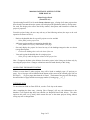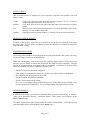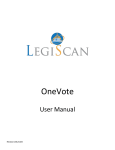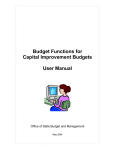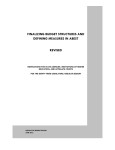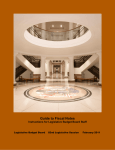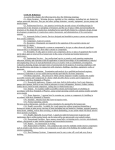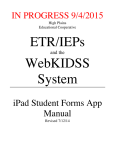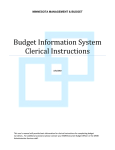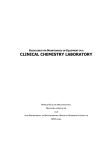Download Form SYP-A1
Transcript
2004-2010 CAPITAL PLANNING SYSTEM USER MANUAL Minor Project Needs (Form SYP-A1) Upon choosing Form SYP-A1 from the SELECT OPTION page, a listing of all minor projects that have already been entered into the system will be displayed in alphabetical order by facility name. For each, this display also reflects the facility number, description, and biennium in which the project is proposed. From this project listing, the user may take any of the following actions (the steps to do each operation are shown in italics) - Retrieve the detailed data for a specific project to review and edit - Select [Edit] on the project line - Add a new project and the accompanying detailed data - Select [Add New Project] at the bottom of the page - Sort and display the project list based on any of the headings/categories that are shown (except Description) - Click on the heading that is to be the basis of the sort - View and/or print the detailed data for a single project - Select [View] under the Reports column on the project line Note: Changes to the data or the deletion of an entire project in the listing can be done only by accessing the project form. Changes or deletions cannot be made directly to this listing. NAVIGATING THE PROJECT LISTING If there are more than 15 minor projects, they will be listed on multiple pages (15 projects per page). Up to 10 pages will be identified at the bottom of the screen of the selected page; click on the ellipse (. . .) to go to pages other than the 10 listed. The bottom of the page will also display the total number of pages and the current page number (Viewing page __ of __). ENTERING DATA To move between fields on Form SYP-A1, use the <Tab> key or the mouse. After completing the data entry, selecting [Save Changes] will save the information to the database if all required data have been entered (see Required Data Fields below). The other option at this point is to [Cancel] which returns the user to the minor projects listing, without saving any new or changed data. Page 1 of 2 TYPES OF DATA Data on Form SYP-A1 is comprised of yes/no responses, selections from picklists, text, and numeric entries. Yes/No Picklists Text Numbers Click to fill in the circle to the left of the Yes or No response. (If “yes”, be sure to complete the required narrative in the next field.) Click on the down arrow to the right of the data entry field to access the available options. Enter text as in a word processing application. Use the up and down arrows, or the scroll bar, to view contents of the field. Enter figures with or without commas (,); commas will be inserted automatically. DELETING A MINOR PROJECT To delete a minor project, select [Edit] from the SYP-A1 listing then select [Delete] at the top of the project page. The user will be prompted to confirm that the intent is to completely remove the project from the system. REQUIRED DATA FIELDS The Facility Name and Brief Project Description must be entered before the system will accept the [Save Changes] instruction on Form SYP-A1. Before the cabinet/agency contact can submit the completed agency plan to CPAB, the system will run a series of checks to ensure that all required data fields have been completed. The plan will not be submitted unless all required fields are completed. In addition to the items listed above, the following will also be checked on Form SYP-A1: - Has the Facility Name field been completed? If the agency is a postsecondary institution, has the Type of Space field been completed? Has a Brief Project Description been provided? Has the Biennium Needed been identified? Has the Cost Estimate been provided? Has a yes or no response been provided to the question “Is this minor project included in any projects reported on Form SYP-P2? If yes, has the biennium and project title been listed. PRINTING REPORTS In addition to the ability to print data for individual minor projects from the listing. A summary report can be printed by choosing “View/Print Reports” under Agency Level Reports on the SELECT OPTION page. All reports are provided in PDF, which requires the Adobe Acrobat Reader. (This software may be downloaded from the capital planning system HOME page.) Page 2 of 2