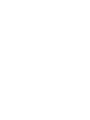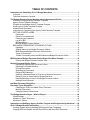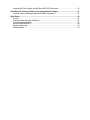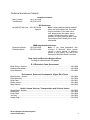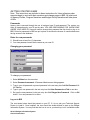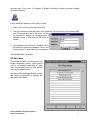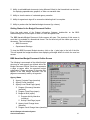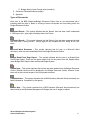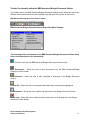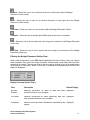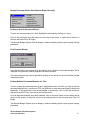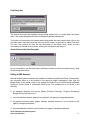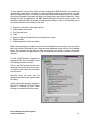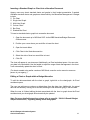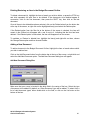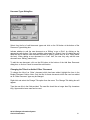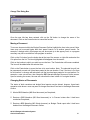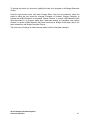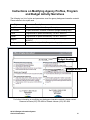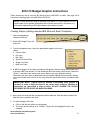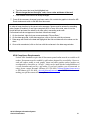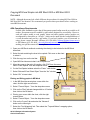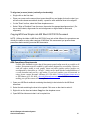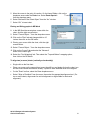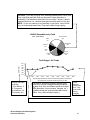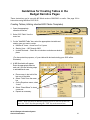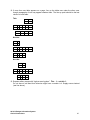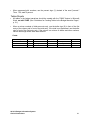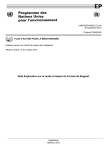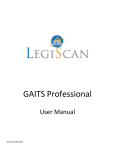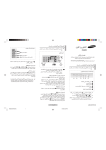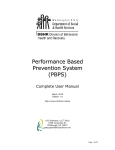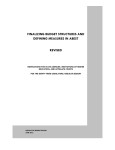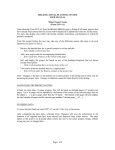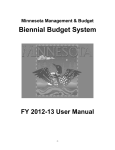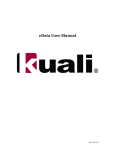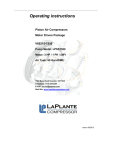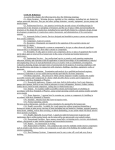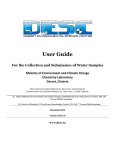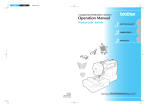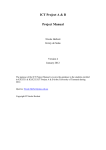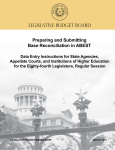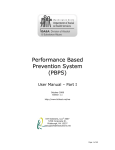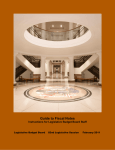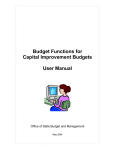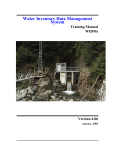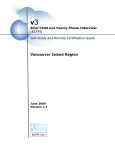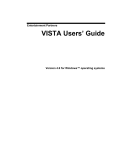Download The Budget Narrative Pages
Transcript
MINNESOTA MANAGEMENT & BUDGET Budget Information System Clerical Instructions July 2010 This user’s manual will provide basic information for clerical instructions for completing budget narratives.. For additional assistance please contact your MMB Executive Budget Officer or the MMB Administrative Services staff. TABLE OF CONTENTS Instructions for Submitting 2012-13 Budget Narratives ........................................................ 1 Overview .............................................................................................................................. 1 Technical Assistance Contacts............................................................................................. 2 The Budget Narrative Pages Working with the Documents Off-Line ................................... 3 Overview of Changes to the Narrative Templates ................................................................ 3 Agency Profile Template Changes ....................................................................................... 3 Program Activity/Budget Activity Template Changes: ........................................................... 3 Small Agency Profile Template Changes: ............................................................................ 3 Audience and Orientation ..................................................................................................... 3 Instructions for Completing the Agency Profile Narrative Template ...................................... 4 GETTING STARTED IN BBS ............................................................................................... 7 Passwords ...................................................................................................................... 7 Rules for new passwords................................................................................................ 7 Changing your password ................................................................................................ 7 Log on to BIS.................................................................................................................. 7 BIS Main Menu ............................................................................................................... 8 Biennial Budget System Window .................................................................................... 9 BBS NARRATIVES/BUDGET DOCUMENT OUTLINE ......................................................... 9 Highlights ....................................................................................................................... 9 Getting Started in the Budget Document Outline ...........................................................10 BBS Narratives/Budget Document Outline Screen ........................................................10 Types of Documents......................................................................................................11 Toolbar Functionality within the BBS Narratives/Budget Document Outline ...................12 BBS Narratives/Budget Document Outline Right-Click Menu Example ..............................12 Filtering the Budget Document Outline View..................................................................13 Budget Document Outline Filters ..........................................................................................13 Expanding/Collapsing the Document Outline .................................................................14 Resizing the Viewable Window ......................................................................................14 Printing Documents .......................................................................................................14 Searching for Documents ..............................................................................................16 Editing a BBS Narrative .................................................................................................17 Inserting a Standard Graph or Chart into a Narrative Document ....................................19 Editing a Chart or Graph within a Budget Narrative .......................................................19 Deleting/Restoring an Item in the Budget Document Outline .........................................20 Adding a New Document ...............................................................................................20 Add New Document Dialog Box .............................................................................................20 Document Types Dialog Box..................................................................................................21 Changing the Title of an Added ‘Other’ Document .........................................................21 Moving a Document.......................................................................................................22 Changing Status of Documents .....................................................................................22 The Budget Narrative Pages – What to Expect .....................................................................24 Charts/Graphs. ....................................................................................................................24 Headers in “Other” Document. ............................................................................................24 Numbers in Tables. .............................................................................................................25 Instructions on Modifying Agency Profiles, Program and Budget Activity Narratives ......26 2012-13 Budget Graphic Instructions ....................................................................................27 Creating Graphs (utilizing standard BIS Microsoft Excel Templates) ...................................27 Copying MS Excel Graphs into MS Word 2000 or MS Word 2003 Document......................29 Copying MS Excel Graphs into MS Word 2007/2010 Document .........................................30 Guidelines for Creating Tables in the Budget Narrative Pages ..........................................33 Creating Tables (utilizing standard BIS Tables Templates) .................................................33 Style Guide ..............................................................................................................................36 Format.................................................................................................................................36 General Grammar/Usage Guidelines ..................................................................................36 Punctuation/Capitalization ...................................................................................................37 Acronyms/Abbreviations ......................................................................................................38 Numbers/Numerals .............................................................................................................38 Tables/Graphs.....................................................................................................................39 Instructions for Submitting 2012-13 Budget Narratives Overview Budget narratives will be developed outside of the Biennial Budget System (BBS) for the 201213 biennial budget as Word documents. Agencies should work offline in these updated Word templates to develop their budget narratives and submit them according to the timelines found below. Please consult your Executive Budget Officer (EBO) if you need assistance, especially with the changes to these templates (see later in this document for details of these changes). Budget narrative templates: Available at http://www.mmb.state.mn.us/govbudget/budinstructions are updated budget narrative templates in Word format. While the templates have been modified slightly, you will find that much of the information contained in the budget narratives for your agency for the 2010-2011 can be cut and pasted into these new templates. An overview of the changes to the templates is found later in this document. If your agency does not have the budget narrative documents in a Word format from the 2010-2011 biennial budget, please contact Mary Crosson at [email protected] for a copy. Timeline for submission of budget narratives: Agencies must finalize their budget narratives and submit them as Word documents via e-mail to [email protected] no later than Monday, August 30, 2010. However, agencies are encouraged submit narratives earlier if possible. Review of budget narratives and import into BBS: Once the narratives are received, your EBO will begin the process of reviewing and approving the documents. Final approved narratives will be imported into BBS centrally by Minnesota Management & Budget and posted to the web in September. Please review your materials carefully as future edits will be largely limited to postforecast updates in early December. A note to managers/supervisors/lead operators: Please be sure that everyone in your agency who will be typing your budget documents has a copy of these instructions and applies for user authorization. A list of Minnesota Management & Budget contacts is on the following page. 2012-13 Budget Information System Clerical Instructions 1 Technical Assistance Contacts Mary Crosson Tara Barenok Budget Assistance: (651) 201-8042 (651) 201-8037 BIS Assistance: Note: If other callers are being assisted Mn-ASSIST Help Line (651) 201-8100; Option 6 when you call the Help Line, voice mail may be activated. If you reach voice mail, please leave your name, phone number (include area code), type of problem, and your agency’s name. Help Line personnel will contact you as soon as possible. Roxanne LaPlante Edward Johnson MMB Administrative Services: Note: If you need assistance with (651) 201-8080 (651) 201-8081 functions in Microsoft Word, please consult a user’s manual or resource person in your agency. Our staff is not intended for Microsoft Word instruction. Team Leads and Executive Budget Officers: For help on data sources for graphs E-12 Education, State Government Britta Reitan - Director................................................................................................. 201-8028 Katharine Barondeau .................................................................................................. 201-8026 Kristy Swanson ........................................................................................................... 201-8082 Environment, Economic Development, Higher Ed & Taxes Mike Roelofs – Director ............................................................................................... 201-8023 Ryan Baumtrog ........................................................................................................... 201-8038 Bryan Dahl .................................................................................................................. 201-8031 Kerstin Larson ............................................................................................................. 201-8045 Mary Robison .............................................................................................................. 201-8022 Health, Human Services, Transportation and Criminal Justice Abigail Read - Director ................................................................................................ 201-8025 Keith Bogut ................................................................................................................. 201-8034 Emily Engel ................................................................................................................. 201-8029 Jim King ...................................................................................................................... 201-8033 Angela Vogt ................................................................................................................ 201-8036 2012-13 Budget Information System Clerical Instructions 2 The Budget Narrative Pages Working with the Documents Off-Line Overview of Changes to the Narrative Templates This year there are changes in the narrative templates and instructional materials found within the templates to better articulate the impact of programs and activities as well as provide consistent information across agencies. Each of these changes is described in more detail in the sections of these instructions noted. Agency Profile Template Changes “At a Glance” Box. The “At a Glance” box includes instructions to present the information in this area following the agency’s budget structure. (Please be sure to reflect in the box any changes to the budget structure – see section IV of these instructions) Pie Charts. The addition of pie charts depicting the agency’s expenditures by fund and by program will allow the audience to obtain a snapshot of where expenditures occur. Strategies. The Core Functions section from the last biennium has been replaced with a Strategies section intended to describe what the agency does to accomplish its mission or purpose. Budget Trends. This section takes the place of the Budget section from the previous biennium. Budget Trends will include a bar graph detailing the agency’s funding levels from FY 2002-03 through FY 2010-11. Program Activity/Budget Activity Template Changes: The Key Goals and Measures sections from the previous biennium, which were separated in the last biennial budget document, have been combined into one section. Agencies are instructed to include at least one measure that contain historical information showing performance trends over the past five years (or as far back as possible). Small Agency Profile Template Changes: The Small Agency Profile has been changed to incorporate the changes described above in the Agency Profile and Program Activity/Budget Activity Activity templates. Audience and Orientation As you will recall, these materials are intended to provide an objective, factual presentation of your agency’s mission, goals and activities. They are not intended to justify budget requests or decisions. The audience includes legislators, legislative staff, state agencies and the public at large. In order to maximize the useful life of the materials through multiple budget publications, agencies should use round numbers and avoid specific references to data such as dollar amounts, FTEs or to specific personnel in your agency. 2012-13 Budget Information System Clerical Instructions 3 Instructions for Completing the Agency Profile Narrative Template Agency Purpose Please use the agency’s mission statement, if available. For an example, please refer to MDH's agency profile. “At a Glance” Box The "At a Glance" box should provide a snapshot of each of your agency programs. Please structure the box following your agency’s program structure, using succinct bullets that provide some context for the reader regarding your agency’s strategies, operations, and outcomes. See DHS' agency profile for a good example of an “At a Glance” box. Pie Charts of Estimated FY 2010-11 Expenditures by Fund and Expenditures by Program A new section of the agency profile template includes a pie chart depicting the agency’s estimated FY 2010-11 expenditures by fund and another depicting the agency’s estimated FY 2010-11 expenditures by program. Instructions are provided below to generate the source data for these charts. “Expenditures by Fund” Pie Chart. When you click on the “expenditures by fund” chart in the template, an Excel table will display that allows you to enter data into a pre-formatted table for three categories including general fund expenditures, other fund expenditures and federal fund expenditures. The source data for completing this chart should be the consolidated fund statement as found on the budget instructions web page. If an agency elects to use another source of data to populate this chart they must consult with their executive budget officer on the data source. “Expenditures by Program” Pie Chart. When you click on the “expenditures by program” chart in the template, an Excel table will display that allows you to enter data in a pre-formatted table for up to seven programs. Please use the “Other Programs” category as the final category if you have more than six programs. Alternatively, please complete the table even if your agency has only one program. An agency may use the most upto-date data source to populate this chart in consultation with their executive budget officer on the data source. Please note the data source beneath the graph. A note on timing: The source data suggested to populate the pie charts is updated as of end-of-session. Additional updates to these charts may be necessary to reflect the November forecast. Please coordinate these updates with the agency’s EBO. Strategies This section replaces the “Core Functions” section of the agency profile. At a summary level, this section should answer the question: “What does your agency utilize to accomplish its mission or purpose?” or “How does your agency put its mission into action?” 2012-13 Budget Information System Clerical Instructions 4 Please provide a concise description of the 3-5 strategies that help the agency accomplish its mission or purpose. The information should be summarized and presented at a fairly high level, and should not be a list of programs, unless an agency’s programs align directly with its strategies. This section should help the readers understand the broad outlines of your agency’s work. For an example, please refer to DEED’s ‘Core Functions’ section of its agency profile. Operations This section should answer the question, “What mechanisms does your agency utilize to accomplish its strategies?” Please provide a concise description of the programs or activities that accomplish the agency’s strategies. Building on the information provided in ‘Agency Purpose’ and ‘Strategies,’ this section should supply the reader summary details on the agency’s programs or activities. Please limit the descriptions of each program or activity to 3-4 sentences or bullets. Further details can be provided in subsequent program or activity narratives. If relevant, please include 1) the individuals and organizations impacted by your agency’s work; 2) details on the physical location of your agency; 3) information on how your agency delivers its services; and 4) details about your agency’s relationship with a board or organization (if applicable). For an example, please refer to MDE’s ‘Operations’ section of its agency profile. Budget Trends This is a new section for the agency profile and replaces the Budget section used in the previous biennium. Total Expenditures by Fund Bar Graph: This graph details the agency’s funding levels from FY 2002-03 through FY 2010-11. The graph displays the funding level from the general fund, federal fund and other funds. Agencies have the ability to add footnotes to provide any context that is needed to explain the graphs. When you click on the chart in the template, an Excel table will display that that allows you to enter data into a pre-formatted table of expenditures including general fund expenditures, other fund expenditures and federal fund expenditures. The source data for completing this chart should be the consolidated fund statement as found as found on the budget instructions web page. This file includes data for all funds used by an agency. However, we ask that agencies combine funds into the three major categories listed above. If organizational changes or agencies’ internal records require that MMB’s source data be modified, please contact your executive budget 2012-13 Budget Information System Clerical Instructions 5 officer to discuss the appropriate data source to use to populate this chart. External Factors Description: In addition to the Budget Trends bar graph, agencies should also provide a brief overview of approximately no more than 150 words regarding the external factors impacting your agency’s operations. These factors include external economic, demographic, or social trends. The purpose of the section is to very quickly (and very generally) orient the reader to major external factors impacting your agency’s operations. For example, the Department of Education in the past has named the following as significant trends: enrollment and demographics; the increased emphasis on high school to college transition; facilities’ maintenance; English as a second language and limited English proficiency; school choice; and local property tax levels. In contrast, the Department of Human Services named growth in health and human services costs and health care reform as factors impacting the agency’s operations. 2012-13 Budget Information System Clerical Instructions 6 GETTING STARTED IN BBS Note: This instructions are included in these instructions for future reference when agencies begin to work with their narratives and change pages in BBS. All initial work on Agency Profiles, Program Narratives and Budget Activity Narratives will take place off-line. Passwords Agency data is secured through the use of assigned user ID and password. The system can trace all transactions by user ID and by date. YOU ARE RESPONSIBLE FOR WORK DONE UNDER YOUR USER ID. Users will need to change their password the first time they log on to BBS. Rules for passwords in BBS are put in place to minimize the chance of unauthorized users having access to the database. Rules for new passwords Should have at least five (5) characters. Your new password cannot be the same as your user ID. Changing your password To change your password: 1. Select Utilities from the menu bar. 2. Select Password command. A Password Maintenance dialog appears. 3. Type in your old password or present password in the text entry box field Old Password. Hit the Tab key. 4. Type in your new password in the text entry box field New Password and Tab to next box. 5. Re-type the new password in the text entry box field Retype New Password. Click on OK button. Your new password is in effect. Log on to BIS The icon shown below should be present on your PC. If it is not, ask your Technical Support Person to install it. Once installed, the icon should be double-clicked to start up the Budget Information System. You may find that the icon is not on your desk top, but it is available under 2012-13 Budget Information System Clerical Instructions 7 the start menu. Go to start Programs Budget Information Systems and select Budget Information Systems. A login dialog box appears to verify user’s access. 1. Type in your user ID into the Username field. 2. Tab to the Password field and type in your password. The first time a user accesses BBS, user ID and password will be the same. You will be prompted to change your password after a message screen is read and the OK button is clicked. 3. The Database field should be left blank, which will access the production database. Click on the Connect button or press Enter on your keyboard. The BIS Main Menu will appear. BIS Main Menu This window contains a list of options in the Budget Information System. Some options will not be available depending on each user’s access and/or security. User doubleclicks on the desired option. Choose the Biennial Budget System to enter this module (double-click or highlight this option and press Enter). 2012-13 Budget Information System Clerical Instructions 8 Biennial Budget System Window This window contains Biennial Budget System modules. User access/security determines which options are visible to each user. User accesses each module by double-clicking on the name of the desired module. BBS NARRATIVES/BUDGET DOCUMENT OUTLINE Highlights The BBS Narrative/Budget Document Outline functionality in the Biennial Budget System provides users many features that make the job of creating agency narratives and organizing their budget document more effortless and less arduous a task than as in past. Features of the BBS Narrative/Budget Document Outline include: A graphical hierarchical budget structure from which to view, add or delete narrative documents or fiscal page reports, or alter the order in which they will appear in the final budget document. Automatic creation of a base budget structure (fiscal pages and narrative) within BBS, given the budget structure (PROG, BACT, Change Items etc.) which exists in the system. Automatic creation of blank MS Word narrative templates based on the agency budget structure. Ability to create or edit narratives directly from within the system via Microsoft Word. Ability to run a fiscal page report from the Budget Document Outline. 2012-13 Budget Information System Clerical Instructions 9 Ability to add additional documents (using Microsoft Word) to the hierarchical tree structure for displaying spreadsheets, graphics, or other non-narrative data. Ability to view the status of a selected agency narrative. Ability for agencies to sign-off on a narrative indicating that it is complete. Ability to produce the final detailed budget document (by volume). Getting Started in the Budget Document Outline From the main menu of the Budget Information Systems, double-click on the BBSNarrative/Bdgt Doc Outline option or click on it once and press Enter. The BBS Narrative/Budget Document Outline screen will open. The structure of this screen is such that it is modeled in a hierarchical format. The first level only will be visible upon entry of the screen. This level displays: BBS Documents Departmental Earnings To view the BBS Document Budget structure, click on the + (plus) sign to the left of the title. This will expand the budget document tree displaying all budget books for which the user has access. BBS Narratives/Budget Document Outline Screen The following is an example of the default budget structure for each agency as defined within the Budget Document Outline. Each item represents a page or pages within the agencies budget presentation. Pages are shown in the order they appear in the final budget document. Not all pages are necessarily used by all agencies. Agency Name Agency Contents Page (narrative) Agency Profile (narrative) Agency Level Fiscal Page (report) Program (Summary) Narrative (narrative) Program Fiscal Page (report) Budget in Brief (report) Program Activity Narrative (narrative) Activity Fiscal Page (report Agency Level Change Items (narrative) Program Level Change Items (narrative) 2012-13 Budget Information System Clerical Instructions 10 Budget Activity Level Change Items (narrative) Governor’s Recommendations (report) Appendix Types of Documents Each item in the BBS Narratives/Budget Document Outline has an icon associated with it indicating what the item is. Below is a listing of each icon/symbol and its meaning within the Budget Document Outline. Collapsed Branch – This symbol indicates that the ‘Branch’ item has other ‘Leafs’ underneath it. Clicking on the + (plus) sign will display these ‘Leaf’ items. Expanded Branch – This symbol indicates that the ‘Branch’ item has been expanded at least one level down. Clicking on the – (minus) sign will fully collapse this item, hiding all its ‘Leaf’ items. Microsoft Word Document – This symbol indicates that the item is a Microsoft Word document, which can be created/edited from the Budget Document Outline. Budget Book Fiscal Page Report – This symbol indicates that the item is a Budget Book Fiscal Page Report. These are the same reports that can be printed from the Reports Menu under Budget Book Reports from the Biennial Budget System. Deleted Item – This symbol indicates that an item has been deleted from the Budget Document Outline. Deleted items can still be displayed in the Budget Document Outline, however, these items will not be included as part of the final printed document. Completed Item – This symbol indicates that a BBS Narrative (Microsoft Word document) has been indicated as ‘Completed’ by the agency. Locked Item – This symbol indicates that a BBS Narrative (Microsoft Word document) has been locked by the Minnesota Management & Budget and can no longer be edited. 2012-13 Budget Information System Clerical Instructions 11 Toolbar Functionality within the BBS Narratives/Budget Document Outline The toolbar used in the BBS Narratives/Budget Document Outline screen allows the user many different functionalities which are also available using the right click function of the mouse. BBS Narratives/Budget Document Outline Toolbar BBS Narratives/Budget Document Outline Right-Click Menu Example The following shows each button on the BBS Narratives/Budget Document Outline along with a short description of its functionality: Exit – Exits the user from the BBS Narratives/Budget Document Outline screen. Print Documents – Allows the user to print documents from the BBS Narratives/Budget Document Outline screen. Edit Document – Allows the user to edit a template or document in the Budget Document Outline. Expand All – Allows the user to fully expand the branch they currently have highlighted. Add Document – Allows the user to add a new document to the Budget Document Outline. Delete Item – Allows the user to delete a narrative document or fiscal report form the Budget Document Outline screen. 2012-13 Budget Information System Clerical Instructions 12 Cut Item – Allows the user to cut a narrative document or fiscal report from the Budget Document Outline screen. Undo – Allows the user to undo a cut narrative document or fiscal report from the Budget Document Outline screen. Paste Item – Paste a cut item to a new location within the Budget Document Outline. Complete – Allows the user to indicate that a BBS narrative document is complete. Find – Allows the user to find a certain item (text string) in the structure of the Budget Document Outline tree. Find Next - Allows the user to find a certain item (text string) in the structure of the Budget Document Outline tree. Filtering the Budget Document Outline View When viewing information on the BBS Narratives/Budget Document Outline, users can choose what information they would like to see. By default, all documents except those that have been deleted will be viewed. The user can filter or alter the view by clicking on any of the check-boxes at the bottom of the screen. When a check-box is checked the corresponding information will display or disappear. Budget Document Outline Filters Filter Description No Data Entered Narrative documents for which no data has been Displayed entered. Narrative is not complete. In Process Narrative documents for which preliminary data has Displayed been entered. Narrative is not complete. Completed Narrative which has been indicated as completed by the Displayed agency. 2012-13 Budget Information System Clerical Instructions Default Display 13 Deleted Narrative or Report that has been deleted from the final Not Displayed printed budget document outline. Narratives Any Microsoft Word document that appears in the Displayed Budget Document Outline. Reports Any fiscal report which appears and can be run from the Displayed Budget Document Outline. Expanding/Collapsing the Document Outline To expand a specific branch (those items with a + (plus) sign next to them) on the Budget Document Outline one level at a time, simply click on the + (plus) sign. To expand all the way to the bottom of a specific branch, highlight the branch and press the Expand All button on the button bar at the top of the screen. To collapse a branch one level at a time, start at the bottom of the branch you wish to collapse and work your way up repeatedly clicking on the - (minus) sign until you reach the desired level. To collapse all the way to the top of a specific branch, click on the – (minus) sign for the branch at the level to which you wish to collapse up to. Resizing the Viewable Window When expanding the Budget Document Outline, it may be desirable to enlarge the size of the viewable area of the screen, enabling you to view more information at a time. To resize the viewable window to allow for a larger viewing area, move your cursor to the outer edge (right or bottom or bottom-right corner) of the viewable portion of the Budget Document Outline screen until a double-ended arrow appears. When the double-ended arrow appears, click the left mouse button and proceed dragging the mouse to the right or bottom to enlarge the viewable area. Printing Documents The BBS Narratives/Budget Document Outline allows the printing of both the Budget Narratives and the Budget Fiscal Pages (Budget Book Reports). Additionally, users may print one document at a time or many at one time. The following print options are available (right-click only) to users to print a selected group of documents: All Pages Reports Only (All Fiscal Page (Budget Book) Reports) Narratives Only (All MS Word Documents) Program Summaries Only Budget Activity Summaries Only Change Items Only 2012-13 Budget Information System Clerical Instructions 14 Budget Document Outline Print Options (Right-Click only) Printing a Specific Document/Report To print one document/report at a time, highlight the document by clicking on it once. Click on the print button from the button bar at the top of the screen, or right-click on the item in the tree and select Print, All Pages. The Biennial Budget System will then display a window indicating that the print request is being processed. Print Request Window User should wait for the request to be processed. Once complete, the document/report will be displayed using Microsoft Internet Explorer and Adobe Acrobat. The document/report can now be printed by clicking on the printer icon from the Adobe Acrobat window button bar. Printing Multiple Documents/Reports at a Time To print multiple documents/reports at a time, highlight the branch for which you wish to print the documents/reports from, or press the CTRL key and click on each document/report to be printed separately. If the documents to be printed appear in succession, click on the first document, then press the SHIFT key, then click on the last document. Once all documents/reports have been selected, click on the print button from the button bar at the top of the screen, or right-click on one of the selected items in the tree and select Print, All Pages. The Biennial Budget System will then display a window indicating that the print request is being processed. 2012-13 Budget Information System Clerical Instructions 15 User should wait for the request to be processed. Once complete, the documents/reports will be displayed using Microsoft Internet Explorer and Adobe Acrobat. The documents/reports can now be printed by clicking on the printer icon from the Adobe Acrobat window button bar. Printing Multiple Documents/Reports by Type To print multiple documents by type at a time, highlight the branch for which you wish to print the documents/reports from, or press the CTRL key and click on each document/report to be printed separately. If the documents to be printed appear in succession, click on the first document, then press the SHIFT key, then click on the last document. Once all documents/reports have been selected, Right-click one of the selected items in the tree and select Print. Then, from the print sub-menu, select the type of document you wish to print. The Biennial Budget System will then display a window indicating that the print request is being processed. User should wait for the request to be processed. Once complete, the documents/reports will be displayed using Microsoft Internet Explorer and Adobe Acrobat. The documents/reports can now be printed by clicking on the printer icon from the Adobe Acrobat window button bar. Searching for Documents To search for an item within the Budget Document Outline, highlight the item or branch from which you wish to begin the search. Warning: The Search function will fully expand any branch at or under the top search level as indicated by the user. It may not be a good idea to conduct your search higher than a specific agency level as it make take a while for the search to complete. Click on the Search button from the button bar at the top of the screen. A Find dialog box appears to which the user should enter the search string to look for. This search engine is case-sensitive, so the search string should be entered exactly as it would appear within the Budget Document Outline. Once the search string has been entered, click on the Find button. Click on the Cancel button to cancel the search. 2012-13 Budget Information System Clerical Instructions 16 Find Dialog Box The search will locate and highlight the item being searched for if it exists within the search area. If the search string does not exist, a dialog box appears indicating so. To find the next occurrence of the same search string within the same search range, click on the Find Next button from the button bar at the top of the screen, or right-click on select Find Next. The user can continue this until the last occurrence of the search string. When no more occurrences of the search string exists, a dialog box will appear indicating so. Search Returned No Data Dialog Box At any time a search can be conducted in a different location and for a new search string, using the preceding instructions. Editing a BBS Narrative Biennial Budget System narratives are created and edited using Microsoft Word. Consequently, any document which is to be included in the agency’s budget presentation, other than the Budget Book Fiscal pages needs to be created and edited from the BBS Narratives/Budget Document Outline screen in a Microsoft Word format. This includes but is not limited to the following: all standard narratives such as the Agency Executive Summary, Program Summaries, Budget Activity Summaries, etc.; any non-standard narrative pages to be included in the agency’s budget presentation; all graphics including charts, graphs, bitmaps, scanned photos etc, to be included in the agency’s budget presentation; Any spreadsheets or tables to be included in the agency’s budget presentation. 2012-13 Budget Information System Clerical Instructions 17 To give agencies a point from which to begin creating their BBS Narratives, the system will automatically create blank templates for each standard narrative required based on each agency’s budget structure as it currently exists within the Biennial Budget System. As changes are made to the agency’s program structure or as change items are created or edited etc., these changes will also be reflected on the BBS Narratives/Budget Document Outline screen. The templates created by BBS will include the appropriate settings for each of the following and in most cases should not be modified by the user: Page size, orientation and margin settings; Page headers and footers; Font Size and style; Titles; Agency, Program, Budget Activity and Change Item names; Page numbers; Standard graphics format and styles. When viewing an agency’s budget structure from the Budget Document Outline, you may notice that some narrative documents have a date and time appended to their title as in the example below. This indicates the last date and time the document was edited. A narrative document without the date and time appended to its title indicates that the document contains only a blank template. To edit a BBS Narrative, highlight the appropriate MS Word document (item) in the Budget Document Outline. Click on the Edit Document button from the button bar at the top of the screen, or right-click and select Edit Document from the menu. Microsoft Word will open and the appropriate document will appear ready for editing. All the functionality generally available in MS Word outside the Biennial Budget System is available to users when working on narratives within the system. 2012-13 Budget Information System Clerical Instructions 18 Inserting a Standard Graph or Chart into a Narrative Document Agency users may insert standard charts and graphs in their budget presentation if needed. Available standard charts and graphs as determined by the Minnesota Management & Budget include: Pie Chart Single Line Graph Multi-Line Graph Column Chart Bar Chart Stacked Bar Chart To insert a standard chart or graph into a narrative document 1. Open the document up in MS Word 2007 via the BBS Narratives/Budget Document Outline screen. 2. Position your cursor where you would like to insert the chart 3. Open the Insert ribbon 4. Click Chart in the Illustrations section 5. Select the style of chart you would like to insert 6. Click OK The chart will appear in your document. Additionally, an Excel worksheet opens. You can enter your data in the worksheet. Use the handle to adjust the range of data that appears in the chart. It will automatically update the chart in Word. (For charts created using earlier versions of MS Word, consult a user’s manual or resource person in your agency.) Editing a Chart or Graph within a Budget Narrative To edit the data associated with the chart or graph, right-click on the chart/graph. An Excel worksheet opens. The user can add rows or columns or delete them from the data view. Additionally, the actual data can be edited by clicking into a cell/field, deleting the old data and typing in the new data. When the user is finished editing the data associated with the chart or graph close the Excel worksheet and your chart/graph will automatically be updated. Note: For more detailed instructions, please refer to page 26 - “2010-11 Biennial Budget Graphic Instructions,” regarding editing charts and graphs. 2012-13 Budget Information System Clerical Instructions 19 Deleting/Restoring an Item in the Budget Document Outline To delete a document(s), highlight the item or branch you wish to delete, or press the CTRL key and click separately on each item to be deleted. If the documents to be deleted appear in succession, click on the first document, then press the SHIFT key, then click on the last document. Once all items to be deleted have been selected, click on the Delete button from the button bar at the top of the screen, or right click on the highlighted item(s) and select the Delete option. If the Deleted option from the filter list at the bottom of the screen is checked, the item will remain in the Outline but will appear with a red X next to it, indicating that the item has been deleted. If the Deleted option is unchecked, the item will disappear from the screen. To undelete, or ‘Restore’ a deleted item, highlight the item(s) and right-click on them, choose the Change Status option and then choose Restore. Adding a New Document To add a document to the Budget Document Outline, highlight the item or branch above which you wish to add an item. Click on the Add Document button from the button bar at the top of the screen, or right-click and select the Add New Document option. The Add New Document dialog box will appear. Add New Document Dialog Box Make sure that your cursor is located in the white field in the center of the box. Select the type of document to be added. By default, an ‘Other Document’ type will be added. To select from a list of valid document types, either double-click on the field, or click on the List button at the bottom of the box. 2012-13 Budget Information System Clerical Instructions 20 Document Types Dialog Box Select from the list of valid document types and click on the OK button at the bottom of the Document Types dialog box. Indicate whether to add the new document as a ‘Sibling’ or as a ‘Child’, by clicking on the appropriate radio button. If the user is adding a document to a ‘Branch’ item, the dialog box will allow the user to add the new document as either a ‘Sibling’ (same level) or as a ‘Child’ (below the item). When adding a new document to a ‘Leaf’ item, the user may only add the new document as a ‘Sibling’ (same level). To add the new document, click on the OK button at the bottom of the Add New Document dialog box, or click on Cancel to cancel the add function. Changing the Title of an Added ‘Other’ Document To change the title of an ‘Other’ document which has been added, highlight the item in the Budget Document Outline. Note: Only the title for those documents which the user has added as an ‘Other Document’ type may be changed. Right-click and select the Change Title option from the menu. The Change Title dialog box will appear. Type the new title in the field provided. The new title should be no longer than fifty characters long. Upper and/or lower case can be used. 2012-13 Budget Information System Clerical Instructions 21 Change Title Dialog Box Once the new title has been entered, click on the OK button to change the name of the document. Click on the Cancel button to cancel the function. Moving a Document To move a document within the Budget Document Outline highlight the item to be moved. Note: Items may not be moved higher than their ‘parent’ branch, or to another ‘parent’ branch. For example, a budget activity fiscal page may not be moved up to the agency level, or a program summary may not be moved from one program to another. Click on the Cut button from the button bar at the top of the screen, or right-click and select the Cut option from the list. The item highlighted will disappear from the screen. Click on the location to which you wish to move the item. The Paste button will become enabled. The item will be added after the selected item. Click on the Paste button to move the item to its new location. Note: The selected item will not be permanently moved until it has been pasted to the new location. Even if the item is Cut from its old location, no change will take place until the item has been pasted to its new location. For example, a user cuts an item, then closes the BBS Narrative/Budget Document Outline screen. Upon re-entering the screen, the user will notice that the item is back in it’s original location. Changing Status of Documents The status of both narratives and budget fiscal reports may be altered, however, three basic scenarios exist where a user may want to change the status of an item in the Budget Document Outline: Mark a BBS Narrative (MS Word document) as Completed; Restore a BBS Narrative (MS Word document) to ‘In Process’ status after it had been marked as Completed; Restore a BBS Narrative (MS Word document) or Budget Fiscal report after it had been deleted from the Budget Document Outline. 2012-13 Budget Information System Clerical Instructions 22 To change the status of a document, highlight the item to be changed in the Budget Document Outline. Press the right mouse button and select Change Status, then from the submenu, select the status to which the item should be changed (Complete or Restore). Choose ‘Complete’ to indicate that a BBS Narrative is completed. Choose ‘Restore’ to restore a BBS Narrative (MS Word document) to ‘In Process’ status after it had been marked as Completed. Also choose ‘Restore’ to restore a BBS Narrative (MS Word document) or Budget Fiscal report after it has been deleted from the Budget Document Outline. The items icon will change to reflect the new status to which it has been changed. 2012-13 Budget Information System Clerical Instructions 23 The Budget Narrative Pages – What to Expect Charts/Graphs. You will be responsible for updating/editing your own charts and graphs. We will not edit your graphs until after we have locked you out of BIS. ADA Compliance Requirements Federal ADA Standards require that all documents posted online must be accessible to all readers. Documents must be readable by pdf readers designed for accessibility. However, such pdf readers unable to read graphs, charts and other graphics unless graphics are accompanied by data tables or “alt text”, which can be input into the background data of a word document and read by a pdf reader. If you have graphics you are interested in using, please contact Roxanne LaPlante (651-201-8080, [email protected]) or Ed Johnson (651-201-8081, [email protected]) at MMB for assistance in making your pdf documents ADA-compliant. We prefer that you use the BIS Graphics feature (located on the menu bar at the top of the MS Word window) to create your graphs. However, if your agency requires more sophisticated graphs, you may use the graphics feature in Word or Microsoft Excel. Do not use any other graphics package to create graphs, such as Freelance or Lotus! If you do create graphs more sophisticated than those listed on page 18, be sure that your graphs are finalized before we lock you out of BIS. If we have to update your graphs after your lock-out, they will be converted to one of the standard charts/graphs on page 18. If you create charts and graphs outside of the BIS Graphics feature, you must copy them into your budget documents according to the instructions on pages 27-28. It is very important that you break the link between your graphs and your spreadsheet. Remember: if your spreadsheet exists outside of BIS, we cannot edit your graphs after the lock-out if the link is not broken. Headers in “Other” Document. The templates, or “shells,” of all your budget narratives have already been created for you. All you need to do is to type in the necessary information. However, should you need to create another document, you should use the “Other” Document feature, as directed on pages 19-21. This document has the same format as the standard budget narratives with one exception. Since this template may be used by all agencies anywhere in the budget narratives, it was impossible to give it a header. You are asked to perform that task. If this new document is to be used in conjunction with an already created document, you may use the following procedure: 1. Retrieve the already created document. 2. Click on “View;” click on “Header and Footer.” 3. Block the entire header and copy (“CRTL+C”). 4. Close out the document on your screen. 5. Create the “Other” Document, as directed on pages 20-21. 2012-13 Budget Information System Clerical Instructions 24 6. Click on “View;” click on “Header and Footer.” 7. Paste the header you copied (“CRTL+V”). Please note that, when you are in BIS, you cannot have two Word windows open at the same time. On page 20, under “Document Types Dialog Box,” the first option is “Blank Page.” Do not use this feature for added documents. This page displays the message: “This page intentionally left blank. Numbers in Tables. When entering numbers into the tables in the Budget Brief and Change Item pages, follow the guidelines indicated on page 31; i.e.: Indicate negative numbers with parentheses: $(234). Note that the $ goes outside of the parenthesis. Use the comma separator in thousands: 12,345; 1,234,567. “Saves.” Because your budget pages are being typed online, you no longer need to name your documents with special filename codes and type them at the end of your documents. You no longer need to type in the date and time of creation/revision; you need not supply your initials. 2012-13 Budget Information System Clerical Instructions 25 Instructions on Modifying Agency Profiles, Program and Budget Activity Narratives The following is a list of styles and parameters used for agency background narrative material. Please adhere to the styles used Item/Style Parameters/Description Body Text 10 point Arial, full justified (Budget Text style) Box Header 12 point Arial bold, centered, underlined (Budget Heading style) Footer Programmed to update automatically. DO NOT MODIFY! Header Programmed to update automatically. DO NOT MODIFY! 0.5” margins top and bottom, 0.75” margins left and right. DO NOT MODIFY! 12 point Ariel bold, justified (Budget Heading style) Margins Paragraph Header Budget Heading Budget Bullet 1 For further information on modifying your background narrative material, please contact: Roxanne LaPlante (651) 201-8080 or Edward Johnson (651) 201-8081 2012-13 Budget Information System Clerical Instructions 26 2012-13 Budget Graphic Instructions These instructions are for use with MS Word versions 2000/2003 or earlier. See page 29 for instructions creating graphs using MS Word 2007/2010. NOTE: Charts should be used to represent information in a visual manner. Do not create charts just to present information that could be conveyed in a few words, e.g.: information representing a 50/50 split need not be created in a chart. Creating Graphs (utilizing standard BIS Microsoft Excel Templates) 1. Open the appropriate narrative document” 2. Select “BIS Graphic” from the menu bar. 3. From the dropdown menu, select the appropriate graphic you want to create: a. Column Chart b. Pie Chart c. Bar Chart d. Stacked Column Chart e. Single Line Chart f. Multi-Line Chart 4. A MS Excel graphic of the chart you selected will appear. Select the chart and double click it to access a MS Excel window. On the worksheet tab at the bottom of the screen, locate the “Sheet 1” worksheet; this contains the source data for the chart. Replace existing information with your data. (If additional lines are needed, highlight the last row [by clicking on the row number on the far left of the row], press the right mouse button, and select insert row.) IMPORTANT NOTE: Figures must be entered in ascending order (largest to smallest) in order to keep pie slices in the correct color sequence. Because all documents are reproduced in black & white, DO NOT CHANGE THE COLOR SEQUENCE OF PIE SLICES OR BARS/COLUMNS. 5. Next, select the chart tab that corresponds with the data tab. View the chart to assure the data has been included in the chart. 6. To make changes to the title: a. Click on the title (an outline box will appear). b. The cursor should change to an “I-Beam”. Single click and highlight the text to be changed. 2012-13 Budget Information System Clerical Instructions 27 c. Type the correct text over the highlighted text. d. Do not change the text font style, color, size or other attributes of the text! e. Click outside of the title box to accept changes. 7. Once all the necessary changes have been made, click outside the graphic to close the MS Excel window and return to the MS Word document. In order to keep pie slices in the correct color sequence, figures must be entered in ascending order (largest to smallest). If one figure comprises 50% or more of the total, enter it into the fourth data cell and enter the others in all other cells in ascending order cells. If all entered cells do not appear on the chart, follow these steps: 1. On the chart tab, right click your mouse and select "Source Data." 2. On the data range tab, in the data range box, click on the icon with the red arrow. 3. Data range will switch to the data tab highlight all the title and data cells to be shown on the chart. 4. Once cells are selected, click on the icon with the red arrow in the data range window. ADA Compliance Requirements Federal ADA Standards require that all documents posted online must be accessible to all readers. Documents must be readable by pdf readers designed for accessibility. However, such pdf readers unable to read graphs, charts and other graphics unless graphics are accompanied by data tables or “alt text”, which can be input into the background data of a word document and read by a pdf reader. If you have graphics you are interested in using, please contact Roxanne LaPlante (651-201-8080, [email protected]) or Ed Johnson (651-201-8081, [email protected]) at MMB for assistance in making your pdf documents ADA-compliant. 2012-13 Budget Information System Clerical Instructions 28 Copying MS Excel Graphs into MS Word 2000 or MS Word 2003 Document NOTE: Although the menus look a little different, the procedures for using MS Word 2000 or MS Word 2003 are identical. We recommend you practice these procedures before working on actual BIS documents. ADA Compliance Requirements Federal ADA Standards require that all documents posted online must be accessible to all readers. Documents must be readable by pdf readers designed for accessibility. However, such pdf readers unable to read graphs, charts and other graphics unless graphics are accompanied by data tables or “alt text”, which can be input into the background data of a word document and read by a pdf reader. If you have graphics you are interested in using, please contact Roxanne LaPlante (651-201-8080, [email protected]) or Ed Johnson (651-201-8081, [email protected]) at MMB for assistance in making your pdf documents ADA-compliant. 1. Open your MS Excel workbook containing the chart(s) to be included in the MS Word document. 2. Select the tab containing the chart to be copied. Click once on the chart to select it. 3. Click the copy icon on the tool bar. 4. Open MS Word document chart is to be copied into. 5. Move the cursor to the point of insertion, click “Edit” from the menu, select “Paste Special” from the dropdown menu. 6. On the Past Special window select the “Paste:” radio button 7. Select “Microsoft Excel Chart Object” from the “As:” window. 8. Select “OK” to insert chart. Placing and Sizing graphs in MS Word 1. In the MS Word document place cursor within the chart, click the right mouse button. 2. Select "Format Object..." from the drop-down menu. 3. Click on the "Size" tab and change width to 4.5 inches; then click on the OK button. 4. Placing your cursor within the chart, click the right mouse button. 5. Select "Format Object..." from the drop-down menu. 6. Click on the "Layout" tab and select the "Advance" button on the lower right 7. Select the “Text Wrapping” tab. Then select the “Top and Bottom” wrapping option; then click on the OK button. 2012-13 Budget Information System Clerical Instructions 29 To align two (or more) charts (vertically or horizontally) Single click on the first chart Place your cursor on the second chart, press the shift key and single click on the chart (you will see outline boxes around both charts) - repeat for each additional chart to be aligned. On the "Draw" tool bar, select the Draw dropdown menu. Select "Align or Distribute" from the menu, then select the appropriate alignment tool. (For two or more charts, align center for vertical alignment or align middle for horizontal alignment.) Copying MS Excel Graphs into MS Word 2007/2010 Document NOTE: Utilizing the ribbon in MS Word 2007/2010 may look a little different; the procedures are virtually the same as using other versions of MS Word. We recommend you practice these procedures before working on actual BIS documents. ADA Compliance Requirements Federal ADA Standards require that all documents posted online must be accessible to all readers. Documents must be readable by pdf readers designed for accessibility. However, such pdf readers unable to read graphs, charts and other graphics unless graphics are accompanied by data tables or “alt text”, which can be input into the background data of a word document and read by a pdf reader. If you have graphics you are interested in using, please contact Roxanne LaPlante (651-201-8080, [email protected]) or Ed Johnson (651-201-8081, [email protected]) at MMB for assistance in making your pdf documents ADA-compliant. 1. Open your MS Excel workbook containing the chart(s) to be included in the MS Word document. 2. Select the tab containing the chart to be copied. Click once on the chart to select it. 3. Right click on the chart and select Copy from the dropdown menu. 4. Open MS Word document chart is to be copied into. 2012-13 Budget Information System Clerical Instructions 30 5. Move the cursor to the point of insertion. On the Home Ribbon, click on the dropdown arrow under the Paste icon. Select Paste Special… from the dropdown pane. 6. Select “Microsoft Excel Chart Object” from the “As:” window. 7. Select “OK” to insert chart. Placing and Sizing graphs in MS Word 8. In the MS Word document place cursor within the chart, click the right mouse button. 9. Select "Format Object..." from the drop-down menu. 10. Click on the "Size" tab and change width to 4.5 inches; then click on the OK button. 11. Placing your cursor within the chart, click the right mouse button. 12. Select "Format Object..." from the drop-down menu. 13. Click on the "Layout" tab and select the "Advance" button on the lower right 14. Select the “Text Wrapping” tab. Then select the “Top and Bottom” wrapping option; then click on the OK button. To align two (or more) charts (vertically or horizontally) Single click on the first chart Place your cursor on the second chart, press the shift key and single click on the chart (you will see outline boxes around both charts) - repeat for each additional chart to be aligned. On the "Draw" tool bar, select the Draw dropdown menu. Select "Align or Distribute" from the menu, then select the appropriate alignment tool. (For two or more charts, align center for vertical alignment or align middle for horizontal alignment.) 2012-13 Budget Information System Clerical Instructions 31 Pie slices: If you are not using color, alternate between Black, White, and Gray (Light Gray and Dark Gray can be used if further distinction is necessary). Pies should not be divided into more than 7 pieces. If pieces represent less than 1%, combine those pieces and list them in a text box. NOTE: Do not use patterns (cross hatches) on pie pieces. Use solid fills only. Avoid showing leader lines. They tend to fade during copying. 1998-99 Expenditures by Fund Total: $195 Million Environmental 22% Petro 6% Solid Waste 26% General 14% Other 2% Special Revenue 14% Federal 16% Total Budget - All Funds $ in Millions 400 350 300 250 200 150 100 1990 1991 1992 1993 1994 1995 1996 1997 1998 1999 Approximately $80 million in federal and state appropriations transferred to the Department of Children Families & Learning in 1998 Display axis label as shown. ("$ in Millions, $ in Thousands, # in Millions, # in Thousands, etc.) Line points: Whenever possible, alternate point color from line color (example shows gray points on black line), Also use different points for multiple lines (diamonds, circles, squares, triangles, etc.). If additional lines are used, alternate point colors (Black, Gray, White w/black borders.) Avoid showing background lines. They tend to fade during copying. History data should be limited to 10-years worth of data. 2012-13 Budget Information System Clerical Instructions 32 Guidelines for Creating Tables in the Budget Narrative Pages These instructions are for use with MS Word versions 2000/2003 or earlier. See page 29 for instructions using MS Word 2007/2010. Creating Tables (utilizing standard BIS Tables Templates) 1. Open the appropriate narrative document” 2. Select “BIS Table” from the menu bar. 3. On the ”Add BBS Table” box, select the appropriate size table and starting year you want to create: a. Number of Years – chose from 3 to 6 years b. Starting Year – 1997 through 2002 c. Include Decimals – Check box to include or exclude one decimal place. (For demonstration purposes, a 3-year table with decimals starting year 2002 will be illustrated.) 4. A MS Word table will appear. Enter the appropriate data into each cell. Use the following steps to add additional rows: a. Place cursor in last cell of the last row of the table b. Select “Table” from the menu bar c. On the Dropdown menu, select “Insert” d. Select “Rows Below” to insert a new row. e. Repeat as necessary. NOTE: Rows can also be added by placing cursor in last cell of last row, press the “End” key then pressing the “Tab” key to insert new row. 2012-13 Budget Information System Clerical Instructions 33 Please do not use TABS to create number columns! Use the following table as a guide: Dollars in Thousands Aaaaaa Bbbbbbbb Ccc Ddddddddddd Eeeee Total FY 2000 $ 234 (234) 1,234 (1,234) 1 $ 1 FY 2001 $ 123.4 (123.4) 456 (456) 11,000 $11,000 FY 2002 $42,345 (234) 11 (23,999) 432 $18,555 FY 2003 $ -0-0234.9 (234.9) (1,234.1) $(1,234.1) Please note: 1. Use Arial 10 point, the same font and point size as in the narratives. 2. Number columns should be equal width. 3. For financial tables, all number columns should be “blanketed” by the statement, “Dollars in Thousands,” centered, with an underline that spans from the first character in the first number column to the last character in the last number column. In the above illustration, the underline begins with the “F” in “FY 2000” and ends with the “3” in “FY 2003”. Do not use the bottom cell line for this feature. 4. In the expression, “Dollars in Thousands,” note that “Thousands” is capitalized. 5. Express fiscal years in 4 digits. Note that “FY” no longer has periods. 6. Fiscal years should be underlined, beginning with the “F” and ending with the 4th digit of the fiscal years. Again – do not use the bottom cell line for this feature. 7. For the number cells, do not use RIGHT justification! You may use either left or full justification. 8. Set each number cell in columns with a decimal tab. This will assure that whole numbers will line up in the columns. This: 123.4 1,234 Not this: 123.4 1,234 This: 123 (123) Not this: 123 (123) 9. Use the comma separator for thousands. This: 1,234; not this: 1234. 10. Express negative numbers with parentheses; not the minus sign. This: not this: -123. (123); 11. When a column consists of dollar amounts only, use the dollar sign ($) by the first entry of the column and by the total entry. Do not put a $ before every entry! (See “Style Guide,” p. 37.) 2012-13 Budget Information System Clerical Instructions 34 12. If more than one table appears on a page, line up the tables one under the other even though paragraphs of text may appear between them. The line-up point should be the last column of each table. This: Not this: Nor this: 13. Express solitary zeroes with “hyphen-zero-hyphen.” This: -0-; not this: 0. Do not leave a cell blank that otherwise might have a number in it. Supply zeroes instead (see line above). 2012-13 Budget Information System Clerical Instructions 35 Style Guide Format The biennial budget narrative pages use one type of bullets – Budget Bullet 1. • • • • • • This is an example of the Budget Bullet 1 style. It should be used for all bulleted lists in the budget narratives. The bullet size should be the same as the font size being used. Do not use underlining in the narratives. Use italics or bold to emphasize words and phrases. When numbering a vertical list, use a period with a number: 1. 2. 3. When numbering within a sentence structure, use the right parenthesis with a number: 1) 2) 3), etc. General Grammar/Usage Guidelines • In a series of bulleted or numbered items, follow the rules of parallel construction; that is, use a series of words OR phrases OR clauses OR sentences, but do not mix these constructions! Use parallel similar parts of speech, along with the same voice and tense of verbs, in your constructions. This: Here is a list of suggestions to help you protect yourself. • Think through how you usually react to crisis situations. • Talk to others about ways to handle confrontations. • Always evaluate your resources and options. Not this: Here is a list of suggestions to help you protect yourself. • Think through how you usually react to crisis situations. • By talking to others about ways to handle confrontations. • Your resources and options should be evaluated. References in the narratives to fiscal years should be expressed in the following manner: Single fiscal years: Multiple fiscal years: FY 2000; FY 2001 FY 2000-01; FY 2000-05 Please note: We no longer use periods in the abbreviation for fiscal year. Remember, the proper abbreviation for “fiscal year” is FY without periods. • Express specific statutes as “M.S. 123.45.” Do not type out "Minnesota Statutes 123.45." However, “Minnesota statutes” should be spelled out if no specific statute number is provided. • Do not use the ampersand (&) for “and.” 2012-13 Budget Information System Clerical Instructions 36 Punctuation/Capitalization • Punctuate the introductory expression to a bulleted list with a colon only if the introductory statement is a complete sentence; otherwise, use no punctuation. (A period after the final item in the series usually concludes the complete grammatical construction.) Thus, do not use a colon after a verb or preposition. In the preceding General Grammar/Usage Guidelines example, a colon could be used after “yourself.” Not any of these: You can help protect yourself by: Suggestions to help you protect yourself are: To help protect yourself: • Capitalize the first word of a bulleted item only if that item is a complete sentence. • Use periods after a bulleted item only if that item is a complete sentence. (Phrases are usually punctuated with commas; clauses are punctuated with semicolons.) • In a series of three or more words or phrases within a sentence where the last item is preceded by “and,” it is now standard to put a comma before the “and.” This may be the exact opposite of what you learned in school. This: The colors of our flag are red, white, and blue. Not this: The colors of our flag are red, white and blue. And not this: The two largest cities in Minnesota are Minneapolis, and St. Paul • Capitalize "governor" when the word is used by itself only in reference to Governor Pawlenty. Do not capitalize it when referring to the office or position in general. • Do not capitalize "commissioner," "assistant commissioner," "deputy commissioner," etc., unless used with a proper noun (name). Do not capitalize personnel classification titles. “John Doe is our executive budget officer.” • Do not capitalize "state" when referring to, or used with, Minnesota unless governed by another rule of capitalization. Thus -- “state of Minnesota” not “State of Minnesota.” • Do not capitalize “city” unless governed by another rule of capitalization or unless it is part of a municipality’s name. -- “city of St. Paul” not “City of St. Paul” But: “New York City” • Capitalize only the full name of a governmental body. Do not capitalize the categorical name when it stands alone. “Minnesota Legislature” but not: “legislature” 2012-13 Budget Information System Clerical Instructions 37 • Do not capitalize “senate,” “house of representatives,” or “supreme court” except in reference to the national bodies. For example: “senate” refers to the state senate; Senate refers to the United States Senate. Never capitalize federal unless governed by another rule of capitalization. • Do not capitalize the words "department" and "division" unless used with a complete name. However, when “department” is used with the name of more than one agency, it should be lowercase: “The departments of Administration, Revenue, and MMB.” Acronyms/Abbreviations • If your agency has a standard acronym, type your acronym in parentheses immediately after your agency’s full name the first time you use it: Minnesota Management & Budget (MMB) Transportation, Department of (DOT) Employee Relations, Department of (DOER) • Clarify all acronyms when used for the first time: Occupational Safety and Health Act (OSHA) Americans With Disabilities Act (ADA) • Do not use “MN” as a general abbreviation for Minnesota. This two-letter designation was created by the United States Post Office for mailing addresses only. If you need to abbreviate “Minnesota,” the proper abbreviation is still “Minn.” Exceptions: 1. When “MN” has been officially incorporated into a formal title; e.g., MNSCU, MNSAT, MN-Assist. 2. In mailing addresses: Minnesota Management & Budget 400 Centennial Building 658 Cedar St. Saint Paul, MN 55155 Numbers/Numerals • Spell out numbers less than 10; use Arabic numerals for 10 or more. At the beginning of a sentence, spell out a number that would normally be written as a numeral unless the word combinations for large numbers are excessively long. (However, it is better to rewrite a sentence to avoid beginning with a number.) For example,“…3,” “…7,” “…ten,”and“ Three years have passed since these funds were first appropriated.” • Numbers within the text must not be split (hyphenated) at the end of lines. • Dates should be expressed numerically in narratives: 8-15-00. 2012-13 Budget Information System Clerical Instructions 38 • When expressed with numbers, use the percent sign (%) instead of the word "percent." Thus: 75%; not 75 percent. Tables/Graphs • All tables in the budget narratives should be created with the TABLE feature in Microsoft Word, not with TABS. (See “Guidelines for Creating Tables in the Budget Narrative Pages,” p. 31.) • When a column consists of dollar amounts only, use the dollar sign ($) in front of the first entry of the column and in front of the total entry. If the total is not expressed, use the dollar sign in front of the first entry only. If the column is a mixture of dollars and other numbers, use the dollar sign before each dollar amount. Costs: Minneapolis Duluth Winona $ 48 103 103 $255 2012-13 Budget Information System Clerical Instructions Fee Renewal Corporation $100 8 25 No. of Clients Cost per Hour Cases per Year 3,000 $10.50 375 39