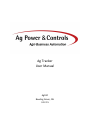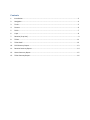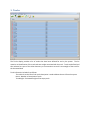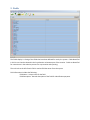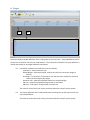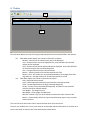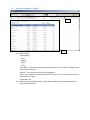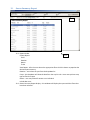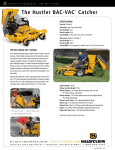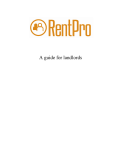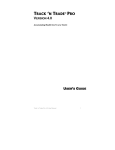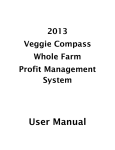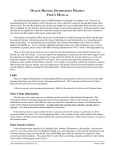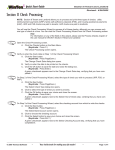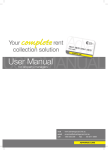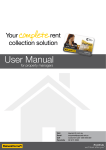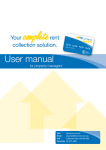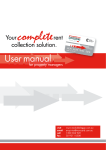Download User Manual
Transcript
Ag Tracker User Manual AgPAC Bowling Green, OH 3-12-15 Contents 1. Introduction ................................................................................................................................... 3 2. Navigation ..................................................................................................................................... 4 3. Trucks ............................................................................................................................................ 5 4. Farmers ......................................................................................................................................... 6 5. Fields ............................................................................................................................................. 7 6. Crops ............................................................................................................................................. 8 7. Rotation (Crop Year) ...................................................................................................................... 9 8. Tickets ......................................................................................................................................... 11 9. Ticket Detail ................................................................................................................................. 12 10. Field Summary Report.................................................................................................................. 13 11. Rotation Summary Report ............................................................................................................ 14 12. Owner Summary Report............................................................................................................... 15 13. Ticket Summary Report ................................................................................................................ 16 1. Introduction The AgTrack program provides a means of recording harvest yields for a grain farming operation. The system produces reports of crop yield by field and/or by owner for each crop harvest. The reports provide documentation of yields for distribution to members of the farm partnership, landlords and for crop insurance purposes. Information for past harvests are retained in the system to allow for comparison of yields of the recorded harvests. The user identifies defines fields, owners and crops to be grown. The user then selects fields which are a part of the selected rotation (crop year). Ownership and a crop is then entered for each of the selected fields. Scale weigh tickets may then be entered for each field. The system calculates the harvest yield for the field including total dry bushels harvested and bushels per acre. The system also tracks the dry bushels harvested for each owner/landlord based on the percentage of ownership entered for the field. The bushel calculation includes shrinkage conversion based on wet weight entered and data entered for the crop. The system includes capabilities to copy rotations (field, owner and crop definitions) from one year to another which significantly reduces the amount of data entry required. A means of interfacing the system with a scale is in development to automate entry of scale weigh tickets. The system has been tested and has been proven to be accurate and easy to use. Reports and displays produced provide an excellent tool for tracking yield and fulfills the documentation requirements for landlords and crop insurance representatives. This document provides further explanation of how the system works, displays provided to enter information and of the reports provided. 2. Navigation 2.1 2.7 2.8 2.3 2.2 2.10 2.4 2.5 2.6 2.9 The display shown above is the opening display when the AgTrack application is first started. The following identifies controls that are provided on each display of the system for the purpose of moving between the various displays provided. 2.1. 2.2. 2.3. 2.4. 2.5. 2.6. 2.7. 2.8. 2.9. 2.10. Menu Bar - Menu of various typical windows related functions Truck Shortcut - Navigation to data entry for truck description and associated tare weight. Farmer Shortcut - Navigation to data entry for Farmer Definition. Fields Shortcut - Navigation to data entry for Field Definition. Crop Shortcut - Navigation to data entry for Crop Definition. Rotation Shortcut - Navigation to data entry for selection of fields, owners and crop for rotation. Tickets Shortcut - Navigation to data entry for scale tickets. Reports Shortcut - Navigation to select reports and report filters Scale ticket display area for display of scale tickets associated with selected rotation, crop and field. Delete Button - deletes associated object 3. Trucks The Trucks display provides a list of trucks that have been defined for use by the system. The list contains an identification of the truck and tare weight associated with the truck. Trucks are defined and then selected as a part of the ticket data entry as a convenience to recall a tare weight of the truck for the harvested load. Truck information included is as follows: The red circle to the left of each truck description is used to delete the truck from the system. Name - Number or Description of truck Tare Weight – Estimated weight of the empty truck 4. Farmers The Farmers display is a listing of the farmers or owners that have been defined for use by the system. Farmers identified in this list can then be selected in the Crop Rotation to define fields for which they are entitled to partial or full credit for the crops harvested from the field. Farmers may include land owners that are share cropping. Address information is not required but may be entered for record keeping purposes. The red circle to the left of each owner is used to delete the owner from the system. 5. Fields The Fields display is a listing of the fields that have been defined for use by the system. Fields identified in this list can then be selected in the Crop Rotation to become part of the rotation. Fields are identified for convenience in the selection process for crop rotation and reporting. The red circle to the left of each field is used to field the owner from the system. Field Information includes the following: Field Name - Unique name for the field Field Description - General description of the field for identification purposes 6. Crops 6.1 6.2 The Crops display provides definition of the crops grown on the user’s farm. Crops identified in this list can then be selected for a field in the Crop Rotation. The information included in the crop definition is used by the system for shrinkage and bushel calculations. 6.1. Information included in crop definition area is as follows: Crop Name – Unique name for crop. Bushel Weight – pounds per bushel, used by the system to convert dry weight to bushels. Shrinkage - % of shrink per % of moisture over moisture limit, used by the system to covert net wet weight to dry weight. Moisture Limit – Maximum allowable moisture to avoid shrinkage FM Limit – Maximum allowable foreign matter to avoid dock FM Dock - % dock per % foreign matter over FM Limit The red circle to the left of each variety is used to delete the variety from the system. 6.2. The Variety definition area is used to define the varieties grown on the users farm for the crop selected above. The red circle to the left of each variety is used to delete the variety from the system. 7. Rotation (Crop Year) 7.2 7.1 7.3 7.4 The Fields display is a listing of the fields that have been defined for use by the system. Fields identified in this list can then be selected in the Crop Rotation to become of the rotation. Fields are identified for convenience in the selection process for crop rotation and reporting. 7.1. Rotation List – This area is a list of all Rotations that have been defined in the system. Existing rotations can be renamed by clicking on the name. A new rotation can be created by clicking in the empty box at the bottom of rotation list. The user may copy an existing rotation to a new rotation by selecting the rotation to be copied then clicking on the “Copy Rotation” button at the bottom of the Rotation List area. Del - Click on red circle to delete the field from the rotation. Year - User entered name of the rotation 7.2. Field List – This area is a list of all Fields that have been defined for the rotation. Header Total Acres – Total number of acres which is calculated by the system for all fields in selected Rotation. View Summary - Click on this to display a summary for the rotation. Table Del - Click on red circle to delete the field from the rotation Name – Name of field that is selected to be a part of rotation. The user can add a field to the rotation by scrolling to the bottom of the list, clicking in the empty box and selecting a field from a pull-down list. Acre – Acreage of the field which is entered by the user. 7.3. Owner List – This area is a list of owners for the field selected in the Field List for the rotation selected in the Rotation List. Header Percent – Calculated percentage total of assigned ownership for the field. Acre – Calculated acreage total of assigned ownership for the field. Table Del - Click on red circle to delete the field from the rotation Name - The user selects an owner from a pull-down list by clicking in “Name” box. Percent - User entered selected owner’s percentage of ownership for the field. Acre – Calculated acres owned for the selected owner for the selected field based on the user entered percentage. 7.4. Crop List – This area is a list of crops grown in the field selected in the Field List for the rotation selected in the Rotation List. Header Acre – Calculated acreage total of all defined crops for the field. Table Del - Click on red circle to delete the field from the rotation Crop - The user selects a crop from a pull-down list by clicking in the “Crop” box. Variety – The user selects a variety based on the crop from a pull-down list by clicking in the “Variety” box. Acre – User entered number of acres for the selected variety, crop and field. 8. Tickets 8.1 8.2 The scale ticket display consists of a listing of loads harvested from the selected field in the rotation. 8.1. Ticket Data header display area contains information as follows. Rotation - Selection of the rotation (crop year) to be displayed Crop - Selection of the crop to be displayed. Only crops defined in the selected rotation will be displayed. Field - Selection of the field for which loads will be displayed. Only fields defined in the selected rotation and crop will be displayed. Acre - acreage of the field in the selected rotation. Bushels - Total dry bushels of all load harvested for the field. Bushels / Acre - Dry bushels per acre harvested based on the acreage of the field. Avg. Moisture - average moisture of all loads harvested for the field 8.2. Ticket Data display area contains information as follows. Date - Date load was harvested. Load - Load number (Automatically incremented for each load entered). Ticket - Number/Identification of weigh ticket (Not Required). Variety - Variety of crop harvested (Not Required). Pull down list is provided of varieties entered in selected rotation Tare Weight - Tare weight of truck. Wet Weight - Gross weight of loaded truck. Moisture - Moisture (%) of crop harvested as measured or from elevator ticket. Bushels - Calculated dry bushels of crop harvested based on type of crop, moisture and shrink factor. The red circle to the left of each field is used to field the owner from the system. The user may "double-click" on any scale ticket to review and/or edit the information in the ticket or to enter a new ticket as shown in the Ticket Detail display shown below. 9. Ticket Detail The Ticket Detail is a data entry form that is opened when the user "double-clicks" on a load in the Ticket Display. The Rotation, Field and Crop associated with the ticket are displayed in the banner. All of the ticket information is displayed along with the moisture limit, shrink factor, foreign matter limit and foreign matter dock. Previous and Next buttons are part of the form which allow the user to scroll through the harvested loads. If any information is changed for a load a Save button will be displayed, information that was changed will be lost if the save button is not pressed. A New button is displayed to open a ticket detail data entry form for a new load. 9.1. Ticket Data display area contains information as follows. Date (default is current date) Dry Weight Total Weight (Calculated) Load (sequential number) Foreign Matter Ticket (optional) Foreign Matter Limit Variety (from Crops data) Foreign Matter Dock Tare Weight Foreign Matter Weight (Calculated) Truck Select or Manual Entry Test Weight Steering Weight Bushels Drive Weight Save Trailer Weight New Wet Weight (Calculated) Previous Moisture Next Moisture Limit Shrinkage 10. Field Summary Report 10.1 10.2 10.1. Report Header Choose Report Field Rotation Owner Ticket View Report – after the user selects the appropriate filters click this button to populate the desired report summary. Field – this is a list of all of the entered field data. Users can choose All or select and individual field. Crops – this dropdown will show the data from the crop list tab. Users must pick one crop type to filter the report Include Non-zero 10.2. Field Summary Report display – this windows will display the report with the filters that have been selected 11. Rotation Summary Report 11.1 11.2 11.1. Report Header Choose Report Field Rotation Owner Ticket View Report - after the user selects the appropriate filters click this button to populate the desired report summary. Rotation – user select the year from the dropdown list Crops – this dropdown will show the data from the crop list tab. Users must pick one crop type to filter the report Include Non-zero 11.2. Rotation Summary Report display – this windows will display the report with the filters that have been selected 12. Owner Summary Report 12.1 12.1. Report Header Choose Report 12.2 Field Rotation Owner Ticket View Report - after the user selects the appropriate filters click this button to populate the desired report summary. Rotation – user select the year from the dropdown list Crops – this dropdown will show the data from the crop list tab. Users must pick one crop type to filter the report Owner – user may select All owners or an individual Include Non-zero 12.2. Owner Summary Report display – this windows will display the report with the filters that have been selected 13. Ticket Summary Report 13.1 13.1. Report Header Choose Report 13.2 Field Rotation Owner Ticket View Report - after the user selects the appropriate filters click this button to populate the desired report summary. Rotation – user select the year from the dropdown list Crops – this dropdown will show the data from the crop list tab. Users must pick one crop type to filter the report Field – this is a list of all of the entered field data. Users can choose All or select and individual field. Include Non-zero 13.2. Ticket Summary Report display – this windows will display the report with the filters that have been selected