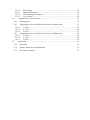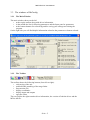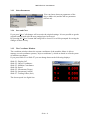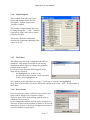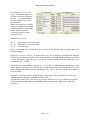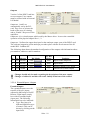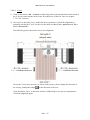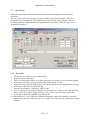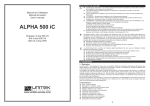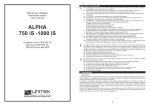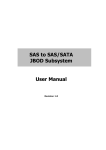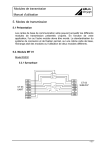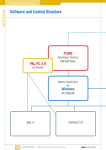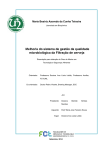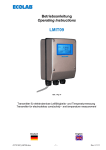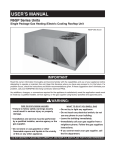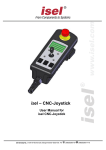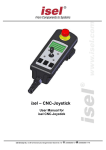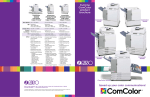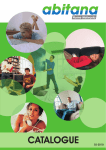Download Schrittmotorsteuerung PSPCI mit Leistungsplatine für 5-Achsen
Transcript
isel - PSPCI User manual for stepper motor control PSPCI Version 3 isel-automation GmbH & Co. KG D-36466 Dermbach Untere Röde 2 (036964)844 (036964)84510 About this manual: The information, technical data and dimensions contained in this print have been up-to-date when published. Any eventually existing misprints and mistakes cannot be excluded however. We are thankful for any suggestion for improvement and indication of mistakes. Please note that the used software- and hardware descriptions of each individual company are generally subject to protection of trademarks and patent law. All rights reserved. It is not permitted to reproduce or electronically process, duplicate or spread any part of our prints in any way (print, copy etc.) without written permission of isel-automation. Producer: iselautomation GmbH & Co. KG Bürgermeister-Ebert-Straße 40 D-36124 Eichenzell Tel.: (06659) 981-0 Fax: (06659) 981-776 email: [email protected] http://www.isel.com In cooperation with TRIMETA Software GmbH. Art.-Nr. 970326 BE852 10/2005 Contents 1 Introduction ....................................................................................................................... 1 1.1 2 3 3 Preamble..................................................................................................................... 1 Description of stepper motor PCI-card PSPCI............................................................... 2 2.1 System requirements .................................................................................................. 2 2.2 Assembly of control board in personal computer ...................................................... 2 Installation of drivers ........................................................................................................ 2 3.1 Technical Data............................................................................................................ 3 3.2 Connecting control board to power electronics.......................................................... 3 Initiation of machines with the adjusting software MtConfig....................................... 4 3.1 Introduction ................................................................................................................ 4 3.2 Starting the adjusting program ................................................................................... 4 3.3 The windows of MtConfig ......................................................................................... 5 3.3.1 The Main Window 5 3.3.2 The Toolbar 5 3.3.3 Select Parameters 6 3.3.4 Save and Close 6 3.3.5 The Coordinate Window 6 3.3.6 Inputs/Outputs 7 3.3.7 The Editor 7 3.3.8 Error-Status 7 3.4 Notes........................................................................................................................... 8 3.4.1 Referencing 8 3.4.2 Manual Jogging 8 3.5 Adjusting Parameters ................................................................................................. 9 3.5.1 Driver Parameters 9 3.5.1.1 Addresses ....................................................................................................... 9 3.5.1.2 Timer .............................................................................................................. 9 3.5.1.3 Current settings ............................................................................................ 10 3.5.1.4 Units ............................................................................................................. 11 3.5.1.5 Axes.............................................................................................................. 11 3.5.1.6 Range Limits ................................................................................................ 13 3.5.1.7 Manual Moving ............................................................................................ 13 3.5.2 Mtasc-Parameters 14 3.5.2.1 Feed Rate / Ramps........................................................................................ 14 3.5.2.2 Referencing .................................................................................................. 14 3.5.2.3 Inputs and Outputs ....................................................................................... 15 3.5.2.4 Extended Inputs / Outputs ............................................................................ 18 3.5.2.5 I/O- Actions.................................................................................................. 20 3.6 Configuration of axis direction ................................................................................ 21 3.6.1 Starting point 22 3.6.2 Adjusting the axis- and reference directions of gantry units 23 3.6.2.1 X-Axis .......................................................................................................... 23 3.6.2.2 Y-Axis .......................................................................................................... 25 3.6.2.3 Z-Axis........................................................................................................... 27 3.6.3 Adjusting the axis- and reference direction of flatbed units 29 3.6.3.1 X-Axis .......................................................................................................... 29 3.6.3.2 Y-Axis .......................................................................................................... 29 3.6.3.3 Z-Axis........................................................................................................... 30 3.7 Optimising................................................................................................................ 31 3.7.1 Procedure 31 3.7.2 Further details for the optimisation 32 3.7.3 The monitor window 33 isel-PSPCI V3 User Manual 1 Introduction 1.1 Preamble iselautomation has been known for many years for its driving systems and CNC controls with stepper motors. Stepper motors have become globally accepted in the small and medium performance range. They have practically become irreplaceable for driving systems with medium precision and dynamic requirements. Stepper motor controls usually do not work with closed loops, so expensive sensor- and evaluation units become dispensable. The result is a favourable costperformance ratio among an easy assembly and initiation. For many years we have been offering systems basing on stepper motor controls, which have been applied in many areas of production, automation, research and training. The control PSPCI has been developed to continue this product line. It is a stepper motor control, which was implemented as PCI plug-in card for PCs. It is possible to control up to 4 axes with the help of clock and direction signals. This manual is to serve as support for initiating the control or machine and explain the most important parameters and adjustments. page - 1 isel-PSPCI V3 User Manual 2 Description of stepper motor PCI-card PSPCI 2.1 System requirements Supported System Software - Microsoft Win 2000 Pro, WinXP Home/Pro SP2 Minimum hardware- requirements of control computer CPU RAM Graphic/Monitor Pentium 4 or AMD at least 1GHz 128MB RAM Graphics card with resolution 800 x 600 Pixel Recommended hardware- requirements of control computer CPU RAM Graphic/Monitor Pentium 4 or AMD ≥ 1,5GHz ≥ 256 MB RAM 3D Graphics card with resolution 1024 x 768 Pixel or more 2.2 Assembly of control board in personal computer For the assembly of the PCI-card PSPCI please follow the following steps: 1 Make sure there is one PCI slot unoccupied on your main board. 2 Remove the PC Casing to be able to reach the fixing screws for the PCI slot plates. 3 Now look for an unoccupied PCI bus slot. 4 Remove the according slot plate of the PCI slot. 5 Now plug the PSPCI stepper motor control into the slot. Make sure the card was plugged in correctly! 6 Fix the card with screws. 7 Close the casing of your PC. 3 Installation of drivers The PCI card PSPCI will automatically be identified when booting Windows for the first time after the successful assembly of the card. The hardware installation assistant opens up. You will be asked to name the data carrier or the path, where the driver can be found. You will find the necessary driver on the ProNC/Remote installation- CD-Rom. Put a check mark to the option CD-Rom. Click on Next. The assistant will now automatically search for the driver on the CD-Rom and install it. Should the according driver not be found, you can search it yourself with the help of Windows hardware manager on the CD-Rom. page - 2 isel-PSPCI V3 User Manual 3.1 Technical Data Control specific data Number of axes Inputs Outputs Analog output 0...V 4 3 Yes 3.2 Connecting control board to power electronics A 37pole 1:1 cable is used as connecting cable between stepper motor control card PSPCI and performance electronics. Connect the SubD37 plug with the SubD37 socket of the PCI card. Connect the other end of this cable with the SubD37 socket to the designated plug on the circuit board for the output stages. Pin 1 2 3 4 5 6 7 8 9 10 11 12 13 14 15 16 17 18 19 Signal Pulse X Pulse Z Pulse B Direction Y Direction A +24VDC User output 1 User output 3 Output Enable output stages GND 24V Reference switch /negative limit switch A Reference switch /negative limit switch Z Reference switch /negative limit switch Y Reference switch /negative limit switch X Reference switch B Analogue GND Input Power_ok User input 2 Input Start button page - 3 Pin 20 21 22 23 24 25 26 27 28 29 30 31 32 33 34 35 36 37 Signal Pulse Y Pulse A Direction X Direction Z Direction B +12VDC User output 2 Output Spindle Start -------------------------------positive limit switch A positive limit switch Z positive limit switch Y positive limit switch X positive limit switch B Analogue output 0...10V Input Stop button User input 1 GND 24V isel-PSPCI V3 User Manual 3 Initiation of machines with the adjusting software MtConfig 3.1 Introduction MtConfig is a program to configure CNC-machines, which are navigated through Mtasc. The program does not depend on any buttons or objects visible on the screen. It configures the setting of machine and start parameters, especially for EdiTasc, ProNc and Remoteapplications. From the main-window of MtConfig you have the following options Configure your driver settings of the Mtdrv.ini file Configure the startup-variables for Mtasc.dll files stored in the Mtasc.ini file. Optimize and check the parameters of a running machine. While working with MtConfig you can display the current coordinates. reference the axes. display Inputs and Outputs. issue motion commands from the editor and display values. perform manual jogging with your keyboard. Notice when using MtConfig: Start MtConfig only out of a folder which contains the configuration-files and MTasc.dll. MtConfig uses MTasc. Never start MtConfig if any running program uses Mtasc. 3.2 Starting the adjusting program To start the adjusting program MtConfig.exe, you have to click on the shortcut in the startmenu after successfully installing and rebooting the computer. Start Programs MtConfig PSPCI MtConfig PSPCI You can also start the adjusting program with the shortcut MtConfig PSPCI on your desktop. Seite - 4 isel-PSPCI V3 User Manual 3.3 The windows of MtConfig 3.3.1 The Main Window The main window shows on the left at the top the toolbar along with driver information in the middle the list for choosing parameters and the Input pane for parameters at the bottom buttons for referencing and for saving your settings and closing the program On the right side you will find helpful information related to the parameter or button selected. 3.3.2 The Toolbar The toolbar shows the following buttons (from left to right): referencing of the axis enable/disable watching of the range limits Stop motion (F9) display coordinates display inputs and outputs open the editor The text field to the right contains driver information, the version of both the driver and the MTasc.dll file. Seite - 5 isel-PSPCI V3 User Manual 3.3.3 Select Parameters You can choose between parameters of the driver (Mtdrv.ini) and the MTasc-parameter (MTasc.ini). 3.3.4 Save and Close If you press "Save" all changes will overwrite the original settings. It is not possible to get the original settings back after the new settings have been saved. By pressing the "Close"-button MtConfig will be closed. You will be prompted for saving the changes if there are any. 3.3.5 The Coordinate Window The coordinate window shows the current coordinates of the machine. Mtasc is able to manage several coordinate systems ("object coordinates"), which are based on a fixed system of machine coordinates. If you press Shift+F1 to Shift+F7 you can change between the following displays: Shift+F1: Display Off Shift+F2: Object Coordinates Shift+F3: Machine Coordinates Shift+F4: Speed Shift+F5: Increments (Target) Shift+F6: Increments (Actual) Shift+F7: Trailing Offset (Incr.) The shown speed is a digital size. Seite - 6 isel-PSPCI V3 User Manual 3.3.6 Inputs/Outputs This window shows the state of all Inputs and Outputs defined by the descriptors _InpDsc (inputs) and _OutDsc (outputs). The number of Input/Output lines may be changed with the "+" and "-" buttons respectively. More lines can be shown using the scrollbar. The button "Refresh continuously" switches the continuous updating of the values on or off. 3.3.7 The Editor The editor is used to send commands to the MTascinterpreter. This makes it possible to test moving instructions and to display or change the parameter settings of the machine. If you press Strg+Enter the following part of the input will be executed: the highlighted text, if there is any. the line where the keyboard cursor is located if there is no highlighted text. The example on the right shows the input "? AxisLetters;" which is not highlighted. Strg+Enter will therefore execute the whole line and show the result - XYZ - on the bottom of the Editor. 3.3.8 Error-Status If an errors occurs which is related to one axis the error status will be displayed in a separate window. The error-type will be shown along with the axis on which the error occurred. In the example the machine moved too far in negative xdirection. In this case the machine will have to be moved manually in positive x-direction. It might be necessary to reset the machine by pressing F9. Seite - 7 isel-PSPCI V3 User Manual Error Range limit Limit switch Following error TimeOut Description The machine has moved beyond the range limit. More details see MTASC-Function MLIMIT in MTasc help file). The machine has moved into a hardware limit switch in one or more axis. The corrosponding hardware limit switch (+,-) will be shown in the list. The difference between desired and current position of at least one axis has exceeded some internal limit. Depends on the type of the controller. Only when communicating with intelligent circuit boards. In these cases the machine will stop immediately. Error while using Programs (for Ex. Syntax error) will be shown in a separate window along with name and path of the file and the line in which the error occurred. 3.4 Notes 3.4.1 Referencing When referencing the axes (in order Z, X, Y, A, B ) will be moved towards one end to find the appropriate zero position. Before referencing the following values have to be assigned: The output addresses for the axes The moving direction of the axes (axes) The direction used to reference (reference run) The functionality of the reference switch To check if the settings are correct use manual jogging. 3.4.2 Manual Jogging To move the machine manually use the keyboard combinations Strg+Alt+Arrow or AltGr+Arrow: Alt + Ctrl + right arrow: Alt + Ctrl + left arrow: X- axis right X- axis left Alt + Ctrl + up arrow: Alt + Ctrl + down arrow: Y- axis backward Y- axis forward Alt + Ctrl + page up: Alt + Ctrl + page down: Z- axis up Z- axis down Alt + Ctrl + Pos1: Alt + Ctrl + End: A- axis plus A- axis minus Seite - 8 isel-PSPCI V3 User Manual 3.5 Adjusting Parameters For the adjustment of parameters, there is a destinction between driver-parameters and Mtasc parameters. These parameters will be explained in the following subchapters. 3.5.1 Driver Parameters 3.5.1.1 Addresses The address-pane offers for each axis a field to insert a "Data-output" address and to get a "Data-feedback". Not each PC-card supports data feedback. There should be “0000“ in every field. 3.5.1.2 Timer The control cycle frequency indicates how often the real-time loop is called per second. At the same rate the position of the machine is calculated. The background frequency is used for example to configure the cycle speed of the stepper motors. The frequency must be much higher than the control cycle frequency. If a driver is in use which does not need a background frequency, enter 0. "Delay" inserts extreme short delays into the background loop. The number entered in this field is a loop counter, the generated delay depends on the hardware. The pre-adjusted value for the cycle frequency is 1000 Hz, the value for the base frequency is 100000 Hz using a step precision of a tenth step. These values should not be changed. Seite - 9 isel-PSPCI V3 User Manual Speed limits Speed limits limit the requests which are sent to the driver by MTasc. When a request exceeds the limit, the request will be decreased accordingly. If watching of following errors is enabled all axes will be stopped when the should/is-difference is reached by at least one axis. If an axis is blocked, the other axes only move with disabled should/is-difference supervision. The first input (X-axis) of maximum acceleration takes affect on all further axis. Other inputs for residual axis will be ignored! The values in the figure can be used for machines with ball screw spindles (pitch 4, 5, 10 mm). For belt drive slides (e. g. perimeter of belt pulley is 70mm and gear 2:1) speed values of 800 mm/sec and accelerations of 2000-3000 mm/sec2 can be put in here. The pre-adjusted value for “Actuate Trailing Error “ is 12100. The value for “Speed“ is 12000. The value for “Speed Jump“ is 4000. These values should not be changed in any case! 3.5.1.3 Current settings These adjustments are not of interest for this control board. They are only mentioned for the sake of completeness. Seite - 10 isel-PSPCI V3 User Manual 3.5.1.4 Units Here you can configure the units in which the speed and acceleration will be measured in. There are predefined unit pairs such as "mm and seconds", "cm and seconds" and "m and minutes". You can also define your own unit by pressing "user defined". The figure on the right shows the standard adjustment of area boundaries after the installation of the driver software. Enter the travel areas of the according axis into the according fields. You can either experimentally ascertain the values by manual operation or use the traverse paths of the data sheet, enclosed to the machine. 3.5.1.5 Axes Here you can select the number of axes you want to use. For each axis you indicate • The axis letter • Whether the axis is enabled or not. • Alignment. The leading sign of "Move" indicates, in which direction the axis is to move with increasing increments. These leading signs should be adjusted thusly that each axis moves in manual jogging in the direction, you expect due to the keyboard-input • The type of the axis; L/R: linear- or rotary axis • Calibration. Indicate the distance one axis moves per increment. You can put in this value directly or click on "Formula". You will then see an input window, in which you have the opportunity to put in axis parameters. • The reversal clearance correction is the number of increments, that has to be added to the calculated reference value so the axis is on the expected position. To ascertain the reversal clearance correction put in the value 0 and let the axis alternately go in both directions for x increments. The value, at which the axis does not yet move, is the double reversal clearance correction • The number of axes. By clicking on the button „Calc“ of the individual axis, you see a window in which you can configure the axis. There is a distinction between linear- and rotary axes. Seite - 11 isel-PSPCI V3 User Manual Linear axes You have to indicate the following parameters: • pitch. You can find it on the enclosed data sheet or the label plate of the machine. • steps per revolution. This value indicates the number of steps per revolution of the stepper motor. The most common stepper motors make 200 full steps per revolution and have a step angle of 1,8°. • The factor for the resolution in increments/ full steps complies with the adjustment of the step resolution of the used output stage. This factor can be changed by using the pulldown menu. The standard adjustment is tenth step. Keep this adjustment! • Transmission or reduction ratio. These values have to be indicated if a gear is used. The transmission/ reduction ratio is indicated through: revolutions / output end (roe) : revolutions / motor end (rme) Confirm the adjustments with “OK“. Rotary-/Tilting axes You have to indicate the following parameters: • pitch. For tilting axes the adjustment value has to be 360°. • steps per revolution. This value indicates the number of steps per revolution of the stepper motor. The most common stepper motors make 200 full steps per revolution and have a step angle of 1,8°. • The factor for the resolution in increments/ full steps complies with the adjustment of the step resolution of the used output stage. This factor can be changed by using the pulldown menu. The standard adjustment is tenth step. Keep this adjustment! • Transmission or reduction ratio. These values have to be indicated if a gear is used. The transmission/ reduction ratio is indicated through: revolutions / output end (roe) : revolutions / motor end (rme) Confirm the adjustments with “OK“. Seite - 12 isel-PSPCI V3 User Manual 3.5.1.6 Range Limits The range limits define the space in which the machine is allowed to move. All values have to be machine coordinates. By pressing "Set" the current position of the machine will be used as range limit. The supervision of the range limit will be deactivated while referencing. It is possible to activate/ deactivate it for each individual axis by mark the check boxes on the right. If the range limit watching is activated and the machine crosses the border it will stop moving immediately and report the error in the error-status window. The machine has to be moved in a permitted area to continue. 3.5.1.7 Manual Moving On this pane you can set up all needed values for manual moving. "minimum distance" describes the distance the axis will move by pressing a key once. "V max" sets the maximum speed the axis should be able to reach. If you press a key more than once in a short time, the speed will increase in 20 steps until it reaches V max. Seite - 13 isel-PSPCI V3 User Manual 3.5.2 Mtasc-Parameters 3.5.2.1 Feed Rate / Ramps On this pane you can set the speed and acceleration which will be loaded when the program starts. The values can be changed, if needed, while MTasc is running through programs or MTasc-commands. The "Angle tolerance" indicates until which angle the machine should work as if it were a straight line. That means that until this angle no ramps will be calculated. 3.5.2.2 Referencing On this pane you indicate the number of axes. For each axis you have to indicate: • The axis label. • The direction of referencing. • The distance between the referencing point and the „zero point“ of the axis. • Whether referencing takes place or not. • The number of the input for the reference switch. • The referencing speed. “fast” is the speed to approach the reference switch. With “slow” the axis is moved off the switch while referencing takes place. For all axes you can select • The sequence of the axes in which referencing takes place. To change this sequence, highlight one of the axis letters and move it with the arrow keys to the right or to the left. The „Test“-button start the referencing for one axis. Seite - 14 isel-PSPCI V3 User Manual 3.5.2.3 Inputs and Outputs Fixed predefined inputs and outputs can be configured in this frame. In each case one byte will be addressed. Please enter the hexadecimal offset of the basis-address in the addressfield. The mask allows the selection of the bits which should be used for input and if they should be inverted (-) or not (+). Click on the space above the diode to change the bits. The inputs will only be read if ">" is selected. Each change of the output state will be written immediately to the corresponding address. The gained values can be re-imported through appropriate outputs by selecting ">". The LED shows the status of the bits read: • Deselected: grey • Input bit "1": red • Input bit "0": blue • Non inverted bits ("+") are shown normally. • Inverted bits ("-") are shown in an inverted mode. • Deselected bits (" ") are shown with shadowed colours. Inputs The PCI card inputs are already pre-adjusted. The inputs no. 1 – 8 serve the evaluation of the hardware limit switches. The classification of the limit switches must not be changed! Seite - 15 isel-PSPCI V3 User Manual The inputs no. 9-11 are user inputs. Using these inputs it is possible to connect peripheral devices, e. g. length callipers, pressure monitors etc. to the circuit board. These user inputs have already been pre-configured for certain peripheral devices. Depending on the machine type the according inputs are either assigned or not. Standard Assignment: No. 9 ... Stop button of operating unit. No. 10 ... Start button of operating unit No. 11 ... free user input Before connecting new peripheral devices, please check whether the according input isn’t already assigned. Input No. 12 serves as Power_ok signal of the safety circuit module. It should not be changed under any circumstances because it is being scanned periodically by the control to evaluate a case of Emergency Stop. If there is no safety circuit module used, this input has to be connected with +24VDC. The indicated mode MMAP of inputs no. 1-12 is the so-called Memory-MAP mode. This means that the inputs are not read directly through the hardware but through the two MAP ports. Within these MAP ports the accordingly set “-“ above the LED affects the bit which is to be switched. Ports no. 13 and 14 are the so-called Memory- MAP ports. They each define an 8-bit port with the physical addresses 0x00B0h and 0x00C0h. The indicated mode PTI2 is the device type for the PSPCI card. You can find the description of the assignment of the inputs with MMAP mode to the Memory-Map ports on tab I/O – activities. Seite - 16 isel-PSPCI V3 User Manual The following chart shows the standard configuration of the inputs with information about port numbers, addresses and bit numbers. Map-Port Eing.-Nr. Typ Adresse Bit-Maske 1 MMAP virtuell 0x01 2 MMAP virtuell 0x02 3 0 4 5 6 7 8 9 1 10 11 12 Bit-Nr. Funktion 0 Limit Switch X 1 Limit Switch X + MMAP virtuell 0x04 MMAP virtuell 0x08 2 Limit Switch Y - 3 Limit Switch Y+ MMAP virtuell 0x10 MMAP virtuell 0x20 4 Limit Switch Z - 5 Limit Switch Z + MMAP virtuell 0x40 MMAP virtuell 0x80 6 Limit Switch A - 7 Limit Switch A + MMAP virtuell 0x01 MMAP virtuell 0x02 8 Input Stop switch 9 Input Start switch MMAP virtuell 0x04 MMAP virtuell 0x08 10 User Input 14 Input Power_ok 13 PTI2 14 PTI2 0x00B0 0xFF 0x00C0 0xFF 0-7 Map-Port 0 8 - 12 Map-Port 1 Changes should only be made regarding the description of the user inputs. Changes of addresses and bits can result a faultily behaviour of the control. Seite - 17 isel-PSPCI V3 User Manual Outputs Version 3 of the PSPCI card has no user outputs. User outputs must be realized with an external I/O Modul. Output no. 1 and 2 are automatically set by the PCIcard. They serve to release the brake of the axes (if existing) and to “Enable” the power of the amplifiers. Output no. 4 is a virtual output, which used by the Mtasc driver. It serves the controlled operation of the physical outputs Nor. 1, 2. Output no. 3 defines the output descriptor for the analoque output port of the PSPCI card. The software integration of the analoque port takes place with the involvement of the IO modul DLL “IoMtasc.dll”. The following chart shows the standard configuration of the outputs with information about port numbers, addresses and bit numbers. Nr. Typ Adresse Inv. BitMaske Bit-Maske Funktion 1 PTI2 00A0h 0x01 0x00 Output Enable amplifiers 2 PTI2 00A0h 0x02 0x00 Output Brake 3 4 PTI2 PTI1 00D0h 0020h 0xFF ------------------- 0x00 ---- Analogue output 0..10V (Port) _ MotOn/Off (virtual output) Changes should only be made regarding the description of the user ouputs. Changes of addresses and bits can result faultily behaviour of the control. 3.5.2.4 Extended Inputs / Outputs Extended Inputs The expanded inputs serve the transfer of the user inputs, adjusted in MtConfig to ProNC/ Remote. Eight inputs comply here with an extended input (input port). The following information has to be indicated: • Type. Here has to be indicated MMAP as type of control. This can be chosen by clicking on the input field. Seite - 18 isel-PSPCI V3 User Manual • • • Address of ports. In this case the adress is MAP-port adress.(Map 1). With the mask you can indicate which bits will be used for the input and whether the bits should be inverted (-) or not (+). The inputs will only be read if ">" is activated. Each change of the initial state is immediately written to the complying address. The number of expanded inputs can be chosen between 0 and 6 and is saved in the file Mtasc.ini under the key "n=". If "n=-1" is written in the according section of Mtasc.ini, the expanded inputs are not displayed. The light emitting diodes indicate the condition of the imported bit string. • Not imported: grey • Input "1": red • Input "0": blue • Directly imported bits ("+") are displayed normally. • Inverted bits ("-") are displayed inverted. • Faded out bits (" ") are displayed as un-logged. The following chart shows the pre-adjusted configuration of the expanded inputs. Port No. 1 with address 00C0h, Map-Port 1 (Map1) with device type PTI2 Bit / Addr. Application Logical Port Plug 1 / 0x01h Input Stop button I1.1 X21 2 / 0x02h Input Start button I2.2 X27 3 / 0x04h User Input 6 / 0x20h Input Power_ok I2.3 ----------------------------- X28 X29 Mask of both ports Port No. 1 Type PTI2 Adress 000Bh Bit-Mask 0x07 Map-Port 1 (Map1) The mask of the expanded inpu serve the signalling of the conditions in ProNC/ Remote. The extended input are displayed as a super-imposed bit string within the I/O direct access window. Only those inputs are displayed correctly which have been marked (provided with + or -) with the mask of the extended input. Changes should not be made here! Extended Output In version 3 of the PSPCI you don’t have to configure a extended output port because no outputs are available. Seite - 19 isel-PSPCI V3 User Manual 3.5.2.5 I/O- Actions Please read the following descriptions thoroughly. A change of the parameters can result in a dysfunction of the PSPCI card and thus your machine. You should not change the pre-adjusted values!!!! In I/O-activities you can define and adjust the monitoring of hardware limit switches. In other words, the assignment of the physical input addresses of the card to the „virtual” inputs, which signal the condition of the limit switch if taking place here. To every MAP-Port there is a fixed index, a start bit and a number of bits assigned. In this case the MAP ports with the physical addresses 0x00B0h and 0x00C0h (no.1 AdrB0 no.2 Adr.C0) are defined with the input descriptors no. 13 and 14. The inputs defined on these MAP ports reflect the current condition of the physical inputs of the PSPCI card. The six check boxes serve the configuration of the cache, writing and reading direction. Only the first check box on the left is of interest. By checking the box the MAP port is activated. The entries from no. 3 to no. 10 define the actual assignment of the physical inputs to the MAP-Ports. For each limit switch (limit switch -, limit switch +) the input descriptor no., descriptor bit no., map index, map bit no. and the number of bits to be operated have to be indicated here. The configuration has already been adjusted for five axes. You should not change the values. Only the first check box on the left with the complying entry is of interest. By deactivating the check boxes of no. 3 – 10 you can deactivate the monitoring of the hardware limit switches. In this configuration the two hardware limit switches of the y-axis are deactivated for example. Seite - 20 isel-PSPCI V3 User Manual 3.6 Configuration of axis direction In this chapter the configuration of the X-, Y- and Z axis direction will be explained. Due to the different constructions and arrangements of the axis on machines and systems, the standard adjustments for the axis direction have to be changed. As a basic principle two different types of machines have to be distinguished: Gantry units ( e. g. EuroMod P Series) The machine table (Y axis) carries the clamping plate for the work piece. It moves in positive Y direction from the tool tip when moving towards the operator. Flatbed units (e.g. EuroMod F Series, FlatCom Series, OverHead Series) The clamping area for the work piece is solidly fixed on the machine frame. A Y-movement of the tool in positive direction (+Y) goes away from the operator. For both types the axis direction has to be considered regarding the tool tip, so the coordinate system adds up to a „right-system“. (right-hand-rule). Seite - 21 isel-PSPCI V3 User Manual Assignment of axis directions The assignment of the moving axes regarding the operating position is: For flatbed units X-axis = transverse axis (+X to the right; -X to the left) Y-axis = longitudinal axis (+Y away from operator; -Y towards operator) Z-axis = lifting axis (+Z upward; -Z downward) For gantry units X-axis = transverse axis (+X to the right; -X to the left) Y-axis = longitudinal axis (-Y away from operator; +Y towards operator) Z-axis = lifting axis (+Z upward; -Z downward) The procedure to initiate the axis is explained in the subchapters of each machine type. 3.6.1 Starting point • Please check all adjustments of drivers and Mtasc parameters of the previous chapters. • Check if the ports on the circuit board are correctly: Are the motor cables plugged in correctly? Are the signal cables for limit switches and brake plugged in correctly? Are the signal cables of the SK module plugged in correctly? Are the inputs and outputs connected according to the standard assignment? • Check the power supply of limit switches and circuit boards: Do the LED of the output stages glow? Is the power button pushed? Please use the delivered documentation of your machine to do the inspection. (circuit diagram, manual etc.) Seite - 22 isel-PSPCI V3 User Manual 3.6.2 Adjusting the axis- and reference directions of gantry units Follow the instructions for the initiation of the individual axes. 3.6.2.1 X-Axis 1) Click on the button „I/O – Actions“ in MtConfig. Deactivate the hardware limit switch of the X axis by removing the check in the first check box of the left. (also see chapter: 3.5.2.5 I/O- Actions) 2) Now move to the field „Axes“ within the driver parameters. Check the alignment by manually moving the X axis. Therefore use the short cut Alt + Ctrl + left arrow and Alt + Ctrl + right arrow The following picture shows the correct axis alignment. In case the X axis does not move as shown in the picture, please change the direction of the axis by pushing the button for the direction of the axis. Click the button “Save“ in the main window of MtConfig to save the new adjustments. Check the alignment again. Seite - 23 isel-PSPCI V3 User Manual Now the referencing direction of the axis has to be adjusted. Make sure the axis is not in a limit switch position. To do this you have to go to the adjusting field “referencing”. The hardware limit switches of each axis are fixed and should not be changed by means of the configuration program. Please take a look at the window for the inputs and outputs. The first two entries are: Both limit switches are plugged in correctly if the left LED next to the entry is blue in inactive condition. 3) Move the X-axis by pushing Alt + Ctrl + left arrow slowly to the left in the direction of the limit switch. -. While moving, watch the display of the inputs, in particular input no. 1 limit switch X -.Now move until the blue LED for limit switch X- goes out. Should this not be the case and the LED for limit switch X+ goes out instead, you have to exchange the wiring of the signal cables for the limit switches on the circuit board. This means you have to exchange limit switch X- and X+ for the X axis. As soon as the LED for limit switch X- is out, please move to the opposite direction away from the limit switch. Now the LED has to be blue again. Repeat this step again for the other limit switch. Move the axis by pushing Alt + Ctrl + right arrow. Also check the functioning of the limit switch. 4) After you have checked both hardware limit switches, you have to adjust the referencing direction. For this purpose you have to move the axis to the middle of the traverse range. Click on “Test“ all the way on the right within the entry field of the according axis. Watch the movement of the axis. If the axis moves to the left in direction of limit switch X-, the referencing direction is adjusted correctly. Now you have to check the reference input, that is to be used for referencing. In this case input no. 1 limit switch X- serves as reference switch. (see picture above) If the axis does not move in the right direction, please cancel the referencing of axis by pushing F9 or the button . Now invert the referencing direction by pushing the button . Save the adjustments. Repeat the referencing to check the adjustments again. 1) If the referencing was successfully completed, save all adjustments. Activate the hardware limit switch monitoring for the axis within the entry field I/O-activities by checking the first check box. (see also chapter: 3.5.2.5 I/O- Actions). Save the adjustments again. You can now configure the next axis. Seite - 24 isel-PSPCI V3 User Manual 3.6.2.2 Y-Axis 1) Click on the button „I/O – Actions“ in MtConfig. Deactivate the hardware limit switch of the Y axis by removing the check in the first check box of the left. (also see chapter: 3.5.2.5 I/O- Actions) 2) Now move to the field „Axes“ within the driver parameters. Check the alignment by manually moving the Y axis. For this use the short cut Alt + Ctrl + up arrow and Alt + Ctrl + down arrow. The following picture shows the correct axis alignment. In case the Y axis does not move as shown in the picture, please change the direction of the axis by pushing the button for the direction of the axis. Click the button “Save“ in the main window of MtConfig to save the new adjustments. Check the alignment again. Seite - 25 isel-PSPCI V3 User Manual Now the referencing direction of the axis has to be adjusted. Make sure the axis is not in a limit switch position. To do this you have to go to the adjusting field “referencing”. The hardware limit switches of each axis are fixed and should not be changed by means of the configuration program. Please take a look at the window for the inputs and outputs. Entry no. 3 and 4 is: Both limit switches are plugged in correctly if the left LED next to the entry is blue in inactive condition. 3) Move the Y-axis by pushing Alt + Ctrl + up arrow slowly forwardly towards you in the direction of the limit switch. -. While moving, watch the display of the inputs, in particular input no. 4 limit switch Y +.Now move until the blue LED for limit switch Y+ goes out. Should this not be the case and the LED for limit switch Y- goes out instead, you have to exchange the wiring of the signal cables for the limit switches on the circuit board. This means you have to exchange limit switch Y+ and Y- for the Y axis. As soon as the LED for limit switch Y+ is out, please move to the opposite direction away from the limit switch. Now the LED has to be blue again. Repeat this step again for the other limit switch. Move the axis by pushing Alt + Ctrl + + down arrow. Also check the functioning of the limit switch. After you have checked both hardware limit switches, you have to adjust the referencing direction. For this purpose you have to move the axis to the middle of the traverse range. Click on “Test“ all the way on the right within the entry field of the according axis. Watch the movement of the axis. If the axis moves forwardly towards you in direction of limit switch Y+, the referencing direction is adjusted correctly. Now you have to check the reference input, that is to be used for referencing. In this case input no. 4 limit switch Y+ serves as reference switch. (see picture above) If the axis does not move in the right direction, please cancel the referencing of axis by pushing F9 or the button . Now invert the referencing direction by pushing the button . Save the adjustments. Repeat the referencing to check the adjustments again. 4) If the referencing was successfully completed, save all adjustments. Activate the hardware limit switch monitoring for the axis within the entry field I/O-activities by checking the first check box. (see also chapter: 3.5.2.5 I/O- Actions). Save the adjustments again. You can now configure the next axis. Seite - 26 isel-PSPCI V3 User Manual 3.6.2.3 Z-Axis 1) Click on the button „I/O – Activities“ in MtConfig. Deactivate the hardware limit switch of the Z axis by removing the check in the first check box of the left. (also see chapter: 3.5.2.5 I/O- Acti) 2) Now move to the field „Axes“ within the driver parameters. Check the alignment by manually moving the Z axis. For this use the short cut Alt + Ctrl + page up and Alt + Ctrl + page down The following picture shows the correct axis alignment. In case the Z axis does not move as shown in the picture, please change the direction of the axis by pushing the button for the direction of the axis. Click the button “Save“ in the main window of MtConfig to save the new adjustments. Check the alignment again. Seite - 27 isel-PSPCI V3 User Manual Now the referencing direction of the axis has to be adjusted. Make sure the axis is not in a limit switch position. To do this you have to go to the adjusting field “referencing”. The hardware limit switches of each axis are fixed and should not be changed by means of the configuration program. Please take a look at the window for the inputs and outputs. Entry no. 5 and 6 is: Both limit switches are plugged in correctly if the left LED next to the entry is blue in inactive condition. 3) Move the Z-axis by pushing Alt + Ctrl + page up slowly up in the direction of the limit switch. +. While moving, watch the display of the inputs, in particular input no. 6 limit switch Z+. Now move until the blue LED for limit switch Z+ goes out. Should this not be the case and the LED for limit switch Z- goes out instead, you have to exchange the wiring of the signal cables for the limit switches on the circuit board. This means you have to exchange limit switch Z- and Z+ for the Z axis. As soon as the LED for limit switch Z+ is out, please move to the opposite direction away from the limit switch. Now the LED has to be blue again. Repeat this step again for the other limit switch. Move the axis by pushing Alt + Ctrl + page down. Also check the functioning of the limit switch. 4) After you have checked both hardware limit switches, you have to adjust the referencing direction. For this purpose you have to move the axis to the middle of the traverse range. Click on “Test“ all the way on the right within the entry field of the according axis. Watch the movement of the axis. If the axis moves up in direction of limit switch Z+, the referencing direction is adjusted correctly. Now you have to check the reference input, that is to be used for referencing. In this case input no. 6 limit switch Z+ serves as reference switch. (see picture above) If the axis does not move in the right direction, please cancel the referencing of axis by pushing F9 or the button . Now invert the referencing direction by pushing the button . Save the adjustments. Repeat the referencing to check the adjustments again. 5) If the referencing was successfully completed, save all adjustments. Activate the hardware limit switch monitoring for the axis within the entry field I/O-activities by checking the first check box. (see also chapter: 3.5.2.5 I/O- Actions). Save the adjustments again. Seite - 28 isel-PSPCI V3 User Manual 3.6.3 Adjusting the axis- and reference direction of flatbed units Follow the instructions for the initiation of the individual axes. 3.6.3.1 X-Axis Please read the initiating instruction of the X-axis for gantry units and follow the steps. (see chapter 3.6.2.1 X-Axis) 3.6.3.2 Y-Axis 1) Click on the button „I/O – Activities“ in MtConfig. Deactivate the hardware limit switch of the Y axis by removing the check in the first check box of the left. (also see chapter: 3.5.2.5 I/O- Actions) 2) Now move to the field „Axes“ within the driver parameters. Check the alignment by manually moving the Y axis. For this use the short cut Alt + Ctrl + up arrow and Alt + Ctrl + down arrow. The following picture shows the correct axis alignment. In case the Y axis does not move as shown in the picture, please change the direction of the axis by pushing the button for the direction of the axis. Click the button “Save“ in the main window of MtConfig to save the new adjustments. Check the alignment again. Seite - 29 isel-PSPCI V3 User Manual Now the referencing direction of the axis has to be adjusted. Make sure the axis is not in a limit switch position. To do this you have to go to the adjusting field “referencing”. The hardware limit switches of each axis are fixed and should not be changed by means of the configuration program. Please take a look at the window for the inputs and outputs. Entry no. 3 and 4 is: Both limit switches are plugged in correctly if the left LED next to the entry is blue in inactive condition. 6) Move the Y-axis by pushing Alt + Ctrl + up arrow slowly forwardly towards you in the direction of the limit switch. -. While moving, watch the display of the inputs, in particular input no. 4 limit switch Y +.Now move until the blue LED for limit switch Y+ goes out. Should this not be the case and the LED for limit switch Y- goes out instead, you have to exchange the wiring of the signal cables for the limit switches on the circuit board. This means you have to exchange limit switch Y+ and Y- for the Y axis. As soon as the LED for limit switch Y+ is out, please move to the opposite direction away from the limit switch. Now the LED has to be blue again. Repeat this step again for the other limit switch. Move the axis by pushing Alt + Ctrl + down arrow. Also check the functioning of the limit switch. After you have checked both hardware limit switches, you have to adjust the referencing direction. For this purpose you have to move the axis to the middle of the traverse range. Click on “Test“ all the way on the right within the entry field of the according axis. Watch the movement of the axis. If the axis moves forwardly towards you in direction of limit switch Y+, the referencing direction is adjusted correctly. Now you have to check the reference input, that is to be used for referencing. In this case input no. 4 limit switch Y+ serves as reference switch. (see picture above) If the axis does not move in the right direction, please cancel the referencing of axis by pushing F9 or the button . Now invert the referencing direction by pushing the button . Save the adjustments. Repeat the referencing to check the adjustments again. 7) If the referencing was successfully completed, save all adjustments. Activate the hardware limit switch monitoring for the axis within the entry field I/O-activities by checking the first check box. (see also chapter: 3.5.2.5 I/O- Actions). Save the adjustments again. You can now configure the next axis. 3.6.3.3 Z-Axis Please read the initiating instruction of the Z-axis for gantry units and follow the steps. (see chapter 3.6.2.1 Z-Axis) Seite - 30 isel-PSPCI V3 User Manual 3.7 Optimising Within the optimising window the parameters for the motor control are indicated and optimised. The axes can be moved separately or coupled within a given travel distance, while the parameters are being adjusted. The monitoring window always opens together with the optimising window. Within the monitoring window the track data of the moving axes are graphically displayed. 3.7.1 Procedure 1 2 3 4 5 6 7 8 Choose the axis which is to be optimised (1). Adjust the travel range (2). Move to the position which is to be the 0 position, if necessary do so by manual jogging. If necessary reset the current position of the machine with "=0" (3). Adjust the speed with the slide control. (4). The speed can also be changed while moving. If necessary, adjust the acceleration. (5) Start the movement by clicking on "MOVE" (6). You can change the parameters during the moving process. To do so, click into the field, whose value you want to change and enter a new value or use the slide control. (8). 9 If necessary, adapt the multipliers accordingly (7). 10 By clicking on "Circle" (9) (not available in automatic mode) the machine is forced to make a circle for two of the three axes X, Y and Z. You chose the axes within the column "Move". Seite - 31 isel-PSPCI V3 User Manual 11 A change of the travel range during the moving process affects later because the moving command cache (10) can still contain moving commands. Empty this cache by clicking on "RESET", this way the cache is emptied and the motor control reset. 12 You save the newly adjusted values with "Save". If values have been changed, you will be asked whether the new values are to be saved when leaving the optimising window. 3.7.2 Further details for the optimisation If the parameters have to be completely recalibrated, it is useful to reset the D- and I values (if available) and increase the P values until the machine runs with a „fixed“ noise without becoming loud. After that the D-controller will be raised until the target/actual deviation displayed in the monitoring window are minimal. This process can be automatically supported by clicking on „AUTO“ If both values are adjusted, the I-controller (if available) can be used for fine tuning. The I value is only sensible if using a closed loop. It is usually used for axes with high mechanical friction. Seite - 32 isel-PSPCI V3 User Manual 3.7.3 The monitor window Within the monitoring window either the target/actual deviations or optionally the speeds of up to two axes are graphically displayed at the same time. The display is two coloured: Green is for movement in positive direction and red for movement in negative direction of the individual axis. If the shown values are above the horizontal line the current machine velocity is lower than the target velocity. Adaptations: 1) 2) 3) 4) Select the axes with the Axis selection (1). Change the maximum value of the scale with the scale factor (2). Select between bar and point display with the display selection (3). If you stop the display, (4), another button "Details" appears (not visible here), and a block of the upper line is marked by a case. 5) The contents of this case is displayed with a tenfold resolution in the lower line. The detail block can be adapted by moving the case with the mouse. Seite - 33