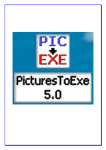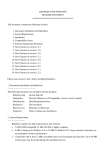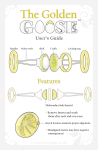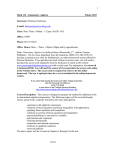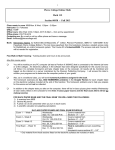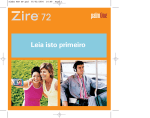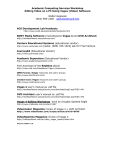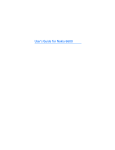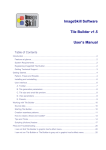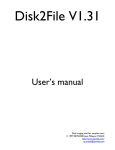Download Click here to NoteBurner User Manual
Transcript
NoteBurner User Manual 1 NoteBurner User Manual Produced by NoteBurner.Inc. NoteBurner User Manual 2 0.1 Welcome to NoteBurner .....................................................................................3 0.2 System Requirements........................................................................................3 0.3 Install the Program ...........................................................................................3 0.4 Order the Full Version ........................................................................................3 0.5 Getting Help.....................................................................................................3 0.6 Register the Program.........................................................................................3 1. Getting Started ..................................................................................................4 1.1 Run NoteBurner..........................................................................................4 1.2 Supportable Formats ...................................................................................4 1.3 Manager Window of NoteBurner....................................................................5 2. Convert Any Protected or Unprotected Music to MP3, WAV and WMA Format with NoteBurner............................................................................................................6 2.1 Convert Music in iTunes ...............................................................................7 2.1.1 iTunes: Choose output format and folder in NoteBurner...........................7 2.1.2 iTunes: Select NoteBurner as the CD Burner in iTunes .............................7 2.1.3 iTunes: Add the Music You Want to Burn to a Playlist...............................8 2.1.4 iTunes: Start to Burn and Convert the Audio Files...................................9 2.1.5 iTunes: Open the Output Files and Edit ID3 Tag Information................... 10 2.2 Convert Music in RealOne .......................................................................... 11 2.3 Convert Music in Windows Media Player ....................................................... 12 3. Edit ID3 Tag Information of Converted Files (For iTunes Only) ................................. 15 4. Technical Terms Needed to Know ........................................................................ 16 5. FAQs............................................................................................................... 17 NoteBurner User Manual 3 0.1 Welcome to NoteBurner NoteBurner Audio Converter is a powerful music converting tool designed for virtually burning any music or audio files to a special virtual CD-RW drive where you can easily get MP3, WMA or WAV files ready for use on any computers or music devices. This amazing CD burner emulator easily emulates the whole workflow for converting music or audio files to normal music files: ripping, burning, encoding are within only ONE click. This unique All-in-One feature helps NoteBurner convert any music or audio files to MP3, WAV, WMA formats at fast speed. There is not a direct way to convert these purchased music files so that they can be played on any other players. However, NoteBurner is the very tool that can help you convert protected music files to plain MP3. By using virtual drive, NoteBurner helps you save costs of actual discs as well as time used to burn music. 0.2 System Requirements NoteBurner converts any music or audio to MP3, WAV, WMA with the following basic requirements: • Windows XP, Windows Vista • 256 megabytes (MB) or higher of RAM • 1GB of available hard-disk space or higher • XGA (1024x768) or higher resolution monitor 0.3 Install the Program After you download the program from http://www.noteburner.com, double-click the EXE file to start to install the program on your computer. You may simply click the Next button to install the program at its default destination. 0.4 Order the Full Version With the trial version of NoteBurner, you can burn only 3 minutes music on your virtual drive. After you order the full version, you will receive code to unlock this limitation. Please visit http://www.noteburner.com/order.html to place an order. 0.5 Getting Help 1. Help document: this help document gives you stet-by-step guidance to using the program. It covers every feature in the program. 2. FAQS: Please go through the FAQs to find the solution to the problem you may have. Good luck! 3. Contact Us: If neither Help nor FAQs can help you to address complicated technical problem, please feel free to contact us at [email protected]. We are ready to help. 0.6 Register the Program NoteBurner User Manual 4 After you order the full version of NoteBurner, you will receive the code to activate the trial version and unlock the limitation that only 3 minutes audio can be converted. You can register the program as follows: Run NoteBurner, click the menu More> Enter License Code. There will be a registration popup dialog. You may input the Name and Code manually. The registration name is case sensitive. And, please do not add blank at the beginning or the end of the word. You can also copy and paste the Name and Code into the registration popup dialog. 1. Getting Started NoteBurner easily converts any music files and various audio files to MP3, WAV, WMA file formats at high speed and with CD quality. This amazing software emulates the whole steps for converting music or audio files to MP3, WAV, WMA: ripping, burning, encoding is all-in-one! The following are something you need to know before you use it. 1.1 Run NoteBurner After you install NoteBurner on your computer, a virtual drive will be added. Whenever you start your computer, NoteBurner will be automatically run and you can try to open the Manager Window of NoteBurner by right-clicking the NoteBurner icon on the system tray in the lower right corner as the following: Choose Show Manager Window to view the main window of NoteBurner. If you would like to exit the program, just click Exit. 1.2 Supportable Formats Supportable Input Audio Formats: all formats that you can add to your burn list/queue Supportable Output Audio Formats: MP3, WMA, WAV NoteBurner User Manual 5 1.3 Manager Window of NoteBurner With NoteBurner, you can convert music files with only clicks. The main window of NoteBurner is illustrated as the following: The main window of NoteBurner is divided into 4 parts: -The upper left window is for displaying disc name, -The middle left window is for displaying the information about the selected converted track. -The lower left window is some tips on using NoteBurner -The right window is for displaying converted files in selected disc. The following is the function of each button in the program: --Play: Click it to play selected music in the list. --Folder: Click it to view the output folder of selected disc. --Settings: Click it to set the output format and destined folder of converted music files. NoteBurner User Manual 6 --More: Get online help and register here. 2. Convert Any Protected or Unprotected Music to MP3, WAV and WMA Format with NoteBurner With NoteBurner, you can convert any your protected or unprotected music to plain MP3, WMA or WAV format by burning a Virtual audio CD with the protected audio tracks and then ripping that new Virtual audio CD to other music players. The general process of conversion involves in following steps: 1. Set file output format and folder This is the first step you need to do. Run NoteBurner and click Settings to select your desired output format from MP3, WAV and WMA and output folder, which the converted audio files will be located at. 2. Choose NoteBurner as your current burner This is the most important step you need to do. Make sure you have chosen NoteBurner as current burner 3. Select what you want to burn/convert NoteBurner User Manual 7 No matter what kind of player you are using, you need to choose what you want to convert in the player you use and then add these selected files to the burn list/queue of the player you use. 4. Start to burn and convert You can start burning selected music on virtual discs after you add files to the playlist or burn list. After burning, all converted music is listed in NoteBurner. You can open the output folder and import all converted music to your portable audio player or other players. 2.1 Convert Music in iTunes With NoteBurner, you can convert music (.m4p, .aac and .m4a) and audio books (.m4b) purchased from iTunes Store to MP3, WAV and WMA. 2.1.1 iTunes: Choose output format and folder in NoteBurner 1. Select output format: Click the Settings button and then check the format you want your iTunes music and audio book to be converted to. The default setting for each output format can convert audio with good quality. 2. Direct the output folder: Click the button to choose a desired folder to save the output files. The default output folder is located at C:\Documents and Settings\Administrator\My Documents\My Music\NoteBurner\. 3. Keep the ID3 tag information: Remember to check Enable ID3 Tag V1 and Enable ID3 Tag V2 options to reserve the tag information of the music file. 2.1.2 iTunes: Select NoteBurner as the CD Burner in iTunes 1. Run iTunes and choose Edit> Preferences menu. NoteBurner User Manual 8 2. Click Advanced, and click Burning. Select Audio CD as the Disc Format and select NoteBurn Virtual CD-RW as the burner and if you would like to convert all information of audio, remember to check Include CD Text option. Then click OK to return to the main screen of iTunes. 2.1.3 iTunes: Add the Music You Want to Burn to a Playlist 1. Choose File-> New Playlist in iTunes to create a new playlist to hold all music and audiobooks you want to burn. 2. Right-click on the music in music library and audiobooks in Audiobooks library to choose Add to Playlist and choose the list have created. Press Shift or Ctrl to add more than one file to the playlist at one time. NoteBurner User Manual 9 Tips: -Make sure the file you selected does not exceed 700MB. Since NoteBurner is a CD-R disc, it can hold 700MB files in maximum. 2.1.4 iTunes: Start to Burn and Convert the Audio Files After you add all music and audiobooks to the playlist you created, click the Burn Disc button at the bottom window of iTunes to start the burning. You may need to wait for a moment to let the iTunes and NoteBurner start working. NoteBurner User Manual 10 While the files are burning in iTunes, NoteBurner is encoding all burned files to your selected format. 2.1.5 iTunes: Open the Output Files and Edit ID3 Tag Information Once all selected files are burned on virtual disc and converted to your preset format, the Manager Window of NoteBurner will be open automatically. You can also click the Folder button to open the output folder containing all converted files. Hover the mouse on the track information panel and you will see the enlarged artwork of the selected track. You can double-click the file location to open the output folder of the track directly. The ID3 tag information of the converted files can also be edited. NoteBurner User Manual 11 2.2 Convert Music in RealOne 1. Run NoteBurner and click Settings button set output format and output folder in NoteBurner firstly and then minimize the window of NoteBurner. 2. Run RealOne and firstly choose Tools > CD > CD Burner and choose CD Burner as Current Burner/Device. In the Tasks area of the sidebar, click the Select CD Type button. Choose Audio CD as CD type. 3. Click Add Tracks from My Library in the Tasks area to open a list of clip categories. Select a clip category from the drop-down list. If a list of subcategories is displayed, select a subcategory. Clips are listed below the clip category box. Browse and select the clips you want to add to the disc. (To select multiple clips, use the Ctrl or Shift keys as you would with Windows Explorer.) Right-click on selected clips and choose Add to CD and selected clips will be added to the CD Burner queue. NoteBurner User Manual 12 4. After this, click Burn Your CD to burn all selected clips on virtual CD. 5. After burning is finished, please open NoteBurner and you will find all converted music file are listed in the panel. Click Folder button to view and play the output file. Tips: Creating playlist in RealOne? --On the Tasks panel of Music&My Library tab, click New Playlist. --Type the playlist name in pop-up menu and if you would like to create an empty list, check Make an Empty List option. Click OK to return to main window. --You will be asked whether adding clips to new list now and click Yes to begin adding clips. --Your new playlist is added to the Playlists category in the My Library pane. 2.3 Convert Music in Windows Media Player 1. Run NoteBurner and click Settings button set output format and output folder in NoteBurner firstly and then minimize the window of NoteBurner. NoteBurner User Manual 13 2. Run Windows Media Player and firstly and click Library tab and then right-click on the playlist in your library that contains the audio files that you want to burn and then select Add To Burn List. You can also click All Music and choose music files from your library and add selected to burn list. NoteBurner User Manual 14 3. Click Burn tab to come to Burn Window. Choose CD Drive(G:)/(H:)-Audio CD as the burner. Then click Start Burn to begin burning. 4. After this, you will find all added files begin burning one-by-one. 5. After burning is finished, please open NoteBurner and you will find all converted music file are listed in the panel. Click Folder button to view and play the output file. Tips: Creating playlist in Windows Media Player? NoteBurner User Manual 15 --On the File menu, click New Now Playing List. --In the List pane, click Now Playing List, point to New List, and then click Playlist. --Drag items from the Contents or Details pane in your library to the List pane to add them to the new playlist. --In the List pane, click New Playlist, and then click Save Playlist As. --In the Save As dialog box, type the playlist name in File name. --Your new playlist is added to the My Playlists category in the Contents pane. 3. Edit ID3 Tag Information of Converted Files (For iTunes Only) With NoteBurner, you can edit the ID3 tag information including track title, artist, album name and genre. You can even add the comments to the track. 1. Hover the mouse on the track information panel and you will see the enlarged artwork of the selected track. Click the button marked above to edit the tag information of the track and you will see a pop-up window as the following. You can change the track title, artist, album name, genre and even make comments. You can also approach the Tags Edit window by right-clicking on selected file of Converted Files List to choose Edit Tags. NoteBurner User Manual 16 4. Technical Terms Needed to Know MP3, WMA, and WAV are three output formats supported by NoteBurner. The following is an brief introduction to those formats: --MP3: it is a compressed audio format that allows for smaller file sizes with similar sound quality to PCM WAV format, the format found on normal music CDs you would buy in a store. It is perfect for downloading and sending through the Internet because of its much smaller file size. --WMA: a Microsoft file format for encoding digital audio files similar to MP3 though can compress files at a higher rate than MP3. --WAV: Music tracks in WAV format are extremely large in file size, averaging around 50MB in size. WAV files can be played by nearly all Windows applications that support sound. --Virtual Drive: NoteBurner will create a virtual drive on your computer so that music can be converted quickly. Then what is a Virtual Drive? A virtual drive is a term used with respect to computers when a drive is emulated in some fashion. The drive being emulated could be a hard drive, floppy drive or CD drive or DVD drive among others. --ID3 Tag V1/2: The ID3 tag is attached to an MP3 audio file to carry information relevant to that MP3. NoteBurner User Manual 17 You can find options for those two terms in Settings window when you choose MP3 as the output format. Checking these two options makes you get MP3 files to carry information about the audio and not just the audio itself, such as Song Title, Artist, Album, Year and Comment. 5. FAQs Is it secure to purchase NoteBurner online using my credit card? Yes. Your order will be transacted via encrypted webpage connection and secured process. The usage of the information you submit in the order form will be limited for the purpose of the transaction and possible future reference concerning the purchase. Under the privacy policy, your information, such as credit card numbers and address etc. is being protected. I have neither credit card nor PayPal account, is there any way I can buy NoteBurner? Yes. There are various ways to purchase NoteBurner. Besides credit card and PayPal, you can also use bank transfer or wire transfer to purchase the program. You can go to RegNow.com, which is one of our ecommerce partners, to submit your order. Click the following link http://www.regnow.com/softsell/nph-softsell.cgi?item=11988-3 Click Order Now button, choose "Bank/Wire Transfer" from the drop-down box of payment method and fill the order form completely and correctly. You will receive the license code immediately after your order is successfully transacted. For phone orders and order related questions, our Toll Free Number in the United States is 1-877-353-7297. Internationally you can reach us at 1-(952)646-5331. Phone ordering is available 24 hours per day, 7 days a week. Please provide the product ID of 11988-3 or the software name of NoteBurner Audio Converter. Is it legal to convert DRM audio with NoteBurner? NoteBurner is developed for users who want to convert audios to MP3, WMA and WAV formats. It is not designed only for DRM protected music. NoteBurner emulates real process of burning CD, except that it stores the "burned" files to your local computer. NoteBurner User Manual 18 NoteBurner does not violate any DRM rules. People can get any DRM music unprotected by burning them to real CD, and then rip them back to their computers. And that's legal and permitted. What NoteBurner does is saving the second step by directly "burning" music to computers. It does not bypass any digital copy protection measures, provided that the user is legally entitled to get access to audio files. Can you change my email address in your record? I entered a wrong email by mistake while filling the order form. Yes. If you incidentally entered a wrong email address while filling the order form, the confirmation email with license code maybe sent to the wrong address. Please contact us immediately at [email protected] to retrieve your license code and inform us to correct your data. My account was charged twice for buying NoteBurner. Can you refund me one charge? Sure. NoteBurner never over-bills or double-charges any customer. If you submit duplicated order, therefore is charged twice, please contact us immediately at [email protected]. We will only accept one payment and refund the others. What is your Refund Policy? We offer trial version for our users to experience and see if the program meet their needs before making purchase decision. It's suggested that you shall learn well about NoteBurner through our website and trial use. Please kindly note that NoteBurner is software product, license code is not like other commodities. Once the license code is issued, it cannot be recalled. So, all sales are final. Exceptions to the refund policy are handled on a case-by-case basis and only granted when emergency or extenuating circumstances exist. I order NoteBurner, where are my program and registration code? You will receive the confirmation email with license code upon the transaction of your order. And you shall download NoteBurner by this link http://www.noteburner.com/noteburner.exe If you do not receive confirmation email with license code, please check the junk folder to see if the auto-generated email is being marked as spam. If there is no confirmation email anywhere at all, then it must be blocked out by the filter of your email service provider. In this case, please contact us at [email protected] to recover the license code. NoteBurner User Manual 19 To save your time, you can also go to http://www.dvd-photo-slideshow.com/recover_code.php to recover your license code. You are requested to enter the email address or user name for verification. I lost the program and license code. Can I retrieve them? You may download the latest version of NoteBurner at http://www.noteburner.com/noteburner.exe You can go to http://www.dvd-photo-slideshow.com/recover_code.php to recover your license code. You are requested to enter the email address or user name for verification. How can I register NoteBurner? Please run NoteBurner, click the menu "More->Enter License Code". There will be a registration popup dialog. You may enter the Name and Code, and click OK. You may reboot your computer to activate the registration. My license code is invalid. What shall I do? Please mind that license information is case-sensitive. Do not enter any blank space with license name or code. If the situation remains, we suggest you remove the current NoteBurner files and reinstall it. Can I use the license for more than one computer? Any unauthorized duplication or distribution of NoteCable license for commercial benefits is prohibited. Nevertheless, it's allowed and limited to use purchased license to register for computers or laptops own by your self or the institute you purchase for. How can I get upgrade? Is it free? You will get upgrade remind message when there is a new version of NoteBurner is available. And you are welcome to update your NoteBurner to the latest version. It’s free. You can get the latest version at http://www.noteburner.com/noteburner.exe Install the downloaded NoteBurner. If you install the latest version to the location you installed last time, you don't have to register again. If your change the install location, please re-register again using the license name and code we provide to you with your purchase. NoteBurner User Manual 20 Is NoteBurner compatible with Mac OS? I love Mac and only have Mac. Sorry. NoteBurner is not compatible with Mac OS. Is NoteBurner compatible with Vista? I can't install and run NoteBurner on my Vista Ultimate. NoteBurner only works with 32-bit Vista. It's not compatible with 64-bit Vista yet. Is NoteBurner compatible with Windows 2000? Sorry. NoteBurner is not compatible with Windows 2002. It requires Windows XP or 32-bit Vista system. Is NoteBurner compatible with Zune player? Sorry, NoteBurner is not compatible with Zune player yet. Is NoteBurner compatible with parental monitoring software? Yes. Parental monitoring software is based on selective options. That means you can decide which program to be restricted and which one to be free to your kid's access.? Most of the parental monitoring software restrict programs base on their file name and location. Therefore if you want your child to get access to NoteBurner, you shall set NoteBurner out of the restricted list. ? Windows Media Player 11 does not allow me to burn playlist using NoteBurner. Why? NoteBurner is not compatible with Windows Media Player 11, even though it does run well with Windows Media 10. We suggest you use NoteBurner with other media players, like Real Player, iTunes, to convert your beloved music. I can't use NoteBurner in my computer. It keeps saying "Please wait while scanning device". What does that mean? Please check if your system is Mac or 64-bit Vista. NoteBurner is not compatible with these two operating systems yet. And NoteBurner will occasionally conflict with other burning programs like Nero, virtual drivers or some kind of connected devices. Please check if there is any clued of programs conflict. How can I set NoteBurner as the default burner? NoteBurner User Manual 21 If you use iTunes, please go to "Edit > Preferences > Advanced > Burning", click the drop-down box of "CD Burner ", and choose NoteBurner Virtual_CD-RW as default burning device. If you use Real Player, please to “Tools > CD > CD Burner” and choose CD Burner as Current Burner/Device. If you use Windows Media Player, when you proceed to burn the playlist, click the Burn button, choose CD Drive(G:)/(H:)-Audio CD as the burner. Then click Start Burn. If you use other media players, please refer to the above procedures and try to figure it out. You are also welcome to drop us a line to request help. Can I just drag and drop individual files into the program and, therefore, bypass the media player software? No. NoteBurner has to be used simultaneously with media player like iTunes, Windows Media Player, RealPlayer, or other audio programs feature burning function. I convert a 10-minute WMV song to MP3, but only get 3-minute converted. Why? We offer free trial for all users to experience NoteBurner before purchase. The free version has 3-minute limit on converted audio file. That's why your song is being cut short to only 3 minutes.? To get full function of NoteCable, you are required to purchase NoteCable license. Please go to http://www.noteburner.com/order.html to submit your order. I have purchased and registered NoteBurner. Why does it still have 3-minute limit? Please make sure you have registered the program. You may reboot your computer after registration to activate the full version of the program. And if you converted some files before registration, which were limited to 3-minute at length, please clear this burned list and the converted files. Then start over again. NoteBurner fails to convert the DRM music I have? Why? NoteBurner emulates real process of burning CD, except that it stores the "burned" files to your local computer. NoteBurner obeys Digital Right Management rules. It does not crack DRM protection. So you must make sure that you have the right to access the copyrighted music while trying to convert them by NoteBurner. That means you must purchase the music or get authorized by other agency or person. Why does it only convert the first 5-8 songs in the iTunes playlist that contains hundreds of songs? NoteBurner User Manual 22 iTunes has maximum length limit on a single CD, its around 70 to 80 minutes; mostly we don't get that maximum. It's suggested that every playlist that's going to be burned, shall contain about 10 songs. If your iTunes library has huge quantity of files, please burn them list by list. Is NoteBurner able to convert DRM protected CD into other formats? Sorry. NoteBurner does not feature converting physical CD at present, whether it's DRM CD or common CD. Can I use NoteBurner to burn CD, just like Nero does? NoteBurner is only a converting tool. It does not function physical burning. That means it does not burn any real CD. Once your convert the music into MP3, WMA or WAV, you can copy them into your portable devices, like MP3 player and mobile phone, or burn them onto CD using Nero or other burning tools. Why does NoteBurner burn my audio book into pieces? Usually, audio books are large files. And your media player may have maximum length limit on burning audios. Therefore NoteBurner will convert them with the output of several serial but separated files. How can I get the converted files? The converted files are stored in the output folder. You may go to the manager window of NoteBurner, click the Folder button. Or you can right-click the burned list, click " Open Output Folder". There is no result after converting. Help! If you installed NoteBurner successfully but failed to get any result after burning, probably you did not run NoteBurner with your media player at the same time. NoteBurner has to be used simultaneously with media player to virtually burn the music you selected. And please make sure you choose NoteBurner as the current burner. Why there is no CD and album information in the converted MP3 files? NoteBurner is able to preserve CD text into the converted MP3 files. But album information will not be contained in the converted files due to the burning mechanism. NoteBurner User Manual 23 This is not a problem of NoteBurner. NoteBurner works with other media player like iTunes, and iTunes does not transmit any album information for burning. So does Windows Media Player and Real Player. If you use iTunes, please go to the main window of iTunes, click "Edit > Preferences > Advanced > Burning", and check the option box "Include CD text". How can I uninstall NoteBurner? It keeps warning me that the program is still running. When the program is running, it can't be un-installed till you exit the process. You may see the symbol of NoteBurner, which is a combine of green disc and note, at the right bottom of your computer screen. Right-click the symbol, click Exit at the pop-out menu. Now you have exit NoteBurner completely. And you can proceed to uninstall and remove NoteBurner from your computer. How can I batch-import the converted songs back into iTunes library? To batch-add the converted songs back into iTunes library; please pinpoint location of the converted files first. Click Folder on the manager window of NoteBurner and you will see the path of the folder. Remember it. Now turn to iTunes. Click "File -> Add Folder to Library", choose the folder that contains all of your converted songs, and click OK to import them all at once. It's suggested that you shall create a new play list for importing converting songs. How can I get the latest version of iTunes? You may go to www.apple.com/itunes to see if there is any update available for you. The download page is www.apple.com/itunes/download.