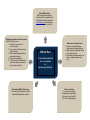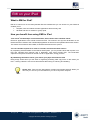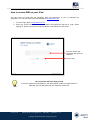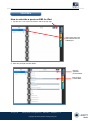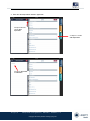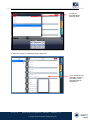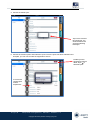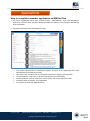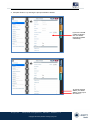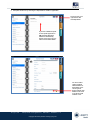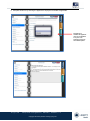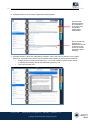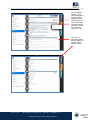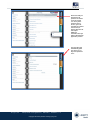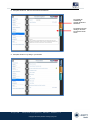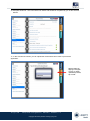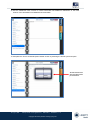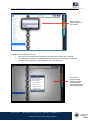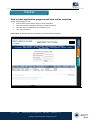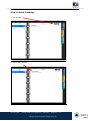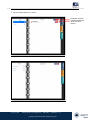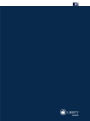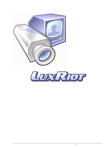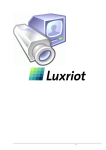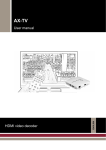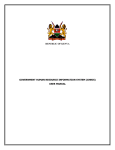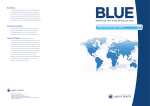Download User manual - Liberty Medical Scheme
Transcript
What is EMI for iPad? EMI is an online tool offered by Liberty Health. It is available on the Liberty Medical Scheme website at www.libmed.co.za and enables you to do certain tasks on your iPad. Effortless applications and quick quotes With EMI for iPad you can: 1. Generate a new quote for a member or group. 2. Open a saved quote that you have already captured. 3. Open a saved application that you have already captured. 4. Capture a new application. 5. Track the progress of applications, view online enquiries and access all your client information. Downloading EMI for iPad is easy We will send you instructions on how to download the application via email. EMI for iPad The Liberty iPad system that helps you save time and improves your efficiency Better service, happier clients 1. Faster membership activations, which means more satisfied clients. 2. Better service by calculating a quote for a client in seconds. 3. By submitting information online, you reduce your paper trail and save time. We’re here to help If you need any help with downloading or using EMI for iPad, give us a call on 0860 002 168. We will gladly help. Contents What is EMI for iPad? .......................................................................................................................... 4 How you benefit from using EMI for iPad ......................................................................................... 4 How to access EMI on your iPad ....................................................................................................... 5 How to calculate a quote on EMI for iPad ........................................................................................ 6 How to complete a member application on EMI for iPad ............................................................. 10 How to track application progress and view online enquiries ...................................................... 22 How to delete headings ..................................................................................................................... 23 EMI on your iPad What is EMI for iPad? EMI is an online tool on the Liberty Medical Scheme website that you can access on your iPad that enables you to: complete, save and submit member applications electronically, and calculate and save a member or group quote. How you benefit from using EMI for iPad Your clients’ memberships are activated faster, which means more satisfied clients Electronic applications have a faster turnaround time. The member can sign the declaration on the iPad and it will be saved to the membership application as well as to the uploaded documents section. This means new members are loaded, reviewed and activated much quicker. You can calculate a quote for a client in seconds, which means better service By completing selected details on the EMI for iPad system, you can provide clients with a quote in no time and calculate their premium and, if applicable, Late Joiner Penalty fees. The information captured in the quote can also be carried over to an application, saving you time. By submitting information online, you reduce your paper trail and save time Doing things online saves you the effort of organising and filing hard copy forms. It also saves you time – clicking a button is much more time efficient than faxing or scanning and emailing. Please note: There are two iPad editions: wireless and wireless with 3G. When you have 3G you can use your iPad wherever you have cell phone reception. Page |4 Liberty Health Training Manual | EMI iPAD | 16102012 | V. 2 Copyright © Liberty Health Holdings (Pty) Ltd How to access EMI on your iPad You will receive an email with the necessary links and instructions on how to download the application. You can also refer to the LMS website at www.libmed.co.za 1. Go to the login page on www.libmed.co.za. 2. Enter your access code (which is your username) and password, and tap on ‘Login’. When logging on, please use just your Financial Adviser code without the “AG” prefix. Enter your access code without the “AG” prefix and password. Tap on ‘Login’. Having trouble? We’d be happy to help If you have trouble accessing EMI on your iPad, please contact our support team on 0860 002 168. We will gladly help you install this useful tool. Page |5 Liberty Health Training Manual | EMI iPAD | 16102012 | V. 2 Copyright © Liberty Health Holdings (Pty) Ltd Quotes How to calculate a quote on EMI for iPad 1. Tap the red + icon next to the ‘Quotes’ tab on the top right. These are the quotes you have saved but have not submitted yet. 2. Enter the principal member details. Enter the applicant’s personal details. Enter previous scheme details. Page |6 Liberty Health Training Manual | EMI iPAD | 16102012 | V. 2 Copyright © Liberty Health Holdings (Pty) Ltd 3. Enter the adult dependant details if applicable. 3.2 Tap on the red + icon to add a dependant. 3.1 Tap on ‘>’ to add adult dependants. 3.3 Tap on ‘Dependant’ to add details. Page |7 Liberty Health Training Manual | EMI iPAD | 16102012 | V. 2 Copyright © Liberty Health Holdings (Pty) Ltd 3.4 Enter the dependant details and tap on ‘Back’. 4. Enter the number of child dependants if applicable. Tap on ‘Number of child dependants’ and select the number of child dependants from the dropdown list. Page |8 Liberty Health Training Manual | EMI iPAD | 16102012 | V. 2 Copyright © Liberty Health Holdings (Pty) Ltd 5. Choose the benefit year. Tap on ‘Year’ and select the relevant year. You will be restricted to the current and following benefit year. 6. Choose the relevant option and submit the quote. Once the quote has been submitted and accepted, you can view it under the ‘Application’ section. 6.2 When you have entered all the relevant details, tap on ‘’ to submit the quote. 6.1 Choose the relevant option from the dropdown list. Page |9 Liberty Health Training Manual | EMI iPAD | 16102012 | V. 2 Copyright © Liberty Health Holdings (Pty) Ltd Applications How to complete a member application on EMI for iPad 1. Tap on the ‘Applications’ tab to open up the first page – ‘Administration’. If you have submitted a quote for the specific client, the basic details will already be captured. You can simply add the rest of the information. 2. Complete the details on the ‘Administration’ page. The system will allocate the ‘Reference number’ as soon as the application has been submitted and processed successfully. ‘First name’ and ‘Surname’ refer to the details of the person capturing the application. ‘Financial Adviser Code’ is the code that will be linked to the membership. ‘Referring Adviser Code’ is either the in-house Liberty code or the sales team code. Complete ‘Referring adviser’ only if applicable. The system will insert the ‘Date Received’. P a g e | 10 Liberty Health Training Manual | EMI iPAD | 16102012 | V. 2 Copyright © Liberty Health Holdings (Pty) Ltd 3. Complete Section 1 by entering the principal member’s details. If you insert a valid ID number, the ‘Date of birth’ and ‘Gender’ fields will be updated automatically. To open the ‘Physical Address’ and ‘Postal Address’ boxes, tap on the relevant ‘>’. P a g e | 11 Liberty Health Training Manual | EMI iPAD | 16102012 | V. 2 Copyright © Liberty Health Holdings (Pty) Ltd Physical address: Enter the relevant details or activate ‘Use current location’, which links to Google Maps. Tap on ‘Done’ once you’ve completed all the details. Postal address: Enter the relevant details or activate ‘Same as physical address’ if you don’t have a separate postal address. Tap on ‘Done’ once you’ve completed all the details. P a g e | 12 Liberty Health Training Manual | EMI iPAD | 16102012 | V. 2 Copyright © Liberty Health Holdings (Pty) Ltd 4. Complete Section 2 by entering the dependants’ details if applicable. Tap on the red + icon if you want to add child dependants. If you have submitted a quote for the specific applicant on EMI, the adult dependant details will automatically appear on this page. Tap on a name to enter further details. You don’t need to capture separate address details for dependants on the current system. Simply indicate if the details are the same as for the principal member or not. P a g e | 13 Liberty Health Training Manual | EMI iPAD | 16102012 | V. 2 Copyright © Liberty Health Holdings (Pty) Ltd 5. Complete Section 3 by entering the applicant’s employment’s details if applicable. Depending on whether the applicant joins as an individual or as part of an employer group, tap the relevant option. P a g e | 14 Liberty Health Training Manual | EMI iPAD | 16102012 | V. 2 Copyright © Liberty Health Holdings (Pty) Ltd 6. Complete Section 4 by entering the applicant’s banking details. Please note that applicants applying as an employee of an employer group must provide supplementary documentation. Please note that if the applicant has a separate bank account for savings or claim refunds, you should specify these details separately. 7. Complete Section 5 about the underwriting conditions. This is the same as Section 6 in the paper application. It describes how certain member profiles will be affected by circumstances related to: waiting periods (including the definitions for a 12-month condition-specific waiting period, 3-month general waiting period and PMB waiting periods), and Late Joiner Penalty fees. P a g e | 15 Liberty Health Training Manual | EMI iPAD | 16102012 | V. 2 Copyright © Liberty Health Holdings (Pty) Ltd If you tap ‘Waiting periods’ or ‘Late Joiner Penalty fees’ a pop-up box will be displayed with the relevant definitions. Please note that you must answer all four questions in Section 5.1 by selecting either ‘Yes’ or ‘No’. Tap on the ‘>’ to complete the details about the applicant’s previous medical scheme, as below. P a g e | 16 Liberty Health Training Manual | EMI iPAD | 16102012 | V. 2 Copyright © Liberty Health Holdings (Pty) Ltd Please note that you must answer all questions in Section 5.3. If you answer ‘Yes’ to any of the questions in this section, you must complete the relevant info screens (as below). Otherwise we will request additional information from you and this will delay the application process. This page will open automatically when you select ‘Yes’ to any of the questions in 5.3. . P a g e | 17 Liberty Health Training Manual | EMI iPAD | 16102012 | V. 2 Copyright © Liberty Health Holdings (Pty) Ltd 8. Complete Section 6, which is the member declaration. The system will automatically generate the ‘Date of declaration’. The applicant can sign directly on the iPad. The signature will be saved. 9. Complete Section 7 by filling in your details. P a g e | 18 Liberty Health Training Manual | EMI iPAD | 16102012 | V. 2 Copyright © Liberty Health Holdings (Pty) Ltd 10. Complete Section 8 – this is the Record of Advice and should be completed by you as the financial adviser. 11. In the ‘Documents’ section you can upload the documents that we need to process the application. Add documents by tapping on the paper clip icon. To delete uploaded documents, tap on ‘Edit’. P a g e | 19 Liberty Health Training Manual | EMI iPAD | 16102012 | V. 2 Copyright © Liberty Health Holdings (Pty) Ltd 12. Use the ‘Additional notes’ section to include information like additional notifications or the DCZ number of the declaration form/additional documentation. 13. Complete the ‘Choice of Benefit Option Details’ section by selecting the benefit year and option. The effective date from when the applicant will join the Scheme. P a g e | 20 Liberty Health Training Manual | EMI iPAD | 16102012 | V. 2 Copyright © Liberty Health Holdings (Pty) Ltd Tap the relevant option the applicant has selected. 14. Finalising the application process: After you have completed all the sections of the application, simply tap on ‘Submit’. The application information is submitted directly to LMS and you will receive a reference number. Use this number on the ‘Declaration’ that you will send us. If you haven’t completed all the compulsory fields, a pop-up box will be displayed that will list the outstanding fields. P a g e | 21 Liberty Health Training Manual | EMI iPAD | 16102012 | V. 2 Copyright © Liberty Health Holdings (Pty) Ltd Tracker How to track application progress and view online enquiries On the Tracker page you can: access various active links to all your client information, search for specific information according to different criteria track the status of applications you submitted, and view online enquiries. Please note: All live data has been blocked out from the below screenshot. P a g e | 22 Liberty Health Training Manual | EMI iPAD | 16102012 | V. 2 Copyright © Liberty Health Holdings (Pty) Ltd How to delete headings 1. Tap on ‘Edit’. 2. Tap on the ‘-‘ symbol P a g e | 23 Liberty Health Training Manual | EMI iPAD | 16102012 | V. 2 Copyright © Liberty Health Holdings (Pty) Ltd 3. Tap on ‘Delete’ and then on ‘Done’. Tap ‘Delete’ to remove a heading and then tap ‘Done’ once you’re finished. P a g e | 24 Liberty Health Training Manual | EMI iPAD | 16102012 | V. 2 Copyright © Liberty Health Holdings (Pty) Ltd P a g e | 25 Liberty Health Training Manual | EMI iPAD | 16102012 | V. 2 Copyright © Liberty Health Holdings (Pty) Ltd