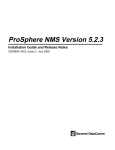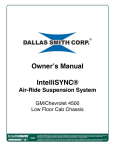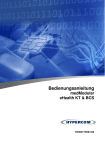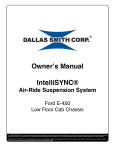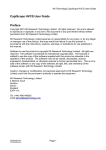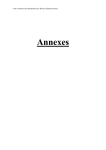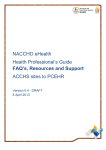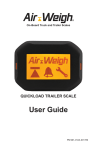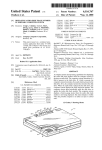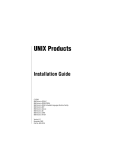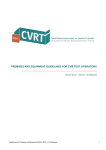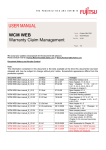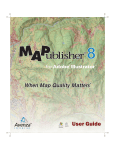Download User Manual For eHealth System
Transcript
User Manual For eHealth System eHealth System project team Version 1.9 July 2014 User Manual for eHealth System July 2014 TABLE OF CONTENTS TABLE OF CONTENTS .......................................................................................................................................I AMENDMENT HISTORY .................................................................................................................................. 3 1 INTRODUCTION ....................................................................................................................................... 4 1.1 Purpose ................................................................................................................................................ 4 1.2 System Overview................................................................................................................................. 4 2 DEFINITIONS ............................................................................................................................................ 5 3 LOGIN ......................................................................................................................................................... 6 3.1 Service provider Login ........................................................................................................................ 6 3.2 Data Entry Account Login ................................................................................................................... 8 4 HOME PAGE ............................................................................................................................................ 11 5 MY PROFILE ........................................................................................................................................... 13 5.1 Service Provider ................................................................................................................................ 13 5.1.1 View personal, medical organization, practice and bank information .......................................... 13 5.1.2 Change System information .......................................................................................................... 16 5.1.2.1 5.1.2.2 5.1.2.3 5.1.2.4 5.1.2.5 5.1.3 Change username ................................................................................................................................ 17 Change default language ..................................................................................................................... 18 Change printing option ....................................................................................................................... 19 Change web password ......................................................................................................................... 21 Activate IVRS account / change IVRS password ............................................................................... 22 Maintain Data Entry Account ....................................................................................................... 24 5.1.3.1 Create Data Entry Account ................................................................................................................. 25 5.1.3.2 Edit Data Entry Account ..................................................................................................................... 27 5.1.3.2.1 Change practice for data entry account .......................................................................................... 28 5.1.3.2.2 Change/Reset password for data entry account ............................................................................. 29 5.1.3.2.3 Suspend and reactive data entry account ....................................................................................... 30 5.1.3.2.4 Unlock data entry account ............................................................................................................. 31 5.2 Data Entry Account ........................................................................................................................... 32 5.2.1 Change printing option ................................................................................................................. 33 5.2.2 Change Password ......................................................................................................................... 34 6 FORGOT PASSWORD ............................................................................................................................ 35 6.1 Service Provider – Forgot Password .................................................................................................. 35 6.2 Data Entry Account ........................................................................................................................... 38 7 OPERATION ............................................................................................................................................. 39 7.1 Overview ........................................................................................................................................... 39 7.2 Claim Transaction .............................................................................................................................. 39 7.2.1 Search for eHealth account........................................................................................................... 40 7.2.2 Create temporary eHealth account ............................................................................................... 48 7.2.3 Create claim .................................................................................................................................. 51 7.2.4 Using Smart ID Card to search and create temporary eHealth account ...................................... 59 7.3 Record Confirmation by Service Provider......................................................................................... 64 7.3.1 Confirm claim transaction ............................................................................................................ 64 7.3.2 Confirm temporary eHealth account ............................................................................................ 68 7.4 Rectify Temporary eHealth Account with failed validation result ..................................................... 72 7.5 Modify temporary eHealth account details ........................................................................................ 82 7.6 Removal of temporary eHealth account (without any claim transactions) ........................................ 85 7.6.1 Remove via ‘Record Confirmation’ .............................................................................................. 85 7.6.2 Removal via ‘eHealth Account Rectification’ ............................................................................... 89 7.7 Void Claim ......................................................................................................................................... 92 7.7.1 Void Claim via ‘Record Confirmation’ ......................................................................................... 93 7.7.2 Void Claim via ‘Claim Transaction Management’ ........................................................................ 96 7.7.3 Void Claim via ‘eHealth Account Rectification’ ......................................................................... 100 7.8 Claim Transaction Management (Retrieve and input outstanding claim information under HCVS) 103 Department of Health Page i User Manual for eHealth System July 2014 7.9 Monthly Statement .......................................................................................................................... 106 7.10 Vaccination Record Enquiry ............................................................................................................ 110 7.11 Text-only version ............................................................................................................................. 115 7.11.1 Claim Transaction .................................................................................................................. 115 7.11.2 Claim Transaction Management (Enquiry or input incomplete claim information for HCVS) 121 7.11.3 Void Claim .............................................................................................................................. 124 APPENDIX 1 – GOOD PRACTICE RELATED TO SECURITY FOR EHEALTH SYSTEM USER .... 127 APPENDIX 2 – FUNCTION ACCESS RIGHT ............................................................................................. 128 APPENDIX 3 – CLAIMING TRANSACTION ............................................................................................. 129 APPENDIX 4 – WORKFLOW FOR SERVICE PROVIDER AND DATA ENTRY ACCOUNT TO CLAIM TRANSACTION ................................................................................................................................ 130 APPENDIX 5 – SUMMARY OF REMINDERS TO ALERT SERVICE PROVIDER TO RECTIFY TEMPORARY EHEALTH ACCOUNT ......................................................................................................... 132 APPENDIX 6 – ACCEPTED DOCUMENT LIST FOR DIFFERENT SCHEMES ................................... 137 APPENDIX 7 – FIELDS DESCRIPTION FOR DIFFERENT IDENTITY DOCUMENT TYPES .......... 138 Department of Health Page ii User Manual for eHealth System July 2014 Amendment History Version No. Date of Amendment Prepared by Description 1 Sep 2008 eHS Project Team Initial Release 1.1 Dec 2008 eHS Project Team Addition of functions related to voucher claim, temporary voucher recipient account maintenance and monthly statement. 1.2 Mar 2009 eHS Project Team Addition of printing options 1.3 Aug 2009 eHS Project Team Elimination of Voucher Account Creation Form 1.4 Oct 2010 eHS Project Team 1. Update on claiming transaction, Record Confirmation, Claim Transaction Management, eHealth Account Rectification and Monthly Statement to cope with different schemes. 2. Accepted six identity document types, they are: i. Hong Kong Birth Certificate (Established) ii. Hong Kong Re-entry Permit iii. Document of Identity iv. Permit to Remain in HKSAR (ID235B) v. Non-Hong Kong Travel Document vi. Certificate issued by the Births and Deaths Registry for adopted children 3. Addition of Smart IC 1.5 Nov 2010 eHS Project Team Add vaccination record enquiry. 1.6 Jan 2012 eHS Project Team Enhancement of functions upon extension of the Health Care Voucher Pilot Scheme 1.7 Sept 2012 Department of Health Amendment on the layout of the monthly statement and the legend. 1.8 Mar 2013 Department of Health Amendment on the layout of the monthly statement and the legend. 1.9 Jul 2014 Department of Enhancement of functions upon changing Health Department of Health face value of voucher from $50 to $1 Page 3 User Manual for eHealth System July 2014 1 Introduction 1.1 Purpose This document is prepared for the Service Provider and the delegated Data Entry Account to use the online eHealth System. The instructions and procedure to access the functions provided by eHealth System for Service Providers are described here. This document covered the functions related to claim transaction, eHealth account creation, reimbursement, login and logout, inbox, service provider profile management and data entry account management. 1.2 System Overview eHealth System provides platform for the enrolled health care service providers to assist eligible persons to claim subsidy online. The System was first developed to support the Health Care Voucher Scheme (HCVS). Starting from 19 October 2009, three new schemes are introduced into eHealth System for claiming vaccination subsidies for eligible patients. The three new schemes are, Childhood Influenza Vaccination Subsidy Scheme (CIVSS), Elderly Vaccination Subsidy Scheme (EVSS) and Residential Care Home Vaccination Programme (RVP). Besides Hong Kong Identity Card (HKIC) and Certificate of Exemption (EC), six identity document types are accepted for different schemes. They are, Hong Kong Birth Certificate (Established) (HKBC), Hong Kong Re-entry Permit (REPMT), Document of Identity (Doc/I), Permit to Remain in HKSAR (ID235B), Non-Hong Kong Travel Document (VISA) and Certificate issued by the Births and Deaths Registry for adopted children (ADOPC). Department of Health Page 4 User Manual for eHealth System 2 July 2014 Definitions Validated eHealth account A registered and validated account in the eHealth System. Temporary eHealth account Account registered in eHealth System but has not been validated with Immigration Department. Department of Health Page 5 User Manual for eHealth System July 2014 3 Login The system is available in Chinese and English version and some of the functions are available in text-only version. You can switch among the versions by pressing the “繁體” , “English” and “Text only version” on the top right hand side. Service Providers can login the system with their username, password and the token’s passcode while the delegated data entry accounts can login the system with their username, password and the service provider ID or username. Pressing here to switch the language Fig. 3-1 Login Page 3.1 Service provider Login Service Providers can access the System using the service provider ID or username created in the account activation process, own password and the passcode of the token. a. b. In the login page, select ‘Service Provider’ from the Account Type. (Fig 3.1-1) Input login ID, password and the token’s passcode in the login screen. Department of Health Page 6 User Manual for eHealth System July 2014 c. Click "Login" button to login. d. After login is successful, the home page is displayed. (Fig. 3.1-2) Enter ID, password and token passcode and then press Select “Service Provider” Fig. 3.1-1 Login Page Fig 3.1-2 Home Page Department of Health “Login”. Page 7 User Manual for eHealth System July 2014 Remarks: i. You should input the login information carefully as the system will auto lock the user after 5 consecutive invalid attempts. To unlock your account, you should contact the back office staff of the respective scheme. ii. A warning message will be displayed at your home page if you haven’t changed your password for over 60 days. iii. You will be logged out automatically after idling for 20 minutes. 3.2 Data Entry Account Login Service Providers can create Data Entry account to assist them in the daily operation. The Data entry account can login the system using the username, password and the corresponding service provider ID or username. a. b. In the login page, select ‘Data Entry Account’ from the Account Type. (Fig 3.2-1) Input username, password and the service provider ID/username in the login screen. c. d. Click "Login" button to login. After login is successful, the home page is displayed. (Fig 3.2-2) Department of Health Page 8 User Manual for eHealth System July 2014 Enter username, password and service Select “Data Entry Account” provider ID/username and then press “Login”. Fig 3.2-1 Login Fig 3.2-2 Home Page Department of Health Page 9 User Manual for eHealth System July 2014 In the first successful login, the data entry account will be asked to change the password before going to the home page (Fig. 3.2-3). a. b. c. d. Enter the current password in the field ‘Old Password’ Enter the new password for fields ‘New password’ and ‘Confirm password’ Click the “Accept” and press the “Confirm” button to confirm. The password will be changed and the Home page will be displayed afterwards. In your 1st login, you have to change your password and accept the Agreement. Fig 3.2-3 Data entry account to change password for 1st login Remarks: i. You should input the login information carefully as the system will auto lock the user after 5 consecutive invalid attempts. To unlock your account, you should contact your Service Provider. ii. A warning message will be displayed at your home page if you haven’t changed your password for over 60 days. iii. You will be logged out automatically after idling for 20 minutes. Department of Health Page 10 User Manual for eHealth System July 2014 4 Home Page After successful login, the Home page will be displayed. The service provider Home page will have the Task List showing the outstanding tasks to be completed. (Fig. 4-1). What’s new will be displayed if there is new information to be announced. You can collapse or expand the menu by clicking the ‘Menu’ bar. Fig. 4-1 Home page for Service Provider Department of Health Page 11 User Manual for eHealth System July 2014 Fig. 4-2 Home page with collapsed menu. Inbox button Pressing this button will go to the Inbox function. “Inbox” is only available for service provider and not for data entry account. Logout button Pressing this button will logout from the system. Menu User can access function by pressing the menu item on the left hand side. collapse or expand the menu by clicking the ‘Menu’. (Fig. 4-2) You can also Login Information To show the last successful login and last failure login time for user reference. What’s New What’s new will be displayed if there is new information to be announced to users. Department of Health Page 12 User Manual for eHealth System July 2014 5 My Profile In the function of “My profile”, the service provider can view of his own information, change the web username, web password, IVRS password, printing option, default web interface language and maintain the data entry account. While for data entry account, only change password and printing option are allowed in this function. You can access the “My profile” from the menu on the left hand side. Fig. 5-1 The menu 5.1 5.1.1 Service Provider View personal, medical organization, practice and bank information Click the tab page of “Personal particulars”, “Medical Organization Information”, “Practice Information” and “Bank Information” to view own information (Fig 5.1.1-1 to 5.1.1-5). The “Show Active Record only” in tab page of “Medical Organization Information”, “Practice Information” and “Bank Information” is defaulted to be clicked so that only those active medical organizations, practices and banks are shown. You can unclick it to view all records. Click the a popup window will show the legend of scheme in “Practice Information”. Department of Health Page 13 User Manual for eHealth System July 2014 Press the “Personal particulars” to show the information. Fig. 5.1.1-1 Personal Particulars You can show all records by unselect the “Show Active Record only”. Fig. 5.1.1-2 Medical Organization Department of Health Page 14 User Manual for eHealth System You can click July 2014 to show the legend of scheme. esc User Manual Fig 5.1.1-3 Practice Information For eHealth System Fig. 5.1.1-4 eHealth of System project team Legend the Scheme Version 1.4 Jan 2010 . Department of Health Page 15 User Manual for eHealth System July 2014 Fig 5.1.1-5 Bank Information 5.1.2 Change System information Click the tab page of “System Information” under “My Profile” (Fig 5.1.2-1). Click “Edit” button and you can change system information. Press “Edit” to change details. Fig 5.1.2-1 System Information Department of Health Page 16 User Manual for eHealth System July 2014 5.1.2.1 Change username You can enter a new username and check whether the new username is free to use by pressing the ‘Check Availability” button. Please note that the username cannot be 8 numeric digits. You can press “Save” to save the change or “Cancel” to abort the change. Check whether the user name is available for use. Press “Save” after change. Fig 5.1.2.1-1 Change username Department of Health Page 17 User Manual for eHealth System July 2014 5.1.2.2 Change default language You can select the default language to either Chinese or English. The selection will also be applied to the subject of the email to your email address or the message to your Inbox. You should press “Save” to save the change and the selection will be effective in your next login. Select the default language. Press “Save” after change. Fig. 5.1.2.2-1 Change default language Department of Health Page 18 User Manual for eHealth System July 2014 5.1.2.3 Change printing option You can select personalized printing option for printing the consent form when claiming transaction. . There are 3 options for you to select: Not to print If you choose this option, you select to use “pre-printed forms” instead of using system generated consent forms. The pre-printed forms can be downloaded from the “Download Area”. Print the “full version”: If you choose this option, you select to use system generated forms of full version of consent forms. Print the “condensed version” If you choose this option, you select to use system generated forms of condensed version of consent forms. You need to first print out the consent to transfer personal data form which you can download from the “Download Area”. The consent forms for various schemes are different. This printed copy can be shown repeatedly to different subsidy recipients when requesting their consent. Department of Health Page 19 User Manual for eHealth System July 2014 Select the printing option. Press “Save” after change. Fig. 5.1.2.3-1 Change print option Department of Health Page 20 User Manual for eHealth System July 2014 5.1.2.4 Change web password To change your web password, you should click the checkbox of “Change web password”. The old, new and confirm password will be displayed for input. You can enter the current password to the ‘Old password’ and enter new password to the “New Password” and “Confirm Password”. You should press “Save” to save the change. Click the “Change Web password”. Enter the old and new password. Press “Save” after change. Fig. 5.1.2.4-1 Change web password Department of Health Page 21 User Manual for eHealth System July 2014 5.1.2.5 Activate IVRS account / change IVRS password Activate IVRS account IVRS account is available for HCVS. If you haven’t activated your IVRS account, the “Activate IVRS password” checkbox will be shown. Click the checkbox and the new and confirm password will be displayed for input. You can enter the password in the ‘New Password” and “Confirm password” and press “Save” button to save the change; then your IVRS account will be activated. After pressing “Save” button, the “Activate IVRS password” checkbox will be changed to “Change IVRS password”. Click “Activate IVRS password”. Enter the new password. Press “Save” after change. Fig. 5.1.2.5-1 Activate IVRS account Department of Health Page 22 User Manual for eHealth System July 2014 Change IVRS password If you have activated your IVRS account, you can click the “Change IVRS password” checkbox to change your IVRS password. After clicking the “Change IVRS password” checkbox, the old, new and confirm password are displayed for input. You can enter the current password to the ‘Old password’ and enter new password to the “New Password” and “Confirm Password”. Then you can press “Save” to save the change. Click “Change IVRS password”. Enter the old and new password. Press “Save” after change. Fig. 5.1.2.5-2 Change IVRS password Department of Health Page 23 User Manual for eHealth System 5.1.3 July 2014 Maintain Data Entry Account Service Providers can delegate data entry accounts to assist them in daily operation. To maintain the data entry account, Service Provider should click the tab page of “Data Entry Account Maintenance” under “My profile”. Fig. 5.1.3-1 Data Entry Account Maintenance Department of Health Page 24 User Manual for eHealth System July 2014 5.1.3.1 Create Data Entry Account a. b. c. Press “Add” button in tab page “Data Entry Account Maintenance” under “My Profile”. Enter the data entry account username, select the available practices and enter the initial password. The username should be unique under the Service Provider. You should follow the password tips to input the password. Press “Save” to create the data entry account. Then the username of the new data entry account will be shown in the “Data Entry Account List” on the left hand side. Press “Add” to add Data Entry Account. Fig 5.1.3.1-1 Create Data Entry Account Department of Health Page 25 User Manual for eHealth System July 2014 Input the Data Entry Account Username and select practices. Enter password Press “Save” after input the information. Fig. 5.1.3.1-2 Input and Save Data Entry Account Department of Health Page 26 User Manual for eHealth System July 2014 5.1.3.2 Edit Data Entry Account You should first select a data entry account to edit. a. Click the tab page “Data Entry Account Maintenance” under “My Profile”. b. Select the data entry account from the “Data Entry Account List” on the left hand side. The corresponding data entry account details will be shown under the “Data Entry Account Information”. c. Press “Edit” button. You can then change practice, reset password, suspend and reactive a data entry account. After all changes are done, press “Save” button to make the change effective. Press the Data Entry Account Username. The data entry details will be shown on the right hand side. Press “Edit” to edit the selected data entry account details. Fig. 5.1.3.2-1 Edit Data Entry Account Department of Health Page 27 User Manual for eHealth System 5.1.3.2.1 July 2014 Change practice for data entry account You can change the practice for the data entry account by clicking the corresponding checkbox of the practice. Then press “Save” button to make effective the change. Press “Save” after change. Fig. 5.1.3.2.1-1 Change practice for data entry account Department of Health Page 28 User Manual for eHealth System 5.1.3.2.2 July 2014 Change/Reset password for data entry account To change the password, you should click the “Change web password” checkbox. and confirm password will be displayed for input. The new Please make sure the password is set according to the password tips. Press “Save” after change. Fig. 5.1.3.2.2-1 Reset password for data entry account Department of Health Page 29 User Manual for eHealth System 5.1.3.2.3 July 2014 Suspend and reactive data entry account Click “Suspended” for the Account Status will suspend the data entry account. Unclick “Suspended” will reactive the account. Press “Save” after change. Fig. 5.1.3.2.3-1 Suspend and reactive data entry account Department of Health Page 30 User Manual for eHealth System 5.1.3.2.4 July 2014 Unlock data entry account If the data entry account has attempted 5 consecutive invalid login, the account is locked and cannot login again. Service provider can unlock the account by un-clicking the “Locked” from the Account Locked field. Press “Save” after change. Fig. 5.1.3.2.4-1 Unlock Data Entry Account Department of Health Page 31 User Manual for eHealth System 5.2 July 2014 Data Entry Account Data entry account can change printing option and change password under “My profile”. Press ‘Edit’ to start edit. Fig. 5.2-1 My profile Department of Health Page 32 User Manual for eHealth System 5.2.1 July 2014 Change printing option Press ‘Edit’ button to start changing. You can select option for printing the consent form. Then press ‘Save’ button to save the change. Please refer to the previous section of ‘Change printing option’ under Service provider (Section 5.1.2.3) for details. Fig. 5.2.1-1 Change printing option Press ‘Save’ button to confirm. Department of Health Page 33 User Manual for eHealth System 5.2.2 July 2014 Change Password Click the “Edit” button. Then click the checkbox of “Change Web Password”. The old password, new password and confirm password fields are shown. Input the current password to the ‘Old password’ and enter the new password to the “New Password” and “Confirm Password”. Please make sure the new password follow the rules in web password tips. Press “Save” button to confirm the change. You can use the new password in next login. Please make sure the password is set according to the password tips. Enter the old and new password and press “Save”. Fig. 5.2.2-1 Change password Department of Health Page 34 User Manual for eHealth System July 2014 6 Forgot Password 6.1 Service Provider – Forgot Password If Service Provider has forgotten the web or IVRS password, the password can be reset by “Forgot Password” function. a. b. In the login page, select “Service Provider” from Account Type. (Fig. 6.1-1) Press the “Forgot Password” link. The “Forgot Password” page is displayed. (Fig 6.1-2) c. Enter the Service Provider ID, registered email address and the token passcode. Then press “Confirm”. The system will check whether your information is correct. If so, a Forgot password email with a reset password link will be sent to your registered email address. d. e. f. In the Forgot password email, click the link to open the Forgot Password page to reset password. (Fig. 6.1-3) Enter the service provider ID and token passcode. Then press “Next”. g. Enter your new web account password or/and IVRS account password. IVRS account is available for HCVS. You may leave the password field blank to keep it unchanged (Fig 6.1-4). h. If you have not activated your IVRS password, the IVRS password fields are disabled. Then press “Next”. The new password is effective. (Fig 6.1-5). You can now login the system with the changed password. Fig. 6.1-1 Login Page Department of Health Page 35 User Manual for eHealth System July 2014 Press “Confirm” after input. Then an email will be sent to your registered email address. Fig. 6.1-2 Forgot Password Page Press “Next” button. Fig. 6.1-3 Forgot password (to reset password) – Account Information Department of Health Page 36 User Manual for eHealth System July 2014 Enter new web account password or/and IVRS account password. You may leave the password field blank to keep it unchanged. Press “Next” after input and the entered new password will be effective. Fig. 6.1-4 Forgot password (reset password) – enter new password Fig. 6.1-5 Forgot password (reset password) –completion of reset password Department of Health Page 37 User Manual for eHealth System 6.2 July 2014 Data Entry Account The Data Entry Account should contact the Service Provider to reset the password if he/she has forgotten the password. Please refer to section 5.1.3.2.2 Change/Reset password for data entry account for details of re-setting the password. Department of Health Page 38 User Manual for eHealth System July 2014 7 Operation 7.1 Overview The daily operation for eHealth System is related to claiming transaction for eHealth account and temporary eHealth account, creation of temporary eHealth account and viewing reimbursement result. To facilitate administrative work, service provider can delegate data input work, such as claim transaction and eHealth account creation, to data entry account. However, the data or transactions managed by data entry account should be verified and confirmed by service provider. The access right on functions for data entry account and service provider is shown in Appendix 2. The details operation such as claiming transaction, management of claim transactions, management of temporary eHealth accounts and reimbursement are shown in the relevant parts in this section. The main flows for claiming transaction for temporary and validated eHealth account are shown in Appendix 3; while the workflow for service provider and data entry account in claiming transaction are shown in Appendix 4. As the user of this system will touch on clients’ personal information, Appendix 1 shows some good practice notes on security for reference. 7.2 Claim Transaction Service provider and data entry account can claim transaction for eligible patient via the ‘Claim’ function in the menu. For temporary eHealth account created by data entry, they should be confirmed by service provider before validating with Immigration Department. Eight identity documents are accepted, they are: i. Hong Kong Identity Card ii. Certificate of Exemption iii. Document of Identity iv. Hong Kong Birth Certificate (Established) v. Re-entry Permit vi. Permit to Remain in HKSAR (ID235B) vii. Non-Hong Kong Travel Document viii. Adoption Certificate The eligible patient should be a holder of one of the accepted identity documents. The Department of Health Page 39 User Manual for eHealth System July 2014 accepted document list for different schemes is shown in Appendix 6. Temporary eHealth account (without claiming transaction) can be created for eligible patient via this function too. Several temporary accounts can be created with same identity document no., however, the total amount of subsidy entitled is restricted to the maximum amount of subsidy for an eHealth account. 7.2.1 Search for eHealth account a. In the menu, click the menu item ‘Claim’. (Fig. 7.2.1-1) b. If you have multiple practices, you should select the practice. (Fig. 7.2.1-2). Then press . Page ‘1. Search Account’ is shown. (Fig 7.2.1-3) The chosen practice will be the default one for this login session. c. Select the scheme you are going to claim transaction from ‘Scheme’ (Fig 7.2.1-3) d. The accepted document type for the selected scheme will be enabled. (Fig 7.2.1-4). If the patient is a holder of HKIC, you should select the radio button of ‘Hong Kong Identity Card’ and input HKIC No. and date of birth. (Fig 7.2.1-6). The fields description for different document type are shown in Appendix 7. You can click the next to the ‘Document Type’ for an accepted document list for different schemes. (Fig 7.2.1-5) Press ‘Help’ button or follow the input tips (if applicable) for details to input the information for eHealth Account search. For CIVSS, eligible patient might have filled in the personal information through the ‘Online Pre-filling Consent Form’ function. You can retrieved the information by entering the ‘Pre-filled Consent No.’ and press ‘GO’ button. (Fig. 7.2.1-6a) e. Press ‘Search’ button. f. Several results after searching the patient in system: i) Patient with un-matched identity document and date of birth information Department of Health Page 40 User Manual for eHealth System July 2014 The system will display error message for following cases: 1. For document type of HKIC and EC, same document no. and date of birth exists for another document type. (no matter validated/temporary eHealth account). (Fig. 7.2.1-7) 2. There is a validated eHealth account with same identity document type and no. but with unmatched date of birth information in the system. (Fig. 7.2.1-8) ii) The patient has a validated eHealth account If the patient is an active validated eHealth account, the system will display the account information in ‘2. Enter Details’ for you to input the claim information. For steps to input claim information, please refer to the ‘Create Claim’ in section 7.2.3. iii) The patient has not registered in the system (Fig 7.2.1-9) If the patient has not registered, the system will prompt you to get consent from the patient to continue creation of temporary account. You may press ‘Create Account’ button to start creation of temporary account. Please refer to section 7.2.2 ‘Create temporary eHealth account’ for details of creation of temporary account. iv) The patient already has a temporary eHealth account (Fig. 7.2.1-10) The temporary eHealth account details are displayed for your checking. 1. You may continue to claim for the existing temporary eHealth account by pressing ‘Confirm’ button. Please refer to section 7.2.3 ‘Create claim’ for the creation of claim. 2. If the information displayed is different from the patient, you may modify the details by creation of a new temporary account. a. Press the ‘Modify’ button. A pop up window is shown to remind you to get consent from the patient. (Fig. 7.2.1-11) b. Department of Health Press ‘Yes’ button and the page ‘1b. Enter Details’ is displayed. The system will copy the data of the original temporary eHealth account to Page 41 User Manual for eHealth System July 2014 ease your input (Fig. 7.2.1-12). The remaining steps are similar to the steps (c) to (f) of ‘Create temporary eHealth account’ in section 7.2.2 below. Fig. 7.2.1-1 Claim in Menu Select the practice by pressing the Fig. 7.2.1-2 icon. Selection of practice Department of Health Page 42 User Manual for eHealth System July 2014 Select the scheme. Fig. 7.2.1-3 Selection of scheme Select the document type. You can press icon, the accepted document list will be shown. Fig. 7.2.1-4 Selection of Document Type Department of Health Page 43 User Manual for eHealth System Fig. 7.2.1-5 July 2014 Accepted Document List Enter the HKIC and Date of birth as shown on the HKIC, click ‘Search’ button afterwards. Fig. 7.2.1-6 Search Account (HKIC) Department of Health Page 44 User Manual for eHealth System July 2014 Enter the “Pre-filled Consent Form No. ” and press “GO” button to retrieve the account information. Fig. 7.2.1-6a Search Account - Pre-Filled Consent No. (for CIVSS) Fig. 7.2.1-7 Error message for HKIC No. of different kind of holder Department of Health Page 45 User Manual for eHealth System Fig. 7.2.1-8 July 2014 Error message for HKIC No. with unmatched date of birth After getting consent from user, press this button to create account. Fig. 7.2.1-9 Un-registered eHealth account Department of Health Page 46 User Manual for eHealth System July 2014 If the information displayed is different from the patient, you may press ‘Modify’ button to copy the details and create a new temporary eHealth account. You may continue to claim for the existing temporary eHealth account by pressing ‘Confirm’ button. Fig. 7.2.1-10 Temporary eHealth Account Fig. 7.2.1-11 Popup window to remind getting consent from the patient (after pressing ‘Modify’ button) Department of Health Page 47 User Manual for eHealth System July 2014 Fig. 7.2.1-12 Enter details after pressing ‘Modify’ button (with original temporary eHealth account details displayed) 7.2.2 a. Create temporary eHealth account The accepted document type varies for different scheme, select the document type and then enter the required information for creating temporary account. For detail of the fields description for different identity document types, please refer to Appendix 7. If the patient is HKIC holder, please input the personal details of name, Chinese Commercial Code (CCC), gender and date of issue in page ‘1b. Enter Details’. (Fig. 7.2.2-1) You can change the practice by pressing the image The date of issue should be inputted and the format is ‘DD-MM-YY’ or ‘DDMMYY’ After entering the CCC, press the ‘Chinese Name’ button. A pop up window is displayed for you to select the Chinese character corresponding to the CCC (Fig 7.2.2-2). Then press ‘Confirm’ button after selection. The Chinese name will be displayed above the English name. b. Press ‘Next’ after the information is entered. (Fig. 7.2.2-3) Department of Health . The ‘Confirm Details’ page is shown. Page 48 User Manual for eHealth System c. July 2014 You should click the checkbox of ‘I declare…’ and press ‘Confirm’ button to confirm the creation. d. A Reference No. (in blue color) for the temporary eHealth account is shown. (Fig. 7.2.2-4) e. The creation of the temporary eHealth account is completed. You may press ‘Proceed to Claim’ button to claim for the temporary eHealth account. Please refer to the section 7.2.3 ‘Create claim’ to continue the claim. You may press ‘Next Creation’ button to create another temporary eHealth account. Enter the details as shown on the HKIC. Press ‘Next’ after the input. The issue date should be inputted and the format is ‘DD-MM-YY’ or ‘DDMMYY’. Fig. 7.2.2-1 Enter Details for HKIC holder Department of Health Page 49 User Manual for eHealth System July 2014 Press the ‘Chinese Name’ button to display and select Chinese character for CCC in the pop-up window. Then press ‘Confirm’ button. Fig. 7.2.2-2 Search for Chinese character for CCC Click the checkbox of ‘I declare…’ and press ‘Confirm’ button to confirm the creation. Fig. 7.2.2-3 Confirm Details Department of Health Page 50 User Manual for eHealth System July 2014 Create another temporary eHealth account by pressing this button. Continue to create claim for this temporary eHealth account by pressing this button.. Fig. 7.2.2-4 7.2.3 Complete Creation Create claim a. Before going into the claim page, the vaccination records of the patient are shown for your viewing. (Fig. 7.2.3-1a) Please refer to the legend in the screen for the available document types and the available immunization types of different information providers. b. In page ‘2. Enter Details’, you can change practice by pressing the icon. (Fig 7.2.3-1b) c. Select ‘Scheme’ from the scheme list. Enter the service date of the claim and the default date is set to today. You can backdate the service date and the date cannot be a future date. (Fig 7.2.3-1b) For HCVS, enter the voucher amount claimed, the net service fee charged and the reasons for visit (principle and/or secondary). (Fig 7.2.3-1b) For vaccination schemes, select the subsidy. (Fig 7.2.3-1c) You may click the icon to view the legend of the subsidy. (Fig 7.2.3-2) Department of Health Page 51 User Manual for eHealth System July 2014 When claiming for RVP, you may press icon to search the RCH code, a popup window will be shown for you to input searching criteria. (Fig. 7.2.3-1d) d. Press ‘Claim’ button. The confirm details page is shown. (Fig 7.2.3-3a) e. You can select using a pre-print form (not to print) or printing the Consent Form in condensed or full version. For most vaccination schemes, the ‘Print Consent Form’ button is always available in the screen for printing consent form even if ‘Not to print’ is selected. (Fig. 7.2.3-3c) f. The printing option can be changed by pressing icon . (Fig. 7.2.3-3a-b) Not to print If you choose this option, you select to use “pre-printed forms” instead of using system generated forms. The pre-printed forms can be downloaded from the “Download Area”. Print the “full version’ If you choose this option, you select to use system generated forms of full version of consent form. (Fig. 7.2.3-3d) Print the “condensed version” If you choose this option, you select to use system generated forms of condensed version of consent form. (Fig. 7.2.3-3e) You need to first print out the consent to transfer personal data form which you can download from the “Download Area”. The consent form varies for different schemes. This printed copy can be shown repeatedly to different patient when requesting their consent. g. If you have selected ‘Print full version’ or ‘Print condensed version’, you should select the language for the printout of Consent Form. Then press the print button. A new window is displayed for you to print the form for the patient to sign on. (Fig 7.2.3-4 or Fig 7.2.3-5). Only if you have clicked the Print button, the checkbox of ‘I hereby confirm that …’ will be enabled. h. Click the checkbox of ‘I hereby confirm that …’ and press ‘Confirm’ button to confirm. Department of Health Page 52 User Manual for eHealth System July 2014 Page ‘3. Complete Claim’ of ‘Claim’ is shown (Fig. 7.2.3-6). i. A transaction no. is created for this claim and you should mark the transaction no. on the consent form. Then Press “Next Claim’ button to do other claims. OR Press “Claim For Same Patient” to claim for the same patient. Temporary eHealth account If the claim transaction is created by service provider, the related temporary eHealth account for the claim is now ready for validation with Immigration Department. If the claim transaction is created by data entry account, the service provider should confirm the claim transaction. Otherwise, the temporary account cannot be passed to Immigration Department for validation and the claim may not be able to reimburse. Validated eHealth account: If the claim transaction is created by service provider, the claim is now ready for reimbursement. If the claim transaction is created by data entry account, the service provider should confirm it, otherwise, the claim cannot be reimbursed. Click the icon will show the available document types and the available immunization types of different information providers. Fig 7.2.3-1a Vaccination records are shown. Department of Health Page 53 User Manual for eHealth System Fig 7.2.3-1b Enter Details – claim for HCVS Fig 7.2.3-1c Enter Details – Select the subsidy or dose Department of Health July 2014 Page 54 User Manual for eHealth System Fig 7.2.3-1d July 2014 Enter Details – Search the RCH code Click the icon, the Legend of Subsidy will be shown. Fig 7.2.3-2 Enter Details – Legend of Subsidy Department of Health Page 55 User Manual for eHealth System July 2014 You can press this icon to change the printing option. Fig 7.2.3-3a Confirm Details – Printing option of ‘Not to print’ Select the printing option and press ‘Select’ button. Fig 7.2.3-3b Confirm Details – Press the icon of change of printing option Department of Health Page 56 User Manual for eHealth System July 2014 Choose the language and the version for the printout of the consent form. Press ‘Print’ A new window with the Consent Form is displayed. (Fig 7.2.3-4) You can press the ‘Print Consent Form’ button, a popup window will be shown. Fig 7.2.3-3c Confirm Details – the ‘Print Consent Form’ button is available for ‘Not to print’ option for most vaccination schemes Select the language and press the button ‘Print “full version” of consent form”. A new window with the Consent Form is displayed. (Fig 7.2.3-4) After printing and signing the form, click the checkbox of ‘I hereby confirm …’ and press ‘Confirm’ button to confirm the claim. Fig 7.2.3-3d Confirm Details – Printing option of ‘Print “Full Version”’ Department of Health Page 57 User Manual for eHealth System July 2014 Select the language and press the button ‘Print “condensed version” of consent form”.. A new window with the Consent Form is displayed. (Fig 7.2.3-5) After printing and signing the form, click the checkbox of ‘I hereby confirm …’ and press ‘Confirm’ button to confirm the claim. Fig 7.2.3-3e Confirm Details – Printing option of ‘Print “Condensed Version”’ Print the form by pressing this button. Department of Health Page 58 User Manual for eHealth System Fig 7.2.3-4 Print Consent – Full Version Fig 7.2.3-5 Print Consent - Condensed Version July 2014 Write down the Transaction No. and then 1. Press “Next Claim” button to do other claim. OR, 2. Press “Claim For Same Patient” to claim for same patient. Fig 7.2.3-6 7.2.4 Complete Claim Using Smart ID Card to search and create temporary eHealth account If the patient is a holder of HKIC, you can opt to read the specified personal data from the Smart ID Card. Department of Health Page 59 User Manual for eHealth System a. b. c. d. e. f. July 2014 In the Search Account page, select document type of ‘Hong Kong Identity Card’ (Fig 7.2.4-1) Click “Read Card and Search” button. (Fig 7.2.4-2) Ask the HKIC holder to insert the card into the card reader himself. Press the “Confirm” button in confirm page (Fig 7.2.4-3) Wait the status bar to finish reading the Smart ID Card (Fig 7.2.4-4). When the status bar reaches 100%, the HKIC can be removed from the card reader. (Fig 7.2.4-5) If there is validated eHealth account for the patient, the account information will be displayed in the “Enter Details” page of the Claim. You may then enter the claim details. If there is no eHealth account for the patient, system will indicate that there is no record of this account, you may click “Create Account” button to create a temporary eHealth account. (Fig 7.2.4-6) The system will display the specified personal data in the “Confirm Account” page. Select “Gender”, tick “I declare that the information…” checkbox, and click “Confirm” button. (Fig 7.2.4-7) The temporary eHealth Account has been created successfully. (Fig 7.2.4-8) You may press ‘Proceed to Claim’ button to enter the claim details. Fig 7.2.4-1 Search Account page. Department of Health Page 60 User Manual for eHealth System July 2014 Click ‘Read Card and Search’ Fig 7.2.4-2 Use HKIC to search service user. Fig 7.2.4-3 Confirm page. Department of Health Page 61 User Manual for eHealth System July 2014 Fig 7.2.4-4 Read Hong Kong Smart Identity Card page Fig 7.2.4-5 Remove Hong Kong Smart Identity Card Department of Health Page 62 User Manual for eHealth System July 2014 Click ‘Create Account’ Fig 7.2.4-6 Create account Select ‘Gender’ and check the checkbox, and then click ‘Confirm’. Fig 7.2.4-7 Confirm account Department of Health Page 63 User Manual for eHealth System July 2014 Fig 7.2.4-8 Temporary eHealth account has been created successfully. 7.3 Record Confirmation by Service Provider Service provider must confirm the claim transactions and temporary eHealth accounts created by data entry account, otherwise, the claims for the temporary eHealth accounts cannot be reimbursed. 7.3.1 a. b. c. d. Confirm claim transaction In the menu, click the menu item ‘Record Confirmation’ or pressing ‘Go’ besides the task list of ‘List of claims pending confirmation’. (Fig. 7.3.1-1) The no. of outstanding records is shown under the List for reference. By pressing ‘Go’, the system will automatically retrieve the outstanding records to display in the result list. (i.e. go directly to step (e)) In the page ‘Record Confirmation’, select the radio button of ‘Claim Transaction’ for the ‘Confirmation Type’. (Fig. 7.3.1-2) If you check ‘Include “Incomplete” Claims’, incomplete claims will be shown. This flexibility in capturing claim data only applies to HCVS. Then input the selection criteria of Cut-off Date, Practice, Data Entry Account and Department of Health Page 64 User Manual for eHealth System July 2014 Scheme. Cut-off Date is defaulted to today. You can input another date or press the calendar to select another date. e. Press ‘Search’. A result list is shown. (Fig. 7.3.1-3) You can sort the result list by pressing the column header. The total no. of retrieved records is shown in the footer. You can navigate among pages by pressing the page no. shown on the footer. f. g. h. i. j. You can press the in the header to view the supporting information of that column. You can press the transaction no. to view the transaction details. For the incomplete claim, you can press the transaction no. to input the outstanding information. If all the outstanding information is inputted, the claim will be confirmed automatically. If you check ‘Include “Incomplete” Claims’, incomplete claims will be shown. Select the transaction by clicking the checkbox of the row. You may select all records in the current page of the result list by clicking the checkbox in the header. Click ‘Confirm Selected’ to confirm the selected claim(s). A page showing the selected claim transaction(s). (Fig. 7.3.1-4) Click the checkbox ‘I hereby confirm that I have rendered health care …..’ to confirm the details. The ‘Confirm’ button is enabled after the checkbox is clicked. Press ‘Confirm’ button to reconfirm the action. A message to show the claim confirmation is completed should be shown. (Fig. 7.3.1-5) The corresponding temporary eHealth account for the claim will also be confirmed automatically. Press ‘Return’ to go back the ‘Record Confirmation’ page. Department of Health Page 65 User Manual for eHealth System Fig 7.3.1-1 July 2014 Home Page Input the selection criteria and press “Search” button. Fig 7.3.1-2 Record confirmation – Search Claim Transaction Department of Health Page 66 User Manual for eHealth System July 2014 If you check ‘Include “Incomplete” Claims’, incomplete claims will be shown. You may press the transaction no. to view the transaction details. Select the transaction by clicking the checkbox of the row (selection of multiple row is allowed). Then press “Confirm Selected” button. Fig 7.3.1-3 Claim Record Click the checkbox and press “Confirm” button to confirm. Fig 7.3.1-4 Confirm Record Department of Health Page 67 User Manual for eHealth System Fig 7.3.1-5 7.3.2 July 2014 Claim Confirmation Complete Confirm temporary eHealth account a. In the menu, click the menu item ‘Record Confirmation’ or pressing ‘Go’ besides the task list of ‘List of Outstanding Temporary eHealth Account Pending Confirmation’.(Fig. 7.3.2-1) The no. of pending confirmation records is shown under the List for reference. By pressing ‘Go’, the system will automatically retrieve the outstanding records to display in the result list. (i.e. go directly to step (e)) b. In the page ‘Record Confirmation’, select the radio button of ‘eHealth Account’ for the c. ‘Confirmation Type’. (Fig. 7.3.2-2) Input the selection criteria of Cut-off Date, Practice, Data Entry Account and Scheme. Cut-off Date is defaulted to today. You can input another date or press the calendar to select another date. d. Press ‘Search’. A result list is shown. (Fig. 7.3.2-3) You can sort the result list by pressing the column header. The total no. of retrieved records is shown in the footer. You can navigate among pages by pressing the page no. shown on the footer. You can press the Department of Health in the header to view the supporting information of that Page 68 User Manual for eHealth System July 2014 column. e. The remaining steps are similar to the steps (e) to (i) of ‘Confirm claim transaction’ in section 7.3.1. (Fig. 7.3.2-4 and 7.3.2-5) After confirmation, the temporary eHealth accounts are ready to validate with Immigration Department. If the validation is completed successfully, the temporary eHealth accounts will become validated eHealth accounts and the related claims, if any, can be reimbursed. If the validation failed, the temporary eHelath account will be marked as ‘Validation Failed’ and service provider is required to rectify the incorrect information. Department of Health Page 69 User Manual for eHealth System Fig. 7.3.2-1 July 2014 Home Page Input the selection criteria and press “Search” button. Fig. 7.3.2-2 Record Confirmation - Search Temporary eHealth Account Department of Health Page 70 User Manual for eHealth System July 2014 Select the transaction by clicking the checkbox of the row. Then press “Confirm Selected” button. Fig. 7.3.2-3 Search Result Press “Confirm” button. Fig. 7.3.2-4 Department of Health Confirm record Page 71 User Manual for eHealth System Fig. 7.3.2-5 7.4 July 2014 Completion of confirmation Rectify Temporary eHealth Account with failed validation result All temporary eHealth accounts are validated with the Immigration Department before becoming validated eHealth accounts. If a temporary eHealth account cannot pass the validation, service provider should verify the details with the service recipient and use ‘eHelath Account Rectification’ to rectify temporary account details. The rectified temporary eHealth account will be passed to Immigration Department for validation again. If there is claim using temporary eHealth account created by other service provider but with failed validation result, the service provider can choose to modify the details with creation of another temporary eHealth account for the claim. The system will notify the service provider to rectify the temporary account by: sending a message with subject of ‘Notice to rectify details in eHealth account’ to Inbox; showing a task list of “List of Outstanding Temporary eHealth Account Pending Rectification” under ‘Task List’ in Home page. Different reminders will be created to the service provider to remind about the un-rectified temporary account in different period. A summary of different reminders is in Appendix 5. Ultimately, if the temporary eHealth account has been outstanding for 29 days, the Scheme Administrator may remove the account and void the related claim(s), if any. Department of Health Page 72 User Manual for eHealth System a. b. c. d. July 2014 In the menu, click the menu item ‘eHealth Account Rectification’ or pressing ‘Go’ besides the task list of ‘List of Outstanding Temporary eHealth Account Pending Rectification’ in Home Page. (Fig. 7.4-1) The page of ‘eHealth Account Rectification’ is shown. (Fig. 7.4-2) By pressing the ‘Go’, the system will automatically retrieve the outstanding records to place in the result list. (go directly to step (d) ) Select ‘Validation Failed’ from the eHealth Account Rectification List. Press ‘Search’. A result list is shown. (Fig. 7.4-3) If the temporary account is created without any claim, the ‘Transaction No.’ will be ‘N/A’. Select the corresponding temporary account by pressing the Identity Document No.. The details of temporary eHealth account are shown. The details of a temporary account can only be rectified by the service provider who owns the practice where the account was created (please refer to step (e) below). If the temporary account is created by other service providers, you can modify the details with creation of another temporary eHealth account for the claim (please refer to step (i) below). The system will check the eligibility of the rectified account information. (Fig. 7.4-13) If the temporary account with claim transaction, and the rectification will affect the substance of the existing claim transaction, the rectification is thus not allowed. (Fig. 7.4-14) If the temporary account is a holder of HKIC, you can update the respective personal information by reading the Smart ID Card. However, once a temporary account was created through reading Smart ID Card, its personal information (except gender) can only be rectified through reading Smart ID Card. Department of Health Page 73 User Manual for eHealth System Fig 7.4-1 July 2014 Home Page Select the status of “Validation Failed” and press “Search” button. Fig 7.4-2 Search Temporary eHealth Account Department of Health Page 74 User Manual for eHealth System July 2014 Press the Identity Document No. to modify the details. Fig 7.4-3 Temporary eHealth Account Record Temporary eHealth account created under your practice: e. Buttons ‘Back’, ‘Save’ and ‘Remove’/‘View Transaction’ are shown. If the temporary account has claim, the ‘View Transaction’ button will be displayed instead of ‘Remove’ button. (Fig 7.4.-4) You can press ‘Back’ to cancel the rectification. You may press “View Transaction” button to view and void the temporary eHealth account and the related transaction. You may press ’Remove’ button to remove the temporary account if he/she does not have any claim. f. g. h. You may press ‘Save’ button to save the change. Rectify the temporary account information and press ‘Save’ after information is rectified. Press ‘Confirm’ to confirm the rectification (Fig. 7.4-5). Rectification is completed. Press ‘Return’ to go back to ‘eHealth Account Rectification’ page. (Fig. 7.4-6) Department of Health Page 75 User Manual for eHealth System July 2014 Press “Save” button after change. Fig 7.4-4 Rectify eHealth Account Information Press “Confirm” button to confirm the change. Fig 7.4-5 Confirm Information Rectified Department of Health Page 76 User Manual for eHealth System Fig 7.4-6 July 2014 Completion Temporary eHealth account created through other service provider: i. The buttons ‘Back’, ‘Modify’ and ‘Remove’ /‘View Transaction’ are shown. If the temporary account has claim, the ‘View Transaction’ button will be displayed instead of ‘Remove’ button. (Fig 7.4-7) You can press ‘Back’ to cancel the rectification. You may press ‘Modify’ button to modify temporary eHealth account details with creation of another temporary eHealth account for the claim. You may press “View Transaction” button to view and void the temporary eHealth account and the related transaction. You may press ’Remove’ button to remove the temporary account if he/she does not have any claim. Press ‘Modify’ button. A pop-up window is shown to remind you that you are going to create another temporary eHealth account for the modification (Fig. 7.4-8). k. Press ‘Yes’ button to continue. l. If you have more than 1 practice, the system will ask you to select the practice for the creation (Fig. 7.4-9). m. The system will copy the original temporary eHealth account details to the input screen. You can modify the information (Fig. 7.4-10). Press ‘Save’ button after the details is modified. n. You should click the checkbox of ‘I declare…’ and press ‘Confirm’ button to confirm j. o. the creation (Fig. 7.4-11). A reference no. for the newly created temporary eHealth account will be generated (Fig. Department of Health Page 77 User Manual for eHealth System July 2014 7.4-12). p. You may press ‘Return’ to go back to ‘eHealth Account Rectification’ page. Fig 7.4-7 Temporary eHealth Account Information Fig 7.4-8 Popup window to remind creation of another temporary eHealth account for the modification Department of Health Page 78 User Manual for eHealth System July 2014 Selection of practice Fig 7.4-9 Selection of practice The original temporary eHealth account details are copied here. Fig 7.4-10 Enter the new temporary eHealth account information Department of Health Page 79 User Manual for eHealth System Fig 7.4-11 Confirm Input Fig 7.4-12 Completion Department of Health July 2014 Page 80 User Manual for eHealth System July 2014 Fig. 7.4-13 eHealth Account Rectification - Check for eligibility (Remind service provider the rectified account requires the pre-primary attendance proof) Fig. 7.4-14 eHealth Account Rectification – Check for eligibility against existing claim transaction Department of Health Page 81 User Manual for eHealth System 7.5 July 2014 Modify temporary eHealth account details Data entry account and Service Provider can modify temporary eHealth account details by using the ‘eHealth Account Rectification’. The steps are similar to steps in section 7.4 ‘Rectify temporary eHealth account with failed validation result’. Data entry account is restricted to modify his own created temporary eHealth accounts before confirmation by service provider. a. b. In the menu, click the menu item ‘eHealth Account Rectification’. (Fig. 7.5-1) The corresponding page is shown. (Fig. 7.5-2) Select the temporary eHealth account status. Account Status: i. ii. Pending Confirmation: temporary eHealth account entered by data entry account and pending confirmation by service provider. Pending Validation: temporary eHealth account pending validation with Immigration Department. iii. c. Validation Failed: temporary eHealth account with failed result after validation with Immigration Department. Service provider is required to rectify the failed account and the account will resubmit to Immigration Department for validation again. For data entry account, only status of ‘Pending Confirmation’ is available and cannot choose other status. Press ‘Search’. A result list is shown. (Fig. 7.5-3). If the temporary eHealth account is created without any claim, the ‘Transaction No.’ will be ‘N/A’. You can press the in the header to view the supporting information of that column. d. Select the corresponding temporary eHealth account by pressing Identity Document No.. The details of temporary eHealth account are shown (Fig. 7.5-4). The remaining steps are similar to the steps in section 7.4 ‘Rectify temporary eHealth account with failed validation result’. Please refer to that section for details. Department of Health Page 82 User Manual for eHealth System July 2014 Fig 7.5-1 Home Page Select the status and press “Search” button. Fig 7.5-2 eHealth Account Rectification Department of Health Page 83 User Manual for eHealth System July 2014 Press the Identity Document No. to modify the details. Fig 7.5-3 Temporary eHealth Account Record Fig 7.5-4 Rectify Temporary eHealth Account Information Department of Health Page 84 User Manual for eHealth System 7.6 July 2014 Removal of temporary eHealth account (without any claim transactions) The functions of ‘Record Confirmation’ and ‘eHealth Account Rectification’ are available for removal of temporary eHealth account without any related claims. For temporary eHealth account with claim transaction(s), by voiding the claim transaction(s), the temporary account will also be removed (details of void claim is in section 7.7). 7.6.1 a. b. Remove via ‘Record Confirmation’ In the menu, click the menu item ‘Record Confirmation’. (Fig. 7.6.1-1) In the page ‘Record Confirmation’, select the radio button of ‘eHealth Account’ for the ‘Confirmation Type’ and input the selection criteria of Cut-off Date, Practice, Data Entry Account and Scheme. (Fig. 7.6.1-2) Cut-off Date is defaulted to today. calendar c. Press ‘Search’. You can input another date or press the to select another date. A result list is shown. (Fig. 7.6.1-3) You can sort the result list by pressing the column header. The total no. of retrieved records is shown in the footer. You can navigate among pages by pressing the page no. shown on the footer. You can press the in the header to view the supporting information of that d. e. column. Select the temporary eHealth account by clicking the checkbox of the row. Click the ‘Reject Selected’ button to reject/remove the selected temporary eHealth accounts. f. g. Press ‘Reject’ button to re-confirm the removal. (Fig. 7.6.1-4) Press ‘Return’ to go back to ‘Record Confirmation’ page. (Fig. 7.6.1-5) Department of Health Page 85 User Manual for eHealth System Fig 7.6.1-1 Home Page Fig 7.6.1-2 Record Confirmation Department of Health July 2014 Page 86 User Manual for eHealth System July 2014 Select by clicking the checkbox of the row. Then press “Reject Selected” button. Fig 7.6.1-3 Temporary eHealth Account Record Press “Reject” button to reject the confirmation. Fig 7.6.1-4 Reject record Department of Health Page 87 User Manual for eHealth System Fig 7.6.1-5 July 2014 Reject Complete Department of Health Page 88 User Manual for eHealth System Removal via ‘eHealth Account Rectification’ 7.6.2 a. b. In the menu, click the menu item ‘eHealth Account Rectification’. (Fig. 7.6.2-1) The corresponding page is shown. (Fig. 7.6.2-2) Select the temporary eHealth account status. Account Status: i. Pending Confirmation: temporary eHealth account entered by data entry account and pending confirmation by service provider. ii. Pending Validation: temporary eHealth account pending validation with c. e. f. g. Immigration Department. iii. Validation Failed: temporary eHealth account with failed result after validation with Immigration Department. For data entry account, only status of ‘Pending Confirmation’ is available and cannot choose other status. Press ‘Search’. A result list is shown. (Fig. 7.6.2-3) If the temporary eHealth account is created without any claim, the ‘Transaction No.’ will be ‘N/A’. d. July 2014 You can press the in the header to view the supporting information of that column. Select the corresponding temporary eHealth account by pressing Identity Document No.. The details of temporary eHealth account are shown. (Fig. 7.6.2-4) Press ‘Remove’ button to remove the temporary eHealth account. A pop up window is displayed to ask for confirmation of the removal. (Fig. 7.6.2-5) Press ‘Confirm’ to confirm the removal. The temporary eHealth account is removed. Press ‘Return’ to go back to ‘eHealth Account Rectification’ page. (Fig. 7.6.2-6) Department of Health Page 89 User Manual for eHealth System Fig 7.6.2-1 July 2014 Home Page Select the status and press “Search” button. Fig 7.6.2-2 eHealth Account Rectification Department of Health Page 90 User Manual for eHealth System July 2014 Select the eHealth account by pressing the “Identity Document No.”. Fig 7.6.2-3 Temporary eHealth Account Record Press “Remove” button to remove the eHealth account. Fig 7.6.2-4 Rectify eHealth Account Information Department of Health Page 91 User Manual for eHealth System Fig 7.6.2-5 Popup window for confirmation Fig 7.6.2-6 Completion of Removal 7.7 July 2014 Void Claim Claim can be voided via functions of ‘Record confirmation’, ‘Claim Transaction Management’ and ‘eHealth account rectification’. Data Entry account can only void his own Department of Health Page 92 User Manual for eHealth System created claim transactions. July 2014 In voiding claim for a temporary eHealth account, the temporary account will also be removed. Claim transaction should be voided within 24 hours after creation of claim transactions by service provider or confirmation by service provider of the claims made through the data entry account. If the temporary eHealth account for a claim has failed validation result from Immigration Department, service provider can void the claim even if the claim has been created for over 24 hours. 7.7.1 a. b. c. d. Void Claim via ‘Record Confirmation’ In the menu, click the menu item ‘Record Confirmation’. In the page ‘Record Confirmation’, select ‘Claim Transaction’ from Confirmation Type’ If you check ‘Include “Incomplete” Claims’, incomplete claims will be shown. This flexibility in capturing claim data only applies to HCVS. Then input the selection criteria of Cut-off Date, Practice, Data Entry Account and Scheme. (Fig. 7.7.1-1) Cut-off Date is defaulted to today. You can input another date or press the calendar to select another date. e. f. g. h. i. Press ‘Search’. A result list is shown. (7.7.1-2) You can sort the result list by pressing the column header. The total no. of retrieved records is shown in the footer. You can navigate among pages by pressing the page no. shown on the footer. You can press the column. You can press the transaction no. to view the transaction details. in the header to view the supporting information of that If you check ‘Include “Incomplete” Claims’, incomplete claims will be shown.. Select the transaction by pressing the Transaction No. of the row. Press ‘Void’ in page ‘Claim Information. (Fig. 7.7.1-3) The Void Reason is enabled for input. Press ‘Confirm Void’ to confirm. (Fig. 7.7.1-4) A void Transaction No. is displayed for you to mark on the consent form. (Fig. 7.7.1-5) Press ‘Return’ to go back the ‘Record Confirmation’ page. Department of Health Page 93 User Manual for eHealth System Fig. 7.7.1-1 July 2014 Search Claim Record Pressing the “Transaction No.” to view claim details. Fig. 7.7.1-2 Claim Record Department of Health Page 94 User Manual for eHealth System July 2014 Press “Void” button. Fig. 7.7.1-3 Claim Information Enter the void reason and then press “Confirm Void” button. Fig. 7.7.1-4 Input Void Reason Department of Health Page 95 User Manual for eHealth System Fig. 7.7.1-5 7.7.2 a. b. d. e. f. g. Completion of Void Claim Void Claim via ‘Claim Transaction Management’ In the menu, click the menu item ‘Claim Transaction Management’. (Fig. 7.7.2-1) The corresponding page is shown. (Fig. 7.7.2-2) Enter the selection criteria such as practice, status, transaction time, transaction no. and scheme. For data entry account, only status of ‘Pending Confirmation’ is available and cannot choose other status. c. July 2014 You can click the calendar image to select the transaction date. Press ‘Search’. A result list with record summary is shown. (Fig. 7.7.2-3) The Record Summary shows the total amount for different claim status in the result list. Select the corresponding claim transaction by pressing the Transaction No.. The claim details are shown. (Fig. 7.7.2-4) Press ‘Void’. The Void Reason is enabled for input. (Fig. 7.7.2-5) Press ‘Confirm Void’ to confirm. A void Transaction No. is displayed for you to mark on the consent form. (Fig. 7.7.2-6) Press ‘Return’ to return to the ‘Claim Transaction Management’ page. Department of Health Page 96 User Manual for eHealth System Fig. 7.7.2-1 Home Page Fig. 7.7.2-2 Search Claim Record Department of Health July 2014 Page 97 User Manual for eHealth System July 2014 Press “Transaction No.” to view the details. Fig. 7.7.2-3 Claim Record Press “Void” button. Fig. 7.7.2-4 Claim Information Department of Health Page 98 User Manual for eHealth System July 2014 Enter “Void Reason” and press “Confirm Void” button. Fig. 7.7.2-5 Claim Information – input void reason Fig. 7.7.2-6 Completion of void claim Department of Health Page 99 User Manual for eHealth System Void Claim via ‘eHealth Account Rectification’ 7.7.3 a. b. c. July 2014 In the menu, click the menu item ‘eHealth Account Rectification’. The corresponding page is shown. Select the temporary eHealth account status. Account Status: i. Pending Confirmation: temporary eHealth account entered by data entry account and pending confirmation by service provider. ii. Pending Validation: temporary eHealth account pending validation with Immigration Department. iii. Validation Failed: temporary eHealth account with failed result after validation with Immigration Department. For data entry account, only status of ‘Pending Confirmation’ is available and cannot choose other status. Press ‘Search’. A result list is shown. (Fig. 7.7.3-1) If the temporary eHealth account is created without any claim, the ‘Transaction No.’ will be ‘N/A’. You can press the in the header to view the supporting information of that column. d. e. f. g. h. Select the corresponding temporary eHealth account by pressing Identity Document No.. The details of temporary eHealth account are shown. (Fig. 7.7.3-2) Press ‘View Transaction’ button to view and then void the claim transaction. Press ‘Void’ button in the page ‘Claim Information’. (Fig. 7.7.3-3) The void reason is enabled to input. (Fig. 7.7.3-4) Press ‘Confirm Void’ to confirm. A void Transaction No. is displayed for you to mark on the consent form. (Fig. 7.7.3-5) Department of Health Page 100 User Manual for eHealth System July 2014 Press “Identity Document No.” to view details. Fig. 7.7.3-1 Temporary eHealth Account Record Press “View Transaction” button. Fig. 7.7.3-2 Rectify eHealth Account Information Department of Health Page 101 User Manual for eHealth System Fig. 7.7.3-3 July 2014 Claim Information – void Enter the reason and then press “Confirm Void” button. Fig. 7.7.3-4 Claim Information – Input void reason Department of Health Page 102 User Manual for eHealth System Fig. 7.7.3-5 7.8 July 2014 Completion of void claim Claim Transaction Management (Retrieve and input outstanding claim information under HCVS) Service provider or data entry account can use this function to enquire or modify the claim details a. b. c. In the menu, click the menu item of ‘Claim Transaction Management’. (Fig. 7.8-1) The corresponding page is shown. (Fig. 7.8-2) Enter the selection criteria such as practice, status, transaction time, transaction no. and scheme. For data entry account, only status of ‘Pending Confirmation’ is available and cannot choose other status. You can click the calendar image to select the date. Press ‘Search’ button. A result list with record summary is shown. (Fig. 7.8-3) The Record Summary shows the total amount for different claim status in the result list. You can press the in the header to view the supporting information of that column. Department of Health Page 103 User Manual for eHealth System d. July 2014 Select the corresponding claim transaction by pressing the Transaction No.. The claim details are shown. (Fig. 7.8-4) You may press the ‘Void’ button to void the transaction. If the claim is for HCVS, you may press the ‘modify’ button to input the outstanding information. (Fig. 7.8-5) Fig. 7.8-1 Home Page Department of Health Page 104 User Manual for eHealth System July 2014 Fig. 7.8-2 Search Claim Record Press “Transaction no.” to view the details. Fig. 7.8-3 Claim Record If the claim is for HCVS, you may input the outstanding information by pressing this button. Department of Health Page 105 User Manual for eHealth System July 2014 Fig. 7.8-4 Claim Information Fig. 7.8-5 7.9 Modify claim Monthly Statement A message will be sent to the service provider’s Inbox after reimbursement has done, service provider can view the monthly statement for reimbursement details. (Fig. 7.9-8) a. b. c. d. In the menu, click the menu item ‘Monthly Statement’. (Fig. 7.9-1) The corresponding page is shown. (Fig. 7.9-2) Select the practice and statement. Only statement within latest twelve months will be shown. Press ‘Search’. A monthly statement is shown. (Fig. 7.9-3) Press ‘View Details’ button. A summary of transactions by scheme is shown. Click the scheme, a list of the transactions details of a specific scheme for the statement is shown. (Fig. 7.9-4 to Fig. 7.9-6) You can press the in the header to view the supporting information of that e. column. Select the corresponding claim transaction by pressing the Transaction No.. transaction details are shown. (Fig. 7.9-7) f. Press ‘Back’ to go back to the previous page with transaction list. Department of Health The claim Page 106 User Manual for eHealth System July 2014 Fig. 7.9-1 Home Page Fig. 7.9-2 Monthly Statement Summary – Search record Department of Health Page 107 User Manual for eHealth System July 2014 Fig. 7.9-3 Monthly Statement Summary – Monthly statement Fig. 7.9-4 Monthly Statement Summary – View Details Department of Health Page 108 Press the ‘Scheme’ to view transactions for User Manual for eHealth System July 2014 Press the ‘Scheme’ to view transactions for that scheme. Fig. 7.9-5 Claim Record – Summary of Transactions by Scheme Fig. 7.9-6 Claim Record – List of Transactions of a specific scheme Department of Health Page 109 User Manual for eHealth System July 2014 Fig. 7.9-7 Claim Information Fig. 7.9-8 7.10 Reimbursement Notification Vaccination Record Enquiry Service provider and data entry account can enquire immunization records for service Department of Health Page 110 User Manual for eHealth System July 2014 recipient via the ‘Vaccination Record Enquiry’ function in the menu. a. b. c. In the menu, click the menu item ‘Vaccination Record Enquiry’. (Fig. 7.10-1) Select the document type, input document no. and date of birth. Then press ‘Search’ button. Or you can choose to read data from Smart IC. (Fig 7.10-2) Document type, document no., date of birth, English name and gender are the keys to match immunization records from different information providers. For validated eHS account, the corresponding English name and gender are retrieved from system for matching. If the service recipient is not a validated eHealth account, you have to input the English name and select the gender. Then press ‘Next’ button. (Fig. 7-10.3) The entered details are shown and you can press ‘Proceed to Enquiry’ button. (Fig. 7-10.4) The vaccination records are shown. (Fig 7.10-5a) You can continue the claim by pressing ‘Proceed to Claim’. For the available document types of different information providers and the available types of immunization records, you can refer to the legend in the screen (Fig 7.10-5b). Department of Health Page 111 User Manual for eHealth System July 2014 Fig 7.10-1 Home page – Select “Vaccination Record Enquiry” Fig 7.10-2 Search Account Department of Health Page 112 User Manual for eHealth System July 2014 Fig 7.10-3 Input Recipient Information for non-validated eHealth account. Fig 7.10-4 Service Recipient Information Department of Health Page 113 User Manual for eHealth System July 2014 Fig 7-10.5a Vaccination Records are shown. Click the icon, the Legend will be shown. Fig 7-10.5b Legend of Vaccination Record Provider Department of Health Page 114 User Manual for eHealth System 7.11 July 2014 Text-only version Service provider and data entry account can perform claim transaction and void transaction via text-only version. The steps in text-only version are basically the same as those in web version. User can click the “Text Only Version” in the login page of eHealth System. (Fig. 7.11-1) Then select the Account Type and input the user information to login the system. (Fig. 7.11-2) Click ‘Text Only Version’. Fig. 7.11-1 Fig. 7.11-2 Text only version 7.11.1 Claim Transaction The steps for claiming are basically the same as that in web version except the screen layout is simpler. Below are the screen dumps on claiming HCVS for reference. Department of Health Page 115 User Manual for eHealth System July 2014 Enter the account information and press “Search” button. Select the “Scheme” and press “Select” button. Select the “Practice” and press “Select” button. You can press “Change” to change practice, scheme and You can press “Change” to change practice. document type. You can press “Tips” for input tips. Fig. 7.11.1-1 Fig. 7.11.1-2 Fig. 7.11.1-3 If no record can be found, Enter the account information Press “Confirm” to confirm press “Create Account” and press “Next” button. the account information. button to proceed. Fig. 7.11.1-4 Department of Health Fig. 7.11.1-5 Fig. 7.11.1-6 Page 116 User Manual for eHealth System July 2014 Press “Proceed to Claim” to Press “Confirm” to The temporary eHealth claim. Or, confirm the action. account is created.. Press “Next Creation” to create another account. Fig. 7.11.1-7 Fig. 7.11.1-8 Fig. 7.11.1-9 If service recipient has the vaccination record which provided by the information provider, the vaccination record will be shown. Fig. 7.11.1-10a Department of Health Fig. 7.11.1-10b Page 117 User Manual for eHealth System July 2014 Press “Change” to change Enter “Voucher Amount Claimed” practice and scheme. and “Net Service Fee Charged” here Fig. 7.11.1-11 Fig. 7.11.1-12 Fig. 7.11.1-13 For claiming voucher, Press “Add” button to add After principal reason is added, press “Edit” button to principal reason for visit. press “Add” button to add choose the reason for visit. Fig. 7.11.1-14 Department of Health Secondary Reason for visit Fig. 7.11.1-15 Fig. 7.11.1-16 Page 118 User Manual for eHealth System July 2014 After principal and secondary reason for visits are added. Press “Back” button to go back You can press “Change Press “Claim” to proceed. to claim main page. Fig. 7.11.1-17 the printing option. Fig. 7.11.1-18 Press “Print “full version” of Select a printing option. Printing Option” to change consent form” to print the Fig. 7.11.1-19 Press “Confirm” to confirm claim details. consent form Fig. 7.11.1-20 Department of Health Fig. 7.11.1-21 Fig. 7.11.1-22 Page 119 User Manual for eHealth System Read the “Declaration” and July 2014 The claim is completed. Press “Next Claim” to do another claim OR press “Confirm”. Press “Claim For Same Patient” to claim for the same patient for other subsidies. Fig. 7.11.1-23 Fig. 7.11.1-24 Fig. 7.11.1-1 to Fig. 7.11.1-25 Claim Transaction Department of Health Fig. 7.11.1-25 Page 120 User Manual for eHealth System July 2014 7.11.2 Claim Transaction Management (Enquiry or input incomplete claim information for HCVS) HCVS claim can be modified via pressing the link of ‘Claim Transaction Management’. a. b. Press the link ‘Claim Transaction Management’. (Fig. 7.11.2-1) Select the method, either using transaction no. or eHealth account, to search the corresponding claim transaction by clicking the button. (Fig. 7.11.2-2) By clicking the button of ‘Search By Transaction No.’, you have to input the c. d. Transaction no. for system to search. By clicking the button of ‘Search By eHealth Account’, you have to enter the account information for searching. (Fig. 7.11.2-3) i. Press ‘Change’ to change the document type. ii. Press ‘Tips’ for the input tips of the search information. Press ‘Search’ button. By selection of transaction no., the transaction details are displayed. By selection of eHealth Account, the transactions with transaction date and transaction no. are displayed. (Fig. 7.11.2-4) You have to select the transaction by clicking the corresponding radio button. Press ‘Select’ button. The transaction details are displayed. In the transaction details page: You may press the ‘Void’ button to void the transaction. If the claim is for HCVS, you may press the ‘modify’ button to input the outstanding information. (Fig. 7.11.2-5 to Fig. 7.11.2-8) Department of Health Page 121 User Manual for eHealth System Press “Claim Transaction Management” button. 7.11.2-1 Select the transaction. Fig. 7.11.2-4 Department of Health July 2014 Select the method. Fig. 7.11.2-2 Enter the search information and press “Search” button. Fig. 7.11.2-3 Press “Modify” button to Press “Next” button after start update. update finish. Fig. 7.11.2-5 Fig. 7.11.2-6 Page 122 User Manual for eHealth System July 2014 Press “Save & Confirm” button to confirm. Fig. 7.11.2-7 Fig. 7.11.2-1 to Fig. 7.11.2-8 Department of Health Fig. 7.11.2-8 Claim Transaction Management Page 123 User Manual for eHealth System July 2014 7.11.3 Void Claim Claim can be voided via pressing the link of ‘Claim Transaction Management’. a. b. Press the link ‘Claim Transaction Management’. (Fig. 7.11.3-1) Select the method, either using transaction no. or eHealth account, to search the corresponding claim transaction by clicking the button. (Fig. 7.11.3-2) By clicking the button of ‘Search By Transaction No.’, you have to input the Transaction no. for system to search. c. By clicking the button of ‘Search By eHealth Account’, you have to enter the account information for searching. (Fig. 7.11.3-3) i. Press ‘Change’ to change the document type. ii. Press ‘Tips’ for the input tips of the search information. Press ‘Search’ button. i. ii. d. e. f. g. h. By selection of transaction no., the transaction details are displayed. You have to input the void reason. By selection of eHealth Account, the most recent transactions (transaction date and transaction no.) are displayed for user to choose to void. (Fig. 7.11.3-4) You have to select the transaction by clicking the corresponding radio button. Press ‘Select’ button. The transaction details are displayed. You have to input the void reason. Press “Void” button. (Fig. 7.11.3-5) Enter the void reason and press ‘Confirm’ button. (Fig. 7.11.3-6) Press ‘Confirm’ button again to re-confirm the void action. (Fig. 7.11.3-7) A void transaction no. is created for this void. You have to write down the void transaction no. to the consent form. (Fig. 7.11.3-8) Press ‘Return’ to return to ‘Claim Transaction Management’ search page. Department of Health Page 124 User Manual for eHealth System Press “Claim Transaction Management” button. 7.11.3-1 Select the transaction. Fig. 7.11.3-4 Department of Health July 2014 Select the method. Fig. 7.11.3-2 Press “Void” button. Fig. 7.11.3-5 Enter the search information and press “Search” button. Fig. 7.11.3-3 Enter the void reason and press “Confirm” button Fig. 7.11.3-6 Page 125 User Manual for eHealth System July 2014 Press “Confirm” to confirm void claim details. Fig. 7.11. 3-7 Fig. 7.11.3-1 to Fig. 7.11.3-8 Department of Health Fig. 7.11. 3-8 Void Claim Page 126 User Manual for eHealth System July 2014 Appendix 1 – Good practice related to Security for eHealth System user Handling of Data: a. Service providers should ensure that the access rights to information are granted on a need-to-know basis. b. Every user has responsibility to safeguard the confidentiality of the data. c. Sensitive data in printed format (such as eHealth account creation form, consent form) d. or pre-printed printout should be stored in secure locations (i.e. locked filing drawers and cabinets). Access rights to the physical premises where information are located, should also be managed based on need-to-know basis. Authentication: e. Users should logout of the eHealth System immediately after use to avoid the risk of exposing data in the system to other persons. f. Users must ensure their accounts/passwords/tokens are protected properly. g. Users should protect own password carefully to avoid misused by others. Some suggestions are as below: change your password regularly; change your password immediately if you suspect that it has been compromised; do not write down your password unless with sufficient protection; do not tell or give out your passwords even for a very good reason; do not display your password on the monitor; do not send your password unencrypted especially via Internet email; Data Entry Account Management: h. Service provider should suspend data entry account in a timely manner when the user is no longer working for the post. i. The use of group accounts should be avoided. Department of Health Page 127 User Manual for eHealth System July 2014 Appendix 2 – Function Access Right Access Right Function Service Provider Data Entry Account Claim Vaccination Record Enquiry Record Confirmation x Claim Transaction Management eHealth Account Rectification Monthly Statement x My Profile Inbox x Claim (Text-only version) Claim (IVRS version) * x Void Claim Transaction (Text-only version) Void Claim Transaction (IVRS version) x Remark: * IVRS is available for service providers enrolled in HCVS. Department of Health Page 128 User Manual for eHealth System July 2014 Appendix 3 – Claiming transaction Search Document type and Document No. in eHS* Validated eHeath Account Registered in eHS ? Create temp. eHeath Account and claim, if required. Un-registered Account Temporary eHeath Account Validated eHeath Account DOB Match ? DOB un-matched DOB Matched Error Temporary eHeath Account DOB Match ? DOB un-matched Create another temporary eHeath Account ? DOB Matched Create claim Reuse existing temp. eHeath Account Exit Modify? create claim with existing temp. eHealth Account No Yes Modify Create temp. eHeath Account and claim, if required. Create temp. eHeath Account and claim, if required. Remark: * HKBC and HKIC with same identity document no. is treated as same person. Department of Health Page 129 User Manual for eHealth System July 2014 Appendix 4 – Workflow for service provider and data entry account to claim transaction Workflow for Claiming transaction for validated eHealth Account Data Entry Service Provider eHealth System Claims transaction Claim Claim Claims transaction created by data entry account Record Confirmation Monthly Statement Department of Health Confirmed claims transaction Reimbursement Monthly Statement to service provider Page 130 User Manual for eHealth System July 2014 Workflow for Claiming Transaction for temporary eHealth account Data Entry Service Provider eHealth System Temporary eHeath account with claims Claim Claim eHeath Temporary account with claims created by data entry account Record Confirmation eHeath Account Validation by Immigration Invalid eHeath account eHealth Account Rectification Monthly Statement Department of Health Confirmed temporary eHeath account with claims Rectified eHeath account Monthly Statement to service provider Claim transactions for validated eHeath account are ready for reimbursement Reimbursement Page 131 User Manual for eHealth System July 2014 Appendix 5 – Summary of reminders to alert service provider to rectify temporary eHealth account Different reminders, for different outstanding day ranges, will be sent to remind service provider to rectify the outstanding temporary eHealth account details. If the temporary eHealth account has been outstanding for 29 days, back office may remove the account and void the related claim(s), if any. Below is the summary: Outstanding Days Reminders 1-7 Days a) Reminder message with subject ‘Notice to rectify details in eHealth account’ is sent to service provider’s Inbox daily. (Fig. A5-1) b) ‘List of Outstanding Temporary eHealth Account Pending Rectification’ is shown under Task List in Home page. (Fig. A5-2) 8-14 Days a) Same reminder message with subject ‘Notice to rectify details in eHealth account’ is sent to the Service provider’s Inbox. b) Under Task List, the ‘List of Outstanding Temporary eHealth Account Pending Rectification’ change to red color and a message is shown below it. (Fig. A5-3) 15-21 Days a) Another reminder message with subject ‘REMINDER: Outstanding un-rectified eHealth account for 15 days’ is sent to service provider’s Inbox daily. (Fig. A5-4) b) Under Task List, the ‘List of Outstanding Temporary eHealth Account Pending Rectification’ remains in red color and same reminder message is shown below it. (Fig. A5-3) 22-29 Days a) For service provider and the delegated data entry account(s), after login, a popup reminder message will be shown. It is to remind service provider to rectify the details of eHealth account, otherwise the eHealth account will be removed and the related claim(s), if any, will be voided by back office. (Fig. A5-5) b) Same reminder message with subject ‘REMINDER: Department of Health Page 132 User Manual for eHealth System July 2014 Outstanding unrectified eHealth account for 15 days‘ is sent to service provider’s Inbox daily. (Fig. A5-4) c) Under Task List, the ‘List of Outstanding Temporary eHealth Account Pending Rectification’ remains in red color and same reminder message is shown below it. (Fig. A5-3) >29 Days After temporary eHealth account has been outstanding for 29 days, back office of respective scheme may remove the temporary account and void the related claim(s), if any. Before the removal of temporary account, service provider will still receive the same reminders as that outstanding for 22-29 days. (i.e. Fig. A5-3, A5-4, A5-5) After the temporary account is removed by back office of respective scheme, a message with subject ‘Removal of un-rectified eHealth account’ will be sent to the service provider’s Inbox (Fig. A5-6). Afterwards, no reminders will be sent to service provider. Department of Health Page 133 User Manual for eHealth System July 2014 Fig. A5-1 Message to service provider’s inbox for no. of outstanding days <15 Fig. A5-2 Task List for no. of outstanding days <8 Department of Health Page 134 User Manual for eHealth System July 2014 Fig. A5-3 Task List for no. of outstanding days >=8 Fig. A5-4 Message to service provider’s inbox for no. of outstanding days >=15 Department of Health Page 135 User Manual for eHealth System July 2014 Fig. A5-5 A popup window after login for no. of outstanding days >=22 Fig. A5-6 account Message to service provider’s inbox after removal of un-rectified eHealth Department of Health Page 136 User Manual for eHealth System July 2014 Appendix 6 – Accepted document list for different schemes Childhood Health Care Influenza Elderly Residential Voucher Vaccination Vaccination Home Vaccination Document Type Scheme Subsidy Scheme Subsidy Scheme Programme [Abbreviation] (HCVS) (CIVSS) (EVSS) (RVP) Hong Kong Identity Care Card [HKIC] Certificate of Exemption [EC] Document of Identity [Doc/I] Hong Kong Birth Certificate [HKBC] Re-entry Permit [REPMT] Permit to Remain in HKSAR (ID235B) [ID235B] Non-Hong Kong Travel Document [VISA] Adoption Certificate [ADOPC] Department of Health Page 137 User Manual for eHealth System July 2014 Appendix 7 – Fields description for different identity document types Claim – Search Account Screen Name* Field Name Search Account Pre-filled Consent No. Search Account (HKIC, EC) HKIC No. Description Pre-filled Consent No. is generated after complete the “Online Pre-Filling Consent Form” (applicable for CIVSS) HKIC No. Field Format^ i. 999999999-9 ii. 9999999999 Search Account (HKBC) Registration No. Registration No. Search Account (Doc/I) Search Account (Re-entry Permit) Search Account (ID235B) Search Account (Non-Hong Kong Travel Documents) Search Account (Adoption Certificate) Search Account (HKIC, HKBC, Doc/I, Re-entry Permit, Adoption Certificate) Document No. Document No. i. XX999999(Z) ii. XX999999Z ZZZZZZZZZ Re-entry Permit No. Birth Entry No. Re-entry Permit No. XX9999999 Birth Entry No. XX999999 Visa/Reference No. Visa/Reference No. XXXX-9999999-99(Z) XXXX999999999Z No. of Entry No. of Entry X999999/99999 Date of Birth Date of Birth i. ii. iii. iv. v. i. XX999999(Z) ii. XX999999Z DD-MM-YYYY DDMMYYYY D-M-YYYY MM-YYYY MMYYYY vi. M-YYYY vii. YYYY Search Account Date of Birth (ID235B, Non-Hong Kong Travel Documents) Search Account Date of Birth / (EC) Year of Birth reported Date of Birth i. DD-MM-YYYY ii. DDMMYYYY iii. D-M-YYYY Date of Birth / Year of Birth reported i. ii. iii. iv. DD-MM-YYYY DDMMYYYY D-M-YYYY MM-YYYY v. MMYYYY Department of Health Page 138 User Manual for eHealth System July 2014 vi. M-YYYY vii. YYYY Age and DOR Age and Date of Registration i. Age ii. Date iii. Year i. 999 ii. DD iii. YYYY Claim – Account Creation Screen Name* Field Name Search Account – Name in English Enter Details (Surname) Description Last Name Of Name in English Field Format^ XXXXXXXXXX (max 40 characters) Name in English (Given Name) First Name Of Name in English XXXXXXXXXX (max 40 characters) Gender Gender Radio Button Please select Chinese Name Select Chinese words that retrieved by the Chinese Character Code Drop Down List CCCode i. CCCode1 ii. CCCode2 iii. CCCode3 iv. CCCode4 v. CCCode5 vi. CCCode6 Chinese Commercial Code i. ii. iii. iv. v. vi. Date of Issue Date of Issue i. DD-MM-YY ii. DDMMYY Date of Issue Date of Issue i. DD-MM-YYYY ii. DDMMYYYY Serial No. Serial No. XXXXXX Reference Reference XXXX-9999999 -99(Z) Date of Issue (Day) Day of Date of Issue 99 Date of Issue (Month) Month of Date of Issue Drop Down List Date of Issue Year of Date of 9999 Search Account – Enter Details (HKIC) Search Account – Enter Details (HKIC) Search Account – Enter Details (Doc/I, Re-entry Permit) Search Account – Enter Details (EC) Department of Health 9999 9999 9999 9999 9999 9999 Page 139 User Manual for eHealth System Search Account – Enter Details (HKBC, ADOPC) July 2014 (Year) Issue Name in Chinese Name in Chinese XXXXXX Date of Birth Type Date of Birth Type Radio Button Date of Birth Select the type of Date of Birth Radio Button Date of Birth in word Date of Birth in word Drop Down List Permitted to i. DDMMYYYY Remain Until ii. DD-MM-YYYY Passport No. max 20 alpha/numeric Search Account – Permitted to Enter Details Remain Until (ID235B) Search Account – Passport No. Enter Details (Non-Hong Kong Travel Documents) Remark: * You can refer to the document type abbreviation in Appendix 6 ^ Field format description Field Format Description 9 Numeric character X Alphabetic character (Chinese character, if applicable) Z Alphanumeric character D or DD Date, numeric format M or MM Month, numeric format YYYY Year, numeric format Department of Health Page 140 User Manual for eHealth System July 2014 Fig. A7-1 Create Account – Enter Details (Hong Kong Identity Card) Fig. A7-2 Create Account – Enter Details (Certificate of Exemption) Department of Health Page 141 User Manual for eHealth System July 2014 Fig. A7-3 Create Account – Enter Details (Document of Identity) Fig. A7-4 Create Account – Enter Details (Birth Certificate) Department of Health Page 142 User Manual for eHealth System July 2014 Fig. A7-5 Create Account – Enter Details (Hong Kong Re-entry Permit) Fig. A7-6 Create Account – Enter Details (Permit to Remain in HKSAR (ID235B)) Department of Health Page 143 User Manual for eHealth System July 2014 Fig. A7-7 Create Account – Enter Details (Non-Hong Kong Travel Document) Fig. A7-8 Create Account – Enter Details (Adoption Certificate) Department of Health Page 144