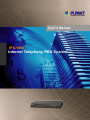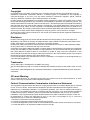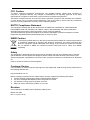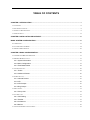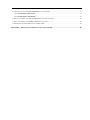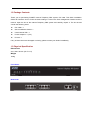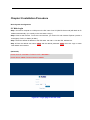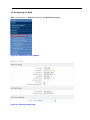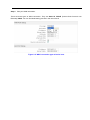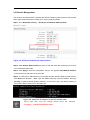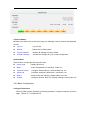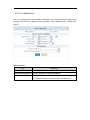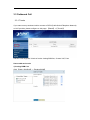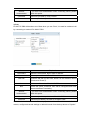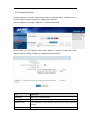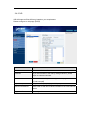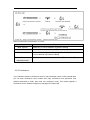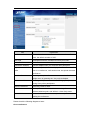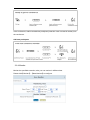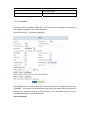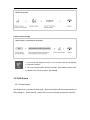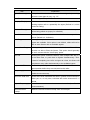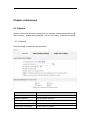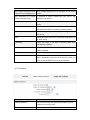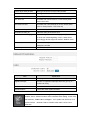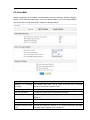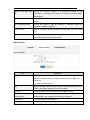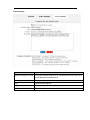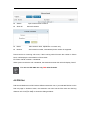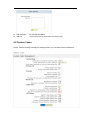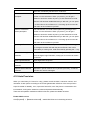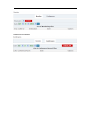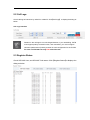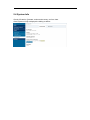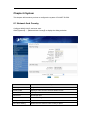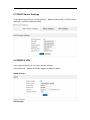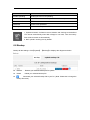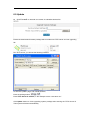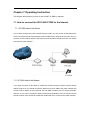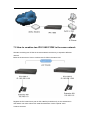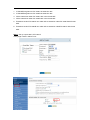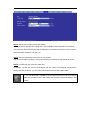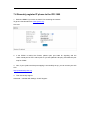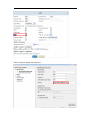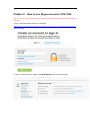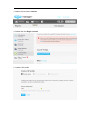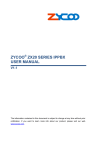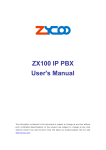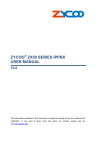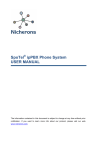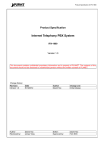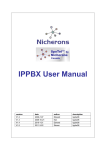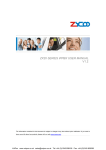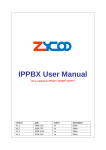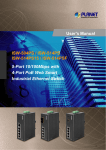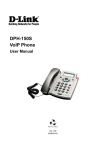Download Internet Telephony PBX System
Transcript
User’s Manual IPX-1980 Internet Telephony PBX System Copyright Copyright© 2012 by PLANET Technology Corp. All rights reserved. No part of this publication may be reproduced, transmitted, transcribed, stored in a retrieval system, or translated into any language or computer language, in any form or by any means, electronic, mechanical, magnetic, optical, chemical, manual or otherwise, without the prior written permission of PLANET. PLANET makes no representations or warranties, either expressed or implied, with respect to the contents hereof and specifically disclaims any warranties, merchantability or fitness for any particular purpose. Any software described in this manual is sold or licensed "as is". Should the programs prove defective following their purchase, the buyer (and not this company, its distributor, or its dealer) assumes the entire cost of all necessary servicing, repair, and any incidental or consequential damages resulting from any defect in the software. Further, this company reserves the right to revise this publication and to make changes from time to time in the contents hereof without obligation to notify any person of such revision or changes. All brand and product names mentioned in this manual are trademarks and/or registered trademarks of their respective holders. Disclaimer PLANET Technology does not warrant that the hardware will work properly in all environments and applications, and makes no warranty and representation, either implied or expressed, with respect to the quality, performance, merchantability, or fitness for a particular purpose. PLANET has made every effort to ensure that this User’s Manual is accurate; PLANET disclaims liability for any inaccuracies or omissions that may have occurred. Information in this User’s Manual is subject to change without notice and does not represent a commitment on the part of PLANET. PLANET assumes no responsibility for any inaccuracies that may be contained in this User’s Manual. PLANET makes no commitment to update or keep current the information in this User’s Manual, and reserves the right to make improvements to this User’s Manual and/or to the products described in this User’s Manual, at any time without notice. If you find information in this manual that is incorrect, misleading, or incomplete, we would appreciate your comments and suggestions. Trademarks The PLANET logo is a trademark of PLANET Technology. This documentation may refer to numerous hardware and software products by their trade names. In most, if not all cases, these designations are claimed as trademarks or registered trademarks by their respective companies. CE mark Warning This is a class B device, in a domestic environment; this product may cause radio interference, in which case the user may be required to take adequate measures. Federal Communication Commission Interference Statement This equipment has been tested and found to comply with the limits for a Class B digital device, pursuant to Part 15 of FCC Rules. These limits are designed to provide reasonable protection against harmful interference in a residential installation. This equipment generates, uses, and can radiate radio frequency energy and, if not installed and used in accordance with the instructions, may cause harmful interference to radio communications. However, there is no guarantee that interference will not occur in a particular installation. If this equipment does cause harmful interference to radio or television reception, which can be determined by turning the equipment off and on, the user is encouraged to try to correct the interference by one or more of the following measures: 1. Reorient or relocate the receiving antenna. 2. Increase the separation between the equipment and receiver. 3. Connect the equipment into an outlet on a circuit different from that to which the receiver is connected. 4. Consult the dealer or an experienced radio technician for help. FCC Caution: To assure continued compliance (example-use only shielded interface cables when connecting to computer or peripheral devices). Any changes or modifications not expressly approved by the party responsible for compliance could void the user’s authority to operate the equipment. This device complies with Part 15 of the FCC Rules. Operation is subject to the Following two conditions: (1) This device may not cause harmful interference, and (2) this Device must accept any interference received, including interference that may cause undesired operation. R&TTE Compliance Statement This equipment complies with all the requirements of DIRECTIVE 1999/5/EC OF THE EUROPEAN PARLIAMENT AND THE COUNCIL OF 9 March 1999 on radio equipment and telecommunication terminal Equipment and the mutual recognition of their conformity (R&TTE) The R&TTE Directive repeals and replaces in the directive 98/13/EEC (Telecommunications Terminal Equipment and Satellite Earth Station Equipment) As of April 8, 2000. WEEE Caution To avoid the potential effects on the environment and human health as a result of the presence of hazardous substances in electrical and electronic equipment, end users of electrical and electronic equipment should understand the meaning of the crossed-out wheeled bin symbol. Do not dispose of WEEE as unsorted municipal waste and have to collect such WEEE separately. Safety This equipment is designed with the utmost care for the safety of those who install and use it. However, special attention must be paid to the dangers of electric shock and static electricity when working with electrical equipment. All guidelines of this and of the computer manufacture must therefore be allowed at all times to ensure the safe use of the equipment. Customer Service For information on customer service and support for the Gigabit SSL VPN Security Router, please refer to the following Website URL: http://www.planet.com.tw Before contacting customer service, please take a moment to gather the following information: ♦ Internet Telephony PBX System serial number and MAC address ♦ Any error messages that displayed when the problem occurred ♦ Any software running when the problem occurred ♦ Steps you took to resolve the problem on your own Revision User’s Manual for PLANET Internet Telephony PBX System Model: IPX-1980 Rev: 1.0 (June, 2012) TABLE OF CONTENTS CHAPTER 1 INTRODUCTION.................................................................................................................................7 1.1 FEATURES .............................................................................................................................................................8 1.2 PACKAGE CONTENTS ............................................................................................................................................9 1.3 PHYSICAL SPECIFICATION .....................................................................................................................................9 1.4 SPECIFICATION ...................................................................................................................................................11 CHAPTER 2 INSTALLATION PROCEDURE ......................................................................................................13 BASIC SYSTEM CONFIGURATION.....................................................................................................................13 2.1 WEB LOGIN ........................................................................................................................................................13 2.2 CONFIGURING THE WAN ....................................................................................................................................14 2.3 REMOTE MANAGEMENT .....................................................................................................................................16 CHAPTER 3 BASIC CONFIGURATION...............................................................................................................17 3.1 PREPARATION BEFORE OPERATION .....................................................................................................................17 3.2 BEFORE MAKING A CALL ...................................................................................................................................17 3.2.1 System Information ................................................................................................................................17 3.2.2 Basic Configuration ................................................................................................................................19 3.2.3 Time Based Rules ..................................................................................................................................22 3.3 OUTBOUND CALL ...............................................................................................................................................23 3.3.1 Trunks.......................................................................................................................................................23 3.3.2 Outbound Routes....................................................................................................................................26 3.4 INBOUND CALL...................................................................................................................................................27 3.4.1 Inbound Routes.......................................................................................................................................27 3.4.2 IVR ............................................................................................................................................................29 3.4.3 IVR Prompts ............................................................................................................................................30 3.4.4 Ring Groups ............................................................................................................................................30 3.5 BLACK LIST ........................................................................................................................................................31 3.5.1 Pickup Call...............................................................................................................................................32 3.6 ON THE CALL .....................................................................................................................................................33 3.6.1 Call Parking .............................................................................................................................................33 3.6.2 Transfer ....................................................................................................................................................33 3.6.3 Conference ..............................................................................................................................................34 3.6.4 Monitor .....................................................................................................................................................36 3.7 SETTINGS BEFORE LEAVING OFFICE ....................................................................................................................37 3.7.1 Follow Me.................................................................................................................................................37 3.7.2 VoiceMail..................................................................................................................................................38 3.8 CALL QUEUE ......................................................................................................................................................39 3.8.1 Create Agent............................................................................................................................................39 3.8.2 Agent Registration ..................................................................................................................................42 3.8.3 Agent Log Off ..........................................................................................................................................42 CHAPTER 4 ADVANCED .......................................................................................................................................43 4.1 OPTIONS .............................................................................................................................................................43 4.1.1 General.....................................................................................................................................................43 4.1.2 General.....................................................................................................................................................44 4.1.3 Global SIP Settings ................................................................................................................................46 4.2 VOICEMAIL ........................................................................................................................................................49 4.3 MUSIC SETTINGS ................................................................................................................................................52 4.4 DISA..................................................................................................................................................................53 4.5 PAGING AND INTERCOM .....................................................................................................................................54 4.6 MONITOR............................................................................................................................................................55 4.7 PHONE BOOK ......................................................................................................................................................55 4.8 PIN SET ..............................................................................................................................................................56 4.9 FEATURE CODES .................................................................................................................................................57 4.10 AUTO PROVISION ..............................................................................................................................................59 CHAPTER 5 STATUS ..............................................................................................................................................61 5.1 RECORD LIST ......................................................................................................................................................61 5.2 CALL LOGS .........................................................................................................................................................63 5.3 REGISTER STATUS ...............................................................................................................................................63 5.4 SYSTEM INFO......................................................................................................................................................64 CHAPTER 6 SYSTEM .............................................................................................................................................65 6.1 NETWORK AND COUNTRY ..................................................................................................................................65 6.2 TROUBLESHOOTING ...........................................................................................................................................66 6.3 DHCP SERVER SETTINGS ...................................................................................................................................67 6.4 DDNS & VPN....................................................................................................................................................67 6.5 TIME SETTINGS ...................................................................................................................................................68 6.6 MANAGEMENT ...................................................................................................................................................69 6.7 DATA STORAGE...................................................................................................................................................70 6.8 BACKUP ..............................................................................................................................................................71 6.9 UPDATE ..............................................................................................................................................................72 CHAPTER 7 OPERATING INSTRUCTION..........................................................................................................73 7.1 HOW TO CONNECT THE IPX-1980 IP PBX TO THE INTERNET ..............................................................................73 7.1.1 IP PBX behind the Router .....................................................................................................................73 7.1.2 IP PBX behind the Modem ....................................................................................................................73 7.2 HOW TO COMBINE TWO IPX-1980 IP PBX IN THE SAME NETWORK ....................................................................74 7.3 HOW TO COMBINE TWO IPPBX IN DIFFERENT NETWORK ....................................................................................78 7.4 REMOTELY REGISTER IP PHONE TO THE IPX-1980..............................................................................................81 CHAPTER 8 HOW TO USE SKYPE ACCOUNT IN IPX-1980........................................................................86 Chapter 1 Introduction PLANET IPX-1980 IP PBX telephony system is SIP based and optimized for the small and medium business in daily communications. The IPX-1980 is able to accept 100 user registrations, and easy to manage a fully voice over IP system with the convenience and cost advantages. Based on state-of-the-art embedded technology, the IPX-1980 provides a solid, uniform platform for voice as well as data network communications. It offers a seamlessly integrated solution for the up-to-date telecommunication needs. Being more flexible, the IPX-1980 integrates up to 8 FXO ports to become a feature-rich PBX system that supports smooth communications between existing PSTN calls, analog phones, IP phones and SIP-based endpoints. The IPX-1980 integrates NAT functions to make it perfect for small business usage. Besides traditional PBX system functions, it provides many advanced functions including voice mail to email, web management and etc. Designed to run on a variety of VoIP applications, the IP PBX provide IP-based communications, voice conferencing, support paging/intercom, call monitoring and BLF (Busy Lamp Field) functions. It also supports call detailed record (CDR), centralized Auto-Attendant (AA), and Interactive Voice Responses (IVR). The IPX-1980 utilizes standard PSTN lines via the interfaces of gateway to support seamless communications among local calls, SIP-based endpoints including low cost long distance call service, telephone number portability and one network for both voice and data. With the IPX-1980, standard SIP phones can be easily integrated in your office. Users may build up the VoIP network in minutes by applying the IPX-1980 with PLANET IP Phone series, ATA (Analog Telephone Adapter) series and Gateway series. Allowing distributed IP technology to meet traditional voice services with proactive managed interface, the IP PBX IPX-1980 supports daily business processes more efficient and productive. 1.1 Features PBX Features • 30 Concurrent calls / Up to 100 registers • BLF (Busy Lamp Field) • DID (Direct Inward Dialing Number) • Conference Room • Automated Attendant (AA) • Interactive Voice Responses (IVR) • Built-in voice mail server • DISA (Direct Inward System Access) • User Management via Web Browsers • Display 100 Registered User’s Status: Unregistered / Registered / On-Call • Multiple Service Providers Lines / SIP Accounts (10) • Simultaneous Trunk Links: 10 concurrent trunk calls • Analog/GSM, VoIP Trunk, Peer Trunk Management • Two-stage / One-stage call to Trunk by Trunk Group Configuration • Built in 8 port FXO • By adding external FXO analog gateway to use Terminal trunk Line • By adding external GSM VoIP gateway to use GSM trunk line • Built-in SIP Proxy Server Following RFC-3261 Call Features • Call Paging and Intercom • Call Forward Immediate • Call Forward on Busy • Call Forward on No Answer • Call Pickup / Call Park • Call / Pickup Group • Caller ID / T.38 (Pass Through) • Music on Hold / Music on Transfer • Call Transfer / Call Hold / Call Waiting • Call Queue • 3-Way conference with feature phones • Call Monitoring Other Features • Supports Skype for SIP • DDNS Client (Supports Planet DDNS / Dyndns.org / Zoneedit.com) • Trouble Shooting (Ping, Traceroute) • Auto Provision • VPN Client (Supports N2N / L2TP) • Black List / Phone Book 1.2 Package Contents Thank you for purchasing PLANET Internet Telephony PBX system, IPX-1980. This Quick Installation Guide will introduce how to finish the basic setting to connect the web management interface and the Internet. Open the box of the Internet Telephony PBX system and carefully unpack it. The box should contain the following items: z IPX-1980 x 1 z Quick Installation Guide x 1 z User’s Manual CD x 1 z Power Adapter x 1 (12V) z RJ-45 X 1 If any of above items are damaged or missing, please contact your dealer immediately. 1.3 Physical Specification Dimensions 240 x 368 x 82 mm (W x D x H) Weight 1800g Front Panel Rear Panel LED definitions Front Panel LED State Front Panel LED PWR SYS LAN WAN 1 12V DC 2 Reset Descriptions State Descriptions On PBX Power ON Off PBX Power OFF On Enabling system Flashing System is working Off System is off Flashing LAN is connected successfully Off Ethernet not connection Flashing PBX network connection established Off Waiting for network connection 12V DC Power input outlet The reset button, when pressed, resets the IP PBX without the need to unplug the power cord. The WAN port supports auto negotiating Fast Ethernet 10/100 Base-TX 3 networks. This port allows your IP PBX to be connected to an Internet Access WAN device, e.g. router, cable modem, ADSL modem, through a CAT.5 twisted pair Ethernet cable. 4 The LAN port allows your PC or Switch/Hub to be connected to the IP PBX LAN through a CAT.5 twisted pair Ethernet cable. Connect to PBX or CO line with RJ-11(Write) analog line. FXO port was 5 FXO Port connected to the extension port of a PBX or directly connected to a PSTN line of carrier Button Reset Action Description Press for 6 Secs System reboot. Press Over 6 Secs Reset to Factory Default Please be remind, reset to factory default, Upload music setting (on hold music) and backup file will not remove. 1.4 Specification Product Internet Telephony PBX System Model IPX-1980 Hardware LAN WAN FXO Protocols and Standard Protocols and Standards Management Internet Type Connection Call control Registration 1 x 10/100Mbps RJ-45 port 1 x 10/100Mbps RJ-45 port 8 x RJ-11 connection RFC 793 TCP RFC 826 ARP RFC 1034, 1035 DNS RFC 1631 NAT RFC 2068 HTTP RFC 2131 DHCP RFC 2516 PPPoE RFC 3261, RFC 3311, RFC 3515 RFC 3265, RFC 3892, RFC 3361 RFC 3842, RFC 3389, RFC 3489 RFC 3428, RFC 2327, RFC 2833 RFC 2976, RFC 3263 HTTP Web Browser xed IP, PPPoE, DHCP client P 2.0 (RFC3261) , SDP (RFC 2327), Symmetric RTP Max. 100 nodes / SIP IP phones / ATA / Voice Gateways / Video phone Calls ax. 30 concurrent calls Voice Codec Support 711-Ulaw, G.711-Alaw, G.726, G.729GSM, SPEEX Video Codec 261, H.263, H.263+, H.264 Voice Processing DTMF detection and generation In-Band and RFC 2833, SIP INFO 30 Concurrent calls / Up to 100 registers BLF (Busy Lamp Field) DDNS Client (Supports Planet DDNS / Dyndns.org / Zoneedit.com / No-ip.com) VPN Client (Supports N2N /L2TP) PBX features DID (Direct Inward Dialing Number) Conference Room Automated Attendant (AA) Interactive Voice Responses (IVR) Built-in voice mail server DISA (Direct Inward System Access) User Management via Web Browsers Display 100 Registered User’s Status: Unregistered / Registered / On-Call Multiple Service Providers Lines / SIP Accounts (10) Simultaneous Trunk Links: 10 concurrent trunk calls Analog/GSM, VoIP Trunk, Peer Trunk Management Two-stage / One-stage call to Trunk by Trunk Group Configuration Built in 8 FXO PSTN trunk By adding external FXO analog gateway to use Terminal trunk Line Built-in SIP Proxy Server Following RFC-3261 Fax Support using T.30 or T.38 Pass-Through ** Multiple Language: Chinese, English, Portugal Call Paging and Intercom Caller ID Call Group Call Hold Call Waiting Call Transfer Call features Call Forward (Always, Busy, No Answer) Call Pickup Call Park Call Resume Call Queue Music on Hold 3-Way conference with feature phones VIP-256 series, VIP-255PT, VIP-361PE, VIP-362WT, and the ATA (Analog Telephone Adapter) VIP-156, VIP-157 Internet Sharing Protocol TCP/IP, UDP / RTP / RTCP, HTTP, ARP, NAT, DHCP, PPPoE, DNS Other Function Connection Type Management DDNS, Ping test, Auto Provision Static IP, PPPoE, DHCP HTTP Web Browser System: 1, PWR, 1, SYS, 8 FXO Ports LED Indications WAN:1, LNK/Off LAN:1, LNK/Off Environment Dimension (W x D x H) 240 x 368 x 82 mm Operating Temperature -10 ~ 45 Degree C, 10 ~ 80% humidity Power Requirement 12V DC EMC/EMI CE, FCC Class B, RoHS Remark: ** T.30/ T.38 support depends on fax machine, SIP provider and network / transport resilience. Chapter 2 Installation Procedure Basic System Configuration 2.1 Web Login Step 1. Connect a computer to a LAN port on the IPX-1980. Your PC (DHCP client mode) will obtain an IP address automatically. (It is usually in the 192.168.0.x range.) Step 2. Start a web browser. To use the user interface, you need a PC with Internet Explorer (version 6 and higher), Firefox, or Safari (for Mac). Step 3. Enter the default IP address of the IPX-1980: 192.168.0.1 into the URL address box. Step 4. Enter the default user name admin and the default password admin then click Login to enter Web-based user interface. (Default IP) Default WAN IP: 172.16.0.1 / Default LAN IP: 192.168.0.1 Default Name: admin / Default Password: admin Figure 2-1. Login page of the IPX-1980 2.2 Configuring the WAN Step 1. Go to System → System Connection to find Network & Country. Figure 2-2. Network & Country button Figure 2-3. Network setting page Step 2. Edit your WAN information. There are three types of WAN connection. They are Static IP, PPPoE (Point-to-Point Protocol over Ethernet), DHCP. You can find detail setting process in the user manual. Figure 2-4. WAN connection type selection item 2.3 Remote Management The function can enable users to manage the Internet Telephony PBX system at remote sites and to allow technical person to assist you in solving network problem. Step 1. Go to Network & Country → HTTP port and Remote Administration. Figure 2-5. HTTP port and Remote Administration Step 2. Mark Remote Administration to active it. And then enter the control port you want to use. The default value is 80. Step 3. Click Apply to save the configuration. And you can type the http://WAN IP address: to access the IPX-1980 from the remote side. Step 4. To verify the IP addresses of your computer and the Internet Telephony PBX system. Click Start form Windows → Run. Type the cmd to open the command window, then type ipconfig for getting default gateway address. In the below case, the default gateway is 192.168.0.1 and the user’s PC is 192.168.0.100. Figure 2-8. Check the IP address for the PC and IPX-1980 Every Time after save the change please press the “Activate Changes“ to make modification effect. Chapter 3 Basic Configuration 3.1 Preparation Before Operation What kind of IP Phone can be used with IPX-1980 IP PBX? z Our IPX-1980 is base on SIP 2.0 (RFC 3261) any IP phone model base on same protocol can be work with IPX-1980. 3.2 Before Making a Call 3.2.1 System Information Default WAN IP: 172.16.0.1 / Default LAN IP: 192.168.0.1 Default Name: admin / Default Password: admin 1. To login IPX-1980 must segment PC to same domain as IPX-1980 WAN or LAN IP address. 2. For security reason, please modify the username and password after you login. You can modify in this page: “System”---“Management” 3. Every Time after save the change please press the “Activate Changes“ to make modification effect. If username and password are right, this following page will be displayed: z Network WAN/ LAN Port IP will be displayed z Storage Total storage and used storage will be displayed z Channels Channel information will be based on the product model z Device Info Product Model and System Version will be displayed 1. if FXO without connection, the color will be Orange. 2. if FXO do connected, the color will be Green, also the front panel LED will be lighting. Common Button Besides of the device info in the home page, the following common buttons are displayed as well: z Log out Log out GUI z Reboot Reboot the IP PBX system z Factory Defaults Restore all settings to factory default z Activate Changes Activate the changes for your current configuration System Menu System Menu includes the following sub menu: z Home Page Display device info z Basic Basic configuration on extension, trunks, etc z Inbound Control Configure Inbound Route, IVR and Black List, etc z Advanced Configure extension's default info, conference, etc. z Status Check record list, call logs, register status, etc here. z System Configure network, time, etc; manage call logs, back up files, etc 3.2.2 Basic Configuration Configure Extensions Planet IP PBX support SIP/IAX2 and analog extension, configure extension from this page: 【Basic】----【Extensions】 Extension Settings Item Explanation Search Search extension precisely or fuzzily. Show all Show all extensions. Extension Be connected to the phone Name Extension name (English letter is supported only) Password Password of SIP/IAX2 extension Caller ID Caller's ID Outbound CID Overrides the caller id when dialing out with a trunk. VM Password Voicemail Password for this user, e.g.: "1234". E-mail The e-mail address for this user, e.g. "[email protected]" Analog Phone If this user is attached to an analog port on the system, please eg: "888" e.g.: "Tom" e.g.: "12u3b6" e.g.: "801" choose the port number here. Dial Plan Please choose the Dial Plan for this user,Dial Plan is defined under the "Outbound Routes". Voicemail This user will have a voicemail account after choosing this option. Can reinvite Set up calls directly between caller and receiver, after being connected by IP PBX system. This method is known to cause problems with certain hardware, such as the common Cisco ATA 186. SIP Check this option if the User or Phone is using SIP or is a SIP device. IAX2 Check this option if the User or Phone is using IAX2 or is an IAX2 device. T.38 Fax Enables T.38 fax (UDPTL) pass through on SIP to SIP calls Agent Check this option if this User or Phone is a Call Agent. NAT Check this option if the User or Phone is located behind a NAT (Network Address Translation) enabled gateway. Pickup Group Select your pickup group. Delete VMail Voicemail will not be checkable by phone if you choose this option. Messages will be sent by email only. Note: You must configure SMTP server for this functionality. DTMF Mode The Dual-Tone Multi-Frequency mode to be used is specified here and can be changed if necessary. The default is rfc2833. Video Call Enable/Disable Video call for this extension Permit IP IP address and network restriction. e.g.: "192.168.1.77" or "192.168.10.0/255.255.255.0" *Auto Provision PLANET IP PBX can work with PLANET IP Phone on this function. Please input MAC address of the IP Phone * Futurity function Codecs Configure The allowed and disallowed codecs can be selected by clicking this link. Default codecs are alaw, ulaw and G.729. 1. There are few default extensions which number started with "8", you can add or delete extension by your requirement 2. As our professional suggestion, extensions don't exceed 100 accounts. If extensions were over 100, it will cause the system crashed or other problems. 3. For security reason the default password is random character or number ex: BB%ChH64rI, and every time when you reset to default system will random a new password again. 3.2.3 Time Based Rules You can set working time rule and after-working time rule, and deal with your inbound call based on this time rule. Please set from this page: 【Time Based Rule】---【New Time Rule】: New Time Rule: Item Explanation Rule Name Define the time rule name. Time & Date Conditions Set time segment of Month/Date/Week. Destination How to deal with the inbound call in different time segment eg: Inbound call will be forward to IVR in working time. 3.3 Outbound Call 3.3.1 Trunks If you want to set up outbound call to connect to PSTN (Public Switch Telephone Network) or VoIP provider, please configure on this page: 【Basic】->【Trunks】 Planet IP PBX supports 3 kinds of trunks: Analog/GSM line, Custom VoIP, Peer. How to add each trunk: 1) Analog/ GSM Line Click 【Add a Dial Rule】->【Analog/GSM】 Item Description Lines Explanation Define description for the trunk. Individual lines of the PBX e.g.: Analog Port #3: The third analog port of the PBX. You can configure the Analog/GSM line through PLANET IP PBX. Same Analog line couldn't be used in multiple trunks. If you don't have available Analog/GSM trunk, you can't set up trunk. 2) Custom VoIP Custom VoIP allows you to create a VoIP trunk, please configure on this page: 【Add a Trunk】->【VoIP Trunk】 Item Description Explanation Description for VoIP Trunk, digit or letter is allowed. Protocol Choose protocol for this trunk, SIP or IAX2 Dial Plan Choose a dial plan for this trunk; define it in the submenu named 【Outbound Routes】. Register Check for opening register service; otherwise register service is closed Host Outbound proxy Proxy Port Host Address provided by VoIP Provider. Outbound proxy is provided by VoIP Provider. Proxy Port is provided by VoIP Provider. Without Authentication If you don't use Authentication when connecting server, please check this option. Username Username provided by VoIP Provider. Password Password provided by VoIP Provider. 3) Peer PLANET IP PBX will be taken as a Client when you use "Peer"; it's used for outbound call by connecting to another IPX-1980 IP PBX. Item Peer Name Explanation Define the Peer Name, digit or letter is allowed. Protocol Choose protocol for this trunk, SIP or IAX2 Dial Plan Choose a dial plan for this trunk; define it in the submenu named 【Outbound Routes】. Host IP Address of the other IPX-1980 IP PBX NAT Check this option; extension user will be configured after NAT (Network Address Translation). Without Authentication If you don't use Authentication when connecting server, please check this option. Username Username provided by the other IPX-1980 IP PBX. Password Password provided by the other IPX-1980 IP PBX. Once A trunk is added, this trunk will be displayed in the "List of Trunk". You can define the codecs, configure advanced settings or delete this trunk from the drop downs of "Option" 3.3.2 Outbound Routes Outbound Routes is to define what trunk is used for outbound call by extension user. If you don't allow extension user call out, please ignore this part. Please configure on this page: 【Basic】->【Outbound Routes】 On this page, you can configure basic match pattern of outbound routes and create different dial plan. Please configure by clicking【Add a Dial Rule】 Item Explanation Rule Name Set a name for this dial rule PIN Set Set PIN which you need input when you dial out by this rule. Record in CDR If you selected it, CDR will show which pin the call is outbound through Place this call Choose a trunk for this rule through Failover Choose a failover trunk for using when the above chosen trunk is not available. Dialing Rules Define the number match pattern for dialing. Define N digit from 2 to 9 Z digit from 1 to 9 X digit from 0 to 9 a custom pattern . One digit or multiple digits Delete[ ]digits prefix If deleted one digit prefix, when dial 12345, digit 2345 will be sent. Auto-add digit[ ] If added digit"1", when dial 12345, digit 123451 will be sent. 3.4 Inbound Call 3.4.1 Inbound Routes When a call from outside, you want to forward this call to an extension or IVR, this Chapter will introduce you how to deal with the inbound calls. Please configure on this page:【Inbound Routes】 General When a call from a trunk (Analog/ VoIP), it could be forwarded to an extension, call queue, conference or IVR. You can choose based on your requirement. Analog Channel DID If you want to direct the inbound call from a trunk (Analog) to a specified extension, call queue, conference or IVR, please configure on this page:【Add Analog Channel】 z Channel Choose Analog Port of trunk z DID Extension Select Extension, call queue, conference or IVR for DID. VoIP Channel DID If you want to direct the inbound call from a VoIP trunk to a specified extension, call queue, conference or IVR, please configure on this page:【Add VoIP Channel】 z DID Number DID number calling into VoIP (This number is configured in the advance option of VoIP trunk) z DID Extension directed to call. Choose a specified extension, call queue, conference or IVR to be 3.4.2 IVR IVR will improve office efficiency based on your requirement. Please configure on this page【IVR】 Item Explanation Name Set a name for the IVR Extension If you want to listen to the IVR by dialing extension, please input an extension Number. Please Select Select IVR audio file, please configure in this page: 【IVR Prompts】 Repeat Loops loop times to repeat playing the IVR prompt. Dial other Extensions Allow caller to dial other extension besides of the ones listed as below. Key press' Events Each digit will be related to the actions defined in the blank. 3.4.3 IVR Prompts Record or play IVR music from extension. Please configure on this page:【IVR Prompts】 Click【Record a new voice】to display the diagram as below: z File name z Extension used for recording Define a name for the recorded IVR file Select an extension for recording, click【Record】 button, the selected extension will ring, and then you can record IVR. 3.4.4 Ring Groups Ring Group is a collection of extensions. When a call to a ring group, all extensions in this ring group will ring in different way based on their different configuration, if ring time exceeded defined time, the call will be directed to IVR or others based on your configuration. There isn't any data in the factory default 【Ring Groups】, please configure as below: Click【New Ring Group】to displays the diagram as below: z Name z Strategy z Ring Group Members Define a name for this ring group Select strategy : "Ring all" or "Ring in order" Select ring group members in available channels, click to add z If not answered You can choose forward the call to extension, extension, Voicemail, RingGroup, IVR or Hangup. 3.5 Black List If some numbers need to be blocked, you can use this functionality. Please configure in【Black List】, click【New Blacklist】to display this dialog as below: Input caller's number in the blank, then this caller's number will be blocked when call again. Meanwhile, extension user can add or delete the blacklist number by function key on the phone. Please operate as the following diagram: Reference Parameters and Explanation of Blacklist: Item *30 Explanation When the extension user (in the system) input *30 to add a blacklist number, this number will be added to the "Black List" *31 When the extension user input *31+ blacklist number, this number will be deleted from the "Black List". 3.5.1 Pickup Call If an extension user is away from his/her desk, other extension users can pickup the call by function key on the phone. Please check the following diagram to learn: Reference Parameters and Explanation of Pickup Calls Item Explanation *8 Pick up the ringing extension (in the system) at random. This can be defined in【Feature Codes】 *7 Defined extension number must be inputted after *7. This can be defined in【Feature Codes】. 3.6 On The Call 3.6.1 Call Parking If you picked up a call at your seat, but it's not convenient to talk in public, you need go to the conference room to talk secretly. At this time, you can input 700 to park this call; the system will tell you a parking number 701 which you can input for continuing conversation when you go to the conference room. Please check the diagram as below to learn: Reference Parameters and Explanation of Call Park: Item Extension to Dial Explanation Default number is 700. It can be defined in【Feature Codes】 for Parking Calls: What extension to Default number is 701-720.It can be defined in【Feature Codes】 park calls on How many Default is 45 seconds. It can be defined in【Feature Codes】 seconds a call can be parked for 3.6.2 Transfer If an incoming call asked to speak to your colleague, you can transfer the call directly to your colleague or transfer the call after agreed by your colleague. Please check the diagram as below to learn: Reference Parameters and Explanation of Transfer: Item Explanation Blind Transfer Default is #, it can be defined in【Feature Codes】 Attended Transfer Default is *2, it can be defined in【Feature Codes】 Disconnect Call Default is *, it can be used after you use function key " *2 ". it can be defined in【Feature Codes】 Timeout for answer on Default is 15 seconds, it can be defined in【Feature Codes】 attended transfer 3.6.3 Conference If you wanted to create a conference room for some extension users or with external lines, you can input conference room number 900, input conference room password 1234 (Admin's password is 2345), then enter into conference room. This model supports 3 conference rooms. Please configure on this page【Conference】: Item Conference Number Explanation The number that users call in order to access the conference room, the default number is "900". PIN Code Participants enter the conference room by this code. Admin PIN Code Administrator enters the conference room by this code. Conference DialPlan Use the dialplan when you invite the other participant. Play hold music for first Check this option, Asterisk will play Hold Music to the first caller user in a conference, until another user has joined the same conference. Enable caller menu Checking this option allows a user to access the Conference Bridge menu by pressing the * key on their dialpad. Announce callers Checking this option announces to all Bridge participants, the joining of any other participants. Record conference Recording format is WAV. Quiet Mode If this option was checked, all users entering this conference will be marked as quiet, and will be in Listen-Only mode. Leader Wait Wait until the conference leader (admin user) arrives before starting the conference. Please check the following diagram to learn: Go to conference: In the conference, admin can add new participant (extension user or external number) into the conference. Add new participant: 3.6.4 Monitor Monitor the specified extension, also you can monitor in different time. Please click【Monitor】--【New Monitor】to configure: Item Explanation Extension Select an extension which need to be monitored Monitoring Time Always monitor or monitor in different time. Monitor Settings Set inbound record and outbound record. 3.7 Settings before leaving office 3.7.1 Follow Me If you don't want to lose any call, you can use this function. Please click【Follow Me】---【New Follow Me】 Item Explanation Extension Choose an extension Ring lasting for(s) Default is 20 seconds; you can define it by yourself. Always All incoming calls will be forwarded Busy Forward when extension is busy No answer Forward when extension not answer Set your Forward to an Internal Incoming call will be forwarded to internal Follow Me Extension extension. number Forward to an External Incoming call will be forwarded to external Extension number or mobile number. Status Set Internal Extension Set an internal extension to pick up the call. Select DialPlan Select DialPlan when forward the call to external number. Set External Number Set external number, like Mobile number. 3.7.2 VoiceMail If you don't want to configure "Follow Me", you can record the message of incoming call, and email the message to your defined mailbox. Click【Extension】---【Extension Settings】 【VoiceMail】must be opened and【VM Password】must be configured before using "VoiceMail"。If no answer, when default ring time is over, the system will play and ask you to leave your message, press # to end recording. If you configured email, your voice message will be sent to your defined email. Leave a message: Listen to the message 1. If you would like using this function, you must write correct email address in "extension settings" 2. You need configure SMTP and Email model in【VoiceMail】, please check the details in the following chapter【VoiceMail】 3.8 Call Queue 3.8.1 Create Agent Check agent in the 【Extension Settings】---【Advanced Options】, then assign agent and Ring Strategy in 【Call Queue】, please learn from the following configuration interface: Item Queue Number Explanation This option defines the extension number that may be dialed to reach this Queue. Queue Name This option defines a name for this Queue, e.g. "Sales" Ring Strategy RingAll -- Ring All available Agents until one answers (default). RoundRobin -- Take turns ringing each available Agent. LeastRecent -- Ring the Agent which was called least recently. FewestCalls -- Ring the Agent with the fewest completed calls. Random -- Ring a Random Agent. RRmemory --RoundRobin with Memory, and remember where it left off in the last ring pass. Agents All the users who are defined as Agent will be shown here. Selected agent will be a member of the current Queue. Item Agent TimeOut(s) Explanation This option defines the time in seconds that an Agent's phone rings before the next Agent is rung, e.g. "15" Auto Pause Pause an Agent if they fail to answer a call. Wrap-Up-Time(s) After a successful call, how many seconds needed to wait before sending another call to a potentially free agent (Default is 0, which means No Delay). Max Wait Time(s) The maximum number of seconds a caller can wait in a queue before being pulled out (empty for unlimited). Max Callers This option sets the maximum number of callers that may wait in a Queue (Default is 0, Unlimited). Join Empty Defining this option allows callers to enter the Queue when no Agents are available. If this option is not defined, callers will not be able to enter Queues with no available agents. Leave When Empty Defining this option forces all callers to exit the Queue if New Callers are also not able to Enter the Queue. This option should generally be set in concert with the "Join Empty" option. Auto Fill Defining this option causes the Queue, when multiple calls are in it at the same time, to push them to Agents simultaneously. Thus, instead of completing one call to an Agent at a time, the Queue will complete as many calls simultaneously to the available Agents. Report Hold Time Check this option if you wish to report the caller's hold time to the agent member before they are connected to the caller. Frequency(s) How often to announce queue position and estimated holdtime(0 to Disable Announcements). Announce Hold Time Should we include estimated hold time in position announcements? Either yes, no, or only once; hold time will not be announced if <1 minute. Repeat Frequency(s) How often to announce a voice menu to the caller (0 to Disable Announcements). Announcements Prompt Select the 'Announcements Prompt' from IVR Prompts 3.8.2 Agent Registration You need register for using after creating agents. Agent Registration when hook off Agent Registration when hook on 3.8.3 Agent Log Off If agent would leave and log off, none of agent will answer calls then. Agent Log Off: Chapter 4 Advanced 4.1 Options Options Include local extension settings and new extension default settings【General】, caller ID setting 【Global Analog Setting】, and NAT FAX setting 【Global SIP Setting】. 4.1.1 General Click【General】to display the dialog as below: Item Explanation Local Extensions Set up the digit of local extensions Operator Extension Set up Operator Extension. Global Ring Time Set(s) Set Ring Time for each extension. Enable Transfer Enable transfer feature key. Enable Music On Ringback Enable music on ringback. Allow multiple extensions to be Allow multiple extensions to be assigned to one analog assigned to one analog phone phone. Allow extensions to be Alpha If extension is Alpha, outside line can't call in, but Numeric (SIP/IAX users) extension can call out. VoiceMail This user will have a voicemail account after choosing this option. NAT Check this option if the User or Phone is located behind a NAT (Network Address Translation) enabled gateway. SIP Check this option if the User or Phone is using SIP or is a SIP device. IAX2 Check this option if the User or Phone is using IAX2 or is an IAX2 device. Call Waiting Check this option if the User or Phone should have Call-Waiting capability.。 3-Way Calling Check this option if the User or Phone should have 3-Way Calling capability. VM Password Voicemail Password for this user, e.g.: "1234". Delete VMail Voicemail will not be checkable by phone if you chose this option. Messages will be sent by e-mail only. Note: you must configure SMTP server for this functionality. 4.1.2 General Item Caller ID Detection Explanation For FXO trunk lines, this option causes PBX to look for Caller ID on incoming calls Caller ID Signalling Set the Type of caller ID signaling in use. Bell-US -- Used in the United States(FSK) DTMF -- Used for caller ID under DTMF mode, like: Denmark, Sweden and Netherlands etc; V23 -- used in the UK; V23-Japan -- used in Japan; Caller ID Start This option allows one to define the start of a Caller ID signal: Ring -- to start when a ring is received. Polarity -- to start when a polarity reversal is started. CID Buffer Length Buffer length is 2000, 2500, 3000 only in DTMF mode. Opermode Choice Caller ID operator mode. Item Relax DTMF Explanation If you are having trouble with DTMF detection, you can relax the DTMF detection. Echo Cancel Enable/Disable the Echo Cancel function. Echo Training Enabling echo training will cause the PBX system to briefly mute the channel, send an impulse, and use the impulse response to pre-train the echo canceller so it can start out with a much closer idea of the actual echo. Value may be "yes", "no", or a number of milliseconds to delay before training (default = 400) Busy Detection Used for detecting far end hang up or a busy signal. Busy Count If Busy Detection is enabled, it is also possible to specify how many busy tones to wait for before hanging up. The default is 4, but better results can be achieved if set to 6 or even 8. Mind that the higher the number, the more time that will be needed to hang up a channel, but lower the probability that a false detection may occur. Call Progress If turned on, call progress attempts to determine answer, busy, and ringing on phone lines. 4.1.3 Global SIP Settings Item Explanation UDP Port to bind to SIP standard port is 5060 Start RTP Port RTP port range End RTP Port RTP port range DTMF Mode Set default DTMF mode for sending DTMF, support auto, RFC2833, inband, info. Default: RFC 2833. Max Registration/Subscription Maximum duration (in seconds) of incoming Time registration/subscriptions we allow. Default 3600 seconds. Min Registration/Subscription Minimum duration (in seconds) of Time registrations/subscriptions. Default 60 seconds. Default Incoming/Outgoing Default duration (in seconds) of incoming/outoing Registration Time registration Item External IP Explanation Address that we're going to put in outbound SIP messages if we're behind a NAT External Host Alternatively, you can specify an external host, and Asterisk will perform DNS queries periodically. Not recommended for production environments! Use external IP instead External Refresh How often to refresh external host if used. You may specify a local network in the field below Local Network Address 192.168.0.0/255.255.0.0' : All RFC 1918 addresses are local networks, '10.0.0.0/255.0.0.0' : Also RFC1918, '172.16.0.0/12' : Another RFC1918 with CIDR notation, '169.254.0.0/255.255.0.0' : Zero conf local network Item T.38 fax (UDPTL) Passthrough Explanation Enables T.38 fax (UDPTL) pass through on SIP to SIP calls Item TOS for Signaling packets Explanation Sets Type of Service for SIP packets TOS for RTP audio packets Sets Type of Service for RTP audio packets TOS for RTP video packets Sets Type of Service for RTP video packets Enable Relaxed DTMF Relax DTMF handling RTP Time Out Terminate call if 60 seconds of no RTP activity when we're not on hold RTP Hold Time Out Terminate call if 300 seconds of no RTP activity when we're on hold (must be > RTP time out) Trust Remote Party ID If Remote-Party-ID should be trusted Send Remote Party ID If Remote-Party-ID should be sent Generate In-Band Ringing If we should generate in-band ringing always, use 'never' to never use in-band signaling, even in cases where some buggy devices might not render it. Default: never Add 'user=phone' to URI If checked, 'user=phone' is added to URI that contains a valid phone number Send Compact SIP Headers send compact sip headers Item Explanation Register Time Out Retry registration calls at every 'x' seconds (default 20) Register Attempts Number of registration attempts before we give up; 0 = continue for every Disallowed Codecs Default is disallowed = all Allowed Codecs Choice the codec system do allow. 1. In extension “Audio Codecs Configure” the priority is higher then “Allowed Codecs” items, “Allowed Codecs” items is default codec setting, if user mark the extension “Audio Codecs Configure” , then system will use it first, if not system will the “Allowed Codecs” to define what codec can be use in extension. 4.2 VoiceMail Details configuration on VoiceMail: VoiceMail Reference/ Voice Message Options/ Playback Options. If you need send message by mail to your defined mailbox, you must configure SMTP and Email model. Click【Voicemail】to display the dialog as below: Item Explanation Extension for checking The number that users call in order to access their voicemail messages accounts, the default number is "600". Max greeting(seconds) Defining this option to set a maximum time for the greeting message. Direct to Voicemail Defining this option to go to voicemail box directly. Dial "0" for Operator Callers entering the voicemail application can leave for Operator by dialing "0". Message Format Choose the format of the voicemail messages in this selection box. Maximum Messages Choose the maximum number of messages in this selection box. Maximum message time Choose the maximum duration of a voicemail message. Message (min) recording will be stopped when it's timeout. Minimum message time Choose the minimum duration of a voicemail message in this (s) selection box. Message time below this threshold will be deleted automatically. Say message Caller-ID Choose this option to play Caller's ID before voicemail message is played. Say message duration Choose this option to play the duration of message before the voicemail message is played. Play envelope Choose this option to play envelop (including date, time and caller ID). Allow users to review Choosing this option, the caller leaving the voicemail can review their recorded message before its submitted. SMTP Settings: Item SMTP server Explanation In order to send e-mail notifications of your voicemail. Set the IP address or domain name of a SMTP server that your IP PBX may connect to. e.g.: mail.yourcompany.com Port The port number which the SMTP server running is generally port 25. If SSL is encrypted, please use port 465 instead. SSL/TSL Enable use SSL/TLS to send secure messages to server. Enable SMTP If your SMTP server needs Authentication, please enable SMTP Authentication Authentication, and configure the following information. Username Input username of your email box. Password Input password of your email box. Email Settings Item Explanation Attach recordings to e-mail This option defines whether or not voicemails are sent to the Users' e-mail addresses as attachments. Sender Name Display the Sender name when you receive a voicemail. From Sender's email address Subject Subject of the mail Message The message pattern 4.3 Music Settings Management for music on hold, music on ringback, music on call queue. Click【Music Settings】 to display the dialog as below: Music Settings: Please define different music file for different music folders. Music Management: Item Explanation Directory Load music in the music file. Files Display music in the music file, or you can delete it. Enter The Music File Name Input music file name which you want to upload.(GSM/ WAV format, If it's WAV, it must be accord with PCM 16 bits, 8000HZ format) TFTP Server IP address Please enter your TFTP server IP address. Select Music Directory Select directory where the uploaded music file will be saved. 1. The sound file must be wav(16bit/8000Hz/Single), gsm, ulaw or alaw !! The size is limited in 15MB 4.4 DISA A trunk call into the PBX, and call to another trunk through outbound route of the PBX. E.g.: This trunk can make international call, you are out of the office and want to contact with your customer in foreign country, now you can dial DISA number, after PIN authentication, you are connected to your customer, and you can speak to your customer now. Click【DISA】---【New DISA】to display the dialog as below: Item Explanation Name Give this DISA a brief name to help you identify it. PIN The user will be prompted for this number Response Timeout(s) The maximum amount of time it will wait before hanging up if the user has dialed an incomplete or invalid number. Default is10 seconds. Digit Timeout(s) The maximum amount of time permitted between digits when the user is typing in an extension. Default is 5 seconds. Extension for this DISA If you want this DISA to be accessible by dialing an extension, (Optional) you can define an extension number for this DISA. Select DialPlan Set the DialPlan that calls will originate from. 4.5 Paging And Intercom Paging And Intercom is used for calling a paging extension, all terminals which support this function will be picked up automatically and listen, meanwhile, it supports duplex. Click【Paging And Intercom】---【Add Paging Group】to display the dialog as below: Item Explanation Paging Extension The number users will dial to page this group. Description Provide a descriptive title for this Page Group. Paging Group Members Selected device(s) in this page Device List Select Device(s) to Page. Paging is typically one way for announcements only. Checking this will Duplex make the paging duplex, allowing all phones in the paging group to be able to talk and be heard by all. This makes it like an "instant conference". 1. For Paging/ Intercom function extension(IP phone) must enable Auto Answer 4.6 Monitor Monitor is used for recording the defined extensions. Click【Monitor】---【New Monitor】to display the dialog as below: Item Explanation Extension Define an extension. Monitoring Time Set monitoring time Inbound Record Check to record inbound calls Outbound Record Check to record outbound calls To check the record information pleases enter【Status】---【Record List】. 4.7 Phone Book If incoming call was matched with the number in the phone book, the incoming call will display the name of matched number. Click【Phone Book】to displays the dialog as below: z Search Input contact name to search z Show All z Name Add contact's name, Alphabetic or numeric only. z Number Add contact's number, international phone number is supported. Show all contacts Phone book is for incoming call to use, if the incoming caller ID match the number in Phone book, it will display the name define in Phone book. EX: Name: David / Number: 123456789. When system receive the call 123456789, the extension answer this call it will display “David” For now our IPX-1980 can only FSK caller ID mode. 4.8 PIN Set PIN Set will distribute one PIN Code to different extension user, if you selected PIN Set on the Dial rule page in Outbound menu, the extension user who has the PIN code can dial long distance call. Click【Pin Set】to shows the dialog as below: z PIN Set Name Set the PIN Sets Name z PIN List Enter a list of one or more PINs. One PIN per line. 4.9 Feature Codes Click【 Feature Codes】to display the dialog as below, you can define relevant parameter. Item Explanation Extension to Dial for Set Call Parking number. Parking Calls What extensions to park What extensions to park calls on, e.g.: (701-720) calls on How many seconds a call Set the call time by second, if it's time out, system will call the can be parked for previous extension again. Pickup Extension Set Pickup Extension. Pickup Specified Set Pickup Specified Extension, default: dial *7+extension to pickup Extension the extension. Blind Transfer Allow unattended or blind transfers. It works like this: While on a conversation with A, you dial the blind transfer key sequence. The system says "Transfer" then gives you a dial tone, while A is on hold. You dial the transferee number (B's number) and A is put through to B immediately. Your line is off. The caller ID displayed to B is exactly the same as the caller ID presented to you. Attended Transfer Allow attended transfer or supervised transfer. It works like this: While on conversation with A, you dial the Attended Transfer key sequence. The system says "Transfer" then gives you a dial tone, while A is on hold. You dial the transferee number (B's number) and talk with B to introduce the call, then you can hang up and A will be connected with the B. In case B does not want to answer the call, he/she simply hangs up and you will be back to your original conversation. Disconnect Call Disconnect the current transfer call (for Attended transfer). Timeout for answer on Set the answer timeout value. attended transfer Blacklist a number Add a black list number. Remove a number from Remove a black list number. the black list Invite Participant The administrator can invite another person by pressing 0 when he/she is in the conference. When you press 0, you will get a dialtone to enter the number of part A you also would like to invite. After the call has been established and you talk to B, you can press ** to direct him to the conference, or *# to hang up the current call and return to the conference yourself. Create Conference While you speak with another party you can press *0, you and the callee are immediately transferred to conference. Return to conference with The administrator can invite another person by pressing 0 when participant he/she is in the conference. When you press 0, you will get a dialtone to enter the number of part A you also would like to invite. After the call has been established and you talk to B, you can press ** to direct him to the conference, or *# to hang up the current call and return to the conference yourself Return to conference The administrator can invite another person by pressing 0 when without participant he/she is in the conference. When you press 0, you will get a dialtone to enter the number of part A you also would like to invite. After the call has been established and you talk to B, you can press ** to direct him to the conference, or *# to hang up the current call and return to the conference yourself. Agent Login Extension Logs the current caller into the queue as a call agent. Once logged in, the agent can take calls with the phone off-hook; each call is preceded by a warning tone. Calls are ended by pressing the "*" key. Agent Callback Login Extension to be dialed for the Agents to Login to the Specific Queue. Extension Same as Agent Login Extension, except you do not have to remain on the line. Agent Logoff Extension Agent logoff from the queue. Pause Queue Member 'Pauses' a queue member. so that the member can not receive calls. Extension Unpause Queue Member 'Unpause' a queue member who is 'paused' previously. so that the Extension member can receive calls again. 4.10 Auto Provision When you need many IP Phone for using, please record the MAC, extension number, and username of each phone according to the format (please take reference of the auto provision script file model for details) , then, import the format file, once the phone is connected to the local network, it will get the extension number and password automatically. There are two operation methods to fulfill this function, please see details as below: Enable DHCP service Click【System】->【Network Advanced】, enable DHCP Server in the dialog as below: Method 1: Click【 Extension】->【Creat New User】 ,select the relative IP Phone manufacture, and input relative MAC in the part of Auto Provision, Save and Activate. Method 2: Click【Auto Provision】 to download auto provision script file model, this script file model support csv and txt format, Mac, Extension, Fullname must be filled,<password>,<IP Phone version> could be optional. Save it in your local PC after you fill based on the model format, select the relative manufacture on this page and upload. Chapter 5 Status This chapter will introduce you the status of record list, call logs, system info, register status etc. 5.1 Record List Check the record list of defined extension or conference, you can delete the record list. Click【Status】------【Record List】---【Monitor】and【Conference】will be displayed as below: Monitor List Interface Conference List interface 5.2 Call Logs Check call logs of extension by caller ID or callee ID. Click【Call Logs】 to display the dialog as below: Call Logs Interface Duration in the call logs is not real charged duration, if you need billing, PSTN must support polarity reversal function, and meanwhile, you must configure relevance parameters of polarity reversal in trunk configuration for the IP PBX. For now our IPX-1980 can only FSK caller ID mode. 5.3 Register Status Check SIP/ IAX2 User, and SIP/IAX2 Trunk status. Click【Register Status】to displays the dialog as below: 5.4 System Info Check OS version, firmware version and memory, etc from here. Click【System Info】to displays the dialog as below: Chapter 6 System This chapter will introduce you how to configure the system of PLANET IP PBX. 6.1 Network And Country Configure WAN/ LAN IP, and tone zone. Click【System】----【Network And Country】to display the dialog as below: Item Explanation IP Assign Support Fixed IP, DHCP, PPPoE Primary DNS Specify a name server to resolve domain names Alternate DNS Specify a name server to resolve domain names HTTP Port HTTP login port Remote Administration Allow user to login form WAN or not. LAN port setup LAN IP address and subnet mask. Tone Zone Setting Define the tone zone for home country or place. Please be remind: DNS response delay or no answer will effect the BLF function un-normal working, so if your network connection not so stable, but you still want the BLF function can works normal, we recommend to keep the DNS item “Blank”. 6.2 TroubleShooting You can ping other network device through PLANET IP PBX and track network route by command "Traceroute" . Click【System】--【TroubleShooting】to display the dialog as below: 6.3 DHCP Server Settings ZX 50 series support DHCP , Click【System】--【Network Advanced】->【DHCP Server Settings】 to show the following dialog: 6.4 DDNS & VPN After configure DDNS, you can visit by domain remotely. Click【System】--【DDNS & VPN】to display the dialog as below: DDNS Settings: VPN Settings: 1. DDNS supports the domain provided by Planet DDNS / Dyndns.org/ No-ip.com/ Zoneedit.com 2. VPN supports N2N/L2TP only 6.5 Time Settings Click【System】--【Time Settings】to display the dialog as below: Item NTP Server Explanation Specify the NTP server that you wish to use. You may type either the domain name or the IP address of the server, and it may be either remote or local. The default server is pool.ntp.org. Be aware that the PBX needs to be able to connect to a NTP server for perfect function. Time Zone Select your time zone so that the system will set time based on the time zone. Synchronize with Click the button to synchronize the PBX time with the current PC current PC time time. 6.6 Management Management on username, password, access permit, etc. Click【System】--【Management】 to display the diagram as below: z Change Password You can change the password of admin here (default password is admin) z Set Language Set voice language of the system. And you can set the SIP & Analog channel here by clicking "Show Advanced Options" Click【System】-【Management】---【Access Permit】to display the diagram as below: After you added a permitted IP, you can only login the system by this IP, other IP address isn't effective to login the system 6.7 Data Storage Upload the voicemail, monitor, conference, call logs, etc to the defined FTP server for storage. Click【System】-【Data Storage】to display the diagram as below: Item Explanation Enable Uploading Enable periodical FTP uploading. Server Address Set FTP Server addresses (IP address or Domain). User Name FTP account name. Password FTP account password. Directory Define a directory on the FTP server. 1. Upload Voicemail, Conference record, Monitor and Call logs to the defined FTP Server automatically when flash storage is over 40%. Then the history files will be removed out automatically 2. NOT upload in working time by default 6.8 Backup Backup all the settings. Click【System】-【Backup】to displays the diagram as below: z Restore Restore your selected backup file to system. z Delete Delete your selected backup file. z Download your selected backup file to your PC. (Note: Please don't change the backup file name.) 6.9 Update z Click【Update】to upgrade your system by uploading backup file: Extract the downloaded firmware package which includes one TFTP server and one upgrading file. Run TFTP server, you will see the following interface: Go into the "update" page, and upload firmware; Enter the package name Enter TFTP Server IP address, in this example we are “192.168.0.137” Click Update button to finish upgrading system package after entering the TFTP Server IP. Then system will reboot automatically. Chapter 7 Operating Instruction This chapter will introduce you how to use PLANET IP PBX by example. 7.1 How to connect the IPX-1980 IP PBX to the Internet 7.1.1 IP PBX behind the Router If your office accesses the public network through router, you can put the IP PBX behind the router. You should connect the WAN port of the IP PBX to the LAN ports of the router, and you can also connect HUB or Switch to the LAN port of the IP PBX to enable some PC or IP Phone to access the public network.. 7.1.2 IP PBX behind the Modem If you have the public IP and want to enable the IP PBX access the public network directly without router, then you should connect the WAN port of the IP PBX to the public network and connect HUB or Switch to the LAN ports of the IP PBX to enable your PC access the public network. (If you want to access the public network through Modem, then you should use the PPPoE function of the IP PBX and make the IP PBX dial-up to connect to the public network) 7.2 How to combine two IPX-1980 IP PBX in the same network We start combining two IP PBX in the same network and then try to expand to different network. Below is the structure of how to combine two IP PBX in the same LAN: Register the IPX-1980-A as a peer in IPX-1980-B (via IAX2 trunk), so the extensions in IPX-1980-A can make calls to IPX-1980-B’s extensions via this “special” trunk. In above structure: 1. IP PHONEA registers to IPX-1980-A as extension 601. 2. IP PHONEB registers to IPX-1980-B as extension 801. 3. All the extensions under IPX-1980-A are in the format 6XX. 4. All the extensions under IPX-1980-B are in the format 8XX 5. Extensions under IPX-1980-A can make calls to extension under IPX-1980-B with format 8XX. 6. Extensions under IPX-1980-B can make calls to extension underIPX-1980-A with format 6XX. Step 1: Set up a peer 699 in IPX-1980-A In the page TrunksÆ Add a Trunk Peer Name: IPX1980B Peer Username: 699, Account of this Peer Password: 699, IAX2 Log on password Advance Options: Select IAX protocol Step 2: Set up an IAX trunk in IPX-1980-B to connect to IPX-1980-A via this IPX-1980B Peer. In the page Trunks--> Add a Trunk Step 3: Set Dial Rule in IPX-1980-B, all calls starting with 6 will be sent to IPX-1980-A. In the page: Outbound Routes --> Add a Dial Rule Step 4: Set the user 601 and Dial Plan in IPX-1980-A. In the page: Extensions Æ Dial Plan Activate the change and apply the test: 1. Register an IP phone IP PHONEB to IPX-1980-B with 801 extensions. 2. Register an IP phone IP PHONEA to IPX-1980-A with 601 extensions. 3. 801 call 601. And you can see 601 will ring and you can pick up the call. Above is the way to route IPX-1980-B’s call to IPX-1980-A, Accordingly, if you want to call from IPX-1980-A to IPX-1980-B, continue as below: Step 5: Set Dial Rule in IPX-1980-A all calls starting with 8 will be sent to IPX-1980-B. Step 6: Set the user 801 and Dial Plan in IPX-1980-B Activate the change and apply the test: 601 call 801, and 801 will ring and you can pick up the call. 7.3 How to combine two IPPBX in different network The general environment for two IPX-1980 in different locations is: two IPX-1980 IP PBX are both in the Internet and using the public IP. The configuration is same as above guide (7.2 Combine two IPX-1980 IP PBX in the same network), but use the public IP address as the "HOST" settings, set as below: In the page Trunks of IPX-1980-B--> Add a Trunk The general environment for two IPX-1980 IP PBX in different location and one or both two are behind router and using the private IP. So we need to make port forwarding in the router and make IPX-1980 IP PBX reach to each other. Step 1: Set port forwarding in the router for IPX-1980-A For the IPX-1980-A is behind the router, you need forward the IAX2 port in your router, so all the packets received on the router WAN port (210.11.25.127:4569) will be forwarded to the IPX-1980-A (192.168.1.21:4569). Below is the setting page in a Planet router (SG-4800) to make example: Step 2: Set up the Provider Host in IPX-1980-B Set up the service provider and calling rule in IPX-1980-B to make it register to IPX-1980-A. This method is almost the same as above, EXCEPT you need to use the 210.11.25.127 as the service provider instead of 192.168.1.21. Step 3: Set port forwarding in the router for IPX-1980-B Use the same method as Step 1 to do port forwarding in router-B for IPX-1980-B as above. Setp4: Combine two IPX-1980 and make calls Accordingly, set the 601 users in IPX-1980-A and 801 users in IPX-1980-B, and build the correct dial rules as above, you can make calls between two the IPX-1980 IP PBX. 1. You can also apply a DDNS to get one fixed domain for both IPX-1980 IP PBX and connect to each other rather than using the Port Forwarding in the router. 7.4 Remotely register IP phone to the IPX-1980 1. Build one DDNS if you have no static IP for accessing the internet. To get one free domain from www.dyndns.org. Like ours: 2. If the IPPBX is behind the Router, please open port 5060 for signaling and the 10001-10200 port for RTP. And 80 port for you web (default is 80 port), and make the port map for IPPBX. 3. Now ,if your dyndns and the port mapping is successfully set up, you can access your web Like: http://plnaettest.dyndns.org 4. Then set the sip support. Advanced--Æ Global SIP Settings Æ NAT Support z Extern IP Replace with your external IP address this your public IP or domain z Extern Host Replace with your external IP address this your public IP or domain z Extern Refresh z Local Network Address z NAT mode Set time for fresh, default 10 Replace with your local network address and mask If your IPPBX behind the Router, set default yes 5. If your settings are accomplished, now you can try to register one extension. We try our phone and soft phone eyebeam. 1) If your phone is behind the router, and you must open the NAT for your extension. Usually we open it. Like: Then we begin to register the soft phone. It is registered. Now try our own IP phone. It is registered. 7.5 How to customization on hold music 1. in [Music Management], [Upload music file] item, 1.1 Select music directory: in here you can choice Music 1-10. 1.2 Choice and Upload the music file (The sound file must be wav (16bit/8000Hz/Single), gsm, ulaw or alaw!! The size is limited in 15MB) 1.3 In music settings, choice the file you want to replace, and press save. 1.4 Please be remind: [Music Reload], is last step to upload the music file to system, even user already press [Upload] in step 1.2 or press Music reload in step 1.3, it still need to press [Music Reload] to finished the last step and make music file replace. Chapter 8 How to use Skype account in IPX-1980 Notice: The fee of your business account must be more than €50 when you use the account first time. 1. Sign in with the business account on this page: https://login.skype.com/account/login-form?intcmp=sign-in&return_url=https://secure.skype.co m/account/login 2. When you have signed in, please click Skype Manager at the end of this page. 3. Please click the button Features. 4. Please click the Skype connect 5. Create a SIP profile Then you can create one sip account, you need pay for € 4.95 for one channel as monthly rent and you need input the register information to our VoIP trunk blank, then you can register to Skype server. And you need assign money for outgoing calls, and then you can call out. Note: Skype Channel belongs to VoIP channel, so any calls from Skype will be directed to the same destination of VoIP. Then you can see the sip account information by clicking Authentications details.