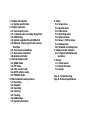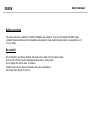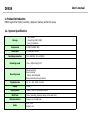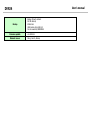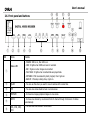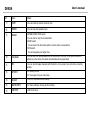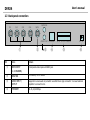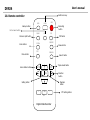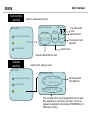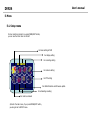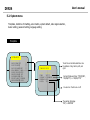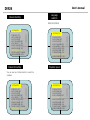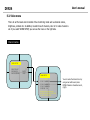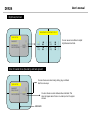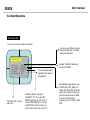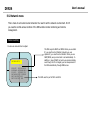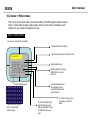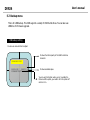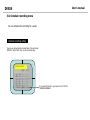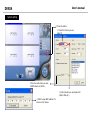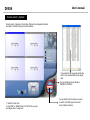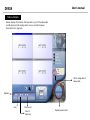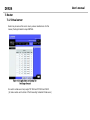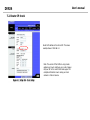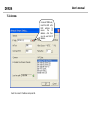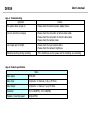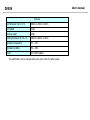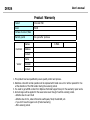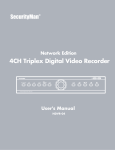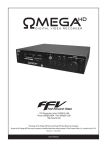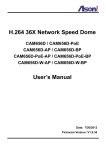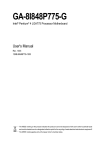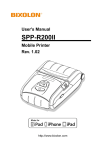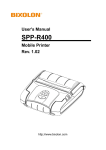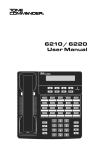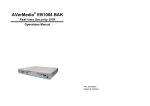Download DVRJ4 User Guide
Transcript
DVRJ4 4-ch Standalone Network DVR User’s Manual Rel.061207 1. Product introduction 1.1. System specification 2. Product operation 2.1. Various split screen 2.2. 1 channel audio recording & playback 2.3. USB backup 2.4. System upgrade through USB stick 2.5. Network client program with various functions 2.6. Front panel and buttons 2.7. Back panel connection 2.8. Remote controller 3. Various display mode 3.1. QUAD mode 3.2. PIP mode 3.3. FULL screen mode 3.4. AUTO rotation mode 3.5. TRIPLEX mode 4. DVR installation and operation 4.1. Recording 4.2. Playback 4.3. Searching 4.4. Zooming 4.5. Freezing 4.6. USB backup 4.7. System information 5. Menu 5.1. Setup menu 5.2. System menu 5.3. Video menu 5.4. Recording menu 5.5. Network menu 5.6. Sensor / Motion menu 5.7. Backup menu 5.8. Schedule recording menu 6. Network client software 6.1. Program installation and operation 7. Router 7.1. Virtual server 7.2. Router IP check 7.3. Access App. A. Troubleshooting App. B. Product specification DVRJ4 User’s manual Before operating This User‟s manual is explanation of DVRJ4 installation and operation. If you are not familiar with DVR, please contact professional technicians for installation and operation. Please read thoroughly before you operate the unit for your safety. Be careful! Do not install the unit where vibration and shock can be made. This can cause trouble. Turn the unit off when you do cleaning and make sure to use dry towel. Do not expose the unit to water or moisture. Install the unit on even place and maintain the proper temperature. Do not put heavy things on the unit. DVRJ4 User’s manual 1. Product Introduction DVRJ4 supports full triplex (recording / playback / backup) and GUI for setup. 1.1. System Specification Storage Compression Video input Recording resolution Up to 500GB (supporting 24 Bit, 48 Bit) Two (2) hard drives M-JPEG (Modified JPEG) 4 (NTSC/PAL) channel 704 x 240(288), 352 x 240(288) Recording speed 1fps ~ 120fps totally @ CIF Recording mode Manual recording Event recording - Motion, Alarm detected. Remote recording through network Playback mode FF : 2X ~ 32X, REW : 2X~16X, Display Display mode Multi Task Motion detection Audio 120fps - QUAD, MUX, PIP, Automated rotation Triplex (recording, playback, backup at the same time) 5 levels, 16 x 12 grids area Input 1 port Output 1 port DVRJ4 User’s manual Backup Backup through network AVI file backup Watermark USB memory stick, USB 2.0 Can be viewed by WINDOWS Firmware update via USB stick Network viewer Setup, Search, Backup DVRJ4 User’s manual 2. Product operation 2.1. Various split screen Processes 4channel video input by real time, and provides various split screen (QUAD, FULL, PIP, AUTO, FREEZE). 2.2. 1 channel audio recording and playback 2.3. Backup to USB Thumb drive Supports USB thumb drive backup and USB 2.0. You can play back the data via remote client program. 2.4. Firmware upgrade via USB stick When you try to update the system through USB stick, save the firmware after you change the name to „update.bin‟. And put it in the DVR USB port, and get in „USB SETUP MENU‟ of the DVR menu to select “FIRMWARE UPDATE‟. Then it automatically begins updating. It takes about 4 ~ 5 minutes. After that, it will reset itself. 2.5. Various function of network client software - It supports various display (1channel/4 channel/PIP/AUTO rotation/Triplex). You can save the data that are being viewed on network viewer now on your PC. You can convert the data saved on your PC into AVI file. You can search the recorded data. User’s manual DVRJ4 ⑨ 2.6. Front panel and buttons ① NO ② ③ Items Status LED ① ④ ⑤ ⑥ ⑦ ⑩ ⑧ ⑪ ⑫ ⑬ ⑭ Details - POWER : DVR is on, then LED is on. - HDD : It lights when HDD‟s are read or recorded. - REC : It gets on when images are recorded. - PLAY BACK : It lights when recorded data are played back. - NETWORK : DVR is accessed by client program, then it gets on. - BACKUP : If backup is being done, it gets on. ② ③ QUAD - You can use this when you want to view 4 cameras at the same time. PIP - You can view a few smaller screen in a main screen. ④ TRIPLEX - It shows live images, playback images on one screen. AUTO - It shows one channel by one channel from #1 channel through #4 channel. It rotates automatically. CH1, CH2, CH3, CH4 - You can view one channel in a full screen. ⑤ ⑥ ⑮ DVRJ4 NO User’s manual Items Details ⑦ ZOOM - You can zoom the current screen by 2x2. ⑧ FREEZE - You can view the paused screen. ⑨ SEARCH - RECORD START-STOP search You can start or stop the recorded data. - EVENT search You can search the Event data which is motion and/or sensor(alarm). - TIME search You can designate your target time. ⑩ PLAY-BACK - You can view the recorded data from the hard drive of the DVR. If you press this button without any other action, the latest recorded data will be played back. ⑪ REC - You can record images manually with this button. If you press it one more time, recording will stop. ⑫ SET/EXIT - For Setting of DVR - To move upper menu or main menu ⑬ BACKUP - This is for USB thumb drive backup. ⑭ ARROW KEYS - For menu setting or moving to other setting. ⑮ USB PORT - USB thumb drive DVRJ4 User’s manual 2.7. Back panel connection AUDIO IN CH1 CH2 CH3 CH4 MON AUDIO OUT ETHERNET ① NO ② ③ ④ AL IN AL OUT PAN/TILT ⑤ DC 12V ⑥ Items Details ① VIDEO INPUT (1~4 CHANNEL) 4 composite video inputs with BNC jack. ② MONITOR For monitor, CCTV monitor ③ AUDIO INPUT / OUTPUT Supports line level audio in/out which uses RCA mono type connector. You need external amplifier to connect to mic. ④ ETHERNET RJ-45, 10/100Mbps DVRJ4 NO User’s manual Items Details ⑤ ALARM/PTZ - Alarm input (AL IN) Supports 4 alarm inputs. - Alarm output (AL OUT) Supports 1 output and out internal buzzer. If alarm goes off, you can press „ENTER‟ on the front panel to reset the alarm status. Maximum volt is +5V. ⑥ POWER External DC power supply (12V/5A) DVRJ4 User’s manual 2.8. Remote controller Button lock key USB REC LOCK Backup button Recording button Full screen button QUAD FULL PIP 4channel split button Zoom button PIP button ZOOM FREEZE SET SEARCH Pause button Menu button Auto rotation button Search button AUTO TRI Triplex mode button Direction button PB Setting button Playback button + SEL - PTZ Digital Video Recorder PTZ setting button DVRJ4 User’s manual 3. Various display mod 3.1. QUAD mode 2006/1/1 12:12:23 MON CAMERA 1 CAMERA 3 CAMERA 2 CAMERA 4 Current time Camera names 3.2. PIP mode 2006/1/1 12:12:23 MON CAMERA 1 PIP mode 1 CAMERA 2 2006/1/1 12:12:23 MON CAMERA 2 CAMERA 3 CAMERA 1 PIP mode 2 2006/1/1 12:12:23 MON CAMERA 2 CAMERA 3 CAMERA 4 CAMERA 1 PIP mode 3 DVRJ4 User’s manual 3.3. FULL mode 2006/1/1 12:12:23 MON If you press FULL mode for the proper channel, you can view it on a full screen. It does not affect recording. CAMERA 1 3.4. AUTO mode 2006/1/1 12:12:23 MON 2006/1/1 12:12:23 MON 2006/1/1 12:12:23 MON 2006/1/1 12:12:23 MON CAMERA 1 CAMERA 1 CAMERA 1 CAMERA 4 If you press AUTO button, the channels rotate channel by channel as a full screen. It does not affect recording. DVRJ4 User’s manual 3.5. TRIPLEX mode 2006/1/1 12:12:23 MON CAMERA 1 CAMERA 2 PB CAMERA 3 CAMERA 3 CAMERA 4 PB CAMERA 4 PB CAMERA 1 PB CAMERA 2 Live and playback images are displayed together on a screen. 4. DVR installation and operation Installation process 1. 2. 3. 4. 5. 6. Open the package and check the items and take the DVR out. Connect the camera cables to the ports on the back panel. Connect the monitor cable to the proper port on the back panel. Connect other devices such as network, PTZ, audio etc. Connect the supplied DC 12V power adapter (※ Make sure to use the supplied power adapter.) Power is automatically provided, and DVR system gets defaulted and it turns into live mode in a couple of seconds. DVRJ4 User’s manual System beginning 1. 2. 3. 4. Images are being displayed and the system is being defaulted. During this process graph is being displayed. During default process, DVR checks the system and the hard drive, and gets defaulted. System default takes about 10 seconds. You can change the setting if you want even during system operation or recording. 4.1. Recording 2006/1/1 12:12:23 MON M M CAMERA 1 M CAMERA 3 M CAMERA 2 M CAMERA 4 In recording, this time is recorded together, so you need to set the time as precise as possible. (※ During recording, if you change the time, the data may not be searched.) Camera names Red icon means “being recorded now.” When is recording done? 1. When you press REC button, recording begins. When you press one more time, it stops. 2. When Motion recording is set „ON‟ and there is motion detected. 3. When alarm is input. 4. When recording is triggered by Network client software. DVRJ4 User’s manual 4.2. Playback Playback speed ▶ X16 2006/1/1 12:12:23 Playback time Playback icon PB CAMERA 1 PB CAMERA 3 PB CAMERA 2 PB CAMERA 4 Playback camera names During playback, you can view various modes of FULL/QUAD/PIP etc. 4.3. Searching Manual recording searching SEARCH MODE RECORD START/STOP SEARCH EVENT LIST SEARCH RECORD SEARCH MASTER START TIME 2006/1/1 06:32:12 2006/1/11 13:31:00 2006/1/21 16:12:22 PAGE:0001/0003 END TIME 2006/1/9 17:15:12 2006/1/17 06:32:17 2006/1/21 22:12:17 The total number of list Selected number TIME/DATE SEARCH Recording ended time Recording started time DVRJ4 User’s manual Event recording searching Search by motion/alarm/network SEARCH MODE RECORD START/STOP SEARCH EVENT LIST SEARCH EVENT SEARCH MASTER START TIME 2006/1/1 06:32:12 2006/1/11 13:31:00 2006/1/21 16:12:22 PAGE:0001/1000 EVENT MOTION MOTION ALARM CH CH1 CH1+CH2 ALL The total number of list Selected number The channel of event happened Kind of event TIME/DATE SEARCH Recording started time by event Time/date searching Search by time / date you want. SEARCH MODE TIME SEARCH HDD : MASTER RECORD START/STOP SEARCH START : 2006/1/1 06:32:12 END : 2006/1/22 16:22:12 Recording started and ended time EVENT LIST SEARCH TIME/DATE SEARCH 2006/1/24 11:12:12 This is the place where you can designate the time you want. After designating it, you need to press “enter” (※ You are supposed to designate the time between START-END time to fulfill search properly.) DVRJ4 User’s manual 4.4. Zooming 2006/1/1 12:12:23 CAMERA 1 CAMERA 3 Z It means the current status is “zoom”. This is zoom window. You can press top/bottom/left/right to move to where you want to zoom. CAMERA 2 CAMERA 4 4.5. Freezing 2006/1/1 12:12:23 CAMERA 1 CAMERA 3 F CAMERA 2 CAMERA 4 F It means the current status is “freezing”. It shows it is paused now. Press this one more time, then it is released (※ even though you freeze the images, recording is done without any problems.) DVRJ4 User’s manual 4.6. USB backup USB backup can be done only during playback. During playback, find the target images and press BACKUP button. Then DVR saves that data to USB devices. In addition, if you press the button very quickly, DVR will save that frame. If you press the button for 3 seconds, DVR will save the images. You can press the button one more time to quit. During this process, USB icon is shown on the screen. Means currently still frame is being S saved via USB port. 2006/1/1 12:12:23 PB CAMERA 1 PB CAMERA 3 A Means currently motion images are being saved via USB port. PB CAMERA 2 PB CAMERA 4 ※ During backup process, if you pull the thumb drive out, system error may be raised. 4.7. System information Every information of DVR system is shown on screen to understand it at a glance. Hard drive size, model, recording and playback position, network setting, recording setting, software version etc. DVRJ4 User’s manual 5. Menu 5.1. Setup menu On live monitoring mode, if you press MENU/EXIT button, you can see the main menu on the left. For basic setting of DVR For display setting For recording setting For network setting For PTZ setting For USB information and firmware update For scheduling recording For motion and alarm ※ Under the main menu, if you press MENU/EXIT button, you can get out to SETUP menu. DVRJ4 User’s manual 5.2. System menu Time/date, hard drive formatting, auto rotation, system default, video signal selection, buzzer setting, password setting, language setting. Time/date SYSTEM SETUP O O O O O O O O O O TIME/DATE SET [ HDD FORMAT SET [ FACTORY RESET [ AUTO SEQUENCE SET [ PLAY REPEAT : YES VIDEO SOURCE : NTSC BUZZER SOUND : OFF PASSWORD ENA : ON SELECT LANG : ENGLISH NEW PASSWORD : 0000 ] ] ] ] TIME/DATE SETUP O O O O O DATE : 2006/08/12 TIME : 14:21:11 FORMAT : YYYY/MM/DD DISPLAY : ON LOCAL : TOP To set the current date and time. Use the buttons of top, bottom, left, and right. Format of date and time. „YYY/MM/DD‟, „MM/DD/YYY‟, or „DD/MM/YYYY‟ You can turn the time on or off. The position of display. „TOP‟, or „BOTTOM‟ DVRJ4 User’s manual Hard drive format SYSTEM SETUP SYSTEM SETUP O O O O O O O O O O TIME/DATE SET [ HDD FORMAT SET [ FACTORY RESET [ AUTO SEQUENCE SET [ PLAY REPEAT : YES VIDEO SOURCE : NTSC BUZZER SOUND : OFF PASSWORD ENA : ON SELECT LANG : ENGLISH NEW PASSWORD : 0000 ] ] ] ] O TIME/DATE SET [ ] O HDD FORMAT SET [ ] O FACTORY RESET [ ] O AUTO SEQUENCE SET [ ] O PLAY REPEAT : YES [ATTENTION] O VIDEO SOURCE : NTSC DO YOU WANT ERASE THE HDD? O BUZZER SOUND :NO OFF YES O PASSWORD ENA : ON O SELECT LANG : ENGLISH O NEW PASSWORD : 0000 This is to erase all the data recorded on hard drive. Factory default SYSTEM SETUP O O O O O O O O O O TIME/DATE SET [ HDD FORMAT SET [ FACTORY RESET [ AUTO SEQUENCE SET [ PLAY REPEAT : YES VIDEO SOURCE : NTSC BUZZER SOUND : OFF PASSWORD ENA : ON SELECT LANG : ENGLISH NEW PASSWORD : 0000 SYSTEM SETUP ] ] ] ] O O O O O O O O O O TIME/DATE SET [ HDD FORMAT SET [ FACTORY RESET [ [ATTENTION] AUTOARE SEQUENCE SET [ YOU SURE? PLAY REPEAT :NO YES YES VIDEO SOURCE : NTSC BUZZER SOUND : OFF PASSWORD ENA : ON SELECT LANG : ENGLISH NEW PASSWORD : 0000 ] ] ] ] This is to have the DVR factory defaulted. DVRJ4 User’s manual Auto rotation SYSTEM SETUP O O O O O O O O O O TIME/DATE SET [ HDD FORMAT SET [ FACTORY RESET [ AUTO SEQUENCE SET [ PLAY REPEAT : YES VIDEO SOURCE : NTSC BUZZER SOUND : OFF PASSWORD ENA : ON SELECT LANG : ENGLISH NEW PASSWORD : 0000 AUTO SETUP ] ] ] ] Video signal TIME/DATE SET [ HDD FORMAT SET [ FACTORY RESET [ AUTO SEQUENCE SET [ PLAY REPEAT : YES VIDEO SOURCE : NTSC BUZZER SOUND : OFF PASSWORD ENA : ON SELECT LANG : ENGLISH NEW PASSWORD : 0000 : : : : 1 1 1 1 SEC SEC SEC SEC Assign the proper time each to the channel. Each channel will be shown on screen for that time. Buzzer SYSTEM SETUP O O O O O O O O O O CHANNEL1 CHANNEL2 CHANNEL3 CHANNEL4 SYSTEM SETUP ] ] ] ] O O O O O O O O O O TIME/DATE SET [ HDD FORMAT SET [ FACTORY RESET [ AUTO SEQUENCE SET [ PLAY REPEAT : YES VIDEO SOURCE : NTSC BUZZER SOUND : OFF PASSWORD ENA : ON SELECT LANG : ENGLISH NEW PASSWORD : 0000 ] ] ] ] DVRJ4 User’s manual Language selection Password setting ENGLISH/KOREAN SYSTEM SETUP O O O O O O O O O O TIME/DATE SET [ HDD FORMAT SET [ FACTORY RESET [ AUTO SEQUENCE SET [ PLAY REPEAT : YES VIDEO SOURCE : NTSC BUZZER SOUND : OFF PASSWORD ENA : ON SELECT LANG : ENGLISH NEW PASSWORD : 0000 ] ] ] ] Password inserting SYSTEM SETUP O O O O O O O O O O TIME/DATE SET [ HDD FORMAT SET [ FACTORY RESET [ AUTO SEQUENCE SET [ PLAY REPEAT : YES VIDEO SOURCE : NTSC BUZZER SOUND : OFF PASSWORD ENA : ON SELECT LANG : ENGLISH NEW PASSWORD : 0000 ] ] ] ] Playback repeat You can use top / bottom button to select the numbers. SYSTEM SETUP O O O O O O O O O O TIME/DATE SET [ HDD FORMAT SET [ FACTORY RESET [ AUTO SEQUENCE SET [ PLAY REPEAT : YES VIDEO SOURCE : NTSC BUZZER SOUND : OFF PASSWORD ENA : ON SELECT LANG : ENGLISH NEW PASSWORD : 0000 SYSTEM SETUP ] ] ] ] O O O O O O O O O O TIME/DATE SET [ HDD FORMAT SET [ FACTORY RESET [ AUTO SEQUENCE SET [ PLAY REPEAT : YES VIDEO SOURCE : NTSC BUZZER SOUND : OFF PASSWORD ENA : ON SELECT LANG : ENGLISH NEW PASSWORD : 0000 ] ] ] ] DVRJ4 User’s manual 5.3. Video menu This is to set the basic environmental of live monitoring mode such as channel names, brightness, contrast etc. In addition, boarder lines of channels, color of no video channel is set. If you select VIDEO SETUP, you can see the menu on the right side. Channel names VIDEO SETUP O O O O NAME SET BRI/CON SET BOUNDARY : BACK GROUND : [ ] [ ] WHITE BLUE NAME SETUP O O O O O CH1 : CANNEL 1 CH2 : CHANNEL 2 CH3 : CHANNEL 3 CH4 : CHANNEL 4 DISPLAY : ON Abcdefghijklmnopqrstuvwxyz ABCDEFGHIJKLMNOPQRSTUVWX YZ #$%&*!1234567890 You can name the channel here by using arrow buttons and press ENTER. Maximum characters are 8, (right). DVRJ4 User’s manual Brightness/Contrast BRIGHTNESS & CONTRAST SETUP VIDEO SETUP O O O O NAME SET BRI/CON SET BOUNDARY : BACK GROUND : [ ] [ ] WHITE BLUE BRI [ CON[ ■ ■ ] ] BRI [ CON[ ■ ■ ] ] BRI [ CON[ ■ ■ ] ] BRI [ CON[ ■ ■ ] ] You can use arrow buttons to adjust brightness and contrast. Color of boarder lines (boundary) and back ground You can choose one color among white, gray, and black. Use the arrow keys. VIDEO SETUP O O O O NAME SET BRI/CON SET BOUNDARY : BACK GROUND : [ ] [ ] WHITE BLUE You can choose one color between blue and black. This color will appear when there is no video input on the proper channel. BOUNDARY DVRJ4 User’s manual 5.4. Recording menu Recording setup You can use arrow keys to adjust the setting. If you press yes, DVR will over write the data on hard drive. The oldest data will be erased first. RECORD SETUP O O O O O O OVER WRITE REC SPEED REC QUALITY REC SOURCE PB SPEED AUDIO ENABLE : YES : 60Fld/1SEC : VERY HIGH : MULTIPLEX : NO USE : OFF This DVR records 1 channel audio input. Normally „15Fld/1SEC‟ lasts about one week with 80GB. To control playback speed regardless of the speed of recorded data. Resolution selection. It supports „MULTIPLEX‟, „CIF‟. If you want „REC SPEED‟ double time, then set as „CIF,‟ if you want „REC SPEED‟ as it is, then set as „MULTIPLEX‟. In other words, if you want to record 120ips, then set as „CIF „. Recorded data quality selection such as „VERY LOW‟, LOW‟, „HIGH‟, and „VERY HIGH‟. „VERY HIGH‟ is the best quality, but consumes the hard drive most. Normally people set as „HIGH‟. If you want more duration of recording, then set as „LOW‟ or „VERY LOW‟. DVRJ4 User’s manual 5.5. Network menu This is menu to set network environmental. You need to set the network environment. first if you need to control various function of the DVR and do remote monitoring and remote management. Network setting You can use arrow buttons to adjust. NETWORK SETUP O O O O O O O DHCP SET : Enable SUB NET : 255.255.255.000 GATEWAY : 192.168.001.001 IP ADDR : 192.168.001.123 NETWORK STATE : INTERIOR NET CMD PORT : 5001 NET DATA PORT : 5000 This DVR supports DHCP and DDNS. When you use static IP, you need to set as „Disable‟ and when you use dynamic IP, you need to set as „Enable‟. When you use DHCP/DDNS, every environment is set automatically. In addition, in case of DHCP set, when you access remotely, even though the IP is changed, you can always acess to the DVR automatically through DDNS server. This DVR uses the port of 5000 and 5001. DVRJ4 User’s manual 5.6. Sensor / Motion menu This is to set sensor input, alarm, and motion setting. This DVR supports 4channel sensor inputs, 1 channel alarm output (relay output). And it can set motion recording on each channel. You can record the images as it is set. Sensor / motion setting You can use arrow buttons to adjust. Channel selection for setting Alarm input type selection (NO, NC, OFF) SENSOR SETUP O O O O O O O O CHANNEL SELECT:CAM 1 ALARM ENABLE : OFF MOTION ENABLE : OFF MOTION LEVEL : VERY HIGH COMPARE FRAME : 02 EVENT REC TIME : 01 MIN BUZZER SOUND : NO USE AREA SET [ ] Motion detection area The part filled with yellow color is the area that detects motion. Motion detection set Motion detection sensitivity. VERY HIGH is the most sensitive. In motion detected, how many images you will record? Normally people set two frames. In motion detected, beep goes off and you assign that sound duration. If you set „NO USE‟, there is no beep. In motion recording, how long will you record the data? DVRJ4 User’s manual 5.7. Backup menu This is for USB backup. This DVR supports a variety of USB thumb drives. You can also use USB drive for firmware upgrade. USB backup setting You can use arrow buttons to adjust. It shows the total capacity of the USB thumb drive hooked in. USB BACKUP SETUP O USB TOTAL SIZE : 256 BYTE O USEFUL SIZE : 256 BYTE O FIRMWARE UPDATE It shows available space. You can use this function when you try to update the firmware. After update, you need to turn the system off and turn it on. DVRJ4 User’s manual 5.8. Schedule recording menu You can schedule the recording for a week. Schedule recording setting You can use arrow buttons to select day / time and press „ENTER‟ to finish. After that, you can do other days. SCHEDULE SETUP O O O O O O O O MON : OFF TUE : OFF WED : OFF THU : OFF FRI : OFF SAT : OFF SUN : OFF SCHEDULE START STOP --:-- ~ --:---:-- ~ --:---:-- ~ --:---:-- ~ --:---:-- ~ --:---:-- ~ --:---:-- ~ --:-ENABLE : OFF If you use this function, you have to turn it „ON‟ for „SCHEDULE ENABLE‟. DVRJ4 User’s manual 6. Network client software 6.1. How to install and use 1> You can save the software provided on the enveloped CD on your computer or just execute it. Live remote monitoring The channel name The current mode. Live mode Access button Display mode button Environment setting button Search mode: You can search the data from the DVR. You can view the data on the hard drive out of the DVR. Backup playback. You can save the currently displayed images into M-JPEG stream. Program-off button You can save the currently displayed images into AVI file. You can print the currently displayed images. Pan/tilt button DVRJ4 User’s manual System setting ① Press this button. ② Insert the IP when you use static IP. This is the route where you save M-JPEG stream or AVI file. ③ Click this when you use dynamic IP (ADSL, VDSL etc.) ④ DVR‟s unique MAC address. It‟s shown on the manual. DVRJ4 User’s manual Access Insert the password to try to access. Default is 0000. You can start recording of the DVR or stop with using this button. DVRJ4 User’s manual Remote search / playback Remote search / playback is the function that search and playback the data recorded on the DVR remotely via client software. If you select the list you want and doubleclick it, that recorded data will be played back. You can categorize the list between „RECORD‟ and „EVENT‟. ① Select the hard drive. ② Press „REC‟ or „EVENT‟ button to find the list you want and double-click it to play back. You can select which hard drive you want to search. This DVR supports two hard drives, Master and Slave. DVRJ4 User’s manual HDD scan playback You can connect the hard drive out of the DVR system to your computer directly to play back the recorded data. Hard disk selection Playback button Stop Audio ON/OFF Move to end. Move to beginning Playback speed control DVRJ4 User’s manual Backup playback Backup playback is the function that plays back on your PC the backup data on USB device and other storage device. You can connect the backup device to the PC to play back. Pull the image data of backup data. Playback Stop Move to end Move to beginning Playback speed control DVRJ4 7. Router 7.1. Virtual server Router may be various from one to one by various manufacturers. On this manual, the target model is Linksys WRT54G. On router‟s virtual server item, assign TCP 5000 and TCP 5001 as DVR IP. ( ※ Some routers use the terms of „Port Forwarding‟ instead of Virtual server.) User’s manual DVRJ4 User’s manual 7.2. Router IP check Router‟s IP address is the internet IP. The above example shows it 192.168.1.1 Note: The vendor of this DVR can only provide guidance on how to configure your router. Always call your ISP or the router‟s technical support for complete information how to setup your local network or Internet service. DVRJ4 User’s manual 7.3. Access In case of DDNS use, insert the DVR set‟s MAC address to secure the IP address. And then you can use that IP address. Insert the router‟s IP address and press OK. DVRJ4 User’s manual App. A. Troubleshooting Symptom Checks The system does not get on. - Please check the external power adapter status. Can not view the live images. - Please check the connection of camera video cable. - Please check the connection of monitor video cable. - Please check the camera power. Live images are too bright. - Please check the input camera status. - Please check the camera‟s brightness. DVR stops working during recording. - If the hard drives are full, please set the recording as overwriting. App. B. Product specification Video Video signal NTSC/PAL Video input Composite : 4 channels, 1 Vp-p, 75 Ohms Video output Composite : 1 channel, 1 Vp-p 75 Ohms Resolution 704 x 240(NTSC), 704 x 288(PAL) Playback / recording speed 120ips(NTSC) DVRJ4 User’s manual Audio input / output Audio input 1 Line Input Audio output 1 Line Output Connector Video input Composite : 4 BNC Video output Composite : 2 BNC Audio input 1 RCA connector Audio output 1 RCA connector Storage Main storage Hard drives x 2pcs(Master & slave) Backup Via USB port DVRJ4 User’s manual Generals Unit dimension (W x D x H) 280mm x 250mm x 45mm Unit weight 2.5Kg Packing weight 3.0Kg Packing dimension (W x D x H) 340mm x 260mm x 70mm Operation temperature 5℃ ~ 40℃ Operation humidity 0% ~ 90% Power DC 12V/5A Adaptor The specification may be changed without any prior notice for better quality. DVRJ4 User’s manual Product Warranty Product 4 channel DVR Model DVRJ4 Purchase Invoice #/Date Warranty period One year after purchase Names Customer E-MAIL Address Contact Name Vendor Installer Contact 1. This product has been qualified by severe quality control and process. 2. Defective units with normal operation will be replaced with brand new unit or will be repaired for free at the discretion of the DVR vendor during the warranty period. 3. You need to get a RMA number from Optiview Technical Support Group for free warranty repair works. 4. Some charges will be applied for the cases below even though it‟s within warranty period. - defective due to users‟ fault - defective due to fire, natural forces like earthquake, flood, thunderbolt, etc. - if you don‟t have this paper work (Product warranty). - After warranty period.