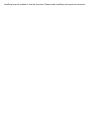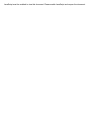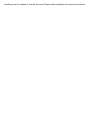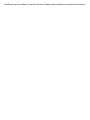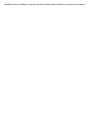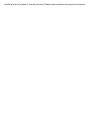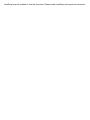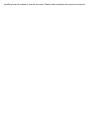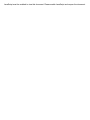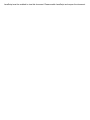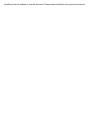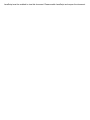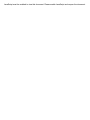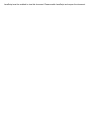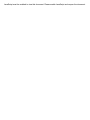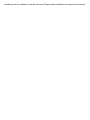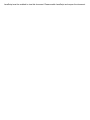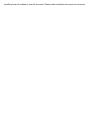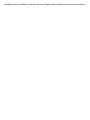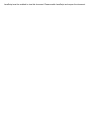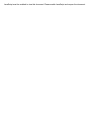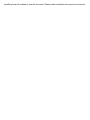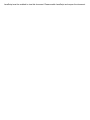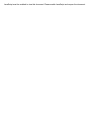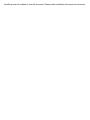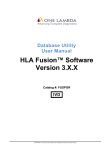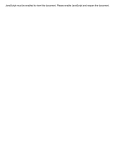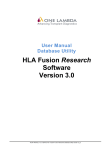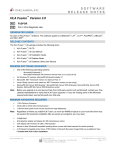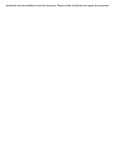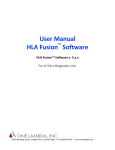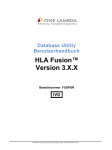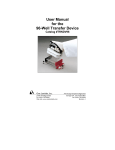Download Fusion Database Utility User Manual v2_x Rev 1
Transcript
JavaScript must be enabled to view this document. Please enable JavaScript and reopen the document. User Manual HLA Fusion™ Database Utility HLA Fusion™ Software v. 2.x 2010/03 For In Vitro Diagnostic Use. 21001 Kittridge Street, Canoga Park, CA 91303-2801 Tel: (818) 702-0042 www.onelambda.com JavaScript must be enabled to view this document. Please enable JavaScript and reopen the document. LABType®, LABScreen® and FlowPRA®are registered trademarks of One Lambda, Inc. HLA Fusion™, LCT™, LAT™, Micro SSP™ and LABScan™ 100 are trademarks of One Lambda, Inc. Luminex® is a registered trademark of Luminex Corporation. Windows® is a registered trademark of Microsoft Corporation. © Copyright 2010 One Lambda, Inc. All of One Lambda software products are designed to assist personnel experienced in HLA analysis by suggesting typing results. However, any clinical or diagnostic results must be carefully reviewed by a person qualified in HLA typing to assure correctness. This software may be used to aid in suggesting results, but should not be used as the sole method for determining reportable results. This software is meant as a laboratory aid, not as a source of definitive results. The software design does not mitigate hazards associated with the software. The laboratory director or technologist trained in histocompatibility testing is required to review all data to detect any problems with the software. Please note that this document was prepared in advance of the HLA Fusion software release. Therefore, you may notice slight differences in the content of the actual application screens. Version 2.x HLAF-MAN-v2.x.x-EN-02 Rev 1 ii Fusion Database Utility User Manual v2_x Rev 1.pdf JavaScript must be enabled to view this document. Please enable JavaScript and reopen the document. Contents Opening the HLA Fusion Database Utility . . . . . . . . . . . . . . . . . . . . . 2 Database Tasks . . . . . . . . . . . . . . . . . . . . . . . . . . . . . . . . . . . . . . . 3 Creating a New Database . . . . . . . . . . . . . . . . . . . . . . . . . . . . . . . .3 Selecting and Connecting to a Database . . . . . . . . . . . . . . . . . . . . . .5 Deleting a Database . . . . . . . . . . . . . . . . . . . . . . . . . . . . . . . . . . .6 Attaching to a Database . . . . . . . . . . . . . . . . . . . . . . . . . . . . . . . .7 Detaching from a Database . . . . . . . . . . . . . . . . . . . . . . . . . . . . . .8 Creating a Database Backup File . . . . . . . . . . . . . . . . . . . . . . . . . . .9 Deleting a Scheduled Backup . . . . . . . . . . . . . . . . . . . . . . . . . 13 Restoring a Database . . . . . . . . . . . . . . . . . . . . . . . . . . . . . . . . . 15 Merging Databases . . . . . . . . . . . . . . . . . . . . . . . . . . . . . . . . . . . 16 Managing an Audit Log Database . . . . . . . . . . . . . . . . . . . . . . . . . . 17 Data Migration . . . . . . . . . . . . . . . . . . . . . . . . . . . . . . . . . . . . . . . .19 Migrate HLA Visual to Fusion 2.0 . . . . . . . . . . . . . . . . . . . . . . . . . . 19 Migrate HLA Tools to Fusion 2.0 . . . . . . . . . . . . . . . . . . . . . . . . . . 20 Upgrade prior versions to HLA Fusion database 2.0 . . . . . . . . . . . . . 21 Version 2.x HLAF-MAN-v2.x.x-EN-02 Rev 1 iii Fusion Database Utility User Manual v2_x Rev 1.pdf JavaScript must be enabled to view this document. Please enable JavaScript and reopen the document. This page intentionally left blank. JavaScript must be enabled to view this document. Please enable JavaScript and reopen the document. HLA Fusion™ Database Utility With the HLA Fusion™ Database Utility, you can access and select a SQL Server database from any location within your system network connected to your computer, provided the database configuration has been set up for remote access. The HLA Fusion Database Utility allows you to create and connect to SQL Server databases, as well as perform all of the following tasks. • Create a new database • Connect to an existing database • Make a backup copy of your database or create a schedule for regular backups • Restore a database • Detach from a database • Attach to a database • Create or connect to an audit log to record user activity in HLA Fusion • Merge databases • Migrate HLA Visual and HLA Tools database to HLA Fusion • Upgrade a database from a previous version of HLA Fusion to the current version. Caution: Please back up your database before performing any database utility function. Version 2.x HLAF-MAN-v2.x.x-EN-02 Rev 1 1 Fusion Database Utility User Manual v2_x Rev 1.pdf JavaScript must be enabled to view this document. Please enable JavaScript and reopen the document. Opening the HLA Fusion Database Utility The HLA Fusion Database Utility allows you to connect to any SQL server on your computer or the network, depending on your permissions and your organization’s security policies. To use any of the Fusion Database Utilities, you must first connect to a SQL Server. With the exception of connecting to a database, the database tasks can be executed only on the server or on the computer on which the database resides. The following are guidelines for using the Fusion Database Utility: • You can connect to the SQL Server using either Windows Authentication or SQL Server Authentication. If you use SQL Server Authentication, the Server dialog box displays the default database administrator user name and password for a local client/server installation. • It is highly recommended that you do not switch collation and regional settings between databases. The collation of databases and the SQL Server play a major role during database merge and migration. • Please do not alter the permission 1. Click the Database Utility icon on your computer desktop. The Database Utility main window is displayed. Figure 1: Fusion Database Utility Main Window Note: There is a status bar at the bottom of the Fusion Database Utility window that displays the active user, server, database, and database mode (the User Name field says Not Set if you are using Windows Authentication). The Help button is available on every Database Utility window. Just as when you press F1, clicking Help displays a context-sensitive HLA Fusion help page with guidance related to the current window. Version 2.x HLAF-MAN-v2.x.x-EN-02 Rev 1 2 Fusion Database Utility User Manual v2_x Rev 1.pdf JavaScript must be enabled to view this document. Please enable JavaScript and reopen the document. 2. Click the +/- signs to the left of the main database utilities to display or hide related database utility menu options. Database Tasks The Database Tasks option offers various means to configure and manage a Fusion database. These functionalities are described in the following sections. Creating a New Database New databases can be created only on the server on which the database resides. 1. Within the Database Utility window, click the Database Tasks > Create Fusion Database option. Figure 2: Create Fusion Database 2. Enter a name for the new database, select the maximum database size (in increments of .5 GB), and click the Create button. Note: HLA Fusion software by default creates a smaller database of size 25MB, and allows growth to the maximum size you select in the File Size (GB) field. For 2005 Express and SQL 2008 Express, the maximum allowed database size is 4GB. For a purchased SQL server, the maximum database size is 500GB. Version 2.x HLAF-MAN-v2.x.x-EN-02 Rev 1 3 Fusion Database Utility User Manual v2_x Rev 1.pdf JavaScript must be enabled to view this document. Please enable JavaScript and reopen the document. Note: Please ensure that you maintain consistent collations of your Fusion SQL Server database. Different SQL Server collations use different comparison rules for data handling which can cause a conflict during database merges if collation consistency is not maintained. If the newly created database does not already exist, the system creates the new database and displays the following message. Figure 3: Database Creation Confirmation 3. Click Yes to connect to it. Click No if you do not wish to connect to it at this time. If you click Yes, a connection confirmation message is displayed. Figure 4: Database Connection Confirmation 4. Click OK. If the newly created database already exists, the system displays the following error message. Figure 5: Database Creation Error Message 5. Click OK. Verify that the database name you have entered is unique to the server you have selected, and retry. Note: The Fusion database utility creates a user ID called FUSION_USER within the database at the time of creation. Please do not alter the status of this user. Selecting and Connecting to a Database From the Database Utility window, you can choose to connect to a databases that already exist on the selected server. The subsequent analysis using HLA Fusion uses the selected database. Version 2.x HLAF-MAN-v2.x.x-EN-02 Rev 1 4 Fusion Database Utility User Manual v2_x Rev 1.pdf JavaScript must be enabled to view this document. Please enable JavaScript and reopen the document. 1. Within the Database Utility window, click the Database Tasks > Select/Connect to Fusion Database option. Figure 6: Select/Connect to Fusion Database 2. From the Database Name drop-down list, select a database. The percentage used as well as current and maximum sizes of the selected database are displayed. Figure 7: Selecting from Existing Fusion Databases 3. Click the Set button. The following message is displayed. Figure 8: Successful Connection Confirmation 4. Click OK. The database you selected is listed in the Database Name field in the status bar of the Database Utility window. Version 2.x HLAF-MAN-v2.x.x-EN-02 Rev 1 5 Fusion Database Utility User Manual v2_x Rev 1.pdf JavaScript must be enabled to view this document. Please enable JavaScript and reopen the document. Deleting a Database From the Database Utility window, you can delete an existing database from the server. 1. Within the Database Utility window, click the Database Tasks > Delete Database option. Figure 9: Delete Fusion Database 2. From the Database Name drop-down list, select a database and click the Delete button. The following prompt is displayed. Note: If you receive a message that the selected database is busy, please try this action again in a few minutes. Figure 10: Prompt for Database Deletion Request 3. If you click Yes, the following confirmation message is displayed. Click OK. Version 2.x HLAF-MAN-v2.x.x-EN-02 Rev 1 6 Fusion Database Utility User Manual v2_x Rev 1.pdf JavaScript must be enabled to view this document. Please enable JavaScript and reopen the document. Figure 11: Database Deletion Confirmation 4. If you click No, a message verifying that the database was not deleted is displayed. Click OK. Figure 12: Verification that a Database was Not Deleted Attaching to a Database You may wish to use the Attach and Detach Database options together when you want to move a database to another location and then link to that new location. Here is a sequence to follow if you want to do this: • Detach the database (see Detaching from a Database, p. 8). • Move the database .mdf file to the desired location on another server or disk. • Attach the database, using the steps below to specify the new location of the moved database. You can use Attach database to link to any Fusion database .mdf file. However, the database .mdf file you are attaching must reside on the selected server. Note: It is recommended that you back up the database before using the Attach feature. 1. Within the Database Utility window, click the Database Tasks > Attach Database option. Version 2.x HLAF-MAN-v2.x.x-EN-02 Rev 1 7 Fusion Database Utility User Manual v2_x Rev 1.pdf JavaScript must be enabled to view this document. Please enable JavaScript and reopen the document. Figure 13: Attach a Fusion Database 2. Click the browse button to attach to Fusion. next to the MDF file to attach field, and locate the database file you want 3. Select the database (*.mdf) file, and click Open. The selected (*.mdf) file displays in the MDF file to attach field. 4. Enter a name for the database in the Attach as field. 5. Click the Attach button. Detaching from a Database If you wish to move a database file to another location for disk space considerations or other reasons, you must first detach it from Fusion. Then, you can relocate it and link to its new location (see Attaching to a Database, p. 7). You may also simply no longer want to have HLA Fusion Software linked to a particular database, but you do not want to delete it yet. Note: You cannot detach the database currently in use. 1. Within the Database Utility window, click the Database Tasks > Detach Database option. Version 2.x HLAF-MAN-v2.x.x-EN-02 Rev 1 8 Fusion Database Utility User Manual v2_x Rev 1.pdf JavaScript must be enabled to view this document. Please enable JavaScript and reopen the document. Figure 14: Detaching a Database from Fusion 2. From the Database Name drop-down list, select a database and click the Detach button. The following message is displayed. Figure 15: Confirmation that Database is Detached 3. Click OK. Note: A detached database .mdf file is located in the directory where the Fusion instance of SQL was installed (e.g., the default is C:\Program Files\Microsoft SQL Server\MSSQL1\MSSQL\ Data). Creating a Database Backup File It is recommended that you create regular, frequent backups of your HLA Fusion database(s). If some event occurs that corrupts a database, or makes it inaccessible, having a backup copy of the database allows you to restore all data up through the date of the most recent backup. Use the Schedule Backup feature to set up automated regular backups of a specified database—any day or time, and as often as desired. For information on restoring a database with a backup copy, see Restoring a Database, p. 15. The backup database must be saved to the local drive of the server or the computer on which you are creating the backup copy. The filename of the backup file is the name of the database with a .bak extension. Version 2.x HLAF-MAN-v2.x.x-EN-02 Rev 1 9 Fusion Database Utility User Manual v2_x Rev 1.pdf JavaScript must be enabled to view this document. Please enable JavaScript and reopen the document. Note: You can use a shared or network mapped drive to store backups if the SQL agent is given the appropriate permissions to that directory. For more information, please refer to http://support.microsoft.com. 1. Within the Database Utility window, click the Database Tasks > Backup Database option. Figure 16: Fusion Database Backup 2. From the Database Name drop-down list, select a database. 3. Click the browse button next to the Destination field. This brings up a new window where you can browse to select a destination folder for the database backup. Note: Make sure you select a destination directory that is on the selected SQL server. Do not choose your desktop as the location for backups. It is recommended that you create a special folder for these on the C: drive (e.g., C:\DB Backups). Version 2.x HLAF-MAN-v2.x.x-EN-02 Rev 1 10 Fusion Database Utility User Manual v2_x Rev 1.pdf JavaScript must be enabled to view this document. Please enable JavaScript and reopen the document. Figure 17: Browse for Backup Database Location 4. Indicate a database backup file name in the Backup File field (by default, it is the database name). The backed up files are stored with a (*.bak) file extension. 5. Do one of the following to either back up the database immediately, or schedule for another day(s) and time: • To perform a backup of the database immediately, click the Backup button. When the following message is displayed, click OK. Figure 18: Backup Confirmation Note: • The length of time required to back up a database is proportional to its size—the larger the database, the longer it takes to back it up. To schedule a backup(s) for a future date and time, or on an automated schedule, click Schedule Backup. The backup scheduler is displayed. Version 2.x HLAF-MAN-v2.x.x-EN-02 Rev 1 11 Fusion Database Utility User Manual v2_x Rev 1.pdf JavaScript must be enabled to view this document. Please enable JavaScript and reopen the document. Figure 19: Fusion Database Backup Scheduler Enter unique name for task Select frequency Use arrows to set time Select start date Select days for weekly/monthly tasks Enter Windows password Click to schedule • Complete the fields in the scheduler to set up the database backup day and time: • Database Backup Job Name: Enter a name for the backup. Each scheduled backup task requires a unique name. • Schedule Backup: Use the drop-down arrow to select the backup frequency (Daily, Weekly, Monthly). • Backup Time: Use the up/down arrows to set the time at which to start the scheduled backup. Please note that the length of time required to back up a database is proportional to its size—the larger the database, the longer it takes to back it up. • Start Date: Click the drop-down arrow and select the date on which you want the scheduled backup to begin. • Days of the week: If you selected a frequency of weekly or monthly, select the check box for the day-ofthe-week for which you would like to schedule backups. This option is grayed-out if the specified frequency is Daily. • Enter your Windows password in the Password field. You must enter your Windows password to ensure you have the correct privileges to back up the database as specified. • Click Schedule. Note: You are not required to have HLA Fusion running or to be logged in to run the scheduled backup task. However, you must have your computer on during the backup period. If your scheduling is confirmed, the following message is displayed, and you should click OK. Version 2.x HLAF-MAN-v2.x.x-EN-02 Rev 1 12 Fusion Database Utility User Manual v2_x Rev 1.pdf JavaScript must be enabled to view this document. Please enable JavaScript and reopen the document. Figure 20: Backup Job Creation Confirmation Note: The directory you specified for the scheduled backups will, at the specified frequency, contain the database backup file as well as a log file that documents the job status. Deleting a Scheduled Backup Take the following steps to delete a scheduled backup. 1. Click Schedule Backup. The backup scheduler is displayed. Figure 21: Delete a Scheduled Backup Job Select existing task Click to delete 2. Use the drop-down arrow in the Database Backup Job Name field to select a scheduled backup task to delete. (You are not required to provide a password to delete a backup task.) Note: The drop-down list for backup jobs may display more tasks than the Fusion tasks, so be careful to select only the Fusion database backup task you wish to delete. 3. Click Delete. You are asked to confirm the deletion of the task. Version 2.x HLAF-MAN-v2.x.x-EN-02 Rev 1 13 Fusion Database Utility User Manual v2_x Rev 1.pdf JavaScript must be enabled to view this document. Please enable JavaScript and reopen the document. Figure 22: Prompt for Backup Job Deletion 4. Click Yes. If your scheduling is confirmed as deleted, the following message is displayed, and you should click OK. Figure 23: Backup Job Deletion Confirmation To create a new backup task, follow the steps for scheduling a backup in the section above, Creating a Database Backup File, p. 9. Version 2.x HLAF-MAN-v2.x.x-EN-02 Rev 1 14 Fusion Database Utility User Manual v2_x Rev 1.pdf JavaScript must be enabled to view this document. Please enable JavaScript and reopen the document. Restoring a Database You can use any database backups to restore (replace) a database that is no longer useful. The backup database copy contains all HLA Fusion data up through the date of the backup creation. For information about creating backup copies, see Creating a Database Backup File, p. 9. You can restore a database backup to any existing or new database—except for the current database. If you wish to restore a database backup for the current database, use the Merge Database feature described below. Restoring a database can only be performed on the server or the computer where the backup database file resides. 1. Within the Database Utility window, click the Database Tasks > Restore Database option. Figure 24: Restore a Fusion Database 2. Click on the browse button next to File To Restore text box. This brings up the file importer window. Browse to select the database backup file to restore, and click Open. 3. Enter a file name for the restored database in the Restore as field. 4. Click the Restore button. The following message is displayed. Figure 25: Database Restore Confirmation Version 2.x HLAF-MAN-v2.x.x-EN-02 Rev 1 15 Fusion Database Utility User Manual v2_x Rev 1.pdf JavaScript must be enabled to view this document. Please enable JavaScript and reopen the document. 5. Click OK. The database is restored with the specified backup file. Note: SQL Server does not allow you to restore databases from certain sources, such as a network drive or local computer desktop. Merging Databases This function allows you to combine two databases into one, regardless of their location. There are certain guidelines to follow when merging databases: • Both databases must be the same version of HLA Fusion database. • Both databases should be backed up before performing a merge. • The source database information is copied into the target database. • When merging into an existing HLA Fusion database, ensure that destination database size is big enough to store the source database if you are merging into an existing database. By existing database, we mean that it has lab and user information at minimum. The source database lab data will be copied if it is missing from the target database. • When merging into a new HLA Fusion database, first create a new database using Create Database function (see Creating a New Database, p. 3), and make the size large enough to accommodate the source database. 1. Within the Database Utility window, click the Database Tasks > Merge Database option. Figure 26: Merge Fusion Databases 2. Select a database from the Database Name drop-down list under Source Database. Version 2.x HLAF-MAN-v2.x.x-EN-02 Rev 1 16 Fusion Database Utility User Manual v2_x Rev 1.pdf JavaScript must be enabled to view this document. Please enable JavaScript and reopen the document. 3. Select a database from the Database Name drop-down list under Target Database. Note: HLA Fusion checks the MesfEquivalent and MesfNormal columns in the well data table for NaN or infinity values, and replaces these with a null or empty space. These columns have been found to contain inconsistent data in earlier versions of One Lambda software. Occasionally a database merge may fail due to an incompatibility of collation (data handling rules established when the database is created) between the source and target databases. For more information, please refer to http://support.microsoft.com/kb/325335. 4. Click the Merge button below. The following message is displayed. Figure 27: Database Merge Confirmation 5. Click OK. Managing an Audit Log Database This function allows you to set a database as the audit log to record all user activity in HLA Fusion Software. 1. Within the Database Utility window, click the Database Tasks > Manage Audit Log Database option. Version 2.x HLAF-MAN-v2.x.x-EN-02 Rev 1 17 Fusion Database Utility User Manual v2_x Rev 1.pdf JavaScript must be enabled to view this document. Please enable JavaScript and reopen the document. Figure 28: Manage Audit Log Database 2. Do one of the following: • Select a database from the Database Name drop-down list and click Set. • Enter a unique database name in the Database Name field and click New Database. A message is displayed confirming audit log database creation and asking whether you want to connect to it. Figure 29: Audit Log Creation Confirmation 3. If you want to connect to the audit log database now, click Yes. Otherwise, click No. If you choose to connect, a message displays to confirm the connection. Figure 30: Audit Log Database Connection Confirmation Version 2.x HLAF-MAN-v2.x.x-EN-02 Rev 1 18 Fusion Database Utility User Manual v2_x Rev 1.pdf JavaScript must be enabled to view this document. Please enable JavaScript and reopen the document. Data Migration The Data Migration option allows you to migrate legacy data stored on your computers from previous versions of the One Lambda’s software applications to the new version in an acceptable data format. Migrate HLA Visual to Fusion 2.0 Using this tool, users can migrate their HLA Visual legacy data to the current HLA Fusion data format. Note: Please note that only the latest released version of HLA Visual database is supported, version 2.2.0. If need be, please upgrade to the latest version of HLA Visual program before migration. 1. Within the Database Utility window, click on the Data Migration > Migrate HLA Visual to Fusion item. Figure 31: Migrate HLA Visual to Fusion 2. From the Database Name drop-down list under Source Database, select an HLA Visual database to migrate. 3. Enter a name for the new database in the Database Name field under Target Database. 4. Click the Migrate button. This migrates the HLA Visual database to the HLA Fusion format. Version 2.x HLAF-MAN-v2.x.x-EN-02 Rev 1 19 Fusion Database Utility User Manual v2_x Rev 1.pdf JavaScript must be enabled to view this document. Please enable JavaScript and reopen the document. Note: Please note that in some cases, the migration process results in an error if some of the expected data elements are not in the format that HLA Fusion is expecting. In such cases, please verify data and address any issues in the HLA Visual database before migration. Please report migration errors to One Lambda so the handling of inconsistent legacy data can be improved. Migrate HLA Tools to Fusion 2.0 You can use this tool to migrate your HLA Tools legacy data to the current HLA Fusion data format. Note: Please note that only the latest released version of HLA Tools database is supported, version 1.1. If need be, please upgrade to this latest version of HLA Tools program before migration. 1. Within the Database Utility window, click the Data Migration > Migrate HLA Tools to Fusion item. Figure 32: Migrate HLA Tools to Fusion Target server must be SQL Server 2005 or higher. 2. Select an HLA Tools database from the Database Name drop-down list under Source. 3. Enter a unique name in the Database Name field under Target. (The Target must be version 2005 or higher of SQL Server.) 4. Click the Migrate button. This upgrades the HLA Tools database to the HLA Fusion format. Version 2.x HLAF-MAN-v2.x.x-EN-02 Rev 1 20 Fusion Database Utility User Manual v2_x Rev 1.pdf JavaScript must be enabled to view this document. Please enable JavaScript and reopen the document. Note: Please note that in some cases the migration process results in an error if some of the expected data elements are not in the format that HLA Fusion is expecting. In such cases, please verify data and address any issues in the HLA Tools database before migration. Please report migration errors to One Lambda so the handling of inconsistent legacy data can be improved. Upgrade prior versions to HLA Fusion database 2.0 You can use this tool to upgrade a database created with a previous version of HLA Fusion to HLA Fusion version 2.x. 1. Within the Database Utility window, click the Data Migration > Upgrade prior versions to HLA Fusion database 2.0. Figure 33: Upgrade HLA Fusion Database 2. Select your SQL server instance by accepting the default or by clicking the browse button Server field. in the SQL 3. From the Database Name drop-down field, select the Fusion database you want to upgrade. 4. If you want to back up the database you are upgrading before it is upgraded, select the check box next to Backup original database before upgrade. 5. Click the Upgrade button. This upgrades the specified database to the most current HLA Fusion format. Version 2.x HLAF-MAN-v2.x.x-EN-02 Rev 1 21 Fusion Database Utility User Manual v2_x Rev 1.pdf