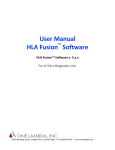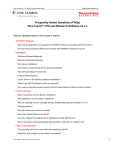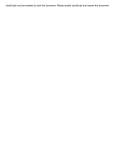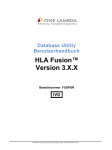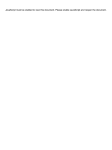Download Bedienungshandbuch HLA Fusion™ Software
Transcript
Bedienungshandbuch HLA Fusion™ Software Software HLA Fusion™ V. 3.x.x Nur zur In-vitro-Diagnostik. 21001 Kittridge Street, Canoga Park, CA 91303-2801 Tel: (818)702-0042 www.onelambda.com One Lambda, Inc. Software HLA Fusion Version 3.x.x Benutzerhandbuch LABType®, LABScreen® und FlowPRA® sind eingetragene Marken von One Lambda, Inc. HLA Fusion™, LCT™, LAT™, Micro SSP™ und LABScan™ 100 sind Marken von One Lambda, Inc. Luminex® ist eine eingetragene Marke der Luminex Corporation. Windows® ist eine eingetragene Marke der Microsoft Corporation. © Copyright 2012, One Lambda, Inc. Alle One Lambda-Softwareprodukte dienen dazu, in der HLA-Analyse erfahrenes Personal bei der Ermittlung von Typisierungsergebnissen zu unterstützen. Sämtliche klinischen oder diagnostischen Ergebnisse müssen jedoch sorgfältig von einer in der HLA-Typisierung qualifizierten Person überprüft werden, damit die Korrektheit der Angaben sichergestellt ist. Diese Software kann als Hilfe benutzt werden, Ergebnisse vorzuschlagen, aber sie sollte nicht als einzige Methode benutzt werden, um berichtenswerte Ergebnisse zu bestimmen. Diese Software ist als Hilfe im Labor gedacht, nicht als Quelle endgültiger Ergebnisse. Das Design der Software mindert nicht die mit ihr verbundenen Risiken. Es ist Aufgabe des Laborleiters oder des in der Histokompatibilitätstestung geschulten Laboranten, sämtliche Daten zu überprüfen, um etwaige Probleme mit der Software zu erkennen. Zu beachten ist, dass dieses Dokument vor der endgültigen Veröffentlichung von HLA Fusion erstellt wurde. Es ist daher möglich, dass die Benutzeroberfläche der Anwendung geringfügig von den Beschreibungen in diesem Dokument abweicht. HLAF-MAN-v3.x.x-DE-00, Rev 0 (HLA Fusion Benutzerhandbuch v3.x.x) Nur zur In-vitro-Diagnostik 2 One Lambda, Inc. Software HLA Fusion Version 3.x.x Benutzerhandbuch Inhaltsverzeichnis EINLEITUNG ......................................................................................................................................................................... 14 WOZU DIENT DIE SOFTWARE HLA FUSION™? .................................................................................................................................... 14 PRODUKTDOKUMENTATION UND AKTUALISIEREN VON DATEIEN ....................................................................................... 15 PROGRAMMAKTUALISIERUNGEN ........................................................................................................................................ 16 GRENZEN DES PROGRAMMS ................................................................................................................................................ 17 TECHNISCHER SUPPORT ....................................................................................................................................................... 18 GELTUNGSBEREICH DIESES HANDBUCHS ............................................................................................................................. 19 NAVIGATION ........................................................................................................................................................................ 20 ANMELDEN IN FUSION ......................................................................................................................................................... 21 WIEDERBESCHAFFEN VON VERGESSENEM BENUTZERNAMEN ODER KENNWORT ......................................................................................... 22 WICHTIGE SYSTEMEINSTELLUNGEN ..................................................................................................................................... 23 BILDSCHIRMAUFLÖSUNG ................................................................................................................................................................ 23 DATEIZUGRIFFSRECHTE................................................................................................................................................................... 24 BEDIENUNGSOBERFLÄCHE ................................................................................................................................................... 25 STARTSEITEN VON FUSION .............................................................................................................................................................. 25 NAVIGATOR STARTEN .................................................................................................................................................................... 27 Navigationsstruktur ............................................................................................................................................................. 27 ERGEBNISGRUPPIERUNG................................................................................................................................................................. 28 Gruppieren nach Produkt .................................................................................................................................................... 28 Gruppieren nach Katalog ..................................................................................................................................................... 29 Gruppieren nach Prüfdatum ................................................................................................................................................ 29 ZUGREIFEN AUF DIE FUNKTIONEN VON HLA FUSION™ ........................................................................................................ 30 OPTIONEN IM HAUPTMENÜ ............................................................................................................................................................ 30 Analyze Data (Daten analysieren) ....................................................................................................................................... 30 Reports (Berichte) ................................................................................................................................................................ 30 Data (Daten) ........................................................................................................................................................................ 30 Sample (Probe) .................................................................................................................................................................... 30 Patient Info (Patientendaten) .............................................................................................................................................. 31 HLAF-MAN-v3.x.x-DE-00, Rev 0 (HLA Fusion Benutzerhandbuch v3.x.x) Nur zur In-vitro-Diagnostik 3 One Lambda, Inc. Software HLA Fusion Version 3.x.x Benutzerhandbuch Profile (Profil) ....................................................................................................................................................................... 31 Utilities (Dienstprogramme) ................................................................................................................................................ 31 Help (Hilfe) ........................................................................................................................................................................... 31 Exit (Programm beenden) .................................................................................................................................................... 32 Schaltflächen auf der Symbolleiste ...................................................................................................................................... 32 Find ...................................................................................................................................................................................... 33 Print Report (Bericht drucken) ............................................................................................................................................. 34 Preview Report (Berichtvorschau) ....................................................................................................................................... 35 Print Screen (Bildschirminhalt drucken)............................................................................................................................... 35 Magnify (Vergrößern) .......................................................................................................................................................... 36 Show Navigator (Navigator anzeigen) ................................................................................................................................ 36 Patient/Donor Information (Daten von Patienten/Spendern) ............................................................................................. 37 Related Records (Zugehörige Datensätze)........................................................................................................................... 38 Side-by-Side Analysis (Analysen nebeneinander) ................................................................................................................ 38 PRODUCT DATA ANALYSIS (PRODUKTDATENANALYSE) ......................................................................................................................... 39 Sample Navigation (Proben-Navigation) ............................................................................................................................. 39 Sample Date (Datum der Probe).......................................................................................................................................... 41 LABTYPE-ANALYSE ............................................................................................................................................................... 42 STARTEN DER LABTYPE-ANALYSE ......................................................................................................................................... 44 IMPORTIEREN VON LABTYPE-SITZUNGSDATEN (NICHT-HD) ................................................................................................................. 44 BESCHAFFEN VON LABTYPE-SITZUNGSDATEN (HD) ............................................................................................................................ 51 ANALYSIEREN VON EXON 4+SITZUNGEN .............................................................................................................................. 57 LABTYPE-SITZUNGSZUSAMMENFASSUNG............................................................................................................................ 60 Der Field Chooser für Sitzungszusammenfassungen ........................................................................................................... 60 Schaltflächen „Export“ (Export), „Preview“ (Vorschau) und „Print“ (Drucken) ................................................................... 61 REGISTERKARTEN LABTYPE-SITZUNGSZUSAMMENFASSUNGEN .............................................................................................................. 62 Registerkarte „Summary“ (Zusammenfassung) .................................................................................................................. 62 Registerkarte „Control Value“ (Kontrollwert) ...................................................................................................................... 63 Positive Control Summary (Zusammenfassung der Positivkontrolle) .................................................................................. 63 Negative Control Summary (Zusammenfassung der Negativkontrolle) .............................................................................. 64 Bead Count Summary (Perlenanzahl-Zusammenfassung)................................................................................................... 64 DIE REGISTERKARTE „BEAD ANALYSIS“ (PERLENANALYSE)..................................................................................................................... 65 False Reaction Summary (Falschreaktion-Zusammenfassung) ........................................................................................... 65 ALLGEMEINE FUNKTIONEN IN DER SITZUNGSZUSAMMENFASSUNG .......................................................................................................... 69 Ausschließen einer Probe von der Analyse .......................................................................................................................... 71 KONFIGURIEREN DER LABTYPE-ANALYSE FÜR DIE AKTUELLE PROBE .................................................................................... 72 ÄNDERN DER KONFIGURATION FÜR DIE AKTUELLE PROBE ...................................................................................................................... 72 Zuordnen von Code .............................................................................................................................................................. 73 Bw4/Bw6 in Serology (Bw4/Bw6 in der Serologie) .............................................................................................................. 73 Demographic Information (Demografische Daten) ............................................................................................................. 74 Minimum Positive Control (Minimum für Positivkontrolle) ................................................................................................. 74 HLAF-MAN-v3.x.x-DE-00, Rev 0 (HLA Fusion Benutzerhandbuch v3.x.x) Nur zur In-vitro-Diagnostik 4 One Lambda, Inc. Software HLA Fusion Version 3.x.x Benutzerhandbuch Minimum Bead Count (Minimum für Perlenanzahl) ............................................................................................................ 75 Set Sure Reaction Bead (Perle für gesicherte Reaktion festlegen) ....................................................................................... 75 View QC (QC anzeigen; QC = Quality Control) ..................................................................................................................... 76 Low Positive Threshold (Grenzwert für niedrig Positiv) ....................................................................................................... 76 VERWENDEN DES FENSTERS ZUR LABTYPE-DATENANALYSE ................................................................................................ 77 TASTENKOMBINATIONEN ZUM NAVIGIEREN IM LABTYPE-ANALYSEFENSTER ............................................................................................. 81 QUADRANT 1 (QC-HISTOGRAMM) .................................................................................................................................................. 81 Registerkarte „QC“ .............................................................................................................................................................. 81 Registerkarte „Rxn“ (Reaktion)............................................................................................................................................ 82 Registerkarte „Rec Site“ (Erkennungsort) ............................................................................................................................ 84 Die Recognition Bar (Erkennungsleiste) ............................................................................................................................... 86 Registerkarte „Local QC“ (Lokale Qualitätskontrolle) ......................................................................................................... 87 Registerkarte „Patient/Sample Results“ (Patient/ Probenergebnisse) ................................................................................ 87 QUADRANT 2 (BEAD DATA - PERLENDATEN) ...................................................................................................................................... 88 Registerkarte „Bead“ (Perle) ............................................................................................................................................... 88 Registerkarte „Raw“ (Rohdaten) ......................................................................................................................................... 91 Registerkarte „Bead Info“ (Perlen-Info) ............................................................................................................................... 92 QUADRANT 3 (REACTION PROFILE - REAKTIONSPROFIL) ....................................................................................................................... 93 Das Reaktionsprofil .............................................................................................................................................................. 93 QUADRANT 4 ............................................................................................................................................................................... 96 Die Registerkarte „Pairs“ (Paare) ........................................................................................................................................ 97 Zuordnen eines Allelpaars aus der Vorschlagsliste .............................................................................................................. 98 Um auf der Registerkarte „Pairs“ (Paare) ein Allelpaar endgültig zuzuordnen, sodass es in den Bereich der endgültig zugeordneten Allelpaare übernommen wird, doppelklicken Sie auf den Eintrag des betreffenden Allelpaares. ................ 98 Allelpaare manuell endgültig zuordnen............................................................................................................................... 99 Registerkarte „Force“ (Erzwingen) ...................................................................................................................................... 99 Registerkarte „Type/Subtype“ (Typ/Subtyp) ..................................................................................................................... 100 Registerkarte „Match“ (Übereinstimmung) ...................................................................................................................... 101 Registerkarte „Sero“ (Serologie) ........................................................................................................................................ 101 Exon 3 Sondierungen bei einem Locus ausschließen ......................................................................................................... 102 Zuordnen von Allelcode ..................................................................................................................................................... 103 Zuordnen von Allelcode ..................................................................................................................................................... 104 Manuelles Zuordnen von Allelcode .................................................................................................................................... 104 Other Assignment (Sonstige Zuordnungen) ....................................................................................................................... 106 Reanalyze (Neu analysieren) ............................................................................................................................................. 107 Analysieren kombinierter LABType-Sitzungen ................................................................................................................... 107 Hinzufügen von Benutzerkommentaren zu Proben ........................................................................................................... 108 Kennzeichnen einer Probe für weitere Tests ...................................................................................................................... 109 Zuordnen von Serologie- und Allelcode-Ergebnissen zu einem Patienten ......................................................................... 109 Druckvorschau für Berichte ............................................................................................................................................... 110 Zuordnen von codierten Ergebnissen................................................................................................................................. 111 Translate (Übersetzen) ...................................................................................................................................................... 111 Speichern von Zuordnungen .............................................................................................................................................. 111 Bestätigen von Zuordnungen............................................................................................................................................. 112 HLAF-MAN-v3.x.x-DE-00, Rev 0 (HLA Fusion Benutzerhandbuch v3.x.x) Nur zur In-vitro-Diagnostik 5 One Lambda, Inc. Software HLA Fusion Version 3.x.x Benutzerhandbuch LABTYPE-OPTIONEN IM KONTEXTMENÜ (NACH RECHTSKLICK) .......................................................................................... 113 OPTIONEN AUF SITZUNGSEBENE .................................................................................................................................................... 113 Create Lab QC (Lab QC erstellen)....................................................................................................................................... 113 Überprüfen der Sitzung...................................................................................................................................................... 114 Neu analysieren mit neuer Nomenklatur .......................................................................................................................... 115 OPTIONEN AUF PROBENEBENE ...................................................................................................................................................... 115 Related Records (Zugehörige Datensätze)......................................................................................................................... 116 Side By Side Analysis (Analysen nebeneinander) ............................................................................................................... 116 Der Fusion Explorer ............................................................................................................................................................ 117 MICRO SSP-ANALYSE ......................................................................................................................................................... 119 STARTEN DER MICRO SSP-ANALYSE ................................................................................................................................... 120 KONFIGURIEREN DER MICRO SSP-DATENANALYSE ............................................................................................................ 124 Zuordnen von Code ............................................................................................................................................................ 124 Bw4/Bw6 in der Serologie ................................................................................................................................................. 125 Demographic Information (Demografische Daten) ........................................................................................................... 125 VERWENDUNG DES MICRO SSP-ANALYSEFENSTERS .......................................................................................................... 126 Testgelfenster .................................................................................................................................................................... 127 Anzeigen von Well-Details ................................................................................................................................................. 129 Arbeiten mit Gel-Bildern .................................................................................................................................................... 129 Hinzufügen von Proben ..................................................................................................................................................... 131 Registerkarte „Rxn“ (Reaktion).......................................................................................................................................... 133 Anzahl der zulässigen falschen Reaktionen ....................................................................................................................... 135 Erzwingen einer falschen Reaktion .................................................................................................................................... 135 KOMBINIERTE MICRO SSP-ANALYSE .................................................................................................................................. 136 TYPISIERUNGSZUORDNUNGEN IN MICRO SSP ANALYSIS ................................................................................................... 138 Zuordnen eines Allelpaars aus der Vorschlagsliste ............................................................................................................ 139 Registerkarte „Match“ (Übereinstimmung) ...................................................................................................................... 139 Manuelle Zuordnung von Allelpaaren ............................................................................................................................... 140 Mögliche Allelcodes ........................................................................................................................................................... 140 Zuordnen von Allelcode ..................................................................................................................................................... 141 Manuelles Zuordnen von Allelcode .................................................................................................................................... 141 Unbekannte Allelcodes ...................................................................................................................................................... 142 Other Assignment (Sonstige Zuordnungen) ....................................................................................................................... 144 Feld für mögliche Serologie ............................................................................................................................................... 144 Translate (Übersetzen; nicht aktuelles Nomenklaturformat) ............................................................................................ 145 Hinzufügen von Kommentaren zu Proben ......................................................................................................................... 145 Kennzeichnen einer Probe für weitere Tests ...................................................................................................................... 146 Drucken des aktuellen Analysefensters ............................................................................................................................. 146 Druckvorschau für Berichte ............................................................................................................................................... 147 Zuordnen von codierten Ergebnissen................................................................................................................................. 147 HLAF-MAN-v3.x.x-DE-00, Rev 0 (HLA Fusion Benutzerhandbuch v3.x.x) Nur zur In-vitro-Diagnostik 6 One Lambda, Inc. Software HLA Fusion Version 3.x.x Benutzerhandbuch Speichern von Zuordnungen .............................................................................................................................................. 147 Bestätigen von Zuordnungen............................................................................................................................................. 148 ÜBERBLICK ÜBER DIE MICRO SSP-SITZUNG ........................................................................................................................ 149 OPTIONEN DES NAVIGATOR-KONTEXTMENÜS FÜR MICRO SSP ......................................................................................... 151 OPTIONEN AUF SITZUNGSEBENE .................................................................................................................................................... 151 Neu analysieren mit neuer Nomenklatur .......................................................................................................................... 151 Optionen auf Probenebene................................................................................................................................................ 152 Related Records (Zugehörige Datensätze)......................................................................................................................... 152 Side By Side Analysis (Analysen nebeneinander) ............................................................................................................... 152 LABSCREEN-ANALYSE ......................................................................................................................................................... 154 STARTEN VON LABSCREEN ANALYSIS ................................................................................................................................. 155 ERFASSEN VON LABSCREEN-SITZUNGSDATEN .................................................................................................................................. 155 LABSCREEN-SITZUNGSZUSAMMENFASSUNG .................................................................................................................................... 160 VERWENDEN DES LABSCREEN MIXED-ANALYSEFENSTERS ................................................................................................. 162 SUCHEN VON ANTIGENEN ............................................................................................................................................................. 163 ANZEIGEN DER MOLEKULAREN TYPISIERUNG VON ANTIGENEN ............................................................................................................. 164 Anzeigen von Screening-Ergebnissen für MIC-Antikörper ................................................................................................. 165 Anpassen von Cut-offs ....................................................................................................................................................... 165 Graph Raw (Rohdatendiagramm) ..................................................................................................................................... 166 Rohdatentabelle ................................................................................................................................................................ 167 Rohdatenbericht ................................................................................................................................................................ 167 CREG-LEISTE............................................................................................................................................................................. 168 Durchführen von Zuordnungen.......................................................................................................................................... 168 Speichern von Zuordnungen .............................................................................................................................................. 169 BESTÄTIGEN VON ZUORDNUNGEN .................................................................................................................................................. 169 HINZUFÜGEN VON KOMMENTAREN ZU PROBEN ................................................................................................................................ 169 KENNZEICHNEN EINER PROBE FÜR WEITERE TESTS ............................................................................................................................. 171 Drucken des aktuellen Analysefensters ............................................................................................................................. 171 ANZEIGEN EINER VORSCHAU UND DRUCKEN VON BERICHTEN .............................................................................................................. 171 VERWENDEN DES LABSCREEN-FENSTERS FÜR PRA, SINGLE ANTIGEN UND SINGLES ANALYSIS .......................................... 173 CREG-TABELLE .......................................................................................................................................................................... 174 Suchen von Antigenen ....................................................................................................................................................... 175 Ändern der LAB-Skala ........................................................................................................................................................ 176 Anzeigen von molekularen Spezifitäten............................................................................................................................. 177 Anpassen von Cut-offs ....................................................................................................................................................... 177 Auswählen des positiven minimalen Schwellwerts............................................................................................................ 178 Ändern der Normalisierungsformel ................................................................................................................................... 178 Ausschließen von Antigenen aus der Analyse .................................................................................................................... 178 Einbeziehen/Ausschließen von Cw ..................................................................................................................................... 179 Zurücksetzen aller Optionen auf den Standard ................................................................................................................. 180 HLAF-MAN-v3.x.x-DE-00, Rev 0 (HLA Fusion Benutzerhandbuch v3.x.x) Nur zur In-vitro-Diagnostik 7 One Lambda, Inc. Software HLA Fusion Version 3.x.x Benutzerhandbuch Erzwingen eines positiven Ergebnisses .............................................................................................................................. 180 Graph Raw (Rohdatendiagramm) ..................................................................................................................................... 180 Raw Data Table (Rohdatentabelle) ................................................................................................................................... 181 Rohdatenbericht ................................................................................................................................................................ 181 Anzeigen von DSA (Donor Specific Antigen)-Übereinstimmungen/Nichtübereinstimmungen .......................................... 182 Hinzufügen von Kommentaren zu Proben ......................................................................................................................... 183 Kennzeichnen einer Probe für weitere Tests ...................................................................................................................... 183 Drucken des aktuellen Analysefensters ............................................................................................................................. 183 Anzeigen einer Vorschau und Drucken von Berichten ....................................................................................................... 183 Erstellen endgültiger Zuordnungen ................................................................................................................................... 184 Manuelle Zuordnungen ..................................................................................................................................................... 184 Zuordnen von negativen Probenwerten ............................................................................................................................ 185 Entfernen von Zuordnungen .............................................................................................................................................. 185 Speichern von Zuordnungen .............................................................................................................................................. 185 Bestätigen von Zuordnungen............................................................................................................................................. 186 Abrufen von Schwanzanalysewerten (außer Singles) ........................................................................................................ 186 Donor PRA (außer Singles) ................................................................................................................................................. 186 Auswahl von minimalen positiven Schwellwert-Cut-offs (außer Singles) .......................................................................... 187 Ausblenden von Schwanzanalysewerten (Single Antigen)................................................................................................. 187 Navigieren zwischen Klasse I und Klasse II (PRA Klasse I und II kombiniert)...................................................................... 188 Sortieren von Antigenen (Single Antigen) .......................................................................................................................... 188 OPTIONEN DES NAVIGATOR-KONTEXTMENÜS FÜR LABSCREEN ........................................................................................ 190 Wiederholen der Analyse mit neuen Einstellungen/neuem Katalog ................................................................................. 190 Optionen auf Probenebene................................................................................................................................................ 191 Related Records (Zugehörige Datensätze)......................................................................................................................... 191 Side-by-Side Analysis (Analysen nebeneinander) .............................................................................................................. 191 LAT-ANALYSE ..................................................................................................................................................................... 193 STARTEN VON LAT ANALYSIS ............................................................................................................................................. 194 ERFASSEN VON LAT-SITZUNGSDATEN ............................................................................................................................................. 194 Manuelle Eingabe für eine einzelne Sitzung ...................................................................................................................... 195 Manuelle Batch-Eingabe ................................................................................................................................................... 196 IMPORTIEREN VON CSV-DATEIEN IN LAT ........................................................................................................................................ 197 VERWENDUNG DES LAT MIXED-ANALYSEFENSTERS ........................................................................................................... 202 Eingeben von Daten und Reaktionsmustern ...................................................................................................................... 203 VERWENDEN DES ELISA-READERS ................................................................................................................................................. 204 Durchführen von Zuordnungen.......................................................................................................................................... 205 Speichern von Zuordnungen .............................................................................................................................................. 205 BESTÄTIGEN VON ZUORDNUNGEN .................................................................................................................................................. 206 Hinzufügen von Kommentaren zu Proben ......................................................................................................................... 206 Kennzeichnen einer Probe für weitere Tests ...................................................................................................................... 206 Hinzufügen von Tablettinformationen .............................................................................................................................. 207 Exportieren von Sitzungsdaten .......................................................................................................................................... 207 HLAF-MAN-v3.x.x-DE-00, Rev 0 (HLA Fusion Benutzerhandbuch v3.x.x) Nur zur In-vitro-Diagnostik 8 One Lambda, Inc. Software HLA Fusion Version 3.x.x Benutzerhandbuch Raw Data Table (Rohdatentabelle) ................................................................................................................................... 207 Rohdaten-Kurzbericht ........................................................................................................................................................ 208 Drucken des aktuellen Analysefensters ............................................................................................................................. 209 Anzeigen einer Vorschau und Drucken von Berichten ....................................................................................................... 209 VERWENDEN DES FENSTERS „LAT PRA/SINGLE ANTIGEN ANALYSIS“ (LAT PRA/SINGLE ANTIGEN-ANALYSE) ..................... 210 EINGABE DES REAKTIONSMUSTERS ................................................................................................................................................. 210 VERWENDEN DES ELISA-READERS ................................................................................................................................................. 212 LAT PRA/SINGLE ANTIGEN-HISTOGRAMM ..................................................................................................................................... 212 CREG-Tabelle ..................................................................................................................................................................... 213 Suchen von Antigenen ....................................................................................................................................................... 213 Anzeigen von molekularen Spezifitäten............................................................................................................................. 214 Auswählen des positiven minimalen Schwellwerts............................................................................................................ 214 Ausschließen von Antigenen aus der Analyse .................................................................................................................... 214 Einbeziehen/Ausschließen von Cw ..................................................................................................................................... 215 NAVIGIEREN ZWISCHEN KLASSE I UND KLASSE II ................................................................................................................................ 215 (PRA Klasse I und II kombiniert) ......................................................................................................................................... 215 Rohdatentabelle ................................................................................................................................................................ 216 Rohdatenbericht ................................................................................................................................................................ 216 Exportieren von Sitzungsdaten .......................................................................................................................................... 216 Spender-PRA ...................................................................................................................................................................... 216 Hinzufügen von Kommentaren zu Proben ......................................................................................................................... 217 Kennzeichnen einer Probe für weitere Tests ...................................................................................................................... 217 Anzeigen einer Vorschau und Drucken von Berichten ....................................................................................................... 217 ERSTELLEN ENDGÜLTIGER ZUORDNUNGEN ....................................................................................................................................... 218 Manuelle Zuordnungen ..................................................................................................................................................... 218 Zuordnen von negativen Probenwerten ............................................................................................................................ 218 Entfernen von Zuordnungen .............................................................................................................................................. 219 Speichern von Zuordnungen .............................................................................................................................................. 219 BESTÄTIGEN VON ZUORDNUNGEN .................................................................................................................................................. 219 Abrufen von Schwanzanalysewerten ................................................................................................................................. 220 NAVIGIEREN ZWISCHEN KLASSE I UND KLASSE II ................................................................................................................................ 220 (PRA Klasse I und II kombiniert) ......................................................................................................................................... 220 NAVIGATOR-RECHTSKLICKMENÜOPTIONEN FÜR LAT ........................................................................................................ 221 Erneutes Analysieren mit neuem Katalog.......................................................................................................................... 221 OPTIONEN AUF PROBENEBENE ...................................................................................................................................................... 222 Related Records (Zugehörige Datensätze)......................................................................................................................... 222 Side By Side Analysis (Analysen nebeneinander) ............................................................................................................... 222 LCT-ANALYSE ..................................................................................................................................................................... 223 STARTEN DER LCT-ANALYSE ............................................................................................................................................... 224 ERFASSEN VON LCT-DATEN .......................................................................................................................................................... 224 LCT-SITZUNGSZUSAMMENFASSUNG ............................................................................................................................................... 226 HLAF-MAN-v3.x.x-DE-00, Rev 0 (HLA Fusion Benutzerhandbuch v3.x.x) Nur zur In-vitro-Diagnostik 9 One Lambda, Inc. Software HLA Fusion Version 3.x.x Benutzerhandbuch VERWENDEN DES FENSTERS „LCT ANALYSIS“ (LCT-ANALYSE)............................................................................................. 229 REAKTIONSEINGABE UND ANALYSEBEREICH ...................................................................................................................................... 230 Hinzufügen von Tablettinformationen .............................................................................................................................. 230 Suchen von Antigenen ....................................................................................................................................................... 231 CREG-Tabelle ..................................................................................................................................................................... 231 Sort by Well Position (Nach Well-Position sortieren)......................................................................................................... 232 Auswählen des positiven minimalen Schwellwerts............................................................................................................ 233 Ausschließen von Antigenen aus der Analyse .................................................................................................................... 233 Einbeziehen/Ausschließen von Cw ..................................................................................................................................... 234 Raw Data Table (Rohdatentabelle) ................................................................................................................................... 234 Rohdatenbericht ................................................................................................................................................................ 235 Spender-PRA ...................................................................................................................................................................... 235 Hinzufügen von Kommentaren zu Proben ......................................................................................................................... 236 Kennzeichnen einer Probe für weitere Tests ...................................................................................................................... 236 Drucken des aktuellen Analysefensters ............................................................................................................................. 236 ANZEIGEN EINER VORSCHAU UND DRUCKEN VON BERICHTEN .............................................................................................................. 237 ERSTELLEN ENDGÜLTIGER ZUORDNUNGEN ....................................................................................................................................... 237 Manuelle Zuordnungen ..................................................................................................................................................... 237 Zuordnen von negativen Probenwerten ............................................................................................................................ 238 Entfernen von Zuordnungen .............................................................................................................................................. 238 Speichern von Zuordnungen .............................................................................................................................................. 238 Bestätigen von Zuordnungen............................................................................................................................................. 238 OPTIONEN DES NAVIGATOR-KONTEXTMENÜS FÜR LCT-SITZUNGEN .................................................................................. 239 Erneutes Analysieren mit neuem Katalog.......................................................................................................................... 239 OPTIONEN AUF PROBENEBENE ...................................................................................................................................................... 240 Related Records (Zugehörige Datensätze)......................................................................................................................... 240 Side By Side Analysis (Analysen nebeneinander) ............................................................................................................... 240 BERICHTE ........................................................................................................................................................................... 241 VERWENDEN DES BERICHTFENSTERS ................................................................................................................................. 242 Aufrufen des Berichtfensters ............................................................................................................................................. 242 Auswählen des Berichttyps ................................................................................................................................................ 243 Präzisieren der Berichteingabe .......................................................................................................................................... 243 Sitzungs-/Probenauswahl .................................................................................................................................................. 244 Anzeigen, Drucken und Exportieren von Berichten............................................................................................................ 245 Bericht exportieren: ........................................................................................................................................................... 247 Öffnen von Berichten mit dem Menü „My Favorite“ (Mein Favorit) ................................................................................. 247 Entfernen von Berichten aus „My Favorite“ ...................................................................................................................... 248 BERICHTTOOLS ................................................................................................................................................................... 249 ÄNDERN DER BERICHTDARSTELLUNG............................................................................................................................................... 249 Erstellen von benutzerdefinierten Datenexportvorlagen................................................................................................... 250 Erstellen benutzerdefinierter Berichte ............................................................................................................................... 251 HLAF-MAN-v3.x.x-DE-00, Rev 0 (HLA Fusion Benutzerhandbuch v3.x.x) Nur zur In-vitro-Diagnostik 10 One Lambda, Inc. Software HLA Fusion Version 3.x.x Benutzerhandbuch Berichteinrichtung für „Antibody Custom“ (Antikörper benutzerdefiniert) und „Molecular Custom“ (Molekular benutzerdefiniert) ........................................................................................................................................... 252 SAMPLE SUMMARY (PROBENÜBERSICHT) ........................................................................................................................................ 253 PROBENÜBERSICHT FÜR MOLEKULARTYPISIERUNG............................................................................................................................. 253 Probenübersicht für Antikörper-Screening ........................................................................................................................ 254 VIEW RECORDS (DATENSÄTZE ANZEIGEN) ......................................................................................................................... 255 PATIENTENDATEN ....................................................................................................................................................................... 256 PRÜFPROTOKOLLBERICHT ............................................................................................................................................................. 257 BERICHTTYPEN ................................................................................................................................................................... 259 DATENVERWALTUNG ......................................................................................................................................................... 263 SITZUNGSVERWALTUNG .................................................................................................................................................... 264 FENSTER „MANAGE SESSION DATA“ (SITZUNGSDATEN VERWALTEN) .................................................................................................... 264 PROBENVERWALTUNG ...................................................................................................................................................... 266 IMPORTIEREN VON PROBENLISTEN ................................................................................................................................... 267 INFORMATIONSFORMATE FÜR PROBENLISTEN.................................................................................................................. 268 Neues Verpackunglistenformat ......................................................................................................................................... 268 Packliste: Alte X-Standardproben ...................................................................................................................................... 268 Altes Verpackungslistenformat „11“ für AB/DR-Proben.................................................................................................... 268 Durch Kommas abgetrenntes Format ............................................................................................................................... 268 Mit Tabulator abgetrenntes Format.................................................................................................................................. 269 SDF-Format ........................................................................................................................................................................ 269 Lokal/Probe/Nur Patienten-ID ........................................................................................................................................... 269 ANZEIGEN UND BEARBEITEN VON PROBENDATEN .............................................................................................................................. 270 TESTLISTEN ........................................................................................................................................................................ 271 Erstellen neuer Testlisten................................................................................................................................................... 271 Anzeigen und Bearbeiten vorhandener Testlisten ............................................................................................................. 272 Löschen vorhandener Textlisten ........................................................................................................................................ 272 Exportieren von Testlisten ................................................................................................................................................. 273 LUMINEX-LISTEN ................................................................................................................................................................ 274 ERSTELLEN VON LUMINEXLISTEN .................................................................................................................................................... 274 Erstellen von Probenarbeitsarbeitsvorräten ...................................................................................................................... 274 Erstellen eines Plate-Designs ............................................................................................................................................. 275 PATIENTENDATEN .............................................................................................................................................................. 278 IMPORTIEREN VON PATIENTEN-/SPENDERLISTEN.............................................................................................................. 279 HLAF-MAN-v3.x.x-DE-00, Rev 0 (HLA Fusion Benutzerhandbuch v3.x.x) Nur zur In-vitro-Diagnostik 11 One Lambda, Inc. Software HLA Fusion Version 3.x.x Benutzerhandbuch VERWALTEN VON PATIENTEN-/SPENDERDATENSÄTZEN.................................................................................................... 280 NEUE PATIENTEN-/SPENDERDATENSÄTZE HINZUFÜGEN ...................................................................................................................... 280 Suchen von Patienten-/Spenderdatensätzen..................................................................................................................... 281 Bearbeiten von Patienten-/Spenderdatensätzen .............................................................................................................. 281 Verknüpfen einer Patienten-/Spender-ID mit Proben-IDs.................................................................................................. 282 Übertragen von verbundenen Patienten-/Spenderergebnissen in den neuen Allelcode ................................................... 283 Verbinden von Patienten- und Spenderdatensätzen ......................................................................................................... 283 Verbinden eines Spenders mit Spender-PRA-Ergebnissen ................................................................................................. 283 Drucken von Patienten-/Spenderdatensätzen ................................................................................................................... 284 Exportieren von Patienten-/Spenderdatensätzen.............................................................................................................. 284 Archivieren von Patienten-/Spenderdatensätzen .............................................................................................................. 284 Löschen von Patienten-/Spenderdatensätzen ................................................................................................................... 285 Erstellen von Patienten-/Spenderlisten ............................................................................................................................. 285 PATIENTENANTIKÖRPERERFASSUNG ................................................................................................................................. 287 PROFILVERWALTUNG......................................................................................................................................................... 291 BENUTZERVERWALTUNG ................................................................................................................................................... 292 Anzeigen der Benutzerliste ................................................................................................................................................ 293 Einrichten neuer Benutzer ................................................................................................................................................. 293 Bearbeiten von Benutzerprofilen ....................................................................................................................................... 293 Ändern von Passwörtern ................................................................................................................................................... 294 Zurücksetzen von Kennwörtern ......................................................................................................................................... 294 Ändern von Benutzerberechtigungen ................................................................................................................................ 294 Deaktivieren von Benutzern............................................................................................................................................... 295 LABORPROFIL ..................................................................................................................................................................... 296 Bearbeiten des Laborprofils ............................................................................................................................................... 297 Verwalten von Laborcodes ................................................................................................................................................ 297 DIENSTPROGRAMME ......................................................................................................................................................... 298 VERWALTEN VON KATALOGREFERENZDATEIEN .................................................................................................................................. 299 Aktualisieren der Katalogdateien von einem lokalen Laufwerk oder einem Netzwerklaufwerk ....................................... 299 AKTUALISIEREN VON KATALOGDATEIEN MIT DER DOWNLOAD-SEITE VON ONE LAMBDA ........................................................................... 301 AKTUALISIEREN VON MOLEKULARTYPISIERUNGSREFERENZDATEIEN ................................................................................ 303 Aktualisieren der NMDP-Codes von einem lokalen Laufwerk oder einem Netzwerklaufwerk .......................................... 303 Aktualisieren von NMDP-Dateien über die NMDP-Website .............................................................................................. 304 Erstellen einer lokalen Codedatei ...................................................................................................................................... 304 Aktualisieren der Lokalcodedatei ...................................................................................................................................... 305 Aktualisieren der Serologieäquivalentdatei von der One Lambda-Website ...................................................................... 305 KATALOGVERWALTUNG UND -DATEN .............................................................................................................................................. 307 Archivieren von Katalogen................................................................................................................................................. 307 Dearchivieren von Dateien ................................................................................................................................................ 308 Anzeigen von Katalogdateidaten ...................................................................................................................................... 308 HLAF-MAN-v3.x.x-DE-00, Rev 0 (HLA Fusion Benutzerhandbuch v3.x.x) Nur zur In-vitro-Diagnostik 12 One Lambda, Inc. Software HLA Fusion Version 3.x.x Benutzerhandbuch Löschen von Katalogdateidaten ........................................................................................................................................ 309 Anzeigen von Katalogdateidaten ...................................................................................................................................... 309 Verbinden von Produktkatalogdateien und Luminex-Vorlagen......................................................................................... 309 Importieren von Allel-Frequenzdateien (Demografische Frequenz) .................................................................................. 310 IMPORTIEREN VON ALLEL-FREQUENZDATEIEN (DEMOGRAFISCHE FREQUENZ) ......................................................................................... 312 VERWALTEN VON CREG-LISTENDATEN ........................................................................................................................................... 313 ÄNDERN VON PRODUKTKONFIGURATIONSEINSTELLUNGEN.............................................................................................. 314 ÄNDERN DER MOLEKULARPRODUKTKONFIGURATION ......................................................................................................................... 314 Erstellen eines kombinierten LABScreen-Sitzungskatalogs................................................................................................ 316 Ändern des standardgemäßen negativen Serums von LABScreen .................................................................................... 317 Ändern der LABScreen Mixed Product-Konfiguration ........................................................................................................ 317 Ändern der Konfiguration der Antikörper-Screening-Analyse ........................................................................................... 318 Importieren von NS-Dateien .............................................................................................................................................. 319 AUSWÄHLEN ALLGEMEINER EINSTELLUNGEN .................................................................................................................... 320 Druckerstandardeinstellungen .......................................................................................................................................... 320 FESTLEGEN DER STANDARD-URLS UND DER VERZEICHNISPFADE IN HLA FUSION ..................................................................................... 321 AKTIVIEREN VON PRODUKTEN ....................................................................................................................................................... 322 . .......................................................................................................................................................... 322 KLICKEN SIE AUF OK SOFTWAREVALIDIERUNG ................................................................................................................................................... 323 IQ (INSTALLATIONSQUALIFIKATION)................................................................................................................................................ 323 HLAF-MAN-v3.x.x-DE-00, Rev 0 (HLA Fusion Benutzerhandbuch v3.x.x) Nur zur In-vitro-Diagnostik 13 One Lambda, Inc. Software HLA Fusion Version 3.x.x Benutzerhandbuch Einleitung Wozu dient die Software HLA Fusion™? Die HLA Fusion Software begleitet die Produkte von One Lambda zur molekularen Typisierung und zum Antikörper-Screening. Diese Software kann eigenständig (auf einem Einzelcomputer) oder in einer Netzwerkumgebung ausgeführt werden. Die Funktionen dieser Software eröffnen Ihnen folgende Möglichkeiten: Rohdaten vom LABScan 100 Durchfluss-Analyzer importieren Reaktionsmuster für Micro SSP, FlowPRA, LAT und LCT Produkte manuell eingeben ELISA-Ergebnisse auslesen für LAT Produkte Rohdaten analysieren und die grafisch dargestellten Ergebnisse überprüfen Cut-off-Werte anpassen, um die Ergebnisse zu verdeutlichen Produktinformationen auf einfache Weise aktualisieren (d. h. Informationen zu neuen Produkten und Chargen) Nach bestimmten Daten suchen und Standardberichte oder benutzerdefinierte Berichte erstellen Hinweis: Vergewissern Sie sich, dass Sie die Nomenklatur von Januar 2011 oder früher und die Serologie-äquivalente Datei heruntergeladen haben, bevor Sie Kataloge importieren oder versuchen, Sitzungen / Proben zu analysieren. Und sorgen Sie auch dafür, dass die Kollation der Daten auf dem SQL-Server mit der aller Client-Instanzen übereinstimmt (eine Kollation codiert die Regeln, nach denen bei einer Sprache oder einem Alphabet die Zeichen ordnungsgemäß verwendet werden). Falls Sie dessen nicht sicher sind, wenden Sie sich bitte an Ihren System-/Datenbankadministrator. HLAF-MAN-v3.x.x-DE-00, Rev 0 (HLA Fusion Benutzerhandbuch v3.x.x) Nur zur In-vitro-Diagnostik 14 One Lambda, Inc. Software HLA Fusion Version 3.x.x Benutzerhandbuch Produktdokumentation und Aktualisieren von Dateien Die Onlinehilfe von HLA Fusion enthält die aktuellsten Informationen und Ablaufbeschreibungen zu HLA Fusion. Sie können innerhalb des Fusion-Programms darauf zugreifen, indem Sie die F1-Taste drücken, oder durch Auswahl von Help : (Hilfe) HLA Fusion Help (HLA Fusion Hilfe). Zwar wird dieses Dokument, das Benutzerhandbuch zu HLA Fusion, so aktuell wie möglich gehalten, es muss aber rechtzeitig vor Erscheinen der Software geliefert werden, damit Zeit für die Übersetzungen bleibt. Generell finden Sie Informationen zu Produktaktualisierungen, z. B. Informationen zu neuen Funktionen und beseitigten Problemen, in den HLA Fusion Release Notes (HLA Fusion Versionshinweisen). Wenn eine Softwareaktualisierung einen kleinen Versionssprung darstellt und die Versionshinweise (Release Notes) nicht aktualisiert sind, wird eine README-Datei geliefert. In dieser sind die Änderungen an der Software aufgeführt sowie die entsprechenden Informationen, die noch nicht im Benutzerhandbuch enthalten sind. Außerdem haben Sie stets Zugriff auf die neuesten Informationen über Produktaktualisierungen in der HLA Fusion Software über die Menüoption Help > Product Update Notes (Hilfe > Hinweise zu Produktaktualisierungen) oder auf der OLI-Download-Webseite. HLAF-MAN-v3.x.x-DE-00, Rev 0 (HLA Fusion Benutzerhandbuch v3.x.x) Nur zur In-vitro-Diagnostik 15 One Lambda, Inc. Software HLA Fusion Version 3.x.x Benutzerhandbuch Programmaktualisierungen Hinweis: Achten Sie darauf, stets die aktuellste Version von HLA Fusion™ zu verwenden, damit Sie die besten Ergebnisse erzielen. HLA Fusion erkennt automatisch, wenn ein Software-Update/Patch zur Verfügung steht, und wird Sie darüber informieren. Sie erhalten Aktualisierungen zu HLA Fusion möglicherweise auch auf Anfrage. Bitte wenden Sie sich an Ihren Ansprechpartner bei One Lambda, Inc., wenn Sie eine Kopie der Software erhalten möchten. Im Abschnitt Technischer Support weiter unten finden Sie weitere Kontaktinformationen. Aktualisierungen zu Produktinformationen (Katalogdateien usw.) für HLA Fusion sind bei unserer One Lambda Inc. Vertretung erhältlich oder auf der Website von One Lambda: http://download.onelambda.com HLAF-MAN-v3.x.x-DE-00, Rev 0 (HLA Fusion Benutzerhandbuch v3.x.x) Nur zur In-vitro-Diagnostik 16 One Lambda, Inc. Software HLA Fusion Version 3.x.x Benutzerhandbuch Grenzen des Programms Alle Softwareprodukte von One Lambda dienen dazu, Typisierungsergebnisse vorzuschlagen und auf diese Weise erfahrenes Personal bei der HLA-Analyse und beim Antikörper-Screening zu unterstützen. Jedoch müssen Ergebnisse sorgfältig überprüft werden durch eine Person, die in HLA-Typisierung oder Antikörper-Screening hinreichend qualifiziert ist, damit die Richtigkeit gewährleistet ist. Diese Software kann als Hilfe benutzt werden, Ergebnisse vorzuschlagen, aber sie sollte nicht als einzige Methode benutzt werden, um berichtenswerte Ergebnisse zu bestimmen. Diese Software ist als Hilfe im Labor gedacht, nicht als Quelle endgültiger Ergebnisse. Um die Zuverlässigkeit der Patientendaten in der Datenbank zu gewährleisten, müssen Benutzer darauf achten, dass der Identifikator eines jeden Patienten sowie auch jeder Proben-Identifikator eindeutig ist. Die Speicherkapazität von HLA Fusion wird begrenzt durch die Version von Microsoft SQL Server, die bei Ihnen installiert ist. Weitere Informationen über die Speicherkapazität der verschiedenen Versionen von SQL Server finden Sie im Fusion Database Utility Users Guide (Database Utility Benutzerhandbuch) oder auf der Website von Microsoft (www.microsoft.com). HLA Fusion setzt voraus, dass die Daten für jede erforderliche Eingabe im Standardformat sind, welches nicht geändert worden ist. Rohdaten müssen im CSV-Dateiformat vorliegen, bei dem die Werte jeweils durch Komma getrennt sind (CSV - Comma Separated Values). Die Dateien müssen den folgenden Richtlinien entsprechen: Die Datendatei ist im CSV-Format, erzeugt von LABScan100 unter Verwendung der Softwareversion 1.7, 2.2, 2.3 oder xPONENT 3.1. Alle HD-Produkte müssen gewonnen sein über Softwareversion 2.2, 2.3 oder xPONENT 3.1. Der Name der Datendatei (auch als Sitzungs-ID (Session-ID) bezeichnet) besteht aus maximal 40 Zeichen und muss die .csv-Dateinamenserweiterung enthalten. Die Daten werden erzeugt auf Basis von unbearbeiteten, nicht modifizierten Vorlagen, die von One Lambda, Inc. bereitgestellt wurden. Für die endgültigen Zuweisungen ist der Benutzer verantwortlich, und er muss alle vorgeschlagenen Ergebnisse überprüfen. HLAF-MAN-v3.x.x-DE-00, Rev 0 (HLA Fusion Benutzerhandbuch v3.x.x) Nur zur In-vitro-Diagnostik 17 One Lambda, Inc. Software HLA Fusion Version 3.x.x Benutzerhandbuch Technischer Support Für technische Unterstützung oder um über Softwareprobleme zu berichten, nehmen Sie bitte Kontakt mit Ihrem Ansprechpartner bei One Lambda auf. Aus den Vereinigten Staaten rufen Sie unter der Nummer 800-822-8824 an, aus dem Bereich Greater Los Angeles unter 818-702-0042. Unsere E-Mail-Adresse: [email protected] Für Informationen über Systemanforderungen siehe HLA Fusion Software Installation Guide (HLA Fusion Software Installationsanleitung). HLAF-MAN-v3.x.x-DE-00, Rev 0 (HLA Fusion Benutzerhandbuch v3.x.x) Nur zur In-vitro-Diagnostik 18 One Lambda, Inc. Software HLA Fusion Version 3.x.x Benutzerhandbuch Geltungsbereich dieses Handbuchs Dieses Handbuch informiert darüber, wie Rohdaten importiert werden, wie Cut-off-Werte geändert werden und weitere Konfigurationen und Steuerungsanpassungen durchgeführt werden, soweit das für die Durchführung von Analysen notwendig ist; ferner über die Erstellung von Berichten über Analyseergebnisse sowie deren Rückverfolgung. Folgendes ist zu beachten: Die QC-Daten (Quality Control - Qualitätskontrolle), die von diesem Programm benutzt werden, und die festgelegten Voreinstellungen dieses Programms basieren auf der Erfahrung von One Lambda mit diesem Produkt in einer streng kontrollierten Forschungsund Entwicklungsumgebung. Das bedeutet, dass die Durchführung von HLA-Typisierungen oder Antikörper-Screenings in einer anderen Umgebung erfordern kann, Cut-off-Werte zurückzusetzen, damit spezifische Laboranforderungen erfüllt werden. Vom Hauptmenü von HLA Fusion aus haben Sie Zugriff auf die drei Hauptkomponenten des Programms: Daten analysieren Datensätze verwalten Proben verwalten Außerdem haben Sie möglicherweise Zugriff auf folgende Funktionen: Patientendaten Energie- und Wasserversorgung Hilfe Exit (Programm beenden) Dieses Handbuch hilft Ihnen, sich mit HLA Fusion von One Lambda vertraut zu machen. Es gibt zunächst einen Überblick über das System und beschreibt dann den Vorgang zum Analysieren von Daten. Anleitung zur Installation finden Sie im HLA Fusion Software Installation Guide (HLA Fusion Software Installationsanleitung). HLAF-MAN-v3.x.x-DE-00, Rev 0 (HLA Fusion Benutzerhandbuch v3.x.x) Nur zur In-vitro-Diagnostik 19 One Lambda, Inc. Software HLA Fusion Version 3.x.x Benutzerhandbuch Navigation In diesem Abschnitt wird beschrieben, wie Sie auf die verschiedenen Menüs und Funktionen von HLA Fusion zugreifen, außerdem, wie Sie das Navigator-Tool verwenden, um zwischen Sitzungen und Proben zu wechseln und darauf zuzugreifen. HLAF-MAN-v3.x.x-DE-00, Rev 0 (HLA Fusion Benutzerhandbuch v3.x.x) Nur zur In-vitro-Diagnostik 20 One Lambda, Inc. Software HLA Fusion Version 3.x.x Benutzerhandbuch Anmelden in Fusion 1. Doppelklicken Sie auf das Symbol HLA Fusion auf dem Desktop Ihres Computers. Sie können das Programm auch vom Windows-Menü aus starten: Start > Alle Programme > One Lambda > HLA Fusion. Das Dialogfeld „Security Login“ (Sicherheits-Anmeldung) wird geöffnet. Das Fenster Fusion Security Login Die verwendete Version von SQL Server Die von Fusion verwendete Datenbank Datenbank-Kollation Geben Sie Ihren für HLA Fusion verwendeten User Name (Benutzernamen) und Ihr Password (Kennwort) ein. Klicken Sie auf die Schaltfläche Log In (Anmelden) Hinweis: , um das Programm zu öffnen. Das Feld Database (Datenbank) zeigt die Datenbank, mit der Sie derzeit verbunden sind. HLAF-MAN-v3.x.x-DE-00, Rev 0 (HLA Fusion Benutzerhandbuch v3.x.x) Nur zur In-vitro-Diagnostik 21 One Lambda, Inc. Software HLA Fusion Version 3.x.x Benutzerhandbuch Wiederbeschaffen von vergessenem Benutzernamen oder Kennwort Falls Sie Ihren Benutzernamen für HLA Fusion vergessen haben, klicken Sie auf den Link Forgot User Name (Benutzername vergessen), geben Sie dann Ihren Vor- und Nachnamen ein und Ihre Laborrolle an (Supervisor oder Techniker). Auf Grundlage der von Ihnen gelieferten Angaben zeigt das System dann den Benutzernamen an. Falls Sie Ihr Kennwort für HLA Fusion vergessen haben, klicken Sie auf den Link Forgot Password (Kennwort vergessen) und beantworten die zwei Sicherheitsabfragen, deren Antworten Sie beim Einrichten Ihres Profils festgelegt haben. Wenn Sie die Fragen korrekt beantworten, wird Ihnen das Kennwort angezeigt. HLAF-MAN-v3.x.x-DE-00, Rev 0 (HLA Fusion Benutzerhandbuch v3.x.x) Nur zur In-vitro-Diagnostik 22 One Lambda, Inc. Software HLA Fusion Version 3.x.x Benutzerhandbuch Wichtige Systemeinstellungen Bildschirmauflösung HLA Fusion erfordert eine Bildschirmauflösung von 1280 x 768. Falls Ihre aktuelle Auflösung niedriger ist, zeigt die Software eine entsprechende Meldung an. Hinweis: Sie können festlegen, dass diese Meldung unterdrückt wird. Klicken Sie dazu auf der Startseite im Abschnitt General Configurations (Allgemeine Konfiguration) auf den Link Edit (Bearbeiten). Mindest-Bildschirmauflösung Sie können Yes (Ja) auswählen, damit das System versucht, die Anpassung vorzunehmen. Das Starten der Anwendung wird auch dann fortgesetzt, wenn das System die Anpassung nicht durchführen konnte. Oder Sie wählen No (Nein) und führen die Anpassung manuell durch. Wenn Ihr Computer unter dem Betriebssystem Microsoft® Windows 7® läuft, müssen Sie außerdem für die Anzeige von Text folgende Einstellung wählen: Kleiner - 100 % (Standard). Um die Anzeigegröße von Text einzustellen, gehen Sie wie folgt vor: 1. Klicken Sie mit der rechten Maustaste auf den Desktop. Wählen Sie Bildschirmauflösung. Das Fenster Bildschirmauflösung wird angezeigt. Fenster Bildschirmauflösung unter Windows 7 HLAF-MAN-v3.x.x-DE-00, Rev 0 (HLA Fusion Benutzerhandbuch v3.x.x) Nur zur In-vitro-Diagnostik 23 One Lambda, Inc. Software HLA Fusion Version 3.x.x Benutzerhandbuch Wählen Sie Text und weitere Elemente vergrößern oder verkleinern (siehe oben). 2. Wählen Sie eine kleinere Textgröße. Windows - Auswählen von „Kleiner“ Dateizugriffsrechte Alle Benutzer von HLA Fusion müssen in Bezug auf folgende Ordner und Dateien schreib- und leseberechtigt sein: OneLambda.Fusion.Interface.exe.config ReportMap.xml C:\OLI Fusion\(und alle Unterordner und Dateien, die sich darin befinden) HLAF-MAN-v3.x.x-DE-00, Rev 0 (HLA Fusion Benutzerhandbuch v3.x.x) Nur zur In-vitro-Diagnostik 24 One Lambda, Inc. Software HLA Fusion Version 3.x.x Benutzerhandbuch Bedienungsoberfläche Startseiten von Fusion Öffnet das Fenster Catalog Management (Katalogverwaltung) Öffnet das Fenster Reference File Update (Referenzdatei-Update) Öffnet das Fenster Analysis Product Selection (Analyseproduktauswahl) Benachrichtigung darüber, dass neue oder aktualisierte Kataloge verfügbar sind Um auf FusionUpdates zu prüfen Öffnet das Fenster zum Einrichten des Druckers Öffnet das Fenster mit der Liste der Benutzer Öffnet das Setup-Fenster von Fusion zum allgemeinen Einrichten bzw. Festlegen von Druckern, URLs und Ordnerpfaden (Prüfprotokoll, Aktivierung von automatischem Download, Patiententyp usw.). Öffnet das Navigator-Fenster für Suchkriterien Grün, wenn Revisionsprotokollierung eingeschaltet ist, Rot, wenn diese Funktion ausgeschaltet ist Der Fusion Explorer – bei Klicken auf eine Schaltfläche wird das entsprechende Produkt geöffnet Statusleiste Über dieses Extra der Benutzeroberfläche erhalten Sie Zugriff zu den Startseiten der einzelnen Produkte und zu den Fenstern zum Importieren von Daten und Anzeigen von Analysen. Die Statusleiste ermöglicht Ihnen auch, System- oder Produktdaten, Referenzdateien-Downloads und Konfigurationseinstellungen anzuzeigen oder auf sie zuzugreifen. Hinweis: Wenn die aktuelle Seite keine Updateinformationen über Änderungen oder Downloads anzeigt, gehen Sie zurück zur Hauptstartseite und kehren dann wieder zurück zur Produktstartseite, sodass die Änderungen angezeigt werden. Diese Benutzerschnittstelle sehen Sie, nachdem Sie sich zum ersten Mal bei HLA Fusion angemeldet haben. HLAF-MAN-v3.x.x-DE-00, Rev 0 (HLA Fusion Benutzerhandbuch v3.x.x) Nur zur In-vitro-Diagnostik 25 One Lambda, Inc. Software HLA Fusion Version 3.x.x Benutzerhandbuch Um die Startseite eines der Produkte zu sehen, die unten links auf der Seite aufgeführt sind, klicken Sie auf die entsprechende Schaltfläche oder Menüoption. Für LABScreen: Klicken Sie auf der Fusion-Hauptstartseite auf die Schaltfläche LABScreen, oder klicken Sie oben auf dem Bildschirm auf der Symbolleiste von HLA Fusion auf die Schaltfläche LABScreen. ODER Wählen Sie in der Menüleiste von Fusion Analyze Data > LABScreen (Daten analysieren > LABScreen). Bemerken Sie, wie sich nach Auswählen eines One Lambda-Produktes der Bildschirminhalt entsprechend ändert? Hinweis: Migrierte und upgegradete Datenbanken verwenden dieselbe Benutzerschnittstelle. Sie können festlegen, dass die Startseite eines der Produkte die Standardstartseite ist, sodass Sie nach jedem Anmelden bei HLA Fusion diese Startseite sehen. Gehen Sie dazu wie folgt vor: 1. Kehren Sie zur Haupt-Home Page (Startseite) von Fusion zurück, indem Sie entweder links auf dem Bildschirm auf die Schaltfläche Home Page (Startseite) klicken, oder indem Sie oben links auf der Fusion-Symbolleiste auf Home Page (Startseite) klicken. 2. Klicken Sie auf der Startseite auf [Edit] (Bearbeiten) - auf der rechten Seite des Abschnitts General Configurations (Allgemeine Konfiguration). ODER Klicken Sie auf der Fusion-Taskleiste auf das Wort Utilities (Dienstprogramme). Klicken Sie auf der Registerkarte General Settings (Allgemeine Einstellungen) auf den Dropdownpfeil, um in der Dropdownliste im Feld Default Home Page (Standardstartseite) Ihre Standardstartseite auszuwählen. 3. Klicken Sie auf Save (Speichern) und dann auf Close (Schließen). HLAF-MAN-v3.x.x-DE-00, Rev 0 (HLA Fusion Benutzerhandbuch v3.x.x) Nur zur In-vitro-Diagnostik 26 One Lambda, Inc. Software HLA Fusion Version 3.x.x Benutzerhandbuch Navigator starten Falls die Navigator-Registerkarte nicht bereits rechts im Fenster der Anwendung angezeigt wird, klicken Sie auf die Symbolleistenschaltfläche Show Navigator (Navigator anzeigen), um die Navigatorfunktion zu aktivieren. Oder Bewegen Sie den Mauszeiger auf dem rechten Rand des Programmfensters über die Navigator-Registerkarte, damit der Navigator in den sichtbaren Bereich gleitet. Die Navigationsstruktur in Fusion Navigationsstruktur Durch Verwenden der Navigationstruktur können Sie leicht navigieren zwischen Analyseprodukten, Sitzungen, Proben und Prüfdaten. Hinweis: Um die Liste der Sitzungen anzuzeigen, doppelklicken Sie auf einen Sitzungseintrag; oder klicken Sie auf das +-Zeichen links von Catalog (Katalog), Date (Datum) oder Product (Produkt). HLA Fusion-Produkte In Navigator angezeigte Sitzungen Wenn Sie auf den Namen einer Probe klicken, wird sie im Analysefenster angezeigt. HLAF-MAN-v3.x.x-DE-00, Rev 0 (HLA Fusion Benutzerhandbuch v3.x.x) Nur zur In-vitro-Diagnostik 27 One Lambda, Inc. Software HLA Fusion Version 3.x.x Benutzerhandbuch Ergebnisgruppierung Die im Navigator angezeigten Sitzungen und Proben können nach verschiedenen Kriterien sortiert werden: Produkttyp Sitzungsdatum Katalog Prüfdatum Standardmäßig sind die Elemente nach Product (Produkt) gruppiert. In den nächsten Abschnitten finden Sie weitere Informationen über die verschiedenen Anzeigeoptionen. Gruppieren nach Produkt Überprüfte / nicht überprüfte Sitzungen Nicht überprüfte Sitzungen sind in BLAU dargestellt. Überprüfte Sitzungen in SCHWARZ. Der Navigator zeigt für jeden Produkttyp wichtige Sitzungen an, und zwar auf Basis des Datumsbereichs und anderer Kriterien, die unter Find (Finden) festgelegt werden können. Wenn Sie sich gerade im Analysemodus für ein bestimmtes Produkt befinden, werden die Sitzungen angezeigt, die in den Datumsbereich für dieses Produkt fallen. Klicken Sie auf das +-Zeichen neben dem Produkttyp, zu dem Sie die Sitzungen sehen wollen. Die Sitzungen, die in Blau angezeigt werden, sind noch nicht überprüft. Nachdem Sie eine Sitzung überprüft haben, wechselt deren Farbe in der Navigator-Liste zu Schwarz. Wenn Sie auf den Namen einer Sitzung klicken, werden die Proben innerhalb dieser Sitzung angezeigt. Bei LABType und LABScreen vollzieht das Probe, die bei der in Stapelverarbeitung System auch eine Analyse in Stapelverarbeitung und zeigt durchgeführten Analyse durchgefallen ist die Ergebnisse in der Sitzungszusammenfassung. Wird die Probe einer Sitzung in Rot dargestellt, bedeutet das, dass sie bei der in Stapelverarbeitung durchgeführten Analyse durchgefallen ist. Wenn Sie auf den Namen einer Probe klicken, wird diese angezeigt in einem verwenden. HLAF-MAN-v3.x.x-DE-00, Rev 0 (HLA Fusion Benutzerhandbuch v3.x.x) Nur zur In-vitro-Diagnostik 28 One Lambda, Inc. Software HLA Fusion Version 3.x.x Benutzerhandbuch Gruppieren nach Katalog Gruppieren nach Katalog Wenn Sie im Navigator die Gruppierungsoption Catalog (Katalog) auswählen, werden Sitzungen in alphabetischer Ordnung nach Catalog Name (Katalogname) angezeigt. Gruppieren nach Prüfdatum Wenn Sie die Gruppierungsoption Test Date (Prüfdatum) auswählen, werden Sitzungen chronologisch nach ihrem Prüfdatum angezeigt. Sonst wird dieses Tool genauso verwendet, wie es oben unter „Gruppieren nach Produkt“ beschrieben ist. Gruppieren nach Sitzungsdatum Wenn Sie die Option Session Date (Sitzungsdatum) auswählen, werden die Sitzungen in der Reihenfolge des jeweiligen Erstellungsdatum angezeigt. Sonst wird dieses Tool genauso verwendet, wie es oben unter Gruppieren nach Produkt beschrieben ist. HLAF-MAN-v3.x.x-DE-00, Rev 0 (HLA Fusion Benutzerhandbuch v3.x.x) Nur zur In-vitro-Diagnostik 29 One Lambda, Inc. Software HLA Fusion Version 3.x.x Benutzerhandbuch Zugreifen auf die Funktionen von HLA Fusion™ Optionen im Hauptmenü Optionen in der Menüleiste von Fusion Über das Symbolleisten-Hauptmenü, das sich in allen Programmfenstern von HLA Fusion am oberen Rand befindet, haben Sie jederzeit Zugriff auf alle Funktionen von HLA Fusion. In den nachfolgenden Abschnitten werden die Optionen aufgeführt, die in den Menüs zur Verfügung gestellt werden. Analyze Data (Daten analysieren) Bei jeder Option unter diesem Menü geht es entweder um ein molekulares Produkt oder ein Antikörperprodukt, für das Sie CSV-Dateien importieren oder Reaktions- und Analysedaten manuell eingeben können. Für weitere Details siehe die Abschnitte zu den einzelnen Produktanalysen in diesem Benutzerhandbuch. Menüleiste: Analyze Data Reports (Berichte) Wenn Sie dieses Menü auswählen, wird die Reports Page (Berichtsseite) angezeigt, die Ihnen die Möglichkeit bietet, Berichte über Ihre Analysedaten zu erstellen. Data (Daten) Wenn Sie dieses Menü auswählen, wird ein Data Window (Fenster mit Daten) angezeigt. Es ermöglich Ihnen, Sitzungen und Proben zu verwalten (d. h. löschen, archivieren, aktivieren oder verschieben), Sitzungs-Allele in einer neuen NMDP-Nomenklatur zu erfassen und Protokolldateien von Sitzungsdaten einzusehen / zu drucken. Sample (Probe) Dieses Menü gibt Ihnen die Möglichkeit, Angaben zu Proben zu importieren, zu erstellen, zu verwalten und zu exportieren. Dieses Menü wird auch benutzt, um Luminex-Prüflisten zu verwalten und um Proben-Arbeitslisten und Plattendesigns zu erstellen. Menüleiste: Sample HLAF-MAN-v3.x.x-DE-00, Rev 0 (HLA Fusion Benutzerhandbuch v3.x.x) Nur zur In-vitro-Diagnostik 30 One Lambda, Inc. Software HLA Fusion Version 3.x.x Benutzerhandbuch Patient Info (Patientendaten) Dieses Menü eröffnet Ihnen folgende Möglichkeiten: Patienten-/Spenderlisten importieren, die Daten einzelner Patienten/Spender verwalten und Antikörperdaten von Patienten zurückverfolgen. Menüleiste: Patient Info Profile (Profil) Bei den Optionen in diesem Menü geht es um das Erstellen und Verwalten Ihres eigenen Benutzerprofils, der Listen von Systembenutzern und um Rechte sowie um Menüleiste: Profile Laborinformationen. Es gibt auch eine Option, über die Sie in Abhängigkeit von Ihren System- und Navigationspräferenzen unter den Startseitenoptionen wechseln können. Utilities (Dienstprogramme) Dieses Menü ermöglicht Ihnen den Import von Katalog-, Code- und Serologiedateien, molekulare und Antikörper-Produkte, die Sie analysieren, zu konfigurieren, Ihr HLA Fusion-System einzurichten und das System zu validieren. Help (Hilfe) Menüleiste: Utilities Über dieses Menü erhalten Sie Zugriff auf folgende Informationen zu HLA Fusion: Menüleiste: Help Onlinehilfe mit Anleitungen zur Benutzung von HLA Fusion. Links zum Tutorial und zu „Show Me“-Videos. Benachrichtigungen über Updates und eine Beschreibung neuer Funktionen in der jüngsten Version von HLA Fusion. HLAF-MAN-v3.x.x-DE-00, Rev 0 (HLA Fusion Benutzerhandbuch v3.x.x) Nur zur In-vitro-Diagnostik 31 One Lambda, Inc. Software HLA Fusion Version 3.x.x Benutzerhandbuch Dynamisch aktualisierte FAQs (Frequently Asked Questions - Häufig gestellte Fragen) über die HLA Fusion Software. Die Build- und Versionsnummer der Version von HLA Fusion, die Sie derzeit benutzen. Hinweis: auf Ihrer Tastatur haben Sie jederzeit und von überall in HLA Fusion Zugriff Über die Taste auf die Onlinehilfe. Mitunter wird bei Versionssprüngen von HLA Fusion die Onlinehilfe aktualisiert. Um zu überprüfen, dass Sie die aktuellste Hilfedatei haben, gehen Sie zur Download-Site von OLI unter: download.onelambda.com/pub/tray_info/Windows/HLA_Fusion_Catalogs/Document/ Exit (Programm beenden) Nach Auswahl dieses Menüpunktes wird ein Dialogfeld angezeigt. In diesem können Sie Yes (Ja) auswählen, um HLA Fusion zu beenden und zu schließen, oder No (Nein), um die aktuelle Sitzung geöffnet zu lassen. Exit-Bestätigungsmeldung Schaltflächen auf der Symbolleiste HLA Fusion bietet eine Symbolleiste. Sie befindet sich direkt unterhalb des Hauptmenüs. Die Symbole bieten Zugriff auf oft benutze Funktionen. Symbolleistenschaltflächen in Fusion Wenn Sie mit der Maus auf eine Schaltfläche zeigen, wird jeweils eine QuickInfo mit der Bezeichnung der betreffenden Schaltfläche eingeblendet. Beachten Sie bitte, dass einige Schaltflächen nur aktiviert sind für ihre Benutzung, wenn Sie sich auf einem Analysebildschirm befinden. In der folgenden Tabelle werden die einzelnen Schaltflächen der Symbolleiste erläutert: HLAF-MAN-v3.x.x-DE-00, Rev 0 (HLA Fusion Benutzerhandbuch v3.x.x) Nur zur In-vitro-Diagnostik 32 One Lambda, Inc. Taste Software HLA Fusion Version 3.x.x Benutzerhandbuch Name Weitere Schaltflächen und Steuerelemente Home (Startseite) Product Data Analysis (Produktdatenanalyse) Find (Finden) Sample Navigation Tools (Proben-Navigationstools) Print Report (Bericht drucken) (Nur sichtbar bei Probenanalysen). Mit dem Link <<Summary (Zusammenfassung) gelangen Sie zurück zur zugeordneten Tabelle mit der Probenzusammenfassung. Preview Report (Berichtvorschau) Print Screen (Bildschirminhalt drucken) Zeigt im Analysefenster die Daten der aktuellen Probe. Magnify (Vergrößern) Show Navigator (Navigator anzeigen) Patient Related Records (Zugehörige Datensätze) Side-by-Side Analysis (Analysen nebeneinander) Name Find Um unter verschiedenen Suchkriterien nach Datensätzen zu suchen, klicken Sie auf die Schaltfläche Find (Finden) , sodass das Search Window (Suchfenster) in HLA Fusion geöffnet wird. Sie können folgende Suchkriterien verwenden: Patient ID (Patienten-ID), Sample ID (Proben-ID), Session ID (Sitzungs-ID), Catalog ID (Katalog-ID) (und Spezifität) oder Other (Andere). Other (Andere) ermöglicht Ihnen, mehrere Suchkriterien anzugeben. Dazu zählen: Date Range (Datenbereich), Session Status (Sitzungsstatus) und Catalog Type (Katalogtyp). Im Dialogfeld „Find“ können Sie auch die Sortierungs- und Anzeigekriterien in der Navigator-Sitzung ändern. HLAF-MAN-v3.x.x-DE-00, Rev 0 (HLA Fusion Benutzerhandbuch v3.x.x) Nur zur In-vitro-Diagnostik 33 One Lambda, Inc. Software HLA Fusion Version 3.x.x Benutzerhandbuch Such-Fenster in Fusion Legt die Reihenfolge fest, in der die Suchergebnisse angezeigt werden. SuchkriterienAuswahl für Standard-Suchvorgänge Durch Auswählen von Other (Andere) werden weitere Optionen für die Sortierung und Anzeige der Suchergebnisse freigeschaltet. Hier können Sie festlegen, welche Informationen angezeigt werden sollen. Suche nach Date range, Session Status oder Catalog type (Datumsbereich, Sitzungsstatus oder Katalogtyp). Nach Angabe der Suchkriterien klicken Sie auf die Schaltfläche Find (Finden), um den Suchvorgang zu starten. Hinweis: Der hier im Feld Session Date (Sitzungsdatum) angegebene Datumsbereich ist der, welcher überall in HLA Fusion als Standarddatumsbereich verwendet wird, auch in den Fenstern von Navigator und Reports (Berichte). Wenn Sie ihn ändern und dann auf Find (Finden) klicken, bleibt diese Angabe stehen und fungiert fortan als Standarddatumsbereich, bis zur nächsten Änderung. Print Report (Bericht drucken) Auf jedem Analysis Screen (Analysebildschirm) können klicken, sodass Sie auf die Schaltfläche Print (Drucken) eine Liste der Berichte angezeigt wird, die Sie drucken können. (Welche Berichte aufgelistet sind, ist abhängig davon, welches Produkt Sie gerade analysieren. So kann das hier abgebildete Beispiel sich von dem unterscheiden, was bei Ihnen angezeigt wird.). Wenn Sie den Standarddrucker eingerichtet haben (konfiguriert über Utilities > Printer Beispiel-Optionen zum Drucken von Berichten Setup) (Dienstprogramme, Drucker-Setup), wird dieser nach Auswahl eines Berichts automatisch über den angegebenen Drucker ausgedruckt. Sonst wird ein Dialogfeld angezeigt, in dem Sie den Drucker auswählen können. HLAF-MAN-v3.x.x-DE-00, Rev 0 (HLA Fusion Benutzerhandbuch v3.x.x) Nur zur In-vitro-Diagnostik 34 One Lambda, Inc. Software HLA Fusion Version 3.x.x Benutzerhandbuch Preview Report (Berichtvorschau) Möchten Sie eine Liste der Berichte sehen, um sie z. B. vor dem Drucken zu überprüfen, klicken Sie in einem beliebigen Analysis Screen (Analysebildschirm) auf die Schaltfläche — es werden die Preview Report (Berichtvorschau) Berichte angezeigt, die mit dem Produkt zu tun haben, das Sie gerade analysieren. Die Berichte werden in einem Vorschaufenster angezeigt. Um den Bericht im ausgewählten Format auszugeben, verwenden Sie im Vorschaufenster die oder Export (Export) Schaltflächen Print (Drucken) . Um das Vorschaufenster zu verlassen, klicken Sie oben rechts im Fenster auf die Schaltfläche Close (Schließen) . Beispiel für Berichtoptionen in der Vorschau Print Screen (Bildschirminhalt drucken) Um ein neues Fenster zu öffnen, das einen Screenshot (Bildschirmaufnahme) des aktuellen Analysefensters enthält, klicken Sie im jeweiligen Analysis Screen (Analysebildschirm) auf die Schaltfläche Print Screen (Bildschirminhalt drucken) . Um den Screenshot direkt zu drucken, klicken Sie (in der Ecke oben links) auf die Schaltfläche Print (Drucken) . Um dieses Fenster zu schließen, klicken Sie auf die Schaltfläche Exit (Beenden) . (Schließen) oder Close Beispiel: Bildschirminhalt drucken HLAF-MAN-v3.x.x-DE-00, Rev 0 (HLA Fusion Benutzerhandbuch v3.x.x) Nur zur In-vitro-Diagnostik 35 One Lambda, Inc. Software HLA Fusion Version 3.x.x Benutzerhandbuch Magnify (Vergrößern) Um das Vergrößerungsglas zu aktivieren, mit dem ein Bereich des Fensters vergrößert dargestellt werden kann, klicken Sie im jeweiligen Analysis Window (Analysefenster) auf die Schaltfläche . Mit der Maus ziehen Sie den Vergrößerungsbereich auf, und mit den Magnify (Vergrößern) Pfeiltasten auf der Computertastatur können Sie die Höhe und Breite des Bereichs ändern. Um das Vergrößerungsglas zu deaktivieren, klicken Sie an beliebiger Stelle auf den Bildschirm. Einen Bereich vergrößern Show Navigator (Navigator anzeigen) Falls der Fusion-Navigator (normalerweise angezeigt auf der rechten Seite des Anwendungsfensters) nicht sichtbar ist, klicken Sie in der Symbolleiste auf die Schaltfläche Show Navigator (Navigator anzeigen) . Wird die Registerkarte Navigator angezeigt, bewegen Sie den Mauszeiger darüber, damit der Navigator in den sichtbaren Bereich gleitet. Der FusionNavigator HLAF-MAN-v3.x.x-DE-00, Rev 0 (HLA Fusion Benutzerhandbuch v3.x.x) Nur zur In-vitro-Diagnostik 36 One Lambda, Inc. Software HLA Fusion Version 3.x.x Benutzerhandbuch Patient/Donor Information (Daten von Patienten/Spendern) Wenn Sie in einem Analysis Screen (Analysebildschirm) auf die Schaltfläche Patient (Patient) klicken, wird der Patient/Donor Information Screen (das Patienten-/Spender-Informationsfenster) angezeigt. Hier können Sie Daten zum Patienten oder Spender eingeben oder bearbeiten, die mit der aktuellen Probe zu tun haben. Patient/Donor Information Screen Sie können das Fenster mit den Patienten- und Spenderdaten auch jederzeit öffnen, indem Sie in der Fusion-Menüleiste auf Patient Info (Patientendaten) und dann auf Manage Patient (Patient verwalten) klicken. HLAF-MAN-v3.x.x-DE-00, Rev 0 (HLA Fusion Benutzerhandbuch v3.x.x) Nur zur In-vitro-Diagnostik 37 One Lambda, Inc. Software HLA Fusion Version 3.x.x Benutzerhandbuch Related Records (Zugehörige Datensätze) Ein Related Record (Zugehöriger Datensatz) ist ein Datensatz zu einer Probe, die in irgendeiner Weise mit der aktuellen Probe oder dem Patienten zusammenhängt. Klicken Sie in einem Analysis Screen (Analysebildschirm) auf die Schaltfläche Related Records (zugehörige Datensätze) , dann werden in die Dropdownliste im Feld Sample ID (Probe-ID) alle Datensätze geladen, die mit der aktuellen Probe in Beziehung stehen. Um jeweils die einzelnen zu den Datensätzen gehörenden Analysen anzuzeigen, verwenden Sie die Proben-Navigationspfeile. Um die Anzeige der zugehörigen Datensätze zu beenden und zum vorigen Analysefenster zurückzukehren, klicken Sie oben auf dem Bildschirm auf den Link <<Summary (Zusammenfassung) , links neben dem Feld Sample ID (Probe-ID). Hinweis: Diese Funktion kann auch in Fusion Navigator durch Rechtsklick auf eine Probe aufgerufen werden. Für weitere Informationen über die Nutzung dieser Funktion siehe die produktspezifischen Abschnitte in diesem Handbuch. Side-by-Side Analysis (Analysen nebeneinander) Klicken Sie in einem Analysefenster in der Fusion-Symbolleiste auf die Schaltfläche Side-by-Side Analysis (Analysen nebeneinander) , um die aktuelle Probenanalyse (mit einem braunen Hintergrund) zu vergleichen mit vorherigen Analysesitzungen mit derselben Proben-ID. Starten der Side-by-Side Analysis Wählen Sie eine vorherige Probenanalyse aus der angezeigten Liste aus, um sie mit der aktuellen Analyse zu vergleichen. Die beiden Analysefenster werden nebeneinander angezeigt, sodass Sie die Analysen vergleichen können. Die Fenster können in der Größe geändert und durch Ziehen und Ablegen verschoben werden. Um die Vergleichsanzeige zu schließen, klicken Sie erneut auf die Schaltfläche „Side-by-Side . Analysis“ (Analysen nebeneinander) HLAF-MAN-v3.x.x-DE-00, Rev 0 (HLA Fusion Benutzerhandbuch v3.x.x) Nur zur In-vitro-Diagnostik 38 One Lambda, Inc. Software HLA Fusion Version 3.x.x Benutzerhandbuch Aktuelle Analyse Vorherige Analyse Ansicht „Side-by-Side Analysis“ Hinweis: Diese Funktion kann auch in Fusion Navigator durch Rechtsklick auf eine Probe aufgerufen werden. Product Data Analysis (Produktdatenanalyse) Klicken Sie in der Fusion-Symbolleiste auf eine der Schaltflächen Product Data , dann wird die Startseite des Produkts Analysis (Produktdatenanalyse) angezeigt. Sie können eine Sitzungsdatei importieren, manuell eine Sitzung eingeben oder in der Navigator-Liste der vorher für das Produkt importierten Sitzungen eine Auswahl treffen, um diese anzuzeigen. Sie können auch unten links auf dem Bildschirm im Fusion Explorer auf eines der Fusion-Produkte klicken, um die Startseite des betreffenden Produkts zu öffnen. Fusion Explorer Sample Navigation (Proben-Navigation) Mit den Sample Navigation Tools (Proben-Navigationstools) (nur im Analysebildschirm aufzurufen) erhalten Sie Zugriff auf alle Proben in der aktuellen Sitzung. Sie können innerhalb derselben Sitzung eine andere Probe auswählen, indem Sie in der Dropdownliste im Feld Sample ID (Proben-ID) Ihre Auswahl treffen, oder indem Sie dazu neben dem Dropdownfeld auf den Pfeil für Vorwärts/Rückwärts klicken. Der Proben-Navigator HLAF-MAN-v3.x.x-DE-00, Rev 0 (HLA Fusion Benutzerhandbuch v3.x.x) Nur zur In-vitro-Diagnostik 39 One Lambda, Inc. HLAF-MAN-v3.x.x-DE-00, Rev 0 (HLA Fusion Benutzerhandbuch v3.x.x) Software HLA Fusion Version 3.x.x Benutzerhandbuch Nur zur In-vitro-Diagnostik 40 One Lambda, Inc. Software HLA Fusion Version 3.x.x Benutzerhandbuch Um zur Zusammenfassung dieser Sitzung zurückzukehren, klicken Sie auf <<Summary (Zusammenfassung). Nach Klicken auf den Dropdownpfeil werden alle Proben innerhalb der aktuellen Sitzung angezeigt - siehe unten: Proben (Dropdownliste) Wenn Sie in dieser Liste im Feld der Proben-ID eine Probe selektieren, wird diese Probe im Analysefenster zur aktiven Probe. Um eine andere Probe auszuwählen, können Sie stattdessen auch die Schaltflächen mit den Pfeilen für Vorwärts oder Rückwärts verwenden. Klicken Sie auf die Schaltfläche um zur letzten Probe zu gehen. Durch Klicken auf <<Summary (Zusammenfassung) gelangen Sie zurück zur Sitzungszusammenfassung der aktuellen Probe. , um zur ersten Probe zu gehen. Klicken Sie auf die Schaltfläche , Sample Date (Datum der Probe) Sample Date (Datum der Probe) Im Feld Sample Date (Datum der Probe) wird das Datum angezeigt, an dem die Probe bezogen wurde. In der Sitzungsimporttabelle kann das Proben-Datum und das automatische Füllen des Feldes festgelegt werden. HLAF-MAN-v3.x.x-DE-00, Rev 0 (HLA Fusion Benutzerhandbuch v3.x.x) Nur zur In-vitro-Diagnostik 41 One Lambda, Inc. Software HLA Fusion Version 3.x.x Benutzerhandbuch LABType-Analyse Mit dem LABType®-Analysemodul von HLA Fusion™ werden Luminex CSV-Ausgabedateien für LABType-Produkte analysiert, einschließlich HD-Ausgabedateien. Analyseergebnisse basieren auf Katalogspezifikationen, NMDP- oder lokalen Codes und Serologie-äquivalenten Referenzdateien. Diese können alle heruntergeladen und mit Fusion benutzt werden. Vor Beginn einer Analysesitzung müssen folgende Punkte geklärt werden: Bevor Sie die Analyse beginnen, vergewissern Sie sich, dass Sie die jüngsten Katalogdateien haben und auch von den Dateien mit NMDP-Codes, lokalen Codes (falls benutzt) oder den Serologie-äquivalenten Referenzdateien jeweils die aktuellste Version haben. Kataloge können Sie über die LABType-Startseite herunterladen bzw. updaten. Sichten Sie die globalen Einstellungen der Produktkonfiguration und ändern Sie sie gegebenenfalls, bevor Sie die Analyse beginnen. Globale Einstellungen können über die LABType-Startseite angezeigt und geändert werden, oder über das Menü „Utilities“ (Dienstprogramme). Globale Einstellungen gelten für alle neu importierten Sitzungen. Damit der Import von CSV-Dateien reibungslos verläuft, überprüfen Sie, dass die Standard-URLs und Verzeichnis- oder Ordnerpfade auf die richtigen Speicherorte verweisen, wo sich diese Dateien normalerweise in Ihrem System oder Netzwerk befinden. Diese Einstellungen können auch auf der Fusion Explorer-Startseite im Abschnitt „General Configurations“ (Allgemeine Konfiguration) geändert werden. Sie können HLA Fusion so einstellen, dass das Programm bei der Probe bleibt, die Sie gerade gespeichert oder bestätigt haben, statt automatisch zur nächsten Probe überzugehen. Diese Option finden Sie auf der Fusion Explorer-Startseite im Abschnitt „General Configurations“ (Allgemeine Konfiguration). Hinweis: Für einige der oben erwähnten Aufgaben brauchen Sie Supervisor-Benutzerrechte. Gegebenenfalls müssen Sie Rücksprache mit Ihrem Supervisor halten, um zu klären, dass diese Aufgaben durchgeführt sind/werden. HLAF-MAN-v3.x.x-DE-00, Rev 0 (HLA Fusion Benutzerhandbuch v3.x.x) Nur zur In-vitro-Diagnostik 42 One Lambda, Inc. Software HLA Fusion Version 3.x.x Benutzerhandbuch Übersicht über den Analyseprozess von LABType Analysis Process Nach dem Import einer oder mehrerer Sitzung(en) überprüfen Sie die Zusammenfassungstabelle auf Einträge mit niedriger Positivkontrolle oder geringer Perlenanzahl. Überlegen Sie, ob diese Proben gelöscht werden sollten. Überprüfen Sie die Grafik links unten auf dem Analysebildschirm auf nah aneinanderliegende Reaktionen – etwas oberhalb oder unterhalb der Cut-off-Punkte. Überprüfen Sie auch die Registerkarten „Control and Bead Analysis“ (Positivkontrolle und Perlenanalyse). Verwenden Sie die Registerkarte „Force“ (Erzwingen), um homozygote und seltene Allele-Ergebnisse zu überprüfen (Quadrant unten rechts). Schauen Sie sich die Reaktionstabelle an, um Allel-Reaktivitätsmuster zu überprüfen (Quadrant oben links). Überprüfen Sie die „Close Reaction Box“ (Box mit nah aneinanderliegenden Reaktionen), um Zuordnungen weiter zu finalisieren (Quadrant unten rechts). Führen Sie gegebenenfalls notwendige Cut-off-Anpassungen durch, (Quadranten oben rechts oder unten links). Machen Sie endgültige Allelpaar- und serologische und/oder codierte Zuordnungen (Quadrant unten rechts). HLAF-MAN-v3.x.x-DE-00, Rev 0 (HLA Fusion Benutzerhandbuch v3.x.x) Nur zur In-vitro-Diagnostik 43 One Lambda, Inc. Software HLA Fusion Version 3.x.x Benutzerhandbuch Starten der LABType-Analyse Importieren von LABType-Sitzungsdaten (Nicht-HD) Klicken Sie im Fusion Explorer auf die Schaltfläche LABType oder auf der Fusion-Symbolleiste auf die Schaltfläche LABType ; oder klicken Sie in der Symbolleiste auf Analyze Data (Daten analysieren) und wählen dann LABType. Die Home Page (Startseite) von LABType wird angezeigt. Wenn der verwendete Code NMDP lautet, wird hier die Version angegeben. Um den Catalog Manager zu öffnen, hier klicken. Um aktualisierte Referenzdateien herunterzuladen, hier klicken. Um zu sehen, welche ReferenzdateienUpdates verfügbar sind. Um Global Settings (globale Einstellungen) in LABType zu ändern, hier klicken. Um Kataloge, Arbeitsblätter und Sonden/ Primer-Dokumente anzuzeigen, hier klicken. Die Updatefunktion für Referenzdateien (rechte obere Ecke) arbeitet nicht bei NMDP- oder Serologie-äquivalenten Dateien. HLAF-MAN-v3.x.x-DE-00, Rev 0 (HLA Fusion Benutzerhandbuch v3.x.x) Nur zur In-vitro-Diagnostik 44 One Lambda, Inc. Software HLA Fusion Version 3.x.x Benutzerhandbuch Das Datum ist in G G Geeelllbbbhervorgehoben, Ermöglicht Patiententyp der falls regionale ergänzende entsprechenden Schaltfläche Einstellungen bei der LABType-SymbolNomenklatur/ CSV-Datei und Fusion Analyse (d. h. B Patienten-ID leiste zuordnen Sitzungs-ID Katalog-ID IMGT-Version nicht übereinstimmen. Locus mit Bw4) Um CSV-Dateien für die Analyse zu kombinieren Um die Liste zuvor importierter CSV-Dateien anzuzeigen Hier klicken, um nach CSV-Dateien zu suchen. Proben-/ PatientenAngaben Luminex CSVSitzungsdateien Schaltfläche LABTypeStartseite Um die Gibt bei jeder Doppelklicken Sie auf Übernimmt Sollen alle eine Patienten-ID, die Proben-ID LABType-Probenli- Probe die Werte Sitzungsproben ste anzuzeigen, für Positivkontrolle um die aktuelle ins Feld beim Import (PC - Positive Patientenliste "Patient ID" auf die Sample ID analysiert werden, (Proben-ID) (Patienten-ID) Control) an anzuzeigen. die Option doppelklicken „Auto Analysis“ (Proben-IDs können aktvieren bearbeitet werden). Hinweis: Öffnen Sie Worksheets und Sonden-/Primer-Worksheets, um die Richtigkeit der Versionsnummern zu bestätigen (diese Dokumente enthalten im Dateinamen keine Versionsnummer). 2. Klicken Sie auf das kleine Symbol Folder (Ordner) , um im Fenster Select CSV Files (CSV-Dateien auswählen) eine oder mehrere Sitzungen auszuwählen. Auswählen/Importieren von CSV-Dateien HLAF-MAN-v3.x.x-DE-00, Rev 0 (HLA Fusion Benutzerhandbuch v3.x.x) Nur zur In-vitro-Diagnostik 45 One Lambda, Inc. Hinweis: Software HLA Fusion Version 3.x.x Benutzerhandbuch HLA Fusion konvertiert von Luminex generierte CSV-Dateidaten, wie Datum und Uhrzeit, in den jeweiligen Ländercode, wenn ein solcher in der CSV-Datei angegeben ist. (Bei CSV-Dateien, die mit der Luminex-Software Version 2.2 oder älter erstellt worden sind, kann kein Regionalcode spezifiziert werden.) Wenn das erste Datumsfeld in Gelb hervorgehoben ist, bedeutet das, dass Fusion eine Nichtübereinstimmung des Regionalcodes erkannt hat. In diesem Fall empfiehlt es sich, über die Dropdownauswahl im zweiten Datumsfeld das richtige Datum auszuwählen und dabei die Unterschiede in den Datumsformaten der Länder zu berücksichtigen. 3. Wählen Sie in der Liste der CSV-Dateien die Datei, die importiert werden soll. Oder klicken Sie oberhalb der Liste auf das Symbol Folder (Ordner), um in Ihrem System/Netzwerk nach LABType-CSV-Dateien zu suchen. Wenn es in einer Sitzung Proben mit Werten für Positivkontrolle (PC) gibt, die unterhalb der Minimum-Einstellung liegen, dann sind diese Einträge markiert, sodass Sie sie leicht auswählen und aus der Sitzung löschen können. Hinweis: Möglicherweise werden CSV-Dateien für Nicht-LABType-Produkte oder andere CSV-Dateien angezeigt. Das bedeutet, dass Sie zunächst auf einen Unterordner für LABType klicken müssen. Oder es bedeutet, dass Ihre LABType-Sitzungsdateien nicht in dem Ordner enthalten sind, auf den in HLA Fusion verwiesen wird. 4. HLA Fusion weist automatisch eine Session ID (Sitzungs-ID) zu (der Name der CSV-Datei). Sie können das Feld mit der Sitzungs-ID auch bearbeiten. Die ID kann alphanumerisch sein (Buchstaben und Ziffern enthalten). Die IDs werden in Ihrer Datenbank mit anderen LABType-Sitzungsdateien in alphabetischer Reihenfolge aufgelistet. Das Feld „Session ID“ (Sitzungs-ID) Hinweis: Eine Sitzungs-ID muss für die Fusion-Datenbank eindeutig sein. Falls eine Sitzungs-ID bereits existiert, fordert HLA Fusion Sie auf, die Sitzung umzubenennen. Es wird unbedingt davon abgeraten, in diesem Feld ein Sonderzeichen zu verwenden. Diese könnten für bestimmte Zwecke als Feldseparatoren fungieren. So kombinieren Sie CSV-Dateien für die Analyse mit dem verwendbaren Ergänzungs-Kit: 5. Markieren Sie das Kontrollkästchen Combine CSV (CSV kombinieren). 6. Markieren Sie dann links neben den Sitzungsdateieinträgen die Kontrollkästchen von mindestens zwei weiteren Sitzungsdateien, um diese zu kombinieren. Achten Sie darauf, Loci-Sitzungen mit Sitzungsdateien von einem entsprechenden Ergänzungs-Kit zu kombinieren. Hier ein Häkchen setzen... … und mindestens zwei Sitzungsdateien auswählen Sobald Sitzungen kombiniert sind, werden bei der Tabelle mit den Proben-/Patienten-Angaben rechts von der Registerkarte Current (Aktuell) zusätzliche Registerkarten angezeigt, welche für die kombinierten CSV-Dateien stehen. HLAF-MAN-v3.x.x-DE-00, Rev 0 (HLA Fusion Benutzerhandbuch v3.x.x) Nur zur In-vitro-Diagnostik 46 One Lambda, Inc. Software HLA Fusion Version 3.x.x Benutzerhandbuch Hinzugefügte Registerkarten für die kombinierten Sitzungen 7. Vergewissern Sie sich, dass das Feld Catalog ID (Katalog-ID) rechts die „Combined Session ID“ (ID der kombinierten Sitzung) enthält. Kombinierte Kataloge 8. Klicken Sie auf die Schaltfläche Import . Im Feld der Sitzungs-ID wird die kombinierte Sitzung angezeigt, mit dem Wort Combined (Kombiniert) vor deren Sitzungs-ID-Bezeichnung. Kombinierte Sitzungs-ID Hinweis: Wenn auf der Registerkarte der kombinierten Sitzung keine Proben angezeigt werden, haben Sie Sitzungen gewählt, die nicht kombiniert werden können. Sie können keine Kreuz-Loci-Sitzungen kombinieren (z. B. A Locus und B Locus). 9. Wenn Sie auf eine CSV-Datei klicken, werden in der Tabelle Sample/Patient Details (Proben-/Patienten-Angaben) die zugehörigen Proben angezeigt. LABType-Sitzung – Tabelle mit Proben-/Patienten-Angaben Hinweis: Die Schaltfläche Supplemental (Ergänzend) können Sie benutzen, um der aktuellen Sitzung bereits analysierte Sitzungen hinzuzufügen, um eine kombinierte Analyse durchzuführen (z. B. B7 Sitzungen mit B Locus Sitzungen). Das funktioniert nicht bei Kombinationen von Kreuz-Loci-Sitzungen (wie A Locus und B Locus). HLAF-MAN-v3.x.x-DE-00, Rev 0 (HLA Fusion Benutzerhandbuch v3.x.x) Nur zur In-vitro-Diagnostik 47 One Lambda, Inc. Software HLA Fusion Version 3.x.x Benutzerhandbuch 10. Ist eine Probe bereits einem Patienten zugeordnet, werden die Patienten-ID sowie weitere vorhandene oder zugehörige Patientendaten angezeigt. Zum Hinzufügen von Patientendaten gehen Sie folgendermaßen vor: Um Patientendaten hinzuzufügen, die bereits im System gespeichert sind, doppelklicken Sie in der Tabelle der Proben-/Patienten-Angaben in die Spalte mit der Patienten-ID; oder Klicken Sie in der Fusion-Menüleiste auf Patient Info (Patientendaten) und wählen Sie Import Patient List (Patientenliste importieren), um die Datei mit den Patientendaten zu importieren. Um Patientendaten manuell hinzuzufügen, tippen Sie die Daten direkt in die entsprechenden Tabellenzellen. Sie können dafür sorgen, dass leeren Patienten-ID-Feldern automatisch die Proben-IDs zugewiesen werden. Dazu aktivieren Sie das Kontrollkästchen Set empty Patient ID to Sample (Leere Patienten-ID auf die der Probe setzen). 11. Wählen Sie eine Katalogdatei. Die Art und Weise, wie Sie eine Katalogdatei auswählen, ist abhängig von der CSV-Datei und den Katalogdateien, die Sie möglicherweise vorher für LABType importiert haben. Hinweis: Wenn Sie weitere Kataloge importieren müssen, klicken Sie auf den [Download]-Link auf der LABtype-Startseite. Wenn Sie die Kataloge während der aktuellen Importsitzung heruntergeladen haben, kann es sein, dass die Katalog-Dropdownliste nicht sofort aktualisiert wird. Möglicherweise müssen Sie dann auf die Schaltfläche Home (Startseite) klicken und dann erneut auf die Schaltfläche LABType, um zum Importvorgang zurückzukehren. Wenn in der CSV-Datei der Name einer Vorlage angegeben ist (gilt nur bei CSV-Dateien von Luminex 2.2 oder früher) und eine der verfügbaren Katalogdateien der Vorlage zugeordnet ist, wird bei allen neuen Sitzungen mit derselben Vorlage automatisch dieser Katalog ausgewählt. Katalogliste Wie hier gezeigt wird, können Sie auch eine andere Katalogdatei auswählen als die, die von Fusion ausgewählt ist. Benutzen Sie dazu die Dropdownliste im Feld für die Katalog-ID und wählen Sie eine der aufgeführten Katalogdateien. Wenn es keine Übereinstimmung bei der Vorlage gibt, zieht das System die beste Perlen-Entsprechung zwischen der Sitzung und allen verfügbaren Katalogdateien heran. Wenn nur eine Katalogdatei eine gute Entsprechung liefert, wird automatisch diese ausgewählt. Dann können Sie prüfen, ob es Proben gibt, die markiert sind, weil sie eine niedrige Positivkontrolle (PC) oder einen geringe Perlenanzahl aufweisen. HLAF-MAN-v3.x.x-DE-00, Rev 0 (HLA Fusion Benutzerhandbuch v3.x.x) Nur zur In-vitro-Diagnostik 48 One Lambda, Inc. Software HLA Fusion Version 3.x.x Benutzerhandbuch 12. Wenn es mehr als eine Übereinstimmung gibt, wird ein Dialogfeld zur Katalogvalidierung angezeigt, in der die besten Perlenübereinstimmungen aufgeführt sind. Sie können die ausgewählte Katalogdatei bestätigen, indem Sie einfach auf die Schaltfläche Close (Schließen) klicken. Oder Sie doppelklicken auf einen Katalogdateinamen in der Liste der Suggested Catalogs (Vorgeschlagene Kataloge). Katalogvalidierung Nach Klicken auf die Schaltfläche im Fenster Catalog Detail Validation (Katalog-Validierung) wird das Fenster Mismatched Beads (Perlen ohne Entsprechung) angezeigt, in dem die Perlen aufgelistet sind, die in der Sitzung und/oder im Katalog nicht gefunden wurden. Zum Schließen klicken Sie auf die Schaltfläche OK . Nach der Katalogdatei-Validierung werden Sie von Fusion möglicherweise gefragt, ob Sie den Vorlagennamen der spezifizierten Katalogdatei zuordnen wollen. Wenn Sie Yes (Ja) klicken, um die beiden einander zuzuordnen, wird das System automatisch bei jedem zukünftigen Import einer CSV-Datei, die diese Vorlage referenziert, diese Katalogdatei auswählen. Katalogzuordnung Hinweis: Sind Vorlage und Katalog falsch zugeordnet, informieren Sie sich im Abschnitt Associating Product Catalog Files and Luminex Templates (Zuordnen von Produktkatalogdateien und Luminex-Vorlagen) darüber, wie Sie die Zuordnung aufheben können. Prüfen Sie, ob es Proben gibt, die markiert sind, weil sie eine niedrige Positivkontrolle (PC) oder eine geringe Perlenanzahl aufweisen; die Zeilen von Proben mit niedriger PC oder geringer Perlenanzahl sind in Grau hervorgehoben dargestellt. HLAF-MAN-v3.x.x-DE-00, Rev 0 (HLA Fusion Benutzerhandbuch v3.x.x) Nur zur In-vitro-Diagnostik 49 One Lambda, Inc. Software HLA Fusion Version 3.x.x Benutzerhandbuch Möglicherweise wollen Sie diese Proben löschen, weil sie die Analyse oft verlangsamen. Die Beseitigung bedeutet jedoch, dass Sie bei diesen Proben keine Rückverfolgung mehr machen können. Wenn Sie Proben löschen wollen, gehen Sie wie folgt vor: 13. Klicken Sie links neben der Spalte „Well“ auf den Rand der Tabelle neben die Zeile, die Sie löschen wollen, damit die gesamte Zeile markiert wird. Links neben der Zeile mit der Probe klicken, um sie auszuwählen – dann auf die Entf-Taste der Tastatur drücken, um sie zu löschen. 14. Drücken Sie auf der Computertastatur auf die Taste Entf nicht als Teil der Sitzung importiert wird. , um die Probe zu löschen, damit sie . 15. Wenn Sitzungs- und Probendaten verifiziert sind, klicken Sie auf die Schaltfläche Import In der Navigatorstruktur wird die neu importierte Sitzung oben in der Liste in Blau dargestellt angezeigt. Wenn Sie das Kontrollkästchen Auto Analysis (Automatische Analyse) aktiviert hatten, wird diese Sitzung nach Klicken auf Import nicht nur importiert, sondern auch analysiert, und sie wird in Fusion Navigator als Sitzung mit vollzogener Analyse angezeigt. Sie können fortfahren, weitere Luminex-Sitzungsdateien zu importieren. Oder Sie können in Navigator auf eine Sitzung klicken, um eine Analyse in Stapelverarbeitung zu starten. Hinweis: Sobald eine CSV-Datei importiert worden ist, wird sie in der Luminex-Sitzungsimportliste nicht mehr angezeigt, es sei denn, Sie aktivieren das Kontrollkästchen Include Imported (Importierte einbeziehen). Das kann nützlich sein, um eine Sitzung unter einem neuen Namen und/oder Benutzer neu zu importieren. HLAF-MAN-v3.x.x-DE-00, Rev 0 (HLA Fusion Benutzerhandbuch v3.x.x) Nur zur In-vitro-Diagnostik 50 One Lambda, Inc. Software HLA Fusion Version 3.x.x Benutzerhandbuch Beschaffen von LABType-Sitzungsdaten (HD) Um in der CSV-Dateinamensliste eine Liste mit HD-Sitzungen anzuzeigen, gehen Sie wie folgt vor: Auswählen von HD-Sitzungsdateien 1. Klicken Sie auf das Symbol Ordner . Das Fenster Select CSV Files (CSV-Dateien auswählen) wird geöffnet. Beachten Sie, das sich HD-Sitzungsdateien an einem anderen Speicherort befinden können als an dem, der als Standardpfad für LABType-Dateien festgelegt ist. Wechseln Sie nach Klicken auf das Ordnersymbol zu dem Speicherort in Ihrem System/Netzwerk, wo sich die LABType-HD-Dateien befinden. HD-Sitzungen 2. Klicken Sie auf die Schaltfläche Open (Öffnen) Hinweis: . HLA Fusion konvertiert von Luminex generierte CSV-Dateidaten, wie Datum und Uhrzeit, in den jeweiligen Ländercode, wenn ein solcher in der CSV-Datei angegeben ist. (Bei CSV-Dateien, die mit der Luminex-Software Version 2.2 oder älter erstellt worden sind, kann kein Regionalcode spezifiziert werden.) Wenn das erste Datumsfeld gelb hervorgehoben wird, liegt eine Nichtübereinstimmung der Ländercodes vor. In diesem Fall empfiehlt es sich, über die Dropdownauswahl im zweiten Datumsfeld das richtige Datum auszuwählen und dabei die Unterschiede in den Datumsformaten der Länder zu berücksichtigen. 3. Wählen Sie aus der CSV-Dateinamensliste eine HD-Sitzung aus, damit deren zugeordnete Proben in der Tabelle Current Sample/Patient Details (Aktuelle Proben-/Patienten-Angaben) angezeigt werden - siehe unten. HLAF-MAN-v3.x.x-DE-00, Rev 0 (HLA Fusion Benutzerhandbuch v3.x.x) Nur zur In-vitro-Diagnostik 51 One Lambda, Inc. Software HLA Fusion Version 3.x.x Benutzerhandbuch HD-Proben in der Tabelle „Current Sample/Patient Details“ (Aktuelle Proben-/Patienten-Angaben) Achtung: Luminex 2.2/2.3: Achten Sie darauf, dass die CSV-Dateien aus demselben Ordner stammen, in dem sich alle ausführbaren Dateien und die „run-index“-Datei befinden (normalerweise eine versteckte, ausgeblendete Datei in diesem Ordner). Diese Dateien sind vom Luminex-Gerät in einen Sitzungsordner ausgegeben worden. In diesem Ordner muss es zu jeder Probe in der Sitzung eine ausführbare Datei geben. Dieser Punkt ist wichtig für den Fall, dass die HD-CSV-Datei noch nicht konvertiert worden ist. Denn während des Imports konvertiert HLA Fusion automatisch jede nicht konvertierte HD-Datei, wenn sich die unkonvertierte Ausgabedatei am selben Ort wie die ausführbaren Dateien und die „run-index“-Datei für die Sitzung befindet. xPONENT 3.1: Die Ausgabedatei kann an einem beliebigen Ort gespeichert sein. Es gibt keine „run-index“-Datei. Aber die ausführbaren Dateien müssen zusammen in einem Ordner unterhalb des Sitzungsordners sein, und in dessen Unterorder müssen die ausführbaren Dateien gespeichert sein. Eine konvertierte HD-Ausgabedatei Ursprüngliche HD-Ausgabedatei (nicht konvertiert) In einer HD-Sitzung sollte es für jede Probe eine ausführbare Datei geben. Die „RunFileIndex“-Datei ist normalerweise versteckt und daher ausgeblendet. Damit sie angezeigt wird, nehmen Sie folgende Einstellung vor: In Windows >> Ordneroptionen unter „Versteckte Dateien und Ordner“ die Option „Ausgeblendete Dateien, Ordner und Laufwerke anzeigen“ aktivieren. Liste HD-Sitzungen (Luminex 2.2/2.3) HLAF-MAN-v3.x.x-DE-00, Rev 0 (HLA Fusion Benutzerhandbuch v3.x.x) Nur zur In-vitro-Diagnostik 52 One Lambda, Inc. Software HLA Fusion Version 3.x.x Benutzerhandbuch Standardmäßig ordnet Fusion eine Sitzungs-ID zu. Sie können die Sitzungs-ID ändern. Ist die HD-Datei noch nicht konvertiert worden, wird sie Output genannt, bis sie importiert worden ist. Dann wird sie den Namen des Sitzungsordners der ursprünglichen Ausgabedatei haben (unabhängig davon, ob Sie den Ordner umbenennen), gefolgt von „_HD“. Hinweis: Eine Sitzungs-ID muss für die Fusion-Datenbank eindeutig sein. Falls eine Sitzungs-ID bereits existiert, fordert die Software Sie auf, die Sitzung umzubenennen. Es wird unbedingt davon abgeraten, in diesem Feld ein Sonderzeichen zu verwenden. Diese könnten für bestimmte Zwecke als Feldseparatoren fungieren. Hinweis: Wenn Sie unter Windows XP die RunFileIndex-Datei sehen wollen, öffnen Sie den Windows Explorer und klicken auf die Schaltfläche Ordner. Klicken Sie dann auf Ansicht auf der Windows Titelleiste und wählen Sie im Dropdownmenü Ordneroptionen. Klicken Sie jetzt auf die Registerkarte Ansicht und scrollen Sie hinunter zum Eintrag Versteckte Dateien und Ordner. Wählen Sie Versteckte Dateien und Ordner anzeigen und schließen Sie das Fenster. Um die RunFileIndex-Datei anzuzeigen, ändern Sie bei Anzeige einer Auswahl von CSV-Dateien die Einstellung unter Dateien nach Typ zu Alle Dateien. Unter Windows Vista und Windows 7 öffnen Sie den Windows Explorer und wählen Extras >> Ordneroptionen. Klicken Sie dann auf die Registerkarte Ansicht und wählen dort Versteckte Dateien und Ordner anzeigen. Wenn Sie eine Sitzung umbenennen, geben sie ihr nicht den Namen output, da dieser Name für die ursprüngliche HD-Ausgabedatei reserviert ist. Hinweis: Die Schaltfläche Supplemental (Ergänzend) können Sie benutzen, um der aktuellen Sitzung andere Sitzungen hinzuzufügen (z. B. ergänzende B Locus Sitzungen mit B7), um sie zu analysieren. Das funktioniert nicht bei Kombinationen verschiedener Prüftypen (z. B. A Locus und B Locus). Ist eine Probe bereits einem Patienten zugeordnet, werden die Patienten-ID sowie weitere vorhandene oder zugehörige Patientendaten angezeigt. 4. Zum Hinzufügen von Patientendaten gehen Sie folgendermaßen vor: Um vorhandene Daten aus dem System hinzuzufügen, doppelklicken Sie auf die Spalte Patient ID (Patienten-ID) der Tabelle Sample/Patient Details (Proben-/Patienten-Angaben). Oder Sie klicken in der Symbolleiste auf die Schaltfläche Patient List (Patientenliste). Das Fenster Import Patient (Patient importieren) wird angezeigt, über das Sie die Patientendatendatei importieren können. Um Patientendaten manuell hinzuzufügen, tippen Sie die Daten direkt in die entsprechenden Tabellenzellen ein. Sie können dafür sorgen, dass leeren Patienten-ID-Feldern die Proben-IDs zugewiesen werden. Dazu aktivieren Sie das Kontrollkästchen Set empty Patient ID to Sample (Leere Patienten-ID auf Proben-ID setzen). 5. Wählen Sie eine Katalogdatei aus. Je nach CSV-Datei und Katalogdateien, die Sie für LABType importiert haben, entscheiden Sie sich für eine der folgenden Methoden, um einen Katalog auszuwählen: Hinweis: Falls keine Katalogdatei zur Auswahl steht oder der gewünschte Katalog nicht verfügbar ist, schlagen Sie in diesem Handbuch im Abschnitt Dienstprogramme nach, wie Sie der Datenbank neue Katalogdateien hinzufügen können. HLAF-MAN-v3.x.x-DE-00, Rev 0 (HLA Fusion Benutzerhandbuch v3.x.x) Nur zur In-vitro-Diagnostik 53 One Lambda, Inc. Software HLA Fusion Version 3.x.x Benutzerhandbuch Wenn in der CSV-Datei der Name einer Vorlage angegeben ist (gilt nur bei CSV-Dateien von Luminex 2.2 oder früher) und wenn eine der verfügbaren Katalogdateien der Vorlage zugeordnet ist, wird automatisch diese Katalogdatei ausgewählt. Wenn Sie eine andere Katalogdatei auswählen wollen, können Sie die Dropdownliste im Feld „Catalog ID“ (Katalog-ID) benutzen, um aus den dort aufgelisteten Katalogdateien eine auszuwählen. Wenn es keine Übereinstimmung bei der Vorlage gibt, zieht das System die beste Perlen-Entsprechung zwischen der Sitzung und allen verfügbaren Katalogdateien heran. Ein Dialogfeld zur Katalogvalidierung wird angezeigt. Sie können die ausgewählte Katalogdatei klicken. Oder Sie bestätigen, indem Sie einfach auf die Schaltfläche Close (Schließen) doppelklicken auf einen anderen Katalogdateinamen in der Liste der vorgeschlagenen Kataloge. Hinweis: Unter den im Dialogfeld zur Validierung der HD-Sitzungen aufgeführten Katalogen können auch Nicht-HD-Kataloge sein. Einen HD-Katalog können Sie erkennen am „H“ in Namen (z. B.: RSSOH2B1_003_05). Eine Liste aller Katalogdateien, die denselben oder einen besseren Übereinstimmungsgrad haben. Der Buchstabe „H“ bedeutet, dass es sich um einen HD-Katalog handelt. 6. Nach der Katalogdatei-Validierung werden Sie vom System möglicherweise gefragt, ob Sie den Vorlagennamen der spezifizierten Katalogdatei zuordnen wollen. Wenn Sie die beiden einander zuordnen, wird bei allen neuen Sitzungen mit derselben Vorlage automatisch dieser Katalog ausgewählt. Zuordnung Katalog-Vorlage HLAF-MAN-v3.x.x-DE-00, Rev 0 (HLA Fusion Benutzerhandbuch v3.x.x) Nur zur In-vitro-Diagnostik 54 One Lambda, Inc. Hinweis: Software HLA Fusion Version 3.x.x Benutzerhandbuch Ist wie im Beispiel oben einer Vorlage ein falscher Katalog zugeordnet, informieren Sie sich im Abschnitt, Associating Product Catalog Files and Luminex Templates (Zuordnen von Produktkatalogdateien und Luminex-Vorlagen) darüber, wie Sie Zuordnungen aufheben können. Prüfen Sie, ob es Proben gibt, die markiert sind, weil sie eine niedrige Positivkontrolle (PC) oder eine geringe Perlenanzahl aufweisen; die Zeilen von Proben mit niedriger PC oder geringer Perlenanzahl sind in Grau hervorgehoben dargestellt. Möglicherweise wollen Sie diese Proben löschen, weil sie die Analyse oft verlangsamen. Die Beseitigung bedeutet jedoch, dass Sie bei diesen Proben keine Rückverfolgung mehr machen können. Wenn Sie Proben löschen wollen, gehen Sie wie folgt vor: 7. Klicken Sie links neben der Spalte „Well“ auf den grauen Rand der Tabelle neben der Zeile, die Sie löschen wollen, damit die gesamte Zeile dieser Probe markiert wird. Markieren einer Proben-Zeile, um sie zu löschen 8. Drücken Sie auf der Computertastatur auf die Taste Entf nicht als Teil der Sitzung importiert wird. , um die Probe zu löschen, damit sie 9. Wenn Sitzungs- und Probendaten verifiziert sind, klicken Sie auf die Schaltfläche Import . Jetzt wird die Sitzung oben in der Navigatorstruktur in Blau dargestellt angezeigt. Falls Sie das Kontrollkästchen Auto Analysis (Automatische Analyse) aktiviert hatten, wurde die Sitzung nach Klicken auf die Schaltfläche Import importiert und analysiert. Die Sitzung wird jetzt im Navigator als Analyzed (Analysiert) angezeigt. HLAF-MAN-v3.x.x-DE-00, Rev 0 (HLA Fusion Benutzerhandbuch v3.x.x) Nur zur In-vitro-Diagnostik 55 One Lambda, Inc. Software HLA Fusion Version 3.x.x Benutzerhandbuch Sie können fortfahren, weitere Luminex-Sitzungsdateien zu importieren. Oder Sie können im Navigator auf eine Sitzung klicken, um eine Batch Analysis (Analyse in Stapelverarbeitung) zu starten. Hinweis: Sobald eine CSV-Datei importiert worden ist, wird sie in der Luminex-Sitzungsimportliste nicht mehr angezeigt, es sei denn, Sie aktivieren das Kontrollkästchen Include Imported CSV (Importierte CSV einbeziehen). HLAF-MAN-v3.x.x-DE-00, Rev 0 (HLA Fusion Benutzerhandbuch v3.x.x) Nur zur In-vitro-Diagnostik 56 One Lambda, Inc. Software HLA Fusion Version 3.x.x Benutzerhandbuch Analysieren von Exon 4+-Sitzungen Mit HLA Fusion können Sie Exon 4+-Daten mit allgemeinen HD- oder Nicht-HD LABType-Proben analysieren, um Ergebnisse mit höherer Auflösung zu erzielen. Sie können die Auflösung von Exon 4+ auf Typisierungsdaten Locus A, B oder C anwenden. Um LABType-Proben mit Exon 4+-Auflösung zu analysieren, gehen Sie wie folgt vor: 1. Klicken Sie auf die Schaltfläche LABType . Die LABType-Startseite wird angezeigt. LABType-Startseite (Exon 4+) 2. Klicken Sie oben rechts auf der LABType-Startseite auf den [Download]-Link, um die Kataloge herunterzuladen, die Sie brauchen, um allgemeine A, B und/oder C Locus und Exon 4+ LABType-Proben (z. B. RSSO1E_001_00.cat) zu analysieren. 3. Wählen Sie auf der linken Seite der LABType-Startseite aus der Liste der CSV-Dateien die Dateien aus, die Sie importieren wollen, um sie mit Exon 4+-Daten zu ergänzen. und gehen dann zum Speicherort Oder Sie klicken auf das Symbol Folder (Ordner) der LABType-CSV-Dateien in Ihrem System/Netzwerk, um CSV-Dateien dort ausfindig zu machen und auszuwählen. HLAF-MAN-v3.x.x-DE-00, Rev 0 (HLA Fusion Benutzerhandbuch v3.x.x) Nur zur In-vitro-Diagnostik 57 One Lambda, Inc. Software HLA Fusion Version 3.x.x Benutzerhandbuch Die Tabelle mit den LABType-Sitzungs-/Patientenangaben wird angezeigt. LABType-Sitzungsimport (Exon 4+) 4. Import (Importieren) Sie die Sitzungen, die Proben enthalten, die Sie mit Exon 4+-Daten ergänzen wollen, indem Sie genauso vorgehen wie zuvor beim Import von CSV-Dateien in Fusion. 5. Benutzen Sie das LABType-Analysefenster in Fusion, um die Proben zu analysieren, die Sie in der Analyse mit Exon 4+ benutzen wollen. 6. Klicken Sie auf die Schaltfläche LABType, um zur LABType-Startseite zurückzukehren. 7. Vergewissern Sie sich, dass Sie den/die Exon 4+-Katalog(e) heruntergeladen haben (z. B. RSSO1E_001_00.cat). Falls das noch nicht geschehen ist, klicken Sie oben rechts auf der LABType-Startseite auf den [Download]-Link, um die notwendigen Kataloge herunterzuladen. 8. Nachdem Exon 4+-Kataloge auf Ihrem Computer oder im Netzwerk gespeichert worden sind, wählen Sie auf der linken Seite der LABType-Startseite aus der Liste der CSV-Dateien die Exon 4+-Sitzungen. Oder klicken Sie oberhalb der Liste auf das Symbol Folder (Ordner) und gehen dann zum Speicherort der LABType-CSV-Dateien auf Ihrem Computer oder im Netzwerk, um dort Exon 4+-CSV-Dateien ausfindig zu machen und auszuwählen. 9. Daraufhin werden auf der rechten Seite des LABType-Fensters in der Sessions Detail Table (Sitzungsdetails-Tabelle) die Exon 4+-Proben angezeigt. 10. Klicken Sie auf die Schaltfläche Supplemental (Ergänzend) (bitte beachten Sie, dass bei Exon 4+-Sitzungen die Import-Schaltfläche nicht verfügbar ist). Das Fenster „Supplemental Analysis“ (Ergänzende Analyse) wird angezeigt. HLAF-MAN-v3.x.x-DE-00, Rev 0 (HLA Fusion Benutzerhandbuch v3.x.x) Nur zur In-vitro-Diagnostik 58 One Lambda, Inc. Software HLA Fusion Version 3.x.x Benutzerhandbuch Ergänzende Sitzungsauswahl (Exon 4+) Fusion vollzieht automatisch Zuordnungen zwischen Exon 4+-Proben und allgemeinen Proben desselben Locus. Durch die Hintergrundfarbe der Zeilen wird Folgendes signalisiert: Nomenklatur-Nichtübereinstimmung, unterschiedliche Datumsangaben: Pink Es wurden keine Proben gefunden, die der speziellen Exon 4+-Probe zugeordnet werden konnten: Orange Es wurden mehr als eine Probe gefunden, die einer einzelnen Exon 4+-Probe zugeordnet wurden: ,Cyan Blau Die Probe weist eine falsche Reaktion auf, oder es gibt keine Lösung: Hellgrau Achten Sie darauf, dass die Proben ausgewählt sind, die bei der ergänzenden Analyse zugeordnet werden sollen. Hinweis: Per Locus kann jeder Exon 4+-Probe nur eine einzige Probe zugeordnet werden. Gibt es mehrere allgemeine Proben, die einer Exon 4+-Probe eines bestimmten Locus zugeordnet werden können, wählt das System standardmäßig die Probe, deren Erstellung am kürzesten zurückliegt. Wenn Sie es wünschen, können Sie eine ältere Probe auswählen. Micro SSP-Daten können mit Exon 4+-Daten erst dann kombiniert werden, nachdem sie mit LABType-Daten kombiniert worden sind. LABType-Daten kombiniert mit Exon 4+-Daten können nicht mit Micro SSP-Daten kombiniert werden. 11. Klicken Sie auf die Schaltfläche Import . In Fusion Navigator werden die ergänzende Sitzung und alle zugeordneten Proben angezeigt. Dort können Sie sie auswählen, um im LABType-Analysefenster die Analyse durchzuführen. HLAF-MAN-v3.x.x-DE-00, Rev 0 (HLA Fusion Benutzerhandbuch v3.x.x) Nur zur In-vitro-Diagnostik 59 One Lambda, Inc. Software HLA Fusion Version 3.x.x Benutzerhandbuch LABType-Sitzungszusammenfassung Wenn Sie in der Navigatorstruktur auf einen Sitzungseintrag klicken, wird die Seite mit der Sitzungszusammenfassung angezeigt. Sie zeigt eine Vorschau auf die Analyseergebnisse. Dazu wird eine Liste mit allen Proben der Sitzung gezeigt sowie die entsprechenden Ergebnisse der in Stapelverarbeitung durchgeführten Analysen. Registerkarten von Sitzungszusammenfassungen Nach Proben mit XX Hier klicken, um die Um in der Sitzung die Codes suchen und diese Codes durch Analyseergebnisse als noch nicht gespeicherte aktualisierten endgültige Ergebnisse für Proben nach P oder G zu NMDP-Code ersetzen. alle Proben festzulegen. gruppieren. Die zusammenfassende Grafik zeigt für jede Probe Datenpunkte. Der Field Chooser (das Feldauswahlwerkzeug): Klicken, damit Spalten eingeschlossen oder ausgeschlossen werden. Fusion zeichnet kürzlich vollzogene Aktionen auf, z. B. Hier könneS neSiiteefrm eiitKo rem eie nn trfaagsesnu.ng von LABType-Sitzungen dm ermZeunstaam Der Field Chooser für Sitzungszusammenfassungen Hier klicken, um den Field Chooser zu öffnen. Klicken Sie ganz links neben den Tabellenspalten-Überschriften auf die Schaltfläche Field Chooser (Feldauswahlwerkzeug). Der Field Chooser (Feldauswahlwerkzeug) wird angezeigt. Darin können Sie die Kontrollkästchen neben den Spaltenüberschriften aktivieren oder deaktivieren, damit die betreffenden Spalten in der Zusammenfassungstabelle eingeschlossen bzw. ausgeschlossen werden. Wenn in diesem Fenster Kontrollkästchen ausgewählt oder abgewählt werden, wird die Tabelle umgehend entsprechend aktualisiert. Sie können auch die Anordnung der Felder ändern. Dazu ziehen Sie im Field Chooser mit der Maus den jeweiligen Feldnamen an die gewünschte Stelle und legen ihn dort ab. HLAF-MAN-v3.x.x-DE-00, Rev 0 (HLA Fusion Benutzerhandbuch v3.x.x) Nur zur In-vitro-Diagnostik 60 One Lambda, Inc. Software HLA Fusion Version 3.x.x Benutzerhandbuch Wenn Sie das Fenster des Field Chooser (Feldauswahlwerkzeug) schließen, werden Sie aufgefordert anzugeben, ob die vollzogenen Änderungen gespeichert werden sollen oder nicht. Wenn Sie auf Yes (Ja) klicken, werden Ihre Änderungen gespeichert, sodass sie für alle zukünftigen LABType-Sitzungszusammenfassungen in Kraft sind, so lange, bis weitere Änderungen durchgeführt und gespeichert werden. Hinweis: Falls Sie im Field Chooser ein bestimmtes Feld nicht sehen, Sie aber überzeugt sind, dass es vorhanden ist und angezeigt werden müsste, öffnen Sie den Ordner C:\HLA Fusion\temp und löschen dort die Datei mit dem Namen Labtype_Layout.xml. Schaltflächen „Export“ (Export), „Preview“ (Vorschau) und „Print“ (Drucken) Wenn Sie in der Fusion-Symbolleiste auf die Schaltfläche Export klicken, wird die Sitzungszusammenfassung als Microsoft Excel-Tabelle exportiert. Zum Speichern der Excel-Datei schlägt Fusion einen Session Name (Sitzungsname) vor, den Sie übernehmen oder ändern können. klicken, Wenn Sie in der Fusion-Symbolleiste auf die Schaltfläche Print Preview (Druckvorschau) wird ein neues Fenster geöffnet, in dem gezeigt wird, wie die Sitzungszusammenfassung gedruckt aussehen würde. Sie können wählen, welche Seiten und/oder Seitenbereiche gedruckt werden sollen. Wenn Sie auf die Schaltfläche Print (Drucken) klicken, wird die Tabelle mit der Sitzungszusammenfassung zum Drucken direkt zum Drucker übertragen. MomentaufnahmenDropdown Ansicht Ansicht Werkzeug Zoom-Steuerung S e i t e n b r e i t e g a n z e S e i t e Zusammenfassung Dynamisches zum Drucker Ansicht Verkleinern Zoom-Tool Vergrößern übertragen Randbreite Seitenweises Navigieren Vorschau drucken Miniaturansicht Das Fenster „Print Preview“ (Druckvorschau) Wenn Sie im Fenster Print Preview (Druckvorschau) auf die Schaltfläche Print (Drucken) werden die Bilder, die Sie ausgewählt haben, direkt zum Drucker übertragen. HLAF-MAN-v3.x.x-DE-00, Rev 0 (HLA Fusion Benutzerhandbuch v3.x.x) Nur zur In-vitro-Diagnostik klicken, 61 One Lambda, Inc. Software HLA Fusion Version 3.x.x Benutzerhandbuch Registerkarten LABType-Sitzungszusammenfassungen Registerkarte „Summary“ (Zusammenfassung) Die Registerkarte LABType Session Summary (Sitzungszusammenfassung) zeigt eine Ergebniszusammenfassungsgrafik. Die Grafik zeigt für jede Probe die Qualität der Ergebnisse von der in Stapelverarbeitung durchgeführten Analyse: Match M (Übereinstimmung M) bezeichnet ein Ergebnis mit mehreren Übereinstimmungen (Orange) Match S (Übereinstimmung S) bezeichnet ein Ergebnis mit einer einzigen (single) Übereinstimmung (Rot) False (Falsch) bezeichnet eine Falschreaktion im Ergebnis (Pink) Miss (Verfehlen) gibt an, dass es keine Ergebnisse gibt, die vorgeschlagen werden können (Grau) Ergebniszusammenfassungsgrafik (Registerkarte „S Summary“)) Klicken Sie in der Ergebniszusammenfassungsgrafik auf eines der Quadrate, wird das entsprechende Fenster mit der Probenanalyse angezeigt. Wenn unten im Fenster der Sitzungszusammenfassung die Schaltfläche Auto Accept All (Alle automatisch akzeptieren) freigeschaltet ist, können Sie diese Schaltfläche anklicken, um bei allen Proben die möglichen Ergebnisse als endgültige Ergebnisse festzulegen - außer bei den mehrdeutigen Ergebnissen. Diese Funktion ist nur dann verfügbar, wenn Sie im Menü Utilities (Dienstprogramme) über folgende Einstellung freigeschaltet worden ist: Molecular Product Configuration >> Molecular Analysis Configuration (Molekularprodukt-Konfiguration >> MolekularanalyseKonfiguration). HLAF-MAN-v3.x.x-DE-00, Rev 0 (HLA Fusion Benutzerhandbuch v3.x.x) Nur zur In-vitro-Diagnostik 62 One Lambda, Inc. Software HLA Fusion Version 3.x.x Benutzerhandbuch Registerkarte „Control Value“ (Kontrollwert) Auf dieser Registerkarte haben Sie die Möglichkeit, bei jeder Probe die Qualität des Kontrollwerts zu überprüfen. Dieser Registerkarte ist untergliedert durch drei grafische Darstellungen, die folgende Elemente gemeinsam haben: Die X-Achse gibt die Proben an, sortiert nach Well-Position. Die Y-Achse gibt die Rohdatenwerte für jeden Graph an (z. B. positive oder negative Kontrollwerte). Bei Rechtsklick auf einen Graph können Sie entweder Exclude Sample (Probe ausschließen) oder Analyze Sample (Probe analysieren) auswählen. Bei Doppelklick auf einen Marker wechseln Sie zum Analysefenster für diese Probe. Wenn Sie mit dem Mauszeiger auf einen Marker zeigen, wird die Annotation zur betreffenden Probe angezeigt. Positive Control Summary (Zusammenfassung der Positivkontrolle) Die Grafik Positive Control Summary (Zusammenfassung der Positivkontrolle) (oben) zeigt für jede Probe den bei der Positivkontrolle ermittelten Wert. Auf der X-Achse sind die Namen der Proben-IDs verzeichnet, sortiert nach Well-Position. Auf der Y-Achse sind die Rohdatenwerte der Positivkontrolle angegeben. Der horizontale Balken gibt den konfigurierten Wert für das Minimum der Positivkontrolle an. Dieser Wert kann über das Menü Utilities >Molecular Product Configuration (Dienstprogramme > Molekularprodukt-Konfiguration) konfiguriert werden, oder indem Sie vom Analysefenster aus probenspezifische Einstellungen vornehmen. Jedes Exon wird durch eine andere Farbe repräsentiert. Bei Doppelklick auf einen Marker wird das Analysefenster für die Probe angezeigt. Grafik der Zusammenfassung der Positivkontrolle HLAF-MAN-v3.x.x-DE-00, Rev 0 (HLA Fusion Benutzerhandbuch v3.x.x) Nur zur In-vitro-Diagnostik 63 One Lambda, Inc. Software HLA Fusion Version 3.x.x Benutzerhandbuch Negative Control Summary (Zusammenfassung der Negativkontrolle) Die Grafik Negative Control Summary (Zusammenfassung der Negativkontrolle) (Mitte) zeigt für jede Probe den bei der Negativkontrolle ermittelten Wert. Auf der X-Achse sind die Namen der Proben-IDs verzeichnet, sortiert nach Well-Position. Auf der Y-Achse sind die Rohdatenwerte der Negativkontrolle angegeben. Bei Doppelklick auf einen Marker wird das Analysefenster für diese Probe angezeigt. Grafik der Zusammenfassung der Negativkontrolle Bead Count Summary (Perlenanzahl-Zusammenfassung) Die Grafik Bead Count Summary (Perlenanzahl-Zusammenfassung) (unten) zeigt für jede Probe die niedrigste Perlenanzahl. Auf der X-Achse sind die Namen der Proben-IDs verzeichnet, sortiert nach Well-Position. Auf der Y-Achse sind die Rohdatenwerte der Negativkontrolle angegeben. Der horizontale Balken gibt den konfigurierten Wert für das Minimum der Perlenanzahl an. Dieser Wert kann global konfiguriert werden über das Menü Utilities > Molecular Product Configuration (Dienstprogramme > Molekularprodukt-Konfiguration). Probenspezifische Einstellungen können Sie direkt vom Analysefenster aus vornehmen. Bei Doppelklick auf einen Marker wird das Analysefenster für diese Probe angezeigt. Grafik der Zusammenfassung der Negativkontrolle HLAF-MAN-v3.x.x-DE-00, Rev 0 (HLA Fusion Benutzerhandbuch v3.x.x) Nur zur In-vitro-Diagnostik 64 One Lambda, Inc. Software HLA Fusion Version 3.x.x Benutzerhandbuch Die Registerkarte „Bead Analysis“ (Perlenanalyse) Auf dieser Registerkarte haben Sie die Möglichkeit, bei jeder Perle die globalen Sitzungsinformationen zu überprüfen. Diese Registerkarte zeigt drei Grafiken. Diese werden in den folgenden Abschnitten erläutert. Registerkarte „Bead Analysis“ False Reaction Summary (Falschreaktion-Zusammenfassung) Anhand der Grafik im Feld unten können Sie die Anzahl der Falschreaktionen überprüfen (sowohl positiv als auch negativ), bei jeder Perle in der gesamten Sitzung. Falschreaktion-Zusammenfassung HLAF-MAN-v3.x.x-DE-00, Rev 0 (HLA Fusion Benutzerhandbuch v3.x.x) Nur zur In-vitro-Diagnostik 65 One Lambda, Inc. Software HLA Fusion Version 3.x.x Benutzerhandbuch Die Farbe des Balkens gibt den Typ der vorhandenen Falschreaktion an: Grün = falsch negativ Rot = falsch positiv Die Höhe des farbigen Balkens gibt die Anzahl der Falschreaktionen in Bezug die angegebene Perle an. Durch Doppelklicken auf einen der Balken in dieser Grafik werden die entsprechenden QC- und Perlen-Graphen der betreffenden Perle angezeigt (QC = Quality Control = Qualitätskontrolle). Genauso werden durch Doppelklicken auf eine der Perlen-IDs auf der X-Achse die entsprechenden QCund Perlen-Graphen der betreffenden Perle angezeigt. Anhand der beiden Grafiken oben können Sie die Perlenprofile der aktuellen Sitzung (rechte Grafik) vergleichen mit einem Histogramm derselben Perlen, dargeboten auf einem One Lambda QC-Panel (linke Grafik). Wird für die Sitzung eine lokale QC benutzt, wird das Histogramm der lokalen QC links angezeigt. QC-Feld und Perlenprofilgrafik Um Informationen zu Perlen anzuzeigen, zeigen Sie mit dem Mauszeiger auf den betreffenden Balken im Histogramm. Nach Rechtsklick auf ein Perlenprofil können Sie auswählen zwischen Exclude Sample (Probe ausschließen) oder Analyze Sample (Probe analysieren). Bei Doppelklick auf eine Perle wechseln Sie direkt zum Analysefenster für diese Probe. Um die Allel-Spezifitäten für diese aktuelle Perle zu sehen, klicken Sie auf die Schaltfläche Bead Info (Perleninfo) . Schaltfläche „Bead Info“ – Allel-Spezifitäten Sie können auch die Größen dieser Grafiken ändern. Bringen Sie dazu den Mauszeiger in den dargestellt wird. Bereich zwischen die Grafiken, bis der Mauszeiger durch dieses Symbol Dann können Sie durch Klicken und Ziehen der Maus die Größen ändern, in denen die Grafiken angezeigt werden. HLAF-MAN-v3.x.x-DE-00, Rev 0 (HLA Fusion Benutzerhandbuch v3.x.x) Nur zur In-vitro-Diagnostik 66 One Lambda, Inc. Software HLA Fusion Version 3.x.x Benutzerhandbuch Um die Histogramme in der Grafik des QC-Feldes zu skalieren, geben Sie in das Textfeld Max Scale (max. Messbereich) einen Wert ein und drücken dann die Entertaste auf Ihrer Tastatur. Dadurch wird der obere Wert auf der Y-Achse des Perlenprofil-Histogramms neu festgelegt, für die QC und die aktuelle Sitzung. Mit den Schaltflächen zur Bead Navigation (Perlennavigation) zwischen den Perlen navigieren. Sie können auch über die Dropdownliste einzelne Perlen auswählen. Wollen Sie die aktuelle Perle aus der Analysesitzung entfernen, aktivieren Sie das Kontrollkästchen Exclude Bead (Perle . Die ausgeschlossene Perle wird im ausschließen) Kommentarfeld mit der Anmerkung aufgeführt, dass sie ausgeschlossen worden ist. Außerdem werden ausgeschlossene Perlen während der Analyse in den Grafiken durch GRAUE Balken dargestellt. Anpassungen an den Sondierungs-Cut-off-Werten bei der Perlenanalyse haben Auswirkungen auf alle Proben in dieser Sitzung. Um besonderen Prüfbedingungen im Labor Rechnung zu tragen, können die Werte vor Beginn der Analyse angepasst werden. Das spart Zeit während der Analyse, weil so die Änderung für alle Proben gleichzeitig (d. h. global) vollzogen wird. können Sie Perlen-Dropdownliste Um globale Anpassungen an Cut-off-Werten vorzunehmen, gehen Sie wie folgt vor: Klicken und halten Sie den horizontalen Balken zur Anpassung des Sondierungs-Cut-offs und ziehen Sie ihn nach oben oder unten, um eine neue Cut-off-Einstellung festzulegen. Diesen Balken mit dem Mauszeiger nach oben oder unten ziehen, um die Cut-off-Einstellung für die Sondierung anzupassen. Anpassen des Cut-off-Balkens HLAF-MAN-v3.x.x-DE-00, Rev 0 (HLA Fusion Benutzerhandbuch v3.x.x) Nur zur In-vitro-Diagnostik 67 One Lambda, Inc. Software HLA Fusion Version 3.x.x Benutzerhandbuch Um den Cut-off-Wert zurückzusetzen, klicken Sie auf die Schaltfläche Reset Cutoff (Cut-off zurücksetzen) und wählen in der Dropdownliste eine der angebotenen Optionen. Menü „Reset Cut-off“ Wenn Sie den Cut-off-Wert anpassen, können Sie festlegen, welche Perle nach Inkrafttreten der Anpassung angezeigt werden soll, indem Sie unten rechts im Fenster zur Perlenanalyse das folgende Kontrollkästchen aktivieren oder deaktivieren: Wenn Sie das Kontrollkästchen aktivieren, wird nach der Cut-off-Anpassung die Perle mit der nächsthöheren Falschreaktion angezeigt. Wenn Sie das Kontrollkästchen nicht aktivieren, wird weiterhin dieselbe Perle wie vor der Anpassung angezeigt. Unten gibt es zwei Felder für Comments (Kommentare) — eines für den User (Benutzer), in dem Sie Ihre eigenen Kommentare eintragen können, und eines für das System, in dem HLA Fusion die Aktionen protokolliert, die Sie kürzlich im Zusammenfassungsfenster durchgeführt haben, z. B. Anpassen eines Cut-off-Werts. Die Einträge des Systems können nicht bearbeitet werden. Kommentare vom Benutzer und vom System HLAF-MAN-v3.x.x-DE-00, Rev 0 (HLA Fusion Benutzerhandbuch v3.x.x) Nur zur In-vitro-Diagnostik 68 One Lambda, Inc. Software HLA Fusion Version 3.x.x Benutzerhandbuch Allgemeine Funktionen in der Sitzungszusammenfassung Neben den Funktionen auf den drei Registerkarten der LABType-Sitzungszusammenfassungen gibt es weitere Funktionen, die Sie zur Manipulation der Daten in der zusammenfassenden Tabelle benutzen können. Proben-Marker Spaltenüberschriften Field Chooser Proben Sitzungszusammenfassungstabelle Um direkt das Analysefenster einer bestimmten Probe zu öffnen, können Sie in der Zusammenfassungstabelle auf diese Probe doppelklicken. Oder Sie klicken ein Mal auf den entsprechenden Proben-Marker in der zusammenfassenden Grafik. Um Anmerkungen hinzuzufügen oder zu bearbeiten, doppelklicken Sie auf das Feld „User Comments“ (Benutzerkommentare). Die vom System erzeugten Kommentare können nicht bearbeitet werden. Klicken Sie links neben den Tabellenspalten-Überschriften auf die Schaltfläche Field Chooser (Feldauswahlwerkzeug) . Das Fenster „Field Chooser“ (Feldauswahlwerkzeug) wird angezeigt. Darin können Sie die Kontrollkästchen neben den Spaltenüberschriften aktivieren oder deaktivieren, damit die betreffenden Spalten in der Zusammenfassungstabelle eingeschlossen bzw. ausgeschlossen werden. Wenn in diesem Fenster Kontrollkästchen ausgewählt oder abgewählt werden, wird die Tabelle umgehend entsprechend aktualisiert. Hinweis: Falls Sie im Field Chooser ein bestimmtes Feld nicht sehen, Sie aber überzeugt sind, dass es vorhanden ist und angezeigt werden müsste, öffnen Sie den Ordner C:\HLA Fusion\temp und löschen dort die Datei mit dem Namen: Labtype_Layout.xml. HLAF-MAN-v3.x.x-DE-00, Rev 0 (HLA Fusion Benutzerhandbuch v3.x.x) Nur zur In-vitro-Diagnostik 69 One Lambda, Inc. Software HLA Fusion Version 3.x.x Benutzerhandbuch Field Chooser Um die Zeilen der Zusammenfassungstabelle nach den Einträgen in einer Spalte zu sortieren, klicken Sie auf die Spaltenüberschrift dieser Spalte. Das Dreieck bei der Spaltenüberschrift signalisiert die Sortierfolge — nach oben für aufsteigend, nach unten für absteigend. Durch Ziehen und Ablegen mit der Maus können die Spalten anders angeordnet werden. Felder neu anordnen Wenn Sie das Fenster des Field Chooser (Feldauswahlwerkzeug) schließen, wird eine Meldung eingeblendet, durch die Sie aufgefordert werden, anzugeben, ob die vollzogenen Änderungen gespeichert werden sollen oder nicht. Wenn Sie auf Yes (Ja) klicken, werden Ihre Änderungen gespeichert, sodass sie für alle zukünftigen LABType-Sitzungszusammenfassungen auf diesem Computer in Kraft sind, so lange, bis weitere Änderungen durchgeführt und gespeichert werden. Wollen Sie die Zusammenfassungstabelle auf Ihrem Computer oder im Netzwerk speichern, klicken Sie auf die Schaltfläche Export (der Standardspeicherort ist C:\OLI FUSION\data\report). Die Datei wird im Excel-Format (*.XLS) gespeichert. Um sofort einen Bericht der Zusammenfassungstabelle zu drucken, klicken Sie auf die Schaltfläche Print (Drucken) . Eine exportierte Zusammenfassungstabelle (im Format der Excel-Tabellenkalkulation) Wenn Sie einen Bericht der Zusammenfassungstabelle vor dem Drucken oder Speichern erst überprüfen wollen, klicken Sie auf die Schaltfläche Preview (Vorschau) . Fenster „Print Preview“ (Druckvorschau) Um seitenweise zu blättern, benutzen Sie den Schieberegler. HLAF-MAN-v3.x.x-DE-00, Rev 0 (HLA Fusion Benutzerhandbuch v3.x.x) Nur zur In-vitro-Diagnostik 70 One Lambda, Inc. Software HLA Fusion Version 3.x.x Benutzerhandbuch Im Fenster der Druckvorschau werden auf der linken Seite für jede Seite des Berichts Symbole angezeigt. Mit dem Schieberegler können Sie von Seite zu Seite blättern. Sie können auch direkt auf ein Seitensymbol klicken, wenn Sie zu dieser Seite wechseln wollen. Zum Vergrößern und Verkleinern (Ein- und Auszoomen) einer Seite in der Druckvorschau können Sie das Mausrad verwenden. Oder Sie klicken und bewegen dazu die Maus nach oben bzw. nach unten. Ausschließen einer Probe von der Analyse Wenn Sie eine Probe von der Analysesitzung ausschließen wollen, aktivieren Sie neben der Probe das Kontrollkästchen Exclude (Ausschließen). Gleiches bewirken Sie, indem Sie auf der Registerkarte „Control Value“ (Kontrollwert) in einer der Grafiken die betreffende Probe mit der rechten Maustaste anklicken und dann Exclude Sample (Probe ausschließen) wählen. Dadurch wird bewirkt, dass die ausgewählte Probe nicht angezeigt wird, weder in den Fusion-Berichten, in der Perlenanalyse, bei den Kontrollwertdaten und auch nicht bei den Ergebnissen im Proben-Analysefenster. In der Zusammenfassungstabelle werden die Zeilen mit falschen Proben in Pink hervorgehoben; Zeilen mit Proben, bei denen es mehrere Übereinstimmungen gibt, sind in Orange hervorgehoben. Wenn Sie möchten, dass HLA Fusion die gesamte Sitzung nach XX-Codes durchsucht und diese mit den aktuellsten NMDP-Codes, die Sie importiert haben, ersetzt, klicken Sie auf die . Es wird empfohlen, diese Funktion Schaltfläche Replace XX Code (XX-Code ersetzen) zu benutzen, wenn Sie erst kürzlich die aktuelle NMDP-Datei importiert haben. Hinweis: Bei einzelnen Proben kann die Funktion zum Ersetzen von Code ausgeführt werden, indem Sie im Analysefenster auf die Schaltfläche Reanalyze (Erneut analysieren) klicken. HLAF-MAN-v3.x.x-DE-00, Rev 0 (HLA Fusion Benutzerhandbuch v3.x.x) Nur zur In-vitro-Diagnostik 71 One Lambda, Inc. Software HLA Fusion Version 3.x.x Benutzerhandbuch Konfigurieren der LABType-Analyse für die aktuelle Probe Über das Menü „Utilities“ (Dienstprogramme) ist es möglich, globale Standardeinstellungen der LABType-Konfiguration festzulegen. Zusätzlich können Sie für die aktuelle Probe im LABType-Analysefenster die Konfiguration festlegen. Ändern der Konfiguration für die aktuelle Probe Vor Starten einer Analyse können Sie die für die aktuelle Probe geltenden Analyseoptionen ändern, indem Sie dazu wie nachfolgend beschrieben das Konfigurationsmenü verwenden. Das Ändern der Konfigurationseinstellungen während der Analyse hat nur Auswirkungen auf die aktuelle Probe. Um die Konfigurationseinstellungen für die aktuelle Probe zu ändern, klicken Sie im Analysefenster in Quadrant 1 oben auf die Schaltfläche Set Config (Konfiguration festlegen). Schaltfläche „Set Config“ in der QC-Grafik in Quadrant Eins HLAF-MAN-v3.x.x-DE-00, Rev 0 (HLA Fusion Benutzerhandbuch v3.x.x) Nur zur In-vitro-Diagnostik 72 One Lambda, Inc. Software HLA Fusion Version 3.x.x Benutzerhandbuch Zuordnen von Code Konfigurationsoptionen für die aktuelle Probe Standardmäßig ordnet Fusion allen Allelen NMDP-Codes zu. Sie können diese Codezuweisung aber durch Auswahl einer der folgenden Optionen ändern: No Code - (Kein Code) Im Ergebnis werden Allelpaare, die in einer Kette ohne formatierten Code zusammengesetzt sind, einfach verdichtet, ohne dass ein codiertes Format verwendet wird. Local Code - (Lokaler Code) Dabei werden bei vorgeschlagenen Codeergebnissen benutzerdefinierte Code-Definitionen (Codes, die in Ihrem Labor verwendet werden) zugeordnet. P Grouping - (P-Gruppierung) Code-Allel-Ketten in P-Gruppierung, so wie durch IMGT veröffentlicht. G Grouping - (G-Gruppierung) Code-Allel-Ketten in G-Gruppierung, so wie durch IMGT veröffentlicht. Cross Code - (Übergreifender Code) Erlaubt Allel-Kombinationen, bei denen serologische Gruppen übergreifend sind (z. B. EAPW = DRB1*04:03:01DRB1*04:03:03). Standardmäßig ist Kreuzcodierung ausgeschaltet, sodass Allelpaare nur innerhalb derselben Allel-Gruppe verdichtet werden. Bw4/Bw6 in Serology (Bw4/Bw6 in der Serologie) Bw4/Bw6 in der Serologie In der Serologie sind viele Paare mit HLA-B-Allelen ermittelt worden, die sich nur in der Bw4/Bw6-Region zu unterscheiden scheinen — die zwei sich gegenseitig ausschließenden serologischen Epitope. Bei Auswahl dieser Option wird Bw4/Bw6 in die Serologieergebnisse aufgenommen. HLAF-MAN-v3.x.x-DE-00, Rev 0 (HLA Fusion Benutzerhandbuch v3.x.x) Nur zur In-vitro-Diagnostik 73 One Lambda, Inc. Software HLA Fusion Version 3.x.x Benutzerhandbuch Demographic Information (Demografische Daten) Die Option „Demographic Information“ (Demografische Daten) ermöglicht, Allele nach der Häufigkeit ihres Vorkommens anzuordnen. Je nach Auswahl der demografischen Informationen zeigt HLA Fusion bis zu drei Allelgruppen in der Allelpaarliste an: Gruppe 1: Frequent bei beiden Allelen Gruppe 2: Frequent nur bei einem der beiden Allele Gruppe 3: Frequent bei keinem der Allele Demografische Häufigkeit Option für demografische Konfiguration Hinweis: Steht die Option für demografische Daten nicht zur Verfügung (d. h. sie ist ausgegraut), dann bedeutet das, dass Sie eine Eingabedatei zur Allel-Häufigkeit importieren müssen. Dazu wählen Sie in der Fusion-Menüleiste Utilities>Update Reference>Allele Frequency (Dienstprogramme > Referenz-Update > Allel-Häufigkeit). Klicken Sie auf die Schaltfläche „Browse“ (Durchsuchen) und machen Sie auf Ihrem System die Dateien zur Allel-Häufigkeit ausfindig. Klicken Sie auf Import Allele Frequency (Allel-Häufigkeit importieren). Minimum Positive Control (Minimum für Positivkontrolle) Festlegen des Minimums für Positivkontrolle Als Standardwert für das Minimum bei der Positivkontrolle wird vom System 1000 zugewiesen. Je nach Wunsch können Sie einen anderen Wert in das Feld für das Minimum bei der -Taste auf Positivkontrolle eingeben und dann die Enter der Tastatur drücken. HLAF-MAN-v3.x.x-DE-00, Rev 0 (HLA Fusion Benutzerhandbuch v3.x.x) Nur zur In-vitro-Diagnostik 74 One Lambda, Inc. Software HLA Fusion Version 3.x.x Benutzerhandbuch Wenn bei der aktuellen Probe der abgeglichene Mittelwert bei der Positivkontrolle unter diesen von Ihnen festgelegten Grenzwert fällt, wird diese Probe im Feld „System Comments“ (Systemkommentare) als Probe mit niedriger Positivkontrolle markiert angegeben. Auf der Registerkarte „Bead Analysis“ (Perlenanalyse) werden die Perlen-Balken für Proben mit Werten unter dem von Ihnen festgelegten Grenzwert in GRAU dargestellt. Minimum Bead Count (Minimum für Perlenanzahl) Festlegen des Minimums für Perlenanzahl Als Standardwert für das Minimum für die Perlenanzahl wird vom System 100 zugewiesen. Wenn gewünscht, können Sie in das Feld Minimum Bead Count Value (Minimum-Wert für Perlenanzahl) einen anderen Wert eintragen. Wenn bei der aktuellen Probe eine Perlenanzahl unter diesen von Ihnen festgelegten Grenzwert fällt, wird diese Probe im Feld „System Comments“ (Systemkommentare) als Probe mit geringer Perlenanzahl markiert angegeben. Set Sure Reaction Bead (Perle für gesicherte Reaktion festlegen) 1. Um die Perlen-IDs von Perlen einzugeben, für die Sie positive oder negative Werte erzwingen wollen, klicken Sie im Konfigurationsmenü auf die Schaltfläche Set Config (Konfiguration festlegen) (oben rechts) und wählen die Option Set Sure Reaction Bead (Perle für gesicherte Reaktion festlegen). Das Dialogfeld Force Sure Reaction (Gesicherte Reaktion erzwingen) wird angezeigt. 2. Hier können Sie die Perlen-IDs von Perlen eingeben, für die Sie positive (falsche positive gelten als wahre positive) oder negative (falsche negative gelten als wahre negative) Werte erzwingen wollen. Enter the bead ID’s you want to force POSITIVE here. Gesicherte Reaktion festlegen Enter the bead ID’s you want to force NEGATIVE here. Gesicherte Reaktion erzwingen HLAF-MAN-v3.x.x-DE-00, Rev 0 (HLA Fusion Benutzerhandbuch v3.x.x) Nur zur In-vitro-Diagnostik 75 One Lambda, Inc. Software HLA Fusion Version 3.x.x Benutzerhandbuch View QC (QC anzeigen; QC = Quality Control) Diese Popup-Liste zeigt andere QC-Panels (die, die Sie angelegt haben). Sie stehen für die aktuelle Katalogdatei zur Verfügung und können als Histogramme in Quadrant 1 des Analysefensters angezeigt werden. Durch Anklicken können Sie aus dieser Liste eine QC auswählen, dann wird diese benutzt statt die von OLI. QC-Panels können auch angelegt werden, indem Sie in der Navigatorstruktur mit der rechten Maustaste auf den Eintrag einer gespeicherten LABType-Sitzung klicken und „Create Local QC“ (Lokale QC anlegen) auswählen. Andere QC-Panels konfigurieren Low Positive Threshold (Grenzwert für niedrig Positiv) Festlegen des Grenzwerts für niedrig Positiv Als Grenzwert für niedrig Positiv wird von HLA Fusion standardmäßig der Wert 200 zugewiesen. Wenn gewünscht können Sie auf die Schaltfläche Set Config klicken und unten im (Konfiguration festlegen) Popup-Menü ins Feld Low Positive Threshold (Grenzwert für niedrig Positiv) einen anderen Wert eintragen. Dann werden Proben unterhalb dieses Wertes im oberen rechten Quadranten (2) des Perlenanalysefensters als GRAUE, vertikale Balken dargestellt. HLAF-MAN-v3.x.x-DE-00, Rev 0 (HLA Fusion Benutzerhandbuch v3.x.x) Nur zur In-vitro-Diagnostik 76 One Lambda, Inc. Software HLA Fusion Version 3.x.x Benutzerhandbuch Verwenden des Fensters zur LABType-Datenanalyse Das Fenster zur LABType-Datenanalyse liefert detaillierte Analyseinformationen für jede Probe in der Sitzung. Sie können die vom Programm vorgeschlagenen Allel-Zuordnungen überprüfen, ändern, und Sie können die Typisierungszuordnungen annehmen. HLA Fusion schlägt mögliche Typisierungsergebnisse vor, aber die endgültige Zuordnung müssen Sie oder Ihr Supervisor vornehmen. Im LABType-Analysefenster können Sie Folgendes tun: Zwischen Codeformaten wechseln Bw4/Bw6 auf serologische Ergebnisse anwenden Frequenzfilter anwenden Für jede Perle den Unterschied zwischen dem erzeugten Signal und dem Cut-off-Punkt anzeigen Daten zu Reaktion, Erkennungsregion und Perlen sowie Rohdaten anzeigen Zwischen Perlen navigieren Eine Perle von der Analyse ausschließen Cut-offs anpassen Nicht codierte Allelpaare zuordnen Ein codiertes Allelpaar zuordnen Serologische Äquivalente zuordnen Manuelle Zuordnungen vornehmen Zuordnungen entfernen Ihre Analyseergebnisse speichern und bestätigen Das LABType-Analysefenster ist in vier Hauptabschnitte oder Quadranten untergliedert. Jeder Quadrant bietet spezifische Daten für die Analyse. HLAF-MAN-v3.x.x-DE-00, Rev 0 (HLA Fusion Benutzerhandbuch v3.x.x) Nur zur In-vitro-Diagnostik 77 One Lambda, Inc. Software HLA Fusion Version 3.x.x Benutzerhandbuch Das LABType-Analysefenster Zeigt die Reaktionstabelle Zeigt OLIQC Zeigt LAB QC Zeigt Benutzer-QC (falls erstellt) für jede Sondierung Zeigt Um die Y-Achse des Zeigt Loci-Ergebnisse für den Erkennungsregion QC-Histogramms zu a k t u e l l e n P a t i e n t e n und Daten bei ändern, hier neue bei der ausgewählten Probe jeder Sondierung Werte eingeben QuQaudardarnatn1t 1 HLAF-MAN-v3.x.x-DE-00, Rev 0 (HLA Fusion Benutzerhandbuch v3.x.x) Nur zur In-vitro-Diagnostik 78 One Lambda, Inc. Software HLA Fusion Version 3.x.x Benutzerhandbuch Quadrant 2 Aktivieren, wenn die aktuelle Perle Zum Festlegen der Zeigt die Anzahl an Zeigt Perlen- ausgeschlossen Zeigt den Falschreaktionen Perlen-Graphen Perlen-Rohdaten Informationen werden soll Setzt den Cut-off-Wert für die ausgewählte Perle zurück auf den OLI- oder Benutzer-Standardwert Zum Auswählen von Perlen aus der aktuellen Probe Aktuelle Probe (Rot) FARBEN DER BALKEN Positive Reaktion: ROT Negative Reaktion: BLAU Aktuelle Perle: GRÜN Diese Balken zeigen den normalisierten Wert jeder einzelnen Perle in einer Probe Repräsentieren die Rohdatenwerte der Positiv- und Negativkontrolle bei den Perlen einer LABType-Prüfung. Graue Rauten stellen den derzeitigen Cutoff bei den einzelnen Perlen dar. Magenta = Positiv Steuerung W Weeiißß= Negativ Steuerung Normalisierter Wert (Prozent positiv) HLAF-MAN-v3.x.x-DE-00, Rev 0 (HLA Fusion Benutzerhandbuch v3.x.x) Perlen in numerischer Anordnung Nur zur In-vitro-Diagnostik Quadrant 3 79 One Lambda, Inc. Erlaubt das Erzwingen von Positiv oder Negativ Software HLA Fusion Version 3.x.x Benutzerhandbuch Zeigt Ergebnisse Gruppiert Paare Zeigt das mit demselben Serologie-Äquivalent als Typen und Reaktionsmuster Subtypen der Allelpaare Quadrant 4 Zeigt Allelpaare Registerkarte Pairs (Paar). Von HLA Fusion vorgeschlagene Zuordnungen. Verschiebt eindeutigen möglichen Allelcode in die Liste „Assigned Code“ (Zugeordneter Code) Hier können Sie eigene Kommentare eintragen Um anzugeben, dass weitere Prüfungen notwendig sind, hier ein Häkchen setzen Schreibgeschützte Anmerkungen erstellt von Fusion Speichert Ihre aktuelle Fensteranordnung Um eine Probe neu zu analysieren, nachdem neuer NMDP-Code oder Serologie zugewiesen oder eine geänderte Anzahl an Falschreaktionen zugelassen wurde Weist die Um alle Ergebnisse Ergebnisse auf der zuzuordnen und zu Patientenebene zu speichern Analyse für Überprüfung und Bestätigung speichern Um Reaktionen von zwei Prüfungen zu analysieren Hier klickt der Supervisor, um die Analyse zu bestätigen Jeder Quadrant des Analysefensters zeigt einen anderen Aspekt derselben Probe. Die Quadranten sind alle miteinander verbunden: Wenn Sie in Quadrant 2 etwas ändern (z. B. Cut-off-Wert ändern), dann hat das Auswirkungen auf die Darstellung in den Quadranten 1, 3 und 4. Sie können jeden Quadranten vertikal und horizontal in der Größe ändern: Zeigen Sie mit dem Mauszeiger zwischen die Quadranten, sodass der Mauszeiger folgende Form annimmt: . Jetzt können Sie mit Klicken und Ziehen die Größe ändern. Oder klicken Sie auf die Schaltfläche Maximieren HLAF-MAN-v3.x.x-DE-00, Rev 0 (HLA Fusion Benutzerhandbuch v3.x.x) , damit der Quadrant anders angezeigt wird. Nur zur In-vitro-Diagnostik 80 One Lambda, Inc. Software HLA Fusion Version 3.x.x Benutzerhandbuch Tastenkombinationen zum Navigieren im LABType-Analysefenster Um während der Analyse einer LABType-Probe schnell zu navigieren, können Sie auch folgende Tastenkombinationen benutzen. Tastenkombination Bewirkt... +N Navigieren zur nächsten Perle (im Fenster für Perlenanalyse u. Fenster für Probenanalyse) +P Navigieren zur vorigen Perle (im Fenster für Perlenanalyse u. Fenster für Probenanalyse) +A Zuordnen und zur nächsten Probe gehen (im Fenster für Probenanalyse) Quadrant 1 (QC-Histogramm) In diesem Quadranten gibt es mehrere Registerkarten. Sie werden in den folgenden Abschnitten erläutert. Registerkarte „QC“ Auf der QC-Registerkarte (QC - Qualitätskontrolle) wird ein Histogramm angezeigt. Es verdeutlicht das Reaktionsprofil der aktuellen Perle im Vergleich zu allen Proben des in dieser Analyse benutzten QC-Panels. Jeder Balken repräsentiert eine QC-Probe, und seine Höhe repräsentiert den normalisierten Reaktionswert. Neues Skalen-Maximum hier eingeben Um Probendetails zu sehen, mit der Maus auf die betreffende Probe zeigen HLAF-MAN-v3.x.x-DE-00, Rev 0 (HLA Fusion Benutzerhandbuch v3.x.x) Nur zur In-vitro-Diagnostik 81 One Lambda, Inc. Software HLA Fusion Version 3.x.x Benutzerhandbuch Wenn Sie mit dem Mauszeiger auf eine Probe zeigen, werden die betreffenden Probendetails angezeigt, einschließlich Typisierungsergebnisse (siehe Grafik). Um den Maßstab des Histogramms zu ändern, klicken Sie in das Feld Max Scale (max. Messbereich) und geben das neue Maß ein. Danach drücken Sie die Taste Enter . „Max Scale“ (max. Messbereich) legt den Maximalwert der Y-Achse fest. Wenn Sie einen neuen Skalen-Maximalwert eingeben, werden die QC- und Perlendaten-Histogramme automatisch aktualisiert, sodass der Bereich von Null bis zum neuen Maximalwert angezeigt wird. Die Cut-off-Linie repräsentiert den Standard-Cut-off-Wert von One Lambda. Registerkarte „Rxn“ (Reaktion) Auf der Registerkarte Reaction Pattern (Reaktionsmuster) werden von jeder Perle die Positivreaktionen (X-Achse) in Bezug auf alle Allele (Y-Achse) angezeigt, die in der Katalogdatei definiert sind. Klicken Sie im LABType-Analysefenster in Quadrant 1 auf die Registerkarte Rxn, um die Reaction Pattern Table (Reaktionsmustertabelle) anzuzeigen. Suche nach Allel Um die Perlen nach Probenreaktion zu sortieren, hier klicken Um von den Perlen die ausgewählte Perle anzuzeigen, hier doppelklicken Datengraph (Quadrant 2) Um das Fenster mit der Tabelle zu maximieren oder zu verkleinern, hier klicken Aktuelle Probe in BLAU Positive Allele sind mit schattiertem Hintergrund dargestellt Ein „X“ bezeichnet eine PositivReaktion Um nach Reaktion als Kriterium zu suchen, hier klicken HLAF-MAN-v3.x.x-DE-00, Rev 0 (HLA Fusion Benutzerhandbuch v3.x.x) Nur zur In-vitro-Diagnostik 82 One Lambda, Inc. Software HLA Fusion Version 3.x.x Benutzerhandbuch Die Standardkonfiguration: Perlen sind sortiert nach Probenreaktion. Die aktuelle Probe wird in der Tabelle oben in blauer Schrift aufgeführt. Positive Allele sind unterhalb der Zeile mit der Probe aufgeführt und werden durch schattierten Hintergrund dargestellt. Orange Schrift kennzeichnet ein falsches positives Ergebnis. Grüne Schrift kennzeichnet ein falsches negatives Ergebnis. Positive Reaktionen werden in der Tabelle durch „X“ dargestellt, (in Blau für die aktuelle Probe und in Schwarz für den Rest). PC (Positivkontrolle), NC (Negativkontrolle) und ausgeschlossene Perlen werden in der Tabelle durch Null „0“ dargestellt. Soll die Tabelle auf volle Bildschirmgröße gebracht werden, klicken Sie auf die Schaltfläche zum Maximieren. Um das Fenster zu minimieren, klicken Sie erneut auf diese Schaltfläche. ODER... Um das Fenster mit der Tabelle zu maximieren, doppelklicken Sie oberhalb der Tabelle zwischen der Schaltfläche Rxn Reset (Rxn zurücksetzen) und der Schaltfläche zum Maximieren. Um das Fenster mit der Tabelle wieder auf die ursprüngliche Größe zu bringen, doppelklicken Sie erneut im selben Bereich. Soll ein bestimmtes Allel und dessen Reaktionsmuster in der ersten Zeile nach der Probe angezeigt werden, geben Sie die Bezeichnung des Allels in das Feld ein und klicken auf die Schaltfläche Find Allele (Allel finden). Wenn Sie auf einen Allel-Namen doppelklicken, wird dieses Allel in der Tabelle ganz oben aufgeführt. Indem Sie die Bezeichnung einer Allel-Gruppe eingeben (z. B. DRB1*03), werden alle zu der Allel-Gruppe gehörenden Einträge in der Tabelle nach oben gebracht. Wenn Sie in der Tabelle in den leeren grauen Zeilenkopf links neben einem Allel-Namen oder einer Reaktion klicken, werden alle Perlen mit dieser Reaktion nach links gebracht. Durch Klicken auf die Schaltfläche Rxn Reset (Rxn zurücksetzen) wird die ursprüngliche Anordnung in der Tabelle wiederhergestellt. HLAF-MAN-v3.x.x-DE-00, Rev 0 (HLA Fusion Benutzerhandbuch v3.x.x) Nur zur In-vitro-Diagnostik 83 One Lambda, Inc. Software HLA Fusion Version 3.x.x Benutzerhandbuch Wenn Sie in einen Spaltenkopf klicken, werden die Tabelleneinträge nach Reaktionskriterien bei dieser Perle sortiert. Nach dem ersten Klicken erfolgt eine Sortierung in aufsteigender Folge von oben nach unten. Durch das zweite Klicken wird sie in absteigender Reihenfolge sortiert. Nach Doppelklicken auf die Allel-Spalte wird das ausgewählte Allel nach oben an die Spitze der Reaktionsmustertabelle gebracht, direkt unter den Eintrag mit der Probe. klicken, Wenn Sie auf die Schaltfläche Analyze Combined (Analyse kombiniert) um zwei oder mehr Analysen derselben Probe zu analysieren, werden in der Rxn-Tabelle die Perlen-IDs in ergänzenden Analysen von denen in der aktuellen Analyse dadurch unterschieden, dass sie unterstrichen sind und eine fortlaufende Nummer haben. Wenn zum Beispiel die aktuelle Probe eine Perle mit der Perlen-ID002 enthält, und Sie führen die Analyse in Kombination mit einer weiteren Analyse dieser Probe durch, dann wird dieselbe Perle bei der zweiten Probenanalyse in der Rxn-Tabelle als 002_0 aufgeführt. Die Zahl nach dem Unterstrich wird hochgezählt, je nach Anzahl der weiteren Probenanalysen, die Sie der kombinierten Analyse hinzufügen (_1 für eine dritte Probenprüfung usw.). Registerkarte „Rec Site“ (Erkennungsort) Dieser Graph bildet die Erkennungsorte aller Sondierungen bei der Probe ab. Dabei sind die Sondierungen hervorgehoben, bei denen ein beliebiges von zwei vom Benutzer ausgewählten Allele aufgenommen wird. X-Achse: Der für die Sondierung maßgebliche Ort in Bezug zu den Exons, die im verwendeten Prüf-Kit verstärkt sind (links beginnend mit den Exons 2 und nach rechts übergehend zu Exons 4 oder höher, sofern zutreffend für die Probe). Y-Achse: Perle Im LABType-Analysefenster in Quadrant 1 klicken Sie auf die Registerkarte Rec Site (Erkennungsort). HLAF-MAN-v3.x.x-DE-00, Rev 0 (HLA Fusion Benutzerhandbuch v3.x.x) Nur zur In-vitro-Diagnostik 84 One Lambda, Inc. Software HLA Fusion Version 3.x.x Benutzerhandbuch PositivSondierungsergebnisse sind in ROT. Lücken oder Sondierungen mit Besonderheiten werden mit einem gelben Verbindungsglied angezeigt NegativSondierungsergebnisse sind BLAU. Sondierungen der ausgewählten Allele mit dem Ergebnis Positiv werden in Rot angezeigt und im oberen Bereich des Diagramms aufgeführt. Negativ-Ergebnisse sind in Blau dargestellt und werden unterhalb der positiven angezeigt. Sondierungen werden durch einen horizontalen Balken an der Stelle des Erkennungsortes kenntlich gemacht. Neben dem Balken wird die Position der betreffenden Sondierung angegeben. Wenn Sie auf eine Sondierung klicken, wechselt der Perlen-Graph in Quadrant 2 entsprechend, und eine Infobox mit folgenden Feldern wird eingeblendet: 1. Bead ID (Perlen-ID) 2. Recognition Site (Erkennungsort) 3. Exon number (Exon-Nummer) Lücken oder Sondierungen mit Besonderheiten werden durch ein gelbes Verbindungsglied kenntlich gemacht, das zwei Erkennungsorte verbindet. Die Erkennungsort-Daten, welche nach Klicken auf eine Sondierung mit Besonderheiten angezeigt werden, gelten für beide verbundenen sondierten Erkennungsorte. HLAF-MAN-v3.x.x-DE-00, Rev 0 (HLA Fusion Benutzerhandbuch v3.x.x) Nur zur In-vitro-Diagnostik 85 One Lambda, Inc. Software HLA Fusion Version 3.x.x Benutzerhandbuch Die Recognition Bar (Erkennungsleiste) Sie rufen die Recognition Bar (Erkennungsleiste) auf, indem Sie auf die Schaltfläche Recg. Bar (Erkennungsleiste) klicken. Zu Beginn wird die Leiste auf der linken Seite des Graphen angezeigt. Sie können die Leiste mit der Maus nach rechts ziehen. Sobald Sie die Leiste loslassen, blendet das System die Recognition Site Summary (Erkennungsort-Zusammenfassung) ein (Positiv-, Negativ- und ausgeschlossene Sondierungen), und zwar bezogen auf die Stelle im Fenster, an der die Leiste gerade positioniert ist. Zum Einblenden der Erkennungsleiste hier klicken Die Erkennungsleiste Zusammenfassung aller Sondierungen in dem Bereich vor neuer Positionierung der Leiste Erkennungsort-Zusammenfassung der Sondierung Um die Recognition Site Summary (Erkennungsort-Zusammenfassung) auszublenden, klicken Sie . auf OK können Sie die Bezeichnungen von bis zu zwei Allele eingeben, Ins Allel-Textfeld auf Ihrer Tastatur. getrennt durch ein Leerzeichen. Drücken Sie dann die Taste Enter Sie können auch nach Allelen suchen, indem Sie in der Ergebnisliste Possible Allele Pairs (Mögliche Allelpaare) auf das zu suchende Allelpaar doppelklicken (in Quadrant 4). Erkennungsort – Allelpaare HLAF-MAN-v3.x.x-DE-00, Rev 0 (HLA Fusion Benutzerhandbuch v3.x.x) Nur zur In-vitro-Diagnostik 86 One Lambda, Inc. Software HLA Fusion Version 3.x.x Benutzerhandbuch Alle Sondierungen, bei denen eine Reaktion auf das/die ausgewählte(n) Allel(e) stattfindet, sind in Farbe dargestellt: Allel1: Magenta Allel2: Cyan Registerkarte „Local QC“ (Lokale Qualitätskontrolle) Auf der Registerkarte Local QC (Lokale Qualitätskontrolle) wird ein Histogramm angezeigt. Dieses zeigt das Reaktionsprofil bei der aktuellen Perle im Vergleich zu allen Proben, die der Benutzer jemals für dasselbe Produkt (dieselbe Charge / Überarbeitung) im angegeben Zeitraum durchgeführt hat. One Lambda Cut-off-Linie Registerkarte „Local QC“ (Lokale Qualitätskontrolle) Jeder grüne Balken repräsentiert eine QC-Probe, und die Höhe des Balkens gibt den normalisierten Reaktionswert an. Das dient als vom Benutzer erstellter QC-Graph (QC = Qualitätskontrolle). Wenn Sie mit der Maus auf eine Probe zeigen, werden die Details zu dieser Probe angezeigt. Wenn Sie das Produkt über einen Zeitraum hinweg analysieren, wird der Graph fortlaufend aktualisiert. Die Cut-off-Linie repräsentiert den Standard-Cut-off-Wert von One Lambda. Registerkarte „Patient/Sample Results“ (Patient/ Probenergebnisse) Auf der Registerkarte Patient/Sample Results (Patient/ Probenergebnisse) werden alle Ergebnisse der Prüfungen aufgeführt, die zu einer Proben-ID oder einer Patienten-ID durchgeführt worden sind. Da für jeden Locus die Ergebnisse gespeichert werden, erscheint in diesem Abschnitt zu allen Loci entweder das Serologie-Ergebnis oder der Allelcode des jeweiligen Locus. Um die Ergebnisse in aufsteigender oder absteigender Reihenfolge zu sortieren, klicken Sie auf eine der beschrifteten grauen Registerkarten oberhalb des Rasters. Die Richtung der kleinen Dreiecke gibt an, in welcher Reihenfolge die Ergebnisse sortiert worden sind. Um den gesamten Allelcode zu sehen, zeigen Sie mit der Maus auf den entsprechenden Possible Allele Code (Möglicher Allelcode). HLAF-MAN-v3.x.x-DE-00, Rev 0 (HLA Fusion Benutzerhandbuch v3.x.x) Nur zur In-vitro-Diagnostik 87 One Lambda, Inc. Software HLA Fusion Version 3.x.x Benutzerhandbuch Um die Spaltenbreite zu ändern, können Sie die Maus benutzen. Oder Sie doppelklicken dazu zwischen die Registerkarten. Dann wird automatisch die Spaltenbreite so angepasst, dass alle anzuzeigenden Daten sichtbar sind. Registerkarte „Patient/Sample Results“ (Patient/Probenergebnisse) Quadrant 2 (Bead Data - Perlendaten) In diesem Quadranten gib es drei Registerkarten. Diese werden in den nachfolgenden Abschnitten erläutert. Registerkarte „Bead“ (Perle) Auf der Die erste Perle Registerkarte Bead (Perle) wird das Histogramm für die derzeit ausgewählte Perle angezeigt. Jeder Balken repräsentiert eine Probe. Die Höhe des Balkens gibt den normalisierten Reaktionswert bei der ausgewählten Perle in dieser Probe an. Vorige Perle Nächste Perle Letzte Perle Um Werte auf die Standardwerte zurückzusetzen, hier klicken Der rote Balken repräsentiert die derzeit ausgewählte Probe. Cut-off-Leiste HLAF-MAN-v3.x.x-DE-00, Rev 0 (HLA Fusion Benutzerhandbuch v3.x.x) Die Registerkarte „Bead“ (Perle) Nur zur In-vitro-Diagnostik Aktuelle Probe 88 One Lambda, Inc. Software HLA Fusion Version 3.x.x Benutzerhandbuch Um zur Analyse einer bestimmten Probe zu navigieren, doppelklicken Sie auf den entsprechenden Balken. Sie können auf eine der Schaltflächen mit den Pfeilen klicken, um einen Balken auszuwählen. Dann wird die entsprechende Perle in Quadrant 2 angezeigt. Alternativ können Sie eine Perle auswählen über den Perlen-Navigator. X-Achse: Proben sortiert nach Reaktivität (von schwach zu stark). Y-Achse: Normalisierter Wert, (% positiv). Datenpunkte: Balken repräsentieren den normalisierten Wert einer Probe bei der aktuellen Perle. Die Farben der Balken: Alle Balken sind Grün, mit Ausnahme des Balkens, der die aktuelle Probe repräsentiert - dieser ist in Rot. Ein weißer Balken steht für Proben mit niedriger Positivkontrolle (PC). Cut-off-Linie: Die Cut-off-Linie befindet sich auf der Höhe, an der der Cut-off-Wert für die aktuelle Perle angesiedelt ist (Werte oberhalb dieser Linie gelten als positiv). Die Position der Cut-off-Linie in diesem Histogramm kann geändert werden. Um den Cut-off-Wert der Proben anzupassen, gehen Sie wie folgt vor: 1. Klicken Sie auf die horizontale Cut-off-Linie und ziehen diese nach oben oder nach unten auf die Höhe der gewünschten Cut-off-Einstellung. Beim Ziehen mit der Maus wird der Cut-off-Wert neben dem Mauszeiger fortlaufend aktualisiert angezeigt. Anpassen der Position der Cut-off-Linie 2. Um bei der aktuellen Probe den Cut-off-Wert auf den Standardwert zurückzusetzen, und wählen dann eine der klicken Sie auf die Schaltfläche Reset (Zurücksetzen) Standardoptionen. Wenn Sie auf den Balken einer Probe doppelklicken, zeigt das Analysemodul die Ergebnisse für die ausgewählte Probe an. Zeigen Sie mit dem Mauszeiger auf eine Probe, wird der entsprechende Balken gelb, und es werden die Details dieser Probe angezeigt. HLAF-MAN-v3.x.x-DE-00, Rev 0 (HLA Fusion Benutzerhandbuch v3.x.x) Nur zur In-vitro-Diagnostik 89 One Lambda, Inc. Software HLA Fusion Version 3.x.x Benutzerhandbuch Details einer Probe Soll eine Perle von der Analyse ausgeschlossen werden, aktivieren Sie das Kontrollkästchen Exclude (Ausschließen). Ist das Kontrollkästchen aktiviert, wird die aktuelle Perle von der Analyse der aktuellen Probe ausgeschlossen. Analyseergebnisse werden auf aktuellem Stand gehalten, um die Veränderungen widerzuspiegeln, und im Feld System Comment (Systemkommentare) ist eine Anmerkung hinzugefügt: Exclude Bead #[bead id] (Ausschließen von Perle-Nr. [Perlen-ID]). Ausgeschlossene Perle angegeben in Kommentaren Wenn HLA Fusion keine Ergebnisse ermitteln kann, die genau dem eingegebenen Reaktionsmuster entsprechen, analysiert es die Reaktion unter der Annahme, dass die Probe eine falsche Reaktion enthält. Wenn auch dann noch keine Lösung gefunden werden kann, durchsucht das System weitere falsche Reaktionen, bis die Anzahl der zulässigen falschen Reaktionen erreicht ist oder eine Lösung gefunden wurde. Die Einstellung für Falschreaktionen muss im Bereich von 1 für Minimum bis 4 für Maximum liegen. Hinweis: Unabhängig davon, welche maximale Anzahl an Falschreaktionen hier festgelegt ist, die Analyse stoppt, sobald die erste Falschreaktion gefunden wird. HLAF-MAN-v3.x.x-DE-00, Rev 0 (HLA Fusion Benutzerhandbuch v3.x.x) Nur zur In-vitro-Diagnostik 90 One Lambda, Inc. Software HLA Fusion Version 3.x.x Benutzerhandbuch Registerkarte „Raw“ (Rohdaten) Zeigt die Daten der aktuellen Probe in Form einer Wertetabelle. Klicken Sie im LABType-Analysefenster in Quadrant 2 auf die Registerkarte Raw (Rohdaten), damit die Rohdatentabelle angezeigt wird. Zur Festlegung des Grenzwertes für nahe Perlenreaktion (Probenspezifisch, wenn hier festgelegt) Negative Reaktion Positive Reaktion Keine Reaktion (wenn Perle ausgeschlossen ist) Registerkarte „Raw“ (Rohdaten) In den Spalten der Rohdatentabelle werden die folgenden Datentypen angezeigt: Rxn (Reaktion): (1=negativ, 8=positiv, 0=keine Reaktion) Raw: Rohdaten bei abgeglichenem Mittelwert des Fluoreszenzmittels Normal: normalisierter Wert PosCtl: Positivkontrolle Perlen-ID OLI Cut-off: von OIL gelieferter, standardmäßiger Positiv-Cut-off-Grenzwert Sample Cutoff: (Proben-Cutoff) Positiv-Cutoff-Grenzwert bei Probe Count: (Anzahl) Perlenanzahl Die Perlen mit Reaktionen, die in den Nahbereich des Perlen-Grenzwerts fallen, sind gelb hervorgehoben. Diese close beads (nahen Perlen) werden auch im Textfeld Close Bead (nahe Perle) in Quadrant 4 aufgelistet. HLAF-MAN-v3.x.x-DE-00, Rev 0 (HLA Fusion Benutzerhandbuch v3.x.x) Nur zur In-vitro-Diagnostik 91 One Lambda, Inc. Software HLA Fusion Version 3.x.x Benutzerhandbuch Der Grenzwert für „Close Bead“ (nahe Perle) kann für alle neu importierten LABType-Sitzungen festgelegt werden. Dazu benutzen Sie das Menü Utilities > Molecular Product Configuration (Dienstprogramme > Molekularprodukt-Konfiguration). Auf Basis der normalisierten Werte wird so der Bereich naher Perlen festgelegt, also durch +/- in Bezug auf den aktuellen Cut-off-Wert, sodass eine Perle dann als nahe Perle erachtet werden kann und in der Rohdatentabelle gelb hervorgehoben aufgeführt wird. Der Standardwert beträgt 3. Um den Grenzwert zu ändern, tragen Sie in das Textfeld Threshold (Grenzwert) den neuen Wert ein und drücken die Entertaste . Die Rohdatentabelle wird sofort aktualisiert, und Zeilen mit im Nahbereich des Grenzwertes reagierenden Perlen sind gelb hervorgehoben. Indem Sie auf die Schaltfläche Maximize (Maximieren) klicken, wird das Fenster mit der Raw Data Table (Rohdatentabelle) vergrößert. Um das Fenster zu minimieren, klicken Sie erneut auf diese Schaltfläche. Um die Tabelle nach den Einträgen in einer Spalte zu sortieren, klicken Sie in den entsprechenden Spaltenkopf. Wenn Sie auf eine Perlen-ID doppelklicken, wird diese Perle auf der Registerkarte „Bead“ (Perle) ausgewählt. Die Zeilen, in denen die Werte für Anzahl und die entsprechenden Perlen-IDs in Rot verzeichnet sind, stehen für die Perlen, bei denen die Perlenanzahl geringer ist als der Grenzwert für niedrige Positivkontrolle. Der Grenzwert für die Mindest-Perlenanzahl kann festgelegt werden über das Menü Utilities > Molecular Product Configuration (Dienstprogramme > Molekularprodukt-Konfiguration). Sie können dazu auch auf der LABType-Startseite im Bereich Konfiguration auf [Edit] klicken. Der Standard-Grenzwert ist 100. Perlenanzahl geringer als der Grenzwert für niedrige Positivkontrolle Registerkarte „Bead Info“ (Perlen-Info) Wenn Sie auf die Registerkarte Bead Info (Perlen-Info) klicken, werden Allel-Spezifitäten von der Perle angezeigt, die jüngst im QC-Histogramm oder im Perlenprofil-Graph ausgewählt wurde. Außerdem wird der Erkennungsort der Sondierung angezeigt. Registerkarte „Bead Info“ (Perlen-Info) HLAF-MAN-v3.x.x-DE-00, Rev 0 (HLA Fusion Benutzerhandbuch v3.x.x) Nur zur In-vitro-Diagnostik 92 One Lambda, Inc. Software HLA Fusion Version 3.x.x Benutzerhandbuch Quadrant 3 (Reaction Profile - Reaktionsprofil) Das Reaktionsprofil Quadrant 3 zeigt das Reaktionsprofil der aktuellen Probe in Bezug auf alle Perlen in der Analyse. Hier klicken, um bei der jeweiligen Perle den Unterschied zwischen Signalstärke und Cut-off-Wert zu sehen. Ändert den Wert des Maßstabs für normalisierte Werte (Y-Ache) Schaltfläche „Maximieren“ Reaktionsdaten Perlen in numerischer Anordnung X-Achse: Perlen in numerischer Anordnung von links nach rechts aufsteigend Y-Achse: Normalisierter Wert (% positiv) Datenpunkte: Die Balken repräsentieren den normalisierten Wert aller Perlen in der aktuellen Probe. Farben der Balken: Positive Reaktion = Rot; negative Reaktion = Blau; aktuelle Perle = Grün. Falsch positiv oder falsch negativ: Hellblau Ausgeschlossene Perle: Grau Wenn Sie in diesem Histogramm einen Balken auswählen, dann werden das Histogramm des Perlenprofils (in Quadrant 2) und das Histogramm des QC-Feldes (in Quadrant 1) aktualisiert, um die entsprechenden Histogramme der ausgewählten Perle anzuzeigen. HLAF-MAN-v3.x.x-DE-00, Rev 0 (HLA Fusion Benutzerhandbuch v3.x.x) Nur zur In-vitro-Diagnostik 93 One Lambda, Inc. Software HLA Fusion Version 3.x.x Benutzerhandbuch Durch Klicken auf die Schaltfläche Maximize (Maximieren) oben rechts können Sie das Fenster mit dem Histogramm vergrößern. Die Größe des Histogrammfensters wird auf volle Bildschirmgröße gebracht, sodass Sie die Balken im Graphen genauer sehen können. Nach erneutem Klicken auf diese Schaltfläche wird das Fenster wieder auf die ursprüngliche Größe im Quadranten gebracht. Die Rauten im Histogramm geben die Position des aktuellen Cut-off-Werts der jeweiligen Perle an. Cut-off-Wert-Anpassungen auf Perlenebene können Sie in diesem Quadranten durchführen, indem Sie mit der Maus die Pfeile innerhalb der Balken entsprechend ziehen. Gehen Sie wie folgt vor, wenn Sie Perlen-Cut-off-Werte anpassen wollen: Klicken Sie auf die Raute, die den Cut-off-Wert einer Perle repräsentiert, und ziehen Sie die Raute nach oben oder unten an die Position, welche den gewünschten Cut-off-Wert darstellt. Beim Ziehen mit der Maus wird der Cut-off-Wert neben dem Mauszeiger fortlaufend aktualisiert angezeigt. Einstellungen für Perlen-Cut-off-Wert anpassen Raute anklicken und nach oben oder unten ziehen, um die neue Einstellung des Perlen-Cut-offWertes festzulegen Nach vollzogener Anpassung des Cut-off-Wertes verwandelt sich die Raute in ein pfeilförmiges Dreieck , das in die Richtung weist, in welcher der Cutoff-Wert geändert worden ist. Die Spitze des Pfeils zeigt auf die Stelle, an der der neue Perlen-Cut-off-Wert in Relation zur X-Achse angesiedelt ist. Pfeilförmiges Dreieck zur Kennzeichnung des Cut-off-Wertes der Perle Kennzeichnung des geänderten Cut-off-Wertes HLAF-MAN-v3.x.x-DE-00, Rev 0 (HLA Fusion Benutzerhandbuch v3.x.x) Nur zur In-vitro-Diagnostik 94 One Lambda, Inc. Software HLA Fusion Version 3.x.x Benutzerhandbuch Wenn Sie mit der Maus auf einen Balken zeigen, dann werden für die betreffende Perle die Details in Bezug auf die Probe angezeigt. Sie können einer Probe eigene Anmerkungen hinzufügen, indem Sie unten ins Feld Comment (Kommentar) schreiben. Wenn Sie in dieses Textfeld doppelklicken, öffnet sich ein viel größeres Fenster, in das Sie Ihre Anmerkungen schreiben können. In dieses Feld können Sie eigene Anmerkungen eintragen. Der Balken in Magenta und in Weiß (oder der farblose Balken rechts) repräsentieren die Rohdatenwerte der Positiv- und Negativkontrolle bei den Perlen einer LABType-Prüfung: Magenta Positivkontrolle. X-Achse: Perlen in numerischer Anordnung. Ro h DatenWert Y-Achse: Rohdatenwert (abgeglichener Mittelwert). Weiß Negativkontrolle Datenpunkte: Die Balken repräsentieren den jeweiligen Rohdatenwert einer Perle in Bezug auf die Probenreaktion Perlen Farben der Balken / Anzeige: Positivkontrolle = Magenta Negativkontrolle = Weiß Um das Fenster des Histogramms zu vergrößern, doppelklicken Sie in den Bereich zwischen Quadrant 1 und 3. Um das Fenster des Histogramms auf die ursprüngliche Größe zu bringen, doppelklicken Sie erneut in den Bereich zwischen Quadrant 1 and 3. Oder klicken Sie auf die Schaltfläche Maximieren / Verkleinern . Um die Daten für die Abweichung anzuzeigen (Unterschied zwischen dem erzeugten Signal und dem Cut-off-Punkt bei der jeweiligen Perle), klicken Sie auf die Schaltfläche View Delta (Abweichung anzeigen). Quadrant 3: Anzeige der Abweichung HLAF-MAN-v3.x.x-DE-00, Rev 0 (HLA Fusion Benutzerhandbuch v3.x.x) Nur zur In-vitro-Diagnostik 95 One Lambda, Inc. Software HLA Fusion Version 3.x.x Benutzerhandbuch Um zur Anzeige der normalisierten Werte zurückzukehren, klicken Sie auf dieselbe Schaltfläche, die jetzt mit View Normal (Normal anzeigen) beschriftet ist. Möchten Sie die Anzeige der Abweichungen als Standard-Ansicht festlegen, sodass sie automatisch jedes Mal angezeigt wird, wenn Sie sich im LABType-Analysefenster eine Probe anzeigen lassen? Dann klicken Sie auf die Schaltfläche Save Layout (Layout speichern) , während dieser Quadrant im Modus zur Anzeige der Abweichungen ist. Wenn Sie Fusion beenden und sich dann wieder anmelden, wird Ihnen in der LABType-Sitzung Quadrant 3 im Modus zur Anzeige der Abweichungen angezeigt. Quadrant 4 (Test Results - Prüfergebnisse) Quadrant 4 zeigt die Typisierungsergebnisse für die aktuelle Probe. Im Allgemeinen zählen zu den Typisierungsergebnissen alle möglichen Ergebnisse sowie vom Benutzer vorgenommene Zuordnungen von Allelpaaren, codierten Ergebnissen, Serologie-äquivalenten Ergebnissen und weitere Zuordnungen. Die linke Seite zeigt auf der Registerkarte „Pairs“ (Paare) die von der Software vorgeschlagenen Zuordnungen. Zuordnungen müssen Sie als endgültige Zuordnungen übernehmen, indem Sie vorgeschlagene Paare in den Bereich der endgültigen Zuordnungen bringen oder indem Sie Allelpaarungen eintippen. Es gibt fünf Registerkarten: Die Registerkarte Pairs (Paare) zeigt die möglichen Ergebnisse für Allelpaarungen. Dies sind jene, bei denen das Reaktionsmuster bei der Probe übereinstimmt. Die Registerkarte Force (Erzwingen) zeigt eine Liste mit möglichen alternativen Allelpaar-Ergebnissen bei jeder Perle. Das sind die, bei denen eine zusätzliche Falschreaktion erlaubt ist. Wenn Sie auf der Registerkarte Type/Subtype (Typ / Subtyp) ein Allel in einer Liste auswählen, werden in einer anderen Liste die zusammenpassenden Allele hervorgehoben, um die möglichen Entsprechungen zu zeigen. Die Registerkarte Match (Übereinstimmung) zeigt das codierte Format der aktuellen Allelpaarungen bei dieser Probe. Die Registerkarte Sero (Serologie) zeigt alle vorgeschlagenen Serologie-äquivalenten Daten für die Probe, auf Basis von möglichen Allelpaaren. Auf der rechten Seite werden mögliche Allelcode-Zuordnungen für die Probe angezeigt sowie Perlen-Reaktionen im Grenzwert-Nahbereich. HLAF-MAN-v3.x.x-DE-00, Rev 0 (HLA Fusion Benutzerhandbuch v3.x.x) Nur zur In-vitro-Diagnostik 96 One Lambda, Inc. Software HLA Fusion Version 3.x.x Benutzerhandbuch Quadrant 4 – Prüfergebnisse Die Registerkarte „Pairs“ (Paare) Die Registerkarte Pairs (Paare) zeigt die möglichen Ergebnisse für Allelpaarungen. Dies sind jene, bei denen das Reaktionsmuster bei der Probe übereinstimmt. Die Paare sind von HLA Fusion vorgeschlagen. Die Paare werden in der Liste identifiziert und nach voll übereinstimmenden Paaren (keine falschen Reaktionen) oder der Anzahl der falschen Reaktionen gruppiert. Für Ergebnisse mit falschen Reaktionen wird das Bead/Well mit der falschen Reaktion angegeben. Pro Zeile wird ein Allelpaar angezeigt. Im Feld System Comment (Systemkommentare) sind die möglichen homozygoten NMDP-codierten Ergebnisse notiert. HLAF-MAN-v3.x.x-DE-00, Rev 0 (HLA Fusion Benutzerhandbuch v3.x.x) Nur zur In-vitro-Diagnostik 97 One Lambda, Inc. Software HLA Fusion Version 3.x.x Benutzerhandbuch Allelpaare sind gruppiert nach demografischer Häufigkeit: G1 (kommt häufig vor bei beiden Allele) G2 (kommt häufig vor bei einem der beiden Allele) G3 (kommt bei keinem der beiden Allele häufig vor) Um die demografische Häufigkeit zu bezeichnen, ist bei jeder Gruppe mit Allelpaaren am Ende eines jeden Eintrags eines Allelpaares „(G#)“ angegeben. Wenn die Ergebnisse mit den besten Übereinstimmungen eine Falschreaktion einschließen, wird auch die falsch reagierende Perle aufgeführt. No Solution (Keine Lösung) wird angegeben, wenn folgende Bedingung vorliegt: Es gibt keine Ergebnisse, bei denen bei den Probenreaktionen die Anzahl der Falschreaktionen im zulässigen Bereich liegt. In diesem Fall erhöhen Sie die Anzahl der zulässigen Falschreaktionen und führen die Analyse erneut durch. Zuordnen eines Allelpaars aus der Vorschlagsliste Um auf der Registerkarte „Pairs“ (Paare) ein Allelpaar endgültig zuzuordnen, sodass es in den Bereich der endgültig zugeordneten Allelpaare übernommen wird, doppelklicken Sie auf den Eintrag des betreffenden Allelpaares. Statt dessen können Sie auch auf der Registerkarte Pairs (Paare) auf das Allelpaar klicken, sodass der Eintrag markiert wird, und dann auf die Schaltfläche mit dem Abwärts-Pfeil V (zuordnen) klicken, die sich neben der Beschriftung Assigned Allele Pairs (Zugeordnete Allelpaare) befindet, damit dieses Allelpaar dem Bereich der endgültig zugeordneten Allelpaare hinzugefügt wird. Es können mehrere Allelpaare gleichzeitig endgültig zugeordnet werden. Um eine Zuordnung aufzuheben, klicken Sie in der Liste Assigned Allele Pairs (Zugeordnete Allelpaare) auf den betreffenden Eintrag, sodass er markiert wird, und klicken dann auf die Schaltfläche X (entfernen). Allelpaare endgültig zuordnen und Zuordnung aufheben Auf das Paar doppelklicken, damit es in den Bereich der endgültig zugeordneten Paare übernommen wird. Um eine Zuordnung aufzuheben, den Eintrag auswählen und dann auf X klicken. … oder hier auf die Schaltfläche für Zuordnen klicken. HLAF-MAN-v3.x.x-DE-00, Rev 0 (HLA Fusion Benutzerhandbuch v3.x.x) Nur zur In-vitro-Diagnostik 98 One Lambda, Inc. Software HLA Fusion Version 3.x.x Benutzerhandbuch Allelpaare manuell endgültig zuordnen Um eine endgültige Zuordnung manuell vorzunehmen, müssen Sie im Feld für die manuelle Eingabe die entsprechende Eintragung vornehmen, im standardmäßigen Format der Allel-Nomenklatur. Die Allel-Bezeichnungen müssen durch ein Leerzeichen Der Bereich voneinander getrennt werden. für manuelle Zuordnung 1. Geben Sie die Zuordnung in das Textfeld ein, unterhalb des Bereichs Assigned Allele Pairs (Zugeordnete Allelpaare). 2. Drücken Sie auf die Enter -Taste, damit die eingegebenen Allele oben in die Liste Assigned Allele Pairs (Zugeordnete Allelpaare) übernommen werden. Sie können ein Allelpaar auch ins Textfeld für manuelle Eingabe eintragen, indem Sie das betreffende Allelpaar in der Vorschlagsliste auswählen und dann auf die Schaltfläche Assign (Zuordnen) (V) klicken. Dann wird der Paar-Eintrag ins Textfeld für manuelle Eingabe übernommen, und Sie müssen nur noch die Enter -Taste drücken. Hinweis: Wenn Sie mehrere Einträge in der Liste vorgeschlagener Allelpaare markieren, wird nur der erste Eintrag ins Textfeld für manuelle Eingabe übernommen. Registerkarte „Force“ (Erzwingen) Die Registerkarte Force (Erzwingen) zeigt eine Liste mit möglichen alternativen Allelpaar-Ergebnissen bei jeder Perle. Das sind die, bei denen eine zusätzliche Falschreaktion erlaubt ist. Oder mit anderen Worten: Wenn es kein Ergebnis mit voller Übereinstimmung gibt, evaluiert das System die Probe in Bezug auf eine einzige Falschreaktion. Diese Liste gilt nur für eine (1) erzwungene Falschreaktion. Die Ergebniseinträge sind gruppiert nach Anordnung der Perlen und Reaktionen – standardmäßig sind Perlen in absteigender Folge sortiert, mit falschen Negativreaktionen zuerst. Verwenden Sie dieses Werkzeug, um homozygote oder seltene Allele-Ergebnisse zuzuordnen Falschreaktionen werden durch hellblaue Balken im Histogramm in Quadrant 3 dargestellt, damit Sie sie leicht lokalisieren und die Perlendaten leicht einsehen können. HLAF-MAN-v3.x.x-DE-00, Rev 0 (HLA Fusion Benutzerhandbuch v3.x.x) Nur zur In-vitro-Diagnostik 99 One Lambda, Inc. Software HLA Fusion Version 3.x.x Benutzerhandbuch Um eine vorgeschlagene Allelpaar-Zuordnung zusammen mit der Perle und dem Reaktionstyp anzuzeigen, auf das betreffende Pluszeichen (+) klicken. Hier klicken, um nach falsch positiv oder falsch negativ zu sortieren. Durch Klicken auf (-) wird die Anzeige der Liste reduziert. Um das Fenster mit allen Allelpaar-Ergebnissen bei allen Perlen zu öffnen, hier klicken. Um Daten in die Zwischenablage zu kopieren, hier klicken. Dann können Sie diese Daten z. B. in eine Excel-Tabelle einfügen. Results (Ergebnisse) sind gruppiert nach Perle und Reaktionstyp, falsch negativ (FN) oder falsch positiv (FP). Sie können die angezeigte Anordnung ändern. Klicken Sie dazu auf die Schaltflächen Allele 1, Allele 2 oder FP/FN, bis die Anordnung in der Anzeige Ihren Wünschen entspricht. Um eine vorgeschlagene Allelpaar-Zuordnung zusammen mit der Perle und dem Reaktionstyp anzuzeigen, klicken Sie auf das betreffende Pluszeichen (+). Damit alle Allelpaar-Ergebnisse bei allen Perlen gleichzeitig angezeigt werden, klicken Sie auf die Schaltfläche Expand All (Alle erweitern). Klicken Sie auf die Schaltfläche Collapse All (Alle reduzieren), um die Anzeige aller Allelpaar-Ergebnisse bei allen Perlen gleichzeitig zu schließen. Um Daten in die Zwischenablage zu kopieren, weil Sie sie z. B. in eine Excel-Tabelle einfügen wollen, klicken Sie auf die Schaltfläche Copy Data (Daten kopieren). Registerkarte „Type/Subtype“ (Typ/Subtyp) Allel 1 passt zum ausgewählten Allel-2-Ergebnis. Wenn Sie auf der linken Seite der Liste ein Allel auswählen, werden auf der rechten Seite die passenden Allele hervorgehoben angezeigt, um die möglichen Entsprechungen in den Ergebnissen zu zeigen. Registerkarte „Type/Subtype“ (Typ/Subtyp) HLAF-MAN-v3.x.x-DE-00, Rev 0 (HLA Fusion Benutzerhandbuch v3.x.x) Nur zur In-vitro-Diagnostik 100 One Lambda, Inc. Hinweis: Software HLA Fusion Version 3.x.x Benutzerhandbuch Die beiden Listen nebeneinander anzuzeigen, ist mit Absicht nicht gewollt, damit keine Allelpaarungen einbezogen werden. Registerkarte „Match“ (Übereinstimmung) Die Registerkarte Match (Übereinstimmung) zeigt das codierte Format der aktuellen Allelpaarungen bei der Probe. Ein Matched Reaction Pair (in der Reaktion zusammenpassendes Paar) ist ein Paar von Allelen (oder eine Gruppe von Allelen) mit einem Reaktionstyp, der vollständig mit dem Reaktionsmuster der aktuellen Probe übereinstimmt. Dieses Ergebnis unterscheidet sich von den Ergebnissen unter Possible Allele Code (Möglicher Allelcode). Beim Possible Allele Code (Möglicher Allelcode) werden die Ergebnisse zu einen einzigen Code verdichtet, sofern möglich. Wenn Sie mit der Maus auf ein codiertes Allel-Format zeigen, wird die Codedefinition angezeigt. Registerkarte „Match“ (Übereinstimmung) Registerkarte „Sero“ (Serologie) Die Registerkarte Sero (Serologie) zeigt alle vorgeschlagenen Serologie-äquivalenten Daten für die Probe, auf Basis der möglichen Allelpaare. Hinweis: Stellen Sie sicher, dass Sie die aktuelle serologische Äquivalenzdatei über das Menü „Utilities“ (Dienstprogramme) importiert haben. Wenn Sie das Kontrollkästchen „Computer Assigned Serology“ (Vom Computer zugewiesene Serologie) bei der Konfiguration des LABType-Produkts aktiviert haben, werden durch Anpassen der Cut-off-Werte der Probe automatisch Serologie-Zuordnungen bewirkt. Bei der Probe kann per Locus jeweils nur eine Serologie-Zuordnung vorgenommen werden. Darum wird eine vorhandene Serologie-Zuordnung ersetzt, wenn Sie eine andere Zuordnung treffen. HLAF-MAN-v3.x.x-DE-00, Rev 0 (HLA Fusion Benutzerhandbuch v3.x.x) Nur zur In-vitro-Diagnostik 101 One Lambda, Inc. Software HLA Fusion Version 3.x.x Benutzerhandbuch SerologieÄquivalent Allelpaare, die dem Serologie-Äquivalent zugeordnet sind Schaltfläche „Zuordnen“ Serologische Zuordnung Registerkarte „Suggested Serology Equivalent“ (Vorgeschlagenes Serologie-Äquivalent) 1. Klicken Sie in Quadrant 4 auf die Registerkarte Sero. Hierdurch werden im oberen Abschnitt der Registerkarte die Serologie-Äquivalente für die aktuelle Probe angezeigt, oberhalb der ihr zugeordneten Allelpaare. 2. Doppelklicken Sie auf den Eintrag eines Äquivalents, oder Sie wählen ihn zum Markieren aus und klicken dann auf die Schaltfläche V (Zuordnen), damit der Eintrag ins Feld Assigned Sero (Zugeordnetes Sero) kopiert wird. 3. Wollen Sie die Zuordnung aufheben, klicken Sie auf die Schaltfläche X (Entfernen). So gehen Sie auch vor, wenn Sie ein anderes Äquivalent auswählen und zuordnen wollen. Hinweis: Um automatisch zugeordnete Serologie-Ergebnisse zu erhalten, wählen Sie auf der Seite zur Konfiguration des LABType-Produkts den Punkt „Computer Assigned Serology“ (Vom Computer zugewiesene Serologie). Exon 3 Sondierungen bei einem Locus ausschließen Aufgrund von „No Solution“ (keine Lösung) wird das Kontrollkästchen DQB1 angezeigt Wenn Sie Proben von einem DPA/DPB- oder DQA/DQB-Kit analysieren, die Exon 3 Sondierungen enthalten, kann es bei einigen Proben zu Falschreaktionen oder zu keiner Lösung kommen. Das ist auf die begrenzt verfügbaren Sequenzdaten bei Exon 3 Sondierungen zurückzuführen. Bei solchen Proben können Sie wählen, ohne Exon 3 Sondierungen zu analysieren. HLAF-MAN-v3.x.x-DE-00, Rev 0 (HLA Fusion Benutzerhandbuch v3.x.x) Nur zur In-vitro-Diagnostik 102 One Lambda, Inc. Software HLA Fusion Version 3.x.x Benutzerhandbuch Das Beispiel zeigt Folgendes: Gibt es eine Falschreaktion oder keine Lösung für Proben mit diesen Loci, wird ein Kontrollkästchen angezeigt, das Ihnen ermöglicht, Exon 3 auszuschließen. Das Kontrollkästchen erscheint nur bei Falschreaktionen. Wenn Sie Exon 3 Sondierungen bei einem Locus ausschließen, hat das folgende Auswirkungen: Im Feld für Kommentare vom System steht ein Vermerk (Exclude <locus> Exon 3 probes) (<Locus> Exon 3 Sondierungen ausgeschlossen). Im Reaktionsprofil (Quadrant 3) werden alle Exon 3 Sondierungen als graue Balken angezeigt. Das Kontrollkästchen <loci> ist mit einem Häkchen versehen. Hinweis: Das Kontrollkästchen verschwindet, wenn Cut-off-Anpassungen vollzogen werden, sodass Ergebnisse mit Falsch oder keine Lösung korrigiert werden, ohne dass Exon 3 Sondierungen ausgeschlossen werden müssen. Alle manuell festgelegten Exon 3 Ausschließungen und/oder globale Anpassungen werden unverändert gelassen, unabhängig davon, ob Exon 3 Sondierungen eingeschlossen oder ausgeschlossen sind. Zuordnen von Allelcode Die Zuordnung von Allelcode geschieht in Quadrant 4 im Feld ganz rechts. Im Feld Possible Allele Code (Möglicher Allelcode) werden für alle Paare, die der Probe vollständig entsprechen, die möglichen codierten Ergebnisse angezeigt. Der Typ des Codes ist abhängig von Ihrer Auswahl, die Sie getroffen haben, als Sie Fusion konfiguriert haben für die LABType-Analyse oder für diese Probe - NMDP-Code, (standardmäßig gebrauchter) lokaler Code (benutzerdefiniert) oder kein Code. Das mögliche codierte Ergebnis wird im oberen Bereich des Feldes aufgeführt. Darunter steht die Code-Definition. Wenn es für vorgeschlagene Allele keinen Code gibt, wird im Vorschlag XX angegeben, was bedeutet, dass der Code nicht definiert ist. Bei mehreren Vorschlägen mit XX wird jeder einzelne Eintrag von den anderen durch entsprechende Nummerierung unterschieden, also XX1, XX2 und so weiter. Nicht definierter Allelcode Nicht definierter Allelcode Die im Feld Possible Allele Code (Möglicher Allelcode) angezeigten Allelcodes werden vom System verdichtet auf Basis der Vorschläge aus der Liste möglicher Allelpaare, die sich auf der Registerkarte Pairs (Paare) befindet. HLAF-MAN-v3.x.x-DE-00, Rev 0 (HLA Fusion Benutzerhandbuch v3.x.x) Nur zur In-vitro-Diagnostik 103 One Lambda, Inc. Software HLA Fusion Version 3.x.x Benutzerhandbuch Der Allelcode basiert auf dem aktuellen NMDP-Code oder dem lokalen, auf dem System installierten Code. Standardmäßig weist das System den Allelen NMDP-Codes zu. Bei Bedarf können Sie diese Codes entweder zu „No Code“ (Kein Code), „Local Code“ (Lokaler Code) oder „Cross Code“ (Übergreifender Code) ändern. No Solution (Keine Lösung) wird angegeben, wenn folgende Bedingung vorliegt: Es gibt keine Ergebnisse, bei denen bei den Probenreaktionen die Anzahl der Falschreaktionen im zulässigen Bereich liegt. Wenn die Probe keine Lösung ergibt, erhöhen Sie im oberen rechten Quadranten die Anzahl der zulässigen Falschreaktionen, um ein vorgeschlagenes Ergebnis zu erhalten. Zuordnen von Allelcode Doppelklicken Sie auf den möglichen Allelcode, oder wählen Sie den vorgeschlagenen Code aus und klicken dann auf die Schaltfläche V (Zuordnen). Wollen Sie die Zuordnung eines Allelcodes aufheben, klicken Sie auf die Schaltfläche X (Entfernen). Manuelles Zuordnen von Allelcode 1. Geben Sie eine Zuordnung in das Textfeld unter Assigned Allele Code (Zugeordneter Allelcode) ein. Die Zuordnung muss im korrekten Allelcodeformat geschrieben werden: Gemäß der neuen Nomenklatur lautet das Format wie folgt: X*##:##(####) X*##:##(####); dabei ist X=Locus-Typ und #= Code-Nummer). Das Format der alten Nomenklatur lautete: X*#### X*####; dabei ist X=Locus-Typ und #= Code-Nummer). Eingaben in einem abweichenden Format werden von Fusion nicht akzeptiert. Sie werden dann aufgefordert, die Eingabe zu korrigieren. Hinweis: Wenn Sie auf die Schaltfläche Translate (Übersetzen) klicken, damit die Allele im neuen Nomenklatur-Format angezeigt werden, können Sie keinen Allelcode mehr manuell eintragen. Es sei denn, Sie analysieren die Probe noch einmal neu, sodass die Allele wieder im alten Nomenklatur-Format angezeigt werden. HLAF-MAN-v3.x.x-DE-00, Rev 0 (HLA Fusion Benutzerhandbuch v3.x.x) Nur zur In-vitro-Diagnostik 104 One Lambda, Inc. Software HLA Fusion Version 3.x.x Benutzerhandbuch Drücken Sie die Enter -Taste, damit der eingetippte Allelcode ins Feld Assigned Allele Code (Zugeordneter Allelcode) übernommen wird. Hinweis: Wenn Sie ein homozygotes Ergebnis haben, kann der zugeordnete Code im Feld „Manual Allele Code“ (Manuell eingegebener Allelcode) in der Weise bearbeitet werden, dass die homozygot codierten Ergebnisse ein Mal gezeigt werden. Unbekannte Allelcodes Unbekannte Allelcodes werden mit XX und einer laufenden Nummer gekennzeichnet. Für jede Probe und jeden Locus wird die Nummer auf 1 zurückgesetzt. Wenn Sie unbekannten Code sehen, sollten Sie zunächst sicherstellen, dass Sie die neuste NMDP-Datei importiert haben. Wenn Sie die jüngste Code-Datei haben und nach wie vor XX in den Codes sehen, können Sie diese in einer .txt-Datei speichern, um sie später NMDP zur Auflösung vorzulegen. Der Name der Datei muss wie folgt lauten: nmdp_code_report.txt (standardmäßig gespeichert in C:\OLI Fusion\data\NMDPExport). Sie können den Speicherort jedoch ändern, indem Sie den Pfad über Utilities > URLs & Paths (Dienstprogramme > URLs & Pfade) anpassen. An diese Textdatei werden Code-Daten in der Reihenfolge angefügt, wie sie hinzugefügt werden, also die jeweils letzte Hinzufügung am Ende. 1. Klicken Sie im Feld Possible Allele Code (Möglicher Allelcode) auf den XX-Code, damit die Schaltflächen für den „NMDP Code Report“ (NMDP-Code-Bericht) angezeigt werden (rechts neben dem Feld für Kommentare vom System). Schaltflächen für NMDP Code Report (NMDP-Code-Bericht): Klicken Sie auf die Schalfläche Assign (Zuordnen) (V) und wählen eine der folgenden Optionen: Um die unbekannten Code-Daten direkt an NMDP zu senden, klicken Sie auf die . Wenn Sie eine Internetverbindung haben, öffnet Fusion die Schaltfläche +RPT Website Bioinformatics.NMDP.Org. HLAF-MAN-v3.x.x-DE-00, Rev 0 (HLA Fusion Benutzerhandbuch v3.x.x) Nur zur In-vitro-Diagnostik 105 One Lambda, Inc. Software HLA Fusion Version 3.x.x Benutzerhandbuch Um unbekannte Code-Daten einer Textdatei hinzuzufügen (standardmäßig gespeichert in C:\OLI Fusion\data\NMDPExport), klicken Sie mit der rechten Maustaste auf die Schaltfläche +Rpt und wählen Save in text file (In Textdatei speichern). Nachdem der unbekannte Code gespeichert worden ist, zeigt Fusion eine Bestätigungsmeldung an, aus der hervorgeht, dass die Textdatei gespeichert worden ist. Um unbekannte Code-Daten einer Excel-Datei hinzuzufügen (standardmäßig gespeichert in C:\OLI Fusion\data\export\NMDPExport), klicken Sie mit der rechten Maustaste auf die Schaltfläche +Rpt und wählen Save in Excel File (In Excel-Datei speichern). Nachdem die Excel-Datei gespeichert worden ist, zeigt Fusion eine Bestätigungsmeldung. Danach klicken Sie auf die Schaltfläche Close (Schließen) (rechts neben der Schaltfläche +Rpt), damit die Schaltflächen nicht mehr angezeigt werden. Hinweis: Die Schaltfläche +Rpt behält die zuletzt gewählte Option (direkt, Text oder Excel), sodass Sie ab jetzt sofort darauf zugreifen können. Sie brauchen beim nächsten Mal also nur auf +Rpt zu klicken, wenn Sie XX-Code weitergeben wollen – es sei denn, Sie möchten die Einstellung ändern. Other Assignment (Sonstige Zuordnungen) Das Feld Other Assignment (Sonstige Zuordnungen) kann benutzt werden, um eine Proben-Zuordnung vorzunehmen, bei der es keine Formateinschränkung gibt. Zusätzlich können Sie serologische, Allelpaaroder Codezuordnungen hervorheben und hinzufügen und zum Ändern in das Feld verschieben. Es gibt zwei Wege, um andere Code-Zuordnungen vorzunehmen: Geben Sie ein Allelpaar oder Allelcode in das Feld Other Assignment (Sonstige Zuordnung) ein. Klicken Sie auf die Schaltfläche V (Zuordnen), und wählen Sie eine der beiden Optionen aus: HLAF-MAN-v3.x.x-DE-00, Rev 0 (HLA Fusion Benutzerhandbuch v3.x.x) Nur zur In-vitro-Diagnostik 106 One Lambda, Inc. Software HLA Fusion Version 3.x.x Benutzerhandbuch 1. Um nur einen möglichen Allelcode zuzuordnen, wählen Sie Assign Possible Allele Code (Möglichen Allelcode zuordnen), damit der markierte „Possible Allele Code“ (Möglicher Allelcode) ins Feld „Other Assignment“ (Sonstige Zuordnungen) übernommen wird. 2. Wählen Sie Assign All (Alle zuordnen), um die Zuordnungen unter „Possible Allele Code“ (Möglicher Allelcode), „Assigned Serology“ (Zugeordnete Serologie) oder „Assigned Allele Pairs“ (Zugeordnete Allelpaare) ins Feld „Other Assignment“ (Sonstige Zuordnungen) zu übernehmen. Sie können den ins Feld kopierten Code auch bearbeiten. Eingegebene Allele werden zugeordnet und in ausgeführten Berichten aufgenommen, die diese Probe enthalten. Aber Allel-Zuordnungen, die auf diese Weise getroffen werden, werden nicht im endgültigen Zuordnungsfeld für diese Probe aufgeführt. Reanalyze (Neu analysieren) Wenn Sie eine Datei mit neuem NMDP-Code, lokalem Code oder Serologie-Äquivalente importiert haben oder wenn Sie die Anzahl zulässiger Falschreaktionen bei einer Probe ohne Lösung geändert haben, klicken Sie auf die Schaltfläche Reanalyze (Neu analysieren). Dann wird die Analyse erneut ausgeführt unter Heranziehung der neuen Referenzdatei(en) bzw. unter Berücksichtigung der Änderungen hinsichtlich zulässiger Falschreaktionen. Schaltfläche „Reanalyze“ (Neu analysieren) Hinweis: Bei dieser neuen Analyse sind nur die NMDP-Codes, lokalen oder serologischen Codes ersetzt, oder die Einstellungen hinsichtlich Falschreaktionen sind anders. Alle anderen Einstellungsänderungen bewirken generell eine automatische Neuanalyse der Probe, sofort nachdem die Einstellungen geändert worden sind. Analysieren kombinierter LABType-Sitzungen HLA Fusion unterstützt eine Funktion zur kombinierten Analyse sowohl von LABType- als auch von Micro SSP-Analysesitzungen. In einer kombinierten Analyse werden die Reaktionen von zwei Prüfungen derselben Probe in einer einzigen Analyse kombiniert, damit ein Ergebnis mit höherer Auflösung erzielt wird. Die vorherige Prüfung muss dieselbe Proben-ID haben. Hinweis: Um eine allgemeine oder eine HD LABType-Probe mit Exon 4-7 zu kombinieren, muss die Kombination vom Exon 4-7 aus erfolgen. HLAF-MAN-v3.x.x-DE-00, Rev 0 (HLA Fusion Benutzerhandbuch v3.x.x) Nur zur In-vitro-Diagnostik 107 One Lambda, Inc. Software HLA Fusion Version 3.x.x Benutzerhandbuch Klicken Sie im Analysefenster auf die Schaltfläche Analyze Combined (Kombiniert analysieren). Das nächste Popupfenster zeigt die Liste vorheriger Sitzungen, bei denen die aktuelle Probe verwendet wurde und die dieselbe Proben-ID haben. 1. Wählen Sie von den vorherigen Sitzungen die gewünschte aus, indem Sie das entsprechende Kontrollkästchen für „Combine“ (Kombinieren) aktivieren. 2. Klicken Sie auf die Schaltfläche Analyze (Analysieren) unten im Popup-Fenster. Die Reaktionsmustertabelle enthält Perlendaten für alle Prüfungen der Probe. Durch die in dieser Tabelle aufgeführten Perlen-IDs wird kenntlich gemacht, dass die ausgewählten Sitzungen kombiniert und neu analysiert worden sind. Wenn Sie eine im alten Nomenklatur-Format angegebene Probe mit einer Probe kombinieren, die im neuen Nomenklatur-Format angegeben ist, dann werden die möglichen und zugeordneten Allelpaare und deren Code im neuen Format angezeigt. Wenn die Probe mit dem vorherigen Nomenklaturformat ein Allel enthält, das nicht in der neuen Nomenklatur enthalten ist, wird das ältere Allel weggelassen. Um die kombinierte Analyse erneut auszuführen, klicken Sie auf die Schaltfläche Reanalyze Combine (Kombiniert neu analysieren). Wenn die Nomenklatur der aktuellen Probe mit der von der/den Probe(n) in Konflikt steht, mit denen die kombinierte Analyse durchgeführt werden soll, werden die Einträge der ausgewählten Sitzungen in Rot hervorgehoben. Wenn Sie trotz des Konflikts bei der Nomenklatur auf Analyze (Analysieren) klicken, wird eine Warnmeldung angezeigt. Diese gibt Ihnen die Möglichkeit, entweder hier abzubrechen oder mit der kombinierten Analyse fortzufahren. Wenn Sie fortfahren, wird die Nomenklatur des Probentests verwendet, den Sie zur Kombination mit dem aktuellen ausgewählt haben. Hinzufügen von Benutzerkommentaren zu Proben Zusammen mit den Ergebnissen der kombinierten Analysesitzung werden in HLA Fusion die Kommentare und Anmerkungen angezeigt, die in den Feldern Comments (Kommentare) von Ihnen oder dem System eingetragen wurden, ferner Funktionen zum Nachschlagen von Daten und zur Erstellung von Berichten. Die Kommentare sind unterteilt in die, die vom Benutzer eingegeben wurden, und die, die das System generiert hat. Nur die Anmerkungen im Benutzer-Kommentarfeld können von Ihnen ergänzt oder bearbeitet werden. 1. Um eine Anmerkung einzugeben, schreiben Sie diese im Analysefenster unterhalb des Zuordnungsbereichs ins Feld User Comment (Benutzerkommentare) (maximal 255 Zeichen). HLAF-MAN-v3.x.x-DE-00, Rev 0 (HLA Fusion Benutzerhandbuch v3.x.x) Nur zur In-vitro-Diagnostik 108 One Lambda, Inc. Software HLA Fusion Version 3.x.x Benutzerhandbuch Zum Öffnen eines größeren Feldes für Anmerkungen An einer beliebigen Stelle in diesem Bereich doppelklicken... Feld „Comment“ (Kommentar) Kommentare werden nur gespeichert, nachdem Sie auf die Schaltfläche Save (Bestätigen) geklickt haben. Confirm (Speichern) oder Kennzeichnen einer Probe für weitere Tests Um deutlich zu machen, dass bei einer Probe eine weitere Prüfung durchgeführt werden muss, markieren Sie das Kontrollkästchen More Test (Weitere Prüfung). Der Hinweis auf die Notwendigkeit weiterer Prüfung wird bei den Ergebnissen der Probe und bei den Funktionen zum Nachschlagen von Daten und zur Erstellung von Berichten angezeigt. Zuordnen von Serologie- und Allelcode-Ergebnissen zu einem Patienten Hinweis: Diese Funktion steht nur Labor-Supervisoren bei gespeicherten Proben zur Verfügung. Das entsprechende Kontrollkästchen ist ausgegraut, bis die Probe gespeichert oder zugeordnet worden ist. Erst dann kann das Kontrollkästchen von den Personen aktiviert werden, die über Supervisor-Rechte verfügen. Wenn aktiviert, werden alle Serologie- und Allelcode-Ergebnisse dem Datensatz des Patienten hinzugefügt. Aktivieren Sie im Analysefenster unterhalb des Zuordnungsbereichs das Kontrollkästchen Patient Assign (Patient zuordnen). Klicken Sie zum Bestätigen auf Confirm>> (Bestätigen). HLAF-MAN-v3.x.x-DE-00, Rev 0 (HLA Fusion Benutzerhandbuch v3.x.x) Nur zur In-vitro-Diagnostik 109 One Lambda, Inc. Software HLA Fusion Version 3.x.x Benutzerhandbuch Falls Sie dem Patienten bereits vorher Ergebnisse zugeordnet haben, wird eine Meldung angezeigt. Diese fordert sie auf zu entscheiden, ob die alte Zuordnung ersetzt werden soll oder nicht. Mit der Schaltfläche „Print Screen“ (Bildschirminhalt drucken) wird das gerade angezeigt Analysefenster gedruckt. Um den Inhalt des aktuellen Analysefensters zu drucken, klicken Sie in der Fusion-Symbolleiste . auf die Schaltfläche Print Screen (Bildschirminhalt drucken) Druckvorschau für Berichte Um einen LABType-Bericht für die aktuelle Probe zu sehen, verwenden Sie die Symbolleisten-Schaltfläche „Preview Report“ (Berichtvorschau) und/oder „Print Report“ (Bericht drucken). Um die Liste der Berichte anzuzeigen, die Sie in Bezug auf die aktuelle Probe in der Vorschau anzeigen oder drucken können, klicken Sie im Analysefenster auf die Schaltfläche Preview Report (Berichtvorschau) oder Print Report (Bericht drucken) . Oder zeigen Sie mit der Maus auf die Schaltfläche Print , um eine Liste der verfügbaren Berichte (Drucken) anzuzeigen. Hinweis: Wenn Sie Molecular Custom (Molekular benutzerdefiniert) auswählen, können Sie an dieser Stelle keinen neuen benutzerdefinierten Bericht erstellen. In diesem Analysefenster stehen nur die benutzerdefinierten Berichte zur Verfügung, die Sie möglicherweise vorher im Fenster Reports (Berichte) erstellt haben. HLAF-MAN-v3.x.x-DE-00, Rev 0 (HLA Fusion Benutzerhandbuch v3.x.x) Nur zur In-vitro-Diagnostik 110 One Lambda, Inc. Software HLA Fusion Version 3.x.x Benutzerhandbuch Zuordnen von codierten Ergebnissen Sie verwenden die Schaltfläche Assign (Zuordnen), um alle eindeutigen und möglichen codierten Ergebnisse zuzuordnen und zu speichern (die Ergebnisse, für die es nur ein codiertes Ergebnis gibt). Um serologische oder Allelpaare zuzuordnen, oder wenn Sie im Fall von nicht eindeutigen Ergebnissen für die Zuordnung eine Auswahl treffen wollen, müssen Sie sie manuell zu den Zugeordneten bringen und dann auf die (Speichern) klicken. Schaltfläche Save Translate (Übersetzen) (nur bei nicht aktuellem Nomenklatur-Format) Die Schaltfläche Translate (Übersetzen) wird nur dann angezeigt, wenn ein Proben-Allel im alten Nomenklatur-Format angeben ist. Nach Klicken auf die Schaltfläche „Translate“ (Übersetzen) geschieht Folgendes: Alle zugeordneten (ausgenommen die im „Feld Other Assignment“ (Sonstige Zuordnungen)) und möglichen Allelcodes/-paare/-Haplo werden ins aktuellste Nomenklatur-Format übersetzt und angezeigt. Wenn kein übereinstimmendes Allel im neuen Format gefunden werden kann, wird das Allel weiterhin im alten Format angezeigt. Sie können diese Anzeige zwar einsehen und drucken, das Speichern oder Berichten ist in diesem neuen Nomenklaturformat jedoch nicht möglich. Um zur Anzeige im alten Allel-Format zurückzugehen, navigieren Sie zu einer anderen Probe und kehren dann zu dieser wieder zurück. Speichern von Zuordnungen Hinweis: Achten Sie darauf, erst die Zuordnungen zu treffen und dann zu speichern. Labortechniker und Laborleiter können Analyseergebnisse zur weiteren Überprüfung und Genehmigung speichern. Gespeicherte Proben stehen nur Labor-Supervisoren zur Bestätigung zur Verfügung. Zum Speichern klicken Sie im Analysefenster in der unteren rechten Ecke auf die . Hierdurch werden die Analyseergebnisse für alle Schaltfläche Save (Speichern) Spezifitäten gespeichert, die derzeit im Ergebnisfeld für Final Assignments (Endgültige Zuordnungen) aufgelistet sind. Durch die Schaltfläche Save>> (Speichern) werden keine Ergebnisse zugeordnet; es werden nur die Proben-Ergebnisse und Kommentare gespeichert. HLAF-MAN-v3.x.x-DE-00, Rev 0 (HLA Fusion Benutzerhandbuch v3.x.x) Nur zur In-vitro-Diagnostik 111 One Lambda, Inc. Hinweis: Software HLA Fusion Version 3.x.x Benutzerhandbuch Sind im Kommentarfeld Anmerkungen hinzugefügt, muss zu deren Speicherung die Probe gespeichert werden. Nach dem Speichern wechselt Fusion automatisch zur nächsten Probe. Um seine Bestätigung abzugeben, muss ein Supervisor auf die Probe zugreifen, für die die Zuordnungen gespeichert worden sind. Vor der Bestätigung können Sie jederzeit zu der Probe zurückkehren. Falls Sie etwas ändern mussten, klicken Sie auf die Schaltfläche Reanalyze (Neu analysieren) und dann erneut auf die Schaltfläche Save (Speichern). Bestätigen von Zuordnungen Laborleiter können Analyseergebnisse bestätigen. Nach der Bestätigung werden Proben als Approved (Freigegeben) kenntlich gemacht. Die Schaltfläche Confirm (Bestätigen) hat die Farbe Violett, wenn Sie eine bestätigte Probe anzeigen. Zum Bestätigen klicken Sie im Analysefenster in der unteren rechten Ecke auf die Schaltfläche Confirm (Bestätigen) . Dann werden alle Analyseergebnisse bestätigt, die im Ergebnisfeld „Final Assignments“ (endgültige Zuordnungen) gespeichert sind. Sie gelangen automatisch zur nächsten Probe, deren Ergebnisse Sie bestätigen können. Wenn Sie zunächst zur bestätigten Probe zurückkehren, sehen Sie, dass die jetzt in einem schattierten Violett dargestellt ist, um Schaltfläche Confirm (Bestätigen) deutlich zu machen, dass die Bestätigung bereits erteilt worden ist. HLAF-MAN-v3.x.x-DE-00, Rev 0 (HLA Fusion Benutzerhandbuch v3.x.x) Nur zur In-vitro-Diagnostik 112 One Lambda, Inc. Software HLA Fusion Version 3.x.x Benutzerhandbuch LABType-Optionen im Kontextmenü (nach Rechtsklick) Optionen auf Sitzungsebene Wenn Sie im Navigator mit der rechten Maustaste auf eine aktive Sitzung klicken (erst mit der linken Maustaste auf den Sitzungseintrag klicken), öffnet sich das Kontextmenü und bietet drei Optionen: Navigator-Menüoptionen auf Sitzungsebene Create Lab QC (Lab QC erstellen) Ermöglicht Ihnen, die Katalogdatei und die QC-Parameter (QC = Quality Control - Qualitätskontrolle) der ausgewählten Sitzung als Lab QC Panel zu speichern. Die lokale QC wird ähnlich eingerichtet wie eine Katalogdatei, sodass der Benutzer nach Starten einer neuen Analyse die lokale QC aus der Katalogliste auswählen kann. Dann werden bei der Analysesitzung die lokalen QC-Daten verwendet statt die der One Lambda QC. Wenn ausgewählt, werden Sie in einem Dialogfeld aufgefordert, der neuen Labor-QC (Qualitätskontrolle) einen Namen zu geben (Standardname = [aktueller Katalog ID]_LAB). Dialogfeld „Create new QC Session“ (Neue QC-Sitzung erstellen) HLAF-MAN-v3.x.x-DE-00, Rev 0 (HLA Fusion Benutzerhandbuch v3.x.x) Nur zur In-vitro-Diagnostik 113 One Lambda, Inc. Software HLA Fusion Version 3.x.x Benutzerhandbuch Nach Übernahme oder Eingabe des Namens klicken Sie auf die Schaltfläche Create (Erstellen) . Dann speichert das System die aktuelle Sitzung als lokale QC (Qualitätskontrolle). Der Name, unter dem gespeichert wird, wird hinten ergänzt durch die Angabe von Datum und Uhrzeit (Format: jjjjjmmtthhmmss). Damit bei einer neuen Sitzung diese lokale QC verwendet wird, wählen Sie sie in der Katalogdatei-Dropdownliste aus, wenn Sie LABType-Sitzungen importieren. Diese QC wird auch in der Dropdownliste View QC (Ansicht QC) aufgeführt. Auf diese können Sie zugreifen, indem Sie nach Öffnen einer neuen Analysesitzung das Konfigurationsmenü der LABType-Probe öffnen. Lokale QC nach deren Auswahl unter „View Lab QC“ Überprüfen der Sitzung Diese Kontextmenüoption hat mehrere Untermenüeinträge (für Filterkriterien). Sie erhalten dadurch mehrere Optionen, die Proben in einer Sitzung nach Art der erzielten Ergebnisse gefiltert anzusehen und zu überprüfen: Review All (Alle überprüfen) (Standard) - Alle Proben werden aufgeführt und stehen zur Durchführung einer Analyse zur Verfügung. Single Pair - (Einzelpaar) Es werden nur Proben mit eindeutigen Ergebnissen aufgelistet (die Proben, die auf der Registerkarte Sitzungszusammenfassung in der Ergebniszusammenfassungsgrafik durch rote Quadrate kenntlich gemacht sind). Multiple Pairs - (Mehrfachpaare) Es werden nur Proben aufgelistet, bei denen es mehrdeutige Ergebnisse gibt (die Proben, die auf der Registerkarte Sitzungszusammenfassung in der Ergebniszusammenfassungsgrafik durch orangefarbene Quadrate kenntlich gemacht sind). Not Analyzed - (Nicht analysiert) Es werden nur Proben oder Sitzungen angezeigt, die importiert, aber noch nicht analysiert worden sind. Diese Sitzungen werden in Blau angezeigt. HLAF-MAN-v3.x.x-DE-00, Rev 0 (HLA Fusion Benutzerhandbuch v3.x.x) Nur zur In-vitro-Diagnostik 114 One Lambda, Inc. Software HLA Fusion Version 3.x.x Benutzerhandbuch Miss - (Verfehlt) Es werden nur die Proben angezeigt, bei denen es keine Lösung gibt (die Proben, die auf der Registerkarte Sitzungszusammenfassung in der Ergebniszusammenfassungsgrafik durch graue Quadrate kenntlich gemacht sind). False Reaction - (Falschreaktion) Es werden nur die Proben mit Falschreaktionen angezeigt (die Proben, die auf der Registerkarte Sitzungszusammenfassung in der Ergebniszusammenfassungsgrafik durch pinkfarbene Quadrate kenntlich gemacht sind). Die Proben der mit der rechten Maustaste angeklickten Sitzung werden je nach gewählter Untermenüoption gefiltert angezeigt. Die Filterkriterien werden dann in die StapelverarbeitungsNavigationsliste geladen. Fusion zeigt anschließend das Analysefenster, in dem die Proben in der Anordnung angezeigt werden, wie es der Stapelverarbeitungs-Navigationsliste entspricht. Neu analysieren mit neuer Nomenklatur Sie können in der Sitzung eine Neuanalyse durchführen, bei der eine neue oder aktualisierte Katalogdatei herangezogen wird. 1. Dazu ändern Sie die Old Session ID (Alte Sitzungs-ID), indem Sie eine New Session ID (Neue Sitzungs-ID) festlegen. 2. Klicken Sie in der Dropdownliste New Catalog ID (Neue Katalog-ID) auf den Pfeil und wählen eine neue Katalogdatei aus der Liste. 3. Klicken Sie auf die Schaltfläche Analysis (Analyse). Hierdurch wird bei der Sitzung, die Sie mit der rechten Maustaste angeklickt haben, unter Heranziehung der ausgewählten Katalogdatei eine neue Analyse durchgeführt. Optionen auf Probenebene Wenn Sie im Navigator mit der rechten Maustaste auf den Eintrag einer aktiven Probe klicken (erst mit der linken Maustaste auf den Proben-Eintrag klicken), öffnet sich das Kontextmenü und bietet zwei Optionen: Related Records (Zugehörige Datensätze) und Side-By-Side Analysis (Analysen nebeneinander). HLAF-MAN-v3.x.x-DE-00, Rev 0 (HLA Fusion Benutzerhandbuch v3.x.x) Nur zur In-vitro-Diagnostik 115 One Lambda, Inc. Software HLA Fusion Version 3.x.x Benutzerhandbuch Related Records (Zugehörige Datensätze) Ein zugehöriger Datensatz ist ein Datensatz, der durch die Patienten-ID oder die Proben-ID mit der aktuellen Probe verknüpft ist. Hinweis: Diese Option ist auch über die Symbolleistenschaltfläche Related Records (Zugehörige Datensätze) verfügbar . Wählen Sie diese Menüoption, um alle mit der aktuellen Probe im Zusammenhang stehenden Datensätze in die Dropdownliste „Sample“ (Probe) aufzunehmen. Dropdownliste „Sample“ für zugehörige Datensätze Mit den Pfeilen zur Probennavigation können Sie die Analysen der zugehörigen Datensätze einzeln anzeigen. Um zur Anzeige der Proben in der aktuellen Sitzung zurückzukehren, klicken Sie auf den Link <<Summary (Zusammenfassung) im oberen Fensterbereich. Side By Side Analysis (Analysen nebeneinander) Über diese Option können Sie die aktuelle Probenanalyse mit einer vorher durchgeführten vergleichen. Hinweis: Diese Option ist auch über die Symbolleistenschaltfläche Side By Side Analysis (Analysen nebeneinander) verfügbar. Die aktuelle Probenanalyse wird auf dem Bildschirm mit einem hellbraunen Hintergrund angezeigt. Menüoption „Side-by-Side Analysis“ HLAF-MAN-v3.x.x-DE-00, Rev 0 (HLA Fusion Benutzerhandbuch v3.x.x) Nur zur In-vitro-Diagnostik 116 One Lambda, Inc. Software HLA Fusion Version 3.x.x Benutzerhandbuch Wählen Sie eine vorherige Probenanalyse aus der angezeigten Liste aus, um sie mit der aktuellen Analyse zu vergleichen. 1. Klicken Sie auf OK, um die beiden Analysefenster in einem Vergleichsfenster anzuzeigen. Aktuelle Analyse Vorherige Analyse Beispiel für Fenster „Side-by-Side Analysis“ Die Fenster können in der Größe geändert und durch Ziehen und Ablegen verschoben werden. 1. Klicken Sie auf die Symbolleistenschaltfläche Side-By-Side Analysis (Analyse nebeneinander) , um die Vergleichsanzeige abzubrechen. Der Fusion Explorer Nach Wunsch können Sie den Fusion Explorer links im Bildschirm (auch als Startseite bezeichnet) entfernen, damit mehr Bildschirmfläche für die Analyse zur Verfügung steht. HLAF-MAN-v3.x.x-DE-00, Rev 0 (HLA Fusion Benutzerhandbuch v3.x.x) Nur zur In-vitro-Diagnostik 117 One Lambda, Inc. Software HLA Fusion Version 3.x.x Benutzerhandbuch So entfernen Sie den Fusion Explorer zeitweise: 1. Klicken Sie mit der rechten Maustaste in das dunkelblaue Feld im oberen Bereich des Fusion Explorer. Sollte das Feld grau sein, klicken Sie darauf, und es ändert seine Farbe zu blau. 2. Klicken Sie auf Hide (Ausblenden), um den Fusion Explorer auszublenden. Um den Fusion Explorer wieder anzuzeigen, klicken Sie auf das Symbol Home (Start) Symbolleiste. in der So zeigen Sie den Fusion Explorer zeitweilig über einem Analysefenster entdockt an: 1. Klicken Sie mit der rechten Maustaste in das dunkelblaue Feld im oberen Bereich des Fusion Explorer. 2. Wählen Sie im Dropdownmenü Floating (Entdocken) aus. Der Fusion Explorer wird entdockt. Klicken Sie mit der linken Maustaste in das dunkelblaue Feld, um den Fusion Explorer neu zu positionieren. a. Sie können den Fusion Explorer an einer beliebigen Stelle über dem Analysefenster positionieren. b. Alternativ können Sie auf den Fusion Explorer klicken und ihn durch Ziehen und Ablegen an eine neue Position oben, unten oder seitlich im Hauptbildschirm andocken. Um den Fusion Explorer wieder auf seine Standardposition zurückzusetzen, ziehen Sie ihn an den linken Rand des Hauptbildschirms. HLAF-MAN-v3.x.x-DE-00, Rev 0 (HLA Fusion Benutzerhandbuch v3.x.x) Nur zur In-vitro-Diagnostik 118 One Lambda, Inc. Software HLA Fusion Version 3.x.x Benutzerhandbuch Micro SSP-Analyse Die Micro SSP™ HLA-Typisierungstabletts verwenden die sequenzspezifische Primertechnologie. Diese Tabletts enthalten 96 Wells. Die Analyseergebnisse basieren auf Katalogspezifikationen, NMDP-Code und serologischen Äquivalenzreferenzen, die Sie über die Fusion-Software importieren können. Die Software schlägt Allelpaarzuordnungen vor; die endgültige Zuordnung muss jedoch durch den Benutzer erfolgen. Die Ergebnisse können in der Datenbank gespeichert werden, um anschließend von Labortechnikern eingesehen und von Laborleitern endgültig genehmigt zu werden. Vor der Analysesitzung sollten folgende Punkte geklärt werden: Stellen Sie sicher, dass Sie über die neuesten Katalogdateien, den NMDP-Code, den lokalen Code (sofern verwendet) oder die serologischen Äquivalenzreferenzendateien verfügen. Sie können die Kataloge von der Micro SSP-Startseite herunterladen oder aktualisieren. Sehen Sie sich vor der Analyse die globalen Produktkonfigurationseinstellungen an und ändern Sie sie. Die globalen Einstellungen werden auf der Micro SSP-Startseite angezeigt und können dort auch geändert werden. Globale Einstellungen gelten für alle neu importierten Sitzungen. Standardmäßig geht HLA Fusion nach dem Speichern oder Bestätigen einer Probe automatisch zur nächsten Probe über. Wenn Sie es vorziehen, bei der aktuellen Probe zu bleiben, ändern Sie die Standardeinstellung entsprechend im Abschnitt „General Configurations“ (Allgemeine Konfiguration) der Fusion Explorer-Startseite. Hinweis: Für einige der obigen Aufgaben müssen Sie über Supervisor-Benutzerrechte verfügen. Möglicherweise müssen Sie sich bei Ihrem Laborleiter erkundigen, ob diese Aufgaben erledigt wurden. HLAF-MAN-v3.x.x-DE-00, Rev 0 (HLA Fusion Benutzerhandbuch v3.x.x) Nur zur In-vitro-Diagnostik 119 One Lambda, Inc. Software HLA Fusion Version 3.x.x Benutzerhandbuch Starten der Micro SSP-Analyse 1. Klicken Sie auf die Schaltfläche Micro SSP auf der Startseite oder auf das Symbol Micro SSP in der Fusion-Symbolleiste, oder wählen Sie Analyze Data (Daten analysieren) > Micro SSP. Die Micro SSP-Startseite wird angezeigt. Klicken Sie hier, um den Bildschirm „Catalog Management“ (Katalogverwaltung) zu öffnen. Klicken Sie hier, um den Bildschirm „Update Reference Files“ (Referenzdateien aktualisieren) zu öffnen. Klicken Sie hier, um den Bildschirm „Available Referenz Updates“ (Verfügbare Referenzaktualisierungen) zu öffnen. (in Katalogen enthalten sind Nomenklaturdaten und Überarbeitungshinweise) Klicken Sie hier, um die globalen MicroSSPEinstellungen zu bearbeiten. Klicken Sie auf einen beliebigen Link, um den ausgewählten Katalog, das Worksheet oder die Sonden-/PrimerWorksheets zu bearbeiten. Hinweis: Öffnen Sie Worksheets und Sonden-/Primer-Worksheets, um die Richtigkeit der Versionsnummern zu bestätigen (diese Dokumente enthalten im Dateinamen keine Versionsnummer). 1. Klicken Sie als erstes auf die Schaltfläche Batch Entry (Batch-Eingabe) im oberen linken Bildschirmbereich. MarkierenSie Include Imported (Importierte einbeziehen), wenn Sie auch zuvor importierte Batches einbeziehen möchten. Das Fenster Batch Entry (Batch-Eingabe) wird angezeigt. HLAF-MAN-v3.x.x-DE-00, Rev 0 (HLA Fusion Benutzerhandbuch v3.x.x) Nur zur In-vitro-Diagnostik 120 One Lambda, Inc. Software HLA Fusion Version 3.x.x Benutzerhandbuch Wählen Sie den Locus aus, um die Katalogliste zu filtern. Feld „Sample Name“ (Probenname) Suchen Sie nach Micro SSPCSV-Dateien. Starten Sie ein neues Batch. Feld „Patient ID“ Gehen Sie zum Speichern Sie Analysebildschirm. die aktuellen Batch-Informationen. Der Batch-Name wird vom System automatisch zugewiesen. Bei Bedarf können Sie den Namen ändern. Hinweis: Jedes Batch darf in der Fusion-Datenbank pro Produkttyp nur einmal vorkommen. Wenn ein Batch bereits vorliegt, werden Sie von der Software aufgefordert, einen anderen Namen für das Batch zu wählen. Es wird unbedingt empfohlen, in diesem Feld keine Sonderzeichen zu verwenden, da diese als Feldtrennzeichen einer anderen Funktion zugewiesen sein könnten. 2. Verwenden Sie die Schaltfläche zum Durchsuchen (...) im unteren Bildschirmbereich, um eine oder mehrere Micro SSP .csv-Dateien zu suchen und zu importieren, oder gehen Sie wie unten beschrieben vor. 3. Wählen Sie im Dropdownmenü des Felds Locus Filter einen Locus aus, nach dem die Katalogliste gefiltert werden soll. Dadurch werden in der Katalogliste im nächsten Feld nur die Kataloge angezeigt, die den ausgewählten Locus enthalten. 4. Wählen Sie im Dropdownmenü des Felds Catalog (Katalog) eine Katalogdatei aus. Hinweis: Wenn Sie weitere Kataloge importieren müssen, klicken Sie auf den Link Download auf der Micro SSP-Startseite, um Anweisungen zum Hinzufügen neuer Katalogdateien zur Datenbank zu erhalten. Die Dropdownliste „Catalog“ (Katalog) wird möglicherweise nicht sofort aktualisiert, wenn Sie die Kataloge während der laufenden Importsitzung heruntergeladen haben. Eventuell müssen Sie auf die Schaltfläche Home (Start) und dann auf Micro SSP klicken, um zum Importvorgang zurückzukehren. 5. Akzeptieren Sie den Sitzungsnamen im Feld Session (Sitzung), oder ändern Sie ihn wie erforderlich. HLAF-MAN-v3.x.x-DE-00, Rev 0 (HLA Fusion Benutzerhandbuch v3.x.x) Nur zur In-vitro-Diagnostik 121 One Lambda, Inc. Software HLA Fusion Version 3.x.x Benutzerhandbuch 6. Geben Sie einen Namen in das Feld Sample Name (Probenname) ein. Wenn es sich um einen bestehenden Probennamen handelt, werden andere Felder, wie die Patienten-ID und die ethnische Herkunft, mit den entsprechenden vorliegenden Daten ausgefüllt. Sie können auch auf das Feld „Sample Name“ (Probenname) doppelklicken, um das Fenster „Select Sample“ (Probe auswählen) anzuzeigen und eine Probe darin auszuwählen. 7. Klicken Sie auf den Dropdownpfeil des Felds Sample Date (Probendatum), und wählen Sie ein Datum aus. Das Analysefenster für diese Sitzung wird angezeigt. 8. Geben Sie eine ID in das Feld Patient ID ein. Wenn es sich um eine bestehende Patienten-/Spender-ID handelt, werden andere Felder, wie der Vor- und Nachname und die ethnische Herkunft, mit den entsprechenden vorliegenden Daten ausgefüllt. Sie können auch auf das Feld „Patient ID“ doppelklicken, um das Fenster „Select Patient“ (Patient auswählen) anzuzeigen und darin eine Patienten-ID zu suchen und auszuwählen. Wenn noch keine Angaben vorliegen, können Sie den Namen des Patienten bzw. des Spenders in das Feld First Name (Vorname) und Last Name (Nachname) eingeben. 9. Wenn noch keine Angabe vorliegt, klicken Sie auf den Dropdownpfeil des Felds Ethnicity (Ethnizität), um die ethnische Zugehörigkeit des Patienten bzw. des Spenders auszuwählen. 10. Wenn noch keine Angabe vorliegt, klicken Sie auf den Dropdownpfeil des Felds „Patient/Donor“ (Patient/Spender) um Patient, Spender oder beides auszuwählen. 11. Wenn Sie ein Gel-Bild mit der Probe verknüpfen möchten, doppelklicken Sie auf das Feld Gel Image (Gel-Bild), und navigieren Sie zum Speicherort des Bilds, das Sie der Probe hinzufügen möchten. Hinweis: Fusion unterstützt die Formate BMP, JPG, BMP und TIF. Bestimmte Versionen des TIF-Formats werden jedoch möglicherweise von der Windows Version auf Ihrem Computer nicht unterstützt. Suchen und Auswahl eines Gel-Bilds HLAF-MAN-v3.x.x-DE-00, Rev 0 (HLA Fusion Benutzerhandbuch v3.x.x) Nur zur In-vitro-Diagnostik 122 One Lambda, Inc. Software HLA Fusion Version 3.x.x Benutzerhandbuch Wiederholen Sie die obigen Schritte, bis alle Informationen des Batch vollständig sind, oder bis Sie das Batch zur späteren Vervollständigung speichern möchten. Eine Micro SSP-Batchsitzung kann aus beliebig vielen Proben bestehen, die Sie mit den gleichen oder anderen Kataloginformationen analysieren möchten. Führen Sie eine oder mehrere der folgenden Aktionen durch, wenn das Batch fertig erstellt ist: Klicken Sie auf Next > (Weiter) , um die aktuellen Batchinformationen zu Klicken Sie auf Save (Speichern) speichern und später darauf zurückzukommen. Klicken Sie auf New Batch (Neues Batch), um mit der Erstellung eines neuen Batch zu beginnen. Klicken Sie auf Close (Schließen) zu beenden. HLAF-MAN-v3.x.x-DE-00, Rev 0 (HLA Fusion Benutzerhandbuch v3.x.x) , um das Micro SSP-Analysefenster zu öffnen. , um das Fenster Batch Entry (Batch-Eingabe) Nur zur In-vitro-Diagnostik 123 One Lambda, Inc. Software HLA Fusion Version 3.x.x Benutzerhandbuch Konfigurieren der Micro SSP-Datenanalyse Globale Standardeinstellungen für Micro SSP-Produktkonfigurationen können an zwei verschiedenen Stellen festgelegt werden: Auf der Micro SSP-Startseite. Im Menü Utilities (Dienstprogramme) der HLA Fusion-Startseite. Außerdem können Konfigurationen im Analysefenster der aktuellen Micro SSP-Probe festgelegt werden. Klicken Sie dazu mit der rechten Maustaste in das Analysefenster, und wählen Sie aus den angezeigten Konfigurationsoptionen aus. Nach Beginn einer Analyse müssen Sie mit rechten Maustaste in den Bereich direkt rechts neben der Schaltfläche Find Allele (Allel finden) klicken, um das Micro SSP-Konfigurationsmenü anzuzeigen. Micro SSP-Konfigurationsmenü für die Probenebene Zuordnen von Code Standardmäßig weist das System den Allelen NMDP-Codes zu. Diese Codes können jedoch vom Benutzer in eine der folgenden Optionen geändert werden: No Code (Kein Code) - Die Ergebnisse, Allelpaare, die ohne formatierten Code zu einer Zeichenfolge zusammengesetzt wurden, werden einfach verdichtet, ohne ein codiertes Format anzuwenden. P Grouping (P-Gruppierung) - Codiert Allelzeichenfolgen in P-Gruppierungen nach IMGT. G Grouping (G-Gruppierung) - Codiert Allelzeichenfolgen in G-Gruppierungen nach IMGT. Local Code (Lokaler Code) - Weist vorgeschlagenen Codeergebnissen benutzerdefinierte Codedefinitionen (von Ihrem Labor verwendeten Code) zu. HLAF-MAN-v3.x.x-DE-00, Rev 0 (HLA Fusion Benutzerhandbuch v3.x.x) Nur zur In-vitro-Diagnostik 124 One Lambda, Inc. Software HLA Fusion Version 3.x.x Benutzerhandbuch Cross Code (Übergreifender Code) - Lässt Allelkombinationen über serologische Gruppen hinweg zu (z. B.EAPW = DRB1*04:01/33/35/38/72/76). Die gruppenübergreifende Codierung wird ausgeschaltet, sodass Allelpaare nur innerhalb derselben Allelgruppe verdichtet werden. Bw4/Bw6 in der Serologie Bw4/Bw6 in der Serologie Die Serologie hat viele Paare von HLA-B-Allelen identifiziert, die nur im Bereich Bw4/Bw6, den zwei sich gegenseitig ausschließenden serologischen Epitopen, voneinander abzuweichen scheinen. Bei Auswahl dieser Option wird Bw4/Bw6 in die Serologieergebnisse aufgenommen. Demographic Information (Demografische Daten) Mithilfe der Option Demographic Information (Demografische Daten) können Sie Allele nach ihrer Frequenz anordnen. Je nach Auswahl der demografischen Informationen zeigt HLA Fusion bis zu drei Allelgruppen in der Allelpaarliste an: Gruppe 1: Frequent bei beiden Allelen Gruppe 2: Frequent nur bei einem der beiden Allele Gruppe 3: Frequent bei keinem der Allele Wenn die Option „Demographic Information“ (Demografische (Daten) nicht aktiviert ist, müssen Sie eine Allel-Frequenz-Eingabedatei importieren. HLAF-MAN-v3.x.x-DE-00, Rev 0 (HLA Fusion Benutzerhandbuch v3.x.x) Nur zur In-vitro-Diagnostik 125 One Lambda, Inc. Software HLA Fusion Version 3.x.x Benutzerhandbuch Verwendung des Micro SSP-Analysefensters Im Analysefenster werden detaillierte Analyseinformationen zu den einzelnen Proben der Sitzung angezeigt. Sie können die vom Programm vorgeschlagenen Allelzuordnungen einsehen, ändern und akzeptieren. HLA Fusion schlägt mögliche Typisierungsergebnisse vor, die endgültige Zuordnung muss jedoch durch Sie erfolgen. Alle im Analysefenster vorgenommenen Änderungen sind probenspezifisch und wirken sich nur auf die aktuelle Probe aus. Im Analysefenster können Sie folgende Aktionen durchführen: Im Testgelbereich Reaktionen und Probenzeilenpositionen ändern. Die zulässige Anzahl falscher Reaktionen ändern. Eine falsche Reaktion erzwingen. Probenanalyseergebnisse anzeigen und drucken. Kommentare und Markierungen für weitere Tests hinzufügen. Sie können jederzeit eine Sitzungszusammenfassung aus dem Analysefenster ausgeben, indem Sie auf den Link <<Summary (Zusammenfassung) in der HLA Fusion-Symbolleiste neben der Proben-ID klicken. HLAF-MAN-v3.x.x-DE-00, Rev 0 (HLA Fusion Benutzerhandbuch v3.x.x) Nur zur In-vitro-Diagnostik 126 One Lambda, Inc. Software HLA Fusion Version 3.x.x Benutzerhandbuch MicroSSP-Analysebildschirm Die Reaktionsmustertabelle Eingabe- und Analysetabellen Gruppiert und verdichtet Paare mit dem gleichen Reaktionsmuster. Anzeigen von Allelpaaren Klicken Sie hier, um ein Gel-Bild anzuzeigen oder hinzufügen. Der Ergebnisbereich Setzen Sie hier ein Häkchen, um anzugeben, dass weitere Tests erforderlich sind. Durch die Markierung werden die Analyseergebnisse dem Patienten zugeordnet. Testgelfenster Der linke Fensterbereich zeigt die einzelnen Wells des Tests in Zeilen an, die das gleiche Testgel darstellen. Zu jedem Well gehört eine Reaktionsschaltfläche. Durch Klicken oder Eingabe über die Tastatur können Sie die Reaktion für das ausgewählte Well in eine der folgenden Einstellungen ändern: 8 = positive Reaktion 1 = negative Reaktion 0= keine deutliche Amplifikation (Wells mit 0 werden aus der Analyse ausgeschlossen) HLAF-MAN-v3.x.x-DE-00, Rev 0 (HLA Fusion Benutzerhandbuch v3.x.x) Nur zur In-vitro-Diagnostik 127 One Lambda, Inc. Hinweis: Software HLA Fusion Version 3.x.x Benutzerhandbuch Wenn Sie mit der rechten Maustaste in den schwarzen Bereich des Testgelfensters klicken, können Sie durch Klicken auf ein Well eine andere Reihenfolge für die Reaktionen auswählen: 0->1->8 oder 8->1->0 usw. Nachdem Sie ein Tablett analysiert haben, können Sie keine weiteren Probeninformationen zu diesem Tablett hinzufügen. Wenn die Probe noch nicht analysiert wurde, lautet die Beschriftung der Schaltfläche ganz rechts unten Analyze (Analysieren). Wenn für die Probe bereits eine Analyse vorliegt, lautet die Beschriftung Re-Analyze (Erneut analysieren). Diese Schaltfläche ist nur dann aktiv, wenn eine Proben-ID eingegeben wurde. Wenn keine Proben-ID eingegeben wurde, wenn Sie auf die Schaltfläche klicken, wird das Feld „Sample ID“ mit „!“ als leer gekennzeichnet und es wird keine Analyse durchgeführt. Wenn außer für das erste Well (1H) die Reaktion auf null (0) gesetzt ist, werden in einer Meldung vom System vorgeschlagene Reaktionsinformationen angezeigt, die Ihnen bei der Entscheidung behilflich sind, ob das Well ohne Amplifikation mit einem positiven oder negativen Score analysiert werden sollte. Wenn mehr als ein Well auf null gesetzt ist, wird die Meldung nicht angezeigt, aber die vorgeschlagenen Reaktionsinformationen können dennoch angezeigt werden. Um die Reaktionen zu sehen, die bei einem positiven oder negativen Well möglich sind, klicken Sie auf Yes (Ja). Scrollen Sie die Liste Possible Allele Pairs (Mögliche Allelpaare) zu den Überschriften Neg Reaction (Negative Reaktion), Pos Reaction (Positive Reaktion) hinunter. Wenn keiner der Ergebnistypen vorgeschlagen werden kann, lautet die Überschrift No Solution (Keine Lösung), und es werden keine Ergebnisse angezeigt. HLAF-MAN-v3.x.x-DE-00, Rev 0 (HLA Fusion Benutzerhandbuch v3.x.x) Nur zur In-vitro-Diagnostik 128 One Lambda, Inc. Software HLA Fusion Version 3.x.x Benutzerhandbuch Mögliche Ergebnisse für ein Well ohne Amplifikation Mögliche Überschriften bei Anzeige der möglichen Ergebnisse für Wells ohne Amplifikation. Anzeigen von Well-Details Sie können umfassende Details zur aktuellen Probe anzeigen, indem Sie den Cursor im Testgelbereich des Analysefensters über ein Well halten. Anzeigen von Well-Details (mit der Maus über einem Well) Arbeiten mit Gel-Bildern Wenn Sie ein Gel-Bild bereits mit der aktuellen Probe verknüpft haben, können Sie es anzeigen oder die Verknüpfung aufheben. oder Sie können nach einem anderen Gel-Bild suchen und es mit der aktuellen Probe verknüpfen. HLAF-MAN-v3.x.x-DE-00, Rev 0 (HLA Fusion Benutzerhandbuch v3.x.x) Nur zur In-vitro-Diagnostik 129 One Lambda, Inc. Software HLA Fusion Version 3.x.x Benutzerhandbuch So verknüpfen Sie ein Gel-Bild mit der aktuellen Probe: 1. Klicken Sie auf View Gel (Gel-Bild anzeigen) links unten im Gel-Bild-Bildschirm. Wenn zurzeit kein Bild mit dieser Probe verknüpft ist, wird folgende Meldung angezeigt: 2. Klicken Sie auf Yes (Ja), um den Bildschirm Select Gel Image (Gel-Bild auswählen) zu öffnen. 3. Navigieren Sie zu einem neuen Gel-Bild, und . klicken Sie auf Open (Öffnen) 4. Fusion öffnet das Fenster Gel Image (Gel-Bild) und zeigt das ausgewählte Gel-Bild an. Die Größe des Fensters kann nach Wunsch angepasst werden. Wenn Sie dieses Bild mit dieser Probe verknüpfen möchten, klicken Sie auf Link Image (Bild . verknüpfen) Gel-Bildanzeige Klicken Sie zum Vergrößern auf die Schaltfläche . Klicken Sie zum Verkleinern auf die Schaltfläche . Um das Bild zu drehen, klicken Sie auf ändern. Rotate (Drehen) - Hier klicken, um die Gel-Bildanzeige zu schließen. Vergrößern HLAF-MAN-v3.x.x-DE-00, Rev 0 (HLA Fusion Benutzerhandbuch v3.x.x) Verkleinern Nur zur In-vitro-Diagnostik Klicken Sie hier, um das Gel-Bild zu drehen. Um das Bild mit der aktuellen Probe zu verknüpfen. 130 One Lambda, Inc. Software HLA Fusion Version 3.x.x Benutzerhandbuch So heben Sie die Verknüpfung auf, wenn ein Bild bereits mit der aktuellen Probe verknüpft ist: 1. Klicken Sie auf die Schaltfläche View Gel (Gel anzeigen) . 2. Wenn das Bild in der Gel-Bildanzeige angezeigt wird, klicken Sie auf Unlink . (Verknüpfung aufheben) Hinzufügen von Proben Zum Hinzufügen und Analysieren von Proben in einer Sitzung gibt es zwei Möglichkeiten: 1. Klicken Sie auf die Schaltfläche Add New Sample (Neue Probe hinzufügen) . 2. Geben Sie eine neue Proben-ID oder einen Probennamen in das Feld Sample ID (oberhalb des Gel-Bilds) ein. 3. Wählen Sie das Probendatum aus, indem Sie auf den Abwärtspfeilim Feld Date (Datum) rechts neben dem Feld mit der Proben-ID klicken. 4. Klicken Sie auf die Schaltfläche Analyze . (Analysieren) oder Alternative Methode zum Hinzufügen von bestehenden Proben für die Analyse in Micro SSP: 1. Klicken Sie auf die Schaltfläche Sample Selection (Probenauswahl) rechts neben dem Feld mit der Proben-ID. Wählen Sie eine bestehende Probe aus der Liste Available Samples (Verfügbare Proben) aus. Zum Suchen können Sie das Textfeld im oberen Bereich verwenden. 2. Klicken Sie am unteren Fensterrand auf OK, um die Probe aus der Liste „Available Samples“ (Verfügbare Proben) in das Textfeld „Sample-ID“ oberhalb der Gel-Bildanzeige zu verschieben. Sie können den bestehenden Probennamen verwenden oder einen neuen erstellen. HLAF-MAN-v3.x.x-DE-00, Rev 0 (HLA Fusion Benutzerhandbuch v3.x.x) Nur zur In-vitro-Diagnostik 131 One Lambda, Inc. Software HLA Fusion Version 3.x.x Benutzerhandbuch 3. Erstellen oder wählen Sie ein Probendatum. 4. Klicken Sie auf die Schaltfläche Analyze (Analysieren) . View Gel (Gel-Bild anzeigen) Im Fenster „Serology Analysis“ (Serologische Analyse) können Sie die Gel-Daten für die aktuelle Probe anzeigen. Mit diesem Tool finden Sie die Gel-Datei (im JPEG-Format), die mit der CSV-Datendatei verknüpft ist, und zeigen sie im Analysefenster an. 1. Klicken Sie auf die Schaltfläche View Gel (Gel-Bild anzeigen). Das Gel-Bild für die aktuelle Probe wird in einem neuen Fenster angezeigt. 2. Klicken Sie auf Close (Schließen) oder auf X, um das Gel-Bild zu schließen. Ändern der Sitzungsstartposition Bei Tabletts mit mehreren Tests können Sie Tablettpositionen überspringen, um Ihre Gel-Fotos abzugleichen, indem Sie so oft auf die Schaltfläche Add New Sample (Neue Probe hinzufügen) klicken, bis die korrekte Startposition für den Test angezeigt wird. HLAF-MAN-v3.x.x-DE-00, Rev 0 (HLA Fusion Benutzerhandbuch v3.x.x) Nur zur In-vitro-Diagnostik 132 One Lambda, Inc. Software HLA Fusion Version 3.x.x Benutzerhandbuch Registerkarte „Rxn“ (Reaktion) Die Reaktionsmustertabelle enthält die positiven Reaktionen für die einzelnen Wells oder Perlen in Verbindung mit dem LABType (x-Achse) im Vergleich mit allen Allelen, die im aktuellen Katalog definiert sind (y-Achse). Die Reaktionsmustertabelle wird im rechten Bereich des Micro SSP-Analysefensters angezeigt. Nach Allel suchen Doppelklicken Sie auf diesen Bereich, um die Tabelle auf die Hälfte des Analysefensters zu vergrößern. Klicken Sie hier, um die Tabelle nach den ausgewählten Well-Reaktionen zu sortieren. Suchen Sie nach Reaktionsmuster Standardkonfiguration: Über die Schaltfläche „Max“ erweitern Sie die Reaktionstabelle. Perlen-IDs für LabType-Tests, die in kombinierter Analyse mit der aktuellen MicroSSP-Probe verwendet werden. Wells (Perlen im Fall einer kombinierten Analyse mit LABType) werden nach der Probenreaktion sortiert. Die Well-ID richtet sich nach der Zeile und Position der Probe innerhalb des Testgelfensters. Die aktuelle Probe wird in Blauer Schrift direkt unter der Zeile für gruppenübergreifende Loci angezeigt. Positive Allele werden unter der Probenzeile angezeigt und sind gelb hervorgehoben. Wells mit gruppenübergreifenden Loci werden mit einem Rautezeichen (#) gekennzeichnet. Orange Schrift kennzeichnet ein falsches positives Ergebnis. Grüne Schrift kennzeichnet ein falsches negatives Ergebnis. HLAF-MAN-v3.x.x-DE-00, Rev 0 (HLA Fusion Benutzerhandbuch v3.x.x) Nur zur In-vitro-Diagnostik 133 One Lambda, Inc. Software HLA Fusion Version 3.x.x Benutzerhandbuch Positive Reaktionen werden in der Tabelle mit„X“ angegeben, während die aktuelle Probe blau und der Rest schwarz ist. PC, NC und ausgeschlossene Perlen werden in der Tabelle mit „0“ angegeben. Wenn Sie die Tabelle auf volle Fenstergröße vergrößern möchten, klicken Sie auf . Um sie wieder zu minimieren, klicken Sie auf . Doppelklicken Sie auf den Bereich über der Tabelle, zwischen den Schaltflächen Find Allele (Allel finden) und Max (Maximieren), um die Tabelle auf die halbe Größe des Analysefensters zu vergrößern. Um die Tabelle wieder auf ihre ursprüngliche Größe zurückzusetzen, doppelklicken Sie erneut auf diesen Bereich. Geben Sie ein Allel in das Feld ein, und klicken Sie auf die Schaltfläche Find Allele (Allel finden), um das Allel und sein Reaktionsmuster in der ersten Zeile anzuzeigen. Doppelklicken Sie auf einen Allelnamen, um das betreffende Allel an erster Stelle in der Tabelle anzuzeigen. Sie können eine ganze Allelgruppe an erster Stelle anzeigen, indem Sie die Allelgruppe eingeben (z. B. DRB1*07). Klicken Sie auf eine leere Zeilenüberschrift links neben dem Allelnamen oder der Probenreaktion, um alle Perlen mit der betreffenden Reaktion nach links zu verschieben. Klicken Sie auf die Schaltfläche Rxn Reset (Rxn zurücksetzen) (oberhalb der Schaltfläche „Max“), um die Tabelle auf ihre ursprüngliche Konfiguration zurückzusetzen. Durch Klicken auf eine Spaltenüberschrift sortieren Sie die Tabelle nach dem jeweiligen Reaktionskriterium für das betreffende Well bzw. Bead (wenn kombiniert mit LABType). Durch das erste Klicken wird die Spalte von oben nach unten in aufsteigender Reihenfolge sortiert. Durch das zweite Klicken wird sie in absteigender Reihenfolge sortiert. Wenn Sie über die Schaltfläche Analyze Combined (Kombiniert analysieren) im Analysefenster einen LABType-Test und einen Micro SSP-Test analysieren, werden die Bead-IDs aus dem LABType-Test in der Zeile „Well ID“ der Rxn-Tabelle angezeigt. Diese sind erkennbar anhand der Bead-ID, an die ein Unterstrich und eine 0 angehängt sind. HLAF-MAN-v3.x.x-DE-00, Rev 0 (HLA Fusion Benutzerhandbuch v3.x.x) Nur zur In-vitro-Diagnostik 134 One Lambda, Inc. Software HLA Fusion Version 3.x.x Benutzerhandbuch Anzahl der zulässigen falschen Reaktionen Wenn HLA Fusion keine Ergebnisse ermitteln kann, die genau dem eingegebenen Reaktionsmuster entsprechen, analysiert es die Reaktion unter der Annahme, dass die Probe eine falsche Reaktion enthält. Wenn auch dann noch keine Lösung gefunden werden kann, durchsucht das System weitere falsche Reaktionen, bis die Anzahl der zulässigen falschen Reaktionen erreicht ist oder eine Lösung gefunden wurde. Mit der Einstellung für falsche Reaktionen können Sie die Anzahl der zulässigen falschen Reaktionen festlegen: Minimum = 0 Maximum = 4 Klicken Sie im Feld # False Rxn (Anzahl falscher Reaktionen) auf die Pfeile, um die Anzahl der zulässigen falschen Reaktionen zu ändern. Hinweis: Unabhängig von der hier festgelegten maximalen Anzahl der falschen Reaktionen stoppt die Analyse an der ersten falschen Reaktion, die angetroffen wird. Erzwingen einer falschen Reaktion Wenn eine Probe ein Ergebnis ohne falsche Reaktionen (exakte Übereinstimmung) aufweist, können Sie über die Funktion Force 1 eine erneute Analyse der Reaktion erzwingen, bei der eine mögliche falsche Reaktion in einem Well zugelassen wird. Diese Funktion dient zur Suche nach Ergebnissen, für die eine zusätzliche Reaktion das Ergebnis ändern kann. 1. Klicken Sie im Analysefenster auf Force 1, um das Programm zu zwingen, die Probe mit einer falschen Reaktion zu analysieren. Klicken Sie auf die Schaltfläche Reanalyze (Erneut analysieren) ursprünglichen Ergebnisse zurückzusetzen. , um die Analyse auf die Klicken Sie auf die Schaltfläche Rxn Reset (Rxn zurücksetzen), um die Reaktionsmustertabelle auf die Standardwerte zurückzusetzen. HLAF-MAN-v3.x.x-DE-00, Rev 0 (HLA Fusion Benutzerhandbuch v3.x.x) Nur zur In-vitro-Diagnostik 135 One Lambda, Inc. Software HLA Fusion Version 3.x.x Benutzerhandbuch Kombinierte Micro SSP-Analyse Die HLA Fusion Software unterstützt eine kombinierte Analysefunktion. Bei einer kombinierten Analyse werden die Reaktionen von zwei Tests derselben Probe zu einer einzigen Analyse zusammengefasst. Der vorherige Test muss entweder die gleiche Proben-ID aufweisen oder mit der gleichen Patienten-ID verknüpft sein. Um die Ergebnisse einer Probe kombinieren zu können, müssen Sie einen allelspezifischen Micro SSP-Test starten oder fortsetzen und eine zuvor gespeicherte Micro SSP- oder LABType-Sitzung haben, mit der Sie den Test kombinieren möchten. Nach Kombinieren der Sitzungen werden die möglichen Typisierungszuordnungen angezeigt, und die Reaktionsmustertabelle zeigt die Reaktionsmuster beider Tests an. 1. Klicken Sie im Analysefenster unter der Reaktionsmustertabelle auf die Schaltfläche Analyze Combined (Kombiniert analysieren). Das Fenster Combined Analysis (Kombinierte Analyse) zeigt eine Liste der vorherigen Sitzungen an, in denen die aktuelle Probe verwendet wurde und die die gleiche Proben-ID aufweisen. Wählen Sie die gewünschte(n) vorherige(n) Sitzung(en) aus, indem Sie das/die entsprechende(n) Kontrollkästchen Combine (Kombinieren) ganz links auswählen. Klicken Sie auf die Schaltfläche Analyze (Analysieren) Hinweis: unten im Popup-Fenster. Wenn Sie eine Probe im vorherigen Nomenklaturformat mit einer Probe in einem neueren Format kombinieren, werden die möglichen und zugeordneten Allelpaare und der Code im neuen Format dargestellt. Wenn die Probe mit dem vorherigen Nomenklaturformat ein Allel enthält, das nicht in der neuen Nomenklatur enthalten ist, wird das ältere Allel weggelassen. Um die kombinierte Analyse erneut durchzuführen, klicken Sie auf die Schaltfläche Reanalyze Combined (Kombiniert neu analysieren). HLAF-MAN-v3.x.x-DE-00, Rev 0 (HLA Fusion Benutzerhandbuch v3.x.x) Nur zur In-vitro-Diagnostik 136 One Lambda, Inc. Software HLA Fusion Version 3.x.x Benutzerhandbuch Wenn die Nomenklaturdaten zwischen der älteren Probe und den damit kombinierten Proben nicht übereinstimmen, werden die ausgewählten Sitzungen Rot hervorgehoben. klicken und ein Konflikt Wenn Sie auf die Schaltfläche Analyze (Analysieren) zwischen den Nomenklaturdaten besteht, wird eine Warnmeldung angezeigt, in der Sie die Möglichkeit haben, die kombinierte Analyse fortzusetzen oder abzubrechen. Wenn Sie fortfahren, wird die Nomenklatur des Probentests verwendet, den Sie zur Kombination mit dem aktuellen ausgewählt haben. Hinweis: Beachten Sie, dass sich die Beschriftung der Schaltfläche Analyze Combined (Kombiniert analysieren) im Analysefenster zu Reanalyze Combined (Kombiniert neu analysieren) ändert. Damit wird deutlich, dass die ausgewählten Sitzungen kombiniert wurden. Wenn Sitzungen kombiniert werden, wird in das Systemkommentarfeld ein entsprechender Hinweis aufgenommen. HLAF-MAN-v3.x.x-DE-00, Rev 0 (HLA Fusion Benutzerhandbuch v3.x.x) Nur zur In-vitro-Diagnostik 137 One Lambda, Inc. Software HLA Fusion Version 3.x.x Benutzerhandbuch Typisierungszuordnungen in Micro SSP Analysis HLA Fusion schlägt Allelpaare und codierte Zuordnungen vor. Die endgültigen Typisierungszuordnungen können jedoch nur von Ihnen oder Ihrem Laborleiter vorgenommen werden. Im Analysefenster können Sie Folgendes durchführen: Zwischen Codeformaten wechseln Bw4/Bw6 auf serologische Ergebnisse anwenden Frequenzfilter anwenden Nicht codierte Allelpaare zuordnen Ein codiertes Allelpaar zuordnen Serologische Äquivalente zuordnen Manuelle Zuordnungen vornehmen Zuordnungen entfernen Zuordnungen speichern und bestätigen Registerkarte „Pairs“ (Paare) Auf der Registerkarte Pairs (Paare) werden die möglichen Allelpaarergebnisse angezeigt, die mit dem Reaktionsmuster der Probe übereinstimmen. Die Paare werden von der Software vorgeschlagen. Die Paare werden in der Liste identifiziert und nach voll übereinstimmenden Paaren (keine falschen Reaktionen) oder der Anzahl der falschen Reaktionen gruppiert. Für Ergebnisse mit falschen Reaktionen wird das Bead/Well mit der falschen Reaktion angegeben. Pro Zeile wird ein Allelpaar angezeigt. Mögliche homozygote Paare werden im Feld Comment (Kommentar) gekennzeichnet. HLAF-MAN-v3.x.x-DE-00, Rev 0 (HLA Fusion Benutzerhandbuch v3.x.x) Nur zur In-vitro-Diagnostik 138 One Lambda, Inc. Software HLA Fusion Version 3.x.x Benutzerhandbuch Zuordnen eines Allelpaars aus der Vorschlagsliste 1. Doppelklicken Sie unter Possible Allele Pairs (Mögliche Allelpaare) auf ein Allelpaar, um es in den Bereich für die endgültige Paarzuordnung aufzunehmen. Alternativ können Sie auf der Registerkarte Pairs (Paare) ein Allelpaar durch Klicken hervorheben und dann auf V (Zuordnen) neben dem Titel Assigned Allele Pairs (Zugeordnete Allelpaare) klicken, um es in den Bereich für die endgültige Paarzuordnung aufzunehmen. Um eine Zuordnung zu entfernen, wählen Sie sie in der Liste Assigned Allele Pairs (Zugeordnete Allelpaare) aus, und klicken Sie auf die Schaltfläche X (Entfernen). Doppelklicken Sie auf ein Paar, um es zuzuordnen. Wählen Sie ein Allelpaar (oder Allelpaare) aus, und klicken Sie auf diese Schaltfläche, um es/sie in den Bereich für die endgültige Paarzuordnung aufzunehmen. Bereich für die endgültige Zuordnung Klicken Sie auf die Schaltfläche „X“, um Allelpaare zu entfernen. Feld zur manuellen Eingabe Registerkarte „Match“ (Übereinstimmung) In diesem Datenraster wird das codierte Format der tatsächlichen Allelpaare der Probe angezeigt. Ein Matched Reaction Pair (in der Reaktion zusammenpassendes Paar) ist ein Paar von Allelen (oder eine Gruppe von Allelen) mit einem Reaktionstyp, der vollständig mit dem Reaktionsmuster der aktuellen Probe übereinstimmt. Gehen Sie mit dem Mauszeiger über ein Allel, um dessen Codedefinition anzuzeigen. Dieses Ergebnis unterscheidet sich von den Ergebnissen unter Possible Allele Code (Möglicher Allelcode). Beim Possible Allele Code (Möglicher Allelcode) werden die Ergebnisse zu einen einzigen Code verdichtet, sofern möglich. Wenn Sie mit der Maus auf ein codiertes Allel-Format zeigen, wird die Codedefinition angezeigt. HLAF-MAN-v3.x.x-DE-00, Rev 0 (HLA Fusion Benutzerhandbuch v3.x.x) Nur zur In-vitro-Diagnostik 139 One Lambda, Inc. Software HLA Fusion Version 3.x.x Benutzerhandbuch Manuelle Zuordnung von Allelpaaren 1. Die Zuordnung muss im korrekten Allelcodeformat eingegeben werden: Neues Nomenklaturformat: X*##:##(####) X*##:##(####), wo X=Locustyp und #= Codenummer. Vorheriges Nomenklaturformat: X*#### X*####, wo X=Locustyp und #= Codenummer. Manuell eingegebene Zuordnung. Geben Sie in das Textfeld direkt unter der Liste Assigned Allele Pairs (Zugeordnete Allelpaare) eine Zuordnung ein. auf der Tastatur, um das eingegebene Allel nach oben in das Textfeld Drücken Sie die Eingabetaste Assigned Allele Pairs (Zugeordnete Allelpaare) zu verschieben. Mögliche Allelcodes Im Feld Possible Allele Code (Mögliche Allelcodes) werden die möglichen codierten Ergebnisse für alle Ergebnisse angezeigt, die mit der Probe vollständig übereinstimmen. Welcher Codetyp verwendet wird, hängt von Ihrer Konfigurationsauswahl ab: NMDP-Code (Standard), lokaler Code (benutzerdefiniert) oder kein Code. Möglicher Allelcode AllelcodeDefinition Zugeordneter Allelcode HLAF-MAN-v3.x.x-DE-00, Rev 0 (HLA Fusion Benutzerhandbuch v3.x.x) Nur zur In-vitro-Diagnostik 140 One Lambda, Inc. Software HLA Fusion Version 3.x.x Benutzerhandbuch Das mögliche codierte Ergebnis wird im oberen Bereich des Feldes aufgeführt. Darunter steht die Code-Definition. Wenn es für einen bestimmten Vorschlag keine Codes gibt, wird der Vorschlag mit XX gekennzeichnet, was bedeutet, dass der Code nicht definiert ist. Wenn mehrere Vorschläge mit XX vorliegen, werden die einzelnen Vorschläge zur Unterscheidung mit XX1, XX2 usw. nummeriert. Die im Feld Possible Allele Code (Möglicher Allelcode) aufgeführten Allelcodes werden von Fusion basierend auf Vorschlägen aus der Liste der möglichen Allelpaare auf der Registerkarte Pairs (Paare) verdichtet. Der Allelcode basiert auf dem aktuellen NMDP-Code bzw. dem im System installierten lokalen Code. Standardmäßig weist das System den Allelen die NMDP-Codes zu. Bei Bedarf können Sie diese Codes entweder zu „No Code“ (Kein Code), „Local Code“ (Lokaler Code) oder „Cross Code“ (Übergreifender Code) ändern. No Solution (Keine Lösung) wird angezeigt, wenn es keine Ergebnisse gibt, die mit den Reaktionen der Probe innerhalb der zulässigen Anzahl falscher Reaktionen übereinstimmen. Zuordnen von Allelcode 1. Doppelklicken Sie auf den möglichen Allelcode, oder wählen Sie den vorgeschlagenen Code aus, und klicken Sie auf die Schaltfläche V (Zuordnen). Wenn Sie eine Allelcodezuordnung entfernen möchten, wählen Sie einen Allelcode aus, und klicken Sie auf die Schaltfläche X (Entfernen). Manuelles Zuordnen von Allelcode 1. Geben Sie eine Zuordnung in das Textfeld unter Assigned Allele Code (Zugeordneter Allelcode) ein. Die Zuordnung muss im korrekten Allelcodeformat geschrieben werden: Neues Nomenklaturformat: X*##:##(####) X*##:##(####), wo X=Locustyp und #= Codenummer. Vorheriges Nomenklaturformat: X*#### X*####, wo X=Locustyp und #= Codenummer. Andernfalls wird der Code vom System zurückgewiesen, und Sie werden aufgefordert, ihn zu korrigieren. Hinweis: Wenn Sie auf Translate (Übersetzen) klicken, um Allele im neuen Nomenklaturformat anzuzeigen, können Sie manuellen Allelcode nur dann eingeben, wenn Sie die Probe neu analysieren und Allele erneut im vorherigen Nomenklaturformat angezeigt werden. HLAF-MAN-v3.x.x-DE-00, Rev 0 (HLA Fusion Benutzerhandbuch v3.x.x) Nur zur In-vitro-Diagnostik 141 One Lambda, Inc. Software HLA Fusion Version 3.x.x Benutzerhandbuch Drücken Sie die Eingabetaste, um den eingegebenen Allelcode in das Feld Assigned Allele Code (Zugeordneter Allelcode) zu verschieben. Hinweis: Wenn ein homozygotes Ergebnis vorliegt, kann der zugeordnete Code im Feld „Manual Allele Code“ (Manuell eingegebener Allelcode) bearbeitet werden, um die homozygot codierten Ergebnisse einmal anzuzeigen. Unbekannte Allelcodes Unbekannte Allelcodes werden mit XX und einer laufenden Nummer gekennzeichnet. Für jede Probe und jeden Locus wird die Nummer auf 1 zurückgesetzt. Wenn Sie unbekannten Code sehen, sollten Sie zunächst sicherstellen, dass Sie die neuste NMDP-Datei importiert haben. Wenn Sie über die neuste Codedatei verfügen und noch immer XX-Codes angezeigt werden, können Sie diese unbekannten Codes zum späteren Senden an NMDP in einer Textdatei namens nmdp_code_report.txt speichern. Standardmäßig wird die Textdatei in C:\OLI Fusion\data\ NMDPExport abgelegt. Dieser Speicherort kann jedoch durch Angabe eines anderen Interface-Pfads geändert werden. Die hinzugefügten Codeinformationen werden an das Ende dieser Datei angehängt. Wählen Sie XX-Code hier… 1. Wählen Sie im Feld Possible Allele Code (Möglicher Allelcode) den XX-Code aus, um die Schaltflächen für NMDP-Codeberichte unten im Bildschirm zu aktivieren. …um die NMDPBerichtsschaltfläche zu aktivieren. HLAF-MAN-v3.x.x-DE-00, Rev 0 (HLA Fusion Benutzerhandbuch v3.x.x) Klicken Sie zum Abbrechen auf die Schaltfläche „X“. Nur zur In-vitro-Diagnostik 142 One Lambda, Inc. Software HLA Fusion Version 3.x.x Benutzerhandbuch Klicken Sie mit der rechten Maustaste auf Report (Bericht) Optionen aus: , und wählen Sie eine der folgenden Um die unbekannten Codeinformationen an NMDP zu senden, wählen Sie Direct Request NMDP (Direkte Anforderung NMDP). Um die unbekannten Codeinformationen in eine Textdatei aufzunehmen, die standardmäßig in C:\OLI Fusion\data\NMDPExport gespeichert wird, wählen Sie Save in text file (In Textdatei speichern). Um die unbekannten Codeinformationen in eine Excel-Datei zu schreiben, die standardmäßig in C:\OLI Fusion\data\export\NMDPExport gespeichert wird, wählen Sie Save in Excel File (In Excel-Datei speichern), oder klicken Sie einfach mit der linken Maustaste. Wenn Sie fertig sind, klicken Sie auf die Schaltfläche Hinweis: , um die Schaltflächen auszublenden. Die Schaltfläche +Rpt behält die zuletzt vorgenommene Auswahl (direkt, Text oder Excel) bei, sodass Sie sie als Kurzbefehl verwenden können, sofern Sie die Auswahl nicht ändern möchten. Wenn Sie das nächste Mal XX-Code melden möchten, klicken Sie einfach auf +Rpt. Es folgen Beispiele für die einzelnen Ergebnisse: Direkt an NMDP XX-Code als Tabellenkalkulationsdatei (.csv) gespeichert. XX-Code als Textdatei (.txt) gespeichert. HLAF-MAN-v3.x.x-DE-00, Rev 0 (HLA Fusion Benutzerhandbuch v3.x.x) Nur zur In-vitro-Diagnostik 143 One Lambda, Inc. Software HLA Fusion Version 3.x.x Benutzerhandbuch Other Assignment (Sonstige Zuordnungen) Im Feld Other Assignment (Sonstige Zuordnungen) können Probenzuordnungen vorgenommen werden, die nicht an ein Format gebunden sind. Zusätzlich können Sie serologische, Allelpaar- oder Codezuordnungen hervorheben und hinzufügen und zum Ändern in das Feld verschieben. Sie können Codezuordnungen auf zweierlei Weise vornehmen: Geben Sie ein Allelpaar oder Allelcode in das Feld Other Assignment (Sonstige Zuordnung) ein. Klicken Sie auf die Schaltfläche V (Zuordnen), und wählen Sie eine der beiden Optionen aus: 1. Um den möglichen Allelcode zuzuordnen, wählen Sie Assign Possible Allele Code (Möglichen Allelcode zuordnen) aus. 2. Wählen Sie Assign All (Alle zuordnen), um die Zuordnungen für den möglichen Allelcode, Serologie oder zugeordnete Allelpaare in das Feld Other Assignment (Sonstige Zuordnung) zu übertragen. Anschließend können Sie den kopierten Code nach Belieben ändern. Das eingegebene Allel wird zugeordnet und in die ausgeführten Berichte aufgenommen, die diese Probe beinhalten. In Feldern für die endgültige Zuordnung dieser Probe wird das Allel nicht aufgeführt. Feld für mögliche Serologie Das Feld für serologische Äquivalente zeigt alle Vorschläge für serologische Äquivalente für die Probe an, die auf den möglichen Allelpaaren basiert. Wenn Sie ein angezeigtes serologisches Äquivalent auswählen, werden im Feld unten die damit verbundenen Allelpaare aufgeführt. Hinweis: Stellen Sie sicher, dass Sie die aktuelle serologische Äquivalenzdatei über das Menü „Utilities“ (Dienstprogramme) importiert haben. Wenn in den serologischen Zuordnungen eine null (0) angezeigt wird, bedeutet das, dass Sie die aktuelle serologische Äquivalenzdatei importieren müssen. Es kann jeweils nur eine serologische Äquivalentzuordnung für die Probe erfolgen. Sobald Sie eine andere Zuordnung auswählen und zuordnen, wird die aktuelle serologische Zuordnung durch sie ersetzt. HLAF-MAN-v3.x.x-DE-00, Rev 0 (HLA Fusion Benutzerhandbuch v3.x.x) Nur zur In-vitro-Diagnostik 144 One Lambda, Inc. Hinweis: Software HLA Fusion Version 3.x.x Benutzerhandbuch Wenn es sich um einen Test mit mehreren Loci handelt, können mehrere Loci zugeordnet werden. Bei einem Test mit einem Locus kann jedoch nur ein Locus zugeordnet werden. 1. Doppelklicken Sie auf einen serologischen Vorschlag, oder heben Sie ihn hervor und klicken auf V (Zuordnen), um ihn in das Feld Assigned Serology (Zugeordnete Serologie) zu kopieren. Serologisches Äquivalent Verwandte Allelpaare Serologische Zuordnungen ZuordnenSchaltfläche Wenn Sie ein serologisches Äquivalent entfernen möchten, wählen Sie es aus und klicken auf X (Entfernen). Alternativ können Sie ein anderes auswählen und zuordnen, um es zu ersetzen. EntfernenSchaltfläche Translate (Übersetzen; nicht aktuelles Nomenklaturformat) Die Schaltfläche Translate (Übersetzen) ist dann verfügbar, wenn Ihr Allelformat mit einer älteren Nomenklatur angezeigt wird. Durch Klicken auf diese Schaltfläche erzielen Sie Folgendes: Alle zugeordneten Allelcodes/Paare (außer denen im Feld „Other Assignment“) und alle möglichen Allelcodes/Paare werden im neusten Nomenklaturformat angezeigt. Wenn kein übereinstimmendes Allel im neuen Format gefunden werden kann, wird das Allel weiterhin im alten Format angezeigt. Sie können diese Anzeige zwar einsehen und drucken, das Speichern oder Berichten ist in diesem neuen Nomenklaturformat jedoch nicht möglich. Um zum alten Allelformat zurückzukehren, können Sie zu einer anderen Probe navigieren und dann zu dieser Probe zurückkommen. Hinzufügen von Kommentaren zu Proben Kommentare, die Sie oder Fusion in das Feld Comments (Kommentare) aufnehmen, werden zusammen mit den Probenergebnissen in der aktuellen Analysesitzung, der Datensuche und den Berichtsfunktionen in HLA Fusion angezeigt. 1. Geben Sie unter dem Bereich „Assignments“ (Zuordnungen) im Analysefenster Probenkommentare in das Feld User Comment (Benutzerkommentar) ein. HLAF-MAN-v3.x.x-DE-00, Rev 0 (HLA Fusion Benutzerhandbuch v3.x.x) Nur zur In-vitro-Diagnostik 145 One Lambda, Inc. Software HLA Fusion Version 3.x.x Benutzerhandbuch Alternativ können Sie in das Feld „User Comments“ (Benutzerkommentar) klicken, um einen größeren Schreibbereich zu öffnen. Kommentare werden erst gespeichert, wenn Sie auf die Schaltfläche Save klicken. (Speichern) Ihre eigenen Bemerkungen (max. 255 Zeichen) Von HLA Fusion eingetragene Kommentare Hinweis: Das größere Feld „User Comments“ (Benutzerkommentare) wird erweitert, sodass es maximal 255 Zeichen aufnehmen kann. Kennzeichnen einer Probe für weitere Tests Sie können angeben, dass eine Probe weitere Tests erfordert, indem Sie das Kontrollkästchen More Tests (Weitere Tests) aktivieren und dann auf Save >> (Speichern) klicken. Die Kennzeichnung More Tests (Weitere Tests) wird in Ergebnissen, Datensuchen und Berichten der Probe angezeigt. Klicken Sie im Analysefenster auf das Kontrollkästchen More Tests (Weitere Tests), das sich unter dem Bereich „Assignments“ (Zuordnungen) befindet. Drucken des aktuellen Analysefensters Über die Schaltfläche Print Screen (Bildschirminhalt drucken) können Sie das aktuell angezeigte Analysefenster drucken. Klicken Sie in der Symbolleiste im Analysefenster auf die Schaltfläche Print Screen (Bildschirminhalt drucken) , um den aktuellen Analysebildschirm auszudrucken. HLAF-MAN-v3.x.x-DE-00, Rev 0 (HLA Fusion Benutzerhandbuch v3.x.x) Nur zur In-vitro-Diagnostik 146 One Lambda, Inc. Software HLA Fusion Version 3.x.x Benutzerhandbuch Druckvorschau für Berichte Um einen Micro SSP-Bericht für die aktuelle Probe anzuzeigen, wählen Sie die Schaltfläche Preview Report (Berichtvorschau) und/oder Print Report (Bericht drucken) in der Symbolleiste. Klicken Sie im Analysefenster auf Preview Report (Berichtvorschau) oder Print Report (Bericht drucken) , um eine Liste von Berichten anzuzeigen, die Sie für die aktuelle Probe vorab anzeigen oder drucken können. Die Dropdown-Berichtsmenüs sind für „Preview Report“ (Berichtvorschau) und „Print Report“ (Bericht drucken) gleich. Hinweis: Wenn Sie Molecular Custom (Molekular benutzerdefiniert) auswählen, können Sie an dieser Stelle keinen neuen benutzerdefinierten Bericht erstellen. Die einzigen benutzerdefinierten Berichte, die im Analysefenster verfügbar sind, sind die, die Sie zuvor im Fenster Reports (Berichte) erstellt haben. Zuordnen von codierten Ergebnissen Mit der Schaltfläche Assign (Zuordnen) können Sie alle eindeutigen möglichen codierten Ergebnisse (Ergebnisse, für die es nur ein codiertes Ergebnis gibt) zuordnen und speichern. Speichern von Zuordnungen Labortechniker und Laborleiter können Analyseergebnisse zur weiteren Überprüfung und Genehmigung speichern. Gespeicherte Proben können nur von einem Laborleiter bestätigt werden. Klicken Sie rechts unten im Analysefenster auf die Schaltfläche Save (Speichern) die Analyseergebnisse zu speichern. Fusion geht automatisch zur nächsten Probe über. Die Proben müssen gespeichert werden, damit von Benutzern erstellte Kommentare in der Datenbank oder in Berichten damit verknüpft werden können. Um die Probe bestätigen zu können, für die Sie die Zuordnungen gespeichert haben, muss der Laborleiter die Probe abrufen. HLAF-MAN-v3.x.x-DE-00, Rev 0 (HLA Fusion Benutzerhandbuch v3.x.x) Nur zur In-vitro-Diagnostik , um 147 One Lambda, Inc. Software HLA Fusion Version 3.x.x Benutzerhandbuch Bestätigen von Zuordnungen Laborleiter können Analyseergebnisse bestätigen. Die Proben werden als Confirmed (Bestätigt) gekennzeichnet. Klicken Sie rechts unten im Analysefenster auf die Schaltfläche Confirm (Bestätigen) , um alle Analyseergebnisse zu bestätigen. Sie gelangen automatisch zur nächsten Probe, deren Ergebnisse Sie bestätigen können. Wenn Sie erstmals zu einer bestätigten Probe zurückkehren, wird die Schaltfläche Confirm (Bestätigen) violett schraffiert dargestellt, um anzuzeigen, dass die Probe bereits bestätigt wurde. HLAF-MAN-v3.x.x-DE-00, Rev 0 (HLA Fusion Benutzerhandbuch v3.x.x) Nur zur In-vitro-Diagnostik 148 One Lambda, Inc. Software HLA Fusion Version 3.x.x Benutzerhandbuch Überblick über die Micro SSP-Sitzung Die Zusammenfassungstabelle kann aufgerufen werden, indem Sie in der Navigationsstruktur ganz rechts im Bildschirm auf eine Sitzung klicken. Darin werden alle Proben und gespeicherten Analyseergebnisse der Sitzung aufgelistet. Doppelklicken Sie in der Zusammenfassungstabelle auf eine Probe, um direkt zum Analysebildschirm für diese Probe zu gelangen. Klicken Sie auf die Schaltfläche Field Schaltfläche „Field Chooser“ (Feldauswahlwerkzeug) Chooser (Feldauswahlwerkzeug) links neben den Tabellenüberschriften, um die Feldauswahl anzuzeigen. In diesem Fenster können Sie die Kontrollkästchen neben den Spaltenüberschriften aus- oder abwählen oder Spalten aus der Zusammenfassungstabelle ausschließen. Wenn in diesem Fenster Kontrollkästchen ausgewählt oder abgewählt werden, wird die Tabelle umgehend entsprechend aktualisiert. Hinweis: Wenn ein bestimmtes Feld über die Feldauswahl nicht verfügbar ist, Sie aber sicher sind, dass es vorhanden ist, gehen Sie zu C:\HLA Fusion\temp, und löschen Sie die Datei namens SSP_Layout.xml. Um die Zeilen der Zusammenfassungstabelle nach den Einträgen in einer Spalte zu sortieren, klicken Sie auf die Spaltenüberschrift dieser Spalte. Der kleine Pfeil nach oben oder nach untenin der Spaltenüberschrift gibt die Sortierfolge an: Pfeil nach oben für eine aufsteigende Folge und Pfeil nach unten für eine absteigende Folge. Sie können auch auf eine Überschrift klicken und sie durch Ziehen und Ablegen anders positionieren, sodass die Reihenfolge der Spalten geändert wird. Die am Layout vorgenommenen Änderungen können Sie speichern, indem Sie im angezeigten Meldungsfenster auf Yes (Ja) klicken. HLAF-MAN-v3.x.x-DE-00, Rev 0 (HLA Fusion Benutzerhandbuch v3.x.x) Nur zur In-vitro-Diagnostik 149 One Lambda, Inc. Software HLA Fusion Version 3.x.x Benutzerhandbuch Ihre Änderungen werden so lange für alle zukünftigen Micro SSP-Sitzungszusammenfassungen gespeichert, die auf dem betreffenden Computer erstellt werden, bis weitere Änderungen vorgenommen und gespeichert werden. Klicken Sie im unteren Bildschirmbereich auf Export, um die Zusammenfassungstabelle auf Ihrem Computer oder Netzwerk zu speichern (der Standardspeicherort lautet C:\OLI FUSION\data\report). Die Datei wird als Excel Tabellenkalkulation gespeichert (.XLS). Klicken Sie auf die Schaltfläche Print (Drucken), um die Zusammenfassungstabelle auszudrucken. Klicken Sie auf Preview (Vorschau), um die Zusammenfassungstabelle vor dem Drucken anzuzeigen und/oder in der Größe zu ändern. Im Druckvorschaufenster wird im Seitenansichtsregler links für jede Seite des Berichts ein Symbol angezeigt. Klicken Sie auf ein Seitensymbol, um die entsprechende Seite im Vorschaufenster anzuzeigen. HLAF-MAN-v3.x.x-DE-00, Rev 0 (HLA Fusion Benutzerhandbuch v3.x.x) Nur zur In-vitro-Diagnostik 150 One Lambda, Inc. Software HLA Fusion Version 3.x.x Benutzerhandbuch Optionen des Navigator-Kontextmenüs für Micro SSP Optionen auf Sitzungsebene Wenn Sie im Navigator mit der rechten Maustaste auf eine aktive Sitzung klicken (nachdem Sie durch Klicken die Sitzung ausgewählt haben), wird ein Menü angezeigt: Neu analysieren mit neuer Nomenklatur Über diese Option analysieren Sie die Sitzung mit einem neuen oder aktualisierten Katalog neu. 1. Wenn Sie mit der rechten Maustaste auf eine Sitzung klicken, wird der Bildschirm Select New Product (Neues Produkt auswählen) geöffnet. 2. Benennen Sie die Sitzung um. 3. Klicken Sie im Feld New Catalog ID (Neue Katalog-ID) auf den Dropdownpfeil, und wählen Sie einen neuen Katalog aus der Liste aus. 4. Klicken Sie auf die Schaltfläche Analysis . Die Sitzung, auf die Sie rechtsgeklickt haben, wird nun mit dem ausgewählten Katalog erneut analysiert. HLAF-MAN-v3.x.x-DE-00, Rev 0 (HLA Fusion Benutzerhandbuch v3.x.x) Nur zur In-vitro-Diagnostik 151 One Lambda, Inc. Software HLA Fusion Version 3.x.x Benutzerhandbuch Optionen auf Probenebene Zwei Menüoptionen werden angezeigt, wenn Sie im Navigator mit der rechten Maustaste auf eine aktive Probe klicken (nachdem Sie zuvor durch Klicken die Probe ausgewählt haben). Related Records (Zugehörige Datensätze) Ein zugehöriger Datensatz ist mit der aktuellen Probe durch die Patienten-ID oder Proben-ID verbunden. Hinweis: Diese Option ist auch über die Symbolleistenschaltfläche Related Records (Zugehörige Datensätze) verfügbar . Klicken Sie im Navigator mit der rechten Maustaste auf eine Probe, und wählen Sie Related Records (Zugehörige Datensätze) aus, um alle mit der aktuellen Probe verknüpften Datensätze in die Dropdownliste Sample (Probe) oben in der Mitte des Bildschirms aufzunehmen. Navigationsschaltflächen Proben-IDs Mithilfe der Probennavigationsschaltflächen können Sie die Analysen der einzelnen verwandten Datensätze einzeln anzeigen. Um zur Anzeige der Proben der aktuellen Sitzung zurückzukehren, klicken Sie auf den Link <<Summary (Zusammenfassung) oben im Fenster. Side By Side Analysis (Analysen nebeneinander) Über diese Option können Sie die aktuelle Probenanalyse mit einer vorher durchgeführten vergleichen. Hinweis: Diese Option ist auch über die Symbolleistenschaltfläche Side By Side Analysis (Analysen nebeneinander) verfügbar . HLAF-MAN-v3.x.x-DE-00, Rev 0 (HLA Fusion Benutzerhandbuch v3.x.x) Nur zur In-vitro-Diagnostik 152 One Lambda, Inc. Software HLA Fusion Version 3.x.x Benutzerhandbuch Klicken Sie mit der rechten Maustaste auf die Probe, und wählen Sie Side By Side Analysis (Analysen nebeneinander) aus. Wählen Sie eine vorherige Probenanalyse aus der angezeigten Liste aus, um sie mit der aktuellen Analyse zu vergleichen. Die beiden Analysefenster werden daraufhin in einem Vergleichsfenster angezeigt. Analysenvergleichsanzeige Aktuelle Analyse Vorherige Analyse Die Fenster können in der Größe geändert und durch Ziehen und Ablegen verschoben werden. Klicken Sie auf die Symbolleistenschaltfläche Side By Side Analysis (Analysen nebeneinander), um die Vergleichsanzeige abzubrechen. HLAF-MAN-v3.x.x-DE-00, Rev 0 (HLA Fusion Benutzerhandbuch v3.x.x) Nur zur In-vitro-Diagnostik 153 One Lambda, Inc. Software HLA Fusion Version 3.x.x Benutzerhandbuch LABScreen-Analyse Die LABScreen-Analysefunktion des Programms ermöglicht es Ihnen, die Luminex CSV-Ausgabedateien von LABScreen-Produkten zu analysieren. Die Analyseergebnisse beruhen auf den von der HLA Fusion Software bereitgestellten Katalogspezifikationen. Vor Beginn einer Analysesitzung müssen folgende Punkte geklärt werden: Stellen Sie sicher, dass Sie über die neuesten Katalogdateien verfügen. Sie können Kataloge von der LABScreen-Startseite herunterladen oder aktualisieren. Bestimmte Funktionen, wie die w632-Normalisierung, sind möglicherweise nicht verfügbar, wenn Sie nicht den/die richtigen Katalog(e) importiert haben. Sehen Sie sich vor der Analyse die globalen Produktkonfigurationseinstellungen an und ändern Sie sie. Die globalen Einstellungen werden auf der LABScreen-Startseite angezeigt und können dort oder im Menü „Utilities“ (Dienstprogramme) geändert werden. Globale Einstellungen gelten für alle neu importierten Sitzungen. Sie können beim Importieren von CSV-Dateien Zeit sparen, indem Sie sicherstellen, dass die Standard-URLs und -pfade auf die Speicherorte verweisen, in denen die Dateien auf Ihrem System oder Netzwerk standardmäßig gespeichert werden. Diese Einstellungen können auch im Abschnitt „General Configurations“ (Allgemeine Konfiguration) der Fusion-Startseite geändert werden. Wenn Sie wünschen, dass HLA Fusion bei der gerade gespeicherten oder bestätigten Probe bleibt und nicht zur nächsten Probe übergeht, können Sie dies im Abschnitt „General Configurations“ (Allgemeine Konfiguration) der Fusion Explorer-Startseite festlegen. Hinweis: Für einige der obigen Aufgaben sind Supervisor-Benutzerrechte erforderlich. Möglicherweise müssen Sie sich bei Ihrem Laborleiter erkundigen, ob diese Aufgaben erledigt wurden. HLAF-MAN-v3.x.x-DE-00, Rev 0 (HLA Fusion Benutzerhandbuch v3.x.x) Nur zur In-vitro-Diagnostik 154 One Lambda, Inc. Software HLA Fusion Version 3.x.x Benutzerhandbuch Starten von LABScreen Analysis Hinweis: Wenn Sie die W632-Normalisierung als Standard für LABScreen Single Analysis festlegen möchten, wählen Sie das Kontrollkästchen neben „Use W632 Normalization“ (W632-Normalisierung verwenden) als Standard auf der Produktkonfigurationsseite von LABScreen Single Analysis aus. Erfassen von LABScreen-Sitzungsdaten Wählen Sie die Schaltfläche LABScreen aus dem Startseite-Fensterbereich Fusion-Symbolleiste aus . Neuste Katalogaktualisierung. Aktuelle Anzahl der heruntergeladenen Kataloge, die für jedes Produkt verfügbar sind. Klicken Sie hier, um die Katalogverwaltung zu öffnen. oder der Klicken Sie hier, um die aktualisierten Referenzdateien zu importieren. Informationen zu den verfügbaren ReferenzdateiAktualisierungen. Wählen Sie eine Registerkarte... …um die aktuellen Konfigurationseinstellungen anzuzeigen. Klicken Sie hier, um Ihre globalen LABScreenEinstellungen zu bearbeiten. Aktuelle Warnmeldungseinstellungen Klicken Sie auf die Links, um den Katalog, das Arbeitsblatt und die Sonden-/ Primer-Dokumente anzuzeigen. Die LABScreen-Startseite wird angezeigt. HLAF-MAN-v3.x.x-DE-00, Rev 0 (HLA Fusion Benutzerhandbuch v3.x.x) Nur zur In-vitro-Diagnostik 155 One Lambda, Inc. Hinweis: Software HLA Fusion Version 3.x.x Benutzerhandbuch Öffnen Sie Worksheets und Sonden-/Primer-Worksheets, um die Richtigkeit der Versionsnummern zu bestätigen (diese Dokumente enthalten im Dateinamen keine Versionsnummer). Setzen Sie hier ein Häkchen, um zuvor importierte CSV-Dateien aufzulisten. Klicken Sie auf das Ordnersymbol, um nach Luminex CSV-Sitzungsdateien im standardmäßigen Speicherort zu suchen. Sitzungsdateien werden hier aufgeführt. Wählen Sie eine Sitzung aus der Liste der CSV-Dateinamen aus. Das LABScreen Session Import-Fenster (LABScreen- Sitzungsimport) wird angezeigt. Speicherort der CSV-Datei auf dem Computer oder im Netzwerk Sitzungs-ID LuminexVersion Wählen Sie diese Option, um alle Sitzungsproben automatisch zu analysieren, wenn CSV-Dateien importiert werden. Das Datum wird gelb hervorgehoben, wenn die Ländereinstellungen in der aktuellen CSV-Datei und Fusion nicht überstimmen. Standard Negativ Serum (NS), Werte für Perlen. Katalog-ID und Nomenklatur/ IMGT-Version. Klicken Sie auf eine dieser Überschriften, um die Daten in aufsteigender oder absteigender Reihenfolge zu sortieren. Klicken Sie hier, um die Daten nach dem Patienten oder Spender zu sortieren. Doppelklicken Sie auf eine Patienten-ID, um die aktuelle Patientenliste anzuzeigen. HLAF-MAN-v3.x.x-DE-00, Rev 0 (HLA Fusion Benutzerhandbuch v3.x.x) Nur zur In-vitro-Diagnostik Weisen Sie einer Patienten-ID den Patiententyp zu. 156 One Lambda, Inc. Software HLA Fusion Version 3.x.x Benutzerhandbuch 1. Klicken Sie auf das kleine Ordnersymbol oben in der Liste der LABScreen CSV-Dateinamen. Klicken Sie auf das Ordnersymbol, um nach CSV-Dateien zu suchen. 2. Wählen Sie eine Datei aus der Liste der zuvor importierten CSV-Dateien aus, oder klicken Sie auf das Ordnersymbol, um auf Ihrem Computer oder Netzwerk zum Speicherort der LABScreen CSV-Datei(en) zu navigieren. Nach LABScreen-Sitzungsdateien suchen 3. Wählen Sie eine oder mehrere CSV-Sitzungsdatei(en) aus, und klicken Sie auf die Schaltfläche , um die zugehörigen Proben in der Tabelle „Current Sample/Patient „Open“ (Öffnen) Details“ (Aktuelle Probe/Patientendetails) anzuzeigen. Hinweis: Möglicherweise werden CSV-Dateien für andere Produkte als LABScreen oder auch sonstige CSV-Dateien angezeigt. Das bedeutet, dass Sie zuerst auf einen Unterordner für LABScreen klicken müssen oder dass Ihre LABScreen-Sitzungsdateien nicht in einem eigenen Ordner in dem Verzeichnis enthalten sind, auf das HLA Fusion verweist. Hinweis: HLA Fusion konvertiert von Luminex generierte CSV-Dateidaten, wie Datum und Uhrzeit, in den jeweiligen Ländercode, wenn ein solcher in der CSV-Datei angegeben ist. (Für mit Luminex Softwareversionen bis 2.2 kann kein Ländercode angegeben werden.) Wenn das erste Datumsfeld gelb hervorgehoben wird, liegt eine Nichtübereinstimmung der Ländercodes vor. In diesem Fall empfiehlt es sich, über die Dropdownauswahl im zweiten Datumsfeld das richtige Datum auszuwählen und dabei die Unterschiede in den Datumsformaten der Länder zu berücksichtigen. Wenn eine Probe bereits mit einem Patienten verknüpft ist, werden die Patienten-ID und bestehende verwandte Patientendaten angezeigt. HLAF-MAN-v3.x.x-DE-00, Rev 0 (HLA Fusion Benutzerhandbuch v3.x.x) Nur zur In-vitro-Diagnostik 157 One Lambda, Inc. Software HLA Fusion Version 3.x.x Benutzerhandbuch So fügen Sie Patientendaten hinzu: Um Daten aus dem System hinzuzufügen, doppelklicken Sie in der Tabelle „Current Sample/Patient Details“ (Aktuelle Probe/Patientendetails) auf die Spalte „Patient ID“ (Patienten-ID), oder klicken Sie auf die Schaltfläche Patient List (Patientenliste) in der Symbolleiste. Das Fenster Import Patient (Patient importieren) wird angezeigt, über das Sie die Patientendatendatei importieren können. Um manuell Patientendaten hinzuzufügen, geben Sie die Daten in die patientenbezogenen Felder der Tabelle ein. Sie können die Proben-ID leeren Patienten-ID-Feldern zuordnen, indem Sie das Kontrollkästchen für Set empty patient ID to Sample (Leere Patienten-ID auf Proben-ID setzen) auswählen. So weisen Sie den Proben einen sekundären AK zu: Um einzelnen Proben einen sekundären AK zuzuordnen, wählen Sie den Antikörper aus dem Dropdownmenü Secondary Ab (Sekundärer AK) aus, oder geben Sie ihn in das zugehörige Feld ein. Um allen Proben einen sekundären AK zuzuordnen, wählen Sie den Antikörper aus dem Dropdownmenü Apply to all (Allen zuordnen) aus, oder geben Sie den Antikörper in das Feld ein, und aktivieren Sie dann das Kontrollkästchen Apply to all. Das System weist automatisch eine Sitzungs-ID zu. Nach Wunsch können Sie diese ID ändern. Feld „LABScreen Session ID“ Hinweis: Jede Sitzungs-ID darf in der Fusion-Datenbank nur einmal vorkommen. Wenn die Sitzungs-ID bereits vorliegt, werden Sie von der Software aufgefordert, die Sitzung umzubenennen. Es wird unbedingt davon abgeraten, in diesem Feld ein Sonderzeichen zu verwenden. Diese könnten für bestimmte Zwecke als Feldseparatoren fungieren. 4. Wählen Sie eine Katalogdatei aus. Je nach CSV-Datei und den für LABScreen importierten Katalogdateien verwenden Sie zur Katalogauswahl eine der folgenden Methoden. Hinweis: Wenn Sie weitere Kataloge importieren müssen, klicken Sie auf den Link [Download] auf der LABScreen-Startseite, um weitere Katalogdateien in die Datenbank aufzunehmen. Die Dropdownliste „Catalog“ (Katalog) wird möglicherweise nicht sofort aktualisiert, wenn Sie die Kataloge während der laufenden Importsitzung heruntergeladen haben. Um zum Importvorgang zurückzukehren, müssen Sie möglicherweise auf Home (Startseite) und dann auf LABScreen klicken. Wenn in der CSV-Datei ein Vorlagenname angegeben ist (trifft nur auf CSV-Dateien von Luminex 2.2 und später zu) und einer der verfügbaren Kataloge mit dieser Vorlage assoziiert ist, wird dieser Katalog automatisch ausgewählt. HLAF-MAN-v3.x.x-DE-00, Rev 0 (HLA Fusion Benutzerhandbuch v3.x.x) Nur zur In-vitro-Diagnostik 158 One Lambda, Inc. Software HLA Fusion Version 3.x.x Benutzerhandbuch Sie können auch einen anderen Katalog als den vom System ausgewählten wählen. Verwenden Sie dazu die Dropdownliste im Feld Catalog ID(Katalog-ID). Wenn keine Übereinstimmung mit der Vorlage gefunden wird, schlägt das System die bestmögliche teilweise Perlenübereinstimmung zwischen der Sitzung und allen verfügbaren Katalogen vor. Wenn dafür nur ein Katalog in Frage kommt, wird dieser automatisch ausgewählt, und Sie können zum nächsten Schritt wechseln. 5. Nachdem die Sitzungs- und Probendaten verifiziert wurden, klicken Sie auf Detailschaltfläche. Wenn es mehr als eine Übereinstimmung gibt, wird ein Dialogfeld zur Katalogvalidierung angezeigt, in der die besten Perlenübereinstimmungen aufgeführt sind. Sie können den ausgewählten Katalog durch Klicken auf die Schaltfläche Close (Schließen) bestätigen. Alternativ können Sie in der Liste Suggested Catalogs (Vorgeschlagene Kataloge) auf den Katalognamen doppelklicken. LABScreen-Katalogvalidierung Führt alle Katalogdateien auf, die die gleiche oder eine größere Anzahl an Perlenübereinstimmungen aufweisen. 6. Im Anschluss an die Katalogvalidierung werden Sie vom System möglicherweise gefragt, ob Sie den Vorlagennamen mit dem Katalog verknüpfen möchten. Das bedeutet, dass das System für alle CSV-Dateien, die auf diese Vorlage Bezug nehmen, zukünftig diese Vorlage automatisch auswählt. Vor dem Import können Sie jedoch nach Wunsch einen anderen Katalog für die CSV-Datei auswählen. Hinweis: Wenn Sie die ausgewählte negative Serumprobe (NS) als Overlay der Standard-NS für die aktuelle Probe anzeigen möchten, müssen Sie dies tun, bevor Sie die Sitzung importieren. Wenn Sie eine Klasse I Single Antigen CSV-Datei auswählen und dazu einen Katalog mit W6-32-Daten, wird das Kontrollkästchen „Apply W6-32“ (W6-32 anwenden) angezeigt. Wenn dieses Kontrollkästchen angezeigt wird, können Sie es auswählen und damit festlegen, dass die importierten Daten für W6-32 normalisiert werden sollen. HLAF-MAN-v3.x.x-DE-00, Rev 0 (HLA Fusion Benutzerhandbuch v3.x.x) Nur zur In-vitro-Diagnostik 159 One Lambda, Inc. Software HLA Fusion Version 3.x.x Benutzerhandbuch Um die W6-32-Normalisierung anzuwenden, müssen Sie einen LABScreen Single Antigen-Katalogtyp und eine CSV-Datei mit W6-32-Daten importieren. 7. Nachdem die Sitzungs- und Probendaten verifiziert wurden, klicken Sie auf Import Die Sitzung wird zur anschließenden Analyse rechts in der Navigatorstruktur angezeigt. . Sie können weitere Luminex-Sitzungsdateien importieren oder im Navigator auf eine Sitzung klicken, um mit der Analyse zu beginnen. In beiden Fällen können Sie während der Analyse auf verschiedene Weise zwischen den Sitzungen und Proben wechseln. LABScreen-Sitzungszusammenfassung Klicken Sie in der Navigatorstruktur auf einen Sitzungsnamen. Die Sitzungszusammenfassungstabelle wird angezeigt. Klicken Sie hier, um den Field Chooser anzuzeigen. Klicken Sie hier, um den LABScreen-Batch-Bericht anzuzeigen. Klasse I, II und MIC-Spender-PRA LABScreen-Sitzungszusammenfassung Doppelklicken Sie in der Zusammenfassungstabelle auf eine Probe, um direkt zum Analysebildschirm für diese Probe zu gelangen. Rollen Sie die Anzeige nach links und rechts ab, um alle Spalten der Zusammenfassungstabelle anzuzeigen. links neben den Klicken Sie auf Field Chooser (Feldauswahlwerkzeug) Tabellenüberschriften. Das Dialogfeld Field Chooser (Feldauswahlwerkzeug) wird angezeigt. In diesem Fenster können Sie die Kontrollkästchen neben den Spaltenüberschriften aus- oder abwählen oder Spalten aus der Zusammenfassungstabelle ausschließen. Wenn in diesem Fenster Kontrollkästchen ausgewählt oder abgewählt werden, wird die Tabelle umgehend entsprechend aktualisiert. Klicken Sie auf Auto Accept All (Alle automatisch akzeptieren) , um das automatische Zuordnen und Akzeptieren von Ergebnissen (sowohl Schwanz als auch Epitop) beim Import zuzulassen. Hinweis: Wenn ein bestimmtes Feld über die Feldauswahl nicht verfügbar ist, Sie aber sicher sind, dass es vorhanden ist, gehen Sie zu C:\HLA Fusion\temp, und löschen Sie die Datei namens X_X_X(Antigentyp)_Layout.xml. Eine Auflistung der Namen der Layoutdateien HLAF-MAN-v3.x.x-DE-00, Rev 0 (HLA Fusion Benutzerhandbuch v3.x.x) Nur zur In-vitro-Diagnostik 160 One Lambda, Inc. Software HLA Fusion Version 3.x.x Benutzerhandbuch für die verschiedenen Antigenprodukte finden Sie im Abschnitt Benennung der Sitzungszusammenfassungs-Layoutdatei. Die Spalten der Sitzungszusammenfassungstabelle und ihre Anordnung können geändert und die Änderungen gespeichert werden. Wenn Sie die Feldauswahl beenden, werden Sie in einer Popup-Meldung gefragt, ob Sie die in der Feldauswahl vorgenommenen Änderungen speichern möchten. Wenn Sie Yes (Ja) auswählen, werden auf dem betreffenden Computer nur die ausgewählten Spalten angezeigt, bis weitere Änderungen vorgenommen und gespeichert werden. Hinweis: Zwei Spalten mit Sitzungsdaten werden stets angezeigt, auch wenn Sie die Feldauswahleinstellungen speichern: Sample ID (Proben-ID) und Well Pos (Well-Position). Neben der Feldauswahl können Sie auch in der Zusammenfassungstabelle auf eine Spaltenüberschrift klicken, um die Tabelle nach der betreffenden Spalte zu sortieren. Die Pfeile in der Spaltenüberschrift geben die Sortierfolge an: nach oben für eine aufsteigende und nach unten für eine absteigende Sortierfolge. Sie können auch auf eine Überschrift klicken und sie durch Ziehen und Ablegen anders positionieren, sodass die Reihenfolge der Spalten geändert wird. , um die Zusammenfassungstabelle als Excel Klicken Sie auf die Schaltfläche Export (*xls)-Tabellenkalkulation auf Ihrem Computer oder aber auf Ihrem Netzwerk zu speichern. Der standardmäßige Speicherort lautet C:\OLI FUSION\data\report). Die hier angezeigten Schaltflächen Print (Drucken) und Preview (Vorschau) bieten eine ähnliche Funktionalität wie andere HLA Fusion-Programme. HLAF-MAN-v3.x.x-DE-00, Rev 0 (HLA Fusion Benutzerhandbuch v3.x.x) Nur zur In-vitro-Diagnostik 161 One Lambda, Inc. Software HLA Fusion Version 3.x.x Benutzerhandbuch Verwenden des LABScreen Mixed-Analysefensters Für jede LABScreen Mixed-Probe der aktuellen Sitzung können Sie die Testdaten anzeigen, Cut-offs anpassen, Screening-Ergebnisse zuordnen und anderes mehr: Daten einsehen und übergreifende Zuordnungen durchführen Antigene in der Spezifitätstabelle einkreisen Molekulare Spezifitäten anzeigen Screening-Ergebnisse Klasse I, Klasse II und MIC anzeigen Cut-offs anpassen Rohdatentabelle für alle Perlen des Ergebnisses überprüfen Negative Serumprobe als Overlay über der aktuellen Probe anzeigen Kommentare hinzufügen, die Probe für weitere Tests markieren und einen Probenanalysebericht anzeigen Ergebnisse speichern und bestätigen Bildschirm „LABScreen Mixed Analysis“: Antigensuche (Suchen Sie mehrere Antigene, indem Sie die einzelnen Antigene durch ein Leerzeichen getrennt auflisten.) Analysetools Spezifitäten Statistiktabelle Die angezeigten Registerkarten ändern sich je nach verwendetem Kit. Benutzerkommentare HLAF-MAN-v3.x.x-DE-00, Rev 0 (HLA Fusion Benutzerhandbuch v3.x.x) Klicken Sie hier, um Zuordnungen Bestätigen Sie Systemspeichern Zuordnungen kommentare Rohdaten für die einzelnen Perlen anzuzeigen. Nur zur In-vitro-Diagnostik 162 One Lambda, Inc. Hinweis: Software HLA Fusion Version 3.x.x Benutzerhandbuch Wenn Sie es vorziehen, bei der Anzeige des LABScreen-Analysefensters als Standardansicht Graph Raw (Rohdatendiagramm) zu verwenden, gehen Sie zu den LABScreen-Produktkonfigurationseinstellungen, und wählen Sie das Kontrollkästchen neben Display Graph Raw by Default (Rohdatendiagramm standardmäßig anzeigen). Sowohl HLA Klasse I als auch Klasse II werden in einem einzigen Fenster auf der ersten Registerkarte der Screening-Ergebnisse angezeigt. Auf die MIC-Ergebnisse kann auf einer nachfolgenden Registerkarte zugegriffen werden. Die Analyseergebnisse sind entweder positiv, negativ oder unbestimmt. Der normalisierte Wert wird unter Verwendung der Verhältnisformel für die einzelnen Perlen der Probe angezeigt. Mit Class I-Antigenen beschichtete Perlen werden im Class I-Histogramm links im Class I/II-Fenster angezeigt, während Class II-Antigene im Class II-Histogramm rechts in dem Fenster erscheinen. Die X-Achse ist mit den Perlennummern beschriftet, während die Y-Achse die Bereiche der normalisierten Perlenwerte für die einzelnen Histogramme darstellt. Balkenfarben: Positiv = Negativ = Unbestimmt = Suchen von Antigenen Geben Sie ein oder mehrere Antigene ein, um sie im Spezifitätsbereich in der Mitte des Analysefensters einzukreisen. 1. Geben Sie im Analysefenster die Antigene durch Leerzeichen getrennt in das Feld neben der ein. Die eingegebenen Antigenzeichenfolgen Schaltfläche Find Ag (Antigen suchen) müssen den im Fenster angezeigten Antigenen entsprechen. Feld „Find Antigen“ (Antigen suchen) HLAF-MAN-v3.x.x-DE-00, Rev 0 (HLA Fusion Benutzerhandbuch v3.x.x) Nur zur In-vitro-Diagnostik 163 One Lambda, Inc. Software HLA Fusion Version 3.x.x Benutzerhandbuch Klicken Sie auf Find Ag (Antigen suchen) Hinweis: , um die eingegebenen Antigene einzukreisen. Wenn es sich um ein breites Antigen handelt, werden dessen gespaltene Antigene eingekreist. Wenn beispielsweise A9 eingegeben wird, werden A23 und A4 eingekreist. Sie können auch auf eines der Felder in der CREG-Leiste klicken (siehe oben), um die Antigene im Spezifitätsbereich einzukreisen, ohne dass das Antigen in das Feld „Find Antigen“ (Antigen suchen) eingegeben werden muss. Um Antigene hier einzukreisen… …klicken Sie auf ein CREGFeld. Anzeigen der molekularen Typisierung von Antigenen 1. Wählen Sie oben im Analysefenster das Kontrollkästchen DNA unter Sample Name (Probenname) aus, um die molekulare Typisierung der Antigene in der Probe anzuzeigen. Die molekulare Typisierung wird violett im Spezifitätsbereich in der Mitte des Bildschirms angezeigt. Deaktivieren Sie das Kontrollkästchen DNA, um zur Anzeige der serologischen Spezifitäten zurückzukehren. HLAF-MAN-v3.x.x-DE-00, Rev 0 (HLA Fusion Benutzerhandbuch v3.x.x) Nur zur In-vitro-Diagnostik 164 One Lambda, Inc. Software HLA Fusion Version 3.x.x Benutzerhandbuch Anzeigen von Screening-Ergebnissen für MIC-Antikörper Wählen Sie die Registerkarte MIC aus, um die MIC-Ergebnisse für die Probe anzuzeigen. 1. Klicken Sie im Analysefenster auf die Registerkarte MIC, um MIC-Screening-Ergebnisse anzuzeigen. Bildschirm „MIC Antibody Analysis“ Um zu den Ergebnissen für Klasse I und Klasse II zurückzukehren, klicken Sie unten links auf die Registerkarte Class I & II (Klasse I & II). Anpassen von Cut-offs Sie können den positiven und negativen Cut-off-Wert für die einzelnen Proben ändern, indem Sie in den Histogrammen auf die Cut-off-Linien klicken und sie verschieben. Es kann jedoch jeweils nur ein Schwellwert-Cut-off geändert werden. Klicken Sie im Analysefenster auf den Cut-off-Balken, und ziehen Sie ihn im Perlendiagramm nach oben oder nach unten, um die Probe mit dem neuen Cut-off-Wert neu zu analysieren. Positiver Cut-off auf 0,9 herabgesetzt Negative Cut-off-Linie Positiver Cut-off auf 1,3 herabgesetzt (Rot) Negative Cut-off-Linie (Grün) HLAF-MAN-v3.x.x-DE-00, Rev 0 (HLA Fusion Benutzerhandbuch v3.x.x) Nur zur In-vitro-Diagnostik 165 One Lambda, Inc. Software HLA Fusion Version 3.x.x Benutzerhandbuch Cut-off-Farben: Der positive Cut-off-Schwellenwert ist rot dargestellt. Der negative Cut-off-Wert ist grün. Zurücksetzen aller Optionen auf den Standard Alle vorgenommenen Änderungen können auf die Standardwerte zurückgesetzt werden. Klicken Sie rechts oben im Analysefenster auf Use Default (Standard verwenden) , um alle geänderten Einstellungen auf die Standardwerte zurückzusetzen. Die Probe wird mit den Standardwerten, die verwendet wurden, als die Probe zur Analyse ausgewählt wurde, neu analysiert. Graph Raw (Rohdatendiagramm) Das Rohdatendiagramm zeigt die Rohdaten für die mittlere Leuchtkraft (MFI) der einzelnen Perlen als Overlay über der MFI des importierten NC-Serums an. , 1. Klicken Sie oben rechts im Analysefenster auf Graph Raw (Rohdatendiagramm) um eine Rohdatendiagramm mit Hintergrundwerten des ausgewählten oder Standard-NS für die einzelnen Perlen anzuzeigen. HLAF-MAN-v3.x.x-DE-00, Rev 0 (HLA Fusion Benutzerhandbuch v3.x.x) Nur zur In-vitro-Diagnostik 166 One Lambda, Inc. Software HLA Fusion Version 3.x.x Benutzerhandbuch 2. Klicken Sie oben rechts auf Normal , um zu einem normalisierten Graph zurückzukehren. Rohdatentabelle Die Analysedaten werden in Tabellenform dargestellt. Positive Wells erscheinen als roter Text. Gelb hervorgehobene Zeilen enthalten Reaktionswerte, die über dem Schwellenwert liegen. 1. Um die Daten einer Probe tabellarisch anzuzeigen, klicken Sie auf Raw Data (Rohdaten) unten rechts im LABScreen-Analysefenster. Rohdatentabelle für LABScreen Mixed 2. Klicken Sie auf eine Spaltenüberschrift (d. h. die Basislinie), um die Tabelle nach diesem Kriterium zu sortieren. in der oberen rechten Bildschirmecke, um das Fenster Raw 3. Klicken Sie auf Close (Schließen) Data Table (Rohdatentabelle) zu schließen und zur Analyse zurückzukehren. Rohdatenbericht Um Navigation, Export und Druck zu vereinfachen, können Sie einen Bericht mit Rohdaten für die aktuelle Probe erstellen. 1. Wenn die Rohdatentabelle angezeigt wird, klicken Sie darin unten rechts auf Report (Bericht) , um einen Bericht mit den Rohdaten zu generieren. Zum Exportieren von Daten können Sie außerdem die Schaltfläche Print Screen (Bildschirm drucken) verwenden. HLAF-MAN-v3.x.x-DE-00, Rev 0 (HLA Fusion Benutzerhandbuch v3.x.x) Nur zur In-vitro-Diagnostik 167 One Lambda, Inc. Software HLA Fusion Version 3.x.x Benutzerhandbuch Statistiktabelle Dieser Abschnitt des LABScreen Mixed-Analysefensters befindet sich in der unteren linken Ecke des Fensters. Hier werden statistische Daten zu den Typen von Screening-Ergebnissen angezeigt. Welche Werte angezeigt werden, hängt davon ab, welche Registerkarte mit Screening-Ergebnissen aktiv ist. Tabellen für LABScreen Mixed-Statistiken CREG-Leiste Durchführen von Zuordnungen Die Optionsfelder Final Assignment (Endgültige Zuordnung) zeigen die von Fusion vorgeschlagene Zuordnung an. Wenn Sie die Zuordnung wie angezeigt akzeptieren möchten, speichern oder bestätigen Sie die Probe. So ändern Sie die vorgeschlagene Zuordnung: Wählen Sie im Analysefenster aus den Optionen für die endgültige Zuordnung („Positive“, „Negative“ oder „Undetermined“ (Unbestimmt)) für jede Klasse eine Zuordnung aus. HLAF-MAN-v3.x.x-DE-00, Rev 0 (HLA Fusion Benutzerhandbuch v3.x.x) Nur zur In-vitro-Diagnostik 168 One Lambda, Inc. Software HLA Fusion Version 3.x.x Benutzerhandbuch Speichern von Zuordnungen Labortechniker und Laborleiter können Analyseergebnisse zur weiteren Überprüfung und Genehmigung speichern. Gespeicherte Proben können nur von einem Laborleiter bestätigt werden. Klicken Sie unten rechts im Analysefenster auf Save (Speichern) , um die Analyseergebnisse für alle im Feld Final Assignments (Endgültige Zuordnungen) aktuell aufgeführten Spezifitäten zu speichern. Nachdem Sie auf „Save“ geklickt haben, bringt Sie Fusion automatisch zur nächsten Probe. Um die Probe bestätigen zu können, für die Sie die Zuordnungen gespeichert haben, muss der Laborleiter die Probe abrufen. Sie können vor der Bestätigung jederzeit zu der Probe zurückkehren, wenn Sie Änderungen vornehmen müssen. Klicken Sie auf Reanalyze (Neu analysieren) (Speichern) . und dann erneut auf Save Bestätigen von Zuordnungen Laborleiter können Analyseergebnisse bestätigen. Dadurch werden die Proben als Confirmed (Bestätigt) gekennzeichnet. Wenn Sie eine bestätigte Probe anzeigen, ist die Schaltfläche Confirm (Bestätigen) violett. , um alle Klicken Sie unten rechts im Analysefenster auf Confirm (Bestätigen) Analyseergebnisse zu bestätigen, die im Ergebnisfeld „Final Assignments“ (Endgültige Zuordnungen) gespeichert wurden. Nach der Bestätigung gelangen Sie automatisch zur nächsten Probe, deren Ergebnisse Sie bestätigen können. Wenn Sie zu einer bestätigten Probe zurückkehren, sehen Sie, dass die Schaltfläche Confirm (Bestätigen) wurde. jetzt violett schraffiert ist. Dies zeigt an, dass die Probe bereits bestätigt Hinzufügen von Kommentaren zu Proben Probenkommentare werden für die Ergebnisse einer Probe in der aktuellen Analysesitzung in allen Analysen, Datensuchen und Berichtsfunktionen in HLA Fusion angezeigt. Geben Sie im Analysefenster Probenkommentare in das Feld Comment (Kommentar) unterhalb des Zuordnungsbereichs ein. HLAF-MAN-v3.x.x-DE-00, Rev 0 (HLA Fusion Benutzerhandbuch v3.x.x) Nur zur In-vitro-Diagnostik 169 One Lambda, Inc. Software HLA Fusion Version 3.x.x Benutzerhandbuch Alternativ können Sie in eines der Felder doppelklicken, um ein Popup-Fenster anzuzeigen, in das mehr Textzeichen eingegeben werden können. HLAF-MAN-v3.x.x-DE-00, Rev 0 (HLA Fusion Benutzerhandbuch v3.x.x) Nur zur In-vitro-Diagnostik 170 One Lambda, Inc. Software HLA Fusion Version 3.x.x Benutzerhandbuch Doppelklicken Sie in eines der Textfelder. Geben Sie Ihre eigenen Kommentare in diesem Bereich ein. Systemkommentare werden hier automatisch hinzugefügt um das größere Kommentarfenster zu öffnen. Kennzeichnen einer Probe für weitere Tests Sie können angeben, dass eine Probe weitere Tests erfordert, indem Sie das Kontrollkästchen More Tests (Weitere Tests) aktivieren und dann speichern. Diese Kennzeichnung wird in Ergebnissen, Datensuchen und Berichten der Probe angezeigt. Wählen Sie im Analysefenster unter dem Zuordnungsbereich das Kontrollkästchen More Tests (Weitere Tests) aus, wenn weitere Tests erforderlich sind. Drucken des aktuellen Analysefensters Über die Schaltfläche Print Screen (Bildschirm drucken) in der Fusion-Symbolleiste wird der aktuell angezeigte Analysebildschirm an den Standarddrucker gesendet. Klicken Sie in der Symbolleiste im Analysefenster auf die Schaltfläche Print Screen (Bildschirm drucken), um den aktuellen Analysebildschirm auszudrucken. Er wird auf dem Drucker ausgegeben, der standardmäßig für den betreffenden Computer ausgewählt ist. Anzeigen einer Vorschau und Drucken von Berichten Mit der Schaltfläche „Preview Report“ (Berichtvorschau) in der Symbolleiste können Sie den Bericht „Antibody Screening Mixed Data“ (Verschiedene Daten zum Antikörper-Screening) anzeigen und drucken. Klicken Sie im Analysefenster auf Preview Report (Berichtvorschau) oder Print Report (Bericht drucken) , um eine Liste von Berichten anzuzeigen, die Sie für die aktuelle Probe vorab anzeigen oder drucken können. HLAF-MAN-v3.x.x-DE-00, Rev 0 (HLA Fusion Benutzerhandbuch v3.x.x) Nur zur In-vitro-Diagnostik 171 One Lambda, Inc. Software HLA Fusion Version 3.x.x Benutzerhandbuch Berichte, die vorab angezeigt oder gedruckt werden können HLAF-MAN-v3.x.x-DE-00, Rev 0 (HLA Fusion Benutzerhandbuch v3.x.x) Nur zur In-vitro-Diagnostik 172 One Lambda, Inc. Software HLA Fusion Version 3.x.x Benutzerhandbuch Verwenden des LABScreen-Fensters für PRA, Single Antigen und Singles Analysis Im LABScreen-Fenster für PRA, Single Antigen und Singles-Produktanalyse können Sie verschiedene Aufgaben durchführen: Daten einsehen und Spezifitäten zuordnen Antigene in der Spezifitätstabelle einkreisen Molekulare Spezifitäten anzeigen Cut-offs für die Probe anpassen Rohdaten darstellen Antigene aus der Analyse ausschließen Antigene für Einzel-Antigenproben sortieren Schwanz- oder Epitopanalysezuordnungen vornehmen Zuordnungen manuell eingeben Eine Probe als negativ zuordnen Kommentare hinzufügen, für weitere Tests markieren und/oder einen Bericht für die aktuelle Probe anzeigen. HLAF-MAN-v3.x.x-DE-00, Rev 0 (HLA Fusion Benutzerhandbuch v3.x.x) Nur zur In-vitro-Diagnostik 173 One Lambda, Inc. Software HLA Fusion Version 3.x.x Benutzerhandbuch Klicken Sie hier, um zum AK-Tracking zu gelangen. Spezifitäten CREGLeiste Statistiktabelle Führt ausgeschlossene Antigene auf Für benutzerdefinierten Wählen Sie Cut-off hier eine Normalisierungsformel aus. Klicken Sie hier, Kommentarfelder Aktivieren, wenn Für Ergebnisse Speichern/ weitere Tests wie Rohdaten bestätigen Sie um den Bildschirm Zuordnungen. erforderlich sind. „Donor Selection“ zu öffnen. Wenn Sie es vorziehen, bei der Anzeige des LABScreen-Analysefensters als Standardansicht „Graph Raw“ (Rohdatendiagramm) zu verwenden, gehen Sie zu den LABScreen-Produktkonfigurationseinstellungen, und wählen Sie das Kontrollkästchen neben Display Graph Raw by Default (Rohdatendiagramm standardmäßig anzeigen) aus. CREG-Tabelle Die CREG-Gruppen werden oben in der Tabelle angezeigt, während die Spezifitäten für die Gruppe unten erscheinen. Die Spezifitäten werden in den folgenden Farben angegeben. Hinweis: Wenn Sie die CREG-Leiste ausblenden möchten, klicken Sie im oberen Fensterbereich auf den CREG-Titel. In einem Dialogfeld werden Sie gefragt, ob Sie die CREG-Leiste ausblenden möchten. Klicken Sie auf Yes (Ja), um sie auszublenden. Um sie wieder anzuzeigen, klicken Sie erneut auf den CREG-Titel und dann auf Yes (Ja). Violett = positive Zuordnungen aus dem Feld „Epitope Analysis Results“ (Epitopanalyseergebnisse) Pink = Schwanzzuordnungen, die durch die Epitopanalyse maskiert werden Blau = Cw-Zuordnungen Grün = Bw4- und Bw6-Zuordnungen HLAF-MAN-v3.x.x-DE-00, Rev 0 (HLA Fusion Benutzerhandbuch v3.x.x) Nur zur In-vitro-Diagnostik 174 One Lambda, Inc. Software HLA Fusion Version 3.x.x Benutzerhandbuch Klicken Sie auf eine CREG-Gruppe oder Antigene, um die entsprechenden Spezifitäten einzukreisen. Klicken Sie mit der rechten Maustaste auf ein Antigen, um die Spezifität in das Feld Final Assignments (Endgültige Zuordnungen) zu verschieben. Gehen Sie folgendermaßen vor, wenn Sie eine andere CREG-Tabelle verwenden möchten: Klicken Sie auf die Schaltfläche für die LABScreen, oder wählen Sie Utilities > Startseite Antibody Product Configuration > Set Analysis Configuration (Dienstprogramme > Antikörperproduktkonfiguration > Analysekonfiguration festlegen). Klicken Sie auf der Startseite auf den Link Edit (Bearbeiten), um das Menü Analysis Configuration Settings (Analysekonfigurationseinstellungen) anzuzeigen. Wählen Sie eine Tabelle aus der CREG-Dropdownliste aus. Klicken Sie auf Save (Speichern) unten im Menü. Hinweis: Informationen zum Erstellen oder Bearbeiten einer CREG-Liste finden Sie im Abschnitt Verwalten von CREG-Listeninformationen. Suchen von Antigenen Wenn Sie mehrere Antigene eingeben möchten, trennen Sie die einzelnen Einträge durch ein Leerzeichen voneinander ab. Alle eingegebenen Antigene werden im Spezifitätsfeld eingekreist. Wenn Sie auf die Beschriftungen der Felder „Tail Analysis Results“ (Schwanzanalyseergebnisse), „Epitope Analysis Results“ (Epitopanalyseergebnisse) oder „Final Assignment“ (Endgültige Zuordnung) klicken, werden alle aufgeführten Spezifitäten im ausgewählten Ergebnisfeld eingekreist. HLAF-MAN-v3.x.x-DE-00, Rev 0 (HLA Fusion Benutzerhandbuch v3.x.x) Nur zur In-vitro-Diagnostik 175 One Lambda, Inc. Software HLA Fusion Version 3.x.x Benutzerhandbuch Durch Auswahl des Felds Excluded Antigen (Ausgeschlossenes Antigen) werden die ausgeschlossenen Antigene eingekreist. Wenn Sie die Funktion „Find Antigen“ (Antigen suchen) verwenden, während im Fenster molekulare Spezifitäten angezeigt werden, können Sie die eingekreisten Antigene erst sehen, wenn Sie das Kontrollkästchen „DNA“ deaktiviert haben. 1. Geben Sie im Analysefenster Antigene oder CREG-Gruppen (z. B. 1C oder 2C) in das Feld neben der Schaltfläche Find Ag (Antigen suchen) ein. 2. Klicken Sie auf Find Ag (Antigen suchen) CREG-Gruppen ein. . Fusion kreist die eingegebenen Antigene oder Klicken Sie erneut auf Find Ag (Antigen suchen), wenn Sie die Kreise von den Antigenen im Spezifitätsfeld entfernen möchten. Ändern der LAB-Skala Der Höchstwert für die Perlendiagrammskala per Basislinie, Benutzer oder Rohdatenformel kann im Analysefenster geändert werden. Gehen Sie dazu folgendermaßen vor: Klicken Sie mit der rechten Maustaste direkt oberhalb des obersten Wertes der Y-Achse des Perlendiagramms auf den Hintergrund des Analysefensters. Klicken Sie mit der rechten Maustaste auf den hellblauen Bereich, um die LAB-Skala zu ändern. Wählen Sie Set Max Scale (Maximalwert Skala). Geben Sie einen neuen Wert in das Feld Scale (Skala) ein, und drücken Sie die Eingabetaste auf der Tastatur. Um zum LAB-Skalenwert zurückzukehren, gehen Sie wie oben beschrieben vor, aber wählen Sie die Option LAB Scale aus. HLAF-MAN-v3.x.x-DE-00, Rev 0 (HLA Fusion Benutzerhandbuch v3.x.x) Nur zur In-vitro-Diagnostik 176 One Lambda, Inc. Software HLA Fusion Version 3.x.x Benutzerhandbuch Anzeigen von molekularen Spezifitäten Die molekularen Spezifitäten werden im Spezifitätenfeld des Analysefensters angezeigt und können zum Zuordnen von Allelen verwendet werden. Screening-Ergebnisse werden als serologische Spezifitäten angezeigt und gespeichert. 1. Wählen Sie im Analysefenster das Kontrollkästchen DNA im oberen Bereich des Analysebildschirms aus, um die molekularen Spezifitäten anzuzeigen. Deaktivieren Sie das Kontrollkästchen, um zur Anzeige der serologischen Spezifitäten zurückzukehren. Die molekularen Spezifitäten werden angezeigt, wenn das Kontrollkästchen „DNA“ ausgewählt ist. Anpassen von Cut-offs Sie können die Schwellwert-Cut-offs für die einzelnen Proben ändern. Es kann jedoch jeweils nur ein Schwellwert-Cut-off geändert werden. 1. Klicken Sie im Analysefenster auf den Schwellwertbalken, den Sie anpassen möchten. 2. Passen Sie den Cut-off-Wert durch Ziehen des Balkens wie gewünscht an, und analysieren Sie die Probe neu. Anpassen von Schwellwert-Cut-offs HLAF-MAN-v3.x.x-DE-00, Rev 0 (HLA Fusion Benutzerhandbuch v3.x.x) Nur zur In-vitro-Diagnostik 177 One Lambda, Inc. Software HLA Fusion Version 3.x.x Benutzerhandbuch Auswählen des positiven minimalen Schwellwerts Sie können den positiven minimalen Schwellwert über das Pulldown-Menü oberhalb des Perlendiagramms ändern. Wählen Sie neben den Analysetools im oberen Bereich des Analysefensters einen neuen positiven Schwellwert aus der Dropdownliste Threshold (Schwellwert) aus. Die Probe wird mit dem neuen Schwellwert neu analysiert. Die Auswirkungen der Schwellwertänderung werden in den Ergebnisfeldern angezeigt. Ändern der Normalisierungsformel Standardmäßig verwendet die LABScreen-Analyse die Basislinien-Normalisierungsformel. Sie können die bei der Analyse verwendete Normalisierungsformel in Folgende ändern: „Ratio Scoring“ (Verhältnis-Score), „Mixed“ (Gemischt) und „Raw Data“ (Rohdaten). Bei Verwendung der Rohdaten-Normalisierungsformel wird die negative Probenkontrolle als schwarze Linie im Perlenreaktionsdiagramm angezeigt. Die Änderungen werden nur auf die aktuelle Probe angewendet. Wählen Sie im Analysefenster eine neue Normalisierungsformel aus der Dropdownliste Formula (Formel) aus. Die Probe wird erneut analysiert. Auswahl der Normalisierungsformel Ausschließen von Antigenen aus der Analyse Alle eingegebenen Antigene werden aus der Analyse ausgeschlossen. Wenn Sie mehrere Antigene verwenden möchten, trennen Sie die einzelnen Einträge durch Kommas ab. . ändern. Das 1. Klicken Sie im Analysefenster auf Excl. Ag (Antigen ausschließen) Popup-Fenster „Exclude Antigen“ (Antigen ausschließen) wird angezeigt. HLAF-MAN-v3.x.x-DE-00, Rev 0 (HLA Fusion Benutzerhandbuch v3.x.x) Nur zur In-vitro-Diagnostik 178 One Lambda, Inc. Software HLA Fusion Version 3.x.x Benutzerhandbuch 2. Geben Sie das auszuschließende Antigen ein, und klicken Sie auf „OK“. Wenn Sie das Antigen doch nicht ausschließen möchten und auf „Clear“ klicken, werden Ihre Einträge gelöscht, und es wird (Löschen) folgende Meldung angezeigt: Die Probe wird analysiert, und die ausgeschlossenen Antigene werden unterhalb der Analysestatistik im Feld „Excluded Antigens“ (Ausgeschlossene Antigene) angezeigt. Wenn Sie diese Antigene wieder einbeziehen möchten, klicken Sie erneut auf Excl. Ag (Antigen ausschließen) und dann auf Clear, um die Antigene aus dem Feld zu entfernen. Klicken Sie anschließend auf OK, um die Analyse mit diesen Antigenen zu wiederholen. Hinweis: Wenn Sie auch alle Typisierungsantigene für den betreffenden Patienten ausschließen möchten, aktivieren Sie das Kontrollkästchen Exclude Patient Typing (Patiententypisierung ausschließen). Einbeziehen/Ausschließen von Cw Sie können Cw-Antigenspezifitäten von der Analyse ausschließen oder sie in die Analyse einbeziehen. 1. Aktivieren Sie im oberen Bereich des Analysefensters das Kontrollkästchen Cw, um eine erneute Analyse mit Cw-Spezifitäten durchzuführen. Deaktivieren Sie das Kontrollkästchen Cw, um die erneute Analyse ohne Cw-Spezifitäten durchzuführen. HLAF-MAN-v3.x.x-DE-00, Rev 0 (HLA Fusion Benutzerhandbuch v3.x.x) Nur zur In-vitro-Diagnostik 179 One Lambda, Inc. Software HLA Fusion Version 3.x.x Benutzerhandbuch Rohdatendiagramm Normalisiertes Diagramm Zurücksetzen aller Optionen auf den Standard Alle vorgenommenen Änderungen können auf die Standardwerte zurückgesetzt werden. Klicken Sie rechts oben im Analysefenster auf Use Default (Standard verwenden) um alle geänderten Einstellungen für diese Probe auf die Standardwerte zurückzusetzen. Die Probe wird mit den Standardwerten erneut analysiert. , Erzwingen eines positiven Ergebnisses Wenn eine Probe eine geringe Perlenanzahl hat, wird die Schaltfläche Force +ve (Positiv erzwingen) angezeigt, sodass Sie durch Neuberechnung unter Berücksichtigung geringer Perlenanzahlen ein positives Ergebnis erzwingen können. Bei Proben mit niedriger Positivkontrolle können Sie auf Force +ve Probe als positiv zu analysieren. klicken, um die Die Probe wird erneut analysiert. Graph Raw (Rohdatendiagramm) Das Rohdatendiagramm zeigt die Rohdaten für die mittlere Fluoreszenzintensität (MFI) der einzelnen Perlen als Overlay über der MFI des importierten NC-Serums an. 1. Klicken Sie im Analysefenster auf Graph Raw (Rohdatendiagramm) , um das Rohdatendiagramm mit Hintergrundwerten anzuzeigen. Klicken Sie auf Normal , um zum normalisierten Diagramm zurückzukehren. HLAF-MAN-v3.x.x-DE-00, Rev 0 (HLA Fusion Benutzerhandbuch v3.x.x) Nur zur In-vitro-Diagnostik 180 One Lambda, Inc. Software HLA Fusion Version 3.x.x Benutzerhandbuch Raw Data Table (Rohdatentabelle) Positive Perlen erscheinen als roter Text. Gelb hervorgehobene Zeilen enthalten normalisierte Werte, die über dem im Feld „Min Value“ (Minimalwert) angegebenen liegen. Änderungen, die an der Normalisierungsformel und dem minimalen normalisierten Wert vorgenommen wurden, werden nur auf die Rohdatentabelle angewendet und nicht auf die Analyse. 1. Klicken Sie unten rechts im Analysefenster auf Raw Data (Rohdaten) , um die Raw Data Table (Rohdatentabelle) anzuzeigen. LABScreen PRA/SA-Rohdatentabelle Klicken Sie auf eine Überschrift, um die Tabelle nach dieser Kategorie zu sortieren. Hinweis: Sie können in der Dropdownliste Formula (Formel) eine andere Formel auswählen: „Baseline“ (Basislinie), „Ratio Scoring“ (Verhältnis-Score) oder „Raw Data“ (Rohdaten). In diesem Fall müssen Sie jedoch auch den minimalen Wert Min Value (kleinster Wert eines Positivergebnisses für die aktuelle Probe bei Verwendung des ausgewählten Reaktionsschwellwerts) anpassen, damit er mit der neuen Formel korreliert. 2. Klicken Sie auf die Schaltfläche Schaltfläche zum Schließen in der oberen rechten Ecke der Tabelle oder auf die , um die Tabelle zu schließen und zur Analyse zurückzukehren. Rohdatenbericht Um Navigation, Export und Druck zu vereinfachen, können Sie einen Bericht mit den Rohdaten für die aktuelle Probe erstellen. 1. Wenn die Rohdatentabelle angezeigt wird, klicken Sie darin unten rechts auf Report (Bericht) , um einen Bericht mit den Rohdaten zu generieren. HLAF-MAN-v3.x.x-DE-00, Rev 0 (HLA Fusion Benutzerhandbuch v3.x.x) Nur zur In-vitro-Diagnostik 181 One Lambda, Inc. Software HLA Fusion Version 3.x.x Benutzerhandbuch Anzeigen von DSA (Donor Specific Antigen)-Übereinstimmungen/Nichtübereinstimmungen Durch Klicken auf die Schaltfläche „M“ können Sie alle Daten zu DSA-Übereinstimmungen/ Nichtübereinstimmungen für den mit der Probe verknüpften Patienten und den/die mit dem Patienten verknüpften Spender(n) anzeigen. Hinweis: Wenn kein Patient mit der Probe verknüpft ist, wird eine Warnmeldung angezeigt. DSA-Übereinstimmungen/Nichtübereinstimmungen werden erst dann angezeigt, wenn Sie einen Patienten mit der Probe und mindestens einen Spender mit dem Patienten verknüpfen. So zeigen Sie die Informationen an: 1. Klicken Sie auf die Schaltfläche M, die sich neben der Schaltfläche T rechts befindet. Wenn ein Patient mit dieser Probe verknüpft ist, wird das Fenster „DSA Match/Mismatch“ (DSA-Übereinstimmung/Nichtübereinstimmung) angezeigt. Wählen Sie gegebenenfalls einen anderen Spender aus der Dropdownliste Donor ID (Spender-ID) aus. Mit der Schaltfläche oder - können Sie die Tabelle erweitern oder reduzieren. Die Farben der Tabelle haben folgende Bedeutung: HLAF-MAN-v3.x.x-DE-00, Rev 0 (HLA Fusion Benutzerhandbuch v3.x.x) Grün: Stellt ein übereinstimmendes Antigen dar. Orange: Stellt ein nicht übereinstimmendes Antigen dar, das in der endgültigen Zuordnung bestätigt wurde. Gelb: Stellt ein nicht übereinstimmendes Antigen dar, das in der endgültigen Zuordnung noch nicht bestätigt wurde. Nur zur In-vitro-Diagnostik 182 One Lambda, Inc. Software HLA Fusion Version 3.x.x Benutzerhandbuch Hinzufügen von Kommentaren zu Proben Kommentare, die Sie oder das System in das Feld „Comments“ (Kommentare) aufnehmen, werden zusammen mit den Probenergebnissen in der aktuellen Analysesitzung, der Datensuche und den Berichtsfunktionen in HLA Fusion angezeigt. 1. Geben Sie im Analysefenster Probenkommentare in das Feld Comment (Kommentar) unterhalb des Zuordnungsbereichs ein. Die Kommentare werden gespeichert, wenn Sie auf Save (Speichern) klicken. Kennzeichnen einer Probe für weitere Tests Sie können angeben, dass eine Probe weitere Tests erfordert, indem Sie das Kontrollkästchen More Tests (Weitere Tests) aktivieren und dann speichern. Diese Kennzeichnung wird in Ergebnissen, Datensuchen und Berichten der Probe angezeigt. , Klicken Sie im Analysefenster auf das Kontrollkästchen More Tests (Weitere Tests) das sich unter dem Bereich „Assignments“ (Zuordnungen) befindet. Das Fenster „Test Selection“ (Testauswahl) wird angezeigt. Aktivieren Sie die Kontrollkästchen neben den Tests, die zusätzlich ausgeführt werden sollen. Geben Sie einen Namen für die erstellte Liste der Tests ein. Klicken Sie auf Save (Speichern), um die Testliste zu speichern und zum Analysefenster zurückzukehren. Drucken des aktuellen Analysefensters Mit der Schaltfläche Print Screen (Bildschirminhalt drucken) wird das gerade angezeigte Analysefenster gedruckt. Klicken Sie in der Symbolleiste im Analysefenster auf die Schaltfläche Print Screen (Bildschirminhalt , um den aktuellen Analysebildschirm auszudrucken. drucken) Anzeigen einer Vorschau und Drucken von Berichten Um für die aktuelle Probe einen Bericht anzuzeigen und auszudrucken, verwenden Sie die Schaltfläche „Preview Report“ (Berichtvorschau) in der Symbolleiste. Klicken Sie im Analysefenster auf Preview Report (Berichtvorschau) oder Print Report (Bericht drucken) , um eine Liste von Berichten anzuzeigen, die Sie für die aktuelle Probe vorab anzeigen oder drucken können. HLAF-MAN-v3.x.x-DE-00, Rev 0 (HLA Fusion Benutzerhandbuch v3.x.x) Nur zur In-vitro-Diagnostik 183 One Lambda, Inc. Software HLA Fusion Version 3.x.x Benutzerhandbuch Für Vorschau/Drucken verfügbare Berichte Hinweis: Wenn Sie „Antibody Custom“ (Antikörper benutzerdefiniert) auswählen, können Sie an dieser Stelle keinen neuen benutzerdefinierten Bericht erstellen. Die einzigen benutzerdefinierten Berichte, die im Analysefenster verfügbar sind, sind die, die Sie zuvor im Fenster Reports (Berichte) erstellt haben. Erstellen endgültiger Zuordnungen Endgültige Zuordnungen können entweder im Feld für die Schwanzergebnisse (nicht zutreffend für LABScreen Singles-Proben) oder die Epitopergebnisse vorgenommen werden. Hinweis: Wenn für die Epitopanalyse das Mean (Normal; Mittel Normal) anstelle von Mean (Raw; Mittel Roh) der positiven Proben verwendet werden soll, aktivieren Sie die Einstellung Use the Mean of Normal (Mittel von normal verwenden) in den LABScreen-Bildschirmen für PRA, Einzel-Antigene und Einzelproduktanalyse. Führen Sie im Analysefenster einen der folgenden Schritte durch, um Zuordnungen vorzunehmen: Doppelklicken Sie auf eine Antigenspezifität im Ergebnisfeld Tail (Schwanz) oder Epitope Analysis (Epitopanalyse), um das angegebene Antigen der Liste Final Assignment (Endgültige Zuordnungen) zuzuordnen. Klicken Sie auf die Spezifität, um sie hervorzuheben, und dann auf die Schaltfläche Assign Single (Einzel zuordnen) aufzunehmen. , um sie in die Liste Final Assignment (Endgültige Zuordnungen) Klicken Sie auf „Assign All“ (Alle zuordnen) rechts neben der Liste „Tail“ bzw. „Epitope“, um alle aktuellen Ergebnisse in der Liste in den Bereich „Final Assignments“ (Endgültige Zuordnungen) zu verschieben. Klicken Sie mit der rechten Maustaste auf eine Spezifität oder eine CREG-Gruppe in der CREG-Tabelle, um sie dem Bereich Final Assignments (Endgültige Zuordnungen) zuzuordnen. Manuelle Zuordnungen Manuelle Zuordnungen können in das Feld unter dem Ergebnisfeld „Final Assignments“ (Endgültige Zuordnungen) eingegeben werden. Sie können mehrere manuelle Zuordnungen gleichzeitig eingeben. Geben Sie dazu zwischen den Spezifitäten jeweils ein Leerzeichen ein. HLAF-MAN-v3.x.x-DE-00, Rev 0 (HLA Fusion Benutzerhandbuch v3.x.x) Nur zur In-vitro-Diagnostik 184 One Lambda, Inc. Software HLA Fusion Version 3.x.x Benutzerhandbuch 1. Geben Sie im Analysefenster eine manuelle Antigenspezifitätszuordnung in dem Feld unter Final Assignment (Endgültige Zuordnungen) ein. Feld zur manuellen Zuordnung 2. Klicken Sie auf die Schaltfläche „Assign“ (Zuordnen) () direkt über dem Feld „Manual , um die Assignment“ (Manuelle Zuordnung), oder drücken Sie die Eingabetaste Zuordnung in das Ergebnisfeld Final Assignment (Endgültige Zuordnung) aufzunehmen. Zuordnen von negativen Probenwerten Sie können einer Probe auch dann einen negativen Wert zuordnen, wenn die Analyse einige positive Ergebnisse zeigt. Klicken Sie im Analysefenster direkt über dem Feld „Manual Assignment“ (Manuelle Zuordnung) auf die Schaltfläche Assign –ve (Negativ zuordnen) , um einen negativen Wert für die Probe zu erzwingen. Entfernen von Zuordnungen Spezifitäten können aus dem Ergebnisfeld „Final Assignments“ (Endgültige Zuordnungen) entfernt werden. Sie können mehrere Spezifitäten entfernen, wenn Sie die Strg-Taste gedrückt halten und auf die entsprechenden Spezifitäten klicken. Klicken Sie im Analysefenster in der Liste „Final Assignment“ (Endgültige Zuordnungen) auf die Spezifitäten, um sie hervorzuheben (mehrere Spezifitäten können bei Gedrückthalten der Strg -Taste ausgewählt werden), und klicken Sie auf Remove (Entfernen) unter dem Ergebnisfeld „Final Assignments“ (Endgültige Zuordnungen). Speichern von Zuordnungen Labortechniker und Laborleiter können Analyseergebnisse zur weiteren Überprüfung und Genehmigung speichern. Gespeicherte Proben können nur von einem Laborleiter bestätigt werden. Klicken Sie rechts unten im Analysefenster auf Save (Speichern) , um die Analyseergebnisse für alle im Feld Final Assignments (Endgültige Zuordnungen) aktuell aufgeführten Spezifitäten zu speichern. HLAF-MAN-v3.x.x-DE-00, Rev 0 (HLA Fusion Benutzerhandbuch v3.x.x) Nur zur In-vitro-Diagnostik 185 One Lambda, Inc. Software HLA Fusion Version 3.x.x Benutzerhandbuch Fusion geht automatisch zur nächsten Probe über. Um die Probe bestätigen zu können, für die Sie die Zuordnungen gespeichert haben, muss der Laborleiter die Probe abrufen. Sie können vor der Bestätigung jederzeit zur Probe zurückkehren, wenn Sie Änderungen vornehmen möchten. Klicken Sie auf Reanalyze (Neu analysieren) und dann erneut auf Save (Speichern). Bestätigen von Zuordnungen Laborleiter können Analyseergebnisse bestätigen. Dadurch werden die Proben als Confirmed (Bestätigt) gekennzeichnet. Wenn Sie eine bestätigte Probe anzeigen, wird die Schaltfläche Confirm (Bestätigen) violett dargestellt. Klicken Sie unten rechts im Analysefenster auf Confirm (Bestätigen) , um alle Analyseergebnisse zu bestätigen, die im Ergebnisfeld „Final Assignments“ (Endgültige Zuordnungen) gespeichert wurden. Sie gelangen automatisch zur nächsten Probe, deren Ergebnisse Sie bestätigen können. Wenn Sie erstmals zu einer bestätigten Probe zurückkehren, wird die Schaltfläche Confirm (Bestätigen) violett schraffiert dargestellt, um anzuzeigen, dass die Probe bereits bestätigt wurde. Abrufen von Schwanzanalysewerten (außer Singles) Schwanzanalysewerte können in der Analyse mit den endgültigen Zuordnungen erscheinen, werden jedoch nicht zum Durchsuchen oder für Berichte gespeichert. Klicken Sie im Analysefenster auf die Schaltfläche T, die sich rechts über dem Ergebnisfeld „Final Analysis“ (Endgültige Analyse) befindet, um Schwanzanalysewerte im Ergebnisfeld „Final Assignments“ (Endgültige Zuordnungen) anzuzeigen. Donor PRA (außer Singles) Sie können den PRA-Prozentsatz der im System verfügbaren Spender oder ausgewählten Spendergruppen anzeigen, die für die aktuelle Probe eine Übereinstimmung mit den von Computer zugeordneten Antikörpern darstellen. Hinweis: Um einen Spender oder Spendergruppen auszuwählen, klicken Sie auf die Schaltfläche Donor PRA (Spender-PRA). Sie können Gruppen auch automatisch auswählen lassen, indem Sie Utilities > General Settings (Dienstprogramme > Allgemeine Einstellungen) auswählen. Um eine Spendergruppe zu erstellen, wählen Sie Patient Info > Manage Patient (Patientendaten > Patient verwalten) und dann im Feld „Patient/Donor“ (Patient/Spender) Donor (Spender). Füllen Sie anschließend das Spendergruppenfeld aus. HLAF-MAN-v3.x.x-DE-00, Rev 0 (HLA Fusion Benutzerhandbuch v3.x.x) Nur zur In-vitro-Diagnostik 186 One Lambda, Inc. Software HLA Fusion Version 3.x.x Benutzerhandbuch 1. Für die Single Antigen- oder PRA-Analyse klicken Sie auf die Schaltfläche Donor PRA . In einem Popup-Feld werden der Prozentsatz der übereinstimmenden (Spender-PRA) Spender-PRA und die Gesamtzahl der Spender angezeigt, die in der Berechnung berücksichtigt wurden. Klicken Sie auf OK, um das Feld zu schließen. Der Prozentsatz und die Anzahl der Spender werden weiterhin neben der Schaltfläche Donor PRA angezeigt. Auswahl von minimalen positiven Schwellwert-Cut-offs (außer Singles) Sie können die minimalen positiven Schwellwert-Cut-offs festlegen, die für LABScreen PRA- oder Single Antigen-Proben verwendet werden sollen. Um die Cut-offs für X8 - X2 festzulegen, lesen Sie im Abschnitt Ändern der Analysekonfiguration für das Antikörper-Screening nach. Sie können dann folgendermaßen zwischen den bereitgestellten OLI-Cut-offs und den mit Fusion definierten wechseln: Um benutzerdefinierte Cut-offs auszuwählen, aktivieren Sie das Kontrollkästchen neben „User Cutoff“ (Benutzer-Cut-off). Wenn Sie wieder die OLI-Cut-offs verwenden möchten, deaktivieren Sie das Kontrollkästchen „User Cut-off“. Ausblenden von Schwanzanalysewerten (Single Antigen) Sie können die Anzeige der Schwanzanalysewerte in der Single Antigen-Probenanalyse ausblenden. Die Werte werden dennoch zum Durchsuchen und für Berichte gespeichert. 1. Wählen Sie die Menüoption Utilities > Antibody Product Configuration > Set Analysis Configuration (Dienstprogramme > Antikörperproduktkonfiguration > Analysekonfiguration festlegen). 2. Wählen Sie LABScreen Single Antigen aus dem Dropdownmenü „Product Type“ (Produkttyp) oben in der Anzeige aus. 3. Aktivieren Sie das Kontrollkästchen Hide Tail Analysis Window (Schwanzanalyse-Fenster ausblenden), das sich im unteren Bereich des Produktkonfigurationsdialogfelds für Single Antigen befindet. 4. Klicken Sie unten im Menü auf „Save“ (Speichern) HLAF-MAN-v3.x.x-DE-00, Rev 0 (HLA Fusion Benutzerhandbuch v3.x.x) Nur zur In-vitro-Diagnostik . 187 One Lambda, Inc. Software HLA Fusion Version 3.x.x Benutzerhandbuch Für LABScreen Single Antigen-Proben, die nach dieser Konfigurationsänderung importiert wurden, wird der Schwanzanalyse-Zuordnungsbereich im Probenanalysefenster nicht angezeigt. Navigieren zwischen Klasse I und Klasse II (PRA Klasse I und II kombiniert) Für kombinierte LABScreen-PRA-Sitzungen aus Klasse I und II wird jede Klasse separat analysiert und muss separat gespeichert werden, damit die kombinierten Ergebnisse in der Datenbank angezeigt werden. Stellen Sie vor dem Import kombinierter Sitzungen sicher, dass Sie bereits einen aus Klasse I und Klasse II kombinierten LABScreen-PRA-Katalog erstellt haben. Klicken Sie im oberen linken Bereich des Analysefensters auf Run Klasse I (Klasse I ausführen) , um zwischen den Ergebnissen von Klasse I und Run Klasse II (Klasse II ausführen) und Klasse II für die aktuelle Probe zu wechseln. Sortieren von Antigenen (Single Antigen) Tabletts mit Einzel-Antigenen können nach der Spezifität anstatt nach dem Reaktionswert sortiert werden. 1. Klicken Sie für die Single Antigen-Analyse auf Sort Ag (Antigen sortieren) . Das Diagramm wird nach der Perlennummer sortiert. 2. Klicken Sie auf Refresh (Aktualisieren) , um wieder das Standarddiagramm anzuzeigen. Mit der LABScreen Mixed Batch-Analyse können Sie eine Sitzung schnell analysieren und zur späteren Einsicht und endgültigen Zuordnung speichern. Während der Batch-Analyse können Sie die Proben nicht grafisch anzeigen, und es werden keine endgültigen Screening-Zuordnungen vorgenommen. Batch-Analyse einer Sitzung Anzeigen des Batch-Analyseberichts Speichern der Analyseergebnisse HLAF-MAN-v3.x.x-DE-00, Rev 0 (HLA Fusion Benutzerhandbuch v3.x.x) Nur zur In-vitro-Diagnostik 188 One Lambda, Inc. Software HLA Fusion Version 3.x.x Benutzerhandbuch Überblick Nach Durchführung der Batch-Analyse wird der Bericht „LABScreen Batch Analysis Report“ angezeigt. Die Ergebnisse können gespeichert werden, müssen aber einzeln bestätigt werden. Speichern der Batch-Analyse Labortechniker und Laborleiter können Batch-Analyseergebnisse zur weiteren Überprüfung und Genehmigung speichern. Die Proben werden als Ready (Bereit) gekennzeichnet. 1. Klicken Sie im Berichtsmenü unten auf Save>> (Speichern), um alle Proben in der Datenbank zu speichern. 2. Klicken Sie auf Exit (Beenden), um das Fenster zu schließen und zum Hauptmenü zurückzukehren. Überprüfen/Analysieren von Proben Um die Batch-Ergebnisse nach dem Speichern detaillierter anzuzeigen, können Sie die Sitzung über die Schaltfläche „Analyze“ (Analysieren) im Analysefenster anzeigen. Jede Probe muss einzeln gespeichert werden, wenn Sie die Batch-Analysesitzung vor der Anzeige der Batch-Ergebnisse nicht gespeichert haben. HLAF-MAN-v3.x.x-DE-00, Rev 0 (HLA Fusion Benutzerhandbuch v3.x.x) Nur zur In-vitro-Diagnostik 189 One Lambda, Inc. Software HLA Fusion Version 3.x.x Benutzerhandbuch Optionen des Navigator-Kontextmenüs für LABScreen Hinweis: Diese Optionen gelten für alle LABScreen-Sitzungen und Proben. Der Navigator bietet Analyseoptionen, je nachdem, ob Sie sich in der Zusammenfassungsansicht der LABScreen-Sitzung oder in einem Analysebildschirm für eine Probe befinden. Wenn Sie mit der rechten Maustaste im Navigator-Fenster auf die aktuelle Probe klicken, werden Menüoptionen angezeigt, über die Sie Ihre LABScreen-Analysesitzung vor, während und nach der Analyse beeinflussen können. Wiederholen der Analyse mit neuen Einstellungen/neuem Katalog Über diese Option analysieren Sie die Sitzung mit neuen Einstellungen oder einem aktualisierten Katalog neu. Und so wird's gemacht: 1. Klicken Sie im Feld New Catalog ID (Neue Katalog-ID) auf den Dropdownpfeil, und wählen Sie einen neuen Katalog aus der Liste aus. 2. Benennen Sie die Sitzung um (Sitzungsnamen müssen eindeutig sein). 3. Klicken Sie auf die Schaltfläche Analysis . Die Sitzung, auf die Sie rechtsgeklickt haben, wird nun mit dem ausgewählten Katalog erneut analysiert. HLAF-MAN-v3.x.x-DE-00, Rev 0 (HLA Fusion Benutzerhandbuch v3.x.x) Nur zur In-vitro-Diagnostik 190 One Lambda, Inc. Software HLA Fusion Version 3.x.x Benutzerhandbuch Optionen auf Probenebene Zwei Menüoptionen werden angezeigt, wenn Sie im Navigator mit der rechten Maustaste auf eine aktive Probe klicken (nachdem Sie zuvor durch Klicken die Probe ausgewählt haben): Navigator-Optionen auf Probenebene Related Records (Zugehörige Datensätze) Ein zugehöriger Datensatz ist mit der aktuellen Probe durch die Patienten-ID oder Proben-ID verbunden. Hinweis: Diese Option ist auch über die Symbolleistenschaltfläche Related Records (Zugehörige Datensätze) verfügbar . Klicken Sie im Navigator mit der rechten Maustaste auf eine Probe, und wählen Sie Related Records (Zugehörige Datensätze) aus, um alle mit der aktuellen Probe verknüpften Datensätze in die Dropdownliste „Sample“ (Probe) oben in der Mitte des Bildschirms aufzunehmen. Mit den Pfeilen zur Probennavigation können Sie die Analysen der zugehörigen Datensätze einzeln anzeigen. Um zur Anzeige der Proben der aktuellen Sitzung zurückzukehren, klicken Sie auf den Link <<Summary (Zusammenfassung) oben im Fenster. Side-by-Side Analysis (Analysen nebeneinander) Über diese Option können Sie die aktuelle Probenanalyse mit einer vorher durchgeführten vergleichen. Hinweis: Diese Option ist auch über die Symbolleistenschaltfläche Side-By-Side Analysis (Analysen nebeneinander) verfügbar. Auswahlliste für den Analysenvergleich HLAF-MAN-v3.x.x-DE-00, Rev 0 (HLA Fusion Benutzerhandbuch v3.x.x) Nur zur In-vitro-Diagnostik 191 One Lambda, Inc. Software HLA Fusion Version 3.x.x Benutzerhandbuch Klicken Sie im Navigator mit der rechten Maustaste auf eine Probe, und wählen Sie Side By Side Analysis (Analysen nebeneinander) aus. Wählen Sie eine vorherige Probenanalyse aus der angezeigten Liste aus, um sie mit der aktuellen Analyse zu vergleichen. (Die aktuelle Probe wird vor einem hellbraunen Hintergrund angezeigt.) Die beiden Analysefenster werden daraufhin in einem Vergleichsfenster angezeigt. Die Fensterbereiche können in der Größe geändert und durch Ziehen und Ablegen verschoben werden. Klicken Sie auf die Symbolleistenschaltfläche Side-by-side Analysis (Analysen , um die Vergleichsanzeige abzubrechen. nebeneinander) HLAF-MAN-v3.x.x-DE-00, Rev 0 (HLA Fusion Benutzerhandbuch v3.x.x) Nur zur In-vitro-Diagnostik 192 One Lambda, Inc. Software HLA Fusion Version 3.x.x Benutzerhandbuch LAT-Analyse Die Analysefunktion LAT™ des Programms analysiert CSV-Ausgabedateien, manuell eingegebene Reaktionsmuster oder ELISA-Ergebnisse als neue Sitzung und kann die Analyse zuvor nicht abgeschlossener Sitzungen fortführen. Die Analyseergebnisse beruhen auf den von der Software bereitgestellten Katalogspezifikationen. Vor der Analysesitzung sollten folgende Punkte geklärt werden: Stellen Sie sicher, dass Sie über die neuesten Katalogdateien verfügen. Sie können Kataloge klicken von der LAT-Startseite herunterladen oder aktualisieren, indem Sie auf Sehen Sie sich vor der Analyse die globalen Produktkonfigurationseinstellungen an und ändern Sie sie. Die globalen Einstellungen werden auf der LAT-Startseite angezeigt und können durch oder über das Menü „Utilities“ (Dienstprogramme) geändert werden. Globale Klicken auf Einstellungen gelten für alle neu importierten Sitzungen. Sie können beim Importieren von CSV-Dateien Zeit sparen, indem Sie sicherstellen, dass die Standard-URLs und -pfade auf die Speicherorte verweisen, in denen die Dateien auf Ihrem System oder Netzwerk standardmäßig gespeichert werden. Diese Einstellungen können auch im Abschnitt Utilities > General Settings (Dienstprogramme > Allgemeine Einstellungen) der standardmäßigen Fusion-Startseite geändert werden. Hinweis: Für einige der obigen Aufgaben müssen Sie über Supervisor-Benutzerrechte verfügen. Möglicherweise müssen Sie sich bei Ihrem Laborleiter erkundigen, ob diese Aufgaben erledigt wurden. HLAF-MAN-v3.x.x-DE-00, Rev 0 (HLA Fusion Benutzerhandbuch v3.x.x) Nur zur In-vitro-Diagnostik 193 One Lambda, Inc. Software HLA Fusion Version 3.x.x Benutzerhandbuch Starten von LAT Analysis Erfassen von LAT-Sitzungsdaten Für das Importieren von Sitzungsdaten für die LAT-Analyse in HLA Fusion gibt es vier grundlegende Methoden: 1. Manuelle Eingabe Die Daten aus einer Sitzung werden manuell über die Tastatur eingegeben. 2. Batch-Eingabe Die Daten aus mehreren Sitzungen werden manuell in eine Serie eingegeben. 3. CSV-Datei Eine richtig formatierte CSV-Datei wird für die LAT-Analyse direkt in Fusion eingegeben. 4. ELISA Liest Analysedaten direkt aus dem Biotek ELX 800 ELISA Reader. Klicken Sie im Startseitenfenster auf die Schaltfläche LAT auf das Symbol LAT , um das LAT-Programm zu öffnen. oder in der Fusion-Symbolleiste Die LAT-Startseite wird angezeigt. Klicken Sie hier, um „Catalog Manager“ zu öffnen. Setzen Sie hier ein Häkchen, um zuvor importierte CSV-Dateien einzubeziehen. Klicken Sie hier, um das Fenster „Update Reference File“ zu öffnen. Hier klicken, um das das Fenster „Available Reference File Update“ zu öffnen. Klicken Sie hier, um die globalen LAT-Einstellungen zu ändern. Liste der CSV-Dateien Klicken Sie auf diese Links, um den ausgewählten Katalog und Worksheetdokumente anzuzeigen. Hinweis: Öffnen Sie Worksheets, um die Richtigkeit der Versionsnummern zu bestätigen (diese Dokumente enthalten im Dateinamen keine Versionsnummer). HLAF-MAN-v3.x.x-DE-00, Rev 0 (HLA Fusion Benutzerhandbuch v3.x.x) Nur zur In-vitro-Diagnostik 194 One Lambda, Inc. Software HLA Fusion Version 3.x.x Benutzerhandbuch Manuelle Eingabe für eine einzelne Sitzung So geben Sie für die LAT-Analyse eine einzelne Sitzung ein: 1. Klicken Sie auf die Schaltfläche Manual Entry (Manuelle Eingabe) im oberen Bereich des LAT-Startseitenfensters. 2. Geben Sie im obersten Textfeld des nächsten Fensters einen eindeutigen Namen für die neue, manuell einzugebende LAT-Analysesitzung ein. 3. Klicken Sie auf den Pfeilnach unten im Feld Select Product Catalog (Produktkatalog auswählen), und wählen Sie den gewünschten LAT-Produktkatalog aus. 4. Geben Sie als nächstes im Feld Test Date (Testdatum) das korrekte Testdatum ein, oder klicken Sie auf den Pfeilnach unten, um den Popup-Kalender anzuzeigen und das Testdatum daraus auszuwählen. 5. Klicken Sie auf Next (Weiter) . Das Menü für die Dateneingabe wird angezeigt. Hier können Sie Reaktionswerte für eine neue Probe eingeben. Sie können die Proben und Reaktionen in eine Sitzung mit einem 10-Test-Tablett oder einem 20-Test-Tablett eingeben. Die Daten können manuell eingegeben werden. Klicken Sie dazu auf die einzelnen Wells, oder rufen Sie die Rohdaten aus einem ELISA-Reader ab. 6. Geben Sie einen Namen für die Probe in Sample Name (Probenname) ein. Für die Analyse ist ein eindeutiger Probenname erforderlich. Das Probendatum kann bei Bedarf hier geändert werden. HLAF-MAN-v3.x.x-DE-00, Rev 0 (HLA Fusion Benutzerhandbuch v3.x.x) Nur zur In-vitro-Diagnostik 195 One Lambda, Inc. Software HLA Fusion Version 3.x.x Benutzerhandbuch Manuelle Batch-Eingabe So geben Sie manuell mehr als eine Sitzung für die Analyse ein: 1. Klicken Sie auf Batch Entry (Batch-Eingabe). Der leere Bildschirm Session Summary (Sitzungszusammenfassung) wird angezeigt. Im Gegensatz zur Funktion „Manual Entry“ (Manuelle Eingabe), die auf nur eine Sitzung beschränkt ist, können Sie mit „Batch Entry“ (Batch-Eingabe) über den Bildschirm „Session Summary“ (Sitzungszusammenfassung) eine Reihe von Sitzungen eingeben. Auf diese Weisen können Sie Daten in ein Tabellenformat eingeben, bei dem die Zeilen jeweils eine Sitzung repräsentieren. 2. Geben Sie einen eindeutigen Namen für diesen Batch ein, oder akzeptieren Sie den von Fusion standardmäßig vorgeschlagenen Batch-Namen. 3. Wählen Sie manuell Sitzungsdaten aus, oder geben Sie sie manuell ein. Beginnen Sie mit der HLA-Klasse (I, II, Klasse I PRA + Klasse II PRA und Single Klasse I) auf der linken Seite des Sitzungszusammenfasungsbildschirms, und fahren Sie nach rechts hin fort, bis alle für die Sitzung verfügbaren Daten eingegeben sind. Die mit einem Sternchen () gekennzeichneten Felder sind obligatorisch. Dazu gehören die über Dropdownlisten ausgefüllten Felder Catalog Name (Katalogname) und Test Date (Testdatum) sowie das Feld Session ID (Sitzungs-ID). HLAF-MAN-v3.x.x-DE-00, Rev 0 (HLA Fusion Benutzerhandbuch v3.x.x) Nur zur In-vitro-Diagnostik 196 One Lambda, Inc. Software HLA Fusion Version 3.x.x Benutzerhandbuch Geben Sie alle erforderlichen Sitzungsdaten ein. Beachten Sie, dass wenn Sie Daten für eine Sitzung eingegeben und damit begonnen haben, Daten für die nächste Sitzung einzugeben, nicht wieder zur vorherigen Zeile der Sitzungsdaten zurückkehren können. Nachdem ein Batch gespeichert wurde, kann er erneut geöffnet und bearbeitet werden. 4. Nachdem Sie alle Daten für einen Sitzungs-Batch eingegeben haben, klicken Sie unten im Bildschirm auf Save (Speichern) . Der Batch wird gespeichert und in die Dropdownliste Existing Batches (Vorliegende Batches) im oberen Bildschirmbereich aufgenommen. 5. Wenn Sie die Eingabe der Sitzungsdaten für dieses Batch abgeschlossen haben, klicken Sie auf Next (Weiter) . Ähnlich wie bei der oben erläuterten manuellen Eingabe von Sitzungsdaten werden das Dateneingabemenü und das Hauptfenster der LAT-Analyse angezeigt. Importieren von CSV-Dateien in LAT 1. Klicken Sie auf das Symbol für Ordner , um die Liste Select CSV Files (CSV-Dateien auswählen) anzuzeigen. 2. Wählen Sie aus der Liste Select CSV Files (CSV-Dateien auswählen) eine oder mehrere Sitzungen aus. 3. Klicken Sie auf die Schaltfläche Open (Öffnen) . Die CSV-Dateien werden jetzt in der Liste der CSV-Dateinamen angezeigt. HLAF-MAN-v3.x.x-DE-00, Rev 0 (HLA Fusion Benutzerhandbuch v3.x.x) Nur zur In-vitro-Diagnostik 197 One Lambda, Inc. Hinweis: Software HLA Fusion Version 3.x.x Benutzerhandbuch Möglicherweise werden CSV-Dateien für andere Produkte als LAT oder auch sonstige CSV-Dateien angezeigt. Das bedeutet, dass Sie zuerst auf einen Unterordner für LAT klicken müssen oder dass Ihre LAT-Sitzungsdateien nicht in einem eigenen Ordner in dem Verzeichnis enthalten sind, auf das HLA Fusion verweist. 4. Klicken Sie auf eine CSV-Datei, um die damit verknüpften Proben in der Tabelle Current Sample/Patient Details (Aktuelle Probe/Patientendetails) anzuzeigen. Tabelle „Current Sample/Patient Details“ Wenn eine Probe bereits mit einem Patienten verknüpft ist, werden die Patienten-ID und bestehende verwandte Patientendaten angezeigt. So fügen Sie Patientendaten hinzu: 1. Um Daten aus dem System hinzuzufügen, klicken Sie auf die Schaltfläche Patient List . (Patientenliste) Das Fenster Import Patient (Patient importieren) wird angezeigt, über das Sie die Patientendatendatei importieren können. Klicken Sie auf „Browse“, um nach Patientendatenlisten zu suchen. HLAF-MAN-v3.x.x-DE-00, Rev 0 (HLA Fusion Benutzerhandbuch v3.x.x) Nur zur In-vitro-Diagnostik 198 One Lambda, Inc. Software HLA Fusion Version 3.x.x Benutzerhandbuch Um manuell Patientendaten hinzuzufügen, geben Sie die Daten in die patientenbezogenen Felder der Tabelle ein. Fusion kann die Proben-ID automatisch den leeren Patienten-ID-Feldern zuweisen. Aktivieren Sie dazu das Feld zum Zuweisen der Proben-ID zu leeren Patienten-IDs. 2. Das System weist standardmäßig eine Sitzungs-ID zu. Optional können Sie eine andere Sitzungs-ID eingeben. Hinweis: Jede Sitzungs-ID darf in der Fusion-Datenbank nur einmal vorkommen. Wenn die Sitzungs-ID bereits vorliegt, werden Sie von der Software aufgefordert, die Sitzung umzubenennen. Es wird unbedingt empfohlen, in diesem Feld keine Sonderzeichen zu verwenden, da diese als Feldtrennzeichen einer anderen Funktion zugewiesen sein könnten. 3. Akzeptieren Sie die angezeigte Katalogdatei, oder wählen Sie eine Katalogdatei aus der Dropdownliste des Felds Catalog ID (Katalog-ID) aus. Hinweis: Wenn Sie weitere Kataloge importieren müssen, klicken Sie auf den Link Download auf der LAT-Startseite. Die Dropdownliste „Catalog“ (Katalog) wird möglicherweise nicht sofort aktualisiert, wenn Sie die Kataloge während der laufenden Importsitzung heruntergeladen haben. Um zum Importvorgang zurückzukehren, müssen Sie möglicherweise auf Home (Startseite) und dann auf LAT klicken. 4. Nachdem die Sitzungs- und Probendaten verifiziert wurden, . Die Sitzung wird jetzt zur klicken Sie auf Import weiteren Analyse in der Struktur des Fusion Navigators rechts im Analysebildschirm angezeigt. HLAF-MAN-v3.x.x-DE-00, Rev 0 (HLA Fusion Benutzerhandbuch v3.x.x) Nur zur In-vitro-Diagnostik 199 One Lambda, Inc. Software HLA Fusion Version 3.x.x Benutzerhandbuch Sie können eine Sitzung aus dem Fusion Navigator auswählen, um eine Zusammenfassung dazu anzuzeigen; wählen Sie dann eine Probe aus der Sitzungszusammenfassung aus, um die zugehörige Analyse anzuzeigen. Alternativ können Sie weitere Proben aus der Liste „Import Sample“ (Probe importieren) auswählen. 5. Klicken Sie im Navigator auf einen Sitzungsnamen. Die Tabelle Session Summary Table (Sitzungszusammenfassungstabelle) wird angezeigt. Felder „Donor PRA“ Klicken Sie hier, um das automatische Akzeptieren von Zuordnungen und Ergebnissen (sowohl Schwanz als auch Epitop) beim Import zuzulassen. (Nur LAT Mixed) Doppelklicken Sie in der Zusammenfassungstabelle auf eine Probe, um direkt zum Analysebildschirm für diese Probe zu gelangen. Rollen Sie die Anzeige nach links oder rechts ab, um alle Felder der Zusammenfassungstabelle anzuzeigen. Klicken Sie auf Field Chooser (Feldauswahlwerkzeug) links neben den Tabellenüberschriften. In diesem Fenster können Sie die Kontrollkästchen neben den Spaltenüberschriften aus- oder abwählen oder Spalten aus der Zusammenfassungstabelle ausschließen. Wenn in diesem Fenster Kontrollkästchen ausgewählt oder abgewählt werden, wird die Tabelle umgehend entsprechend aktualisiert. Hinweis: Wenn ein bestimmtes Feld über die Feldauswahl nicht verfügbar ist, Sie aber sicher sind, dass es vorhanden ist, gehen Sie zu C:\HLA Fusion\temp, und löschen Sie die Datei namens X_X_X(antigen type)_Layout.xml. Um die Zeilen der Zusammenfassungstabelle nach den Einträgen in einer Spalte zu sortieren, klicken Sie auf die Spaltenüberschrift dieser Spalte. Die Pfeile in der Spaltenüberschrift geben die Sortierfolge an: nach oben für eine aufsteigende und nach unten für eine absteigende Sortierfolge. Die Spaltenanordnung kann auch durch Ziehen der Spalten an eine Position geändert werden. Die Spalten der Sitzungszusammenfassungstabelle und ihre Anordnung können geändert werden. Wenn Sie das Fenster des Field Chooser (Feldauswahlwerkzeug) schließen, wird eine Meldung eingeblendet, durch die Sie aufgefordert werden, anzugeben, ob die vollzogenen Änderungen gespeichert werden sollen oder nicht. Wenn Sie auf Yes (Ja) klicken, werden Ihre Änderungen HLAF-MAN-v3.x.x-DE-00, Rev 0 (HLA Fusion Benutzerhandbuch v3.x.x) Nur zur In-vitro-Diagnostik 200 One Lambda, Inc. Software HLA Fusion Version 3.x.x Benutzerhandbuch für alle zukünftigen LAT-Sitzungszusammenfassungen gespeichert, die auf dem betreffenden Computer ausgeführt werden, bis Sie erneut Änderungen vornehmen und diese speichern. Klicken Sie im unteren Bildschirmbereich auf Export, um die Zusammenfassungsstabelle auf Ihrem Computer oder Netzwerk zu speichern (der Standardspeicherort lautet C:\OLI FUSION\data\report). Die Datei wird im Excel (*.xls) -Format gespeichert. Als Excel-Tabellenkalkulation exportierte Zusammenfassungstabelle Klicken Sie auf Print (Drucken), um einen Bericht zur Zusammenfassungstabelle auszudrucken. Klicken Sie auf Preview (Vorschau), um einen Bericht zur Zusammenfassungstabelle anzuzeigen. Zusammenfassungstabelle drucken/Vorschau anzeigen Mithilfe des Seitenansichtsreglers im Druckvorschaufenster können Sie die verschiedenen Seiten des Berichts auswählen. Die Spalten der Sitzungszusammenfassungstabelle und ihre Anordnung können geändert werden. Sie können die am Layout vorgenommenen Änderungen speichern, indem Sie auf Save Layout (Layout speichern) klicken. Ihre Änderungen werden so lange für alle zukünftigen LAT-Sitzungszusammenfassungen gespeichert, die auf dem betreffenden Computer erstellt werden, bis weitere Änderungen vorgenommen und gespeichert werden. Wenn Sie eine Probe aus der Analysesitzung ausschließen möchten, aktivieren Sie das Kontrollkästchen Exclude (Ausschließen) neben der Probe. Die Probe wird weiterhin in der Liste der Probenberichte HLAF-MAN-v3.x.x-DE-00, Rev 0 (HLA Fusion Benutzerhandbuch v3.x.x) Nur zur In-vitro-Diagnostik 201 One Lambda, Inc. Software HLA Fusion Version 3.x.x Benutzerhandbuch angezeigt; um zu verhindern, dass sie in die Berichtsdaten aufgenommen wird, dürfen Sie die betreffende Probe während der Berichterstellung nicht auswählen. Verwendung des LAT Mixed-Analysefensters Für jede Probe der aktuellen Sitzung können Sie die Testdaten anzeigen und Screening-Ergebnisse zuordnen. HLA Fusion analysiert eine Probe, wenn Sie die betreffende Probe anzeigen. Um eine ganze Sitzung zu analysieren, müssen Sie alle Proben der Sitzung anzeigen und die Ergebnisse zuordnen. Im Analysefenster können Sie Folgendes durchführen: Probenanalyseergebnisse anzeigen und drucken Antigene in der Spezifitätstabelle einkreisen Nach der Well-Position sortieren Der Probe Kommentare und Markierungen für weitere Tests hinzufügen Einen Kurzbericht für die aktuelle Probe anzeigen Reaktionsdaten in eine CSV-Datei exportieren Hinweis: Sie können jederzeit eine Sitzungszusammenfassung aus dem Analysefenster ausgeben, indem Sie auf den Link <<Summary (Zusammenfassung) in der HLA Fusion-Symbolleiste neben der Proben-/Sitzungs-ID klicken. Bildschirm „LAT Mixed Analysis“ (LAT Mixed-Analyse) HLAF-MAN-v3.x.x-DE-00, Rev 0 (HLA Fusion Benutzerhandbuch v3.x.x) Nur zur In-vitro-Diagnostik 202 One Lambda, Inc. Software HLA Fusion Version 3.x.x Benutzerhandbuch Eingeben von Daten und Reaktionsmustern Im Dateneingabemenü wird die aktuelle Reaktion für eine bestehende Probe angezeigt. Hier können Sie Reaktionswerte für eine neue Probe eingeben. In diesem Bereich können Sie die Proben und Reaktionen in eine Sitzung mit einem 10-Test-Tablett oder einem 20-Test-Tablett eingeben. Sie können die Daten manuell eingeben oder Rohdatenwerte aus einem ELISA-Reader abrufen. Dateneingabe und Reaktionsmuster (10-Test-Tablett) Das Format des Dateneingabebereichs entspricht dem eines Worksheets für die LAT Mixed-Analyse. Das Feld für die Reaktionseingabe stellt ein Tablett dar. Die Zeilen mit den Wells für den aktuellen Test sind durch ein blaues Rechteck hervorgehoben. Jedes Well wird durch eine Schaltfläche repräsentiert, die nacheinander die Reaktionswerte anzeigt (1, 8, 6, 4, 2, 0). Die Schaltflächen entsprechen farblich den verschiedenen Reaktionen. Sie können Reaktionen eingeben, indem Sie auf eine Schaltfläche klicken und einen Reaktionswert eingeben, oder indem Sie so oft auf die Schaltfläche klicken, bis die gewünschte Reaktion angezeigt wird. Wenn sich die Beschriftung der Schaltfläche ändert, wird die nächste Schaltfläche hervorgehoben. Die Schaltflächen werden von links nach rechts durchlaufen (1A –1F, 2A – 2F… usw.). An den Stellen, an denen das Produkt ein leeres Well enthält, ist die entsprechende Reaktionsschaltfläche deaktiviert. Die Probenliste/Eingabe für das Tablett wird seitlich in diesem Fensterbereich angezeigt. Um die Reaktion in der Datenbank speichern zu können, müssen Sie eine Proben-ID eingeben. Für die Sitzung ist es nicht erforderlich, dass alle Wells des Tabletts verwendet werden. Nachdem Sie ein Tablett analysiert haben, können Sie keine weiteren Probeninformationen zu diesem Tablett hinzufügen. HLAF-MAN-v3.x.x-DE-00, Rev 0 (HLA Fusion Benutzerhandbuch v3.x.x) Nur zur In-vitro-Diagnostik 203 One Lambda, Inc. Software HLA Fusion Version 3.x.x Benutzerhandbuch Verwenden des ELISA-Readers Um Analysedaten direkt aus dem Biotek ELX 800 ELISA-Reader zu lesen, muss der Computer, auf dem HLA Fusion ausgeführt wird, an den ELISA-Reader angeschlossen sein. Schließen Sie den ELISA-Reader gemäß den Produktspezifikationen an, und kalibrieren Sie ihn. HLA Fusion kann nur Terasaki-Tabletts mit 96 Wells analysieren. ELISA liest die Tabletts und überträgt die Rohdaten an HLA Fusion. Hinweis: Klicken Sie im Analysefenster auf Read From (Lesen aus), um die Daten aus dem ELISA-Reader zu importieren. Die Schaltfläche Read From (Lesen aus) wird nur dann angezeigt, wenn der Computer an den ELISA-Reader angeschlossen ist und Sie noch keine manuellen Reaktionen für den aktuellen Test eingegeben haben. Histogramm für LAT Mixed Histogramm für die LAT Mixed-Analyse In diesem Histogramm werden die Reaktionswerte für die einzelnen Well-Positionen des aktuellen Tabletts der Sitzung angezeigt. Des Weiteren werden die Wells mit durchschnittlicher Negativkontrolle für die Testgruppe als schmaler hellgrüner Balken über den einzelnen Well-Balken der Reaktion angezeigt. Die Wells werden nach den Testgruppen sortiert. Klasse I, Klasse II und Kontroll-Wells werden zusammen sortiert. Die X-Achse zeigt die Well-Position. Die Y-Achse führt die Bereiche der Reaktionswerte auf (z. B. 1 bis 10). Die Balken sind nach dem Reaktionswert farbig codiert: 8 = rot 6 = orange 4 = gold 2 = blau 1 = grün HLAF-MAN-v3.x.x-DE-00, Rev 0 (HLA Fusion Benutzerhandbuch v3.x.x) Nur zur In-vitro-Diagnostik 204 One Lambda, Inc. Software HLA Fusion Version 3.x.x Benutzerhandbuch Die horizontalen Linien stellen den positiven Schwellwert dar, den Sie für Klasse I und Klasse II festgelegt haben. Die Linie(n) wird/werden in der gleichen Farbe angezeigt wie der RXN-Farbcode. Durchführen von Zuordnungen Über die Schaltflächen der Option Final Assignment (Endgültige Zuordnung) zeigen Sie die von der Software vorgeschlagene Zuordnung („Positive“, „Negative“ oder „Undetermined“ (Unbestimmt)) an. Um diese Zuordnung zu akzeptieren, speichern oder bestätigen Sie die Probe (siehe nachfolgende Abschnitte). So ändern Sie die vorgeschlagene Zuordnung: 1. Wählen Sie im Analysefenster aus den Optionen für Final Assignment (Endgültige Zuordnung) für jede Klasse eine Zuordnung aus („Positive“, „Negative“ oder „Undetermined“ (Unbestimmt)). Bereich für LAT-Zuordnungen Speichern von Zuordnungen Labortechniker und Laborleiter können Analyseergebnisse zur weiteren Überprüfung und Genehmigung speichern. Gespeicherte Proben können nur von einem Laborleiter bestätigt werden. , um die Analyseergebnisse Klicken Sie rechts unten im Analysefenster auf Save (Speichern) für alle im Feld „Final Assignments“ (Endgültige Zuordnungen) aktuell aufgeführten Spezifitäten zu speichern. Fusion geht automatisch zur nächsten Probe über. Um die Probe bestätigen zu können, für die Sie die Zuordnungen gespeichert haben, muss der Laborleiter die Probe abrufen. Vor der Bestätigung können Sie jederzeit zu der Probe zurückkehren. Wenn Sie Änderungen vornehmen müssen, klicken Sie auf Reanalyze (Neu analysieren) . und dann erneut auf Save (Speichern) HLAF-MAN-v3.x.x-DE-00, Rev 0 (HLA Fusion Benutzerhandbuch v3.x.x) Nur zur In-vitro-Diagnostik 205 One Lambda, Inc. Software HLA Fusion Version 3.x.x Benutzerhandbuch Bestätigen von Zuordnungen Nur Laborleiter können Analyseergebnisse bestätigen. Dadurch werden die Proben als Confirmed (Bestätigt) gekennzeichnet. Wenn Sie eine bestätigte Probe anzeigen, ist die Schaltfläche Confirm (Bestätigen) violett. Klicken Sie rechts unten im Analysefenster auf die Schaltfläche Confirm (Bestätigen) um alle Analyseergebnisse zu bestätigen. , Sie gelangen automatisch zur nächsten Probe, deren Ergebnisse Sie bestätigen können. Wenn Sie erstmals zu einer bestätigten Probe zurückkehren, wird die Schaltfläche Confirm (Bestätigen) jetzt violett schraffiert dargestellt um anzuzeigen, dass die Probe bereits bestätigt wurde. Hinzufügen von Kommentaren zu Proben Kommentare, die Sie oder Fusion in die Felder Comments (Kommentare) aufnehmen, werden zusammen mit den Probenergebnissen in der aktuellen Analysesitzung, der Datensuche und den Berichtsfunktionen in HLA Fusion angezeigt. Geben Sie im Analysefenster Probenkommentare in das Feld Comment (Kommentar) unterhalb des Zuordnungsbereichs ein. Doppelklicken Sie in eines der Textfelder. Geben Sie Ihre eigenen Kommentare in diesem Bereich ein. Systemkommentare werden hier automatisch hinzugefügt um das größere Kommentarfenster zu öffnen Kommentare werden erst durch Klicken auf die Schaltfläche Save (Speichern) oder Confirm (Bestätigen) gespeichert. Kennzeichnen einer Probe für weitere Tests Sie können angeben, dass eine Probe weitere Tests erfordert, indem Sie das Kontrollkästchen More Tests (Weitere Tests) aktivieren und dann speichern. Die Kennzeichnung More Tests (Weitere Tests) wird in Ergebnissen, Datensuchen und Berichten der Probe angezeigt. 1. Aktivieren Sie im Analysefenster das Kontrollkästchen More Tests (Weitere Tests) das sich unten rechts unter dem Bereich „Assignments“ (Zuordnungen) befindet. 2. Klicken Sie auf Save (Speichern) zu bestätigen. HLAF-MAN-v3.x.x-DE-00, Rev 0 (HLA Fusion Benutzerhandbuch v3.x.x) oder Confirm (Bestätigen) Nur zur In-vitro-Diagnostik , , um die Einstellung 206 One Lambda, Inc. Software HLA Fusion Version 3.x.x Benutzerhandbuch Hinzufügen von Tablettinformationen Sie können Informationen über das aktuelle Tablett hinzufügen, wie z. B. das Verfallsdatum. Klicken Sie dazu auf Info . Das folgende Dialogfeld wird angezeigt, wenn Sie auf diese Schaltfläche klicken. Hier können Sie Informationen zu dem betreffenden Probentablett aufnehmen. Exportieren von Sitzungsdaten Sie können Sitzungsdaten in eine Datei exportieren, die in etwa dem Luminex-Ausgabeformat CSV klicken, die sich unten rechts über der entspricht, indem Sie auf die Schaltfläche Export Schaltfläche Save>> (Speichern) befindet. Wenn Sie einen separaten Arbeitsplatz für ELISA und die Analyse verwenden, kann die exportierte Datei für die Analyse importiert und auf einem anderen Computer verwendet werden. Raw Data Table (Rohdatentabelle) Positive Perlen erscheinen als roter Text. Zeilen, die gelb hervorgehoben sind, enthalten normalisierte Werte über dem Minimalwert. Änderungen, die an der Normalisierungsformel und dem minimalen normalisierten Wert vorgenommen wurden, werden nur auf die Rohdatentabelle angewendet und nicht auf die Analyse. 1. Klicken Sie unten rechts im Analysefenster auf Raw (Rohdaten) anzuzeigen. HLAF-MAN-v3.x.x-DE-00, Rev 0 (HLA Fusion Benutzerhandbuch v3.x.x) Nur zur In-vitro-Diagnostik , um die Rohdatentabelle 207 One Lambda, Inc. Software HLA Fusion Version 3.x.x Benutzerhandbuch Raw Data Table (Rohdatentabelle) Klicken Sie auf eine Spaltenüberschrift, um die Tabelle nach dieser Kategorie zu sortieren. Klicken Sie oben rechts in der Tabelle auf Exit (Beenden) Analyse zurückzukehren. , um das Fenster zu schließen und zur Rohdaten-Kurzbericht Um Navigation, Export und Druck zu vereinfachen, können Sie einen Bericht mit Rohdaten für die aktuelle Probe erstellen. unten rechts im Wenn die Rohdatentabelle angezeigt wird, klicken Sie auf Report (Bericht) Tabellenfenster Raw Data (Rohdaten), um einen Bericht mit den Rohdaten zu generieren. Klicken Sie oben rechts in der Tabelle auf Exit (Beenden) Analyse zurückzukehren. , um das Fenster zu schließen und zur Klicken Sie auf die Schaltfläche Print Screen (Bildschirminhalt drucken) sichtbaren Bereich der Rohdatentabelle in einer Vorschau anzuzeigen. Klicken Sie links oben im Fenster auf Printer (Drucker) Klicken Sie entweder auf Exit (Beenden) und zur Analyse zurückzukehren. HLAF-MAN-v3.x.x-DE-00, Rev 0 (HLA Fusion Benutzerhandbuch v3.x.x) , um den aktuell , um das Bild direkt an den Drucker zu senden. oder Close (Schließen) Nur zur In-vitro-Diagnostik , um das Fenster zu schließen 208 One Lambda, Inc. Software HLA Fusion Version 3.x.x Benutzerhandbuch Drucken des aktuellen Analysefensters Über die Schaltfläche Print Screen (Bildschirminhalt drucken) senden Sie das aktuell angezeigte Analysefenster an den für Ihren Computer standardmäßig eingerichteten Drucker. Klicken Sie in der Fusion-Symbolleiste im Analysefenster auf die Schaltfläche Print Screen (Bildschirminhalt drucken) , um den aktuell angezeigten Bereich des Fensters zu drucken. Anzeigen einer Vorschau und Drucken von Berichten Mit der Schaltfläche Preview Report (Berichtvorschau) in der Symbolleiste können Sie den Bericht Antibody Screening Mixed Data (Verschiedene Daten zum Antikörper-Screening) anzeigen und drucken. Klicken Sie im Analysefenster auf Preview Report oder auf Print Report (Bericht (Berichtvorschau) drucken) , um eine Liste von Berichten anzuzeigen, die Sie für die aktuelle Probe vorab anzeigen oder drucken können. Hinweis: Wenn Sie Antibody Custom (Antikörper benutzerdefiniert) auswählen, können Sie an dieser Stelle einen neuen benutzerdefinierten Bericht erstellen. Die einzigen benutzerdefinierten Berichte, die im Analysefenster verfügbar sind, sind die, die Sie zuvor im Fenster Reports (Berichte) erstellt haben. HLAF-MAN-v3.x.x-DE-00, Rev 0 (HLA Fusion Benutzerhandbuch v3.x.x) Nur zur In-vitro-Diagnostik 209 One Lambda, Inc. Software HLA Fusion Version 3.x.x Benutzerhandbuch Verwenden des Fensters „LAT PRA/Single Antigen Analysis“ (LAT PRA/Single Antigen-Analyse) In diesem Fenster werden detaillierte Analyseinformationen zu den einzelnen Proben der Sitzung angezeigt. Sie können die vom Programm vorgeschlagenen Spezifitätszuordnungen einsehen, ändern und akzeptieren. HLA Fusion schlägt mögliche Screening-Ergebnisse vor; die endgültige Zuordnung muss jedoch durch den Benutzer erfolgen. Im Analysefenster können Sie Folgendes durchführen: Hinweis: Auswahl des positiven minimalen Schwellwerts Ausschließen von ausgewählten oder Cw-Spezifitäten Sie können jederzeit eine Sitzungszusammenfassung aus dem Analysefenster ausgeben, indem Sie auf den Link <<Summary (Zusammenfassung) in der HLA Fusion-Symbolleiste neben der Proben-/Sitzungs-ID klicken. LAT PRA/Single Antigen-Analyse Eingabe des Reaktionsmusters Klicken Sie auf die einzelnen Wells, um deren Reaktionswert zu ändern, oder geben Sie einen Reaktionswert bei hervorgehobenem Well ein. Wells mit weißer Umrandung sind Kontroll-Wells; Wells mit schwarzer Umrandung Reaktions-Wells. 1. Geben Sie im Analysefenster einen Probennamen in das Feld Top/Bottom Sample (Obere/untere Probe) ein, und drücken Sie die Eingabetaste . Für zwei Testtabletts geben Sie sowohl den Namen für untere als auch obere Proben ein. HLAF-MAN-v3.x.x-DE-00, Rev 0 (HLA Fusion Benutzerhandbuch v3.x.x) Nur zur In-vitro-Diagnostik 210 One Lambda, Inc. Software HLA Fusion Version 3.x.x Benutzerhandbuch 2. Geben Sie die Reaktionsmuster ein. Klicken Sie dazu auf die Wells, und ändern Sie die Reaktionswerte. Alternativ können Sie auf ein Well klicken und den entsprechenden Reaktionswert eingeben. 3. Klicken Sie auf die Schaltfläche Reanalyze (Neu analysieren) . Es ist nicht erforderlich, dass alle Wells eines Tabletts verwendet werden. Zur Tabletteingabe gibt es eine Reihe von Schaltflächen, die die einzelnen Wells darstellen. Durch wiederholtes Klicken auf diese Schaltflächen werden die Reaktionswerte der Reihe nach angezeigt (1, 8, 6, 4, 2, 0). Standardmäßig wird 1 angezeigt. Die Farben der Schaltflächen entsprechen den eingegebenen Werten: 1=grün, 2=hellblau, 4=magenta; 6=rot; 8=dunkelblau. Sie können Reaktionen eingeben, indem Sie auf eine Schaltfläche klicken und einen Reaktionswert eingeben, oder indem Sie so oft auf die Schaltfläche klicken, bis die gewünschte Reaktion angezeigt wird. Wenn sich der Reaktionswert der Schaltfläche ändert, wird die nächste Schaltfläche hervorgehoben. Die Schaltflächen werden von links nach rechts durchlaufen (1A –1F,2A – 2F usw.). Die Abb. des Tabletts (Reihenfolge der Schaltflächen, Well-Positionen usw.) entspricht dem tatsächlichen LAT-Tablett, das ausgeführt wird. Für ein 2-Test-Tablett wird der obere Bereich des Tabletts zuerst für die erste Probe und die untere Hälfte des Tabletts als zweites für die zweite Probe angezeigt. Wenn Sie ein neues Tablett hinzufügen, wird zunächst die obere Hälfte und dann gegebenenfalls die untere Hälfte angezeigt. Sie können Informationen über das aktuelle Tablett hinzufügen, wie z. B. das Verfallsdatum. Klicken Sie . Das Dialogfeld More Test Information (Weitere Testinformationen) wird dazu auf + Info angezeigt, wenn Sie auf diese Schaltfläche klicken. Hier können Sie Informationen zu dem betreffenden Tablett aufnehmen: Testtablettinformationen hinzufügen HLAF-MAN-v3.x.x-DE-00, Rev 0 (HLA Fusion Benutzerhandbuch v3.x.x) Nur zur In-vitro-Diagnostik 211 One Lambda, Inc. Software HLA Fusion Version 3.x.x Benutzerhandbuch Verwenden des ELISA-Readers Um Analysedaten direkt aus dem Biotek ELX 800 NB ELISA-Reader zu lesen, muss der Computer, auf dem HLA Fusion ausgeführt wird, an den ELISA-Reader angeschlossen sein. Schließen Sie den ELISA-Reader gemäß den Produktspezifikationen an, und kalibrieren Sie ihn. HLA Fusion kann nur Terasaki-Tabletts mit 96 Wells analysieren. ELISA liest die Tabletts und überträgt die Rohdaten an HLA Fusion. Klicken Sie im Analysefenster auf Read From ELISA (Lesen aus ELISA), um die Daten aus dem ELISA-Reader zu importieren. Hinweis: Die Schaltfläche Read From (Lesen aus) wird nur dann angezeigt, wenn der Computer an den ELISA-Reader angeschlossen ist und Sie noch keine manuellen Reaktionen für den aktuellen Test eingegeben haben. LAT PRA/Single Antigen-Histogramm Zeigt die Reaktion der Probe an. Histogramm für LAT PRA/Single-Antigen Y-Achse = Reaktivität; X-Achse = Well-Position und Probenanordnung. Standardmäßig wird das Histogramm von der größten zur kleinsten Reaktion sortiert. Sie können auch auf die Schaltfläche Sort by Well Position (Nach Well-Position sortieren) klicken, um nach diesem Kriterium zu sortieren. Die Balken sind der Reaktion entsprechend farbcodiert: 1=grün, 2= hellblau, 4=gelb; 6=braun; 8=rot. Wenn Sie den Cursor auf einen Balken halten, wird ein Popup-Fenster angezeigt, in dem die Perlen-ID, Tablettposition, Reaktion, Rohdaten, Schwellwert und Well-Spezifität angezeigt werden. HLAF-MAN-v3.x.x-DE-00, Rev 0 (HLA Fusion Benutzerhandbuch v3.x.x) Nur zur In-vitro-Diagnostik 212 One Lambda, Inc. Software HLA Fusion Version 3.x.x Benutzerhandbuch CREG-Tabelle Die CREG-Gruppen werden oben in der Tabelle angezeigt, die Spezifitäten für die Gruppe darunter. Die Spezifitäten werden in den folgenden Farben angegeben. Hinweis: Wenn Sie die CREG-Leiste ausblenden möchten, klicken Sie im oberen Fensterbereich auf den CREG-Titel. In einem Dialogfeld werden Sie gefragt, ob Sie die CREG-Leiste ausblenden möchten. Klicken Sie auf Yes (Ja), um sie auszublenden. Um sie wieder anzuzeigen, klicken Sie erneut auf den CREG-Titel und dann auf Yes (Ja). Violett = positive Zuordnungen aus dem Feld „Epitope Analysis Results“ (Epitopanalyseergebnisse) Pink = Schwanzzuordnungen, die durch die Epitopanalyse maskiert werden Blau = Cw-Zuordnungen Grün = Bw4- und Bw6-Zuordnungen Klicken Sie auf eine CREG-Gruppe oder Antigene, um die entsprechenden Spezifitäten einzukreisen. Klicken Sie mit der rechten Maustaste auf ein Antigen, um die Spezifität in das Feld Final Assignments (Endgültige Zuordnungen) zu verschieben. Gehen Sie folgendermaßen vor, wenn Sie eine andere CREG-Tabelle verwenden möchten: 1. Klicken Sie auf die Schaltfläche für die LAT-Startseite , oder wählen Sie Utilities > Antibody Product Configuration > Set Analysis Configuration (Dienstprogramme > Antikörperproduktkonfiguration > Analysekonfiguration festlegen) aus. 2. Klicken Sie auf der LAT-Startseite auf den Link [Edit] (Bearbeiten), um das Dialogfeld Analysis Configuration Settings (Analysekonfigurationseinstellungen) anzuzeigen. Dieses Dialogfeld wird bereits angezeigt, wenn Sie über das Menü „Utilities“ (Dienstprogramme) darauf zugegriffen haben. 3. Wählen Sie eine Tabelle aus der CREG-Dropdownliste aus. 4. Klicken Sie unten im Bildschirm auf Save (Speichern) . Suchen von Antigenen Alle eingegebenen Antigene werden im Spezifitätsfeld eingekreist. Wenn Sie mehrere Antigene eingeben möchten, trennen Sie die einzelnen Einträge durch Leerzeichen ab. Wenn Sie auf die Beschriftungen der Felder „Tail Analysis Results“ (Schwanzanalyseergebnisse), „Epitope Analysis Results“ (Epitopanalyseergebnisse) oder „Final Assignment“ (Endgültige Zuordnung) klicken, werden alle im Ergebnisfeld aufgeführten Spezifitäten eingekreist. Wenn Sie auf „Exclude Antigen“ (Antigen ausschließen) klicken, werden die ausgeschlossenen Antigene eingekreist. HLAF-MAN-v3.x.x-DE-00, Rev 0 (HLA Fusion Benutzerhandbuch v3.x.x) Nur zur In-vitro-Diagnostik 213 One Lambda, Inc. Hinweis: Software HLA Fusion Version 3.x.x Benutzerhandbuch Wenn Sie die Funktion „Find Antigen“ (Antigen suchen) verwenden, während im Fenster molekulare Spezifitäten angezeigt werden, können Sie die eingekreisten Antigene erst sehen, wenn Sie das Kontrollkästchen „DNA“ deaktiviert haben. 1. Geben Sie im Analysefenster Antigene oder CREG-Gruppen (z. B. 1C oder 2C) in das Feld neben der Schaltfläche Find Ag, (Antigen suchen) ein. 2. Klicken Sie auf Find Ag (Antigen suchen), um die eingegebenen Antigene oder CREG-Gruppen einzukreisen. 3. Klicken Sie erneut auf Find Ag (Antigen suchen), wenn Sie die Kreise von den Antigenen im Spezifitätsfeld entfernen möchten. Anzeigen von molekularen Spezifitäten Molekulare Spezifitäten werden nur im Spezifitätsfeld des Analysefensters angezeigt. Die CREG-Tabelle und Screening-Ergebnisse werden als serologische Spezifitäten angezeigt und gespeichert. 1. Aktivieren Sie im Analysefenster das Kontrollkästchen DNA, um molekulare Spezifitäten anzuzeigen. 2. Deaktivieren Sie das Kontrollkästchen, um zur Anzeige der serologischen Spezifitäten zurückzukehren. Auswählen des positiven minimalen Schwellwerts Sie können den positiven minimalen Schwellwert über das Pulldown-Menü ändern. Wählen Sie neben den Analysetools im oberen Bereich des Analysefensters einen neuen positiven Schwellwert aus der Dropdownliste Threshold (Schwellwert) aus. Die Probe wird mit dem neuen Schwellwert neu analysiert. Die Auswirkungen der Schwellwertänderung werden in den Ergebnisfeldern angezeigt. Ausschließen von Antigenen aus der Analyse Wenn Sie mehrere Antigene eingeben möchten, trennen Sie die einzelnen Einträge durch Kommas ab. Alle eingegebenen Antigene werden aus der Analyse ausgeschlossen. 1. Klicken Sie im Analysefenster auf die Schaltfläche Excl. Ag. (Antigen ausschließen). Das Popup-Fenster „Exclude Antigen“ (Antigen ausschließen) wird angezeigt. HLAF-MAN-v3.x.x-DE-00, Rev 0 (HLA Fusion Benutzerhandbuch v3.x.x) Nur zur In-vitro-Diagnostik 214 One Lambda, Inc. Software HLA Fusion Version 3.x.x Benutzerhandbuch 2. Geben Sie die auszuschließenden Antigene durch Kommas getrennt ein, und klicken Sie auf OK. Die Probe wird erneut analysiert, und die ausgeschlossenen Antigene werden unterhalb des Felds „Analysis Statistics“ (Analysestatistik) im Feld „Excluded Antigens“ (Ausgeschlossene Antigene) angezeigt. 3. Wenn Sie diese Antigene wieder einbeziehen möchten, klicken Sie erneut auf Excl. Ag (Antigen ausschließen) und dann auf Clear (Löschen), um die Antigene aus dem Feld zu entfernen. Klicken Sie anschließend auf OK, um die Analyse mit diesen Antigenen zu wiederholen. Einbeziehen/Ausschließen von Cw Sie können Cw-Antigenspezifitäten von der Analyse ausschließen oder sie in die Analyse einbeziehen. Aktivieren Sie im oberen Bereich des Analysefensters das Kontrollkästchen Cw, um eine erneute Analyse mit Cw-Spezifitäten durchzuführen. Deaktivieren Sie das Kontrollkästchen Cw, um die erneute Analyse ohne Cw-Spezifitäten durchzuführen. Navigieren zwischen Klasse I und Klasse II (PRA Klasse I und II kombiniert) Für kombinierte PRA-Sitzungen aus Klasse I und II wird jede HLA-Klasse separat analysiert und muss separat gespeichert werden, damit die kombinierten Ergebnisse in der Datenbank angezeigt werden. Stellen Sie vor dem Import kombinierter Sitzungen sicher, dass Sie bereits eine aus Klasse I und Klasse II kombinierten LAT PRA-Katalogdatei erstellt haben. Klicken Sie im oberen Mittelbereich des Analysefensters auf Run Klasse I (Klasse I ausführen) oder Run Klasse II (Klasse II ausführen), um zwischen den Ergebnissen von Klasse I und Klasse II für die aktuelle Probe zu wechseln. (Nachdem Sie auf die Schaltfläche „Run Klasse I“ geklickt haben und die Analyse abgeschlossen wurde, ändert sich die Beschriftung zu „Run Klasse II“ und umgekehrt.) HLAF-MAN-v3.x.x-DE-00, Rev 0 (HLA Fusion Benutzerhandbuch v3.x.x) Nur zur In-vitro-Diagnostik 215 One Lambda, Inc. Software HLA Fusion Version 3.x.x Benutzerhandbuch Rohdatentabelle Positive Perlen erscheinen als roter Text. Zeilen, die gelb hervorgehoben sind, enthalten normalisierte Werte über dem Minimalwert. Änderungen, die an der Normalisierungsformel und dem minimalen normalisierten Wert vorgenommen wurden, werden nur auf die Rohdatentabelle angewendet und nicht auf die Analyse. 1. Klicken Sie unten rechts im Analysefenster auf Raw (Rohdaten), um die Rohdatentabelle anzuzeigen. Führen Sie einen oder mehrere der folgenden Vorgänge durch: Klicken Sie auf die Überschrift am Anfang einer Zeile, um die Tabelle nach dieser Kategorie zu sortieren. Klicken Sie auf Report (Bericht), um einen Bericht über die Rohdatentabelle zu erstellen. Klicken Sie auf Print Screen (Bildschirminhalt drucken), um die Bildschirmanzeige auszudrucken. Klicken Sie auf die Schaltfläche Close (Schließen), wenn Sie das Fenster schließen und zur Analyse zurückkehren möchten. Rohdatenbericht Sie können einen Bericht erstellen, der Rohdaten für die aktuelle Probe enthält. Klicken Sie, wenn die Rohdatentabelle angezeigt wird, auf die Schaltfläche Report (Bericht) im unteren rechten Bereich des Fensters Raw Data Table (Rohdatentabelle), um einen Bericht der Rohdaten anzuzeigen. Exportieren von Sitzungsdaten Sie können auf die Schaltfläche Export (Exportieren) klicken, um Probendaten in eine kommagetrennte Ausgabedatei zu exportieren. Diese Datei kann zur Analyse importiert werden. Diese Funktion kann verwendet werden, wenn Sie eine separate Workstation für ELISA und die Analyse haben. Spender-PRA Sie können den PRA-Prozentsatz der im System verfügbaren Spender oder ausgewählten Spendergruppen anzeigen, die für die aktuelle Probe eine Übereinstimmung mit den von Computer zugeordneten Antikörpern darstellen. Hinweis: Wählen Sie zum Auswählen einer/mehrerer Spendergruppe(n) Utilities > General Settings (Dienstprogramme > Allgemeine Einstellungen) aus. Wählen Sie zum Erstellen einer Spendergruppe Patient Info > Manage Patient (Patientendaten > Patient verwalten) die Option Donor (Spender) im Feld Patient/Donor (Patient/Spender) aus, und nehmen Sie einen Eintrag im Feld Donor Group (Spendergruppe) vor. HLAF-MAN-v3.x.x-DE-00, Rev 0 (HLA Fusion Benutzerhandbuch v3.x.x) Nur zur In-vitro-Diagnostik 216 One Lambda, Inc. Software HLA Fusion Version 3.x.x Benutzerhandbuch 1. Klicken Sie für Einzel-Antigen- oder PRA-Analyse auf die Schaltfläche DPRA. In einem Popup-Feld werden der Prozentsatz der übereinstimmenden Spender-PRA und die Gesamtzahl der Spender angezeigt, die in der Berechnung berücksichtigt wurden. 2. Klicken Sie auf OK, um das Feld zu schließen. Der Prozentwert und die Zahl der Spender werden weiterhin neben der Schaltfläche Donor PRA (Spender-PRA) angezeigt. Hinzufügen von Kommentaren zu Proben Kommentare, die Sie oder Fusion in das Feld Comments (Kommentare) einfügen, werden mit den Ergebnissen in der aktuellen Analyse sowie den Datensuche- und Berichtfunktionen in HLA Fusion angezeigt. Geben Sie im Analysefenster im Feld Comment (Kommentar) unter dem Bereich Assignments (Zuordnungen) Probenkommentare ein. Sie können die Größe des Felds Comments (Kommentare) ändern, indem Sie in die Ecke rechts oben klicken und den Zeiger entsprechend ziehen. Kommentare werden nur gespeichert, wenn Sie nach Abschluss der Analyse auf die Schaltfläche Save (Speichern) klicken. Kennzeichnen einer Probe für weitere Tests Durch die Kennzeichnung einer Probe für weitere Tests wird das Kontrollkästchen More Tests (Weitere Tests) für die Ergebnisse der Probe in der aktuellen Analyse in allen Analyse-, Datensuche- und Berichtfunktionen in HLA Fusion angezeigt. Aktivieren Sie im Analysefenster das Kontrollkästchen More Tests (Weitere Tests) unter dem Abschnitt Epitope Analysis Results (Epitop-Analyseergebnisse) Anzeigen einer Vorschau und Drucken von Berichten Klicken Sie auf die Schaltfläche Preview Report (Berichtvorschau) in der Fusion-Symbolleiste, wenn Sie einen LAT PRA/SA-Bericht für die aktuelle Probe anzeigen oder drucken möchten. Klicken Sie im Analysefenster auf die Schaltfläche Preview Report (Berichtvorschau) oder Print Report (Bericht drucken), wenn Sie die Liste der Berichte anzeigen möchten, die für die aktuelle Probe gedruckt oder angezeigt werden können. Hinweis: Wenn Sie Molecular Custom (Molekular benutzerdefiniert) auswählen, können Sie keinen neuen benutzerdefinierten Bericht erstellen. Im Analysefenster sind nur die über das Fenster Reports (Berichte) erstellten benutzerdefinierten Berichte verfügbar. HLAF-MAN-v3.x.x-DE-00, Rev 0 (HLA Fusion Benutzerhandbuch v3.x.x) Nur zur In-vitro-Diagnostik 217 One Lambda, Inc. Software HLA Fusion Version 3.x.x Benutzerhandbuch Erstellen endgültiger Zuordnungen Zuordnungen können mit den Schwanz- oder Epitop-Ergebnislisten vorgenommen werden. Wenn eine Spezifität in den Bereich Final Assignments (Endgültige Zuordnungen) verschoben wurde, wird sie nicht mehr in ihrem ursprünglichen Ergebnisfeld angezeigt. Führen Sie im Analysefenster einen der folgenden Schritte durch, um Zuordnungen vorzunehmen: Doppelklicken Sie auf eine Antigenspezifität im Ergebnisfeld Tail (Schwanz) oder Epitope Analysis (Epitopanalyse), um das festgelegte Antigen im Feld Final Assignment (Endgültige Zuordnungen) aufzulisten. Klicken Sie, um die Spezifität zu aktivieren, und klicken Sie auf die Schaltfläche Assign Single (Einzel zuordnen), um sie in die Liste Final Assignment (Endgültige Zuordnungen) zu verschieben. Klicken Sie auf die Schaltfläche Assign All (Alle zuordnen) rechts neben der Schwanz- oder Epitop-Liste, wenn Sie alle aktuellen Ergebnisse in dieser Liste in den Bereich Final Assignments (Endgültige Zuordnungen) verschieben möchten. Klicken Sie mit der rechten Maustaste auf eine Spezifität oder eine CREG-Gruppe in der CREG-Tabelle, um sie dem Bereich Final Assignments (Endgültige Zuordnungen) zuzuordnen. Manuelle Zuordnungen Manuelle Zuordnungen können in das Feld unter dem Ergebnisfeld „Final Assignments“ (Endgültige Zuordnungen) eingegeben werden. Sie können mehrere manuelle Zuordnungen eingeben. Geben Sie dazu zwischen den Spezifitäten jeweils ein Leerzeichen ein. 1. Geben Sie im Analysefenster eine manuelle Antigenspezifitätszuordnung in dem Feld unter Final Assignment (Endgültige Zuordnungen) ein. über dem Feld Manual Assignment 2. Klicken Sie auf die Schaltfläche Assign (Zuordnen) (Manuelle Zuordnung), um die Zuordnung in das Ergebnisfeld Final Assignment (Endgültige Zuordnung) einzufügen. Zuordnen von negativen Probenwerten Sie können einer Probe auch dann einen negativen Wert zuordnen, wenn die Analyse einige positive Ergebnisse zeigt. (über dem Klicken Sie im Analysefenster auf die Schaltfläche Assign -ve (-ve zuweisen) Feld Manual Assignment (Manuelle Zuordnung), wenn Sie allen Proben im Ergebnisfeld einen negativen Wert zuweisen möchten. HLAF-MAN-v3.x.x-DE-00, Rev 0 (HLA Fusion Benutzerhandbuch v3.x.x) Nur zur In-vitro-Diagnostik 218 One Lambda, Inc. Software HLA Fusion Version 3.x.x Benutzerhandbuch Entfernen von Zuordnungen Spezifitäten können aus dem Ergebnisfeld Final Assignments (Endgültige Zuordnungen) entfernt werden. Sie können mehrere Spezifitäten entfernen, wenn Sie die Strg-Taste gedrückt halten und auf die entsprechenden Spezifitäten klicken. Markieren Sie im Analysefenster Spezifitäten in der Liste Final Assignment (Endgültige Zuordnungen), indem Sie auf sie klicken (halten Sie die STRG-Taste gedrückt, wenn Sie mehrere unter dem auswählen möchten), und klicken Sie auf die Schaltfläche Remove (Entfernen) Ergebnisfeld Final Assignments (Endgültige Zuordnungen). Speichern von Zuordnungen Labortechniker und Laborleiter können Analyseergebnisse zur weiteren Überprüfung und Genehmigung speichern. Gespeicherte Proben können nur von einem Laborleiter bestätigt werden. Klicken Sie im Analysefenster auf die Schaltfläche Save >> (Speichern) (in der unteren rechten Ecke des Analysefensters), wenn Sie Analyseergebnisse für alle Spezifitäten speichern möchten, die gerade im Ergebnisfeld Final Assignments (Endgültige Zuordnungen) aufgelistet sind. Es wird automatisch zur nächsten Probe gewechselt. Um die Probe bestätigen zu können, für die Sie die Zuordnungen gespeichert haben, muss der Laborleiter die Probe abrufen. Vor der Bestätigung können Sie jederzeit zu der Probe zurückkehren. Wenn Sie Änderungen vornehmen müssen, klicken Sie auf die Schaltfläche Reanalyze (Neu analysieren) und dann wieder auf die Schaltfläche Save (Speichern). Bestätigen von Zuordnungen Nur Laborleiter können Analyseergebnisse bestätigen. Dadurch werden die Proben als Confirmed (Bestätigt) gekennzeichnet. Die Schaltfläche Confirm (Bestätigen) wird violett dargestellt, wenn Sie eine bestätigte Probe anzeigen. Klicken Sie im Analysefenster auf die Schaltfläche Confirm (Bestätigen) in der unteren rechten Ecke des Fensters, wenn Sie alle Analyseergebnisse bestätigen möchten. Sie gelangen automatisch zur nächsten Probe, deren Ergebnisse Sie bestätigen können. Wenn Sie zum ersten Mal zu einer bestätigten Probe zurückkehren, wird die Schaltfläche Confirm (Bestätigen) violett schattiert dargestellt, was bedeutet, dass sie bereits bestätigt wurde. HLAF-MAN-v3.x.x-DE-00, Rev 0 (HLA Fusion Benutzerhandbuch v3.x.x) Nur zur In-vitro-Diagnostik 219 One Lambda, Inc. Software HLA Fusion Version 3.x.x Benutzerhandbuch Abrufen von Schwanzanalysewerten Schwanzanalysewerte können im Ergebnisfeld Final Assignments (Endgültige Zuordnungen) angezeigt werden, aber sie werden nicht für Suchen oder Berichte gespeichert. Klicken Sie im Analysefenster auf die Schaltfläche oben rechts im Ergebnisfeld Final Analysis (Endgültige Analyse), um Schwanzanalysewerte im Ergebnisfeld Final Assignments (Endgültige Zuordnungen) anzuzeigen. Für LAT Einzel-Antigen-Proben, die nach dieser Konfigurationsänderung importiert wurden, wird der Schwanzanalyse-Zuordnungsbereich nicht im Probenanalysefenster angezeigt. Navigieren zwischen Klasse I und Klasse II (PRA Klasse I und II kombiniert) Für kombinierte PRA-Sitzungen aus Klasse I und II wird jede HLA-Klasse separat analysiert und muss separat gespeichert werden, damit die kombinierten Ergebnisse in der Datenbank angezeigt werden. Stellen Sie vor dem Import kombinierter Sitzungen sicher, dass Sie bereits einen aus Klasse I und Klasse II kombinierten LABScreen-PRA-Katalog erstellt haben. Klicken Sie im Analysefenster auf die Schaltflächen Run Klasse I (Klasse I ausführen) und Run Klasse II (Klasse II ausführen) im oberen linken Bereich des Analysefensters, wenn Sie zwischen den Ergebnissen von Klasse I und II für die aktuelle Probe wechseln möchten. HLAF-MAN-v3.x.x-DE-00, Rev 0 (HLA Fusion Benutzerhandbuch v3.x.x) Nur zur In-vitro-Diagnostik 220 One Lambda, Inc. Software HLA Fusion Version 3.x.x Benutzerhandbuch Navigator-Rechtsklickmenüoptionen für LAT Hinweis: Diese Optionen beziehen sich auf alle LAT-Sitzungen und Proben. Welche Analyseoptionen über den Navigator verfügbar sind, hängt davon ab, ob für eine Probe die LAT-Sitzungszusammenfassung oder ein Analysefenster verwendet wird. Durch Rechtsklicken auf eine Sitzung oder eine Probe im Navigatorfenster werden Menüoptionen verfügbar, mit denen Sie Ihre LAT-Analysesitzungen vor oder während der Analyse beeinflussen können. Menüoptionen auf Navigatorsitzungsebene Erneutes Analysieren mit neuem Katalog Hiermit kann eine Sitzung mit einem neuen oder aktualisierten Katalog erneut analysiert werden. 1. Klicken Sie im Fusion Navigator mit der rechten Maustaste auf die Sitzung, und wählen Sie Reanalyze using New Settings/Catalog (Mit neuen/m Einstellungen/Katalog erneut analysieren) aus. 2. Benennen Sie die Sitzung um, und weisen Sie ihr eine neue Session ID (Sitzungs-ID) zu. 3. Klicken Sie im Feld New Catalog ID (Neue Katalog-ID) auf den Dropdownpfeil, und wählen Sie einen neuen Katalog aus der Liste aus. 4. Klicken Sie auf die Schaltfläche Analysis (Analyse). Die Sitzung, auf die Sie mit der rechten Maustaste geklickt haben, wird mit der gerade ausgewählten neuen Sitzungs-ID mit dem Katalog erneut analysiert. HLAF-MAN-v3.x.x-DE-00, Rev 0 (HLA Fusion Benutzerhandbuch v3.x.x) Nur zur In-vitro-Diagnostik 221 One Lambda, Inc. Software HLA Fusion Version 3.x.x Benutzerhandbuch Optionen auf Probenebene Die Optionen Related Records (Zugehörige Datensätze) und Side By Side Analysis (Analysen nebeneinander) werden angezeigt, wenn Sie mit der rechten Maustaste auf eine aktive Probe im Navigator klicken (wählen Sie die Probe zunächst durch Klicken mit der linken Maustaste aus): Related Records (Zugehörige Datensätze) Ein zugehöriger Datensatz ist durch eine Patienten- oder Proben-ID mit der aktuellen Probe verbunden. Hinweis: Diese Option kann auch mit der Symbolleistenschaltfläche „Related Records“ (Zugehörige Datensätze) aufgerufen werden. Wählen Sie diese Menüoption, um alle mit der aktuellen Probe im Zusammenhang stehenden Datensätze in die Dropdownliste „Sample“ (Probe) aufzunehmen. Mit den Pfeilen zur Probennavigation können Sie die Analysen der zugehörigen Datensätze einzeln anzeigen. Um zur Anzeige der Proben der aktuellen Sitzung zurückzukehren, klicken Sie auf den Link <<Summary (Zusammenfassung) oben im Fenster. Side By Side Analysis (Analysen nebeneinander) Mit dieser Option können Sie die aktuelle Probenanalyse mit einer früher ausgeführten Probenanalyse vergleichen. Hinweis: Diese Option ist auch über die Symbolleistenschaltfläche Side By Side Analysis (Analysen nebeneinander) verfügbar. Wählen Sie eine Probe für den Vergleich mit der aktuellen aus. Die beiden Analysefenster werden daraufhin in einem Vergleichsfenster angezeigt. Die Fenster können in der Größe geändert und durch Ziehen und Ablegen verschoben werden. Klicken Sie auf die Symbolleistenschaltfläche Side-By-Side Analysis (Analysen nebeneinander), um die Vergleichsanzeige abzubrechen. HLAF-MAN-v3.x.x-DE-00, Rev 0 (HLA Fusion Benutzerhandbuch v3.x.x) Nur zur In-vitro-Diagnostik 222 One Lambda, Inc. Software HLA Fusion Version 3.x.x Benutzerhandbuch LCT-Analyse Mit der LCT-Analysefunktion des Programms werden manuell eingegebene Reaktionswerte als neue Sitzung analysiert. Die Analyseergebnisse beruhen auf den von der HLA Fusion Software bereitgestellten Katalogspezifikationen. Vor der Analysesitzung sollten folgende Punkte geklärt werden: Stellen Sie sicher, dass Sie über die neuesten Katalogdateien, den NMDP-Code, den lokalen Code (sofern verwendet) oder die serologischen Äquivalenzreferenzendateien verfügen. Sie können Kataloge von der LCT-Startseite herunterladen oder aktualisieren. Sehen Sie sich vor der Analyse die globalen Produktkonfigurationseinstellungen an und ändern Sie sie. Globale Einstellungen werden auf der LCT-Startseite angezeigt und können dort angepasst werden. Globale Einstellungen gelten für alle neu importierten Sitzungen. Sie können Zeit beim Importieren von Katalogen und Dateien sparen, indem Sie überprüfen, ob die standardgemäßen URLs und Pfade auf die Ordner verweisen, in denen diese Dateien normalerweise in Ihrem System oder Netzwerk gespeichert sind. Diese Einstellungen können auch auf der Fusion Explorer-Startseite im Abschnitt „General Configuration“ (Allgemeine Konfiguration) geändert werden. Hinweis: Für einige der obigen Aufgaben müssen Sie über Supervisor-Benutzerrechte verfügen. Möglicherweise müssen Sie sich bei Ihrem Laborleiter erkundigen, ob diese Aufgaben erledigt wurden. HLAF-MAN-v3.x.x-DE-00, Rev 0 (HLA Fusion Benutzerhandbuch v3.x.x) Nur zur In-vitro-Diagnostik 223 One Lambda, Inc. Software HLA Fusion Version 3.x.x Benutzerhandbuch Starten der LCT-Analyse Erfassen von LCT-Daten 1. Wählen Sie die Schaltfläche LCT auf der Startseite oder in der Fusion-Symbolleiste . Die LCT-Startseite wird angezeigt. Hinweis: Wenn Sie nicht mit der standardmäßigen Fusion-Benutzeroberfläche arbeiten, werden die im rechten Bereich des Fensters dargestellten Daten und Links nicht angezeigt. Hier klicken, um das Fenster „Catalog Manager“ zu öffnen Hier klicken, um das Fenster „Reference File“ zu öffnen Hier klicken, um das Fenster „Available Reference Update“ zu öffnen (in Katalogen enthalten sind die Nomenklaturdaten und Überarbeitungshinweise) Zum Ändern der LCT GlobalEinstellungen hier klicken Auf diese Links klicken, um ausgewählte Kataloge, Worksheets oder Sonden-/PrimerDokumente anzuzeigen. Die LCT-Startseite Hinweis: Öffnen Sie Worksheets und Sonden-/Primer-Worksheets, um die Richtigkeit der Versionsnummern zu bestätigen (diese Dokumente enthalten im Dateinamen keine Versionsnummer). HLAF-MAN-v3.x.x-DE-00, Rev 0 (HLA Fusion Benutzerhandbuch v3.x.x) Nur zur In-vitro-Diagnostik 224 One Lambda, Inc. Software HLA Fusion Version 3.x.x Benutzerhandbuch 2. Klicken Sie auf die Schaltfläche Batch Entry (Batch-Eingabe). Das Fenster LCT Batch Entry (LCT-Batch-Eingabe) wird angezeigt. Beachten Sie, dass Fusion automatisch einen Sitzungsnamen zuweist. Sie können die Sitzung umbenennen. Hinweis: Jede Sitzungs-ID darf in der Fusion-Datenbank nur einmal vorkommen. Wenn die Sitzungs-ID bereits vorliegt, werden Sie von der Software aufgefordert, die Sitzung umzubenennen. Es wird unbedingt davon abgeraten, in diesem Feld ein Sonderzeichen zu verwenden. Diese könnten für bestimmte Zwecke als Feldseparatoren fungieren. 3. Verwenden Sie das Dropdown-Menü im Feld Catalog (Katalog), um eine Katalogdatei auszuwählen. Hinweis: Wenn Sie weitere Kataloge importieren müssen, klicken Sie auf den Link Download auf der LCT-Startseite. Die Dropdownliste „Catalog“ (Katalog) wird möglicherweise nicht sofort aktualisiert, wenn Sie die Kataloge während der laufenden Importsitzung heruntergeladen haben. Sie müssen vielleicht auf die Schaltfläche Home (Startseite) und dann erneut auf die Schaltfläche LCT klicken, um zum Importprozess zurückzukehren. 4. Akzeptieren Sie das aktuelle Datum, oder wählen Sie ein anderes Testdatum aus und klicken auf Next> (Weiter). Das Analysefenster für diese Sitzung wird angezeigt. HLAF-MAN-v3.x.x-DE-00, Rev 0 (HLA Fusion Benutzerhandbuch v3.x.x) Nur zur In-vitro-Diagnostik 225 One Lambda, Inc. Software HLA Fusion Version 3.x.x Benutzerhandbuch LCT-Analysefenster Jede LCT-Sitzung beinhaltet so viele Proben, wie Sie mit den Katalogdaten analysieren möchten. LCT-Sitzungszusammenfassung Wenn Sie in der Navigationsstruktur auf einen Sitzungseintrag klicken, wird die Seite mit der Sitzungszusammenfassung angezeigt. In ihr sind alle Proben in der Sitzung aufgelistet. Mit dieser Option können Sie schnell eine Sitzung analysieren und für spätere Prüfungen und abschließende Zuweisungen speichern. Field Chooser Felder „Donor PRA“ LCT-Sitzungszusammenfassungstabelle Doppelklicken Sie auf eine Probe in der Zusammenfassungstabelle oder einen Datenpunkt, wenn Sie direkt das Analysefenster für diese Probe aufrufen möchten. Blättern Sie nach links oder rechts, wenn Sie andere Felder in der Zusammenfassungstabelle anzeigen möchten. Klicken Sie auf die Schaltfläche Field Chooser (Feldauswahlwerkzeug) links neben der Spaltenüberschrift. Das Fenster Field Chooser (Feldauswahlwerkzeug) wird angezeigt. In diesem Fenster können Sie die Kontrollkästchen neben den Spaltenüberschriften aus- oder abwählen oder Spalten aus der Zusammenfassungstabelle ausschließen. Wenn in diesem Fenster Kontrollkästchen ausgewählt oder abgewählt werden, wird die Tabelle umgehend entsprechend aktualisiert. HLAF-MAN-v3.x.x-DE-00, Rev 0 (HLA Fusion Benutzerhandbuch v3.x.x) Nur zur In-vitro-Diagnostik 226 One Lambda, Inc. Hinweis: Software HLA Fusion Version 3.x.x Benutzerhandbuch Wenn Sie ein Feld nicht mit der Feldauswahl anzeigen können und Sie sicher sind, dass es vorhanden sein sollte, rufen Sie C:\HLA Fusion\temp auf und löschen Sie Datei X_X_X(antigen type)_Layout.xml. LCT-Sitzungszusammen fassung Field Chooser Um die Zeilen der Zusammenfassungstabelle nach den Einträgen in einer Spalte zu sortieren, klicken Sie auf die Spaltenüberschrift dieser Spalte. Der Pfeil in der Spaltenüberschrift gibt die Sortierreihenfolge an – nach oben für aufsteigende und nach unten für absteigende Reihenfolge. Die Spaltenanordnung kann auch durch Ziehen der Spalten an eine Position geändert werden. Die Spalten der Sitzungszusammenfassungstabelle und ihre Anordnung können geändert werden. Wenn Sie das Fenster Field Chooser (Feldauswahlwerkzeug) schließen, wird ein Popup-Fenster angezeigt, in dem Sie auswählen können, ob Sie vorgenommene Änderungen speichern möchten. Wenn Sie auf Yes (Ja) klicken, werden Ihre Änderungen für alle späteren LCT-Sitzungszusammenfassungen auf diesem Computer gespeichert, bis weitere Veränderungen gespeichert werden. Klicken Sie auf die Schaltfläche Export (Exportieren), um die Zusammenfassungstabelle auf Ihrem Computer oder im Netzwerk zu speichern (standardmäßig C:\OLI FUSION\data\report). Die Datei wird im Excel-Format (*.XLS) gespeichert. Klicken Sie auf Print (Drucken), wenn Sie einen Bericht der Zusammenfassungstabelle drucken möchten. Klicken Sie auf Preview (Vorschau), wenn Sie einen Bericht der Zusammenfassungstabelle anzeigen möchten. Als Kalkulationstabellendatei exportierte LCT-Sitzungszusammenfassung Druckvorschau der LCT-Sitzungszusammenfassung Mithilfe des Seitenansichtsreglers im Druckvorschaufenster können Sie die verschiedenen Seiten des Berichts auswählen. HLAF-MAN-v3.x.x-DE-00, Rev 0 (HLA Fusion Benutzerhandbuch v3.x.x) Nur zur In-vitro-Diagnostik 227 One Lambda, Inc. Software HLA Fusion Version 3.x.x Benutzerhandbuch Die Spalten und die Reihenfolge der Zusammenfassungstabelle können verändert werden. Sie können am Layout vorgenommene Veränderungen speichern, indem Sie auf die Schaltfläche . Ihre Veränderungen werden für alle späteren Save Layout (Layout speichern) klicken LCT-Sitzungszusammenfassungstabellen auf diesem Computer gespeichert, bis weitere Änderungen gespeichert werden. Wenn Sie eine Probe aus der Analysesitzung ausschließen möchten, aktivieren Sie das Kontrollkästchen Exclude (Ausschließen) neben der Probe. Die Probe wird weiterhin in der Liste der Probenberichte angezeigt; um zu verhindern, dass sie in die Berichtsdaten aufgenommen wird, dürfen Sie die betreffende Probe während der Berichterstellung nicht auswählen. Hinweis: Einige Datenspalten gelten als absolut relevant und können nicht länger als für die aktuelle Anzeige der Zusammenfassungstabelle ausgeschlossen werden. Wenn Sie eines dieser Felder ausschließen, wird die Spalte nur angezeigt, wenn Sie zu einer anderen Stelle in der Anwendung navigieren. Wenn Sie von einem Probenanalysefenster oder dem Navigator zu dieser Zusammenfassungstabelle zurückkehren, wird diese Spalte wieder angezeigt. Welche Datenspalten als absolut relevant gelten, hängt vom Produkt ab. HLAF-MAN-v3.x.x-DE-00, Rev 0 (HLA Fusion Benutzerhandbuch v3.x.x) Nur zur In-vitro-Diagnostik 228 One Lambda, Inc. Software HLA Fusion Version 3.x.x Benutzerhandbuch Verwenden des Fensters „LCT Analysis“ (LCT-Analyse) Für jede LCT-Probe in der aktuellen Sitzung können Sie die Testdaten anzeigen, den Cut-off anpassen und Screening-Ergebnisse zuweisen. Folgende Aufgaben können im LCT-Analysefenster ausgeführt werden: Daten einsehen und Spezifitäten zuordnen Antigene in der Spezifitätstabelle einkreisen Molekulare Spezifitäten anzeigen Screeningergebnisse anzeigen Der Probe Kommentare und Markierungen für weitere Tests hinzufügen Einen Bericht für die aktuelle Probe anzeigen Feld „Antigen Search“ (Antigen-Suche) Einstellung des Grundliniengrenzwerts Hier klicken, um nach Well-Positionen zu sortieren ReaktionsEingabefeld Perlendiagramm Spezifitäten AnalyseWerkzeuge CREG-Leiste Bereich für endgültige Zuordnung StatistikTabelle Kommentarbereich (zum Erweitern doppelklicken) Hier klicken, wenn Dies auswählen, % Spender-PRA wenn weitere angezeigt werden soll Tests erforderlich sind Hier klicken, um Ergebnisse als Rohdaten anzuzeigen Schaltflächen zum Speichern und Bestätigen Das Fenster LCT Analysis (LCT-Analyse) HLAF-MAN-v3.x.x-DE-00, Rev 0 (HLA Fusion Benutzerhandbuch v3.x.x) Nur zur In-vitro-Diagnostik 229 One Lambda, Inc. Software HLA Fusion Version 3.x.x Benutzerhandbuch Reaktionseingabe und Analysebereich Im Bereich oben links im Fenster werden alle Perlengruppen des Tests auf einer separaten Registerkarte angezeigt. Jede Perle wird mit Spezifitäts- und Reaktionsschaltfläche aufgelistet. Sie können zwischen Bereichen wechseln, indem Sie auf die Registerkarte der ausgewählten Perlengruppe klicken. Wenn hierauf geklickt wird, wechselt die Reaktion für die ausgewählte Perle zwischen den folgenden Zahlen und Farben: Reaktionseingabe- & Analysebereich 1 (grün) 8 (rot) 6 (orange) 4 (gold) 2 (hellblau) 0 (grau) Wenn Sie eine Reaktionsschaltfläche ändern, wird die nächste Schaltfläche hervorgehoben. Sie können auch manuell Reaktionen eingeben, anstatt auf Schaltflächen zu klicken. Über diesen Bereich wird die Analyse der aktuellen Probe mit den aktuellen Änderungen der Reaktion gestartet. Wenn die Probe noch nicht analysiert wurde, hat die Schaltfläche die Bezeichnung Analyze (Analysieren). Wenn bereits eine Analyse für die Probe vorhanden ist, hat die Schaltfläche die Bezeichnung ReAnalyze (Erneut analysieren). Diese Schaltfläche ist nur dann aktiv, wenn eine Proben-ID eingegeben wurde. Wenn keine Proben-ID eingegeben wurde, wenn auf diese Schaltfläche geklickt wird, ist das Feld der Proben-ID mit ! beschriftet und es wird keine Analyse durchgeführt. Hinzufügen von Tablettinformationen Sie können Informationen zu dem aktuellen Tablett wie das Ablaufdatum einfügen, indem Sie auf die Schaltfläche +Info klicken. Das folgende Dialogfeld wird angezeigt, wenn Sie auf diese Schaltfläche klicken. Hier können Sie Informationen zu dem betreffenden Probentablett aufnehmen. Fenster „Add Tray Information“ (Tablettinformationen hinzufügen) HLAF-MAN-v3.x.x-DE-00, Rev 0 (HLA Fusion Benutzerhandbuch v3.x.x) Nur zur In-vitro-Diagnostik 230 One Lambda, Inc. Software HLA Fusion Version 3.x.x Benutzerhandbuch Suchen von Antigenen Wenn Sie mehrere Antigene eingeben möchten, trennen Sie die einzelnen Einträge durch Leerzeichen ab. Alle eingegebenen Antigene werden im Spezifitätsfeld eingekreist. Wenn Sie auf die Beschriftungen der Felder „Tail Analysis Results“ (Schwanzanalyseergebnisse), „Epitope Analysis Results“ (Epitopanalyseergebnisse) oder „Final Assignment“ (Endgültige Zuordnung) klicken, werden alle im Ergebnisfeld aufgeführten Spezifitäten eingekreist. Wenn Sie auf „Exclude Antigen“ (Antigen ausschließen) klicken, werden die ausgeschlossenen Antigene eingekreist. Hinweis: Wenn Sie die Funktion „Find Antigen“ (Antigen suchen) verwenden, während im Fenster molekulare Spezifitäten angezeigt werden, können Sie die eingekreisten Antigene erst sehen, wenn Sie das Kontrollkästchen „DNA“ deaktiviert haben. 1. Geben Sie im Analysefenster Antigene oder CREG-Gruppen (z. B. 1C oder 2C) im Feld neben der Schaltfläche Find Ag (Antigen suchen) ein. 2. Klicken Sie auf die Schaltfläche Find Ag (Antigen suchen) Antigene oder CREG-Gruppen einzukreisen. , um die eingegebenen Klicken Sie erneut auf die Schaltfläche Find Ag (Antigen suchen), wenn Sie die Umrandungen von Antigenen im Spezifitätsfeld entfernen möchten. CREG-Tabelle Die CREG-Gruppen werden oben in der Tabelle angezeigt, die Spezifitäten für die Gruppe darunter. Die Spezifitäten werden in den folgenden Farben angegeben. Hinweis: Wenn Sie die CREG-Leiste ausblenden möchten, klicken Sie im oberen Fensterbereich auf den CREG-Titel. In einem Dialogfeld werden Sie gefragt, ob Sie die CREG-Leiste ausblenden möchten. Klicken Sie auf Yes (Ja), um sie auszublenden. Um sie wieder anzuzeigen, klicken Sie erneut auf den CREG-Titel und dann auf Yes (Ja). Violett = positive Zuordnungen aus dem Feld „Epitope Analysis Results“ (Epitopanalyseergebnisse) Pink = Schwanzzuordnungen, die durch die Epitopanalyse maskiert werden Blau = Cw-Zuordnungen Grün = Bw4- und Bw6-Zuordnungen HLAF-MAN-v3.x.x-DE-00, Rev 0 (HLA Fusion Benutzerhandbuch v3.x.x) Nur zur In-vitro-Diagnostik 231 One Lambda, Inc. Software HLA Fusion Version 3.x.x Benutzerhandbuch Klicken Sie auf diese Bereiche in der CREGLeiste, um Antigene im Spezifitätsbereich oben zu kennzeichnen. 1. Klicken Sie auf eine CREG-Gruppe oder Antigene, um die entsprechenden Spezifitäten einzukreisen. 2. Klicken Sie mit der rechten Maustaste auf ein Antigen, um die Spezifität in das Feld Final Assignments (Endgültige Zuordnungen) zu verschieben. Gehen Sie folgendermaßen vor, wenn Sie eine andere CREG-Tabelle verwenden möchten: , oder wählen Sie Utilities > Antibody Product 1. Klicken Sie auf die Schaltfläche LCT Configuration > Set Analysis Configuration (Dienstprogramme > Antikörperproduktkonfiguration > Analysekonfiguration festlegen) aus. 2. Klicken Sie auf der Startseite auf den Link Edit (Bearbeiten), um das Dialogfeld Analysis Configuration Settings (Analysekonfigurationseinstellungen) aufzurufen. (Dieses Dialogfeld wird bereits angezeigt, wenn Sie es über das Menü Utilities (Dienstprogramme) öffnen. 3. Wählen Sie eine Tabelle aus der CREG-Dropdownliste aus. 4. Klicken Sie auf Save (Speichern). Sort by Well Position (Nach Well-Position sortieren) Diese Schaltfläche wird angezeigt, wenn das Histogramm derzeit nach Reaktion sortiert ist. Durch Klicken auf diese Schaltfläche wird das Histogramm in der Reihenfolge der Well-Position sortiert und die Schaltfläche hat die Beschriftung Refresh (Aktualisieren). 1. Klicken Sie im Analysefenster auf die Schaltfläche Sort by Well Position (Nach Well-Position sortieren) . 2. Klicken Sie auf die Schaltfläche Refresh (Aktualisieren), wenn Sie zum Sortieren nach Reaktion . zurückkehren möchten Bevor „Sort by Well“ ausgewählt wird – in der Reihenfolge der Reaktion. Nachdem „Sort by Well“ ausgewählt wurde – in der Reihenfolge der Well-Position. HLAF-MAN-v3.x.x-DE-00, Rev 0 (HLA Fusion Benutzerhandbuch v3.x.x) Nur zur In-vitro-Diagnostik 232 One Lambda, Inc. Software HLA Fusion Version 3.x.x Benutzerhandbuch Auswählen des positiven minimalen Schwellwerts Sie können den positiven minimalen Schwellwert über das Pulldown-Menü ändern. Wählen Sie neben den Analysetools im oberen Bereich des Analysefensters einen neuen positiven Schwellwert aus der Dropdownliste Threshold (Schwellwert) aus. Die Probe wird mit dem neuen Schwellwert neu analysiert. Die Auswirkungen der Schwellwertänderung werden in den Ergebnisfeldern angezeigt. Festlegen des positiven minimalen Schwellwerts Ausschließen von Antigenen aus der Analyse Alle eingegebenen Antigene werden aus der Analyse ausgeschlossen. Wenn Sie mehrere Antigene verwenden möchten, trennen Sie die einzelnen Einträge durch Kommas ab. 1. Klicken Sie im Analysefenster auf die Schaltfläche Excl. Ag. (Antigen ausschließen) Popup-Feld Exclude Antigen (Antigen ausschließen) wird angezeigt. . Das Einstellung „Exclude Antigen“ Geben Sie auszuschließende Antigene ein, und klicken Sie auf OK. Hinweis: Wenn Sie auch alle Typisierungsantigene für den betreffenden Patienten ausschließen möchten, aktivieren Sie das Kontrollkästchen Exclude Patient Typing (Patiententypisierung ausschließen). Die Probe wird analysiert, und die ausgeschlossenen Antigene werden unterhalb der Analysestatistik im Feld „Excluded Antigens“ (Ausgeschlossene Antigene) angezeigt. Wenn Sie diese Antigene wieder aufnehmen möchten, klicken Sie erneut auf die Schaltfläche Excl. Ag (Antigen ausschließen), klicken Sie auf Clear (Löschen), um Antigene aus dem Feld zu entfernen und dann auf OK, um die Analyse mit diesen Antigenen zu wiederholen. HLAF-MAN-v3.x.x-DE-00, Rev 0 (HLA Fusion Benutzerhandbuch v3.x.x) Nur zur In-vitro-Diagnostik 233 One Lambda, Inc. Software HLA Fusion Version 3.x.x Benutzerhandbuch Einbeziehen/Ausschließen von Cw Sie können Cw-Antigenspezifitäten von der Analyse ausschließen oder sie in die Analyse einbeziehen. 1. Aktivieren Sie am oberen Rand des Analysefensters das Kontrollkästchen Cw Analyse mit Cw-Spezifitäten wiederholen möchten. 2. Deaktivieren Sie das Kontrollkästchen Cw wiederholen möchten. , wenn Sie die , wenn Sie die Analyse ohne Cw-Spezifitäten Raw Data Table (Rohdatentabelle) Positive Perlen erscheinen als roter Text. Gelb hervorgehobene Zeilen haben normalisierte Werte über dem im Feld Min Value (Mindestwert) eingegebenen Mindestwert. Änderungen, die an der Normalisierungsformel und dem minimalen normalisierten Wert vorgenommen wurden, werden nur auf die Rohdatentabelle angewendet und nicht auf die Analyse. 1. Klicken Sie unten rechts im Analysefenster auf die Schaltfläche Raw Data (Rohdaten), um die Rohdatentabelle anzuzeigen. 2. Klicken Sie auf eine Überschrift, um die Tabelle nach dieser Kategorie zu sortieren. oben rechts in der Tabelle, wenn Sie das Fenster schließen und zur Analyse 3. Klicken Sie auf zurückkehren möchten. Raw Data Table (Rohdatentabelle) HLAF-MAN-v3.x.x-DE-00, Rev 0 (HLA Fusion Benutzerhandbuch v3.x.x) Nur zur In-vitro-Diagnostik 234 One Lambda, Inc. Software HLA Fusion Version 3.x.x Benutzerhandbuch Rohdatenbericht Um Navigation, Export und Druck zu vereinfachen, können Sie einen Bericht mit Rohdaten für die aktuelle Probe erstellen. 1. Klicken Sie, wenn die Rohdatentabelle angezeigt wird, auf die Schaltfläche Report (Bericht) im unteren rechten Bereich des Fensters Raw Data Table (Rohdatentabelle), um einen Bericht der Rohdaten anzuzeigen. LCT-Rohdatenbericht Spender-PRA Sie können den PRA-Prozentsatz der im System verfügbaren Spender oder ausgewählten Spendergruppen anzeigen, die für die aktuelle Probe eine Übereinstimmung mit den von Computer zugeordneten Antikörpern darstellen. Hinweis: Wählen Sie zum Auswählen einer/mehrerer Spendergruppe(n) Utilities > General Settings (Dienstprogramme > Allgemeine Einstellungen) aus. Wählen Sie zum Erstellen einer Spendergruppe Patient Info > Manage Patient (Patientendaten > Patient verwalten) die Option Donor (Spender) im Feld Patient/Donor (Patient/Spender) aus, und nehmen Sie einen Eintrag im Feld Donor Group (Spendergruppe) vor. 1. Klicken Sie für Einzel-Antigen- oder PRA-Analysen auf die Schaltfläche . DPRA DPRA-Popup-Nachricht In einem Popup-Feld werden der Prozentsatz der übereinstimmenden Spender-PRA und die Gesamtzahl der Spender angezeigt, die in der Berechnung berücksichtigt wurden. HLAF-MAN-v3.x.x-DE-00, Rev 0 (HLA Fusion Benutzerhandbuch v3.x.x) Nur zur In-vitro-Diagnostik 235 One Lambda, Inc. Software HLA Fusion Version 3.x.x Benutzerhandbuch 2. Klicken Sie auf OK, um das Feld zu schließen. Der Prozentsatz und die Anzahl der Spender werden weiterhin neben der Schaltfläche Donor PRA angezeigt. Hinzufügen von Kommentaren zu Proben Probenkommentare werden für die Ergebnisse einer Probe in der aktuellen Analysesitzung in allen Analysen, Datensuchen und Berichtsfunktionen in HLA Fusion angezeigt. 1. Geben Sie im Analysefenster im Feld Comments (Kommentare) unter dem Bereich Assignments (Zuordnungen) Probenkommentare ein. Standardkommentarfeld Das Kommentarfenster wird angezeigt, wenn Sie auf das Standardkommentarfeld doppelklicken. Kommentare werden nur gespeichert, wenn Sie auf Save (Speichern) klicken. Kennzeichnen einer Probe für weitere Tests Durch die Kennzeichnung einer Probe für weitere Tests wird das Kontrollkästchen More Tests (Weitere Tests) für die Ergebnisse der Probe in der aktuellen Analyse in allen Analyse-, Datensuche- und Berichtfunktionen in HLA Fusion angezeigt. Aktivieren Sie im Analysefenster das Kontrollkästchen More Tests (Weitere Tests) unter dem Bereich Assignments (Zuordnungen). Drucken des aktuellen Analysefensters Mit der Schaltfläche Print Screen (Bildschirminhalt drucken) wird das gerade angezeigt Analysefenster gedruckt. Klicken Sie im Analysefenster auf die Schaltfläche Print Screen (Bildschirminhalt drucken) der Symbolleiste, um das aktuelle Analysefenster zu drucken. HLAF-MAN-v3.x.x-DE-00, Rev 0 (HLA Fusion Benutzerhandbuch v3.x.x) Nur zur In-vitro-Diagnostik in 236 One Lambda, Inc. Software HLA Fusion Version 3.x.x Benutzerhandbuch Anzeigen einer Vorschau und Drucken von Berichten Druckvorschau für Berichte Mit der Schaltfläche Preview Report (Berichtvorschau) in der Symbolleiste können Sie den Bericht Antibody Screening Mixed Data (Verschiedene Daten zum Antikörper-Screening) anzeigen und drucken. Klicken Sie im Analysefenster auf Preview Report (Berichtvorschau) oder Print Report (Bericht drucken) , um eine Liste von Berichten anzuzeigen, die Sie für die aktuelle Probe vorab anzeigen oder drucken können. Erstellen endgültiger Zuordnungen Zuordnungen können mit den Schwanz- oder Epitop-Ergebnislisten vorgenommen werden. Wenn eine Spezifität in den Bereich Final Assignments (Endgültige Zuordnungen) verschoben wurde, wird sie nicht mehr in ihrem ursprünglichen Ergebnisfeld angezeigt. Sie können mehrere Spezifitäten in einem Ergebnisfeld auswählen, indem Sie die Strg-Taste gedrückt halten und auf die entsprechenden Spezifitäten klicken. Führen Sie im Analysefenster einen der folgenden Schritte durch, um Zuordnungen vorzunehmen: Doppelklicken Sie auf eine Antigenspezifität im Ergebnisfeld Tail (Schwanz) oder Epitope Analysis (Epitopanalyse), um das festgelegte Antigen dem Feld Final Assignment (Endgültige Zuordnungen) aufzulisten. Klicken Sie hier, um die Spezifität hervorzuheben, und klicken Sie auf die Schaltfläche Assign , damit sie in das Feld Final Assignment (Endgültige Single (Einzel zuordnen) Zuordnungen) verschoben wird. Klicken Sie auf die Schaltfläche Assign All (Alle zuordnen) rechts neben der Schwanz- oder Epitop-Liste, wenn Sie alle aktuellen Ergebnisse in dieser Liste in das Feld Final Assignments (Endgültige Zuordnungen) verschieben möchten. Klicken Sie mit der rechten Maustaste auf eine Spezifität oder eine CREG-Gruppe in der CREG-Tabelle, um sie dem Bereich Final Assignments (Endgültige Zuordnungen) zuzuordnen. Manuelle Zuordnungen Manuelle Zuordnungen können in dem Feld unter dem Ergebnisfeld Final Assignments (Endgültige Zuordnungen) eingegeben werden. Sie können mehrere manuelle Zuordnungen eingeben. Geben Sie dazu zwischen den Spezifitäten jeweils ein Leerzeichen ein. 1. Geben Sie im Analysefenster eine manuelle Antigenspezifitätszuordnung in dem Feld unter Final Assignment (Endgültige Zuordnungen) ein. HLAF-MAN-v3.x.x-DE-00, Rev 0 (HLA Fusion Benutzerhandbuch v3.x.x) Nur zur In-vitro-Diagnostik 237 One Lambda, Inc. Software HLA Fusion Version 3.x.x Benutzerhandbuch Klicken Sie auf die Schaltfläche Assign (Zuordnen) über dem Feld Manual Assignment direkt (Manuelle Zuordnung), wenn Sie die Zuordnung in das Ergebnisfeld Final Assignment (Endgültige Zuordnungen) einfügen möchten. Bereich für manuelle Zuordnung Zuordnen von negativen Probenwerten Sie können einer Probe auch dann einen negativen Wert zuordnen, wenn die Analyse einige positive Ergebnisse zeigt. Klicken Sie im Analysefenster auf die Schaltfläche Assign -ve (-ve zuweisen) über dem Feld Manual Assignment (Manuelle Zuordnung), wenn Sie allen Proben im Ergebnisfeld einen negativen Wert zuweisen möchten. Entfernen von Zuordnungen Spezifitäten können aus dem Ergebnisfeld Final Assignments (Endgültige Zuordnungen) entfernt werden. Sie können mehrere Spezifitäten entfernen, wenn Sie die Strg -Taste gedrückt halten und auf die entsprechenden Spezifitäten klicken. Markieren Sie im Analysefenster Spezifitäten in der Liste Final Assignment (Endgültige Zuordnungen), indem Sie auf sie klicken (wenn Sie die STRG-Taste gedrückt halten, können Sie mehrere auswählen), und klicken Sie auf die Schaltfläche Remove (Entfernen) unter dem Ergebnisfeld Final Assignments (Endgültige Zuordnungen). Speichern von Zuordnungen Labortechniker und Laborleiter können Analyseergebnisse zur weiteren Überprüfung und Genehmigung speichern. Gespeicherte Proben können nur von einem Laborleiter bestätigt werden. Klicken Sie im Analysefenster auf die Schaltfläche Save (Speichern) in der unteren rechten Ecke des Analysefensters, um die Analyseergebnisse für alle Spezifitäten zu speichern, die derzeit im Feld Final Assignments (Endgültige Zuordnungen) aufgelistet sind. Fusion wechselt automatisch zur nächsten Probe. Um die Probe bestätigen zu können, für die Sie die Zuordnungen gespeichert haben, muss der Laborleiter die Probe abrufen. Sie können vor der Bestätigung jederzeit zu der Probe zurückkehren, wenn Sie Änderungen vornehmen müssen. Klicken Sie auf die Schaltfläche Reanalyze (Neu analysieren) . und dann wieder auf die Schaltfläche Save (Speichern) Bestätigen von Zuordnungen Laborleiter können Analyseergebnisse bestätigen. Dadurch werden die Proben als Confirmed (Bestätigt) gekennzeichnet. Die Schaltfläche Confirm (Bestätigen) wird violett dargestellt, wenn Sie eine bestätigte Probe anzeigen. in der unteren Klicken Sie im Analysefenster auf die Schaltfläche Confirm (Bestätigen) rechten Ecke des Fensters, um alle Analyseergebnisse zu bestätigen, die im Ergebnisfeld Final Assignments (Endgültige Zuordnungen) gespeichert wurden. Sie gelangen automatisch zur nächsten Probe, deren Ergebnisse Sie bestätigen können. HLAF-MAN-v3.x.x-DE-00, Rev 0 (HLA Fusion Benutzerhandbuch v3.x.x) Nur zur In-vitro-Diagnostik 238 One Lambda, Inc. Software HLA Fusion Version 3.x.x Benutzerhandbuch Wenn Sie zum ersten Mal zu einer bestätigen Probe zurückkehren, ist die Schaltfläche Confirm (Bestätigen) violett schattiert dargestellt, wurde. um darauf hinzuweisen, dass sie bereits bestätigt Optionen des Navigator-Kontextmenüs für LCT-Sitzungen Analyseoptionen sind im Navigator in einer LCT-Sichtungszusammenfassung und in einem Analysefenster für eine Probe verfügbar. Wenn Sie mit der rechten Maustaste auf eine Sitzung oder Probe im Navigatorfenster klicken, während entweder eine Sitzungszusammenfassung oder ein Analysefenster angezeigt wird, erhalten Sie Zugriff auf Menüoptionen, mit denen Sie vor oder während der Analyse Ihre LCT-Analysesitzungen steuern können. Mit der rechten Maustaste geöffnete Optionen (Probenebene) Mit der rechten Maustaste geöffnete Optionen (Sitzungsebene) Erneutes Analysieren mit neuem Katalog Hiermit kann die Sitzung mit einer neuen oder aktualisierten Katalogdatei erneut analysiert werden. 1. Benennen Sie die Sitzung um. 2. Klicken Sie auf den Dropdown-Pfeil im Feld New Catalog ID (Neue Katalog-ID), und wählen Sie einen neuen Katalog in der Liste aus. 3. Klicken Sie auf die Schaltfläche Analysis (Analyse). Die Sitzung, auf die mit der rechten Maustaste geklickt wurde, wird mit der gerade ausgewählten Katalogdatei erneut analysiert. Erneut Analysieren mit einem neuen Katalog Benennen Sie die neue Sitzung um, damit doppelte Sitzungsnamen verhindert werden. HLAF-MAN-v3.x.x-DE-00, Rev 0 (HLA Fusion Benutzerhandbuch v3.x.x) Nur zur In-vitro-Diagnostik 239 One Lambda, Inc. Software HLA Fusion Version 3.x.x Benutzerhandbuch Optionen auf Probenebene Die Optionen Related Records (Zugehörige Datensätze) und Side By Side Analysis (Analysen nebeneinander) werden angezeigt, wenn Sie mit der rechten Maustaste auf eine aktive Probe im Navigator klicken (wählen Sie die Probe zunächst durch Klicken mit der linken Maustaste aus): Related Records (Zugehörige Datensätze) Ein zugehöriger Datensatz ist durch eine Patienten- oder Proben-ID mit der aktuellen Probe verbunden. Hinweis: Diese Option ist auch über die Symbolleistenschaltfläche Related Records (Zugehörige Datensätze) verfügbar . Wählen Sie diese Menüoption, um alle mit der aktuellen Probe im Zusammenhang stehenden Datensätze in die Dropdownliste „Sample“ (Probe) aufzunehmen. Mit den Pfeilen zur Probennavigation können Sie die Analysen der zugehörigen Datensätze einzeln anzeigen. Um zur Anzeige der Proben der aktuellen Sitzung zurückzukehren, klicken Sie auf den Link <<Summary (Zusammenfassung) oben im Fenster. Side By Side Analysis (Analysen nebeneinander) Mit dieser Option können Sie die Analyse der aktuellen Probe mit einer früheren Analyse vergleichen. Hinweis: Diese Option kann auch mit der Symbolleistenschaltfläche Side By Side Analysis (Analysen nebeneinander) aufgerufen werden . Analysen nebeneinander Aktuelle Analyse Vorherige Analyse HLAF-MAN-v3.x.x-DE-00, Rev 0 (HLA Fusion Benutzerhandbuch v3.x.x) Nur zur In-vitro-Diagnostik 240 One Lambda, Inc. Software HLA Fusion Version 3.x.x Benutzerhandbuch 1. Klicken Sie im Navigator mit der rechten Maustaste auf eine Probe. Eine Liste verfügbarer Proben wird angezeigt. 2. Wählen Sie eine vorherige Probenanalyse aus der angezeigten Liste aus, um sie mit der aktuellen Analyse zu vergleichen. Die beiden Analysefenster werden daraufhin in einem Vergleichsfenster angezeigt. Die Fenster können in der Größe geändert und durch Ziehen und Ablegen verschoben werden. Klicken Sie auf die Symbolleistenschaltfläche Side By Side Analysis (Analysen nebeneinander), wenn Sie die Vergleichsanzeige abbrechen möchten. Berichte HLA Fusion™ ermöglicht unterschiedliche Berichtformate für die Ausgabe Ihrer Analysedaten und Ergebnisse. Im Menü Reports (Berichte) haben Sie folgende Möglichkeiten: Berichte für Analysedaten für alle unterstützten Produkte erstellen, drucken und exportieren. Benutzerdefinierte Berichte erstellen, für die Sie den Inhaltstyp bestimmen können. Berichte für elektronische Übertragungen von beispielsweise NMDP HML-Berichten erstellen. Bis zu 18 Berichte in einer Favoritenliste für einfachen Zugriff speichern. Darstellungsmerkmale von Berichten wie Schriftarten, Formatierungen und Hintergrundfarben ändern (nur Supervisoren). Außerdem sollten folgende Aspekte beim Erstellen von Berichten in HLA Fusion einbezogen werden: Das Berichtdatum wird mit einer anderen Schriftart dargestellt als der restliche Berichtinhalt. Damit kann das Datumsfeld von Crystal Reports im PDF-Format in verschiedenen Sprachen und regionalen Einstellungen angezeigt werden. Überprüfen Sie die Berichte und Daten während der Installation und der Validierung. Ihnen stehen alle Berichtdateien zur Verfügung, so dass Sie die Felder entsprechend Ihren Anforderungen anordnen und vergrößern oder verkleinern können. Hinweis: Um Berichte anzeigen zu können, muss auf Ihrem Computer ein Druckertreiber installiert sein. Wenn kein Druckertreiber installiert ist, können Sie PDF Distiller kostenlos von Adobe.com oder Microsoft Office Document Image Writer von Microsoft.com herunterladen. Außerdem können Sie diese Berichte im Analyse- oder Stapelfenster drucken und exportieren. Proben-IDs, Patienten-IDs, Well-IDs, Allele, Serologie und ähnlicher Inhalt wird alphanumerisch in Berichten sortiert, wie in anderen Formularen und Listen in HLA Fusion. HLAF-MAN-v3.x.x-DE-00, Rev 0 (HLA Fusion Benutzerhandbuch v3.x.x) Nur zur In-vitro-Diagnostik 241 One Lambda, Inc. Software HLA Fusion Version 3.x.x Benutzerhandbuch Verwenden des Berichtfensters In den folgenden Abschnitten wird beschrieben, wie Sie einen Bericht mit Ihren Analysedaten erstellen, speichern und drucken können. Dies sind die Hauptschritte bei der Erstellung eines Berichts mit diesem Fenster: 1. Wählen Sie einen Berichttyp aus. 2. Wählen Sie die erforderlichen Kriterien für die genauere Bestimmung der Berichteingabe aus, zum Beispiel den Datumsbereich. 3. Wählen Sie die Sitzungen oder Proben aus, die in den Bericht aufgenommen werden sollen. 4. Wählen Sie die Schaltfläche View Report (Bericht anzeigen) oder Export Report (Bericht exportieren) aus. Aufrufen des Berichtfensters Es gibt zwei Möglichkeiten zum Öffnen des Fensters Reports (Berichte): Klicken Sie auf der Startseite auf die Schaltfläche Reports (Berichte) in der Menüleiste von Fusion. Oder klicken Sie auf im Fusion Explorer. Das daraufhin angezeigte Fenster Reports (Berichte) enthält eine Liste der Sitzungen im Datumsbereich festgelegten Sitzungsdatumsbereich). Wenn keine (basierend auf dem im Dialogfeld Find (Suchen) Sitzung angezeigt wird, ändern Sie den Datumsbereich. Reihenfolge und Suchkriterien für Berichtspalten festlegen Berichttypen Kurzbefehle Zum für andere Schließen Optionen des des BerichtFusion-Menüs fensters Separaten Bis zu 18 Zum Formatieren Bericht verschiedene von Berichten und Berichte für jede zum Erstellen von speichern Probe Datenexporterstellen und öffnen Vorlagen Datumsbereich für angezeigte Sitzungen Hier klicken, um Sitzungen nach ausgewählten Kriterien zu filtern Einen Bericht anzeigen, anpassen oder per E-Mail versenden. Berichttitel Liste der Sitzungen, die nach Berichttyp und Eingabekriterien gefiltert sind Sie können eine Katalog-ID und Allele kombinieren (die Allele in dem Allelpaar oder dem zugewiesenen Allel-Feld entsprechen). Kriterien zum Präzisieren der Berichtdaten (filtert die angezeigten Sitzungen) Eine Registerkarte für die Anzeige nach Sitzung oder Probe wählen. HLAF-MAN-v3.x.x-DE-00, Rev 0 (HLA Fusion Benutzerhandbuch v3.x.x) Nur zur In-vitro-Diagnostik 242 One Lambda, Inc. Software HLA Fusion Version 3.x.x Benutzerhandbuch Auswählen des Berichttyps Wählen Sie einen Bericht in den Berichttypmenüoptionen am oberen Rand des Fensters Reports (Berichte) aus. Die Liste der Sitzungen im rechten Bereich des Fensters Reports (Berichte) wird so gefiltert, dass nur die auf den ausgewählten Berichttyp bezogenen angezeigt werden. Berichttypen Präzisieren der Berichteingabe Verwenden Sie, falls erforderlich, den linken Bereich des Fensters Reports (Berichte), um die Sitzungen, die in den Bericht aufgenommen werden sollen, weiter zu filtern. Sie können verschiedene Kriterien festlegen: 1. Geben Sie eine Patienten-ID, eine Sitzungsoder Proben-ID ein, oder bestimmen Sie Daten mit der Schaltfläche Browse (Durchsuchen) . 2. Legen Sie den Datumsbereich fest. Wählen Sie mit den Dropdown-Kalendern in den Feldern von Session Date (Sitzungsdatum) andere Start- und Enddaten aus. 3. Legen Sie durch Eingeben oder Bestimmen eines entsprechenden Pfads die Proben- oder Sitzungseigenschaften bzw. -status fest (siehe unten). 4. Wenn Sie Kriterien festgelegt und auf die Schaltfläche Find (Suchen) im linken Bereich des Fensters Reports (Berichte) geklickt haben, wird die Sitzungsliste im rechten Bereich des Fensters entsprechend gefiltert. HLAF-MAN-v3.x.x-DE-00, Rev 0 (HLA Fusion Benutzerhandbuch v3.x.x) Nur zur In-vitro-Diagnostik Hier klicken, um Sitzungen nach ausgewählten Kriterien zu filtern. Proben, Sitzungsstatus oder andere Eigenschaften als Suchkriterien 243 One Lambda, Inc. Software HLA Fusion Version 3.x.x Benutzerhandbuch Sitzungs-/Probenauswahl Klicken Sie in der Liste Samples/Sessions (Proben/Sitzungen) auf das Zeichen + neben einer Sitzung, deren Anzeige Sie so erweitern möchten, dass ihre Proben angezeigt werden. Anzeigen nach Sitzungen oder Proben Eine Sitzung, bei der einige, aber nicht alle Proben ausgewählt sind Messprogramme Eine Sitzung, bei der alle Proben ausgewählt sind Proben 1. Wählen Sie die Kontrollkästchen neben den Proben aus, die Sie in einen Bericht aufnehmen möchten. Wählen Sie das Kontrollkästchen neben einer Sitzungs-ID aus, wenn deren sämtliche Proben aufgenommen werden sollen. (Heben Sie die Auswahl der Kontrollkästchen von Probe oder Sitzung auf, die Sie nicht in den Bericht aufnehmen möchten). 2. Wenn mindestens eine Probe für eine Sitzung ausgewählt wurde, ist die Zelle Include (Aufnehmen) für diese Sitzung grau dargestellt. Wenn alle Proben für eine Sitzung ausgewählt sind, enthält die Zelle Include In (Aufnehmen in) ein Kontrollkästchen. 3. (Optional) Wenn Sie alle verfügbaren Proben oder nur die bisher ausgewählten Proben anzeigen möchten, klicken Sie auf die Registerkarte Samples (Proben), und wählen Sie das Kontrollkästchen für Show selected samples (Ausgewählte Proben anzeigen) aus. 4. Sie können auch mit der rechten Maustaste auf eine Sitzung oder eine Probe klicken und eine der folgenden Optionen verwenden: HLAF-MAN-v3.x.x-DE-00, Rev 0 (HLA Fusion Benutzerhandbuch v3.x.x) Nur zur In-vitro-Diagnostik 244 One Lambda, Inc. Hinweis: Software HLA Fusion Version 3.x.x Benutzerhandbuch Select All: (Alle auswählen) Es werden alle Sitzungen und Proben für die Aufnahme in den Bericht ausgewählt. Deselect All: (Alle Auswahlen aufheben) Es werden alle Auswahlen von Sitzungen und Proben für die Aufnahme in den Bericht aufgehoben. Analysis Select: (Analyseauswahl) Hiermit wird der Analyseproduktberichttyp festgelegt (LABType, Micro SSP, LABScreen usw.) Category Select: (Kategorieauswahl) Hiermit wird die Berichtkategorie ausgewählt – Molekular oder Antikörper. Wenn Sie einen separaten Bericht für jede ausgewählte Probe erstellen möchten, wählen Sie das Kontrollkästchen neben 1 Sample per Report (1 Probe pro Bericht) aus. Anzeigen, Drucken und Exportieren von Berichten Wenn Sie den Berichttyp und alle Proben ausgewählt haben, klicken Sie auf View Report (Bericht anzeigen). Der Bericht wird in einem separaten Fenster angezeigt, dem Report Viewer (Berichtanzeige). Beispiel eines in der Berichtanzeige angezeigten Berichts HLAF-MAN-v3.x.x-DE-00, Rev 0 (HLA Fusion Benutzerhandbuch v3.x.x) Nur zur In-vitro-Diagnostik 245 One Lambda, Inc. Software HLA Fusion Version 3.x.x Benutzerhandbuch Die Berichtanzeige enthält verschiedene Symbolleistenschaltflächen, mit denen Sie exportieren, drucken und im Bericht navigieren können. Die Funktionen dieser Schaltflächen werden in der folgenden Tabelle beschrieben: Berichtanzeigesymbolleiste Funktion Schaltfläche Bericht exportieren: Exportiert Berichte in einem von mehreren verfügbaren Formaten wie Crystal Reports, PDF und Microsoft Word. Bericht drucken: Sendet den aktuellen Bericht direkt an den Drucker. Gruppenstruktur umschalten: Öffnet einen Strukturbereich auf der linken Seite der Berichtanzeige, in der alle Proben im aktuellen Bericht aufgelistet sind. Berichtseitennavigator: Wenn der Bericht mehrere Seiten enthält, können Sie mit diesen Schaltflächen zur ersten Seite, zur vorigen Seite oder zur letzten Seite wechseln. Text suchen: Durch Klicken auf diese Schaltfläche wird ein Textfeld geöffnet, mit dem Sie nach Text im Bericht suchen können. Zoom: Klicken Sie auf den nach unten gerichteten Pfeil auf dieser Schaltfläche, wenn Sie eine Zoomeinstellung auswählen, eine ganze Berichtseite anzeigen oder nach der Breite der Berichtseite anzeigen möchten. Sie können das Fenster Report Viewer (Berichtanzeige) schließen, indem Sie auf die Schaltfläche in der oberen rechten Ecke der Anzeige klicken. Close (Schließen) HLAF-MAN-v3.x.x-DE-00, Rev 0 (HLA Fusion Benutzerhandbuch v3.x.x) Nur zur In-vitro-Diagnostik 246 One Lambda, Inc. Software HLA Fusion Version 3.x.x Benutzerhandbuch Bericht exportieren: 1. Klicken Sie auf die Schaltfläche Export Report (Bericht exportieren) , wenn Sie einen Bericht in einem der Standardformate exportieren möchten. Das Dialogfeld Select Output Directory and Save Type (Ausgabeverzeichnis auswählen und Typ speichern) wird angezeigt. Exportiertes Berichtziel/Datei speichern als Typ 1. Geben Sie einen Namen für den aktuellen exportierten Bericht ein, oder bestimmen Sie den Pfad für einen zu exportierenden Bericht. 2. Wählen Sie ein Format in der Dropdown-Liste Save as type (Speichern als Typ) (Excel-, Acrobat-, Word- oder Rich Text-Format). 3. Klicken Sie auf OK. Standardgemäß wird die Datei in C:\OLI Fusion\data\report) gespeichert. Öffnen von Berichten mit dem Menü „My Favorite“ (Mein Favorit) Das Menü My Favorite (Mein Favorit) ist eine gute Möglichkeit zum Öffnen und Generieren der am häufigsten verwendeten Berichte. Sie können aus 18 Berichttypen in der Dropdown-Liste My Favorite (Mein Favorit) wählen, dazu gehören auch benutzerdefinierte Berichte. Es ist einfach, Einträge in die Liste aufzunehmen oder aus dieser zu entfernen. Hinzufügen von Berichten in „My Favorite“ (Mein Favorit) 1. Stellen Sie sicher, dass Sie den Bericht ausgewählt haben, den Sie in My Favorite (Mein Favorit) einfügen möchten. Prüfen Sie, ob sein Name im Abschnitt Report Options (Berichtoptionen) des Fensters Reports (Berichte) angezeigt wird. Einfügen eines neuen Berichts in das Menü „My Favorites“. HLAF-MAN-v3.x.x-DE-00, Rev 0 (HLA Fusion Benutzerhandbuch v3.x.x) Nur zur In-vitro-Diagnostik 247 One Lambda, Inc. Software HLA Fusion Version 3.x.x Benutzerhandbuch 2. Wählen Sie My Favorite > Add to My Favorite (Mein Favorit > Zu „Mein Favorit“ hinzufügen). Der Name des aktuellen Berichts wird in Ihr Menü My Favorite (Mein Favorit) eingefügt. Wenn Sie diesen Bericht generieren möchten, klicken Sie einfach im unteren Bereich des Menüs My Favorite (Mein Favorit) auf seinen Namen. Gespeicherte Berichte werden unter dieser Linie angezeigt und können jederzeit aufgerufen werden. Entfernen von Berichten aus „My Favorite“ 1. Wählen Sie My Favorite (Mein Favorit) aus, und bestimmen Sie den Bericht, den Sie aus der Liste der Berichte unten im Menü entfernen möchten. Das Menü My Favorite (Mein Favorit) wird geschlossen. 2. Wählen Sie My Favorite > Remove from My Favorite (Mein Favorit > Aus „Mein Favorit“ entfernen) aus. Der in Schritt 1 ausgewählte Bericht wird nicht mehr unten im Menü My Favorite (Mein Favorit) angezeigt. HLAF-MAN-v3.x.x-DE-00, Rev 0 (HLA Fusion Benutzerhandbuch v3.x.x) Nur zur In-vitro-Diagnostik 248 One Lambda, Inc. Software HLA Fusion Version 3.x.x Benutzerhandbuch Berichttools Ändern der Berichtdarstellung Hinweis: Um diese Funktion verwenden zu können, benötigen Sie Benutzerrechte auf Supervisorebene in HLA Fusion und auf ihrem Computer muss Crystal Report Designer installiert sein. Mit dieser Funktion können Sie die Darstellung von Berichten in HLA Fusion entsprechend Ihren Anforderungen formatieren. Beispielsweise können Sie den Stil, die Größe und die Farbe der Schriftart sowie die Position von Text- und Datenfeldern im Bericht ändern. HLA Fusion startet automatisch Report Designer, wenn er im Standardverzeichnis (C:\Program Files\Business Objects\Business Objects Enterprise 12.0\win32_x86\crw32.exe) installiert ist. Öffnen Sie mit Notepad die Datei OneLambda.Fusion.Interface.exe in C:\Program Files\One Lambda\HLAFusion\IVD. Stellen Sie sicher, dass der Crystal Report Designer-Pfadname in der folgenden Zeile dieser Datei enthalten ist (siehe Abb. unten): <add key="ReportDesigner" value="C:\Program Files\Business Objects\BusinessObjects Enterprise 12.0\win32_x86\crw32.exe" /> Bearbeiten von OneLambda.Fusion.Interface.exe Beachten Sie, dass alle in HLA Fusion verwendeten Berichtdateien im Verzeichnis C:\OLI Fusion\rpt installiert sind und die Erweiterung .rpt haben. Diese Dateien können für zentralen Zugriff beliebig verschoben werden, aber der neue Speicherort muss dazu in der Datei OneLambda.Fusion.Interface.exe angegeben werden (siehe Abb. oben). HLAF-MAN-v3.x.x-DE-00, Rev 0 (HLA Fusion Benutzerhandbuch v3.x.x) Nur zur In-vitro-Diagnostik 249 One Lambda, Inc. Software HLA Fusion Version 3.x.x Benutzerhandbuch Wenn Sie einen Bericht zum Anpassen öffnen, wird automatisch eine Sicherungskopie mit dem Zeitstempel als Suffix des Berichtnamens erstellt. Hiermit können Sie bei Bedarf das ursprüngliche Berichtformat abrufen. 1. Wählen Sie Reports > Tools > Customize Report (Berichte > Tools > Bericht anpassen) aus. Mit den Tools von Crystal Report Designer können Sie die Darstellung Ihres Berichts ändern. Wenn Sie Änderungen am Berichtformat vorgenommen haben, speichern Sie sie. Ändern Sie den Namen der Berichtdatei nicht. Wenn Sie diesen Bericht das nächste Mal in HLA Fusion ausführen, wird der Bericht so dargestellt, wie Sie ihn zuletzt in Crystal Report Designer gespeichert haben. Erstellen von benutzerdefinierten Datenexportvorlagen 1. Wählen Sie Tools > Setup Export (Tools > Export einrichten), wenn Sie Berichtdaten anpassen möchten, indem Sie Vorlagen festlegen, durch die der Typ der Berichtdaten (z. B. Sitzung, Probe, Patient, Ergebnisse) bestimmt wird, der exportiert wird, wenn Sie die Vorlage auswählen. In dem daraufhin angezeigten Dialogfeld Export Data Setup (Exportdateneinrichtung) können Sie den Namen der Exportvorlage, die aufzunehmenden Felder und die Feldreihenfolge für die Vorlage auswählen. Durch Aktivieren von Kontrollkästchen auf der linken Seite können Sie die Kategorie und Felder auswählen. Verschieben Sie durch Ziehen mit der Maus im rechten Bereich des Dialogfelds die Felder, oder halten Sie die STRG-Taste gedrückt und drücken Sie die Tasten mit den nach oben oder unten gerichteten Pfeilen, um die Reihenfolge zu ändern. Fenster „Export Data Setup“ (Exportdateneinrichtung) HLAF-MAN-v3.x.x-DE-00, Rev 0 (HLA Fusion Benutzerhandbuch v3.x.x) Nur zur In-vitro-Diagnostik 250 One Lambda, Inc. Software HLA Fusion Version 3.x.x Benutzerhandbuch 2. Klicken Sie auf die Schaltfläche Save (Speichern), wenn Sie fertig sind. Die neue Vorlage wird den verfügbaren Exportvorlagen im Menü Tools > Export Data (Tools > Daten exportieren) hinzugefügt. Export Data (Daten exportieren) – Vorlage auswählen 3. Wenn Sie bereit zum Exportieren von Daten sind, wählen Sie zunächst in der Verfügbarkeitsliste alle Sitzungen aus, die Sie aufnehmen möchten. Wählen Sie dann Tools > Export Data (Tools > Daten exportieren) aus, und bestimmen Sie eine der Vorlagen. Das Dialogfeld Export Data (Daten exportieren) wird angezeigt. Export Data (Daten exportieren) – Dateispeicherort 4. Wählen Sie das Format für die exportierten Daten aus - XML, CSV oder Text. Die exportierte Datei wird standardgemäß in C:\OLI Fusion\data\export gespeichert. Erstellen benutzerdefinierter Berichte Bei einigen Berichtarten können Sie die Arten der aufzunehmenden Felder bestimmen. Hinweis: Für die Berichtarten „Molecular Custom“ (Molekular benutzerdefiniert) oder „Antibody Custom“ (Antikörper benutzerdefiniert) muss die Schriftart Free 3 of 9 Extended auf Ihrem Computer installiert sein — andernfalls wird der Barcode nicht erkannt. Falls erforderlich, können Sie diese Schriftart bei http://www.free-barcode-font.com/ kostenlos herunterladen. 1. Wenn Sie einen benutzerdefinierten Bericht erstellen möchten, wählen Sie eine Berichtart aus, die das Wort „Custom“ (benutzerdefiniert) im Namen hat (z.B. Molecular Custom Molekular benutzerdefiniert) im Berichstartmenü Generic Typing (Generische Typisierung)). 2. Klicken Sie im Abschnitt Report Option (Berichtoption) auf die Schaltfläche Setup (Einrichtung) des Fensters. HLAF-MAN-v3.x.x-DE-00, Rev 0 (HLA Fusion Benutzerhandbuch v3.x.x) Nur zur In-vitro-Diagnostik 251 One Lambda, Inc. Einrichtungsfenster für Bericht „Molecular Custom“ (Molekular benutzerdefiniert) Software HLA Fusion Version 3.x.x Benutzerhandbuch Einrichtungsfenster für Bericht „Antibody Custom“ (Antikörper benutzerdefiniert) In dem daraufhin angezeigten Fenster Custom Report Setup (Einrichtung für benutzerdefinierte Berichte) können Sie Berichtinhalt anpassen, indem Sie in verschiedenen Kategorien und Feldern Auswahlen vornehmen. Berichteinrichtung für „Antibody Custom“ (Antikörper benutzerdefiniert) und „Molecular Custom“ (Molekular benutzerdefiniert) 1. Geben Sie einen Namen ein, oder wählen Sie einen Namen in der Dropdown-Liste aus. 2. Wählen Sie die Kontrollkästchen neben den Proben aus, die Sie in einen Bericht aufnehmen möchten. Hinweis: Wenn Sie alle zugehörigen Felder aufnehmen möchten, können Sie auf die Schaltfläche Check All (Alle markieren) klicken, um alle Felder in der Kategorie auszuwählen. 3. Klicken Sie auf die Schaltfläche Save (Speichern) benutzerdefinierte Berichteinrichtung zu speichern. HLAF-MAN-v3.x.x-DE-00, Rev 0 (HLA Fusion Benutzerhandbuch v3.x.x) , um die gerade ausgewählte Nur zur In-vitro-Diagnostik 252 One Lambda, Inc. Software HLA Fusion Version 3.x.x Benutzerhandbuch Sample Summary (Probenübersicht) In der Sample Summary (Probenübersicht) werden mehrere Proben und ihre Typisierungsergebnisse aufgelistet. Wählen Sie Proben im Fenster Reports (Berichte) aus. Klicken Sie auf die Schaltfläche Sample Summary (Probenübersicht). Das daraufhin angezeigte Fenster Sample Summary (Probenübersicht) enthält zwei Registerkarten — Molecular (Molekular) und Antibody (Antikörper). Fenster „Sample Summary“ (Probenübersicht) Probenübersicht für Molekulartypisierung Ausgewählte Antigentypisierungsdatensätze werden auf der Registerkarte Molecular (Molekular) des Fensters Sample Summary (Probenübersicht) angezeigt. Sie können Typisierungsinformationen in einem komprimierten Format darstellen und weitere Details von Proben anzeigen. 1. Wählen Sie Proben im Fenster Reports (Berichte) aus. 2. Klicken Sie auf die Schaltfläche Sample Summary (Probenübersicht). Die Standardregisterkarte ist Molecular (Molekular). 3. Wählen Sie eine Option in der Dropdown-Liste Select Type of Data to Display (Anzuzeigenden Datentyp auswählen) aus. Reports – Fenster „Sample Summary“ (Probenübersicht) HLAF-MAN-v3.x.x-DE-00, Rev 0 (HLA Fusion Benutzerhandbuch v3.x.x) Nur zur In-vitro-Diagnostik 253 One Lambda, Inc. Software HLA Fusion Version 3.x.x Benutzerhandbuch Das angezeigte Fenster entspricht der ausgewählten Option. Klicken Sie auf die Schaltfläche Export exportieren möchten. Klicken Sie auf die Schaltfläche DNA exportieren möchten. , wenn Sie die angezeigten Daten als Excel-Datei , wenn Sie Molekularspezifitäten als Excel-Datei 4. Klicken Sie in der oberen rechten Ecke des Fensters auf die Schaltfläche Close (Schließen) um das Fenster zu schließen und wieder das Fenster Reports (Berichte) aufzurufen. , Probenübersicht für Antikörper-Screening Ausgewählte Antikörper-Screening-Datensätze werden auf der Registerkarte Antibody (Antikörper) des Fensters Sample Summary (Probenübersicht) angezeigt. Sie können Screening-Informationen in einem komprimierten Format darstellen und weitere Details von Proben anzeigen. 1. Wählen Sie Proben im Fenster Reports (Berichte) aus. 2. Klicken Sie auf die Schaltfläche Sample Summary (Probenübersicht) . 3. Klicken Sie auf die Registerkarte Antibody (Antikörper). Reports – Fenster „Sample Summary“ (Probenübersicht) Klicken Sie auf die Schaltfläche Export exportieren möchten. , wenn Sie die angezeigten Daten als Excel-Datei Klicken Sie auf die Schaltfläche DNA, wenn Sie Molekularspezifitäten als Excel-Datei exportieren möchten. 4. Klicken Sie in der oberen rechten Ecke des Fensters auf die Schaltfläche Close (Schließen) um das Fenster zu schließen und wieder das Fenster Reports (Berichte) aufzurufen. HLAF-MAN-v3.x.x-DE-00, Rev 0 (HLA Fusion Benutzerhandbuch v3.x.x) Nur zur In-vitro-Diagnostik , 254 One Lambda, Inc. Software HLA Fusion Version 3.x.x Benutzerhandbuch View Records (Datensätze anzeigen) Das Fenster View Records (Datensätze anzeigen) enthält Typisierungsergebnisse und Analysedetails für jede ausgewählte Probe. Probendaten werden jeweils für eine Probe angezeigt. Im Menü View Records (Datensätze anzeigen) können Sie Screening- und Typisierungsdatensätze einzeln anzeigen. 1. Wählen Sie Datensätze im Fenster Reports (Berichte) aus. Berichte - Fenster „View Records“ (Datensätze anzeigen) 2. Klicken Sie auf die Schaltfläche View Records (Datensätze anzeigen) 3. Mit den Pfeiltasten können Sie . durch Proben navigieren. 4. Klicken Sie auf die Schaltfläche View Analysis (Analyse anzeigen) Analysefenster für die aktuelle Probe zu öffnen. , um das Die Größe des Analysefensters kann geändert werden. HLAF-MAN-v3.x.x-DE-00, Rev 0 (HLA Fusion Benutzerhandbuch v3.x.x) Nur zur In-vitro-Diagnostik 255 One Lambda, Inc. Software HLA Fusion Version 3.x.x Benutzerhandbuch Berichte - Fenster „View Records“ (Datensätze anzeigen) , wenn Sie das Fenster schließen und 5. Klicken Sie auf die Schaltfläche Close (Schließen) wieder das Fenster Reports (Berichte) öffnen möchten. Patientendaten Sie können Patientendatensätze mit ausgewählten Proben anzeigen, indem Sie auf die Registerkarte Patient Info (Patientendaten) klicken. Patientendaten können mit der Patientensuchfunktion des Menüs Patient Management (Patientenverwaltung) auch nach Patienten-ID angezeigt werden. Im Menü Patient Info (Patientendaten) werden Datensätze von Patienten/Spendern angezeigt. Zum Anzeigen von Patienteninformationen müssen eine oder mehrere Proben ausgewählt sein. Die angezeigten Informationen werden angezeigt, können aber nicht bearbeitet werden. 1. Wählen Sie im Fenster Reports (Berichte) Sitzungen und Proben aus, denen eine Patienten-/Spender-ID zugewiesen ist. 2. Klicken Sie auf die Schaltfläche Patient Info (Patientendaten) . Das Patienten-/Spenderdatenfenster wird angezeigt. HLAF-MAN-v3.x.x-DE-00, Rev 0 (HLA Fusion Benutzerhandbuch v3.x.x) Nur zur In-vitro-Diagnostik 256 One Lambda, Inc. Software HLA Fusion Version 3.x.x Benutzerhandbuch Patientendatenfenster 3. Klicken Sie auf die Registerkarte Test Info (Testinfo), wenn Sie diese Informationen für den aktuellen Patienten/Spender anzeigen möchten. Wenn mehrere Informationskarten angezeigt werden, können Sie mit den Pfeiltasten die Patientendatensätze durchsuchen. 4. Klicken Sie in der oberen rechten Ecke des Fensters auf die Schaltfläche Close (Schließen) um das Fenster zu schließen und wieder das Fenster Reports (Berichte) aufzurufen. , Prüfprotokollbericht Sie können einen Bericht der Benutzeraktivität für die aktuelle Datenbank anzeigen und drucken. Diese Daten sind nur vorhanden, wenn Sie die folgenden Schritte durchgeführt haben: Einrichten und Verbinden mit einer Prüfprotokolldatenbank (siehe HLA Fusion Database Utility User Manual). Aktivierte Prüfprotokollierung auf der Standardstartseite von HLA Fusion. HLAF-MAN-v3.x.x-DE-00, Rev 0 (HLA Fusion Benutzerhandbuch v3.x.x) Nur zur In-vitro-Diagnostik 257 One Lambda, Inc. Software HLA Fusion Version 3.x.x Benutzerhandbuch Wenn Sie diese Schritte durchgeführt haben und Prüfprotokolldaten anzeigen möchten, gehen Sie folgendermaßen vor: Es gibt zwei Möglichkeiten zum Öffnen des Fensters Reports (Berichte): Klicken Sie auf der Startseite auf Create Reports (Berichte erstellen). Wählen Sie im Hauptmenü von Fusion die Option Reports (Berichte) aus. Wählen Sie Miscellaneous > Audit Trail Log (Verschiedene > Prüfprotokoll) aus. Das Dialogfeld Audit Trail Log (Prüfprotokoll) wird angezeigt. Fenster „Audit Trail Log“ (Prüfprotokoll) Wählen Sie mit dem Dropdown-Pfeil den Benutzer aus, für den Sie Datenbankaktionen anzeigen möchten. Wählen Sie den Datumsbereich und die Optionen aus, die in den Bericht aufgenommen werden sollen. Klicken Sie auf List (Liste) , um den Bericht anzuzeigen. Wenn Sie den Prüfprotokollbericht in Excel . exportieren möchten, klicken Sie auf Export (Exportieren) HLAF-MAN-v3.x.x-DE-00, Rev 0 (HLA Fusion Benutzerhandbuch v3.x.x) Nur zur In-vitro-Diagnostik 258 One Lambda, Inc. Software HLA Fusion Version 3.x.x Benutzerhandbuch Berichttypen Es sind mehrere Berichttypen verfügbar. Die meisten Berichttypen sind zwar in diesem Abschnitt aufgelistet, aber da manchmal neue Berichte zwischen Updates zu dieser Anleitung hinzugefügt werden, werden in der Software möglicherweise weitere Berichte aufgelistet. Patient - (alle Patienten in der Fusion-Datenbank) Patient Summary (Patientenübersicht) - (Übersicht von Typisierungs- und Antikörpertestergebnissen bezüglich einer Patienten-ID) Patient Typing for Batch (Patiententypisierung für Batch) - (Typisierungsübersichtsbericht über verschiedene Loci für eine Reihe von Proben basierend auf einer ausgewählten Sitzung) Patient Custom (Patient benutzerdefiniert) - (Sie wählen die Art der Patientendaten aus, die für die ausgewählten Proben aufgenommen werden sollen) Generische Typisierung - (Typisierung von Daten aus analysierten LABType- und MicroSSP-Proben) Molecular Custom (Molekular benutzerdefiniert) - (Sie wählen die Art der Molekulardaten aus, die für eine Reihe von Proben aufgenommen werden sollen) Custom Typing Results by Sample (Benutzerdefinierte Typisierungsergebnisse nach Probe) (Sie wählen die Art der Molekulardaten aus, die für ausgewählte Proben aufgenommen werden sollen) Allele Summary (Allel-Übersicht) - (Typisierungsbericht möglicher Allelpaare und zugewiesener Allelcodeergebnisse für eine Reihe von Proben) Allele Summary (Allel-Übersicht) - (Typisierungsbericht möglicher Allelcodes und zugewiesener Allelcodeergebnisse für eine Reihe von Proben) Molecular Typing Summary (Molekulartypisierungsübersicht) - (Typisierungsbericht des möglichen Allelcodes, des zugewiesenen Allelcodes, der zugewiesenen Allelpaare, der zugewiesenen Serologie und anderer Zuweisungen für eine Reihe von Proben) LABType - (Daten von analysierten LABType-Proben) Panel Summary (Bereichübersicht) - (Bericht der endgültigen NMDP-Codezuweisung und der positiven Analysen bei einer Reihe von Proben in einer Sitzung) QC Overview (QC-Übersicht) - (Übersicht der Proben mit geringer Perlenanzahl, geringer positiver Kontrolle, Voranalyse globaler Cut-off-Änderungen sowie probenspezifischer Änderungen für eine Sitzung mit Proben) Combined Panel Summary (NMDP) (Kombinierte Bereichsübersicht) - (Kalkulationstabelle der endgültigen NMDP-Codezuordnungen für einzelne oder mehrere Sitzungen) HLAF-MAN-v3.x.x-DE-00, Rev 0 (HLA Fusion Benutzerhandbuch v3.x.x) Nur zur In-vitro-Diagnostik 259 One Lambda, Inc. Software HLA Fusion Version 3.x.x Benutzerhandbuch MicroSSP - (Daten aus analysierten Micro SSP-Proben) SSP Report (SSP-Bericht) - (genauer Typisierungsbericht für Micro SSP™-Tests, die angepasst werden können) Generic Antibody (Generischer Antikörper) - (Antikörperdaten von analysierten LABScreen-, FlowPRA-, LAT- oder LCT-Proben) Antibody Custom (Antikörper benutzerdefiniert) - (Der Benutzer kann einen Bereich für Antikörperdaten für eine Reihe von Proben anpassen) Antibody Screening/ID (Antikörper-Screening/-ID) - (Antikörperdatenbericht mit festem Format) Antibody Screening Results (Antikörper-Screening-Ergebnisse) - (Übersichtstabelle für ein ausgewählte Gruppe von Proben, in der die Gesamtendergebnisse, %PRA, andere Zuweisungen und Kommentare enthalten sind) LABScreen - (Daten von analysierten LABScreen-Proben) LSM Detail (LSM-Details) (präzise Testinformationen für unterschiedliche Analyseberichte bezüglich Antikörpern) LSM Summary (LSM-Übersicht) (Gesamttestergebnisse für unterschiedliche Analysedatensätze bezüglich Antikörpern) LSM Overview (LSM-Übersicht) (Gesamttestergebnisse für unterschiedliche Analysedatensätze bezüglich Antikörpern, einschließlich der Gesamtzahl positiver, negativer und nicht bestimmter Ergebnisse. Benutzer können das höchste oder niedrigste Perlenverhältnis für jede Probe auswählen) LAT - (Daten aus analysierten LAT-Proben) LAT-Mixed Raw Data (LAT-Mixed-Rohdaten) (Ergebnisse mehrerer Proben eines LAT-Mixed-Analysetabletts, einschließlich Tablettlayout der ursprünglichen Rohdateneingabe und Testergebnisse) LAT-Mixed (LAT-Mixed) (Ergebnisse einer Einzelprobe eines LAT-Mixed-Analysetabletts, einschließlich Tablettlayout der ursprünglichen Rohdateneingabe sowie der Testergebnisse) LAT-Specificity Raw Data (LAT-Spezifität-Rohdaten) (Rohdatenergebnisse für LAT-Spezifität oder HD-Tabletts, einschließlich Tablettlayout der ursprünglichen Rohdateneingabe und Testergebnisse) LAT Specificity (LAT-Spezifität) (vollständiger Spezifitätsbericht für LAT-Spezifität und HD-Tabletts, zum Beispiel Gesamt-, Schwanz-, Epitop-, manuelle Endzuweisungen und Testdetails) LCT - (Daten aus analysierten LCT-Proben) LCT Specificity (LCT-Spezifität) (Testdaten einer einzelnen Probe auf einem LCT-Analysetablett) FlowPRA - (Daten aus analysierten FlowPRA-Proben) Flow PRA Specificity (Fluss-PRA-Spezifität) (Testdetails einer einzelnen Probe in einer FlowPRA-Analysetablett) HLAF-MAN-v3.x.x-DE-00, Rev 0 (HLA Fusion Benutzerhandbuch v3.x.x) Nur zur In-vitro-Diagnostik 260 One Lambda, Inc. Software HLA Fusion Version 3.x.x Benutzerhandbuch Specialty (Speziell) - (für spezielle Zwecke erstellte Berichte) Antibody Reaction (Antikörperreaktion) - (Übersichtstabelle von Computerspezifitätszuweisungen basierend auf Reaktionsergebnissen) SCORE - (mit der SCORE-Software verwendeter Exportbericht) LABType - (Exportbericht zu LABType-Ergebnissen) LABScreen - (Exportbericht zu LABScreen-Ergebnissen) Reaction Assignment Report (Reaktionszuweisungsbericht) - (Exportbericht mit Proben-ID und Reaktionszeichenfolge) NMDP-Codebericht Die folgenden speziellen Berichte werden für bestimmte Benutzer angepasst: LBSW HML V0.2 HML V0.3 LC NBS Thai Export UMC-Utrecht Report BML ABMDR CMDP Statistical (Statistisch) - (statistische oder aggregierte Daten für Trendanalysen, Messungen, Überwachungen usw.) Allele Group Frequency (Allel-Gruppenfrequenz) (zeigt die Frequenz von Allel-Gruppen basierend auf den ersten beiden Stellen einer Allelzuweisung für ausgewählte Sitzungen oder der Datenbank an) Allele Group Frequency Extended (Allel-Gruppenfrequenz erweitert) - (zeigt die Frequenz von Allel-Gruppen basierend auf NMDP-Codeergebnissen oder Allel-Stufenzuweisung für ausgewählte Sitzungen oder der Datenbank an) Cutoff Adjustment Summary (Cut-off-Anpassungsübersicht) (Übersicht aller Cut-off-Änderungen, die für ausgewählte Sitzungen oder entsprechend einer bestimmten Katalogdatei vorgenommen wurden) HLAF-MAN-v3.x.x-DE-00, Rev 0 (HLA Fusion Benutzerhandbuch v3.x.x) Nur zur In-vitro-Diagnostik 261 One Lambda, Inc. Software HLA Fusion Version 3.x.x Benutzerhandbuch Miscellaneous (Verschiedene) - (Berichte, die nicht in eine der genannten Kategorien fallen) Database Information (Datenbankinformationen) (beschreibt die Verwendung der aktuellen Datenbank) Batch Data File Summary (Batch-Dateiübersicht) (ein Protokoll aller im System ausgeführten Sitzungen) Serological Equivalent (Serologieäquivalent) (Liste der Allele und der Definitionen ihrer Serologieäquivalente) NMDP Code (NMDP-Code) (Liste der NMDP-Codes und ihrer Allel-Definition) Typing Query (Typisierungsabfrage) (Datenbanksuchbericht, in dem die für ein bestimmtes Allel gefundenen Proben aufgelistet sind) Audit Trail Log (Prüfprotokoll) (ein Protokoll mit allen angegebenen Aktivitäten für ausgewählte Benutzer in der aktuellen Fusion-Datenbank) My Favorite (Mein Favorit) - (einer der genannten Berichte, der in einer Favoritenliste gespeichert ist) Welche Berichte aufgelistet sind, hängt davon ab, was Sie in diesem Menü gespeichert haben. HLAF-MAN-v3.x.x-DE-00, Rev 0 (HLA Fusion Benutzerhandbuch v3.x.x) Nur zur In-vitro-Diagnostik 262 One Lambda, Inc. Software HLA Fusion Version 3.x.x Benutzerhandbuch Datenverwaltung Wenn Sie die Menüoption Data (Daten) auswählen, wird ein Fenster angezeigt, in dem Sie Sitzungsdateien verwalten und Protokolldateien von Sitzungsdaten erstellen können. In diesem Menü können Sie Sitzungen löschen, archivieren, aktivieren und in eine andere Datenbank verschieben. Sie können die Allele auch in einer Sitzung dem neuen Bezeichnungsformat zuordnen. HLAF-MAN-v3.x.x-DE-00, Rev 0 (HLA Fusion Benutzerhandbuch v3.x.x) Nur zur In-vitro-Diagnostik 263 One Lambda, Inc. Software HLA Fusion Version 3.x.x Benutzerhandbuch Sitzungsverwaltung Wenn Sie Ihre Daten auf Sitzungsebene verwalten möchten, verwenden Sie die Option Data (Daten) im Hauptmenü von HLA Fusion. Wenn Sie das Hauptmenü Data (Daten) auswählen, wird das Fenster Manage Data (Daten verwalten) angezeigt. Patientendatensätze zum Archivieren oder Löschen auswählen. Sortier-/Auswahlanzeigeoptionen Sitzungsdaten aufrufen und Kommentare hinzufügen. Suchkriterien festlegen Fenster „Manage Data“ verlassen. Patientendaten in eine andere Datenbank kopieren Sitzungen in eine andere Datenbank verschieben Sitzungs-Allele Druckt Ausgewählte Archivierte Ausgewählten Sitzung Datensatz in das Details zu den Sitzung wiederherlöschen neue Format durchgeführ- archivieren stellen und zur übertragen ten Tests, den Verwendung beteiligten bereitstellen. Personen usw. Fenster „Manage Session Data“ (Sitzungsdaten verwalten) Wenn Sie auf Translate Alleles (Allele übertragen) klicken, werden alle endgültigen Allelpaare und -codes für die ausgewählten Sitzungen in das neue Bezeichnungsformat umgewandelt und in der Datenbank gespeichert. Wenn Sie auf Move Sessions (Sitzungen verschieben) klicken, können Sie eine weitere Fusion-Datenbank auswählen, in die die ausgewählten Sitzungen verschoben werden. HLA Fusion ermöglicht Ihnen die Erstellung von Protokolldateien Ihrer ausgewählten Analysesitzungen, die Sie dann drucken oder archivieren können. 1. Geben Sie mit den Dropdown-Menüs und Suchschaltflächen auf der linken Seite des Fensters Data (Daten) alle notwendigen Sitzungsinformationen ein. HLAF-MAN-v3.x.x-DE-00, Rev 0 (HLA Fusion Benutzerhandbuch v3.x.x) Nur zur In-vitro-Diagnostik 264 One Lambda, Inc. Software HLA Fusion Version 3.x.x Benutzerhandbuch Wenn eine Sitzung ausgewählt ist, werden ihre Informationen auf der rechten Seite des Fensters, dem Bereich Session Info (Sitzungsinfos) angezeigt, und Sie können Informationen einfügen. 2. Wenn Sie alle Informationen haben, die Sie in das Protokoll aufnehmen möchten, klicken Sie auf Save (Speichern). Wenn Sie das gewünschte Sitzungsprotokoll aufgerufen haben, können Sie mit den Schaltflächen Print Session Log, Archive, Active (Sitzungsprotokoll drucken, Archiv aktiv) und Delete (Löschen) am unteren Rand des Fensters das Protokoll verwalten. Hinweis: Proben können auch einzeln gelöscht werden, ohne dass eine gesamte Sitzung gelöscht werden muss. Die einzige Ausnahme sind LABType- oder Micro SSP-Proben, die kombiniert wurden. HLA Fusion ermöglicht die Verschiebung von Patientendatensätzen. 1. Wählen Sie Patient ID (Patienten-ID) für Sorted Select Level (Sortierte Auswahlebene) aus. Das Fenster Select Patient (Patient auswählen) wird angezeigt. 2. Wählen Sie einen oder mehrere Patienten aus. Das folgende Fenster wird angezeigt 3. Wählen Sie die Schaltfläche zum Durchsuchen (...) im Feld Target Database (Zieldatenbank), und wählen Sie die Datenbank aus, in die Sie die ausgewählten Patientendatensätze verschieben möchten. 4. Wenn Sie die Zieldatenbank ausgewählt haben, klicken Sie auf Send to Target Database (An Zieldatenbank senden). HLAF-MAN-v3.x.x-DE-00, Rev 0 (HLA Fusion Benutzerhandbuch v3.x.x) Nur zur In-vitro-Diagnostik 265 One Lambda, Inc. Software HLA Fusion Version 3.x.x Benutzerhandbuch Probenverwaltung In HLA Fusion sind Probenlisten eine einfache Möglichkeit, eine große Liste von Proben-IDs und anderen Probendaten zur Verwendung in Analysesitzungen in die Datenbank einzufügen. Probenlisten können das .xls-, CSV- oder .txt-Dateiformat haben. Im Menü Sample List Import (Probenlistenimport) können Sie Probenlisten importieren oder vor dem Import Probenlisten bearbeiten. Hinweis: Überprüfen Sie alle Daten, die Sie importieren, da HLA Fusion beim Import nur eine minimale Datenprüfung durchführt. HLAF-MAN-v3.x.x-DE-00, Rev 0 (HLA Fusion Benutzerhandbuch v3.x.x) Nur zur In-vitro-Diagnostik 266 One Lambda, Inc. Software HLA Fusion Version 3.x.x Benutzerhandbuch Importieren von Probenlisten Probenlisten sind eine einfache Möglichkeit, eine erweiterte Liste von Proben-IDs und anderen Probendaten zur Verwendung in Analysen in die Datenbank aufzunehmen. 1. Wählen Sie im Hauptmenü Sample > Import Sample List (Probe > Probenliste importieren) aus. Fenster „Import Sample List“ (Probenliste importieren) Das Fenster Import Sample List (Probenliste importieren) wird angezeigt. 2. Klicken Sie auf die Schaltfläche Search Sample List (Probenliste durchsuchen), legen Sie den Pfad zu der zu importierenden Probenliste fest, und klicken Sie auf Open (Öffnen). 3. Geben Sie im Feld List ID (Listen-ID) einen Namen ein, und wählen Sie bei Bedarf einen Laborcode oder Contact ID (Kontakt-ID) in der Dropdown-Liste aus. 4. Bestätigen Sie die Probeninformationen, und passen Sie sie bei Bedarf an. 5. Deaktivieren Sie durch Klicken die Kontrollkästchen für Proben, die Sie nicht importieren möchten. 6. Klicken Sie auf Import List (Liste importieren), um die ausgewählten Probenlisten zu importieren. 7. Klicken Sie auf Close (Schließen), um zum Hauptmenü zurückzukehren. HLAF-MAN-v3.x.x-DE-00, Rev 0 (HLA Fusion Benutzerhandbuch v3.x.x) Nur zur In-vitro-Diagnostik 267 One Lambda, Inc. Software HLA Fusion Version 3.x.x Benutzerhandbuch Informationsformate für Probenlisten Die Informationen in einer Probenliste, die Sie in HLA Fusion importieren, müssen eins der folgenden Formate haben. Neues Verpackunglistenformat Diese Datei enthält folgende Felder (in dieser Reihenfolge): ShipmentLoc(1 – 13),SampleIDName(0198-0398-0),SampleType(AB, DR oder AB/DR), TurnaroundTime(14, 21 oder 14AB/21DR),DCN (3 Ziffern). Beispielzeile: 1 - 13,0198-0398-0,AB/DR,14AB/21DR,074 Packliste: Alte X-Standardproben Diese Datei enthält folgende Felder (in dieser Reihenfolge): ShipmentLoc,SampleIDName,SampleType (1, 2, 3... und ein „X“ für AB/DR samples),DCN Beispielzeile: 1 - 12,0287-7867-8,X,074 Altes Verpackungslistenformat „11“ für AB/DR-Proben In dieser Datei wird aufgelistet (in dieser Reihenfolge): ShipmentLoc, SampleIDName, SampleType (1, 2, 3... und eine „11“ für AB/DR-Proben), DCN Beispielzeile: 1 - 15,0287-0779-2,11,X,074 Durch Kommas abgetrenntes Format Alle Felder sind durch Kommas abgetrennt. Um ein Feld können Anführungszeichen verwendet werden und sind nur dann unbedingt erforderlich, wenn im Feld ein Komma verwendet wird, was missverständliche Feldseparation zur Folge haben kann. In dieser Datei wird aufgelistet (in dieser Reihenfolge): ShipmentLoc, SampleIDName, SampleType (AB, DR oder AB/DR), TurnaroundTime (14, 21 oder 14AB/21DR), DCN Beispielzeile: "1","12","0287-7867-8","AB/DR","14AB/21DR","074" HLAF-MAN-v3.x.x-DE-00, Rev 0 (HLA Fusion Benutzerhandbuch v3.x.x) Nur zur In-vitro-Diagnostik 268 One Lambda, Inc. Software HLA Fusion Version 3.x.x Benutzerhandbuch Mit Tabulator abgetrenntes Format Alle Felder sind durch Tabulatoren abgetrennt. In dieser Datei wird aufgelistet (in dieser Reihenfolge): ShipmentLoc, SampleIDName, SampleType (AB, DR oder AB/DR), TurnaroundTime (14, 21 oder 14AB/21DR), DCN Beispielzeile: 1 12 0287-7867-8 AB/DR 14AB/21DR 074 SDF-Format Alle Felder sind durch Kommas abgetrennt. In dieser Datei wird aufgelistet (in dieser Reihenfolge): ShipmentLoc, SampleIDName, SampleType (AB, DR oder AB/DR), TurnaroundTime (14, 21 oder 14AB/21DR), DCN Beispielzeile: 1120287-7867-8AB,DR14,21074 Lokal/Probe/Nur Patienten-ID Diese Datei hat Microsoft Excel-Format. In dieser Datei wird aufgelistet (in dieser Reihenfolge): Row 1: Column Column Column Column Column Title “Local” and “Sample” and “Patient” A: LocalID B: SampleIDName (required) C: PatientIDName D: Date Beispiel: HLAF-MAN-v3.x.x-DE-00, Rev 0 (HLA Fusion Benutzerhandbuch v3.x.x) Nur zur In-vitro-Diagnostik 269 One Lambda, Inc. Software HLA Fusion Version 3.x.x Benutzerhandbuch Anzeigen und Bearbeiten von Probendaten Probendaten können bearbeitet werden, zugehörige Patienten-IDs aber nicht - nur neue Patienten-IDs können hinzugefügt werden. 1. Wählen Sie im Hauptmenü Sample > Manage Sample List (Probe > Probenliste verwalten). Probenverwaltungsfenster 2. Suchen Sie Proben mit den Filtern, und klicken Sie dann auf View Sample (Probe anzeigen) Hinweis: Mit Wildcards können die Ergebnisse im Feld Sample ID (Proben-ID) erweitert werden. 3. Bearbeiten Sie Probeninformationen. Hinweis: Sie können eine Probe umbenennen, indem Sie den Namen im Feld Sample ID (Proben-ID) ändern. Proben-IDs werden alphanumerisch aufgelistet, wobei alle mit Ziffern beginnenden IDs zuerst aufgelistet werden. 4. Klicken Sie auf Save (Speichern), um zu speichern. Oder klicken Sie auf Delete (Löschen), um die Probe zu löschen. 5. Klicken Sie auf Close (Schließen), um zum Hauptmenü zurückzukehren. Hinweis: Sie dürfen keine Probe löschen, die zu einer Sitzung gehört, die bereits analysiert wurde. HLAF-MAN-v3.x.x-DE-00, Rev 0 (HLA Fusion Benutzerhandbuch v3.x.x) Nur zur In-vitro-Diagnostik 270 One Lambda, Inc. Software HLA Fusion Version 3.x.x Benutzerhandbuch Testlisten Eine Testliste ist eine Liste von Proben-IDs, die wiederholt verwendet werden kann, um automatisch die Proben-ID in eine Sitzungsanalyse zu schreiben, die von Luminex gelesen werden kann. Sie ist zu empfehlen, wenn Sie eine Reihe von Proben mit mehreren Tests verwenden möchten. Im Menü Test List (Testliste) können Sie: Neue Testlisten erstellen Vorhandene Testlisten anzeigen und bearbeiten Testlisten löschen Testlisten in eine .txt-Datei exportieren Erstellen neuer Testlisten Testlisten müssen in der Reihenfolge erstellt werden, in der die Proben analysiert werden sollen. 1. Wählen Sie im Hauptmenü Samples > Manage Test List (Proben > Testliste verwalten) aus. Testlistenverwaltungsfenster 2. Geben Sie einen Namen für die neue Testliste ein, und klicken Sie auf Continue>> (Fortfahren). HLAF-MAN-v3.x.x-DE-00, Rev 0 (HLA Fusion Benutzerhandbuch v3.x.x) Nur zur In-vitro-Diagnostik 271 One Lambda, Inc. Software HLA Fusion Version 3.x.x Benutzerhandbuch 3. Suchen Sie mit den Suchfeldern nach Proben, die in die Testliste eingefügt werden können, und klicken Sie auf Apply (Anwenden), um die Suchergebnisse anzuzeigen. 4. Markieren Sie Proben und klicken Sie auf Add>> (Hinzufügen) einzufügen. 5. Klicken Sie auf Save (Speichern) 6. Klicken Sie auf Close (Schließen) , um sie in die Testliste , um die neue Testliste zu speichern. , um zum Hauptmenü zurückzukehren. Anzeigen und Bearbeiten vorhandener Testlisten Testlisten können jederzeit angezeigt oder bearbeitet werden. 1. Wählen Sie im Hauptmenü Manage Samples > Manage Test List (Proben verwalten > Testliste verwalten) aus. 2. Wählen Sie mit der Dropdown-Liste eine Testliste aus, und klicken Sie auf Continue>> (Fortfahren). 3. Klicken Sie auf Delete List (Liste löschen), um die ausgewählte Testliste dauerhaft zu löschen. 4. Klicken Sie auf Close (Schließen), um zum Hauptmenü zurückzukehren. Löschen vorhandener Textlisten Durch Löschen einer Testliste wird die Liste aus der Datenbank entfernt, aber die Proben-IDs werden nicht aus der Datenbank entfernt oder dort geändert. 1. Wählen Sie im Hauptmenü Manage Samples > Manage Test List (Proben verwalten > Testliste verwalten) aus. 2. Wählen Sie mit dem Pulldown-Menü eine Testliste aus, und klicken Sie auf Continue>> (Fortfahren). 3. Sie können nach Bedarf Proben hinzufügen, entfernen oder verschieben. 4. Klicken Sie auf Save (Speichern), um die neue Testliste zu speichern. 5. Klicken Sie auf Close (Schließen), um zum Hauptmenü zurückzukehren. HLAF-MAN-v3.x.x-DE-00, Rev 0 (HLA Fusion Benutzerhandbuch v3.x.x) Nur zur In-vitro-Diagnostik 272 One Lambda, Inc. Software HLA Fusion Version 3.x.x Benutzerhandbuch Exportieren von Testlisten Testlisten können für die Verwendung außerhalb von HLA Fusion nur als .txt-Dateien exportiert werden. 1. Wählen Sie im Hauptmenü Manage Samples > Manage Test List (Proben verwalten > Testliste verwalten) aus. 2. Wählen Sie mit dem Pulldown-Menü eine Testliste aus, und klicken Sie auf Continue>> (Fortfahren). 3. Klicken Sie auf Export (Exportieren), um Testlistendetails in eine .txt-Datei zu exportieren. 4. Wenn die Frage angezeigt wird, ob die Testliste vor dem Exportieren gespeichert werden soll, klicken Sie auf Yes (Ja), um zu speichern und fortzufahren. 5. Bestimmen Sie einen Speicherort für die Testliste, und geben Sie einen Dateinamen dafür ein. 6. Klicken Sie auf Save (Speichern). 7. Wenn die Aufforderung zum Erstellen einer Eingabe für die Luminex-Patientenliste angezeigt wird, klicken Sie auf No (Nein). 8. Klicken Sie auf Close (Schließen), um zu schließen und zum Hauptmenü zurückzukehren. HLAF-MAN-v3.x.x-DE-00, Rev 0 (HLA Fusion Benutzerhandbuch v3.x.x) Nur zur In-vitro-Diagnostik 273 One Lambda, Inc. Software HLA Fusion Version 3.x.x Benutzerhandbuch Luminex-Listen HLA Fusion kann eine Luminex-Liste aus einer neuen oder vorhandenen Testliste erstellen. Mit dieser Liste können Sie schnell Informationen wie die Proben-ID hinzufügen, bevor Sie eine Luminex CSV-Ausgabedatei erstellen. Im Fenster Create/Edit Test List (Testliste erstellen/bearbeiten) können Sie eine Luminex-Liste erstellen Erstellen von Luminexlisten Luminex-Listendateien können nach ihrem Export bearbeitet werden, aber die Änderungen werden nicht in der Testliste umgesetzt, in der sie erstellt wurden. 1. Wählen Sie im Hauptmenü Samples > Manage Test List (Proben > Testliste verwalten) aus. 2. Wählen Sie mit dem Pulldown-Menü eine Testliste aus, und klicken Sie auf Continue>> (Fortfahren). 3. Klicken Sie auf Export (Exportieren), um sie zu exportieren. 4. Wählen Sie einen Pfad zum Speichern der Testliste aus, und geben Sie einen Dateinamen ein. 5. Klicken Sie auf Save (Speichern). 6. Wenn Sie aufgefordert werden, eine Eingabe für die Luminex-Liste zu erstellen, klicken Sie auf Yes (Ja). 7. Klicken Sie im Bestätigungsfenster auf OK, um wieder das Fenster Test List (Testliste) zu öffnen. 8. Klicken Sie auf Close (Schließen), um zum Hauptmenü zurückzukehren. Erstellen von Probenarbeitsarbeitsvorräten Hinweis: Die Option Sample Work List (Probenarbeitvorrat) ist nur vorhanden, wenn SQL 2005 oder höher installiert ist. Erstellen eines Probenarbeitsvorrats Durch die Optionen der Probenarbeitsvorratsliste in HLA Fusion erhalten Sie die Flexibilität zum Zuweisen verschiedener Tests zu ausgewählten Proben. Diese Informationen werden bei der Gestaltung der Beschriftung für die Luminex-Verarbeitung verwendet. HLAF-MAN-v3.x.x-DE-00, Rev 0 (HLA Fusion Benutzerhandbuch v3.x.x) Nur zur In-vitro-Diagnostik 274 One Lambda, Inc. Software HLA Fusion Version 3.x.x Benutzerhandbuch 1. Wählen Sie Sample > Create Sample Work list (Probe > Probenarbeitsliste erstellen) im Hauptmenü von HLA Fusion. Mit jedem der folgenden Schritte können Sie nach Proben suchen: a. Klicken Sie auf die Registerkarte Search by sample (Nach Probe suchen), legen Sie mit den Suchkriterien die Proben fest, denen Sie Tests zuweisen möchten, und klicken Sie auf Search (Suchen). b. Klicken Sie auf die Registerkarte Search by test (Suchen nach Test), legen Sie mit den Suchkriterien die Tests fest, denen Sie Tests zuweisen möchten, und klicken Sie auf Search (Suchen). 2. Wählen Sie eine Probe oder mehrere Proben aus (durch entsprechendes Ziehen mit der Maus). 3. Die ausgewählten Proben werden hervorgehoben. 4. Weisen Sie jetzt einen oder mehrere Tests zu, indem Sie die Kontrollkästchen für die Tests auswählen, die Sie mit den Proben durchführen möchten (aufgelistet unter LABScreen Tests (LABScreen-Tests) und/oder LABType Tests (LABType-Tests)). 5. Wenn Sie allen ausgewählten Proben Tests zugewiesen haben, klicken Sie auf Save (Speichern), um die Arbeitsliste zu speichern. Erstellen eines Plate-Designs Hinweis: Das Tool Plate Designer ist nur vorhanden, wenn SQL 2005 und höher installiert ist. Durch die Funktionen von Plate Designer in HLA Fusion erhalten Sie die Flexibilität zum Organisieren und Planen Ihrer Proben in einem Plate-Format, das mit dem Luminex-System verarbeitet werden kann. Sie müssen zuerst eine Probenarbeitsliste erstellen. Erstellen eines Plate-Designs – Suchen nach Probe 1. Wählen Sie Sample > Create Plate Design (Probe > Plate-Design erstellen) im Hauptmenü von HLA Fusion aus. HLAF-MAN-v3.x.x-DE-00, Rev 0 (HLA Fusion Benutzerhandbuch v3.x.x) Nur zur In-vitro-Diagnostik 275 One Lambda, Inc. Software HLA Fusion Version 3.x.x Benutzerhandbuch 2. Geben Sie einen Namen für eine neue Plate ein, oder wählen Sie einen vorhandenen Beschriftungsnamen in der Dropdown-Liste Plate Name (Plate-Name) aus, um eine Beschriftung zu bearbeiten. 3. Wählen Sie LABScreen oder LABType in der Dropdown-Liste Assay type (Probentyp) aus. 4. Mit jedem der folgenden Schritte können Sie nach Proben suchen: Klicken Sie auf die Registerkarte Search by sample tab (Nach Probe suchen), bestimmen Sie mit den Suchkriterien die Beispiele, die Sie den Plate-Wells zuweisen möchten, und klicken . Sie auf Search (Suchen) Klicken Sie auf die Registerkarte Search by test list (Nach Testliste suchen), bestimmen Sie mit den Suchkriterien die Testlisten, die Sie den Plate-Wells zuweisen möchten, und klicken . Sie auf Search (Suchen) Erstellen eines Plate-Designs – Nach Testliste suchen 5. Wählen Sie eine oder mehrere (durch Drücken der linken Maustaste und Ziehen des Zeigers) Proben aus, und verwenden Sie die Tasten mit den nach links zeigenden Pfeilen <<, um diese Proben eines Wells in der Plate zuzuweisen. Wiederholen Sie dies, bis Sie Ihr Plate-Design abgeschlossen haben. Wenn Sie eine Probe aus der Plate entfernen möchten, markieren Sie den Well, in dem die Probe enthalten ist, und klicken Sie auf X. HLAF-MAN-v3.x.x-DE-00, Rev 0 (HLA Fusion Benutzerhandbuch v3.x.x) Nur zur In-vitro-Diagnostik 276 One Lambda, Inc. Software HLA Fusion Version 3.x.x Benutzerhandbuch 6. Klicken Sie auf Optimize (Optimieren), um festzulegen, dass das Fusion-System die ausgewählten Proben korrekt auf der Plate organisieren kann. 7. Klicken Sie auf Save (Speichern), um Ihr Plate-Design zu speichern. 8. Klicken Sie auf Report (Bericht), wenn Sie einen Bericht Ihrer Plate-Design-Daten anzeigen und drucken möchten: Well-Position, Proben-ID-Name und Test-ID-Name. 9. Klicken Sie auf Export to Luminex IS (In Luminex-IS exportieren), um ein Plate-Design zu erstellen, das exportiert wird und mit der Luminex-IS-Software geöffnet und verwendet werden kann. Wenn Sie diese Option auswählen, müssen Sie Luminex-Vorlagen den jeweiligen Testtypen im Plate-Design zuweisen. Berichte – Zuweisen von Luminex-Vorlagen HLAF-MAN-v3.x.x-DE-00, Rev 0 (HLA Fusion Benutzerhandbuch v3.x.x) Nur zur In-vitro-Diagnostik 277 One Lambda, Inc. Software HLA Fusion Version 3.x.x Benutzerhandbuch Patientendaten HLA Fusion™ kann Patienteninformationen speichern und Proben-IDs mit Patienten und Spendern verknüpfen. Sie können alle Typisierungs- und Screening-Informationen für jeden Patienten in einem Ordner speichern. Hinweis: Überprüfen Sie alle Daten, die Sie importieren, da HLA Fusion beim Import nur eine minimale Datenprüfung durchführt. HLAF-MAN-v3.x.x-DE-00, Rev 0 (HLA Fusion Benutzerhandbuch v3.x.x) Nur zur In-vitro-Diagnostik 278 One Lambda, Inc. Software HLA Fusion Version 3.x.x Benutzerhandbuch Importieren von Patienten-/Spenderlisten Nach der Erstellung einer Patienten-/Spenderliste können Sie die Daten in HLA Fusion importieren. 1. Wählen Sie im Hauptmenü Patient Info > Import Patient List (Patienteninfo > Patientenliste importieren). Das Fenster Patient Import (Patientenimport) wird angezeigt: Fenster „Import Patient“ (Patient importieren) 2. Wählen Sie das Kontrollkästchen in der Spalte Import (Importieren) für jeden zu importierenden Patienten. 3. Klicken Sie auf die Schaltfläche Import (Importieren), um gekennzeichnete Patienten zu importieren. 4. Klicken Sie auf Close (Schließen), um zum Hauptmenü zurückzukehren. Hinweis: Das System von HLA Fusion prüft die Patienten-/Spendenlisten, die Sie importieren möchten, um zu überprüfen, dass alle in den Daten enthaltenen Zeichen von Fusion unterstützt werden. Wenn Ihre Liste nicht unterstützte Zeichen enthält, werden Sie in einer Meldung darauf aufmerksam gemacht und die Liste wird nicht importiert. In neu importieren Patientendatensätzen werden Allele im neuen Bezeichnungsformat angezeigt. In vorhandenen Patientendatensätzen werden Allele mit dem vorhandenen Allel-Format angezeigt. HLAF-MAN-v3.x.x-DE-00, Rev 0 (HLA Fusion Benutzerhandbuch v3.x.x) Nur zur In-vitro-Diagnostik 279 One Lambda, Inc. Software HLA Fusion Version 3.x.x Benutzerhandbuch Verwalten von Patienten-/Spenderdatensätzen Mit dem Menü Patient/Donor Management (Patienten-/Spenderverwaltung) können Sie jeweils einen Datensatz verwalten. Im Menü Patient/Donor Management (Patienten-/Spenderverwaltung) haben Sie folgende Möglichkeiten: Neue Patienten-/Spenderdatensätze hinzufügen Vorhandene Patienten-/Spenderdatensätze durchsuchen Patienten-/Spenderdatensätze bearbeiten Patienten-/Spender-IDs mit Proben-IDs verknüpfen Patienten- und Spenderdatensätze verknüpfen Dem Spender-PRA einen Spender zuweisen Patientendatensätze drucken, exportieren und archivieren Neue Patienten-/Spenderdatensätze hinzufügen Sie können Patientendaten mit dem Menü Patient/Donor Information (Patienten-/Spenderdaten) hinzufügen. Dies ist die beste Methode zum Hinzufügen einer kleinen Zahl von Patientendatensätzen. 1. Wählen Sie im Hauptmenü Patient Info > Manage Patient List (Patienteninfo > Patienten verwalten) aus. Hier klicken, um eine Liste der Patienten/Spender in der Fusion-Datenbank anzuzeigen, die Sie anhand vieler Kriterien durchsuchen können. Wenn Sie einen Patienten oder Spender ausgewählt haben, setzen Sie hier eine Markierung, damit Sie die Informationsfelder bearbeiten können. Tools zum Verwalten von Patienten- und Spenderinformationen. HLAF-MAN-v3.x.x-DE-00, Rev 0 (HLA Fusion Benutzerhandbuch v3.x.x) Nur zur In-vitro-Diagnostik Wandelt zugewiesenen Allele-Code in das neue Bezeichnungsformat um und speichert diese Informationen in der Fusion-Datenbank. 280 One Lambda, Inc. Software HLA Fusion Version 3.x.x Benutzerhandbuch 2. Geben Sie eine ID im Feld Patient/Donor (Patient/Spender) ein. Die ID kann alphanumerisch sein (Buchstaben und/oder Ziffern enthalten). Sie können auch auf Search (Suchen) klicken und einen Patienten/Spender in der Liste auswählen. 3. Geben Sie Patienten-/Spenderinformationen ein. Mit Stern (*) gekennzeichnete Felder sind erforderlich. 4. Klicken Sie auf Add New (Neue hinzufügen), um die Patienten-/Spenderdaten zu speichern und in die Fusion-Datenbank einzufügen. 5. Klicken Sie auf Close (Schließen), und kehren Sie zum Hauptmenü zurück. Suchen von Patienten-/Spenderdatensätzen Mit dieser Option können Sie Datensätze durchsuchen oder nach bestimmten Datensätze suchen. 1. Wählen Sie im Hauptmenü Patient Info > Manage Patient List (Patienteninfo > Patienten verwalten) aus. 2. Geben Sie eine Patienten-/Spender-ID ein, und klicken Sie auf Retrieve (Abrufen), um Patienteninformationen anzuzeigen. Oder klicken Sie auf Search (Suchen), um Patientendatensätze zu durchsuchen und nach Namen, Patienten-ID oder beispielsweise nach aktivem oder archiviertem Status zu suchen. 3. Markieren Sie einen Patientendatensatz, und klicken Sie zum Anzeigen auf OK. Bearbeiten von Patienten-/Spenderdatensätzen Hinweis: Zum Bearbeiten eines Patienten-/Spenderdatensatzes sind Supervisorrechte erforderlich. Alle Patienten-/Spenderdaten (außer Patienten-/Spender-ID) können bearbeitet werden. 1. Wählen Sie im Hauptmenü Patient Info > Manage Patient (Patienteninfo > Patient verwalten) aus. 2. Wählen Sie einen Patienten-/Spenderdatensatz aus. 3. Wählen Sie das Kontrollkästchen neben Edit Mode (Bearbeitungsmodus) aus. Das Kontrollkästchen Edit Mode (Bearbeitungsmodus) ist in beiden Formularen mit Registerkarten gleich. 4. Bearbeiten Sie Patienten-/Spenderdaten in einem oder beiden Formularen mit Registerkarten. Mit Stern (*) gekennzeichnete Felder sind erforderlich. 5. Klicken Sie auf Save (Speichern), um Ihre Änderungen zu speichern. 6. Klicken Sie auf Close (Schließen), um zum Hauptmenü zurückzukehren. HLAF-MAN-v3.x.x-DE-00, Rev 0 (HLA Fusion Benutzerhandbuch v3.x.x) Nur zur In-vitro-Diagnostik 281 One Lambda, Inc. Software HLA Fusion Version 3.x.x Benutzerhandbuch Verknüpfen einer Patienten-/Spender-ID mit Proben-IDs Ein Proben-ID kann nicht mit mehreren Patienten- oder Spenderdatensätzen verknüpft sein, aber mit einem Patienten- oder Spenderdatensatz können mehrere Proben-IDs verknüpft sein. Wählen Sie im Hauptmenü Patient Info > Manage Patient (Patienteninfo > Patient verwalten) aus. 1. Wählen Sie die Registerkarte HLA Tests (HLA-Tests) aus. Fenster „Patient/Donor Information“ (Patienten-/Spenderdaten) – Registerkarte „HLA Tests“ (HLA-Tests) 2. Klicken Sie auf die Schaltfläche Associate Sample IDs (Proben-IDs verbinden). 3. Heben Sie im Fenster Patient/Donor Sample Association (Patienten-/Spendenprobenverbindung) eine Proben-ID hervor, und klicken Sie auf >, um sie zur Patient/Donor Sample List (Patienten-/ Spenderprobenliste) hinzuzufügen. (Klicken Sie auf <, um eine hervorgehobene Proben-ID aus der Liste zu entfernen). 4. Klicken Sie auf Save (Speichern), um die Daten zu speichern. 5. Klicken Sie auf OK, um zum Patientendatensatz zurückzukehren. 6. Klicken Sie auf Close (Schließen), um zum Hauptmenü zurückzukehren. HLAF-MAN-v3.x.x-DE-00, Rev 0 (HLA Fusion Benutzerhandbuch v3.x.x) Nur zur In-vitro-Diagnostik 282 One Lambda, Inc. Software HLA Fusion Version 3.x.x Benutzerhandbuch Übertragen von verbundenen Patienten-/Spenderergebnissen in den neuen Allelcode Patienten- oder Spenderergebnisse können so übertragen werden, dass die Allelcodenamen entsprechend dem neuen NMDP-Allelcodeformat aktualisiert werden. Das neue Format wirkt sich auf den Allelcode und die Allelpaare aus, die dem ausgewählten Patienten/ Spender zugewiesen sind, und es wird in der Fusion-Datenbank in dem neuen Format gespeichert. 1. Wählen Sie im Hauptmenü Patient Info > Manage Patient (Patienteninfo > Patient verwalten) aus. 2. Wählen Sie einen Patienten-/Spenderdatensatz aus. 3. Klicken Sie auf Translate Alleles (Allele übertragen). 4. Klicken Sie auf Save (Speichern), um die Daten zu speichern. 5. Klicken Sie auf Close (Schließen), um zum Hauptmenü zurückzukehren. Verbinden von Patienten- und Spenderdatensätzen Eine Patienten-ID kann mit mehreren Spenderdatensätzen verbunden werden, und mit einer Spender-ID können mehrere Patientendatensätze verbunden sein. 1. Wählen Sie im Hauptmenü Patient Info > Manage Patient (Patienteninfo > Patient verwalten) aus. 2. Wählen Sie einen Patienten-/Spenderdatensatz aus. 3. Klicken Sie auf die Registerkarte Test Info (Testinfo). 4. Klicken Sie auf die Schaltfläche Associate Sample IDs (Proben-IDs verbinden). 5. Heben Sie im Fenster Patient/Donor Sample Association (Patienten-/Spendenprobenverbindung) eine Proben-ID hervor, und klicken Sie auf >, um sie zur Patient/Donor Sample List (Patienten-/ Spenderprobenliste) hinzuzufügen. (Klicken Sie auf <, um eine hervorgehobene Spenden-ID aus der Liste zu entfernen). 6. Klicken Sie auf Save (Speichern), um die Daten zu speichern. 7. Klicken Sie auf OK, um zum Patientendatensatz zurückzukehren. 8. Klicken Sie auf Close (Schließen), um zum Hauptmenü zurückzukehren. Verbinden eines Spenders mit Spender-PRA-Ergebnissen Eine Spender-ID kann in die Berechnung für Spender-PRA-Prozentwerte für die Antigenprodukte aufgenommen werden. 1. Wählen Sie im Hauptmenü Patient Info > Manage Patient (Patienteninfo > Patient verwalten) aus. HLAF-MAN-v3.x.x-DE-00, Rev 0 (HLA Fusion Benutzerhandbuch v3.x.x) Nur zur In-vitro-Diagnostik 283 One Lambda, Inc. Software HLA Fusion Version 3.x.x Benutzerhandbuch 2. Wählen Sie einen Spender aus, oder erstellen Sie einen neuen. 3. Stellen Sie sicher, dass das Feld Patient/Donor (Patient/Spender) auf Donor (Spender) gesetzt ist. 4. Wählen Sie das Kontrollkästchens Include in Donor PRA (In Spender-PRA aufnehmen) aus. Drucken von Patienten-/Spenderdatensätzen HLA Fusion druckt beide Registerkarten von Record Management (Datensatzverwaltung), unabhängig davon, welche Registerkarte gerade angezeigt wird. 1. Wählen Sie im Hauptmenü Patient Info > Manage Patient (Patienteninfo > Patient verwalten) aus. 2. Wählen Sie einen Patienten-/Spenderdatensatz aus. 3. Klicken Sie auf Print (Drucken), um zu drucken. 4. Klicken Sie auf Close (Schließen), um zum Hauptmenü zurückzukehren. Exportieren von Patienten-/Spenderdatensätzen Patienten-/Spenderdatensätze können einzeln in eine CSV-Datei exportiert werden. Die Datei hat das gleiche Format wie eine Patientenliste. 1. Wählen Sie im Hauptmenü Patient Info > Manage Patient (Patienteninfo > Patient verwalten) aus. 2. Wählen Sie einen Patienten-/Spenderdatensatz aus. 3. Klicken Sie auf Export (Exportieren), um zu exportieren. 4. Wählen Sie einen Pfad zum Speichern der Testliste, und geben Sie einen Dateinamen ein. 5. Klicken Sie auf Save (Speichern). 6. Klicken Sie auf Close (Schließen), um zum Hauptmenü zurückzukehren. Archivieren von Patienten-/Spenderdatensätzen Archivierte Patienten-/Spenderdatensätze stehen für Berichte oder Verbindungen nicht zur Verfügung. Sie können weiterhin archivierte Datensätze anzeigen und wieder aktivieren, indem Sie das Archivkontrollkästchen deaktivieren. 1. Wählen Sie im Hauptmenü Patient Info > Manage Patient (Patienteninfo > Patient verwalten) aus. 2. Klicken Sie auf die Registerkarte Test Info (Testinfo). 3. Wählen Sie einen Patienten-/Spenderdatensatz aus. 4. Wählen Sie im Fenster Patient/Donor List (Patienten-/Spenderliste) die Option Archive (Archiv) in der Dropdown-Liste Active/Archive (Aktiv/Archiv) aus. 5. Klicken Sie auf Save (Speichern), um zu speichern. HLAF-MAN-v3.x.x-DE-00, Rev 0 (HLA Fusion Benutzerhandbuch v3.x.x) Nur zur In-vitro-Diagnostik 284 One Lambda, Inc. Software HLA Fusion Version 3.x.x Benutzerhandbuch 6. Klicken Sie auf Close to (Schließen...), um zum Hauptmenü zurückzukehren. Löschen von Patienten-/Spenderdatensätzen Patienten-/Spenderdatensätze können mit der Menüoption Manage Patient (Patient verwalten) gelöscht werden. 1. Wählen Sie im Hauptmenü Patient Info > Manage Patient (Patienteninfo > Patient verwalten) aus. 2. Klicken Sie auf die Registerkarte Test Info (Testinfo). 3. Wählen Sie einen Patienten-/Spenderdatensatz aus. 4. Klicken Sie auf Delete (Löschen), um den Patienten-/Spenderdatensatz aus der Fusion-Datenbank zu löschen. 5. Klicken Sie auf Save (Speichern). Erstellen von Patienten-/Spenderlisten Das folgende Beispiel ist eine Patientenliste, die erstellt werden kann, mit den zugehörigen Richtlinien. Die Patientenliste muss für den Import über ein Programm wie Excel oder Notepad formatiert und als mit Windows kompatible CSV-Datei gespeichert werden. Das/der erste Feld/Abschnitt muss jeweils durch Kommas abgetrennt sein und die Namen der Patientenlistenfelder enthalten. Hinweis: Sie können die Erstellung einer neuen Patientenliste vereinfachen, indem Sie zuerst eine vorhandene Liste in das CSV-Format exportieren und dann mit den enthaltenen Feldern Ihre neue Liste erstellen. Patientenlistenfeldnamen und Format PatientIDName,CategoryGrp,FamilyID,FirstName,MiddleName,LastName,Ssn,Dob,Gender,Ethni city,Address,City,State,Region,Country,ZipCode,Email,Phone,WkPhone,Cellular,Fax,Emplo yer,SpouseName,SpouseBloodType,EmergencyContact,EmrgncyTel,DCN,HospitalName,Division, BloodType,Disease,RhBloodType,PatientDonorFlg,Associated SampleIDs,Associated DonorIDs,HLA1_A,HLA2_A,HLA1_B,HLA2_B,HLA1_BW,HLA2_BW,HLA1_C,HLA2_C,HLA1_DRB1,HLA2_DRB 1,HLA1_DRB3,HLA2_DRB3,HLA1_DRB4,HLA2_DRB4,HLA1_DRB5,HLA2_DRB5,HLA1_DQB1,HLA2_DQB1,HLA 1_DQA1,HLA2_DQA1,HLA1_DPB1,HLA2_DPB1,HLA3,HLA1_DRB4,HLA2_DRB4,HLA1_DRB5,HLA2_DRB5,HLA 1_DQB1,HLA2_DQB1,HLA1_DQA1,HLA2_DQA1,HLA1_DPB1,HLA2_DPB1,HLA1_DPA1,HLA2_DPA1,HLA1_MIC A,HLA2_MICA,HLA1_MICB,HLA2_MICB,HLA_KIR,ClassI_AbSpec,ClassII_AbSpec,MIC_AbSpec,Unacc eptableAntigens,AcceptableAntigens,Notes,SHLA1_A,SHLA2_A,SHLA1_B,SHLA2_B,SHLA1_Cw,SHL A2_Cw,SHLA1_DR,SHLA2_DR,SHLA1_DR345,SHLA2_DR345,SHLA1_DQ,SHLA2_DQ,SHLA1_DP,SHLA2_DP,D onorType,IncludeInDonorPRA In den nachfolgenden Zeilen müssen alphanumerisch die tatsächlichen Patientendaten (können Buchstaben und/oder Ziffern sein) durch Kommas abgetrennt aufgelistet sein. Wenn in einem Feld HLAF-MAN-v3.x.x-DE-00, Rev 0 (HLA Fusion Benutzerhandbuch v3.x.x) Nur zur In-vitro-Diagnostik 285 One Lambda, Inc. Software HLA Fusion Version 3.x.x Benutzerhandbuch keine Informationen für den Patienten enthalten sind, ist in diesem Feld dennoch ein Komma als Platzhalter erforderlich. Hinweis: Für alle Einträge manueller Serologie muss der Locus vor dem Wert stehen. Zum Beispiel lautet für einen A-Locus mit Wert 23 die Eingabe A23. Beispiel für Patienten-/Speicherliste HLAF-MAN-v3.x.x-DE-00, Rev 0 (HLA Fusion Benutzerhandbuch v3.x.x) Nur zur In-vitro-Diagnostik 286 One Lambda, Inc. Software HLA Fusion Version 3.x.x Benutzerhandbuch Patientenantikörpererfassung Sie können die Antikörperstärke für jeden Patient über einen bestimmten Zeitraum erfassen. Die erfassten Informationen entsprechen den Typisierungsdaten, die in ihrer Patienten-/Spenderinfokarte gespeichert sind, und den Antikörperdaten in ihren Analyseproben („LABScreen Single Antigen“ und „LABScreen Singles“) für den festgelegten Datumsbereich. Führen Sie die folgenden Schritte durch, um Darstellungen und Daten zur Erfassung der Antikörperdaten eines Patienten anzuzeigen. Stellen Sie sicher, dass die Patienten- und Spenderdaten in HLA Fusion eingegeben wurden. Wenn nicht, können Sie sie aus einer Patientenliste importieren und/oder manuell auf der Registerkarte Test Info (Testinfo) der Karte Patient/Donor Info (Patient-/Spenderinfo) eingeben. Patienten- und Spenderdatensätze müssen verbunden sein. 1. Wählen Sie Patient Info > Ab Tracking (Patienteninfo > Antikörpererfassung) aus. Das Fenster Patient Antibody Tracking (Patientenantikörpererfassung) wird angezeigt. Wenn Sie hier auf die Schaltfläche „Save“ klicken, werden in diesem Bereich für spätere Analysen aufgelistete Proben im ausgewählten Datumsbereich gespeichert. Fenster „Patient Antibody Tracking“ (Patientenantikörpererfassung) 2. Klicken Sie auf die Taste mit dem nach unten gerichteten Pfeil neben dem Feld Patient ID (Patienten-ID), wenn Sie einen Eintrag in einer Liste von Patienten auswählen möchten, die in Ihrer Fusion-Datenbank gespeichert sind. Sie können auch auf Search (Suchen) klicken und nach Patient ID (Patienten-ID), First Name (Vorname) oder Last Name (Nachname) usw. suchen. 3. In die Felder Molecular (Molekular) und Serological Typing (Serologische Typisierung) werden automatisch verfügbare Daten für den angegebenen Patienten eingegeben. 4. Wählen Sie durch Festlegung des Start- und Enddatums den Bereich aus, in dem Sie Antigen-Probendaten für diesen Patienten anzeigen möchten (klicken Sie auf die Felder mit den nach unten zeigenden Pfeilen, wenn Sie einen Kalender anzeigen möchten). HLAF-MAN-v3.x.x-DE-00, Rev 0 (HLA Fusion Benutzerhandbuch v3.x.x) Nur zur In-vitro-Diagnostik 287 One Lambda, Inc. Software HLA Fusion Version 3.x.x Benutzerhandbuch 5. Sie können Secondary Ab (Sekundärantikörper) auswählen oder einen eigenen Eintrag vornehmen. Dies ist eine Möglichkeiten zum Filtern von Proben, mit der zu verwendende Proben diesen Sekundärantikörper aufweisen müssen. Sonst sind sie nicht verfügbar, wenn auf Find (Suchen) geklickt wird. Sie können den PRA-Prozentsatz der im System verfügbaren Spender oder ausgewählten Spendergruppen anzeigen, die für die aktuelle Probe eine Übereinstimmung mit den von Computer zugeordneten Antikörpern darstellen. 6. Klicken Sie auf die Schaltfläche Donor PRA (Spender-PRA), wenn Sie das folgende Dialogfeld aufrufen möchten, in dem Sie Spendergruppen oder All Donors (Alle Spender) auswählen können. Die Spender-PRA-Berechnung wird neben der Schaltfläche Donor PRA (Spender-PRA) angezeigt. Donor Group Selection (Spendergruppenauswahl) 7. Klicken Sie auf die Schaltfläche Find (Suchen), um eine Liste der Proben für diesen Patienten anzuzeigen, die innerhalb des festgelegten Datumsbereichs liegen. Suchen von Patientenlisten HLAF-MAN-v3.x.x-DE-00, Rev 0 (HLA Fusion Benutzerhandbuch v3.x.x) Nur zur In-vitro-Diagnostik 288 One Lambda, Inc. Hinweis: Software HLA Fusion Version 3.x.x Benutzerhandbuch Sie fügen einer Probe endgültige Zuweisungen hinzu, indem Sie auf die Spalte Final Assignment (Endgültige Zuordnungen) für die Probe doppelklicken, um das Analysefenster anzuzeigen und die Zuweisung hinzuzufügen. Es können auch nur Proben mit einem Datum in diese Liste aufgenommen werden. Wenn die Spalte Sample Date (Probendatum) für eine Probe leer ist, klicken Sie auf die leere Zelle Sample Date (Probendatum) und fügen mithilfe der Pulldown-Datumssuche ein Datum hinzu. 8. Wählen Sie das Kontrollkästchen in der Spalte Include (Aufnehmen) für die Probe(n) aus, die Sie in die Darstellungen und Daten der Antikörpererfassung aufnehmen möchten. Die Darstellungen werden angezeigt (klicken Sie auf die zugehörige Registerkarte, wenn Sie eine bestimmte Art von Darstellung anzeigen möchten). 9. Wählen Sie das Kontrollkästchen für das/die Antigen(e) aus, die Sie in die Liste aufnehmen möchten. Molekulartypisierung Serotypisierung Datumsbereich Proben Beispiele für Darstellungen, die mit Ab-Listenoptionen angezeigt werden können Verfügbare Optionen wenn Sie mit der rechten Maustaste auf ein Diagramm klicken. Antigen-Liste aufnehmen 10. Wählen Sie die Formel aus, die für die Darstellungen verwendet werden soll, indem Sie im Feld Formula (Formel) auf die Taste mit dem nach unten zeigenden Pfeil klicken (Standard vs. Rohdaten). Die Formel kann auch geändert werden, wenn die Darstellungen bereits angezeigt werden, wenn Sie die Liste mit verschiedenen Formeln vergleichen möchten. HLAF-MAN-v3.x.x-DE-00, Rev 0 (HLA Fusion Benutzerhandbuch v3.x.x) Nur zur In-vitro-Diagnostik 289 One Lambda, Inc. Software HLA Fusion Version 3.x.x Benutzerhandbuch Sie können auf eine Darstellung doppelklicken, um sie zu erweitern, und es gibt für jede Darstellung Optionen, die mit der rechten Maustaste verfügbar werden (siehe Darstellung oben). Sie können auch die Darstellungen mit den Schaltflächen zum Ein-/Ausblenden in der oberen rechten Ecke erweitern. (Optional) Sie können bei Bedarf Spenderdaten mit dem Dropdown-Pfeil neben dem Feld Donor ID (Spender-ID) hinzufügen, indem Sie in der Liste der mit dem ausgewählten Patienten verbundenen Spender einen auswählen. Sie können auch einen neuen Spender erstellen, indem Sie einen eindeutigen Namen im Feld Donor ID (Spender-ID) eingeben und die Molekular- und Serotypisierung eingeben. (Optional) Geben Sie einen numerischen Wert im Feld User-defined cutoff (Benutzerdefinierter Cut-off) ein. Wenn Sie die Antikörpersignalstärke mit oder ohne Cut-off erfassen möchten, aktivieren oder deaktivieren Sie das Kontrollkästchen neben User-defined cutoff (Benutzerdefinierter Cut-off). (Optional) Wählen Sie das Kontrollkästchen neben Track DSA (DSA erfassen) aus, um spenderspezifische Antigene zu verfolgen. Wenn dies ausgewählt ist und spenderspezifische Antigene vorhanden sind, die nicht mit OLI-Produktkits getestet wurden, werden sie aufgelistet. Dropdown-Liste „Donor ID“. Diese Option auswählen, um die Klasse II einzufügen. Diese Option auswählen, um spenderspezifische Antigene aufzulisten. Antigene auflisten, die nicht mit OLI-Testkits getestet wurden. Spenderantikörperinformationen (Optional) Wählen Sie das Kontrollkästchen DQA/DPA aus, um diese in Klasse II-Listen aufzunehmen. (Optional) Geben Sie den Spender manuell im Feld Sero Typing (Serotypisierung) ein. 11. Klicken Sie auf die Schaltfläche Data Table (Datentabelle), um eine Rohdatentabellen-CSV-Datei mit dem Patienten-Antigensignal über einen Zeitraum anzuzeigen. Die Tabelle kann gedruckt oder exportiert werden. HLAF-MAN-v3.x.x-DE-00, Rev 0 (HLA Fusion Benutzerhandbuch v3.x.x) Nur zur In-vitro-Diagnostik 290 One Lambda, Inc. Software HLA Fusion Version 3.x.x Benutzerhandbuch Profilverwaltung HLA Fusion™ erfasst alle Änderungen an Analysedaten, die durch Benutzer vorgenommen werden und ermöglicht verbesserte Datensicherheit mit zweistufiger Analyseergebnisbestätigung (Save und Confirm). HLA Fusion speichert auch allgemeine Labordaten für die Verwendung in Berichten mit mehreren Vertragslaborcodes. HLAF-MAN-v3.x.x-DE-00, Rev 0 (HLA Fusion Benutzerhandbuch v3.x.x) Nur zur In-vitro-Diagnostik 291 One Lambda, Inc. Software HLA Fusion Version 3.x.x Benutzerhandbuch Benutzerverwaltung Im Profilhauptmenü haben Sie folgende Möglichkeiten: Neue Benutzer hinzufügen Vorhandene Benutzerprofile bearbeiten Kennwörter ändern Kennwörter zurücksetzen Benutzer archivieren HLA Fusion verwendet zwei Benutzerebenen für zusätzliche Sicherheit und Kontrolle der Typisierungsund Screeningergebnisse. Supervisoren können... Labortechniker können... Alle Produktkonfigurationseinstellungen ändern Alle Produktkonfigurationseinstellungen ändern — außer zum Aktivieren von Auto Accept All (Automatisch alle akzeptieren) und Computer Generated Serology (Computergenerierte Serologie) für LABType- und Micro SSP-Produkte Analyseergebnisse speichern und bestätigen Daten analysieren und Analyseergebnisse speichern Referenzdateien wie Kataloge und NMDP-Codes aktualisieren (Nur bei Autorisierung durch den Supervisor) Aktualisieren von Referenzdateien wie Kataloge und NMDP-Codes Kataloge archivieren Kataloge archivieren Sitzungs- und Probedaten ändern und löschen (Nur bei Autorisierung durch den Supervisor) - Sitzungsund Probendaten ändern und löschen Eigene und andere Benutzerkonten ändern Nur eigenes Konto ändern Laborprofil ändern Proben- und Patienteninformationen verwalten HLAF-MAN-v3.x.x-DE-00, Rev 0 (HLA Fusion Benutzerhandbuch v3.x.x) Nur zur In-vitro-Diagnostik 292 One Lambda, Inc. Software HLA Fusion Version 3.x.x Benutzerhandbuch Anzeigen der Benutzerliste Mit der Option List User (Benutzer auflisten) wird eine Liste aller aktiven und inaktiven Benutzer angezeigt, die derzeit in der Datenbank vorhanden sind. Sie können Benutzerprofile suchen und auswählen. 1. Wählen Sie im Hauptmenü Profile > List User (Profil > Benutzer auflisten) aus. 2. Geben Sie einen Namen ein, und klicken Sie auf Search (Suchen), um nach aktuellen Benutzern zu suchen. 3. Doppelklicken Sie links neben einen Benutzereintrag, um das Profil anzuzeigen. 4. Klicken Sie auf Close (Schließen), um zum Hauptmenü zurückzukehren. Einrichten neuer Benutzer Supervisoren können neue Benutzer auf Supervisor- oder Technikerstufe hinzufügen. Techniker können keine neuen Benutzer hinzufügen. Mit einem * markierte Felder sind Pflichtfelder. 1. Wählen Sie im Hauptmenü Profile > List User (Profil > Benutzer auflisten) aus. 2. Klicken Sie auf Add User (Benutzer hinzufügen), um einen neuen Benutzer hinzuzufügen. 3. Geben Sie Informationen zum neuen Benutzer ein. 4. Wählen Sie das Kontrollkästchen Active (Aktiv) unter dem Feld Role (Rolle) aus, um das Benutzerkonto zu aktivieren. Hinweis: Wenn dies ein labortechnisches Profil ist und Sie Referenzdateiaktualisierungen und/oder Datenverwaltungsprivilegien für diesen Benutzer zulassen möchten, wählen Sie die entsprechenden Kontrollkästchen aus. 5. Klicken Sie auf Save (Speichern), wenn Sie die neuen Benutzerdaten speichern und zum Hauptmenü zurückkehren möchten, oder klicken Sie auf Close (Schließen), um die Änderungen aufzuheben und ohne zu speichern zum Hauptmenü zurückzukehren. Bearbeiten von Benutzerprofilen Supervisoren können die Benutzerprofile aller Benutzer bearbeiten. Techniker können nur ihre eigenen Profile bearbeiten. Mit Stern (*) gekennzeichnete Felder sind erforderlich. 1. Um Ihr eigenes Profil zu bearbeiten, wählen Sie Profile > My Profile (Profil > Mein Profil) aus. 2. Wenn Sie aus einer Liste zu bearbeitender Benutzer auswählen möchten, wählen Sie Profile > List User (Profil > Benutzer auflisten) aus, und doppelklicken Sie links neben einem Benutzer, um dieses Profil auszuwählen. HLAF-MAN-v3.x.x-DE-00, Rev 0 (HLA Fusion Benutzerhandbuch v3.x.x) Nur zur In-vitro-Diagnostik 293 One Lambda, Inc. Software HLA Fusion Version 3.x.x Benutzerhandbuch 3. Sie können Informationen von Benutzern bearbeiten, 4. Klicken Sie auf Save (Speichern), um die Benutzerinformationen zu speichern und zum Hauptmenü zurückzukehren. 5. Klicken Sie auf Close (Schließen), wenn Sie Änderungen verwerfen und ohne zu speichern zum Hauptmenü zurückkehren möchten. Ändern von Passwörtern Supervisoren können Kennwörter für jeden Benutzer ändern, aber sie benötigen das alte Kennwort des Benutzers. Techniker können nur ihre eigenen Kennwörter ändern. 1. Wählen Sie im Hauptmenü Profile > My Profile (Profil > Mein Profil) aus. 2. Klicken Sie im Benutzerprofil auf die Schaltfläche Change Password (Kennwort ändern). 3. Geben Sie das aktuelle und das neue Kennwort ein. 4. Klicken Sie auf die Schaltfläche Save Password (Kennwort speichern), wenn Sie das Kennwort ändern möchten. Oder klicken Sie auf Close, um zu schließen und zum Hauptmenü zurückzukehren, ohne das Kennwort zu ändern. Zurücksetzen von Kennwörtern Wenn ein Benutzer sein Kennwort verliert oder vergisst, kann HLA Fusion das Kennwort zurücksetzen. Das neue Kennwort stimmt mit dem Benutzernamen des Benutzers überein. Nur Supervisoren können das Kennwort eines Benutzers zurücksetzen. 1. Wählen Sie im Hauptmenü Profile > List User (Profil > Benutzer auflisten), und wählen Sie einen Benutzer aus. 2. Klicken Sie im Benutzerprofil auf die Schaltfläche Reset Password (Kennwort zurücksetzen). 3. Klicken Sie auf Close (Schließen), um zum Hauptmenü zurückzukehren. Ändern von Benutzerberechtigungen Nur Supervisoren können die Berechtigung eines Benutzers ändern. 1. Wählen Sie im Hauptmenü Profile > List User (Profil > Benutzer auflisten) aus. 2. Doppelklicken Sie links neben einen Benutzer, wenn Sie sein Profil öffnen möchten. 3. Wählen Sie im Benutzerprofil das Kontrollkästchen neben Manage Data (Daten verwalten) oder Update Reference Files (Referenzdateien aktualisieren) oder beide aus, wenn Sie dem ausgewählten Benutzer die Berechtigungen für diese Aktivitäten in Fusion zuweisen möchten. 4. Klicken Sie auf Close (Schließen), um zum Hauptmenü zurückzukehren. HLAF-MAN-v3.x.x-DE-00, Rev 0 (HLA Fusion Benutzerhandbuch v3.x.x) Nur zur In-vitro-Diagnostik 294 One Lambda, Inc. Software HLA Fusion Version 3.x.x Benutzerhandbuch Deaktivieren von Benutzern Führungskräfte können Benutzer deaktivieren, die HLA Fusion nicht mehr verwenden. Benutzerdaten werden weiterhin in der Datenbank gespeichert, aber der Benutzer kann sich nicht mehr beim Programm anmelden. 1. Wählen Sie im Hauptmenü Profiles > List User (Profile > Benutzer auflisten) und einen zu bearbeitenden Benutzer aus. 2. Heben Sie die Auswahl des Kontrollkästchens Active (Aktiv) auf, um den Benutzer zu deaktivieren. 3. Klicken Sie auf Save (Speichern), wenn Sie die neuen Benutzerdaten speichern und zum Hauptmenü zurückkehren möchten, oder klicken Sie auf Close (Schließen), um die Änderungen aufzuheben und ohne zu speichern zum Hauptmenü zurückzukehren. Hinweis: Wenn weiterhin eine Benutzer-ID mit Analysedatensätzen verbunden ist, kann die Benutzer-ID nicht gelöscht werden. HLAF-MAN-v3.x.x-DE-00, Rev 0 (HLA Fusion Benutzerhandbuch v3.x.x) Nur zur In-vitro-Diagnostik 295 One Lambda, Inc. Software HLA Fusion Version 3.x.x Benutzerhandbuch Laborprofil Im Menü Lab Profile (Laborprofil) werden die Kontaktinformationen für Ihr Labor, von HLA Fusion verwendete Netzwerkdaten und NMDP-Vertragslaborcodes angezeigt. Die meisten dieser Informationen werden bei der Installation eingegeben, können aber jederzeit aktualisiert werden. Nur Supervisoren können das Laborprofil ändern. Im Laborprofil haben Sie folgende Möglichkeiten: Das Laborprofil bearbeiten Laborcodes hinzufügen, bearbeiten und entfernen Den Netzwerkpfad ändern Den E-Mail-Servernamen ändern Informationsfenster „Lab Profile“ (Laborprofil) HLAF-MAN-v3.x.x-DE-00, Rev 0 (HLA Fusion Benutzerhandbuch v3.x.x) Nur zur In-vitro-Diagnostik 296 One Lambda, Inc. Software HLA Fusion Version 3.x.x Benutzerhandbuch Bearbeiten des Laborprofils Labordaten werden in den meisten Berichten angezeigt und enthalten Kontaktdaten für Ihr Labor. Diese Daten werden bei der Installation eingegeben und können jederzeit im Menü Lab Profile (Laborprofil) bearbeitet werden. Mit Stern (*) gekennzeichnete Felder sind erforderlich. 1. Wählen Sie im Hauptmenü Profile > Lab Profile (Profil > Laborprofil) aus. 2. Bearbeiten Sie Laborprofildaten. 3. Klicken Sie auf Save (Speichern), um die Änderungen zu speichern und zum Hauptmenü zurückzukehren, oder klicken Sie auf Cancel (Abbrechen), wenn Sie zum Hauptmenü zurückkehren möchten, ohne Änderungen zu speichern. Verwalten von Laborcodes Mit Laborcodes werden in NMDP-Berichten Vertragslabore angegeben. Es können mehrere Laborcodes eingegeben und in HLA Fusion gespeichert werden. Wenn Sie einen NMDP-Bericht erstellen, können Sie den zu verwendenden Laborcode auswählen. Nur die ersten drei Stellen eines Laborcodes werden in NMDP-Berichten verwendet. Laborcodebeschreibungen sind in Berichten nicht enthalten. 1. Wählen Sie im Hauptmenü Profile > Lab Profile (Profil > Laborprofil) aus. Hinzufügen, Bearbeiten oder Löschen von Laborcodes: Klicken Sie auf Add Lab Code (Laborcode hinzufügen), um einen neuen Laborcode hinzuzufügen. Geben Sie Daten in die neue Zeile ein. Markieren Sie einen zu bearbeitenden Laborcode. Klicken Sie auf Edit Lab Code (Laborcode bearbeiten), damit Sie den Laborcode bearbeiten können. 2. Bearbeiten Sie Laborcodeinformationen. 3. Markieren Sie einen zu löschenden Laborcode. 4. Klicken Sie auf Delete Lab Code (Laborcode löschen), um den Laborcode zu löschen. 5. Klicken Sie auf Save (Speichern), wenn Sie die Änderungen speichern und zum Hauptmenü zurückkehren möchten, oder klicken Sie auf Close (Schließen), um die Änderungen aufzuheben und ohne zu speichern zum Hauptmenü zurückzukehren. HLAF-MAN-v3.x.x-DE-00, Rev 0 (HLA Fusion Benutzerhandbuch v3.x.x) Nur zur In-vitro-Diagnostik 297 One Lambda, Inc. Software HLA Fusion Version 3.x.x Benutzerhandbuch Dienstprogramme HLA Fusion™ verwendet verschiedene Referenzdateien für die Datenanalyse, die für neue Produkte, Lose und Überarbeitungen aktualisiert werden müssen. Sie können auch viele globale Produkteinstellungen ändern, um die Analyse für Ihr Labor anzupassen, und Sie können Standardsystemeinstellungen an Ihr eigenes System oder an das Netzwerkdateisystem anzupassen. Achtung: Verwenden Sie immer die neuesten Referenzdateien für die Analyse. Andernfalls sind die Analyseergebnisse möglicherweise nicht korrekt. HLAF-MAN-v3.x.x-DE-00, Rev 0 (HLA Fusion Benutzerhandbuch v3.x.x) Nur zur In-vitro-Diagnostik 298 One Lambda, Inc. Software HLA Fusion Version 3.x.x Benutzerhandbuch Verwalten von Katalogreferenzdateien Katalogreferenzdateien enthalten alle reaktionsspezifischen Daten für die Analyse, zum Beispiel die folgenden: Perlen- und Well-Spezifitäten QC-Daten Cut-off-Werte Perlen- und Primerdaten Für jedes neues Los oder jede Überarbeitung eines Produkts muss eine eigene Katalogdatei vorhanden sein, damit die Analyseergebnisse präzise sind. Aktualisieren der Katalogdateien von einem lokalen Laufwerk oder einem Netzwerklaufwerk Laborsupervisoren können neue Katalogdateien für die Verwendung in Analysen eingeben, wenn neue Produkte, Lose oder Aktualisierungen verfügbar werden. Katalogdateien sind auch als Download bei One Lambda verfügbar. 1. Klicken Sie auf der Hauptseite oder einer der Produkt-Startseiten auf den Link [Download] (Download), oder wählen Sie im Hauptmenü Utilities > Update Reference > Update Reference File (Dienstprogramme > Referenz aktualisieren > Referenzdatei aktualisieren) aus. Das Dialogfeld Update Reference File (Referenzdatei aktualisieren) wird angezeigt. DateiVerzeichnisstruktur Kataloge KatalogOptionen HLAF-MAN-v3.x.x-DE-00, Rev 0 (HLA Fusion Benutzerhandbuch v3.x.x) Nur zur In-vitro-Diagnostik 299 One Lambda, Inc. Software HLA Fusion Version 3.x.x Benutzerhandbuch Wenn Ihre Serologiedaten veraltet sind oder Sie sie noch nicht importiert haben, wird eine Meldung wie die folgende angezeigt. Wenn diese Art von Nachricht nicht angezeigt wird, fahren Sie mit dem nächsten Schritt fort. Wenn Sie die Meldung sehen, klicken Sie auf OK, um das Dialogfeld Serology Import (Serologieimport) zu öffnen. Serologieentsprechungsdateihinweis Stellen Sie sicher, dass die Option Catalog (Katalog) ausgewählt ist. 2. Bestimmen Sie in der Dateiordnerstruktur rechts die zu importierenden Katalogdateien. Die Zahl der derzeit in Ihrer Fusion-Datenbank vorhandenen Kataloge. Zum Download verfügbare aktualisierte & überarbeitete Kataloge. Auflistung aller Verfügbare Kataloge, die sich nicht in verfügbaren Kataloge Ihrer Fusion-Datenbank befinden. Hinweis: Bei der Bestimmung des aktuellsten Katalogs hat für HLA Fusion die Probennummer erste und die Überarbeitungsnummer zweite Priorität. Eine aktualisierte Probennummer ist als aktuelle Version eines Katalogs gekennzeichnet, auch wenn sie auch eine Aktualisierung der Überarbeitungsnummer der letzten Probe ist, die seit dem letzten Download von Katalogen aktualisiert wurde. 3. Markieren Sie die importierenden Dateien, oder klicken Sie auf Select All (Alle auswählen) um alle aufgelisteten Dateien auszuwählen. HLAF-MAN-v3.x.x-DE-00, Rev 0 (HLA Fusion Benutzerhandbuch v3.x.x) Nur zur In-vitro-Diagnostik , 300 One Lambda, Inc. Software HLA Fusion Version 3.x.x Benutzerhandbuch Wenn Sie einen Katalog zum Importieren auswählen, der das alte Allelformat hat, werden Sie mit einer Meldung benachrichtigt. Fahren Sie mit dem nächsten Schritt fort, wenn diese Meldung nicht angezeigt wird. Wenn die Meldung angezeigt wird, wählen Sie die zu verwendende Übertragungsoption aus, bevor Sie mit dem nächsten Schritt fortfahren. Hinweis: Wenn Sie Yes (Ja) oder Yes All (Ja für alle) auswählen, überträgt die Software das alte Allelformat in das aktuelle Format. Für die Molekularprodukte (LABType oder Micro SSP) ignoriert die Software das Allel mit dem alten Format komplett, wenn sie kein passendes Allel in der Liste der neuen Formate findet. Wenn die Software für Antikörperprodukte kein passendes Allel im neuen Format findet, behält es das Allel des alten Formats bei, fügt aber einen Strichpunkt hinzu. Option „Translate Allele“ (Allel übertragen) 4. Klicken Sie auf Yes (Ja) oder Yes All (Ja zu allen), um die ausgewählte Katalogdateien zu importieren. Hinweis: Der Katalogimport dauert länger, wenn Sie sich für die Übertragung von Allelen entscheiden. 5. In einem Bestätigungsfenster werden die Importergebnisse angezeigt. Klicken Sie auf Close (Schließen). 6. Klicken Sie auf Close (Schließen), um wieder das Menü Update Reference (Referenz aktualisieren) aufzurufen. Importierte Katalogdateien können verwendet werden, ohne Fusion neu zu starten. Aktualisieren von Katalogdateien mit der Download-Seite von One Lambda Produktkatalogdateien sind auf der Download-Seite von One Lambda verfügbar (http://download.onelambda.com). 1. Klicken Sie im Hauptfenster oder einer der Produkt-Startseiten auf den Link Download (Download), oder wählen Sie im Hauptmenü Utilities > Update Reference > Update Reference File (Dienstprogramme > Referenz aktualisieren > Referenzdatei aktualisieren) aus. Das Dialogfeld Update Reference File (Referenzdatei aktualisieren) wird angezeigt. HLAF-MAN-v3.x.x-DE-00, Rev 0 (HLA Fusion Benutzerhandbuch v3.x.x) Nur zur In-vitro-Diagnostik 301 One Lambda, Inc. Software HLA Fusion Version 3.x.x Benutzerhandbuch 2. Klicken Sie auf Auto Update (Automatisch aktualisieren) , um das One LambdaFenster Catalog Updates Selection (Katalogaktualisierungsauswahl) zu öffnen. 3. Wählen Sie das Kontrollkästchen neben den zu importierenden Dateien aus. Klicken Sie auf das Plus- oder Minuszeichen in der Dateistruktur, und suchen Sie nach den Katalogdateien für die einzelnen Produkte. Sie können auch auf Select All (Alle auswählen) oder Deselect All (Alle Auswahlen aufheben) klicken oder alle Kontrollkästchen auf einmal deaktivieren. 4. Klicken Sie auf Import (Importieren) , um die ausgewählten Katalogdateien zu importieren. 5. Wenn im Bestätigungsdialogfeld Importergebnisse angezeigt werden, klicken Sie auf OK. 6. Klicken Sie auf Close (Schließen) und dann auf Yes (Ja), um wieder das Menü Update Reference (Referenz aktualisieren) aufzurufen. Importierte Katalogdateien können verwendet werden, ohne Fusion neu zu starten. Hinweis: Sie können auch auf Go to OLI (Zu OLI wechseln) klicken, auf die Links für die zu importierenden Produkte und Katalogdateien klicken und den Download-Anweisungen folgen. Wenn Auto Update (Automatisch aktualisieren) nicht aktiv wird, überprüfen Sie, ob Netzwerkkonnektivität vorhanden ist und die für One Lambda in Utilities > URLs & Paths (Dienstprogramme > URLs & Pfade) festgelegte URL korrekt ist. HLAF-MAN-v3.x.x-DE-00, Rev 0 (HLA Fusion Benutzerhandbuch v3.x.x) Nur zur In-vitro-Diagnostik 302 One Lambda, Inc. Software HLA Fusion Version 3.x.x Benutzerhandbuch Aktualisieren von Molekulartypisierungsreferenzdateien Referenzdateien enthalten Allelcode und in der Analyse verwendete Serologieentsprechungsdaten. Sie müssen regelmäßig aktualisiert werden, um präzise Allelcodes und Serologiezuweisungen zu erhalten. Im Menü Update Reference (Referenz aktualisieren) können Sie die notwendigen Daten herunterladen: NMDP-Codes Lokale Codes Serologieentsprechungsdateien Aktualisieren der NMDP-Codes von einem lokalen Laufwerk oder einem Netzwerklaufwerk Das National Marrow Donor Program (NMDP) enthält eine Liste von Allelcodes, die in der Analyse der Molekulartypisierung verwendet werden können. Wenn auf Ihrem lokalen Laufwerk oder Netzwerklaufwert eine aktuelle Liste gespeichert ist, importieren Sie es mit diesen Schritten, damit HLA Fusion darauf zugreifen kann. Die aktuellste NMDP-Codedatei ist auf der NMDP-Download-Seite verfügbar. 1. Klicken Sie auf der Hauptseite oder einer der Produkts-Startseiten auf den Link Download (Download), oder wählen Sie im Hauptmenü Utilities > Update Reference > Update Reference File (Dienstprogramme > Referenz aktualisieren > Referenzdatei aktualisieren) aus. Das Dialogfeld Update Reference File (Referenzdatei aktualisieren) wird angezeigt. Ordner/ Ordnerstruktur NMDP- 2. Wählen Sie die Option NMDP Codeoption aus. Informationen zum letzten Download und Update Aktualisieren des NMDP-Codes HLAF-MAN-v3.x.x-DE-00, Rev 0 (HLA Fusion Benutzerhandbuch v3.x.x) Nur zur In-vitro-Diagnostik 303 One Lambda, Inc. Software HLA Fusion Version 3.x.x Benutzerhandbuch 3. Navigieren Sie in der Struktur Import Directory (Ordner importieren) auf einem lokalen Laufwerk oder Netzwerklaufwerk zu der NMDP-Datei. 4. Klicken Sie auf Import NMDP (NMDP importieren), um die ausgewählte Datei zu importieren. 5. Klicken Sie auf Close (Schließen), um wieder das Menü Update Reference (Referenz aktualisieren) aufzurufen. Aktualisieren von NMDP-Dateien über die NMDP-Website Importieren Sie mit diesen Schritten die NMDP-Liste von der NMDP-Website. 1. Klicken Sie im Hauptfenster oder einer der Produkt-Startseiten auf den Link Download (Download), oder wählen Sie im Hauptmenü Utilities > Update Reference > Update Reference File (Dienstprogramme > Referenz aktualisieren > Referenzdatei aktualisieren) aus. 2. Das Dialogfeld Update Reference File (Referenzdatei aktualisieren) wird angezeigt. 3. Wählen Sie die Option NMDP aus. 4. Klicken Sie auf Auto Update (Automatisch aktualisieren), wodurch die aktuelle NMDP-Datei automatisch für die Verwendung mit HLA Fusion importiert wird. Oder klicken Sie auf Go to NMDP (Gehe zu NMDP), und befolgen Sie die Anweisungen zum Herunterladen einer NMDP-Datei von der Website. Hinweis: Wenn Auto Update (Automatisch aktualisieren) nicht aktiv wird, überprüfen Sie, ob Netzwerkkonnektivität vorhanden ist und die für NMDP in Utilities > URLs & Paths (Dienstprogramme > URLs & Pfade) festgelegte URL korrekt ist. Erstellen einer lokalen Codedatei Lokale Codedateien werden durch einzelne Labors erstellt; lokale Codes werden erstellt, um nicht eindeutige Typisierungszuweisungen einfacher speichern und lesen zu können. Zum Beispiel können Zweideutigkeiten wie B*1501/1501N/1502 mit einem Code für B*15AB komprimiert werden, um einfachere Datensätze zu ermöglichen. 1. Kopieren Sie die lokale Codevorlage von der HLA Fusion CD auf ein lokales Laufwerk. 2. Bearbeiten Sie die Vorlage mit einem Texteditor, und fügen Sie Codedefinitionen hinzu. 3. Verwenden Sie entsprechend dem Format aus dem Beispiel einen Tabulator zum Abtrennen der einzelnen Felder und einen Schrägstrich zum Abtrennen mehrerer Werte in einem Feld: Buchstabencode <tab> numerische Allelerweiterung, für die der Code gilt 4. Speichern Sie die Datei als local_code.txt Im nächsten AbschnittAktualisieren der Lokalcodedatei wird der Import der Datei beschrieben. HLAF-MAN-v3.x.x-DE-00, Rev 0 (HLA Fusion Benutzerhandbuch v3.x.x) Nur zur In-vitro-Diagnostik 304 One Lambda, Inc. Software HLA Fusion Version 3.x.x Benutzerhandbuch Aktualisieren der Lokalcodedatei Nach ihrer Erstellung muss eine Lokalcodedatei in HLA Fusion aktualisiert werden. 1. Klicken Sie im Hauptfenster oder einer der Produkt-Startseiten auf den Link Download (Download), oder wählen Sie im Hauptmenü Utilities > Update Reference > Update Reference File (Dienstprogramme > Referenz aktualisieren > Referenzdatei aktualisieren) aus. Das Dialogfeld Update Reference File (Referenzdatei aktualisieren) wird angezeigt. Referenzdatei aktualisieren: Lokalcode Ordner/ Ordnerstruktur LokalcodeOption 2. Wählen Sie die Option Local Code (Lokalcode) aus. 3. Wählen Sie mit der Struktur Import Directory (Ordner importieren) die zu importierende Lokalcodedatei aus. 4. Klicken Sie auf Import Local Code (Lokalcode importieren), um die ausgewählte(n) Datei(en) zu importieren. 5. Klicken Sie auf Close (Schließen), um wieder das Menü Update Reference (Referenz aktualisieren) aufzurufen. Aktualisieren der Serologieäquivalentdatei von der One Lambda-Website Die Serologieäquivalentdatei kann automatisch über die Downloadseite von One Lambda (http://download.onelambda.com) aktualisiert werden. 1. Klicken Sie im Hauptfenster oder einer der Produkt-Startseiten auf den Link Download (Download), oder wählen Sie im Hauptmenü Utilities > Update Reference > Update Reference File (Dienstprogramme > Referenz aktualisieren > Referenzdatei aktualisieren) aus. HLAF-MAN-v3.x.x-DE-00, Rev 0 (HLA Fusion Benutzerhandbuch v3.x.x) Nur zur In-vitro-Diagnostik 305 One Lambda, Inc. Software HLA Fusion Version 3.x.x Benutzerhandbuch Das Dialogfeld Update Reference File (Referenzdatei aktualisieren) wird angezeigt. Referenzdatei aktualisieren: Serologisches Äquivalent Ordner/ Ordnerstruktur Option für serologisches Äquivalent 2. Wählen Sie die Option Serology Equivalent (Serologieäquivalent). , um das One 3. Klicken Sie auf Auto Update (Automatisch aktualisieren) Lambda-Fenster Catalog Updates Selection (Katalogaktualisierungsauswahl) zu öffnen. 4. Wählen Sie die Kontrollkästchen neben den zu importierenden Dateien aus. 5. Klicken Sie auf Import Serology (Serologie importieren), um die ausgewählten Dateien zu importieren. Katalogdateien können verwendet werden, ohne HLA Fusion neu starten zu müssen. 6. In einem Bestätigungsfenster werden die Importergebnisse angezeigt. Klicken Sie auf OK. und dann auf Yes (Ja), um wieder das Menü Update 7. Klicken Sie auf Close (Schließen) Reference (Referenz aktualisieren) aufzurufen. Wenn Auto Update (Automatisch aktualisieren) nicht aktiv wird, überprüfen Sie, ob Netzwerkkonnektivität vorhanden ist und die für Serological (Serologisch) in Utilities > URLs & Paths (Dienstprogramme > URLs & Pfade) festgelegte URL korrekt ist. HLAF-MAN-v3.x.x-DE-00, Rev 0 (HLA Fusion Benutzerhandbuch v3.x.x) Nur zur In-vitro-Diagnostik 306 One Lambda, Inc. Software HLA Fusion Version 3.x.x Benutzerhandbuch Katalogverwaltung und -daten Archivieren von Katalogen Sie können Katalogdateien archivieren, die nicht mehr verwendet werden. Die Katalogdaten sind weiterhin in der Datenbank enthalten, aber nicht in der Liste der für die Analyse verfügbaren Katalogdateien enthalten. Katalogdateien können auch für die Verwendung in Analysen wiederhergestellt werden. 1. Wählen Sie im Hauptmenü Utilities > Update Reference > Catalog Information/ Management (Dienstprogramm > Referenz aktualisieren > Kataloginformationen/ -management). Archivieren von Katalogen 2. Wählen Sie das Kontrollkästchen S (Select) (Auswählen) für die zu archivierenden Katalogdateien . aus, und klicken Sie auf Archive (Archivieren) 3. Wenn in einer Popup-Meldung Data Saved (Gespeicherte Daten) angezeigt wird, klicken Sie auf OK. 4. Klicken Sie auf Close (Schließen), um zum Hauptmenü zurückzukehren. Hinweis: Wenn Sie eine neue Version einer Katalogdatei importieren, führt das System eine automatische Archivierung der früheren Version des Systems durch. HLAF-MAN-v3.x.x-DE-00, Rev 0 (HLA Fusion Benutzerhandbuch v3.x.x) Nur zur In-vitro-Diagnostik 307 One Lambda, Inc. Software HLA Fusion Version 3.x.x Benutzerhandbuch Dearchivieren von Dateien Für archivierte Katalogdateien wird ein A in der Spalte Status angezeigt, wenn in der Katalogliste das Kontrollkästchen für Show Archived Catalogs (Archivierte Kataloge anzeigen) ausgewählt ist. Kontrollkästchen „Archived Catalogs“ Archivieren und Dearchivieren von Katalogdateien Setzen Sie hier eine Markierung und klicken Sie auf die Schaltfläche „Unarchive“, um den Katalog zu dearchivieren. Der Buchstabe „A“ weist darauf hin, dass der Katalog archiviert wurde. Setzen Sie hier eine Markierung und klicken Sie auf die Schaltfläche „Archive“, um den Katalog zu archivieren. Wählen Sie im Fenster Archive Catalog (Katalog archivieren) die Kontrollkästchen neben den Katalogen aus, die Sie dearchivieren möchten, und klicken Sie auf Unarchive (Dearchivieren). Anzeigen von Katalogdateidaten Sie können Daten zu einer Katalogdatei anzeigen und einen Bericht aus dem Menü Catalog Information (Katalogdaten) generieren. Mit einem A in ihrer Statusspalte dargestellte Katalogdateien wurden archiviert. 1. Wählen Sie im Hauptmenü Utilities > Update Reference > Catalog Information/Management (Dienstprogramm > Referenz aktualisieren > Kataloginformationen/-management) aus. 2. Klicken Sie auf eine Spaltenüberschrift, wenn Sie zuerst die Katalogdateiliste sortieren möchten. 3. Klicken Sie auf Report (Bericht), wenn Sie einen druck- und exportfähigen Bericht der derzeit angezeigten Katalogdaten anzeigen möchten. HLAF-MAN-v3.x.x-DE-00, Rev 0 (HLA Fusion Benutzerhandbuch v3.x.x) Nur zur In-vitro-Diagnostik 308 One Lambda, Inc. Software HLA Fusion Version 3.x.x Benutzerhandbuch Löschen von Katalogdateidaten Sie können eine Katalogdatei aus dem Menü Catalog Management (Katalogverwaltung löschen). Mit einem A in ihrer Statusspalte dargestellte Katalogdateien wurden archiviert. 1. Wählen Sie im Hauptmenü Utilities > Update Reference > Catalog Information/Management (Dienstprogramm > Referenz aktualisieren > Kataloginformationen/-management) aus. 2. Aktivieren Sie die Kontrollkästchen neben zu löschenden Katalogen aus. 3. Klicken Sie auf Delete (Löschen), wenn Sie die Katalogdaten löschen möchten. Anzeigen von Katalogdateidaten Sie können Daten über eine Katalogdatei anzeigen und einen Bericht mit dem Menü Catalog Information (Katalogdaten) generieren. 1. Wählen Sie im Hauptmenü Utilities > Update Reference > Catalog Management (Dienstprogramme > Referenz aktualisieren > Katalogverwaltung) aus. 2. Klicken Sie auf eine Spaltenüberschrift, wenn Sie zuerst die Katalogdateiliste sortieren möchten. (Optional) Wenn Sie einen Bericht im alten Format möchten, wählen Sie das Kontrollkästchen neben dem Bericht Old Format (Altes Format) aus. 3. Klicken Sie auf Report (Bericht), wenn Sie einen druck- und exportfähigen Bericht der derzeit angezeigten Katalogdaten anzeigen möchten. Verbinden von Produktkatalogdateien und Luminex-Vorlagen Sie können eine Katalogdatei mit dem Luminex-Vorlagennamen verbinden, der für ein bestimmtes Produkt verwendet wird. HLA Fusion verbindet automatisch Katalog-IDs und Vorlagennamen, wenn Sie die Analyse des Produkts zum ersten Mal durchführen. Wenn eine Verbindung hergestellt wurde, wählt HLA Fusion automatisch die Katalogdatei aus, die mit der Vorlage verbunden ist, die beim Starten der Analyse in der CSV-Datei verwendet wurde. Sie können Verbindungen manuell hinzufügen, entfernen oder ändern. 1. Wählen Sie im Hauptmenü Utilities > Catalog Template Association (Dienstprogramme > Katalogvorlagenverbindung) aus. Hinzufügen, Entfernen und Ändern einer Verbindung: 2. Fügen Sie eine neue Verbindung hinzu. 3. Wählen Sie eine Katalogdatei aus. 4. Geben Sie eine neue Vorlagendatei ein, oder klicken Sie auf Browse und wählen eine LuminexVorlagendatei (.lxt-Format) aus, die mit dem Dateinamen verbunden werden soll. HLAF-MAN-v3.x.x-DE-00, Rev 0 (HLA Fusion Benutzerhandbuch v3.x.x) Nur zur In-vitro-Diagnostik 309 One Lambda, Inc. Software HLA Fusion Version 3.x.x Benutzerhandbuch 5. Entfernen Sie eine Verbindung. 6. Wählen Sie eine Katalogdatei aus. 7. Wählen Sie einen Vorlagennamen aus, und klicken Sie auf Remove (Entfernen). Ändern einer Verbindung: 1. Wählen Sie eine Katalogdatei aus. 2. Bearbeiten Sie einen oder mehrere Vorlagennamen. 3. Klicken Sie auf Save (Speichern), um die Änderungen zu speichern. 4. Klicken Sie auf Close (Schließen), um zum Hauptmenü zurückzukehren. Importieren von Allel-Frequenzdateien (Demografische Frequenz) Sie können Allel-Frequenzdateien für die Verwendung in Analysen basierend auf Demografie importieren. 1. Wählen Sie im Hauptmenü Utilities > Update Reference > Allele Frequency (Dienstprogramme > Referenz aktualisieren > Allel-Frequenz) aus. 2. Wählen Sie die Option Create Demographic Group (Demografische Gruppe erstellen) aus. Allel-Frequenzimport 3. Klicken Sie auf die Durchsuchen-Schaltfläche , und suchen Sie die Allel-Frequenzdateien. 4. Klicken Sie auf Import (Importieren). HLAF-MAN-v3.x.x-DE-00, Rev 0 (HLA Fusion Benutzerhandbuch v3.x.x) Nur zur In-vitro-Diagnostik 310 One Lambda, Inc. Software HLA Fusion Version 3.x.x Benutzerhandbuch Wenn eine Allel-Frequenzdatei erfolgreich importiert wurde, werden die enthaltenen Gruppen in Demographic Group and Frequency in Database (Demografische Gruppe und Frequenz in der Datenbank) aufgelistet. 5. Klicken Sie auf Save (Speichern). Wenn die Überschrift der Spalte einer importierten Allel-Frequenzdatei leer ist, wird die gesamte Spalte unabhängig von anderen enthaltenen Daten nicht in Fusion importiert. Wenn Spalten mehrfach vorhanden sind, zeigt Fusion eine Fehlermeldung an und importiert die Allel-Frequenzdatei nicht. Die in der Allel-Frequenzdatei enthaltenen Daten sehen ähnlich aus wie diese Abb. HLAF-MAN-v3.x.x-DE-00, Rev 0 (HLA Fusion Benutzerhandbuch v3.x.x) Nur zur In-vitro-Diagnostik 311 One Lambda, Inc. Software HLA Fusion Version 3.x.x Benutzerhandbuch Importieren von Allel-Frequenzdateien (Demografische Frequenz) Sie können Allel-Frequenzdateien ändern, bevor Sie sie basierend auf Demografie in der Analyse verwenden. 1. Wählen Sie im Hauptmenü Utilities > Update Reference > Allele Frequency (Dienstprogramme > Referenz aktualisieren > Allel-Frequenz) aus. Allel-Frequenzimport 2. Wählen Sie die Option Update Alleles and Frequencies (Allele und Frequenzen aktualisieren) aus. 3. Klicken Sie auf die Schaltfläche Browse (Durchsuchen) Allel-Frequenzdatei. , und suchen Sie die zu aktualisierende 4. Doppelklicken Sie auf die Datei, oder klicken Sie im Browserfenster auf Open (Öffnen). 5. Sie können die Datei mit den folgenden Schritten ändern: Allele hinzufügen/löschen Vorhandene Demografien löschen Allel-Frequenzen ändern Allel-Format umwandeln 6. Klicken Sie auf Translate Alleles (Allele übertragen). 7. Klicken Sie auf Update (Aktualisieren). 8. Klicken Sie auf Close (Schließen). HLAF-MAN-v3.x.x-DE-00, Rev 0 (HLA Fusion Benutzerhandbuch v3.x.x) Nur zur In-vitro-Diagnostik 312 One Lambda, Inc. Software HLA Fusion Version 3.x.x Benutzerhandbuch Verwalten von CREG-Listendaten Sie können vorhandene CREG-Listen ändern oder für die Verwendung in PRA- und Single Antigen LABScreen-, FlowPRA-, LAT- oder LCT-Analysen neu erstellen. Führen Sie zum Erstellen oder Ändern einer CREG-Liste folgende Schritte durch: 1. Wählen Sie Utilities > Update Reference > CREG Information Management (Dienstprogramme > Referenz aktualisieren > CREG-Datenverwaltung) aus. Das Fenster CREG Management (CREG-Verwaltung) wird angezeigt. Fenster „CREG Management“ 2. Wählen Sie eine vorhandene CREG-Gruppe in der Dropdown-Liste CREG Type (CREG-Typ) aus, oder geben Sie einen Namen für eine neue Gruppe im Feld New CREG Type (Neuer CREG-Typ) ein. Führen Sie einen der folgenden Schritte durch: Geben Sie neue Daten ein, oder ändern Sie vorhandene Daten in den Feldern Group Name (Gruppenname) und/oder Group Detail (Gruppendetails), und klicken Sie auf Save (Speichern). Heben Sie eine Zeile mit vorhandenen Gruppendaten hervor, und klicken Sie auf Delete Group (Gruppe löschen). 3. Wenn Sie die Erstellung oder Veränderung einer CREG-Gruppe abgeschlossen haben, klicken Sie auf Close (Schließen). Hinweis: Überprüfen Sie Ihre Daten vor dem Speichern, und verwenden Sie Allele mit dem älteren Bezeichnungsformat nicht zusammen mit Allelen im neueren Format in einer CREG-Tabelle. HLAF-MAN-v3.x.x-DE-00, Rev 0 (HLA Fusion Benutzerhandbuch v3.x.x) Nur zur In-vitro-Diagnostik 313 One Lambda, Inc. Software HLA Fusion Version 3.x.x Benutzerhandbuch Ändern von Produktkonfigurationseinstellungen Änderungen an Produktanalyseeinstellungen wirken sich nur auf zuvor nicht analysierte Proben aus. Bereits analysierte Proben müssen erneut analysiert werden, damit die Änderungen umgesetzt werden können. Im Menü Product Configuration (Produktkonfiguration) haben Sie folgende Möglichkeiten Micro SSP-Produktkonfiguration ändern LABType-Produktkonfiguration ändern Produkteinstellungen für LABScreen Mixed-Analyse Analyseeinstellungen für Antikörper-Screening ändern Standardgemäße negative Serumwerte für LABScreen-Analyse ändern Ändern der Molekularproduktkonfiguration Änderungen an den LABType- und Micro SSP-Analyseeinstellungen wirken sich nur bei Proben aus, die nicht bereits gespeichert oder bestätigt wurden. Wenn Sie Analyseeinstellungen für bereits gespeicherte oder bestätigte Proben ändern möchten, müssen Sie die Einstellungen im Produktanalysefenster ändern und die Probe erneut analysieren. 1. Klicken Sie auf der LABType- oder Micro SSP-Startseite auf Edit (Bearbeiten), oder wählen Sie im Hauptmenü von HLA Fusion Utilities > Molecular Product Configuration > Molecular Analysis Configuration (Dienstprogramme > Molekularproduktkonfiguration > Molekularanalysekonfiguration) aus. 2. Wählen Sie entweder LABType oder Micro SSP im Dropdown-Menü Product Type (Produkttyp) aus. Einstellungen der LABType- und Micro SSP-Konfiguration HLAF-MAN-v3.x.x-DE-00, Rev 0 (HLA Fusion Benutzerhandbuch v3.x.x) Nur zur In-vitro-Diagnostik 314 One Lambda, Inc. Software HLA Fusion Version 3.x.x Benutzerhandbuch 3. Ändern Sie die Konfigurationswerte nach Bedarf. Mit Save Force 1 Pairs (Force 1-Paare speichern) werden Force 1-Paare bei der Analyse in der Datenbank gespeichert. Die Force 1-Paare werden auch in Berichten angezeigt, die diese Daten enthalten. Allow Auto-Accept All (Automatisches Akzeptieren von allen zulassen) kann nur von Personen ausgewählt werden, die Supervisor-Benutzerrechte haben und ermöglicht Ihnen, eine Schaltfläche in der LABType-Zusammenfassungsübersicht auszuwählen, um die Batch-Analyseergebnisse für alle Proben zu akzeptieren. Computer Assigned Serology (Vom Computer zugewiesene Serologie) kann nur von Personen ausgewählt werden, die Supervisor-Benutzerrechte haben, und es werden automatisch Eingaben in den LABType- und Micro SSP-Analyseserologiezuweisungsfeldern vorgenommen sowie Ergebnisse in der Datenbank gespeichert. Wenn dies ausgewählt ist, wird in einer Warnmeldung daran erinnert, dass die Zuweisungen Schätzungen sind und nicht ohne Prüfung übernommen werden sollten. Warnung wegen automatischer Serologiezuweisung 4. Klicken Sie auf Save (Speichern) 5. Klicken Sie auf Close (Schließen) aktualisieren) aufzurufen. HLAF-MAN-v3.x.x-DE-00, Rev 0 (HLA Fusion Benutzerhandbuch v3.x.x) , um die Änderungen zu speichern. , um wieder das Menü Update Reference (Referenz Nur zur In-vitro-Diagnostik 315 One Lambda, Inc. Software HLA Fusion Version 3.x.x Benutzerhandbuch Erstellen eines kombinierten LABScreen-Sitzungskatalogs Wenn Sie eine kombinierte LABScreen-Analysesitzung für Klasse I und II durchführen möchten, erstellen Sie einen kombinierten Katalog für Ihre Sitzung. Sie müssen eine Katalogdatei der Klasse I und eine Katalogdatei der Klasse II verwenden, deren positive und negative Kontrollperlen übereinstimmen, aber keine anderen Perlen gemeinsam haben. 1. Wählen Sie Utilities > Antibody Product Configuration (Dienstprogramme > Antikörperproduktkonfiguration) im Hauptmenü von HLA Fusion aus. 2. Klicken Sie auf Create Combined Products (Kombinierte Produkte erstellen), um das Menü Combined Products (Kombinierte Produkte) zu öffnen. Kombinieren von LABScreen-Katalogdateien 3. Wählen Sie den ersten zu kombinierenden Produktkatalog aus und klicken Sie auf . 4. Klicken Sie auf den zweiten zu kombinierenden Produktkatalog und klicken dann Sie auf . Der Dateiname des neuen Katalogs wird am unteren Rand des Auswahlmenüs angezeigt. 5. Klicken Sie auf Save (Speichern) , um die Datei des neuen kombinierten Katalogs für die Verwendung in der LABScreen-Analyse zu speichern. Optional: Klicken Sie auf Clear (Zurücksetzen), wenn Sie die Auswahlen zurücksetzen und erneut beginnen möchten. 6. Klicken Sie auf Close (Schließen) HLAF-MAN-v3.x.x-DE-00, Rev 0 (HLA Fusion Benutzerhandbuch v3.x.x) . Nur zur In-vitro-Diagnostik 316 One Lambda, Inc. Software HLA Fusion Version 3.x.x Benutzerhandbuch Ändern des standardgemäßen negativen Serums von LABScreen Negative Kontrollsera können für alle Produkte oder Proben angepasst oder hinzugefügt werden. Sie können den bereinigten Fluoreszenzmittelwert für jede Perle einzeln ändern. 1. Wählen Sie Utilities > Antibody Product Configuration (Dienstprogramme > Antikörperproduktkonfiguration) im Hauptmenü von HLA Fusion aus. 2. Klicken Sie auf Set Default Negative Serum Value (Standardgemäßen negativen Serumswert festlegen), um das Fenster Default Negative Serum Value (Standardgemäßer negativer Serumswert) zu öffnen. Festlegen des standardgemäßen negativen Serumswerts 3. Wählen Sie eine Katalogdatei aus. 4. Wählen Sie ein vorhandenes negatives Serum aus oder 5. Wählen Sie Add New NS Name (Neuen NS-Namen hinzufügen) in dem Pulldown-Menü aus, um ein neues negatives Serum zu erstellen. 6. Geben Sie einen Namen für das neue negative Serum im Feld Current NS (Aktuelles NS) ein 7. Bearbeiten Sie standardgemäße NS-Werte für die gewünschten Perlen. 8. Klicken Sie auf Save (Speichern), um die Daten zu speichern. LABScreen Mixed Product-Konfiguration 9. Klicken Sie auf Close (Schließen). Ändern der LABScreen Mixed Product-Konfiguration Sie können positive und negative Grenzwerteinstellungen der LABScreen Mixed-Analyse für alle Produkte oder Proben ändern. Die neuen Cut-off-Grenzwerte werden in jeder Analysesitzung für dieses Produkt oder diese Probe verwendet. 1. Klicken Sie in der LABScreen-Startseite auf Edit (Bearbeiten), oder wählen Sie Utilities > Antibody Product Configuration (Dienstprogramme > Antikörperproduktkonfiguration) im Hauptmenü von HLA Fusion aus. 2. Klicken Sie auf Set Mixed Product Configuration (Mixed Product-Konfiguration), um das Menü LABScreen Mixed Configuration (LABScreen Mixed-Konfiguration) zu öffnen. HLAF-MAN-v3.x.x-DE-00, Rev 0 (HLA Fusion Benutzerhandbuch v3.x.x) Nur zur In-vitro-Diagnostik 317 One Lambda, Inc. Software HLA Fusion Version 3.x.x Benutzerhandbuch 3. Wählen Sie einen Produktkatalog in der Dropdown-Liste Catalog ID (Katalog-ID) aus. 4. Bearbeiten Sie Grenzwerte. Für LABScreen Mixed-Kataloge können die Grenzwerte auf Perlenebene festgelegt werden. 5. Klicken Sie auf Save (Speichern) 6. Klicken Sie auf Close (Schließen) , um die Änderungen zu speichern. . Ändern der Konfiguration der Antikörper-Screening-Analyse Änderungen an der Konfiguration der Antikörper-Screening-Analyse erfolgen nach Produkttyp und wirken sich nur auf Analysen aus, die nach den Änderungen durchgeführt werden. 1. Klicken Sie auf der Startseite von LABScreen, FlowPRA, LAT oder LCT auf [Edit] (Bearbeiten), oder wählen Sie Utilities > Antibody Product Configuration (Dienstprogramme > Antikörperproduktkonfiguration) im Hauptmenü von HLA Fusion aus. 2. Klicken Sie auf Set Analysis Configuration (Analysekonfiguration festlegen), um das Menü Analysis Configuration Settings (Analysekonfigurationseinstellungen) zu öffnen. 3. Wählen Sie in der Dropdown-Liste Product Type (Produkttyp) einen Produkttyp aus. 4. Ändern Sie Werte wie erforderlich. 5. Klicken Sie auf Save (Speichern), um die Änderungen zu speichern. 6. Klicken Sie auf Close (Schließen). HLAF-MAN-v3.x.x-DE-00, Rev 0 (HLA Fusion Benutzerhandbuch v3.x.x) Nur zur In-vitro-Diagnostik 318 One Lambda, Inc. Software HLA Fusion Version 3.x.x Benutzerhandbuch Importieren von NS-Dateien NS-Serum-Dateien (Negatives Serum) können importiert und dann bei der Analyse referenziert werden. 1. Wählen Sie im Hauptmenü Utilities > Antibody Product Configuration (Dienstprogramme > Antikörperproduktkonfiguration) aus. 2. Klicken Sie auf NS File Import (NS-Dateiimport), um das Menü NS File Import (NS-Dateiimport) zu öffnen. NS-Dateiimport 3. Klicken Sie auf die Schaltfläche Browse (Durchsuchen) , und wählen Sie NS-Dateien aus. 4. Klicken Sie auf Import NS File (NS-Datei importieren). Wenn eine NS-Datei erfolgreich importiert wurde, wird sie in Existing NS Files (Vorhandene NS-Dateien) aufgelistet. 5. Klicken Sie auf Close (Schließen), um wieder das Menü Update Reference (Referenz aktualisieren) aufzurufen. HLAF-MAN-v3.x.x-DE-00, Rev 0 (HLA Fusion Benutzerhandbuch v3.x.x) Nur zur In-vitro-Diagnostik 319 One Lambda, Inc. Software HLA Fusion Version 3.x.x Benutzerhandbuch Auswählen allgemeiner Einstellungen Sie können eine Reihe allgemeiner Systemeinstellungen festlegen, zum Beispiel Druckerstandardeinstellungen sowie URLs und Pfade. 1. Wählen Sie Utilities > General Settings (Dienstprogramme > Allgemeine Einstellungen) im Hauptmenü von HLA Fusion aus. Das Dialogfeld General Settings (Allgemeine Einstellungen) wird geöffnet. Allgemeine Einstellungen von Fusion 2. Legen Sie Ihre Einstellungen mit den Dropdown-Menüs oder Kontrollkästchen in diesem Dialogfeld fest. 3. Wenn Sie alle Auswahlen vorgenommen haben, klicken Sie auf Save (Speichern). Druckerstandardeinstellungen Auf der Registerkarte Printer Settings (Druckereinstellungen) im Dialogfeld General Settings (Allgemeine Einstellungen) können Sie Einstellungen wie den Standarddrucker und das Seitenformat auswählen, die dann gelten, wenn Sie Berichte drucken oder ein Druck-Screening durchführen. 1. Wählen Sie Utilities > General Settings (Dienstprogramme > Allgemeine Einstellungen) aus, und klicken Sie auf die Registerkarte Printer Setup (Druckereinrichtung). HLAF-MAN-v3.x.x-DE-00, Rev 0 (HLA Fusion Benutzerhandbuch v3.x.x) Nur zur In-vitro-Diagnostik 320 One Lambda, Inc. Software HLA Fusion Version 3.x.x Benutzerhandbuch Druckereinrichtung 2. Wählen Sie die erforderliche Optionen in den Bereichen Print Screen (Bildschirminhalt drucken) und Print Report (Bericht drucken) des Dialogfelds aus: Wenn bei jedem Drucken eine Druckvorschau oder ein Druckberichtdialogfeld angezeigt werden soll, muss die Option Yes (Ja) ausgewählt sein. Wählen Sie andernfalls No (Nein) aus. Wenn Sie nicht bei jedem Drucken einen Drucker auswählen möchten, wählen Sie den Standarddrucker und das Seitenformat in den Dropdownmenüs aus. Hinweis: Diese Standarddruckerkonfiguration kann durch die Seiteneigenschaften von Berichten außer Kraft gesetzt werden. 3. Klicken Sie auf Save (Speichern) . Festlegen der Standard-URLs und der Verzeichnispfade in HLA Fusion Mit der Option URLs & Paths (URLs & Pfade) im Menü General Settings (Allgemeine Einstellungen) können Sie die standardgemäßen URLs für OLI- und NMDP-Websites zum Herunterladen von Referenzund Katalogdateien sowie von Produktupdates festlegen. Mit dieser Option können Sie auch den Ordnerpfad festlegen, in dem HLA Fusion standardgemäß Kataloge, Sitzungs-/Stapeldateien, Berichte usw. speichert. Wenn Sie URLs oder Pfade frühzeitig ändern, können Sie vermeiden, die Dateien jedes Mal suchen zu müssen, wenn Sie sie benötigen. 1. Klicken Sie auf [Edit] (Bearbeiten) auf der rechten Seite des Bereichs General Configuration (Allgemeine Konfiguration) der Startseite von HLA Fusion, oder wählen Sie Utilities > General Settings (Dienstprogramme > Allgemeine Einstellungen) im Hauptmenü von HLA Fusion. HLAF-MAN-v3.x.x-DE-00, Rev 0 (HLA Fusion Benutzerhandbuch v3.x.x) Nur zur In-vitro-Diagnostik 321 One Lambda, Inc. Software HLA Fusion Version 3.x.x Benutzerhandbuch Wählen Sie die Registerkarte URLs oder Paths (Pfade) aus. Registerkarte „URLs“ Registerkarte „Paths“ (Pfade) 2. Geben Sie eine URL ein, und prüfen Sie, ob sie gültig ist, indem Sie auf klicken. Wenn Sie den Ordner für Pfade festlegen möchten, bestimmen Sie mit der Durchsuchen-Schaltfläche den jeweiligen Zweck (z. B. als Speicherort für generierte Berichte). 3. Klicken Sie auf Save (Speichern) . Aktivieren von Produkten Mit der Option Products Selection (Produktauswahl) im Menü Utilities (Dienstprogramme) können Sie die verschiedenen OLI-Analyseprodukte aktivieren oder deaktivieren, die mit HLA Fusion verwendet werden können. 1. Wählen Sie im Hauptmenü Utilities > Products Selection (Dienstprogramme > Produktauswahl) aus. Aktivieren oder deaktivieren Sie die Kontrollkästchen neben den Produkten, die Sie aktivieren oder deaktivieren möchten. Auswählen/Aktivieren von Produkten Klicken Sie auf OK . HLAF-MAN-v3.x.x-DE-00, Rev 0 (HLA Fusion Benutzerhandbuch v3.x.x) Nur zur In-vitro-Diagnostik 322 One Lambda, Inc. Software HLA Fusion Version 3.x.x Benutzerhandbuch Softwarevalidierung HLA Fusion hilft bei den Überprüfungsabläufen, die für Labore, Kliniken und Krankenhäuser erforderlich sind, die den GCP-, GLP- und GMP-Standards entsprechen. Die Überprüfung von HLA Fusion für Ihre Laborumgebung zur Einhaltung von Bestimmungen oder Leistungszielen kann mit den Optionen IQ (Installationsqualifikation) und OQ (Operationsqualifikation) im Menü Utilities > Validation (Dienstprogramme > Validierung) automatisiert werden. Ihr Labor kann sich dafür entscheiden, sie als Standardprozess für die Einhaltung von Bestimmungen, zur Hilfe bei der Fehlerbehebung oder zur Bereitstellung von Daten zur Vorbereitung auf ein Software-Upgrade auszuführen. IQ (Installationsqualifikation) Der IQ-Prozess hilft Ihnen bei der Installationsqualifikation von HLA Fusion mit einer integrierten Funktion. Wenn die Installationsqualifikation abgeschlossen ist, wird ein Ergebnisbericht generiert, den Sie speichern, drucken oder in Excel exportiern können. Hinweis: Wenn Sie aufgrund der IQ-Ergebnisse Bedenken haben, exportieren Sie sie in eine Excel-Datei, und senden Sie die Datei per E-Mail an den OLI-Kundensupport. 1. Wählen Sie im Hauptmenü Utilities > Validation > IQ (Dienstprogramme > Validierung > IQ) aus. Der Validierungstest wird ausgeführt. Wenn er abgeschlossen ist, wird ein Bericht mit den folgenden Datenkategorien angezeigt: Systeminformationen (z. B. Betriebssystem) Umgebung (z. B. Ordnerpfad, in dem die Programmdateien von HLA Fusion gespeichert sind) URLs (zum Beispiel die URL für den Katalogdownload) Datenbankinformationen (z. B. der Name der Datenbank) Zahl und Arten der installierten Dateien (z. B. dll) Labordaten (z. B. Name und Adresse Ihre Labors) Analysekonfiguration für jedes Produkt (z. B. geringe Perlenzahl für LABType) 2. Legen Sie Speichern, Anzeigen einer Vorschau, Drucken oder Exportieren des Berichts in Excel fest. HLAF-MAN-v3.x.x-DE-00, Rev 0 (HLA Fusion Benutzerhandbuch v3.x.x) Nur zur In-vitro-Diagnostik 323 One Lambda, Inc. Software HLA Fusion Version 3.x.x Benutzerhandbuch Beispiel-IQ-Bericht Typischer IQ-Bericht IQ (Installationsqualifikation) Der IQ-Prozess hilft Ihnen mit einer integrierten Funktion bei der Installationsqualifikation. Dies ist nur möglich, wenn Sie den IQ-Prozess abgeschlossen haben wie oben erklärt. Die Installationsqualifikation durchläuft eine Reihe von QA-Prozessen zur Analyse des vorinstallierten Stapels und Katalogs und vergleicht sie mit vordefinierten Ergebnissen. Wenn die Installationsvalidierung abgeschlossen ist, wird ein Ergebnisbericht generiert, den Sie speichern, drucken oder in Excel exportieren können. Wenn Sie aufgrund der Ergebnisse Bedenken haben, exportieren Sie sie in eine Excel-Datei, und senden Sie die Datei per E-Mail an den OLI-Kundensupport. Wählen Sie im Hauptmenü Utilities > Validation > Installation (IQ) (Dienstprogramme > Validierung > Installation [IQ]) aus. Der Validierungstest wird ausgeführt. Wenn er abgeschlossen ist, wird ein Bericht mit Daten bezüglich der Funktion von HLA Fusion in Ihrer Umgebung angezeigt. HLAF-MAN-v3.x.x-DE-00, Rev 0 (HLA Fusion Benutzerhandbuch v3.x.x) Nur zur In-vitro-Diagnostik 324