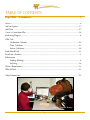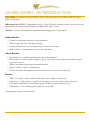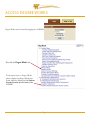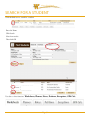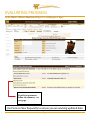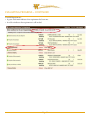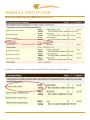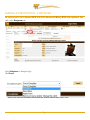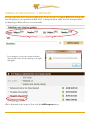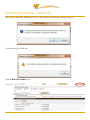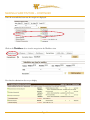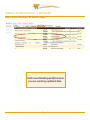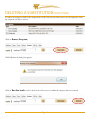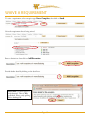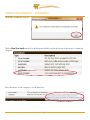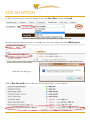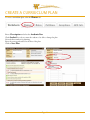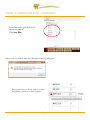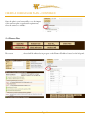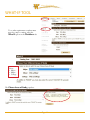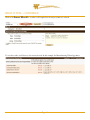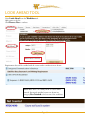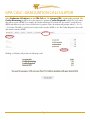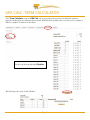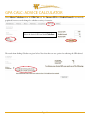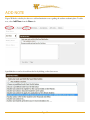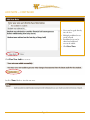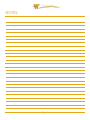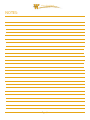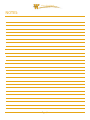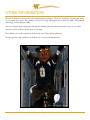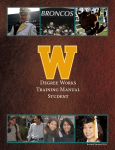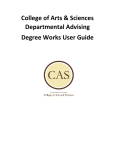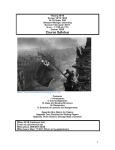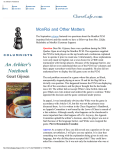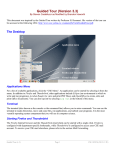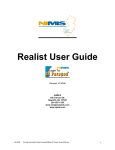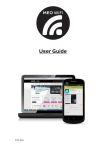Download ADVISOR USER MANUAL
Transcript
Advisor User Manual MAY, 2013 ADVISOR USER MANUAL Author: Bret Wagner, Ph.D. Associate Professor Department of Management Page: 1 Haworth College of Business Advisor User Manual TABLE OF CONTENTS Degree Works - An Introduction................................................................................................3 Access.........................................................................................................................................4 Add an Option.........................................................................................................................17 Add Note ................................................................................................................................27 Create a Curriculum Plan.........................................................................................................18 Evaluating Progress.....................................................................................................................6 GPA Calc: Graduation Calendar......................................................................................................24 Term Calculator..............................................................................................................25 Advice Calculator............................................................................................................26 Look Ahead Tool......................................................................................................................23 Search for a Student...................................................................................................................5 Substitution Adding (Making)..............................................................................................................8 Deleting..........................................................................................................................14 Waive a Requirement...............................................................................................................15 What-If Tool............................................................................................................................21 Other Information ..................................................................................................................32 Photo by Laura M. Thomas Page: 2 Advisor User Manual DEGREE WORKS - AN INTRODUCTION Degree Works is an academic advising and degree audit tool that helps Advisors and students track their degree progress in real-time. Fully integrated with WMU’s Undergraduate catalogs*, Degree Works gives students an up-to-date view of courses taken and courses needed to help them plan and complete their degree on time. “What If...” scenarios, allow students to experiment with changing majors or degree plans. Student Benefits: • Provides real-time degree audit, history and information • Allows for improved course and degree planning • Provides planning scenarios if you change majors, concentrations or plans • Improves Advisor communication for courses and requirements Advisor Benefits: • Real time delivery of student curriculum and coursework information • Allows Advisors to initiate students searches by degree, school and /or major and provide immediate degree progress information • Online environment reduces paper and manual checklist • Improves student to Advisor communication • Provides the student with immediate coursework information to aid in course registration Features: •“What - If ” analysis - enables students decide if they want to change or add a major • Advisor notes - enables Advisors to quickly and easily place notes for the student and the advise given • Look ahead - dynamically shows how degree progress is affected by future planned courses • GPA calculator - See how final grades may affect the overall GPA * Undergraduate catalog year 2010 and later. Page: 3 Advisor User Manual ACCESS DEGREE WORKS Degree Works can be accessed by logging into GoWMU. Then click the Degree Works link If you require access to Degree Works, please complete the Degree Works fom found online by clicking the link Student Systems Security Access Center within GoWMU. Page: 4 Advisor User Manual SEARCH FOR A STUDENT Click the find icon to search for a student Enter the Name Click Search Select from results Then click OK Use tabs to select functions: Worksheets, Planner, Notes, Petitions, Exceptions, GPA Calc. Page: 5 Advisor User Manual EVALUATING PROGRESS Scroll to Bachelor of Business Administration Degree to see overall progress to degree: Detailed requirements follow the summary - see next page. Use Processs New frequently to ensure you are working updated data. Page: 6 Advisor User Manual EVALUATING PROGRESS ~ CONTINUED Detailed Requirements: • A green check mark indicates that requirement has been met. • A red box indicates that requirement is still needed. Page: 7 Advisor User Manual MAKING A SUBSTITUTION The Information Writing requirement (BCM 1420) has not been met. Scroll down to the Proficiency section shows that ENGL 1050 was taken to satisfy Proficiency 1: Page: 8 Advisor User Manual MAKING A SUBSTITUTION ~ CONTINUED An exception can be used to substitute ENGL 1050 for the Informational Writing (BCM 1420) requirement. First, click on the Exceptions tab: Select Substitute for Exception Type Click Load Page: 9 Advisor User Manual MAKING A SUBSTITUTION ~ CONTINUED Select the requirement for the exception and fill out the class that is going to be replaced (BCM 1420) with the class that will substitute for the requirement (ENGL 1050). A description may be added, but if the Description field is left blank, Degree Works will create one automatically. If you attempt to process the exception without choosing the course, the error message to the right will appear. Place a check mark on the exception. Then, click the Add Exception button. Page: 10 Advisor User Manual MAKING A SUBSTITUTION ~ CONTINUED Once you have clicked the Add Exception button; click OK when the description dialog box appears. At the next dialog box, click OK. Click the Run New Audit button. Page: 11 Advisor User Manual MAKING A SUBSTITUTION ~ CONTINUED Once the new audit has been run, the exception is displayed. Click on the Worksheet tab to view the exception in the Worksheet view. Note that the substitution does not yet display. Page: 12 Advisor User Manual MAKING A SUBSTITUTION ~ CONTINUED Click on the Process New button. The substitution displays. UseProcesssNewfrequentlytoensure you are working updated data. Page: 13 Advisor User Manual DELETING A SUBSTITUTION (EXCEPTION) To remove an exception, switch to the exception tab, scroll to the bottom of the screen to see the exceptions, select the exception you wish to remove: Click on Remove Exception: Click OK when the dialog box appears. Click on Run New Audit. Scroll to the bottom of the screen to confirm the exception has been removed. Page: 14 Advisor User Manual WAIVE A REQUIREMENT To waive a requirement, select exception type Force Complete, then click on Load. Select the requirement that is being waived. Enter a description, then click on Add Exception. Provide further detail by clicking on the detail icon. Please note: you have space for 220 characters. There is NO spellcheck. Please verify spelling before clicking OK. Page: 15 Advisor User Manual WAIVE A REQUIREMENT ~ CONTINUED Click OK to confirm the exception. Click on Run New Audit and scroll to the Exceptions block (located at the bottom of the screen) to confirm the exception. Hover the mouse over the exception to see the detail note. Page: 16 Advisor User Manual ADD AN OPTION To add a course as an option, choose the Exceptions tab, select Also Allow and then click Load. Select the requirement where the course is to be added, enter the course number, then click Add Exception. Click OK at the dialog box. Click on Run New Audit, then scroll down to the Exceptions block to see the exception. Page: 17 Advisor User Manual CREATE A CURRIUCLUM PLAN To create a curriculum plan, select the Planner tab. Enter a Description and select the Academic Year Check Locked if you do not want the student to be able to change the plan Select the first semester for planning Enter the courses and credits for the first of the plan Click on Save Plan Page: 18 Advisor User Manual CREATE A CURRIUCLUM PLAN ~ CONTINUED Enter classes with a space between the subject and number. Click Save Plan If there is an error with an entry, the following error message will appear. Place your mouse over the red arrow to see what the problem is; fix the error and save again. Page: 19 Advisor User Manual CREATE A CURRIUCLUM PLAN ~ CONTINUED Once the plan is saved successfully, to see the impact of this semester plan on graduation requirements, select the semester to include: Click Process New. The courses in the term(s) selected will be reflected as in progress on the Planner Worksheet located on the left panel. Page: 20 Advisor User Manual WHAT-IF TOOL To see what requirements a student must meet for a major or minor, select the What If option on the Worksheet tab. Select • Major • Minor • College The Chosen Areas of Study populates. Page: 21 Advisor User Manual WHAT-IF TOOL ~ CONTINUED Click on the Process What-If to see what is still required for the major(s)/minor(s) selected. To view the results, scroll down to the criteria selected. In this example, the Manufacturing Technology minor. Page: 22 Advisor User Manual LOOK AHEAD TOOL Select Look Ahead from the Worksheet tab. Add courses to the list Click Process New to evaluate. Add courses to the list. Requirements that will be satisfied with the courses under consideration are shown: Please note: there is no validity check of courses when entered. Incorrectly specified courses are shown in a category Not Counted at the bottom of the worksheet. Page: 23 Advisor User Manual GPA CALC: GRADUATION CALCULATOR Select Graduation Calculator from the GPA Calc tab. The Current GPA is automatically populated. The Credits Remaining should be the credits required to graduate. Credits Required should be the total credits that will be earned at WMU. For example, this student transferred 95 credit hours, has earned 13 credit hours at WMU and will need to take 51 more credit hours to graduate. Thus, the student will graduate with 95 + 13 + 51 = 159 credits. The GPA of 3.89 is based on 3.89 credits earned at WMU so far. The Credits Required is the credits that must be earned at WMU. Clicking on Calculate will produce the following result: Page: 24 Advisor User Manual GPA CALC: TERM CALCULATOR Select Term Calculator from the GPA Calc tab. Set expected grades for classes for which the student is currently enrolled, plus any additional classes desired. With 20 classes available, this tool can be used to calculate a GPA for a number of semesters in the future. Scroll to the bottom and click Calculate. The following is the result of click Calculate. Page: 25 Advisor User Manual GPA CALC: ADVICE CALCULATOR Select Advice Calculator from the GPA Calc tab. The Current GPA and Credits Earned is automatically populated; however, can be changed to calculate a variety of scenarios. Enter the desired GPA and click Calculate. The results from clicking Calculate are given below. Note that there are two options for achieving the GPA desired. Page: 26 Advisor User Manual ADD NOTE Degree Works has a facility for advisors to add and maintain notes regarding the students academic plans. To add a note, select Add Note from the Notes tab. A predefined note can be selected from the list by clicking on the down arrow. Page: 27 Advisor User Manual ADD NOTE ~ CONTINUED • • • • Click Run New Audit to see note. Scroll to Notes block to view the new note. Page: 28 Notes can be typed directly into the box Multiple predefined notes can be selected Predefined notes can be edited and additional text can be added. Click Save Note Advisor User Manual NOTES: Page: 29 Advisor User Manual NOTES: Page: 30 Advisor User Manual NOTES: Page: 31 Advisor User Manual OTHER INFORMATION We want to thank those that served on the implementation committee. The hours of scribing, reviewing and testing are too numerous to count. The committee consisted of College Advising Directors, Advisors, Office of Information Technology, and the Registar’s Office. As you use Degree Works and progress through this manual, please let us know if you find a typo or if you have found an easier way. We are always open to your input. If you find an error in the curriculum, please notify your College Advising Director. All other questions and comments can be directed to: [email protected]. Photo by Laura M. Thomas Page: 32