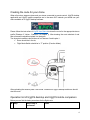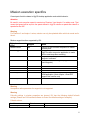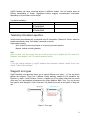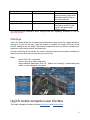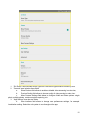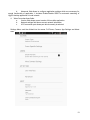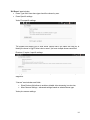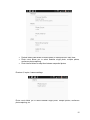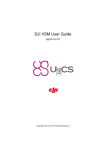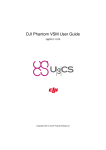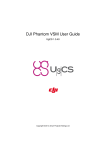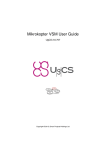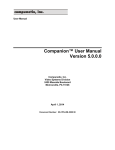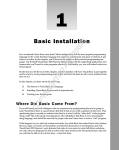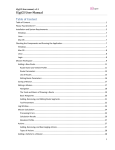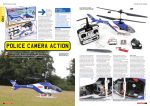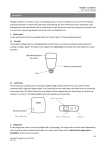Download CS and DJI Phantom 3, Inspire 1 and Phantom 2 Vision+
Transcript
U|g|CS for DJI Phantom 2 Vision+, Phantom 3 and Inspire 1 Copyright © 2015, Smart Projects Holdings Ltd Contents Preface ...................................................................................................................................... 2 Drone connection and first run ................................................................................................... 2 Before you begin .................................................................................................................... 2 First run .................................................................................................................................. 2 Connecting smartphone to the drone ...................................................................................... 2 For DJI Phantom 2 Vision + ................................................................................................ 2 For DJI Phantom 3 series and Inspire 1 .............................................................................. 3 Connecting U|g|CS mobile companion and U|g|CS desktop application ................................. 3 Creating the route for your drone ............................................................................................ 4 Operation list of U|g|CS desktop and U|g|CS mobile companion ............................................ 4 Mission execution specifics ........................................................................................................ 6 Command execution specifics ................................................................................................ 7 Telemetry information specifics .............................................................................................. 8 Waypoint turn types ................................................................................................................ 8 Click & go ............................................................................................................................... 9 U|g|CS mobile companion user interface ................................................................................... 9 Main screen ...........................................................................................................................10 Settings menu .......................................................................................................................11 TROUBLESHOOTING ..............................................................................................................16 1 Preface U|g|CS is a fully functional ground control software for your drone which runs off your PC. U|g|CS gives you all the tools required to plan aerial surveys, control your drone directly, monitor telemetry, view and record online video and do post-flight analysis. For more information please visit www.ugcs.com . U|g|CS for DJI mobile companion application (U|g|CS mobile companion) is an android application specific to DJI Phantom 2 Vision+, Phantom 3 and Inspire 1 drone series. It bridges the gap between the drone and full featured U|g|CS desktop application but can also be used standalone. Drone connection and first run Before you begin To continue you need the following items: ● One of the following DJI drones: Phantom 2 Vision+, Phantom 3 (Advanced or Professional), Inspire 1; ● U|g|CS mobile companion – get the latest app from Google Play ● U|g|CS desktop application – get the latest version here. ● Android 4.4+ compatible device (Smartphone). It is recommended to use 4.5’’ display or larger. First run When launching the application for the first time, your smartphone must be connected to the internet, in order to pass DJI verification. This is an automatic process and does not need any input from the user. Connecting smartphone to the drone Connecting UGCS mobile to your drone depends on the type of drone you are using. For DJI Phantom 2 Vision + For DJI phantom 2 vision+, a range extender is needed a wireless communication device that extends the effective range of communication between a smartphone and the Phantom 2 Vision+. 2 Connect your smartphone to the wireless network generated by this device, then connect your laptop / PC with the installed U|g|CS desktop application to the same network. When both mobile application and desktop application are in the same network they should detect each other. For DJI Phantom 3 series and Inspire 1 Start normally, by connecting your mobile device to the remote controller via the micro USB Cable. Note: if after establishing connection your mobile device proposes you to choose between applications, for example GJI GO or U|g|CS for DJI, please choose U|g|CS for DJI. In order to connect U|g|CS desktop application to the mobile companion, the PC and smartphone must be in the same network. You can use your mobile device as WiFi access point or an external network router. Connecting U|g|CS mobile companion and U|g|CS desktop application Once both devices are on the same network, connection will be established automatically. In the mobile app a green light in the window footer will confirm this. 3 Creating the route for your drone When all previous steps are done and your drone connected to remote control, U|g|CS desktop application and U|g|CS mobile companion are in the same WiFi network you should see your drone available to in U|g|CS desktop software. Please follow the instructions in UgCS User Manual to draw the route for the appropriate drone profile (Phantom 2 Vision+, Phantom 3 or Inspire 1). After drawing the route calculate it and after successful calculation upload it to the drone. Two important conditions should be met for Phantom 3 and Inspire 1: Drone should be in the air; Flight Mode Switch should be in “F” position (Function Mode) After uploading the mission press “Auto mode” command in U|g|CS desktop and drone should start the route. Operation list of U|g|CS desktop and U|g|CS mobile companion Below you can find the basic procedures for the flight route: № Step Where step is performed Notes 4 1 Create route U|g|CS desktop Use U|g|CS desktop client for creating, planning and calculate mission and route. 2 Upload route U|g|CS desktop Use U|g|CS desktop client to upload route to the drone: Calculate route Select drone Press “Upload” button Note: Phantom 3 and Inspire 1 series can accept mission only if the drone is in the air and remote control is in "F" mode. 3 Launch route U|g|CS desktop OR U|g|CS mobile companion Use U|g|CS desktop client or U|g|CS mobile companion to launch route. Press “Auto mode” commands for the drone in U|g|CS desktop or button on Android 4 Track mission execution UgCS desktop OR U|g|CS mobile companion 1. Use U|g|CS desktop client for track telemetry information of the vehicle. 2. Use U|g|CS mobile companion for control camera. 3. Use both application for change control mode or failsafe command execution (return to home). 5 Make pictures U|g|CS mobile companion Use your remote control or dedicated buttons in U|g|CS mobile companion application to make shot or start/stop video recording. 6 Land drone UgCS desktop OR U|g|CS mobile companion Phantom 3 and Inspire 1 support Land mission item in U|g|CS Desktop. Or use Return to Home command in U|g|CS mobile companion. 5 Mission execution specifics Current part of article relates to U|g|CS desktop application and vehicle behavior. Attention Be careful, route execution speed is constant on Phantom 3 and Inspire 1 for whole route. That means that speed will be equal to the speed defined in U|g|CS mission as speed after takeoff or speed after first WP. Warning For Phantom 3 and Inspire 1 series, mission can only be uploaded while vehicle is armed and in the air. Mission waypoint actions supported by DJI: Flight plan element / Support Notes action Camera control No use RC or UgCS mobile companion to control camera pitch Camera trigger Yes use your remote control or dedicated buttons in U|g|CS mobile companion application to make shot or start/stop video recording Wait Yes Only one wait action per waypoint is allowed. Yaw Yes set Yaw action after Waypoint (applicable till next Waypoint). Land Panorama Point Of Interest Camera by time Yes No No No Camera by distance No You can start continuous photo capturing from VSM application. (Note: Inspire 1 does NOT support this function now) Warning Acceptance radius parameter for waypoint is not supported. Warning Fail-safe settings in mission properties are ignored, DJI has the following default fail-safe settings (Please use DJI Assistant software to control the failsafe settings of autopilot). Failsafe actions: Condition On GPS signal loss Behavior Land Notes Happens when there are less than 6 6 On RC signal loss Finish mission if the drone is in auto mode and return to home position. Land On low battery satellites visible for more than 20 seconds Default return to home altitude is 50m. See autopilot User Manual for more information. See autopilot User Manual for more information. Command execution specifics Current part of article is about vehicle behavior. Some commands you can find in the U|g|CS desktop application, some in the U|g|CS mobile companion. See table below for more information. Supported commands: Command ARM DISARM AUTOMODE Support No No Yes HOLD Yes CONTINUE Yes MANUALMODE RETURNHOME No Yes TAKE-OFF No* LAND No* Application Notes U|g|CS desktop OR U|g|CS mobile companion U|g|CS desktop OR U|g|CS mobile comapnion Take off and start the mission UgCS standalone / Android VSM UgCS standalone / Android VSM UgCS standalone / Android VSM UgCS standalone Pause mission. Vehicle will hover in current position until CONTINUE command issued. Vehicle can be moved along mission path using Remote controller during Hold. Resume mission Vehicle will gain the pre-configured altitude (default is 20m) and return to launch position and land. See warning below. Phantom 2 Vision plus series drones can be take off by switching to auto mode. For Phantom 3 and Inspire 1 series you can use Land mission item in order to land your drone after mission execution. Warning If within the distance of 20 meters from the home point, you execute GoHome command, the aircraft will directly land in the current location instead of returning back to the home Point Command availability 7 U|g|CS Desktop can show command buttons in different shades. You can always press all buttons disregarding of shade. Highlighted buttons suggest recommended commands, depending on current status of the vehicle. Command availability: State Armed Disarmed Button highlighted AUTOMODE, RETURNHOME AUTOMODE, RETURNHOME Button shaded Telemetry information specifics Vehicle state (armed/disarmed) is controlled from RC transmitter. (Phantom 2 Vision+ vehicle is armed automatically when "Auto Mode" command is issued) Flight mode meaning: Auto: Vehicle is executing mission or is returning to launch position. Manual: Vehicle is holding position. Note User can take over the control from any mode at any time by flipping the RC mode (For Phantom 3 and Inspire 1 use "P" mode for manual control). Note If you see strange altitudes in U|g|CS desktop client telemetry window, please check your vehicle “Take-off point altitude”. Waypoint turn types U|g|CS desktop route planning allows you to specify different turn types – i.e. the way drone passes the waypoint. There are 3 different routing planning modes for DJI autopilots, but Phantom 3, Inspire 1 and Phantom 2 Vision + support only 2 turn types: fixed-point turn mode (Stop and Turn) and adaptive coordinated turn mode (Adaptive Bank Turn). You can choose turn type for each Waypoint, Circle, Perimeter. The default turn mode in the system is Stop and turn. Figure 1: Turn type 8 Turn type Stop and Turn Support Yes Bank Turn Adaptive Bank Turn No Yes Notes Aircraft flies to the first fixed point accurately, stops at the fixed point and then flies to the next fixed point. Aircraft will not stop at the fixed point, but will “cut the corner” and pass trough without a stop. You can find more information about turning mode and supporting autopilots on the site http://wiki.dji.com/. Click & go Click & GO mode allows you to interactively command the copter to travel to a target location by clicking on a point on the map. Once the location is reached, the copter will hover at that location, waiting for the next target. This behavior implemented as a mini mission containing two waypoints: current drone position and target point. In order to start Click & GO mission, you need to interrupt currently running task by switching to manual mode and then select a point where you want to fly. Steps: - Press “Click & Go” commands Click on the map to define target point Adjust additional parameters “AGL alt”, “Speed” and “Heading” if needed and press confirm to send command to the drone U|g|CS mobile companion user interface The mobile companion interface includes Main Screen and Settings Menu. 9 Main screen The Main application screen has live video preview on the background. Main application screen could be divided in four zones, as shown on image: system bar (1), camera position control panel (2), vehicle control panel (3) and application status bar (4). System bar (1) display standard Android device bar. Usually this part of screen includes status of network connection (Wi-fi, 3G/LTE etc.), device battery level and time. The camera position control panel (2) consist of the following buttons and an indicator: the camera up, - tilt the camera down, - tilt - camera gimbal angle. The application status bar (3) displays main status indicators from the vehicle and UCS connection status. You can see SD card remaining memory percent (a), number of visible satellites (b), range extender or remote control battery voltage (c). You need to have connection from UCS to Android VSM to upload mission, control vehicle from UgCS client and record telemetry. Status of this connection displays in the part (d). Drone battery status displays in the part (e). In the 10 bottom-right corner of the main screen are three flight status indicators: distance to home position* (f), altitude above ground (g) and airspeed h). The vehicle control panel (4) consists of the following buttons: to Settings Menu, home position. - make a shot, - options button for navigation - start/stop camera recording, - go home of reset In the settings page you can select photo camera working mode: single photo, multiple photos, continuous photo capturing** Notes * “Dist.” (distance from home position) indicator displays distance projected to the ground, not actual (vertical+horizontal distance). ** Continuous photo is not available for Inspire 1. Settings menu Settings Menu could be divided into four areas: DJI Drone, Camera, App Settings and About area. 11 1. “ DJI Drone” area includes Drone Type field. Here drone type sould be chosen by user. 2. “ Camera” area includes three fields: a. Show Preview field allows to enable or disable video streaming in main view; b. Preview Quality field allows to choose quality of video preview in main view . c. More Camera Settings field allows to configure Video and Photo options: single photo, multiple photos, continuous photo capturing, etc. 3. “ App Settings” area has two fields: a. User Interface field allows to change user preferences settings, for example Localization setting: Select the unit system to use throughout the app. 12 b. Advanced field allows to configure application settings which are necessary for normal functionality of application, it includes Enable/Disable SSDP for automatic searching of U|g|CS desktop application in local network. 4. “ About” area has three fields: a. Version field shows current version of this mobile application. b. Network settings field shows current network information. c. UCS connection port shows port which currently is selected. Settings Menu could be divided into four areas: DJI Drone, Camera, App Settings and About area. 13 “DJI Drone” area includes: Drone Type field. Here drone type should be chosen by user. Drone Specific settings Vision Plus specific settings Tail number field allows you to enter drone unique name, this name will help you to identify the drone in U|g|CS client view in case if you have multiple drones connected Phantom 3, Inspire 1 specific settings Damping distance controls the curvature of the path in case of the route contains spline waypoints. “Camera” area includes next fields : Show Preview field allows to enable or disable video streaming in main view; More Camera Settings – advanced settings based on selected drone type. Vision plus camera settings: 14 Preview Quality field allows to choose quality of video preview in main view. Photo count allows you to select between single photo, multiple photos, continuous photo capturing. Photo interval allows to adopt time between sequential photos. Phantom 3, Inspire 1 camera settings Photo count allows you to select between single photo, multiple photos, continuous photo capturing, etc. 15 “ App Settings” area has two fields: User Interface field allows to change user preferences settings, for example Localization setting: Select the unit system to use throughout the app. Advanced field allows to configure application settings which are necessary for normal functionality of application, it includes Enable/Disable SSDP for automatic searching of U|g|CS desktop application in local network. “ About” area has three fields: Version field shows current version of this mobile application. Network settings field shows current network information. UCS connection port shows port which currently is selected. TROUBLESHOOTING ● ● ● ● ● If you can't launch U|g|CS mobile application - it closes just after start, try to restart your mobile device. If difference in altitudes of you route is more then 120 meters drone may reject the flight. Sometimes you may experience problems with drone connection if native “DJI GO” application is not installed. Sometimes after change If Your device does not appear on map view screen, try looking for it in vehicle list: 16 ● If the U|g|CS mobile application is connected to your drone and shows that U|g|CS desktop application (green light besides UCS text on bottom) is also connected, but You can not find Your device in PC application. Try the following steps: ○ Restart PC application(UGCS standalone client). ○ Make sure both device, Your smartphone and PC is in same network. 17