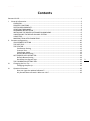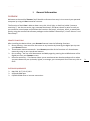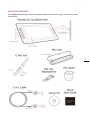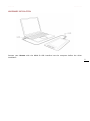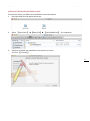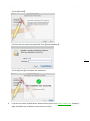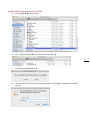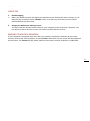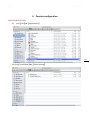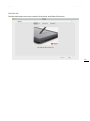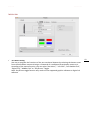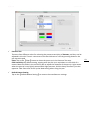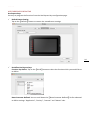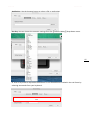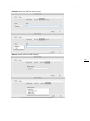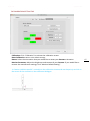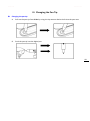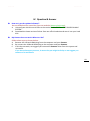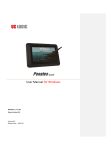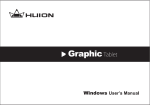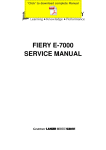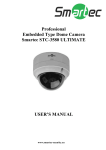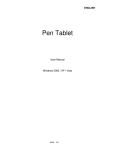Download Penates 10.1SP
Transcript
10.1SP Penates 10.1SP User Manual for Mac MAC OSX 10.7/10.8/10.9 Driver Version 2.0.5 Version:V14.07 Release Date:2014/07 Penates 10.1SP Driver Version 2.05 Contents Penates 10.1SP ....................................................................................................................................... 1 I. General Information ....................................................................................................................... 3 OVERVIEW .................................................................................................................................. 3 PENATES FUNCITONS ................................................................................................................. 3 SYSTEM REQUIREMENTS............................................................................................................ 3 VERYFYING HARDWARE ............................................................................................................. 4 HARDWARE INSTALLATION ........................................................................................................ 5 INSTALLING THE DRIVER SOFTWARE ON WINDOWS ................................................................. 6 UNINSTALLING THE DRIVER ON MAC SYSTEM ........................................................................... 8 USAGE TIPS................................................................................................................................. 9 MAPPING TO MULTIPLE MONITORS .......................................................................................... 9 II. Penates configuration ................................................................................................................... 10 YOUR PENATES SETTING .......................................................................................................... 10 THE INFO TAB ........................................................................................................................... 11 THE PEN TAB............................................................................................................................. 12 Pen Button Setting ........................................................................................................... 12 Pressure Test .................................................................................................................... 13 Coordinate Mode ............................................................................................................. 13 Default Button Setting ..................................................................................................... 13 HOT EXPRESS KEYS DEFINE TAB ............................................................................................... 14 Default Button Setting ..................................................................................................... 14 Re-define Hot Express keys .............................................................................................. 14 THE CALIBRATION SETTING TAB ............................................................................................... 17 III. Changing the Pen Tip ............................................................................................................... 18 Changing the pen tip: ....................................................................................................... 18 IV. Question & Answer .................................................................................................................. 19 How can I get the updated software? .............................................................................. 19 My Penates does not work. What can I do? .................................................................... 19 2 Penates 10.1SP Driver Version 2.05 I. General Information OVERVIEW Welcome to the world of Penates! You’ll be able to discover how easy it is to control your personal computer by using a U Pen instead of a mouse. The function of the U Pen is able to draw a very thin, thick, light, or dark line (called “pressure sensitivity”). You also can write, sign, annotate documents, and draw, sketch or paint as easily as you would on normal paper and simulate the functions like pencil, mark pen, brush, or watercolor pen by using the commercial software packages such as Adobe® Photoshop™, Corel® Painter™ and Paint Shop™. PENATES FUNCITONS After installing the device driver, your Penates features have the following functions: Direct pointing – You can move the cursor to any location by hovering the digital pen tip over your Penates screen. Three-button mouse commands - Your Penates provides all the functions of a three button mouse by using its pen tip and two buttons. Pen scrolling – You can scroll documents and Web pages by pressing the middle button of the digital pen over your Penates screen. Pressure sensitivity – This feature allows you to emulate various brushes and pencils so when you press down the pen tip harder, lighter, or stronger, you create pencil lines from very thin to thick. SYSTEM REQUIREMENTS Mac OSX 10.7 / 10.8 / 10.9 USB and HDMI port CD/DVD-ROM drive or internet connection 3 Penates 10.1SP Driver Version 2.05 VERYFYING HARDWARE Your Penates and package contents are shown below. If anything is missing, contact your dealer immediately. 4 Penates 10.1SP Driver Version 2.05 HARDWARE INSTALLATION Connect your Penates with the HDMI & USB interface into the computer before the driver installation. 5 Penates 10.1SP Driver Version 2.05 INSTALLING THE DRIVER SOFTWARE IN MAC To install the driver, just follow the installation instructions below: 1. Place the DVD into the optical disc drive. 2. Select 【mac driver】 ►【Mac OS X】► 【PenTabletDriver】 for installation. 3. Continue to follow the installation instructions on screen. 3.1 Click 【Continue】 6 Penates 10.1SP Driver Version 2.05 3.2 Click【Install】 3.3 Enter the user name and password. Click【Install Software】. 7 3.4 Click【Close】to complete the installation. 4. If you do not have a CD/DVD driver, download the driver from www.uc-logic.com “Supports” page and follow the installation instructions on screen. Penates 10.1SP Driver Version 2.05 UNINSTALLING THE DRIVER ON MAC SYSTEMS A. Click【GO】►【Applications】 B. Click 【TouchTablet】►【Uninstall PenTablet Driver】 8 C. Click【UninstallTabletDriver】 D. You can enter the user name and password and click【OK】to complete the uninstall process. Penates 10.1SP Driver Version 2.05 USAGE TIPS 1. Double tapping When you double tap with the digital pen (equivalent to a double click with a mouse), try to keep the pen tip away from the Penates screen, or at least try to lift the pen tip as fast as possible before the second tap. 2. Using a pen without an ordinary mouse You may install the Penates and a mouse in your computer at the same time. However, only one device is able to work at a time. You cannot use both devices at once. MAPPING TO MULTIPLE MONITORS If your computer is equipped with more than one monitor, the display resolution of your other monitor must be the same resolution as your Penates. Otherwise, the pen cursor will be misplaced on the screen. For Penates 10.1SP, please make sure the other monitor resolution is 1280 x 800. 9 Penates 10.1SP Driver Version 2.05 II. Penates configuration YOUR PENATES SETTING 1.1 Click【GO】►【Applications】 10 1.2 Click【TouchTablet】►【Tablet Setting】 Penates 10.1SP Driver Version 2.05 THE INFO TAB The Info tab displays the version number of the driver and Tablet PC function. 11 Penates 10.1SP Driver Version 2.05 THE PEN TAB Pen Button Setting You may re-program the functions of the pen two-barrel buttons by selecting the button name from the drop down menu and assign a command of a traditional three-button mouse to it. According to the mouse function, you can select “No Action”, ” Left Click”, “Left Double Click”, “Right Click”, “Middle Click” or “Pen/Eraser” Toggle. Note: Pen/Eraser toggle function only works on the supported graphics software or digital ink software. 12 Penates 10.1SP Driver Version 2.05 Pressure Test There are four different colors for selecting the pressure sensitivity of Penates, and they can be adjusted in this tab. There is a test area to see the thickness of a line by pressing down on the pen tip to the pad. Clear: Tap on the【Clear】button to clean the space up in the Pressure Test area. Click Sensitivity: By default setting, tapping with the pen tip is equivalent to a left click of a mouse. Move the slider in the sensitivity bar to adjust the response of the pen tip. Light means when the pen tip is very lightly pressed with slight pressure, and the heavy function is just the opposite. Take some time to set up the ideal setting when using the pen. Default Button Setting Tap on the【Default Button Setting】to recover the manufacturer settings. 13 Penates 10.1SP Driver Version 2.05 HOT EXPRESS KEYS DEFINE TAB Hot Express keys: You may re-program the functions from the Hot Express Keys configuration page. Default Button Setting Tap on the【Default】button to recover the manufacturer settings. 14 Re-define Hot Express keys Function Key Define: Tap on the【K1-K6】button to select the function which you would like to re-define. Reset Customer Defined: You can scroll down the【Reset Customer Defined】list for advanced re-define settings: “Application”, “Hot-key”, “Internet” and “Mouse” tabs. Penates 10.1SP Driver Version 2.05 Application: Use the browser button to select a file or application. Hot-key: You can choose the common settings from the【Default Hotkey】drop-down menu. 15 Or enter a keystroke or keystroke combination in the area below as marked in the red frame by selecting commands from your keyboard. Penates 10.1SP Driver Version 2.05 Internet: Enter the URL for quick access. Mouse: Select mouse mode settings. 16 Penates 10.1SP Driver Version 2.05 THE CALIBRATION SETTING TAB Calibration: Click “Calibration” to activate the calibration screen. Reset Calibration: Return to the default settings. Rotate: Select the orientation that you would like to rotate your Penates orientation. Monitor Parameter: Adjust the brightness and contrast of your Penates. If you would like to recover the manufacturer settings, click “Monitor Default Setting”. → Caution: Hold the pen 90 ° vertically on the calibration screen and use the pen tip to click on the center of the crosshairs in the calibration dialogue. 17 Penates 10.1SP Driver Version 2.05 III. Changing the Pen Tip Changing the pen tip: A. Pull out the pen tip from U Pen by using the tip remover device built into the pen case. B. Push the pen tip into the digital pen 18 Penates 10.1SP Driver Version 2.05 IV. Question & Answer How can I get the updated software? You can download the new driver from our website (www.uc-logic.com). A. Uninstall your old driver and refer to the section “UNINSTALLING THE DRIVER ON MAC SYSTEM”. B. Download the latest version of driver from our official website and save it into your hard disk. My Penates does not work. What can I do? Follow these steps as shown below: A. Remove the USB and HDMI plug from the computer and your Penates. B. Re-connect the USB and HDMI plug to the computer and your Penates. C. If this doe not work, we suggest you remove the Penates driver from the system and re-install it. If you do not have pen pressure, it means the pen might be faulty so we suggest you contact us for assistance. 19