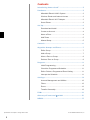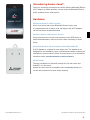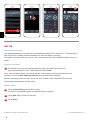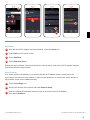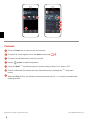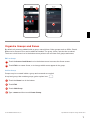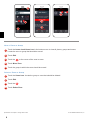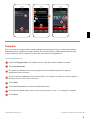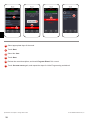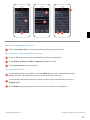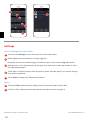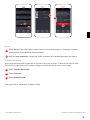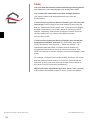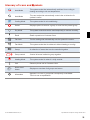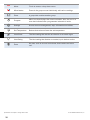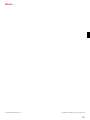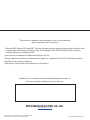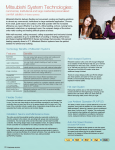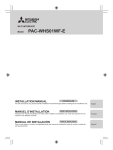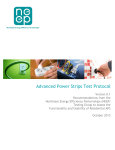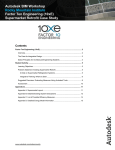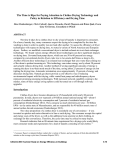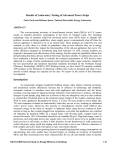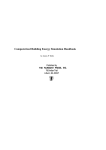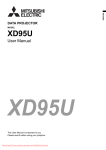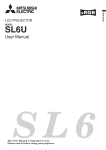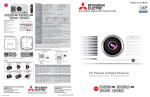Download kumo cloud User`s Manual - Mitsubishi Electric Cooling & Heating
Transcript
Air Conditioning Control System PAC-WHS01WF-E USER MANUAL FOR USER For safe and correct use, please read this user manual thoroughly before operating the unit. English Contents Introducing kumo cloud™ .................................................3 Hardware..............................................................................3 Mitsubishi Electric HVAC System......................................3 Wireless Router and Internet Access................................3 Mitsubishi Electric Wi-Fi Adapter.......................................3 Smart Phone......................................................................3 Set Up................................................................................... 4 Download and Install.........................................................4 Create an Account.............................................................4 Name a Zone.....................................................................4 Add Zones.........................................................................5 Manual Setup.....................................................................5 Controls............................................................................... 6 Organize Groups and Zones.............................................7 Edit a Group.......................................................................7 Add a Group......................................................................7 Move a Zone or Group.......................................................8 Delete a Zone or Group.....................................................8 Program............................................................................... 9 Initial Programming............................................................9 Check the Programmed Schedule................................... 11 Edit or Delete a Programmed Event Setting.................... 11 Interrupt the Schedule..................................................... 11 Settings............................................................................... 12 Account Management and Utilities..................................12 Filters...............................................................................12 Errors...............................................................................13 Transfer Ownership.........................................................13 FAQs.................................................................................... 14 Glossary of icons and Symbols ...................................... 15 MEMO.................................................................................. 17 Specifications are subject to change without notice. 2 © 2015 Mitsubishi Electric US, Inc. Introducing kumo cloud™ The kumo cloud app and web service works with the Mitsubishi Electric Wi-Fi Adapter to enable wireless, remote control of Mitsubishi Electric HVAC systems from a smart phone. Hardware Mitsubishi Electric HVAC System kumo cloud works with many Mitsubishi Electric indoor units. A comprehensive list of indoor units that support the Wi-Fi Adapter can be found here: kumocloud.com Wireless Router and Internet Access Setup requires access to the home wireless-router WPS button or network administration. Internet access is also necessary for initial setup. Mitsubishi Electric Wi-Fi Adapter (PAC-WHS01WF-E) A Wi-Fi Adapter is required for each indoor unit. The adapter is not designed for self installation. Have a professional installer complete the installation to prevent electric shock or personal injury. Find a qualified technician online: mitsubishicomfort.com/contractors Smart Phone The app is available for iPhone® running iOS 8.0 and newer and Android™ 4.1 and newer. Access for other devices is available online: kumocloud.com (via current web browsers with Java Script enabled). © 2015 Mitsubishi Electric US, Inc. Specifications are subject to change without notice. 3 3 4 2 1 Set Up Download and Install Visit kumocloud.com. Locate the link and download the app from the App StoreSM or Google Play.™ After the first Wi-Fi Adapter has been installed, the zone will appear in the app. The installer may work with one zone at a time, so that each zone can be identified before more are added. Create an Account 1 The Create Account screen displays when the app is launched for the first time. Type an email address, enter a password and touch Create. kumo cloud remains logged-in on a smart phone, unless Logged out from the Settings menu. However, be sure to write down the password to help with trouble-shooting. Before proceeding to the next step, ensure the Wi-Fi Interface (PAC-WHS01WF-E) has been professionally installed with an indoor unit. Name a Zone 2 Touch the New Zone tile to access the zone. (If it doesn’t automatically appear see Manual Setup on page 5) 3 Touch Edit. Enter a name for the zone. 4 Touch Done. Specifications are subject to change without notice. 4 © 2015 Mitsubishi Electric US, Inc. 2 3 4 7 1 6 5 Add Zones 1 After the next Wi-Fi Adapter has been installed, touch the Home icon. 2 Touch Edit from the Home screen. 3 Touch Add Zone. 4 Touch Find New Zones. Repeat the steps to Name a Zone and Add Zones until all indoor units have a Wi-Fi Adapter installed and each zone has a unique name. Manual Setup If no zones appear automatically, try to ensure that the Wi-Fi Adapter and the smart phone are connected to the same wireless network. If there are still problems, or if joining the same network is not possible, zones can be added manually. 5 Touch the Settings icon. 6 Scroll to the bottom of the screen and touch Manual Setup. 7 Enter the Adapter ID and MAC Address found on the back of the Wi-Fi Adapter. Then touch Add Zone. © 2015 Mitsubishi Electric US, Inc. Specifications are subject to change without notice. 5 6 7 8 9 10 5 11 Controls 5 Touch the Home icon to return to the Home screen. 6 To control all zones together, touch the Home controls tile 7 To control an individual zone, touch the zone tile. 8 Use the 9 Touch the Mode … drop-down menus to turn the unit(s) to Heat, Cool, Auto or OFF. . arrows to adjust temperature. 10 Control air-flow with Fan Speed and Vent (Vane Direction) by touching the … drop-down menus. 11 When the Filter is Dirty, scroll down to the bottom and touch the … to reset the reminder after cleaning the filter. Specifications are subject to change without notice. 6 © 2015 Mitsubishi Electric US, Inc. 2 3 4 1 Organize Groups and Zones By default, all zones are added inside a group, named Home. Other groups such as Office, Rental, Bedrooms or Second Floor can be added as needed. The group, Home, can also be re-named. The kumo cloud Home icon in the bottom menu points to an overview of all groups and zones. Edit a Group 1 Touch the kumo cloud Home icon in the bottom menu to access the Home screen. 2 Touch Edit to re-name Home, or to change which zones appear in the group. Add a Group Groups may be created inside a group and renamed as needed. A top-level group, that contains groups, gains a place icon: 1 Touch the Home icon in the bottom. 2 Touch Edit. 3 Touch Add Group. 4 Type a name and then touch Create Group. © 2015 Mitsubishi Electric US, Inc. Specifications are subject to change without notice. 7 2 5 3 4 6 1 Move a Zone or Group 1 Touch the kumo cloud Home icon in the bottom menu to view all places, groups and zones. Locate the zone or group that should be moved. 2 Touch Edit. 3 Touch the 4 Touch Move Zone. 5 Touch the group to which the zone should be moved. on the corner of the zone to move. Delete a Zone or Group 1 Touch the Home icon. Locate the group or zone that should be deleted. 2 Touch Edit. 3 Touch the 6 Touch Delete Zone. Specifications are subject to change without notice. 8 © 2015 Mitsubishi Electric US, Inc. 3 2 4 6 7 5 1 8 Program kumo cloud can be programmed to adjust settings automatically following a customized schedule. Mitsubishi Electric equipment is highly efficient. For overall efficiency, adjust baseboard heat, gas, or other auxiliary heat so it doesn’t run while the main system is programmed.* Initial Programming 1 Touch the Program icon in the bottom menu to view the custom schedule of events. 2 Touch Set new event. 3 The green bar indicates how much progress has been made through all five steps of programming the new event. 4 Touch to select the zones the event should effect. For example, to reduce the heat at night for the whole house, touch Home: all zones. 5 Touch Next. 6 Touch the arrow buttons to set the desired temperature. 7 Check that the Mode makes sense for the current season. Touch … to change it if needed. 8 Touch Next. © 2015 Mitsubishi Electric US, Inc. Specifications are subject to change without notice. 9 13 8 12 10 11 9 8 Select appropriate days of the week. 9 Touch Next. 10 Select the time. 11 Touch Next. 12 Review the event description, and touch Program Event if it’s correct. 13 Touch Set new event again, and repeat the steps for Initial Programming as desired. Specifications are subject to change without notice. 10 © 2015 Mitsubishi Electric US, Inc. 7 3 2 4 1 5 6 Check the Programmed Schedule 1 Touch the Program icon to review past and upcoming programmed activity. Edit or Delete a Programmed Event Setting 2 To edit or delete an event, touch the event from the Events schedule list. 3 Touch Begins, Setting, Location or Repeats to make a change. 4 Touch Delete event to delete the event. Interrupt the Schedule 5 To temporarily disrupt the schedule, touch the Home icon, choose a zone and then adjust settings as usual. The schedule will resume at the time of the next event. 6 To permanently disrupt the schedule of events, such as during extended travel, touch the Program icon. 7 Touch Disable. No programmed events will occur until the feature is turned back on. © 2015 Mitsubishi Electric US, Inc. Specifications are subject to change without notice. 11 2 7 3 4 5 6 1 Settings Account Management and Utilities 1 To access the Settings screen, touch the icon in the bottom menu. 2 Email displays the account that is currently logged in. By default, the account remains logged-in inside the app until you choose Log out from the 3 Settings menu. In the online portal (not the app), log in each time or allow the browser to save the email and password. 4 Touch Help to contact Customer Care by email or phone. Use this option if you need to change your email or password. 5 Touch Units to change from Fahrenheit to Celsius. Filters 6 Touch the Filters option from the Settings menu to check the status of each filter. 7 If a filter is Dirty, change the filter and reset the reminder as shown on page 6. Specifications are subject to change without notice. 12 © 2015 Mitsubishi Electric US, Inc. 2 4 1 3 5 Errors 1 Check Errors if the HVAC system doesn’t seem to be working properly. If it displays a number greater than 0, touch Errors to view the code(s). 2 Note the code number(s). Contact the HVAC contractor who installed the system for repairs. Transfer Ownership kumo cloud secures HVAC equipment for access by only your account. To allow a new user to claim control of the indoor units, such as when selling the house, remove all zones from the app. 3 Touch Transfer Ownership. 4 Touch Select All. 5 Touch Release Zones. See page 5 for an explanation of Manual Setup. © 2015 Mitsubishi Electric US, Inc. Specifications are subject to change without notice. 13 FAQs Can I use both the remote controller and the app from my phone? Yes! Whichever control was adjusted most recently takes effect. Can I control the same indoor unit from multiple devices? Yes! Use the same email and password to log in from the second device. If service from my Internet Service Provider goes out can I still use the app? Yes! As long as the local network is functioning the app can communicate to the HVAC units. You may have to disable the data connection on your mobile device to use only the WI-Fi network, temporarily, until Internet is restored. Choose to use the wireless network As-is or choose Use Without Internet from the alert in iOS. If service from my Internet Service Provider goes out will the programmed schedule continue? If a momentary interruption occurs and service returns quickly — within ten minutes — all scheduled events take effect. If Internet service remains out, programmed events will not continue until service returns. The HVAC will continue to function using the most recent settings if it has power. For example, if Internet is out starting at 8:00, there’s an 8:01 event, and then Internet comes back by 8:11, the 8:01 event will still be delivered. (If there is an even more up-to-date event, such as an 8:05 even, the 8:05 event takes precedence.) Why are all zones represented by a door icon? Future upgrades may include customizable images for zones, groups and places. Specifications are subject to change without notice. 14 © 2015 Mitsubishi Electric US, Inc. Glossary of icons and Symbols Auto Mode The system mode that automatically switches from cooling to heating according to the set temperature. Auto Mode The vent mode that automatically controls the air direction for optimal comfort. Cooling Mode The system mode for air-conditioning. Delete Displays options to remove a group or zone from the parent group. Dry Mode The system mode that can be used temporarily to remove humidity. Email Email a question to Customer Care. Fan Auto The fan setting that automatically sets fan speed for comfort. Fan Mode The system mode that circulates air without heating or cooling. Group A collection of zones that can be controlled together. Group control Control all zones inside the group together. Heating Mode The system mode for when it’s chilly outside. Call Places a phone call to Customer Care. kumo cloud Home Displays an overview of all groups and zones. Information Appears in a zone or group that is temporarily unavailable. Touch to see an explanation. © 2015 Mitsubishi Electric US, Inc. Specifications are subject to change without notice. 15 Menu Touch to access a drop-down menu. Mixed status Zones in the group are set individually, with various settings. Place A group that contains another group. Program Menu icon that displays the current schedule. Also, the icon in a zone that indicates that a programmed schedule is active. Settings Access account management, help, information and utilities. Set Temperature Buttons that raise and lower the set temperature. Vent Direct The Vent setting that sets the air direction to an exact angle. Vent Swing The Vent setting that dictates a constant, top to bottom motion. Zone An area, such as a room in the home, that contains an indoor unit. Specifications are subject to change without notice. 16 © 2015 Mitsubishi Electric US, Inc. Memo © 2015 Mitsubishi Electric US, Inc. Specifications are subject to change without notice. 17 This product is designed and intended for use in the residential, light commercial and commercial. * Bouchell MP, Parker DS, Anello MT. Factors influencing space heat and heat pump efficiency from a large-scale residential monitoring study. Proceedings of the 2000 ACEEE summer study on energy efficiency in buildings; 2000. kumo cloud is a trademark of Mitsubishi Electric US, Inc. iPhone, Apple and AirPort are trademarks of Apple Inc., registered in the U.S. and other countries. App Store is a service of Apple Inc. Android and Google Play are trademarks of Google Inc. Please be sure to put the contact address/telephone number on this manual before handing it to the customer. MITSUBISHI ELECTRIC US, INC. www.mitsubishielectric-usa.com Toll Free: 800-433-4822 CE-1411-K001, User Manual 1.0, 4 September 2015 Specifications are subject to change without notice. © 2015 Mitsubishi Electric US, Inc.