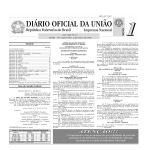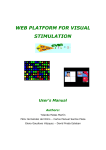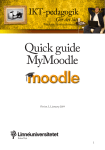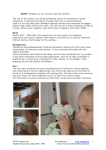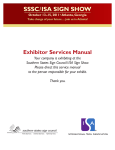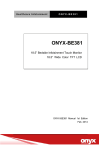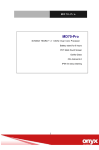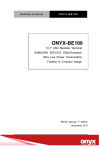Download Bloodborne Pathogen Compliance Tool User Manual for Site
Transcript
Bloodborne Pathogen Compliance Tool User Manual for Site Employee Safety Administrators (SESAs) New York City Department of Education Table of Contents 1. ACCESSING THE SYSTEM ....................................................... 5 2. CONFIRMING A LIST OF AT-RISK EMPLOYEES ............... 6 3. CHECKING EMPLOYEES’ TRAINING STATUS ................... 9 4. CREATING AND MANAGING A VACCINE EVENT ........... 11 5. CHECKING THE VACCINATION STATUS OF AT-RISK EMPLOYEES ...................................................................................... 13 6. DEVELOPING A SITE-SPECIFIC EXPOSURE CONTROL PLAN SUMMARY............................................................................... 15 7. CREATING A CLEANING SCHEDULE FOR MEDICAL AND CHANGE ROOMS ..................................................................... 17 2 Introduction and Where to Find Help This training manual is designed to assist Site Employee Safety Administrators (SESAs) in using the Bloodborne Pathogen Compliance Tool (BBPCT). The following topics will be covered: • • • • • • • Accessing the System Confirming a list of at-risk employees Checking the training status of at-risk employees Creating and managing a vaccine event Checking the vaccination status of at-risk employees Developing a Site-specific Exposure Control Plan Summary, and Creating a cleaning schedule for medical and change rooms If you need additional help not discussed in this guide, you can contact one of the following units for help: For policy issues: Contact The Office of Occupational Safety and Health (OOSH) at: 718-935-2319 Inform the office that you are a designated SESA, and that you have a policy question. For technical support issues in using the Tool: For technical issues: If you cannot log in to the Tool or you receive an error message while using the Tool, contact the HelpDesk and ask for support on the Bloodborne Pathogen Compliance Tool at: 718-935-5100 Informational and compliance literature can be found once you are logged in to the BBPCT by following these steps: 1. Log into the Tool. 2. Click the Resources button in the left-hand navigation pane. 3. Review the list of documents that are available to you, such as: • New York City DOE Bloodborne Pathogens Exposure Control Plan 2006-2007 - UNDER REVIEW • OOSH Bulletin: The Bloodborne Pathogens Standard • OOSH Bulletin: Hepatitis B and Hepatitis B Vaccination • OOSH Bulletin: Hepatitis C • OOSH Bulletin: HIV / AIDS • OOSH Bulletin: Handling of Regulated Waste and Cleanup Protocol 3 • • • • • • • • • • 4 Brochure: Bloodborne Pathogens for Site Employee Safety Administrators Brochure: Bloodborne Pathogens for Principals Brochure: A SESA’s Guide to Employee Exposure Determination Brochure: Post-Exposure Information for Employees Brochure: Post-Exposure Information for Principals Bloodborne Pathogens Standard PowerPoint Presentation for SESAs Bloodborne Pathogens Standard PowerPoint Presentation for Pedagogues and School Staff Brochure: At-Risk Employees with Occupational Exposure to Blood and OPIM NYCDOE Bloodborne Pathogens Poster Universal Precautions Poster 1. Accessing the System To access the system, perform the following: 1. You were sent an email when your principal designated you as the SESA in Galaxy. Follow the instructions in the email, and then click the link to go to the BBPCT system. 2. Add the site to your favorites, as you will be returning to it often: a. On your Microsoft Internet Explorer menu bar, click the Favorites option, and then trace to and click Add to Favorites. b. Click the OK button in the Add Favorite dialog box. Note: You can only access this system using a computer that is connected to the Department of Education network. You must be logged into the network in order to access the system. Note: Your principal must designate you as the SESA in Galaxy before you can access the system. When you receive an email that informs you that you have been selected by your principal, you will have access to the system using the link provided in the email. Note: If you have problems accessing the system, please contact technical support as detailed in this guide’s Introduction. Help Desk Number: 718-935-5100 5 2. Confirming a list of at-risk employees A list of employees who may be at risk for occupational exposure to blood and other potentially infectious materials has been identified for you in Categories A and B. SESAs are required to review and confirm these categories. These employees will be invited to attend a web-based training session on bloodborne pathogens. Upon completion of the training, they will be offered the hepatitis B vaccine. To confirm the list of employees that may need to be trained and offered a vaccine, perform the following: 1. Open the email you received informing you that you have been selected as a SESA. 2. Click the link in the email to launch the Tool. Note: You must be logged into the DOE network to access the Tool. 3. A list will appear with the employees from your location. If the list does not appear, perform the following: a. Click the Identify At-Risk Employees link in the left-hand navigation pane. b. Select search options on the form using the drop-down menus, and then click the Search button. Note: Most of the search options are already set for you and they correspond to your work location. c. A list will appear with the employees from your location. 4. Review the pre-set search options. You may need to make changes to the assigned Categories based on the employees’ job tasks. Do the following: a. Compare the employee lists against the assigned Categories. b. To change the Category field for any entry, click the down-arrow in the Category column and then select one of the following options: • A = This category identifies job classifications in which all employees may be expected to incur occupational exposures to blood or OPIM, regardless of frequency. These employees are highlighted in Red. • B = Job titles in which SOME employees are at risk. To be eligible for this category, an employee must perform at least one assigned task with potential occupational exposure. Category B employees are highlighted in Orange. • C = Employees whose job assignments do not expose them to blood or OPIM. Category C employees are highlighted in Beige. Note: The Category field was pre-set based on job titles. As a result, some employees in Category C may actually have occupational exposure to blood and OPIM. Reassign these employees to Category A. If you need additional 6 information to determine the appropriate category, refer to “A SESA’s Guide to Employee Exposure Determination” in the Resource section. 5. When you are done making any changes, scroll to the bottom of the page and click the Confirm This Page button, and then click the OK button. 6. After you confirm your list, an email will be sent to the employees in Categories A and B advising them that they are required to take a mandated web-based training. Their email will contain a link for training registration. 7. If the employee does not complete the training, you and the employee will receive a reminder email every three business days until the training is completed. Note: As a SESA, you will be copied on any emails that a confirmed at-risk employee receives. You may want to talk to your local IT support person to create a rule in Outlook to help you manage your Inbox. 7 8 3. Checking employees’ training status After you have identified the at-risk employees, you can check the status of their training by performing the following steps: 1. Open the email you received informing you that you have been selected as a SESA. 2. Click the link in the email to launch the Tool. Note: You must be logged into the DOE network to access the Tool. 3. Click the Identify At-Risk Employees link in the left-hand navigation pane. 4. Select search options on the form, and then click the Search button. Note: Most of the search options are already set for you and they correspond to your work location. 5. A list will appear with the employees from your location. 6. Review the Status column, which appears as the last column in the list of your school’s location. 7. The following table is used as a guide to understanding Training Status: Training Status Status Description Assigned for training When a staff/SESA is confirmed for the training Training Email Sent When a staff is notified about the training Registered For Training When an employee registers for training (Learning Times) Training Reminder Sent When a staff fails to register for the training Training Not Attended When an employee (SESA or staff) fails to attend registered training Training Completed When an employee completes the training 9 10 4. Creating and managing a vaccine event To propose a vaccine event and then check the status of the vendor’s acceptance, perform the following steps: 1. Open the email you received informing you that you have been selected as a SESA. 2. Click the link in the email to launch the Tool. Note: You must be logged into the DOE network to gain access to the Tool. 3. Click the Manage Vaccination Schedules link in the left-hand navigation pane. 4. Select search options on the form, and then click the Search button. Note: Most of the options are already set for you and they correspond to your work location. 5. You may select one of the following options if you want to filter the list of results: a. Vaccination Offer Notification Sent b. Vaccination Offer Reminder Sent c. Accepted Vaccination Offer d. Declined Vaccination Offer e. Vaccination Declination Email Sent f. Vaccination Schedule Notification Sent g. Assigned Dosage Completed h. Vaccination Schedule Reminder Sent i. VACCINATION COMPLETED j. Failed to take Scheduled Vaccine 6. A list will appear with the employees from your location who meet the criteria you selected. 7. Click the Create/Modify Vaccination Events button. 8. Click the Select Location down-arrow, and then trace to and click on a location for the event. Note: You can also use the Search Location Code box to search for a DOE location. Note: The Event Name is populated for you. For example, if you selected AF14 from the Select Location options, the following event name will appear: AF14--Senior Achievement Facilitator 14 9. Click in the Event Date text box. 10. Using the pop-up calendar, select a date for your vaccine event. Note: When you select a date, the Event Name changes. The date is added to the name of the event. 11. Click in the Start Time text box. 12. Enter a start time for the event in the following format: HH:MM AM/PM. Note: When you select a start time, the Event Name changes. The start time is added to the name of the event. 13. Click in the End Time text box. 11 14. Enter an end time for the event in the following format: HH:MM AM/PM. Note: When you select an end time, the Event Name changes. The end time is added to the name of the event. 15. Enter text in the Event Message field. This will be sent to the employees who are invited to attend. 16. Click the Save button. 17. If you need to change a saved event that has already been set up, click the Edit icon in the table that appears at the bottom of this screen. 12 5. Checking the vaccination status of at-risk employees To check the vaccination status of at-risk employees, perform the following steps: 1. Open the email you received informing you that you have been selected as a SESA. 2. Click the link in the email to launch the Tool. Note: You must be logged into the DOE network to access the Tool. 3. Click the Identify At-Risk Employees link in the left-hand navigation pane. 4. Select search options on the form, and then click the Search button. Note: Most of the options are already set for you and they correspond to your work location. 5. You may select one of the following options if you want to filter the list of results: a. Vaccination Offer Notification Sent b. Vaccination Offer Reminder Sent c. Accepted Vaccination Offer d. Declined Vaccination Offer e. Vaccination Declination Email Sent f. Vaccination Schedule Notification Sent g. Assigned Dosage Completed h. Vaccination Schedule Reminder Sent i. VACCINATION COMPLETED j. Failed to take Scheduled Vaccine 6. A list will appear with the employees from your location who meet the criteria you selected. 7. Review the Status column, which appears as the last column in the list of employees. 8. Use the following table to understand employee Vaccination Status. Vaccination Status Status 13 Description Vaccination Offer Notification When an employee completes the training Vaccination Offer Reminder When an employee fails to act on the vaccination offer Accepted Vaccination Offer When an employee accepts the vaccination offer Declined Vaccination Offer When an employee declines the vaccination offer Event Attached Vaccination Event is Attached Event Confirmed Vaccination Event is Confirmed Initial email notification to the employee that an event has been scheduled and a follow-up email one Vaccination Schedule Email Sent day prior to scheduled event. 14 Dosage-1 Completed Employee has received dose 1 Dosage-2 Completed Employee has received dose 2 Dosage-3 Completed Employee has received dose 3 Fail to take Vaccine When an employee fails to attend scheduled vaccine event Vaccination Completed When an employee completes all three doses 6. Developing a site-specific Exposure Control Plan Summary To create your Site-specific Exposure Control Plan Summary, perform the following steps: 1. Open the email you received informing you that you have been selected as a SESA. 2. Click the link in the email to launch the Tool. Note: You must be logged into the DOE network to access the Tool. 3. Click the Exposure Control Plan button in the left-hand navigation pane. 4. Select search options on the form, and then click the Search button. 5. Confirm that the SESA‘s information is correct. To make the plan sitespecific, scroll down and complete the blank spaces for each section. 6. Click the School’s DBN number. 7. Review the information in the Site Exposure Control Plan section of this window with a list of SESAs. 8. Scroll down until you see a section to fill out the location and room number of important equipment and tools. 9. In each field, enter the floor and room number where the equipment or logs are located. 10. Click the Save Site Exposure Control Plan button. 11. Click the Print Site Exposure Control button to send your Exposure Control plan to your printer. 15 16 7. Creating a cleaning schedule for medical and change rooms The cleaning schedule should reflect how surfaces in your school which may have been contaminated with blood and OPIM are cleaned and disinfected. Note: The cleaning schedule should be developed in consultation with your School Custodian, School Nurse, and Principal. To create your Cleaning Schedule, perform the following steps: 1. Click the Exposure Control Plan button in the left-hand navigation pane. 2. Review the information in the Cleaning Schedule section. 3. Click in the Disinfectant box, and then select one or more of the following options: a. Alcohol Pads b. Bleach c. Caviwipes d. DOE/School’s General Housekeeping Procedures e. Sani-Cloth f. Other EPA Disinfectant g. Not Applicable 4. Click in the Frequency box, and then select one or more of the following options: a. After each student use b. Daily or if visibly contaminated c. DOE/School’s General Housekeeping Procedures d. Not Applicable 5. Click in the Responsible Person box, and then select one or more of the following options: a. DOE School Custodian b. OSH Staff (Nurses, Public Health Advisors, Public Health Assistants) c. School Staff (Occupational Therapist, Physical Therapist) d. School Staff (Para, Health Para, Teacher) e. Other f. Not Applicable 6. Repeat these steps for all other sections of your cleaning schedule. 7. Click the Save Cleaning Schedule button. 8. Click the Print Cleaning Schedule button to send your cleaning schedule to your printer. 9. Post cleaning schedules in change and medical rooms, respectively. 17