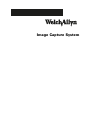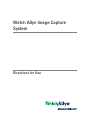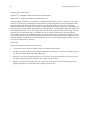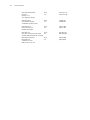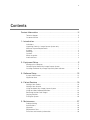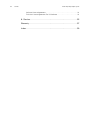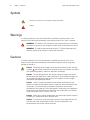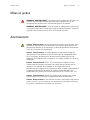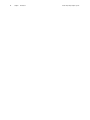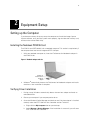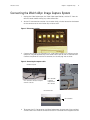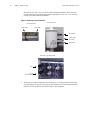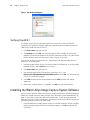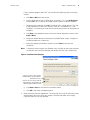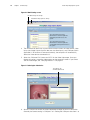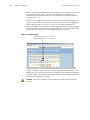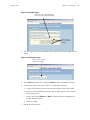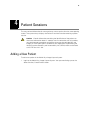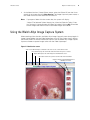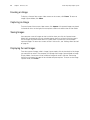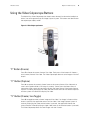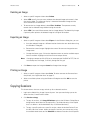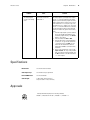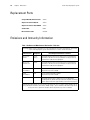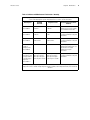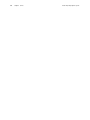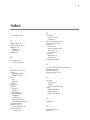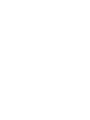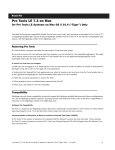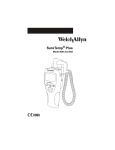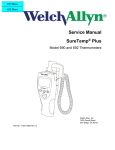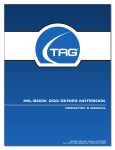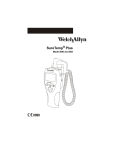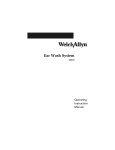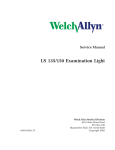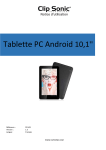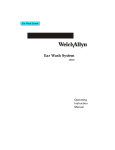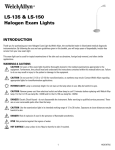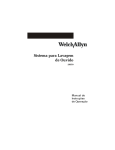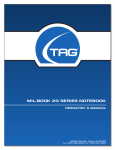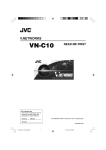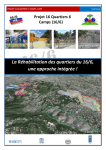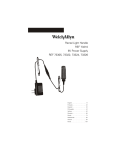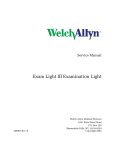Download Image Management User`s Manual
Transcript
Image Capture System Welch Allyn Image Capture System Directions for Use ii Welch Allyn Image Capture System Copyright 2004, Welch Allyn® Windows® is a registered trademark of Microsoft Corporation. Welch Allyn® is a registered trademark of Welch Allyn, Inc. Copyright Notice: Software in this product is Copyright 2004 by Welch Allyn or its vendors. All rights are reserved. The software is protected by United States of America copyright laws and international treaty provisions applicable worldwide. Under such laws, you are licensed to use a copy of the software incorporated with this instrument as intended in the operation of the product in which it is embedded, but the software may not be copied, decompiled, reverse-engineered, disassembled or otherwise reduced to human-perceivable form. This is not a sale of the software or any copy of the software; all right, title and ownership of the software remains with Welch Allyn or its vendors. Welch Allyn will make available specifications necessary for inter-operability of this software on request; however users should be aware that use of the Welch Allyn hardware and software with devices or software not sold by Welch Allyn or its authorized dealers and affiliates may lead to erroneous results and consequent danger in patient care, and may also void Welch Allyn’s warranty. Disclaimers Welch Allyn cautions the reader of this manual: • This manual may be wholly or partially subject to change without notice. • All rights are reserved. No one is permitted to reproduce or duplicate, in any form, the whole or part of this manual without permission from Welch Allyn. • Welch Allyn will not be responsible for any injury to the user or other person(s) that may result from accidents during operation of the Welch Allyn Image Capture System. • Welch Allyn assumes no responsibility for usage not in accordance with this manual that results in illegal or improper use of the Welch Allyn Image Capture System. iii Contact Information Technical Support USA 1-800-535-6663 or 1-315-685-4560 France (+33) 1-60-09-33-66 Latin America (+1) 305-669-9591 Germany (+49) 7477-927-173 European Call Center (+353) 469-067-790 South Africa 1-800-561-8797 United Kingdom 0-207-365-6780 Canada (+27) 11-777-7509 Australia (+61) 2-9638-3000 Japan (+81) 3-5212-7391 Singapore (+65) 6291-0882 China (+86) 21-6327-9631 Customer Service Welch Allyn Customer Service 4341 State Street Road Skaneateles Falls, NY 13153 USA Within USA (toll-free) Worldwide Phone Fax (800) 535-6663 http://www.welchallyn.com (315) 685-4560 (315) 685-3361 Welch Allyn European Customer Service IPA Business Park Dublin Road Navan, County Meath, Ireland Phone Fax 353-46-67700 353-46-27128 Welch Allyn UK Cublington Road Aston Abbotts Buckinhamshire HP22 4ND, England Phone Fax 44-1296-682140 44-1296-682104 Welch Allyn Italia Via Napo Torriani, 29 20124 Milan, Italy Phone Fax 39-02-6699-291 39-02-6671-3599 iv Contact Information Welch Allyn GmbH Germany Postfach 31 Zollerstrasse 2-4 72417 Jungingen, Germany Phone Fax 49-7477-92-710 49-7477-92-7190 Welch Allyn France 814 Rue Charles de Gaulle 77100 Mareuil les Meaux, France Phone Fax 01-6009-3366 01-6009-6797 Welch Allyn Pacific PO Box 39-293 Howick Auckland, New Zealand Phone Fax 64-9-532-9524 64-9-532-9526 Welch Allyn Asia Phone Room 1002, 10/F Tung Sun Comm Centre Fax 194-200 Lockhart Road, Wanchai, Hong Kong (852) 9016-7812 (852) 2535-5650 Welch Allyn Latin America MD International 11300 NW 41st Street Miami, Florida 33172 USA (305) 669-9003 (305) 669-8951 Phone Fax v Contents Contact Information . . . . . . . . . . . . . . . . . . . . . . . . . . . . . . . . . . . . . . . iii Technical Support . . . . . . . . . . . . . . . . . . . . . . . . . . . . . . . . . . . . . . . . . . . . . . . . . iii Customer Service . . . . . . . . . . . . . . . . . . . . . . . . . . . . . . . . . . . . . . . . . . . . . . . . . iii 1 - Introduction . . . . . . . . . . . . . . . . . . . . . . . . . . . . . . . . . . . . . . . . . . . . . 1 Indications. . . . . . . . . . . . . . . . . . . . . . . . . . . . . . . . . . . . . . . . . . . . . . . . . . . . . . . 1 Unpacking Checklist - Image Capture System only. . . . . . . . . . . . . . . . . . . . . . . . 1 Minimum System Requirements . . . . . . . . . . . . . . . . . . . . . . . . . . . . . . . . . . . . . 1 Symbols . . . . . . . . . . . . . . . . . . . . . . . . . . . . . . . . . . . . . . . . . . . . . . . . . . . . . . . . 2 Warnings. . . . . . . . . . . . . . . . . . . . . . . . . . . . . . . . . . . . . . . . . . . . . . . . . . . . . . . . 2 Cautions . . . . . . . . . . . . . . . . . . . . . . . . . . . . . . . . . . . . . . . . . . . . . . . . . . . . . . . . 2 Mises en gardes . . . . . . . . . . . . . . . . . . . . . . . . . . . . . . . . . . . . . . . . . . . . . . . . . . 3 Avertissements. . . . . . . . . . . . . . . . . . . . . . . . . . . . . . . . . . . . . . . . . . . . . . . . . . . 3 2 - Equipment Setup. . . . . . . . . . . . . . . . . . . . . . . . . . . . . . . . . . . . . . . . . 5 Setting up the Computer . . . . . . . . . . . . . . . . . . . . . . . . . . . . . . . . . . . . . . . . . . . 5 Connecting the Welch Allyn Image Capture System . . . . . . . . . . . . . . . . . . . . . . 7 Installing the Welch Allyn Image Capture System Software. . . . . . . . . . . . . . . . 10 3 - Software Setup . . . . . . . . . . . . . . . . . . . . . . . . . . . . . . . . . . . . . . . . . 13 System Administrator . . . . . . . . . . . . . . . . . . . . . . . . . . . . . . . . . . . . . . . . . . . . . 13 Application User . . . . . . . . . . . . . . . . . . . . . . . . . . . . . . . . . . . . . . . . . . . . . . . . . 15 4 - Patient Sessions . . . . . . . . . . . . . . . . . . . . . . . . . . . . . . . . . . . . . . . . 19 Adding a New Patient . . . . . . . . . . . . . . . . . . . . . . . . . . . . . . . . . . . . . . . . . . . . . 19 Adding a New Session . . . . . . . . . . . . . . . . . . . . . . . . . . . . . . . . . . . . . . . . . . . . 20 Using the Welch Allyn Image Capture System . . . . . . . . . . . . . . . . . . . . . . . . . . 21 Using the Video Colposcope Buttons . . . . . . . . . . . . . . . . . . . . . . . . . . . . . . . . . 23 Reviewing Sessions and Images . . . . . . . . . . . . . . . . . . . . . . . . . . . . . . . . . . . . 24 Copying Sessions . . . . . . . . . . . . . . . . . . . . . . . . . . . . . . . . . . . . . . . . . . . . . . . . 25 Exiting the System . . . . . . . . . . . . . . . . . . . . . . . . . . . . . . . . . . . . . . . . . . . . . . . 26 5 - Maintenance . . . . . . . . . . . . . . . . . . . . . . . . . . . . . . . . . . . . . . . . . . . 27 Problem Solving . . . . . . . . . . . . . . . . . . . . . . . . . . . . . . . . . . . . . . . . . . . . . . . . . Specifications . . . . . . . . . . . . . . . . . . . . . . . . . . . . . . . . . . . . . . . . . . . . . . . . . . . Approvals . . . . . . . . . . . . . . . . . . . . . . . . . . . . . . . . . . . . . . . . . . . . . . . . . . . . . . Replacement Parts . . . . . . . . . . . . . . . . . . . . . . . . . . . . . . . . . . . . . . . . . . . . . . . Emissions and Immunity Information . . . . . . . . . . . . . . . . . . . . . . . . . . . . . . . . . 27 29 29 30 30 vi Contents Welch Allyn Image Capture System Software License Agreement . . . . . . . . . . . . . . . . . . . . . . . . . . . . . . . . . . . . . . . 33 End User License Agreement For ICS Software. . . . . . . . . . . . . . . . . . . . . . . . . 33 6 - Service . . . . . . . . . . . . . . . . . . . . . . . . . . . . . . . . . . . . . . . . . . . . . . . . 35 Warranty . . . . . . . . . . . . . . . . . . . . . . . . . . . . . . . . . . . . . . . . . . . . . . . . . 37 Index . . . . . . . . . . . . . . . . . . . . . . . . . . . . . . . . . . . . . . . . . . . . . . . . . . . . 39 1 1 Introduction This manual describes the setup, installation, and use of the Image Capture System for Desktop Computers, REF 88801 and Image Capture System for Notebook Computers, REF 88802. Indications The Welch Allyn Image Capture System is intended to capture, display, save, export, and print images obtained from the Welch Allyn Video Colposcope. The images captured, displayed, saved, exported, and printed from the Welch Allyn Image Capture System are not intended for diagnostic purposes. The provider shall use the image on the colposcope monitor for clinical diagnosis. Unpacking Checklist - Image Capture System only • • • • • • • • • Welch Allyn Image Capture Software Welch Allyn Image Capture Directions for Use Manual DV Converter IEEE 1394 Cable S-Video Cable RS-232 Serial Communications Cable (9-pin) IEEE 1394 PCI or PCMCIA Card (if purchased) Registration/Warranty Card Installation Waiver form Minimum System Requirements • Pentium/Celeron Family - 800 MHz • 256MB RAM • Available IEEE 1394 Port • Available RS-232 Port (for communication with Video Colposcope buttons) • 20GB Available Hard Drive Space for image storage • CD ROM drive (for software installation) • Monitor with 1024 x 768 Resolution, 256 Color Minimum • Windows® 2000 or Windows® XP Operating System *Verify your system has a dedicated IEEE 1394 port and a dedicated RS-232 port. The Image Capture System does not support interfaces that reside on a hub, docking station, port replicator or adapter (such as a USB to RS-232 adapter). 2 Chapter 1 Introduction Welch Allyn Image Capture System Symbols Attention, consult Directions for Use Manual for additional information Warning Warnings A warning statement in this manual identifies a condition or practice which, if not corrected or discontinued immediately, could lead to patient injury, illness, or death. WARNING This device is not suitable for use in the presence of a flammable anesthetic mixture with air or oxygen or nitrous oxide. An explosion may result. WARNING The digital video converter device is ITE (office) equipment only. Keep the device out of the patient area (6 feet minimum). Cautions A caution statement in this manual identifies a condition or practice which, if not corrected or discontinued immediately, could lead to equipment failure, equipment damage, or data loss. Caution During use of the Image Capture System there are various warning symbols and caution statements that identify events that prevent the system from performing properly. Follow any directions accordingly. Caution This product generates and records reference images from inputs obtained from the Welch Allyn Video Colposcope. These reference images are not intended for diagnostic purposes. Base any diagnosis with the images displayed on the colposcope monitor. Caution HIPAA: If health information containing the identification of the patients to whom the information relates is stored or used in connection with this product, you should employ procedures and policies to ensure the confidentiality and integrity of such information in accordance with regulations implementing the Health Insurance Portability and Accountability Act (HIPAA) which can be found at 45 CFR parts 160 - 164. Caution Welch Allyn strongly recommends that the Image Capture System is installed by a trained Welch Allyn representative. Caution If you elect to install the Image Capture System application on a PC that does not meet the specified minimum system requirements, the performance of the product will be impacted. Directions for Use Chapter 1 Introduction 3 Mises en gardes WARNING MISE EN GARDE : Cet appareil n'est pas adapté aux utilisations en présence d'un mélange anesthésique inflammable contenant de l'air, de l'oxygène ou de l'oxyde nitreux. Une explosion pourrait se produire. WARNING MISE EN GARDE : Le convertisseur de vidéographie numérique est un appareil à mettre dans l'oreille (pour usage en cabinet) seulement. Conserver l'appareil à une bonne distance (1,83 m au minimum) du patient. Avertissements Caution Avertissements Lors de l’utilisation de l’Image Capture System, divers symboles d’avertissement et de déclarations de mises en garde apparaissent, permettant d’identifier ce qui empêche le système de fonctionner correctement. Suivre les instructions en conséquence. Caution Avertissements Ce produit génère et enregistre des images de référence à partir des données reçues du colposcope de vidéographie Welch Allyn. Ces images de référence ne doivent pas être utilisées à des fins de diagnostic. Tout diagnostic doit se fonder sur les images affichées sur l'écran du colposcope. Caution Avertissements HIPAA : Si les informations médicales incluant l'identification des patients considérés sont conservées ou utilisées par cet appareil, il faut appliquer des procédures et des règles telles que la confidentialité et l'intégrité de ces informations soient assurées conformément à la réglementation de mise en œuvre de Health Insurance Portability and Accountability Act (HIPAA) que l'on peut consulter au 45 CFR parts 160 - 164. Caution Avertissements "Welch Allyn recommande vivement que l’Image Capture System soit installé par un représentant formé de Welch Allyn." Caution Avertissements Si vous décidez d'installer l'application Image Capture System sur un PC qui ne satisfait pas aux spécifications minimales requises par le système, la performance du produit s'en ressentira." 4 Chapter 1 Introduction Welch Allyn Image Capture System 5 2 Equipment Setup Setting up the Computer If you choose to have a third party setup the computer and install the Image Capture System software, verify that the system works properly, sign and date the warranty card, and return the card to Welch Allyn. Installing the Notebook PCMCIA Card The PCMCIA card (REF 88802) is for a notebook computer. This section is required only if the computer does not have an integrated IEEE 1394 port. 1. With your notebook computer on, insert the FireConnect for Notebooks adapter in the PCMCIA slot. Figure 1. Notebook adapter and slot PCMCIA slot FireConnect™ for Notebooks adapter 2. Windows® automatically detects the FireConnect for Notebooks adapter and installs the drivers. Your installation is complete. Verifying Driver Installation 1. During startup, Windows automatically detects the new host adapter and loads an embedded driver. 2. Restart your computer if you are prompted to do so. 3. Go to the Windows Device Manager and check to see if the host adapter is installed correctly under the IEEE-1394 Bus Host Controller section. To do this: a. Right click the My Computer icon on your desktop. b. Select Manage > Device Manager. If the installation is successful, you will see a IEEE 1394 Bus Host Controller. 6 Chapter 2 Equipment Setup Welch Allyn Image Capture System Installing the Desktop PCI Card The PCI card (REF 88801) is for a desktop computer. This section is required only if the computer does not have an integrated IEEE 1394 port. 1. Turn the power off to the computer and disconnect the power cord. Open the computer cabinet, following the manufacturer’s instructions. 2. Locate an unused 32-bit or 64-bit PCI expansion slot and remove the expansion slot cover. Save the slot cover screw for use in Step 6. Figure 2. Desktop expansion slot Slot cover screw Expansion slot cover 64-bit PCI slot 32-bit PCI slot 3. Touch a grounded metal object (such as the exposed metal parts on the back of the computer) to discharge any static electricity build-up before handling the card. 4. Remove the card from the antistatic packaging. Caution It is critical to ground yourself and to use the edges or metal bracket to hold the host adapter. Do not touch the gold connector or any components on the card. Do not shuffle your feet, this could create static electricity and harm the PC and/or card. 5. Insert the card into the PCI expansion slot. Depending on the tightness of the PCI slot, use gentle but firm force to insert the card. When installed properly, the card should appear level with the expansion slot. 6. Secure the card bracket with the slot cover screw you removed in Step 3. 7. Close the computer cabinet, reattach the power cord, and power on the computer. Verifying Driver Installation 1. During startup, Windows automatically detects the new host adapter and loads an embedded driver. 2. Restart your computer if you are prompted to do so. 3. Go to the Windows Device Manager and check to see if the host adapter is installed correctly under the IEEE-1394 Bus Host Controller section. To do this: a. Right click the My Computer icon on your desktop. b. Select Manage > Device Manager. If the installation is successful, you will see a IEEE 1394 Bus Host Controller. Directions for Use Chapter 2 Equipment Setup 7 Connecting the Welch Allyn Image Capture System 1. Unplug the Video Colposcope, the Video Colposcope Monitor, and the PC from the electrical outlet before making any cable connections. 2. Set the DV converter box number 2 and number 6 dip switches located on the bottom on the converter to on and all other dip switches to off. Figure 3. DV converter settings 3. Connect the Canopus DV Converter IEEE 1394 cable into the IEEE 1394 port on the computer. Plug the opposite end of the cable into the port on the DV converter box. Connect the power cord to the DV converter, but do not plug into an outlet. Figure 4. Connecting the computer cable Desktop Computer Notebook Computer IEEE 1394 Cable to Notebook Computer with IEEE 1394 card IEEE 1394 Cable to Desktop Computer with IEEE 1394 card DV Converter Front IEEE 1394 Cable 4. To connect the DV Converter to the Video Colposcope, plug one end of the provided S-Video Cable into a Video In connection on the DV Converter and the opposite end of 8 Chapter 2 Equipment Setup Welch Allyn Image Capture System the cable to the Line A Y/C Out on the Video Colposcope Monitor. Verify that the S-Video Cable from the Video Colposcope is connected to the Line A Y/C In on the back of the Video Colposcope Monitor. Figure 5. Colposcope cable connections Video Colposcope DV Converter Back -Video Cable Power Cable RS-232 Cable S-Video Cable (to monitor) Power Cable Video Colposcope Monitor Back Y/C In Y/C Out (to DV Converter) 5. To connect the Video Colposcope to the computer, use the provided RS-232 cable. Plug the cable end with clips into the top connection on the Video Colposcope and the 9-pin end to the RS-232 connection plug on the computer. Directions for Use Chapter 2 Equipment Setup 9 Figure 6. RS-232 Cable connections Notebook Computer Video Colposcope RS-232 Cable S-Video Cable Power Cable RS-232 Cable Power Cable Desktop Computer Power Cable RS-232 Cable 6. Plug the DV Converter, the Video Colposcope, and the Video Colposcope Monitor power cords into a hospital-grade outlet. 7. Turn on the Video Colposcope and then press the button on the back of the converter to power on the DV Converter. Finally, boot up the computer. 8. Verify the DV Converter light displays analog. If it does not: a. Turn off and unplug the DV Converter. b. Set dip switches 2 and 6 to the on position and all others to off. c. Reconnect the converter and power on. 9. If a Digital Video Device dialog box pops up, select Take no action, check Always perform the selected action, and select OK. If you make these selections, the dialog box will not appear again. 10 Chapter 2 Equipment Setup Welch Allyn Image Capture System Figure 7. Take No Action dialog box Verifying DirectX 8.1 The Image Capture System software requires that version 8.1 or later of DirectX is installed on the computer. Windows 2000 users should perform the following steps to identify the installed version of DirectX: 1. Click Start > Run from the task bar. 2. Type dxdiag then click OK. The DirectX Diagnostic Tool is loaded. On the System (default) tab, toward the bottom of the System Information section, is an item named DirectX Version. Verify the value for this item is DirectX 8.1 or later. If the version of DirectX is earlier than 8.1, then perform the following steps to install DirectX 8.1 on the computer. 1. Load the Image Capture System CD into an available CD-ROM drive. If the installation program initiates, select Cancel to shut it down. 2. Click Start > Run from the task bar. 3. Use the drive letter of the CD-ROM drive, assuming it is D:, type D:\DirectX 8.1\Win2000 Runtime\DX81NTeng.exe and click OK. This will launch the DirectX 8.1 installation program. 4. Click YES to continue with the installation and click YES to accept the license agreement. 5. When the installation process is complete, click OK to restart the computer. Installing the Welch Allyn Image Capture System Software Verify that your computer meets the minimum system requirements before installing the Welch Allyn Image Capture System software. See “Minimum System Requirements" on page 1 if you have any questions about the specifications. If your computer does not meet the minimum system requirements, the software will not work reliably and you will experience problems such as no video image. 1. Load the Welch Allyn Image Capture System CD into the computer. The CD’s autoplay feature will automatically launch the installation program. Click OK to continue the installation. Directions for Use Chapter 2 Equipment Setup 11 If the installation program does NOT start, perform the following steps to manually invoke it. a. Click Start > Run from the task bar. b. Use the drive letter of the CD-ROM drive, assuming it is D:, type D:\Setup.exe and click OK. This will launch the Image Capture System installation program. c. To perform the installation, click OK. The Please wait... dialog appears. This step of the procedure will take a few minutes. If the .NET Framework (1.1) is not installed, it is installed at this time and will take several minutes for the process to complete. d. Click Next at the Welcome screen and at the License Agreement screen, click I Agree > Next. e. Accept the default location at the Select Installation Folder screen. Change the installation folder only if necessary. f. Note Select the appropriate Windows account and click Next to continue the installation. A Windows account means that different users can login on the same computer (at different times) and the computer will reboot with that user’s preferences. Figure 8. Installation folder dialog box Select the "Everyone" option to make the Image Capture System available to all Windows accounts. Select the "Just me" option to make the Image Capture System available to the currently logged in Windows account. g. Click Next > Close at the Confirm Installation screen, . h. Click OK at the Setup succeeded prompt. 2. Read and accept the User Agreement. The computer will install the software, create the directories necessary to file your images, and place the Welch Allyn Image Capture System icon on your desktop. 12 Chapter 2 Equipment Setup Welch Allyn Image Capture System Figure 9. Welch Allyn Image Capture System icon 3. Go to the System Administrator section of the Welch Allyn Image Capture System review the “Software Setup" on page 13 to setup passwords, hardware configurations, image settings and print settings. Microsoft provides the SETUP.EXE and SETTINGS.INI files in the root of the installation CD to automate the installation of the .NET Framework when using a .NET Deployment Project (Windows Installer MSI). The Image Capture System help file was developed for use with Microsoft HTML Help 1.x. It is compiled in HTML format with the standard .chm file extension. HTML Help is a component of Internet Explorer. You must have Internet Explorer 4.0 or later to view the Image Capture System help file; Windows 2000 shipped with Internet Explorer 5.01 and Windows XP shipped with Internet Explorer 6.0. 13 3 Software Setup The Welch Allyn Image Capture System offers two levels of security. The System Administrator level allows the user to create passwords and select the proper equipment. The Application User level allows the clinician to use the Welch Allyn Image Capture System. System Administrator Welch Allyn recommends that the System Administrator for the Welch Allyn Image Capture System change the login password after the first sign in. 1. Login to the Welch Allyn Image Capture System. The default password is “initial” and is case sensitive. Your password brings you to the main Select Session / Create Patient screen. 2. Click Settings > Admin. This brings you to the Admin Settings screen. Note You can only access this screen if you have logged into the Welch Allyn Image Capture System with the default admin password. 3. The Passwords tab allows the System Administrator to create a new password or change an existing password that allows access to the Welch Allyn Image Capture System. Please keep the following information in mind when setting up the passwords: a. A typed password is required in the Admin password space. Do not leave this space blank. b. A typed password is not required in the Application password space. c. Make sure that the Application and the Admin passwords are different. d. All passwords are case sensitive. 14 Chapter 3 Software Setup Welch Allyn Image Capture System Figure 10. Admin Settings screen Save button keeps new settings. Cancel button keeps previous settings. This section allows the System Administrator to create or update the application password to access the system. This section allows the System Administrator to create or update the system administrator password to access the system. 4. The Hardware tab allows the System Administrator to select the video device, video inputs (the Image Capture System does not use video inputs), and COM port (when applicable). If all hardware is connected correctly, the computer will automatically detect the video devices connected to it. 5. Select the “Microsoft DV Camera and VCR” for the Video Colposcope. Once you choose this option, streaming video appears on the computer screen. If you cannot see the video image, see “Verifying DirectX 8.1" on page 10. Figure 11. Selecting the video device These devices are automatically detected. 6. Set the COM port to control the Video Colposcope through the RS-232 connection. Generally the correct setting is COM port 1 or 2. Setting the COM port value from 1 to Directions for Use Chapter 3 Software Setup 15 8 will require a shutdown of the Image Capture System application and a logout or restart of the PC to activate the change. 7. Select Save to keep the new settings or Cancel to keep the previous settings. Selecting either button brings the System Administrator back to the Select Session / Create Patient screen. 8. Go to “Using the Video Colposcope Buttons" on page 23 and follow the directions to capture an image. If you can capture an image using the Video Colposcope, the system is working properly. Application User Any user that is logged into the Welch Allyn Image Capture System can change or update the Capture Image Time Delay, Image File Format, Timestamp, or Print Filename settings. 1. Login to the Welch Allyn Image Capture System. The password brings you to the Select Session / Create Patient screen. 2. Click Settings > Application. This brings you to the Application Settings screen. 3. The Capture tab allows the user to adjust: a. Capture Image Time Delay Before Return to Live Video Mode. This setting adjusts the amount of time the user sees the captured image on the computer screen before returning to live video. Click the drop down arrow to choose between 0 and 2 seconds, the default setting is 0 seconds. Figure 12. Time Delay setting Drop down menu allows 0 to 2 second time delay. b. Captured Image File Format. This setting allows the user to choose the saved image file format. Click the drop down arrow to choose a BMP, JPG, or TIFF format. The Bitmap File Format (BMP) and Tag(ged) Image File Format (TIFF) are uncompressed image file formats. Since BMP and TIFF file formats are uncompressed they require more disk storage space than a compressed file format. To conserve disk storage space, the Welch Allyn Image Capture System 16 Chapter 3 Software Setup Welch Allyn Image Capture System offers a JPEG (Joint Photographic Experts Group) file format (JPG) which provides for a compressed file format. The JPG file compression is irreversible. The compression ratio shall not exceed 10:1 and is identified in the lower left-hand corner as “10:1 Q:12”. BMP and TIFF images do not have the compression label applied when they are created. If either one of these formats is later exported to JPG, the compression label is applied to the new JPG file. If a JPG file is exported to BMP or TIFF format, the BMP or TIFF will show the compression label because it was applied to the JPG when it was created. Even though BMP and TIFF are not compressed, the converted JPG still has loss and the label will identify this loss. Figure 13. File format setting Drop down menu allows the user to save the images as a BMP, a JPG or a TIFF file format. c. Display Destructive Timestamp on Captured Image. The Timestamp setting permanently marks the current date and time on the image the moment the image is captured. Check Yes or No if you want to display this information. If you choose Yes, the Timestamp formats are available for US or European date coding and 12 or 24 hour time coding. The computer’s date and time settings control the date and time placed on your image Caution Check your computer clock and date settings to ensure timestamp accuracy. Directions for Use Chapter 3 Software Setup Figure 14. Timestamp settings Click Yes or No to enable or disable the date / time stamp on the captured Image. Select one of the date / time formats available. 4. The Print tab gives the user the option to print the file name on the page with the image. Figure 15. Print filename setting Check Yes or No to print the filename with the image. 5. Select Save to keep the new settings or Cancel to keep the previous settings. 6. Follow these steps to verify the system is functioning as intended: a. Create a new patient and a new session then capture at least one image. b. Return to the Create/Select Session screen to select the previously created patient and session. c. Confirm that clicking Export and Print invoke the Windows dialog boxes to perform these functions. d. Delete an image. 7. Log out of the application. 17 18 Chapter 3 Software Setup Welch Allyn Image Capture System 19 4 Patient Sessions The user can load information for a new patient or a new session from the same opening screen. The system always displays the Patient ID and the Date after entering a patient session. Caution If health information containing the identification of the patients to whom the information relates is stored or used in connection with this product, you should employ procedures and policies to ensure the confidentiality and integrity of such information in accordance with regulations implementing the Health Insurance Portability and Accountability Act (HIPAA) which can be found at 45 CFR Parts 160 - 164. Adding a New Patient To add a new patient in the Welch Allyn Image Capture System: 1. Login to the Welch Allyn Image Capture System. Your password brings you to the Select Session / Create Patient screen. 20 Chapter 4 Patient Sessions Welch Allyn Image Capture System Figure 16. Select Session / Create Patient screen Select Session button brings user back to the Select Session / Create Patient screen. Logout button terminates the session for the current user. Exit button closes the Image Capture System List of Patient IDs New Patient button adds a new Patient ID folder. The user must name the folder. List of previous Sessions Open Session button opens a selected session for a selected patient and allows the user to review available images. New Session button begins a new session for the current date when an existing Patient ID is selected. 2. Select New Patient and the computer generates a new file folder. 3. Name the new folder with a unique Patient ID, the system allows combinations of alpha and numeric characters, and click Enter. Note Do not use the characters \ /:*?"<>| or a series of periods (...) in your naming conventions as Windows considers these invalid naming characters. 4. The Welch Allyn Image Capture System creates a session for the current date, is now in Image Capture mode, and ready to take images. Adding a New Session To add a new session: 1. Login to the Welch Allyn Image Capture System. Your password brings you to the Select Session / Create Patient screen. Directions for Use Chapter 4 Patient Sessions 21 2. At the Select Session / Create Patient screen, select the Patient ID from the list on the left of the screen then click New Session. The Image Capture System creates a new folder with the current date for that Patient ID. Note If you open a folder with the current date, the system will display: “Notice! The Selected Patient Already Has A Session Folder for Today's Date. Any Previously Captured Images Will Now Be Loaded”, clicking OK will load the current images and allow the user to add more images to the folder. Using the Welch Allyn Image Capture System When entering a New Session, the Welch Allyn Image Capture System always begins in Image Capture Mode. Use the Video Colposcope as usual. The system always displays the current Patient ID and the Date on the title bar. Use the Welch Allyn Image Capture System to freeze or capture images taken with the Video Colposcope. Figure 17. New Session screen Select Session button brings user the back to the Select Session / Create Patient screen. Freeze button displays the current video frame the moment the option is selected. Capture button places the current image into a thumbnail and saves it. Video button returns the system to real-time video from Freeze Mode. Capture or Display Software Mode Reference Thumbnails for review. 22 Chapter 4 Patient Sessions Welch Allyn Image Capture System Freezing an Image To display a frame of the current video stream on the screen, click Freeze. To return to Image Capture Mode, click Video. Capturing an Image To save a frame of the current video stream, click Capture. All captured images are placed in thumbnail views on the right of the computer screen and saved to the session folder. Saving Images Your computer saves all images on the hard drive when you click the Capture button. Welch Allyn recommends that you schedule regular back ups of the hard drive to avoid loss of images and information due to a system failure. A power loss will not delete captured images. To return to a current session if this occurs, see “Adding a New Session" on page 20. Displaying Current Images To review captured images while in Image Capture mode, click the thumbnail of the image you would like to review. The computer will change from Image Capture Mode to Image Display Mode. Continue to click on additional images for review. See the “Reviewing Sessions and Images" on page 24 for available computer options. To return to the Image Capture mode, click Video. Directions for Use Chapter 4 Patient Sessions 23 Using the Video Colposcope Buttons The Welch Allyn Video Colposcope has three buttons located just above the handle that allows it to send commands to the Image Capture System. The buttons are identified on the colposcope as F, C, and V. Figure 18. Video Colposcope buttons (F) (C) (V) “F” Button (Freeze) Press F to freeze the current frame of live video. Each press of the button will freeze a new (current) frame of live video. The Video Colposcope does not save images with the F button. “C” Button (Capture) Press C to capture the currently frozen frame or the current frame of live video and to save it to the patient folder. If an image is currently “frozen”, then the frozen frame is captured and the system will continue to display the frozen frame. If the Image Capture System is currently displaying live video, then the current frame of live video is captured and the system will continue to display live video. “V” Button (Freeze / Live Toggle) Press V to toggle between a frozen image and live video. If an image is frozen and the button is pressed, the application returns to live video. If the Image Capture System is currently displaying live video and the button is pressed, the application freezes the current frame of video (displaying a single video frame at the time the button is pressed). The Video Colposcope does not save images with the V button. 24 Chapter 4 Patient Sessions Welch Allyn Image Capture System Reviewing Sessions and Images Captured images are available for the user to delete, export, or print. Selecting Delete removes the selected image from the Welch Allyn Image Capture System. Selecting Export saves the selected image to another drive / file location, renames the image (optional), and/or saves the image as a different file type. Selecting Print delivers the selected image to a local or networked printer. The image thumbnails are sorted by date and time of image with the most recent image on top. The system always displays the Patient ID and Date on the title bar. Figure 19. Previous Session screen Delete button removes the selected thumbnail from the folder. Export button will save the selected thumbnail to a target file/drive location. Print button will print the selected thumbnail JPG Image Compression and Q Factor 1. Main Screen Title Bar Date/Time Stamp Login to the Welch Allyn Image Capture System. Your password brings you to the Select Session / Create Patient screen. 2. At the Select Session / Create Patient screen click on the Patient ID from the list on the left of the screen then click the session you want to review listed on the right of the screen. See the “Patient Sessions" on page 19 for more detail. 3. Click Open Session. Thumbnails of the available images in that session are shown on the right side of the screen. 4. Select any thumbnail to see a larger view of the image in the main screen. Directions for Use Chapter 4 Patient Sessions 25 Deleting an Image 1. Select a specific image and then select Delete. 2. Select YES to verify that you want to delete the selected image and remove it from the session folder. The computer display is cleared of the deleted image and the active thumbnails are refreshed. 3. To recover the last image deleted, select File > Undelete. The operator can only recover the last deleted image before leaving the session. 4. Select YES if you would like to recover the last image deleted. The Welch Allyn Image Capture System replaces the deleted image to its original file location. Exporting an Image 1. Select a specific image and then select Export. In the Windows dialog box, you can: a. Save the selected image to a different location. Select the new destination using the Windows Dialog box. b. Rename the current image. Highlight the current file name and retype the new image name. c. Change the format type. Click on the dropdown arrow to see the available output formats available. Highlight and click on the new output format. Note Changing a compressed file (JPG) to an uncompressed file (BMP or TIFF) file will not uncompress the image, it will only change the file type. 2. Click Save to export the image or Cancel to disregard the changes. Printing an Image 1. Select a specific image and then select Print. To add or remove the file name from the printout, see “Application User" on page 15. 2. Select an available printer using the Windows Dialog box and click OK to start the printer. Copying Sessions This feature allows the user to copy or back up all or selected sessions. 1. Login to the Welch Allyn Image Capture System. Your password brings you to the Select Session / Create Patient screen. 2. Click Session > Copy. a. To copy all sessions, click Copy All Patients and use the Windows Dialog Box to designate the destination for the copied files. The folder hierarchy of the copied data is as follows: destination\Welch Allyn ICS\Patient\Session(s). b. To copy a specific patient or a specific session, select the desired Patient ID on the left side of the screen. Select the specific sessions you want to copy using the available check boxes or click Select All to choose all sessions for that patient. 26 Chapter 4 Patient Sessions Welch Allyn Image Capture System Click Copy Sessions and use the Windows Dialog Box to designate the destination for the copied files. The folder hierarchy of the copied data is as follows: destination\Patient\Session(s). 3. Click OK to start copying the files. The computer screen displays a status bar and advises when the data is successfully copied. Figure 20. Select Data to Copy screen List of Patients Copy All Patients button selects all patients and all sessions to copy to a selected drive or folder. List of Sessions. Operator can choose one or more sessions to copy. Copy Session(s) button Select All button selects will copy all selected all sessions of the patient sessions. selected patient for copy. Unselect All button disselects all sessions of the selected patient for copy. The default behavior of the copy operation is to overwrite files of the same name. Therefore, if a copy is performed to a destination where the destination was used for a previous copy operation the computer will overwrite any encountered files with the same name. Exiting the System To return to the Welch Allyn Image Capture screen, select Logout. To exit the Welch Allyn Image Capture system, select Exit. 27 5 Maintenance Check all connection cables once a month for kinks, fraying, or other damage. Replace as necessary. Consult the accessory specific manual for the accessory care and maintenance. Problem Solving Problem Cause Solution Installation program cannot add files to PC. User doesn’t have correct permissions on operating system. Contact your System Administrator to correct the user permissions. No Image or Bad Image DV Converter not configured properly. Verify that the number 2 and number 6 dip switches on the DV Converter box are set to on and all other dip switches are set to off. Verify the DV Converter Input Select button is set to analog. Power up sequence was done incorrectly. Turn on the the Video Colposcope and then the DV Converter. Finally, boot up the computer. For best results, leave the DV Converter powered on until the computer is turned off. User can’t save, export, or copy the images. User doesn’t have correct permissions on operating system. Contact your System Administrator to correct the user permissions. User can’t print the image. Printer is not connected or configured properly. Refer to your printer instruction manual to properly connect the printer. Printer is off or printer failure. Verify printer is turned on. Password is case sensitive. Check the current status of the Caps Lock Key and re-type the password. Password updated and forgotten or misplaced. See the System Administrator. Application password doesn’t work. 28 Chapter 5 Maintenance Welch Allyn Image Capture System Problem Cause Solution System Administrator password doesn’t work. Password is case sensitive. Check the current status of the Caps Lock Key and re-type the password. Password updated and forgotten or misplaced. Contact Welch Allyn Technical Support (1-800535-6663) for assistance. Initial System Administrator password is the word “initial”. PC constraints. Go to the “Minimum System Requirements" on page 1 and verify your PC meets these standards. DV Converter connections. Check the DV Converter cable connections. Verify that the number 2 and number 6 dip switches on the DV Converter box are set to on and all other dip switches are set to off. IEEE 1394 cable doesn’t work. Go to the “Minimum System Requirements" on page 1 and verify your PC meets these standards. PCI or PCMCIA Card is not installed properly or there is a card failure. Check that the PCI or PCMCIA card is properly installed. See “Equipment Setup” on page 5 for more information. Loose cable connection. Verify all cable connections are in place. Proper video device not selected. Go to the “Selecting the video device", Figure 11 on page 14 to select the proper video device. System does not meet minimum requirements. Go to the “Minimum System Requirements" on page 1 and verify your PC meets these standards. Virtual memory error. Try increasing the computer’s virtual memory setting. Add more physical memory to your computer. Hard disk is full. Compress and/or archive files. Remove files from your PC. Defective RS-232 cable. Check your RS-232 cable for fraying, breakage, or other damage. A USB to Serial adapter is used with the system. Verify the system has a dedicated RS-232 port. The Image Capture System does not support interfaces that reside on a hub, docking station, port replicator or adapter (such as a USB to RS-232 adapter). Conflict with another program. Check your system tray for programs such as Active Sync. Com port not properly set in software. Go to “Maintenance" and set the Com port to the proper setting. Restart the PC. Image flickers. No Video on PC. System is giving a memory error, delayed response, or image is not processed. Colposcope buttons do not work, but the Image Capture Software buttons do work. Directions for Use Chapter 5 Maintenance Problem The Image Capture System is not working at all. Cause You need to install .NET Framework 1.1 Solution The Image Capture System application requires version 1.1 of the .NET Framework. The Image Capture System installation program checks the target computer for the existence of this version of the framework. If it is found, this step of the installation process is skipped. If it is not found, version 1.1 of the .NET Framework is installed. If you must manually install the .NET Framework from the installation CD, perform the following steps: 1. Load the Image Capture System installation CD into an available CD-ROM drive. If the installation program initiates, click Cancel button to shut it down. 2. From the task bar click Start > Run. 3. Using the drive letter of the CD-ROM drive, assuming it is D:, type "D:\NET Framework 1.1\dotnetfx.exe" then click OK. This will launch the .NET Framework installation programand click Yes to continue with the installation. 4. At the "License Agreement" screen, click I agree > Install . This step of the procedure takes a few minutes. When prompted, click the OK. Installation of the .NET Framework 1.1 is now complete. Specifications DV Converter: See the DV Converter manual. Video Colposcope: See the Video Colposcope manual. PCI or PCMCIA Card: See the card manual. Cable Lengths: S-Video cable: 20 feet (6 meters) Composite cable: 12 feet (3.5 meters) Approvals Listed by TUV Rheinland, NA, to the following standards: UL60601-1, CAN/CSA C22.2 No.601.1, IEC60601-1-1, IEC60601-1-2 29 30 Chapter 5 Maintenance Welch Allyn Image Capture System Replacement Parts Canopus ADVC100, Video Converter 700145 Adaptec Fire Connect 4300, PCI 700147 Adaptec Fire Connect 1430, PCMCIA 700146 S-Video Cable 88600 RS-232 Interface Cable D652020 Emissions and Immunity Information Table 1. Guidance and Manufacturer’s Declaration - Emissions The Image Capture System is intended for use in the electromagnetic environment specified below. The customer or user of the Image Capture System should ensure that it is used in such an environment. Emissions Test Compliance Electromagnetic Environment - Guidance RF Emissions CISPR11 Class B Group 1 The Image Capture System uses RF energy only for its internal function. Therefore, its RF emissions are very low and are not likely to cause any interference in nearby electronic equipment. RF Emissions CISPR22, FCC Class B The Image Capture System uses RF energy only for its internal function. Therefore, its RF emissions are very low and are not likely to cause any interference in nearby electronic equipment. Harmonics IEC 61000-3-2 N/A For use in domestically and in Canada. Beyond the scope of the standard. Flicker IEC 61000-3-3 N/A For use in domestically and in Canada. Beyond the scope of the standard. The Image Capture System is suitable for use in all establishments, including domestic, and those directly connected to the public low-voltage power supply network that supplies buildings used for domestic purposes. Radiated and Conducted Emissions were tested on the Elgar power source. It complies with the EN55022 Class B limits, and FCC part 15 which as same limits as EN55011 Group 1, Class B. Harmonics and Flicker testing was not tested, as the EUT is operated at 120V, 60Hz, which is beyond the scope of those standards. Directions for Use Chapter 5 Maintenance Table 2. Guidance and Manufacturer’s Declaration - Immunity The Image Capture System is intended for use in the electromagnetic environment specified below. The customer or user of the Image Capture System should ensure that it is used in such an environment. Immunity Test IEC 60601 Test Level Compliance Level Electromagnetic Environment Guidance ESD IEC 61000-4-2 ± 6kV Contact ± 8kV Air ± 6kV Contact ± 8kV Air Floors should be wood, concrete, or ceramic tile. If floors are synthetic, the r/h should be at least 30%. EFT IEC 61000-4-4 ±2kV Mains ±1kV I/Os ±2kV ±1kV Mains power quality should be that of a typical commercial or hospital environment. Surge IEC 61000-4-5 ±1kV Differential ±2kV Common ±1kV Differential ±2kV Common Mains power quality should be that of a typical commercial or hospital environment. Power Frequency 50/50 Hz Magnetic Field IEC 61000-4-8 3 A/M 3 A/M Power frequency magnetic fields should at levels characteristic of a typical location in a typical commercial or hospital environment. Voltage dips, short interruptions and voltage variations on power supply input lines IEC 61000-4-11 >95% Dip for 0.5 Cycle 60% Dip for 5 Cycles 30% Dip for 25 Cycles >95% Dip for 5 Seconds >95% Dip for 0.5 Cycle 60% Dip for 5 Cycles 30% Dip for 25 Cycles >95% Dip for 5 Seconds Mains power quality should be that of a typical commercial or hospital environment. ESD, EFT, and Surge testing were performed on the Schaffner Best EMC multi tester. The power supplied using the Elgar power source at 120VAC. Voltage Dips were tested at 120VAC / 60 Hz. Magnetic Immunity was tested at 50 and 60 Hz. 31 32 Chapter 5 Maintenance Welch Allyn Image Capture System Table 3. Guidance and Manufacturer’s Declaration - Immunity The Image Capture System is intended for use in the electromagnetic environment specified below. The customer or user of the Image Capture System should ensure that it is used in such an environment Immunity Test IEC 60601 Test Level Compliance Level Conducted RF IEC 61000-4-6 3 Vrms 150 kHz to 80MHz 3 Vrms Radiated RF IEC 61000-4-3 3 V/m 80 MHz to 2.5 GHz 3 V/m Electromagnetic Environment - Guidance Portable and mobile communications equipment should be separated from the EUT by no less than the distances calculated/listed below: D=0.35 (Sqrt P) D=0.35 (Sqrt P) 80 to 800MHz D=0.7 (Sqrt P) 800MHz to 2.5 GHz Where P is the max power in watts and D is the recommended separation distance in meters. Field strengths from fixed transmitters, as determined by an electromagnetic site survey, should be less than 10Vrms or 10V/m. Interference may occur in the vicinity of equipment containing a transmitter. Conducted RFI and Radiated RFI testing was performed on the EUT. Monitoring the output for drops in voltage; none were detected. Table 4. Recommended Separations Distances between portable and mobile RF Communications equipment and the Welch Allyn Image Capture System Guidance and Manufacturer’s Declaration - Emissions The Image Capture System is intended for use in the electromagnetic environment in which radiated disturbances are controlled. The customer or user of the Image Capture System can help prevent electromagnetic interference by maintaining a minimum distance between portable and mobile RF Communications Equipment and the Image Capture System as recommended below, according to the maximum output power of the communications equipment. Max Output Power (Watts) Separation (m) 150kHz to 80MHz D=(3.5/V1) (Sprt P) Separation (m) 80 to 800MHz D=(3.5/E1) (Sprt P) Separation (m) 800MHz to 2.5GHz D=(7/E1) (Sprt P) 0.01 0.035 0.035 0.07 0.1 0.111 0.111 0.221 1 0.35 0.35 0.7 10 1.107 1.107 2.214 100 3.5 3.5 7.0 Directions for Use Chapter 5 Maintenance 33 Software License Agreement The software provided with the Image Capture System (ICS) consists of software written by Welch Allyn, Inc. (the ICS Software), as well as software written by third parties (the Third-Party Software). The ICS Software is governed by this license, If any updates are periodically provided for the ICS Software or any Third-Party Software, such software updates will be governed by the relevant license for that software unless a different license agreement is provided with the update. READ THE TERMS AND CONDITIONS OF THIS LICENSE AGREEMENT CAREFULLY BEFORE OPERATING THE ICS DEVICE. THE ICS SOFTWARE IS COPYRIGHTED AND LICENSED (NOT SOLD). BY OPERATING THE ICS DEVICE YOU ARE ACCEPTING AND AGREEING TO THE TERMS OF THIS LICENSE AGREEMENT IF YOU ARE NOT WILLING TO BE BOUND BY THE TERMS OF THIS LICENSE AGREEMENT YOU SHOULD PROMPTLY RETURN THE ICS DEVICE TO WELCH ALLYN. THIS LICENSE AGREEMENT REPRESENTS THE COMPLETE AGREEMENT CONCERNING THE ICS SOFTWARE BETWEEN YOU AND WELCH ALLYN, AND IT SUPERSEDES ANY PRIOR PROPOSAL, REPRESENTATION, OR UNDERSTANDING YOU MAY HAVE HAD. End User License Agreement For ICS Software 1. License Grant. Welch Allyn, Inc. (hereinafter Welch Allyn) hereby grants to you, and you accept, a non-exclusive license to use the machine-readable, object code form of the ICS Software, whether provided on the media packaged with the ICS device or pre-installed on the ICS device (collectively referred to as the "Software"), as well as the accompanying User Instructions or Documentation, only as authorized in this License Agreement. The Software may be used only on one ICS device. Neither concurrent use on two or more devices or computers, nor use in a network, is permitted without separate authorization from Welch Allyn. • You agree that you will not assign, re-license, transfer, rent, or share your rights under this License Agreement, except that you may permanently transfer all of your rights under this License Agreement as part of a sale or other transfer to a third party of the ICS device with which the Software was packaged and sold, provided that you transfer all of the Software without retaining a copy, and the transferee agrees to the terms of this License Agreement. • You agree that you will not reverse assemble, reverse compile, or otherwise translate the Software. • You may use the Software media for backup purposes. No copies of the Software or any portion thereof may be made by you or any person under your authority or control. 2. Welch Allyn's Rights. You acknowledge and agree that the Software and the User's Instructions or Documentation are proprietary products of Welch Allyn, protected under U.S. copyright law. You further acknowledge and agree that all ownership rights and title in and to the Software, including associated intellectual property rights, are and shall remain with Welch Allyn. This License Agreement does not convey to you any ownership in or to the Software, but only a limited right of use that is revocable in accordance with the terms of this License Agreement. 3. License Fees. The Software is licensed to you in consideration of your purchase of the ICS device. 34 Chapter 5 Maintenance Welch Allyn Image Capture System 4. Term. This License Agreement is effective upon your operation of the ICS device and shall continue until terminated. You may terminate this License Agreement by returning the ICS device to the dealer from which you purchased it within the time permitted for returns under your purchase agreement. Welch Allyn may terminate this License Agreement if you violate any condition of, or default in performing any obligation required by, the License Agreement. Upon termination by Welch Allyn, you agree to return the Software to Welch Allyn. 5. Limited Warranty. Welch Allyn warrants, for your benefit alone, for a period of 12 months after the date of commencement of this License Agreement (referred to as the "Warranty Period") that during the Warranty Period the ICS Software will operate substantially in accordance with the functional descriptions or specifications in the User's Instructions or Documentation. Updates to the ICS Software are covered by an Update Warranty Period of 90 days after delivery of the Update to you. Welch Allyn does not warrant that the ICS Software is free from defects, nor that it will operate error-free or produce results that will meet your requirements. If during the Warranty Period, a defect in the ICS Software appears, you may return it to Welch Allyn and at Welch Allyn's sole discretion, it will either: 1) fix or replace the ICS Software, or 2) refund to you the price you paid for the ICS device. If a defect in an Update of the ICS Software appears during the Update Warranty Period, you may notify Welch Allyn, and Welch Allyn will use all commercially reasonable efforts to fix or replace the Updated ICS Software. You agree that the foregoing constitutes your sole and exclusive remedy against Welch Allyn for the failure of any warranties made under this License Agreement. EXCEPT FOR THE WARRANTIES SET FORTH ABOVE, THE SOFTWARE IS LICENSED "AS IS," AND WELCH ALLYN DISCLAIMS ANY AND ALL OTHER WARRANTIES, WHETHER EXPRESS OR IMPLIED, INCLUDING, WITHOUT LIMITATION, ANY IMPLIED WARRANTIES OF MERCHANTABILITY OR FITNESS FOR A PARTICULAR PURPOSE. 6. Limitation of Liability. The cumulative liability of Welch Allyn to you or any other party for any loss or damages resulting from any claims, demands, or actions arising out of or relating to this License Agreement shall not exceed the price you paid for the ICS device. In no event shall Welch Allyn be liable for any indirect, incidental, consequential, special, or exemplary damages or lost profits, even if Welch Allyn has been advised of the possibility of such damages. 7. Governing Law. This License Agreement shall be construed and governed in accordance with the laws of the State of New York, USA. 8. No Waiver. The failure of either party to enforce any rights under this License Agreement or to take action against the other party in the event of any breach hereunder shall not be deemed a waiver by that party as to the subsequent enforcement of such rights. 35 6 Service All repairs on products under warranty must be performed or approved by a Welch Allyn Service Center. Unauthorized repairs will void the warranty. Products out of warranty should be repaired by qualified electronics personnel or a Welch Allyn Service Center. If you have an equipment problem that you cannot resolve, you may call the Welch Allyn Service Center listed below. Technical service support is available by telephone on normal business days at the phone numbers listed below. If you are advised to return a product to Welch Allyn for repair, schedule the repair with the service center nearest you. Before returning a product for repair you must obtain authorization from Welch Allyn. A Service Notification number will be given to you by our service personnel. Be sure to note this number on the outside of your shipping box. Returns without a Service Notification number will not be accepted for delivery. For Service or Repair: Welch Allyn Inc. Technical Service Centers 4341State Street Road Skaneateles Falls, NY 13153 Tel: 800 535-6663 • Fax: 315 685-3361 36 Chapter 6 Service Welch Allyn Image Capture System 37 Warranty Welch Allyn warrants the Welch Allyn Image Capture System, when new, to be free of defects in material and workmanship and to perform in accordance with manufacturer's specifications for a period of one year from the date of purchase from Welch Allyn or its authorized distributors or agents. Welch Allyn will either repair or replace any components found to be defective or at variance from manufacturer's specifications within this time at no cost to the customer. It shall be the purchaser's responsibility to return the Welch Allyn Image Capture to Welch Allyn or an authorized distributor, agent, or service representative. This warranty does not include breakage or failure due to tampering, misuse, neglect, accidents, modification, or shipping. This warranty is also void if the instrument is not used in accordance with manufacturer's recommendations or if repaired by other than Welch Allyn or an authorized agent. Purchase date determines warranty requirements. No other express warranty is given. IMPORTANT - Return the Product Registration Card Remember to submit the product registration/warranty card for warranty validation. Complete the information and mail the pre-addressed card to Welch Allyn. Warranty Welch Allyn Image Capture System 39 Index . D .NET Framework, 10, 29 DV Converter Connection, 7 to 9 Dip Switches, 7 Date Format, See Timestamp Deleting an Image, 24, 25 Dialog Box Please wait, 11 Select Installation Folder, 11 Take no action, 10 User Agreement, 11 DirectX 8.1 Identification, 10 Installation, 10 Displaying an Image, 22 A Adding a Patient, 19 Adding a New Session, 20 Application User Capture Tab, 15 Print Tab, 17 Approvals, 29 B Backing Up Files, 22 See Also Copying Files E C Cable Connections, 7 to 10 Capture Capturing an Image, 22 Capture Button, 23 Cards PCI, 6 PCMCIA, 5 Cautions, 2 COM Port, 14 Computer Desktop, 6 Notebook, 5 Requirements, 1 Connecting Hardware Computer, 6 DV Converter, 7 Video Colposcope, 8 Video Colposcope Monitor, 8 Contact Information, iii Copying Sessions, 25 See Also Backing Up Files Customer Service, iii See Also Service Emissions and Immunity Information, 30 to 32 Equipment Setup, 5, 6 Exiting the System, 26 Exporting an Image, 24, 25 F File Format Compression, 15 Setup, 15 See Also Exporting an Image Freeze Freezing an Image, 22 Freeze Button, 23 Freeze / Live Toggle, 23 G Grounding, 6 H Hardware Selection, 14 Help Files, 12 40 Index I IEEE 1394 Port, 5 Images, 22 See Also Deleting an Image; Exporting an Image; Print Indications, 1 Installing Software, 10 M Memory Error, 28 N Naming Conventions, 20 O Open Sessions, 20, 24 P PCI Card, 6 PCMCIA Card, 5 Password, 13 Patient ID, 20 Patient Sessions, 19 Print Printing an Image, 24, 25 Setup, 17 Problem Solving, 27 Q Q Factor, 16 See Also Exporting an Image Welch Allyn Image Capture System Add New Session, 20 Settings Hardware Configurations, 14 Image, 15 to 17 Password, 13 Print, 17 Setup Computer, 5 DV Converter, 7 Third Party, 5 Video Colposcope, 9 Software Icon, 12 Installing .NET Framework, 10, 29 Installing DirectX 8.1, 10 Installing Image Capture Software, 10 License Agreement, 33 Specifications, 29 Symbols, 2 System Administrator Passwords Tab, 13 Hardware Tab, 14 System Requirements, 1 T Technical Support, iii See Also Service Thumbnails, 21 See Also Delete, Export, Print, and Copying Sessions Time Delay, 15 U Unpacking, 1 V R Replacement Parts, 30 Reviewing Sessions and Images, 24 Video Colposcope Buttons, 23 Setup, 8 Video Devices, 14 W S Saving an Image, 22 Security Application User, 15 System Administrator, 13 Service, 35 Sessions Add New Patient, 19 Warnings, 2 Warranty, 37 4341 State Street Road Skaneateles Falls, NY 13153 Phone: (315) 685-4560 or (800) 535-6663 Fax: (315) 685-3361 Material Number: 701772 Rev. B