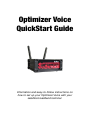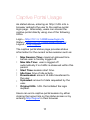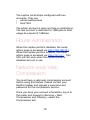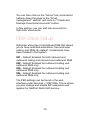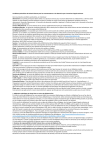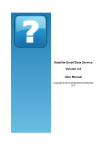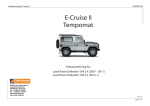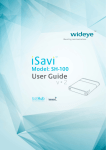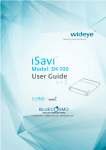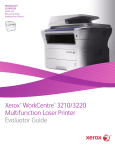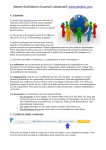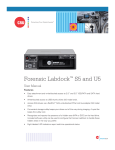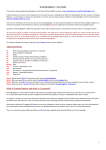Download Quick Start Guide - Global Marine Networks
Transcript
Optimizer Voice QuickStart Guide Information and easy-to-follow instructions on how to set up your Optimizer Voice with your satellite broadband terminal. 1 Table of Contents 1. Overview…………………………………..…3 2. Setup Requirements………………………..4 3. Connection to the Device………………….5 4. Router Interface Addresses…………..……5 5. Router Admin Login.…………………..……6 6. Setup Option #1: Default Setup…………..7 7. Setup Option #2: Optimum Setup…….…..7 8. Setup Option #3: Alternate Setup…..…….9 9. First Use With Captive Portal Enabled….10 10. Captive Portal Usage………………….….11 11. Router Administration..…………………..12 12. Network-wide Web Compression…..…..12 13. Email Subaccounts………………………..13 14. PBX Voice Setup…………………………..14 15. Multi-VoIP (Multi-User VoIP)………..…….15 16. Enable RedPort VoIP Service…………….16 17. Voice Using Your Satellite Airtime……….16 18. Factor Default……………………..……….18 2 Overview Satellite broadband terminals and devices allow you Internet connectivity almost everywhere on the planet. With this amazing functionality, however, comes the risk of very high airtime bills. Optimizer Voice allows you precise control over who can access your satellite Internet connection, as well as how they can use that connection. This gives you great flexibility to control your satellite airtime and helps prevent unwanted airtime bills. Optimizer Voice helps prevent billshock in the following ways: • By default, its built-in firewall blocks all Internet • • • • • activity except RedPort Compression Email services, XGate phone, and RedPort compression web browsing. Its built-in Captive Portal allows you to restrict web activity. You can generate PIN-codes that can be given away or sold to control web access. The unit can be configured to allow other kinds of traffic (say, apps on a phone), while still giving you control over usage. Email with RedPort is compressed up to 95% of its original size, meaning lower data usage and faster data transfer. Web browsing can be compressed by a factor of 3 to 5, allowing for faster data transfer and lower data usage. Using the local WiFi network, you can assign unlimited phone extensions and make 3 simultaneous calls, texting, and email between users - without using your satellite airtime. It all goes over the local WiFi network. • With RedPort VoIP Service and a compatible satellite terminal, it turns your satellite connection into a multi-user unit with multiple users sending/receiving VoIP calls at one time. • Using the RedPort VoIP service, you can make voice calls for sometimes considerably less than traditional satellite phone voice rates. These VoIP calls consume approximately 15 minutes of talk time for each Mb of data. (Compare this to services like Skype which only offer about 1 minute of talk time per Mb of data) • You can also make simple analog voice calls with traditional satellite airtime using your smartphone by using the VoIP-to-Circuit-Switch capabilities of Optimizer Voice. Setup Requirements The following hardware and software is required: • Satellite broadband terminal • RedPort Optimizer Voice • XGate Phone App for your iOS or Android device (required to use RedPort VoIP service). • For iSavi Only: IsatHub Control App • RedPort-certified compression data service (like XGate, OCENSMail, SpeedMail, etc). 4 Connecting to the Device You can connect to the Optimizer Voice either by connecting your satellite broadband terminal to the LAN port via Ethernet cable, or by WiFi-connecting using a WiFi USB bridge (for example, if using an IsatHub iSavi). Alternately, administrators can access the unit through the WAN port. Router Interface Addresses When the captive portal is disabled, the admin page can be accessed by entering http:// 192.168.10.1 into the URL bar of a web browser. (Note: this is its default state). When the captive portal is enabled, the router admin page is accessed via http://10.1.5.1. Other useful addresses: LAN/WiFi Bridge: 192.168.10.1 Captive Portal: 10.1.5.1 WAN: DHCP WiFi: wxa-153XXXX (XXXX is a unique identifier for your device) 5 Router Admin Login There are two levels of administrative access for the Optimizer Voice: “Admin” access is designed for the onsite administrator who may not have the technical knowledge required to configure the router. Basic functions (like creating PIN codes, managing users, viewing CDRs (usage records) and creating subaccounts) can be accessed, but more advanced features like router and network configuration require “superadmin” access. Router admin account info: Username: admin Password: webxaccess “Superadmin” access is designed for the installer/ technician/network administrator. It allows full access to the user interface for setup, configuration, and maintenance of the router. Router superadmin account info: Username: superadmin Password: webxaccess 6 Setup Option #1: Default Configuration No router changes or configuration is required when using a RedPort-certified compression email program like XGate or compression web-browsing client XWeb. The router is configured to allow this traffic through. XGate/XWeb users should refer to the RedPort Optimizer Quick Start Guide when using Optimizer Voice in this mode. This guide can be found online at http://www.redportglobal.com/support/ documentation-manuals/ Setup Option #2: Optimum Setup While the default configuration works well for bandwidth over-utilization protection, you can give users more freedom of Internet use and still control overall usage costs by using the Optimum setup, which enables the Captive Portal on the Optimizer Voice. With the Optimum setup, users must log in through the captive portal before they can access the Internet. Once logged in, they can access whatever they want (as long as it is not on a predefined filter or firewall list). 7 A good thing to remember, however, is that once they are logged in, their computers can generate unwanted usage that causes their PIN codes to be consumed quickly. Users can also use Skype and other P2P applications that require a lot of bandwidth. To configure the Optimizer Voice with the Optimum setup: 1. Login to the Optimizer Voice admin portal. 2. Navigate to Services > Crew Internet Access > Settings 3. Check the box under “enable” to enable the Captive Portal 4. Select “Save and Apply” at the bottom of the screen. Please note that DNS will be enabled when using the Optimum configuration. Without DNS, web browsers timeout when trying to resolve host names which prevents them from being redirected to the captive portal login page. DNS can drive unexpected large bandwidth usage because it is accessible to all computers and programs running on the local network. 30-50Mbytes per month in DNS traffic usage is not unusual for vessels with 10 or more computers connected to the LAN and powered on all the time. If you are concerned about DNS traffic usage, please use the Alternate setup, as described below. 8 Setup Option #3: Alternate Setup The following configuration blocks all traffic to the Internet. Users must log in though the captive portal to have access to HTTP and HTTPS traffic. All other traffic is blocked, preventing Skype, apps on smartphones, and other P2P applications from working. This setup also has the advantage of passing HTTPS traffic through the filtering proxy server that allows the administrator to block sites. Users, when using this alternate setup, will need to change the default settings in their web-browsers and use the direct captive portal login link to login. The following procedure will enable the alternate setup: 1. Log in to the Optimizer Voice admin portal. 2. Navigate to Network > Firewall > Traffic Rules 3. Uncheck the first 6 rules at the top of the list labeled “XX - DO NOT MODIFY” where XX is ALL, PASS DNS, DNS, HTTP, HTTPS, and FTP 4. Select “Save and Apply” at the bottom of the page. This will modify the firewall to block access to all traffic, including DNS. 5. Instruct the end user to modify their browser configuration to enable “Automatic Proxy Detection”. For Firefox this is done under Preferences > Advanced > Network > Settings 9 by selecting “Auto-detect proxy settings for this network”. Other browsers can be configured similarly. 6. Instruct the user to use the captive portal URL to access the login page. This is done by entering http://10.1.5.1:4990/www/login.chi in the browser. 7. Once logged in, the user will have access to all http and https websites. 8. Entering http://logout will log the user out of the captive portal and end his session. Alternately, the user could use the status page at http://10.1.5.1:4990/www/ status.chi and log out from there. First Use with Captive Portal Enabled Users must log in through the captive portal before they can access the Internet. To log in, open a browser and enter a URL such as http:// www.amazon.com. The captive portal will intercept the request and redirect the user to a login page. A valid username/password or pincode must be entered before access to the Internet is granted. Once logged in, any application (web based or otherwise) should have access to the Internet, unless it has been blocked by filter rules or the firewall. 10 Captive Portal Usage As stated above, entering an http:// URL into a browser redirects the user to the captive portal login page. Alternately, users can access the captive portal directly using one of the following URLs. Login – http://10.1.5.1:4990/www/login.chi Status – http://10.1.5.1:4990/www/status.chi Logout – http://logout The captive portal status page provides status information for the current active session such as: • • • • • • • Max Session Time: maximum allowed time before user is forcibly logged off. Max Idle Time: user is logged off automatically if no traffic is observed within this period. Start Time: session start time. Idle time: time of idle activity. Downloaded: amount of data transferred to the user. Uploaded: amount of data requested by the user. Original URL: URL that initiated the login request. Users can end a captive portal session by either clicking the logout link on the status screen or by entering http://logout in their browser. 11 The captive portal ships configured with two accounts. They are: • admin/webxaccess • test/1234 The admin account is open and has no restrictions. The test account is restricted to 10Mbytes of total usage at a speed of 128kbps. Router Administration When the captive portal is disabled, the router admin page is accessed via http://192.168.10.1. When the captive portal is enabled, the router admin page is accessed via http://10.1.5.1. This URL will not work when the captive portal is disabled and not in use. Network-wide Web Compression You must have a valid web compression account before using this feature. Please contact your RedPort dealer and request a username and password for the compression service. Once you have your account information, log in to the router and browse to Services > Web Compression and Filtering > select the Compression tab. 12 Check the Enable Compression option and enter your assigned credentials. Click <Save & Apply>. You should now be able to browse the Internet with compression enabled. Email Subaccounts While users can generally check their primary emails using a web browser (say, with a Gmail account), this tends to be a very high data usage activity, is a slow experience for the user, and drives up airtime costs. A much better solution is to use RedPort Email subaccounts for crew, work teams, passengers, or guests. These compression email accounts run directly on the Optimizer Voice and can be accessed via a webmail interface on the web. You must have a valid RedPort email subscription in order to use email subaccounts on the Optimizer Voice. Please contact your RedPort dealer and request a username and password for the RedPort email service. Once you have login information for RedPort email service, go to Services > RedPort Email and enter in your userid and password into the “General Settings” tab on the bottom half of the screen. Click “Save and Apply” 13 You can then click on the “Home” tab, scroll about halfway down the page to the “Email management” section, and click on “Create and Manage Crew Email Accounts” button. In this section, you can add sub accounts for Optimizer Voice email. PBX Voice Setup Optimizer Voice has a full-featured PBX that allows you to have unlimited extensions, free local area calling, and SMS. By default, 4 extensions have been created in the system. 201 - Default: Enabled for both inbound and outbound calling and inbound and outbound SMS 202 - Default: Enabled for outbound calling and outbound SMS only 203 - Default: Enabled for outbound calling and outbound SMS only 204 - Default: Enabled for outbound calling and outbound SMS only The PBX settings can be found in the web interface under Services > VOIP PBX. This is where you can change and enable SIP extensions and register for RedPort Multi-VoIP service. 14 Multi-VoIP (Multi-user VoIP) Optimizer Voice allows for multi-VoIP calling (multiple incoming/outgoing calls and SMS all at the same time) when using the optional RedPort VoIP service. With RedPort VoIP service, you get a phone number assigned to you (for a nominal monthly fee) and pay very small termination rates for outbound calls - generally in the realm of $0.16 per minute. VoIP calling consumes your satellite data airtime and, depending on your airtime plan, can overall be less expensive than traditional satellite voice calling. RedPort VoIP service allows up to 4 concurrent calls at once. With RedPort’s industry-leading compression rates, you get 15 minutes of talk time per MB of data consumed. (Compare this to a service like Skype, which consumes around 1 MB of data per minute of talk). Call payment methods include: • Prepaid PIN codes to help you stay on budget and/or support revenue generation • PIN codes can be given away or sold to crew/ workteams/guests • Postpaid lines are billed monthly for actual usage • No charge for calls and texting among local SIP extensions when on the Optimizer Voice WiFi network 15 Enable RedPort VoIP Service Contact your satellite service provider to purchase the RedPort VoIP service. When the service is activated, you will be given a “Key.” This key is a long alpha-numeric string that must be entered into the Optimizer Voice web interface. Login to the Optimizer Voice web interface and select Services > VoIP PBX > Multi-VoIP Activation How to Enable Voice Using Your Analog Airtime While RedPort VoIP service may not work on all satellite broadband terminals, making traditional satellite voice calls through Optimizer Voice does work. This is called VoIP-to-Circuit-Switch calling, and allows you to use a smartphone to make a VoIP call via WiFi using your standard satellite airtime rates. Optimizer Voice’s VoIP-to-Circuit-Switch feature works differently depending on which satellite terminal you have. Inmarsat Sailor Fleetbroadband Terminals 16 Sailor 150, Sailor 250, and Sailor 500 Please ensure that DHCP is enabled on your Sailor terminal. Refer to your Sailor user manual for instructions on how to turn on DHCP. Connecting your Sailor Fleetbroadband terminal to Optimizer Voice via Ethernet will automatically enable VoIP-to-Circuit-Switch. Unless you have RedPort VoIP service enabled, all outbound voice calls will automatically use your standard satellite airtime rates. The only time you will need to go to the “Sailor” tab in the Optimizer Voice web interface is if your Sailor FleetBroadband terminal is not your primary device (ie: if it is being used for failover with a VSAT system), if you have changed the password for the Sailor 501 extension, or if you want to use a different extension than 501. (This may be the case if you have IP phones plugged into your Sailor system). If any of these cases is true, you will need to go to Services > VoIP PBX > Sailor FBB and 1. Input the IP address of the terminal (refer to the Sailor user manual or your installation technician for this address). 2. Change the extension number. 3. Change the password for that extension. 4. Hit “Save and Apply” Inmarsat IsatHub iSavi 17 Please refer to the Optimizer Voice iSavi Addendum for information on how to pair the iSavi with the Optimizer Voice All Other Satellite Broadband Terminals Iridium Pilot, any non-Sailor FleetBroadband, BGAN, VSAT, and more All of these devices require the optional Optimizer Voice accessory: Optimizer Voice ATA for Analog Calling. With the ATA connected, the Optimizer Voice will automatically enable VoIP-to-CircuitSwitch conversion. Contact your RedPort satellite dealer if you need to purchase the Optimizer Voice ATA. Factory Default Optimizer Voice can be reset to factory default by pressing the reset button on the back of the router for 15 seconds and then releasing it. The router will then reboot and start backup with its default settings. 18