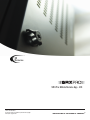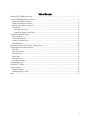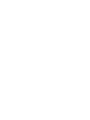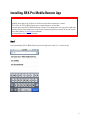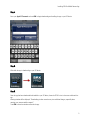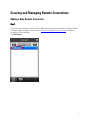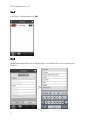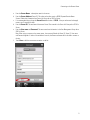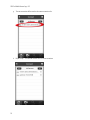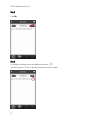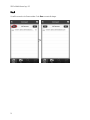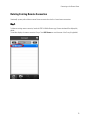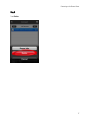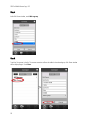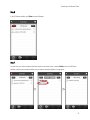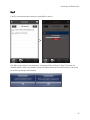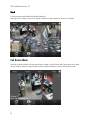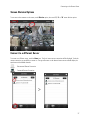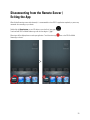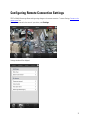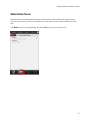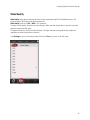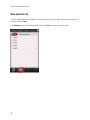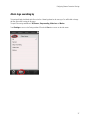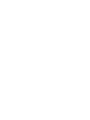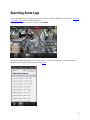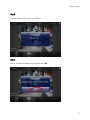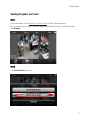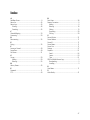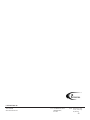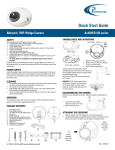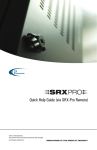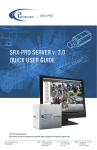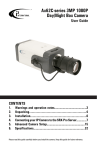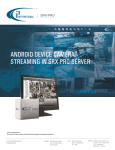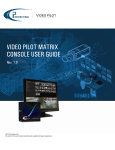Download SRX-Pro Mobile Remote App - iOS
Transcript
SRX-Pro Mobile Remote App - iOS ©2013 i³ International Inc. The contents of this user manual are protected under copyright and computer program laws. INNOVATIONS AT THE SPEED OF THOUGHT ™ Table of Contents Installing SRX-Pro Mobile Remote App ....................................................................................................................... 3 Creating and Managing Remote Connections .............................................................................................................. 7 Adding a New Remote Connection ........................................................................................................................ 7 Editing Existing Remote Connection ..................................................................................................................... 11 Deleting Existing Remote Connection ................................................................................................................... 15 Server Groups ................................................................................................................................................... 18 Creating a Server Group................................................................................................................................. 18 Renaming or Deleting a Server Group ............................................................................................................. 22 Connecting to the Remote Server ............................................................................................................................ 24 Full Screen Mode ............................................................................................................................................... 26 Screen Division Options ...................................................................................................................................... 27 Connect to a different Server .............................................................................................................................. 27 Channel Mapping ............................................................................................................................................... 28 Disconnecting from the Remote Server / Exiting the App............................................................................................ 29 Configuring Remote Connection Settings .................................................................................................................. 31 Ratio View ........................................................................................................................................................ 32 Select Active Server ........................................................................................................................................... 33 Frame per second .............................................................................................................................................. 34 Video Quality ..................................................................................................................................................... 35 View alarm list in ............................................................................................................................................... 36 Alarm logs searching by ..................................................................................................................................... 37 Searching Alarm Logs ............................................................................................................................................. 39 Controlling PTZ Camera .......................................................................................................................................... 41 Taking a Snapshot .................................................................................................................................................. 42 Saving the Snapshot .......................................................................................................................................... 42 Sending Snapshot via E-mail ............................................................................................................................... 45 Index..................................................................................................................................................................... 47 iii SRX-Pro Mobile Remote App User Guide - iOS Copyright © 2013 i³ International Inc. All rights reserved. No part of this manual may be reproduced or transmitted in any form or by any means, electronic or mechanical, including photocopying, recording, or by any information storage or retrieval system, without the prior written permission of the copyright owner and the publisher. SRX-Pro is a registered trademark of i³ International. i³ reserves the right to change the contents of this manual without notice. Disclaimer SRX-Pro Mobile Remote App User Guide - iOS is provided as is, without warranty of any kind, expressed or implied, including but not limited to performance, merchantability, or fitness for any particular purpose. Neither i³ International Inc. nor its dealers or distributors shall be liable to any person or entity with respect to any liability, loss, or damage, caused or alleged to have been caused directly or indirectly by this information. Furthermore i³ International Inc. reserves the right to revise this publication, and to make changes to the content at any time, without notice. FCC This device complies with part 15 of the FCC Rules. Operation is subject to the following two conditions: (1) This device may not cause harmful interference, and (2) this device must accept any interference received, including interference that may cause undesired operation. Address: i³ International Inc. • 780 Birchmount Road, Unit 16 • Scarborough • Ontario • Canada M1K 5H4 Tech Support: 1.877.877.7241 / [email protected] Web Site: www.i3international.com 1 Installing SRX-Pro Mobile Remote App DISCLAIMER: If available, always switch your iOS device to the WiFi connection before connecting to a remote SRX-Pro Server via SRX-Pro Mobile Remote app to minimize charges to your data plan. Be cautious when using SRX-Pro Mobile Remote app outside of your roaming zone as this may result in higher-thannormal data charges. Once finished, there is only one way of disconnecting from your remote Servers that stops all and any data streaming - by Exiting the app completely. See corresponding section for more information. Step 1. Start by downloading SRX-Pro Mobile Remote app from the Apple store. Search "srx" to locate the app. 3 SRX-Pro Mobile Remote App - iOS Step 2. Select SRX-Pro by i³ International Inc. app from the list and touch Install. Step 3. Touch Install again. 4 Installing SRX-Pro Mobile Remote App Step 4. Enter your Apple ID Password and touch OK to begin downloading and installing the app to your iOS device. Step 5. Wait while the app is downloading to your iOS device. Step 6. Once the app has been downloaded and installed to your iOS device, locate the SRX-Pro icon in the menu and launch the app. Warning window will be displayed: "Downloading via data networks may incur additional charges, especially when roaming on an overseas mobile network." Touch OK to close the window and launch the app. 5 SRX-Pro Mobile Remote App - iOS Step 7. Connect window will be displayed by default. Read the following chapter to learn how to add SRX-Pro Remote connections to your iOS device. 6 Creating and Managing Remote Connections Adding a New Remote Connection Step 1. To add a new remote connection, launch the SRX-Pro Mobile Remote app, Connect window will be displayed by default. This window displays the remote connection Groups. Instructions on adding new connection Groups or adding new connections to a Group will follow. Touch All Servers. 7 SRX-Pro Mobile Remote App - iOS Step 2. In the Connect - All Servers window, touch Add. Step 3. Add New window will be displayed. In the Add New window, touch each blank field to enter your remote server's information. > 8 Connecting to the Remote Server a. Enter the Server Name - a descriptive name for the server. b. Enter the Server Address (Server IP). This value can be either static or DDNS (Dynamic Domain Name System). Obtain this information from Server Info Setup tab on SRX-Pro Server. c. It is recommended that you keep the Server Port default value of 13225. If the port value must be changed, contact your IT specialist for help. d. Enter the Server ID. This must match the remote Server ID as entered in the Server Info Setup tab on SRX-Pro Server. e. Enter the User name and Password. This must match user information in the User Management Setup tab on SRX-Pro Server. Note: When trying to connect to the remote server, the system will check the Server ID, Server IP, User name and Password together. If either of the variables is incorrect, the Remote software will not be able to connect to the site. f. Touch Save to add the new remote connection to the list. 9 SRX-Pro Mobile Remote App - iOS g. The new connection will be saved to the remote connections list. h. Repeat Steps 1-3 to add other remote SRX-Pro Server connections 10 Connecting to the Remote Server Editing Existing Remote Connection When changes are made to the remote Server, such as IP Address change, User Name or Password change, or Server ID change - you must update your saved remote connection in the SRX-Pro Mobile app, otherwise you will no longer be able to connect to your remote Server and one of these error messages will be displayed. Step 1. To make a change to the remote connection, launch the SRX-Pro Mobile Remote app, Connect window will be displayed by default. Touch All Servers or touch the name of the Group (if applicable). 11 SRX-Pro Mobile Remote App - iOS Step 2. Touch Edit. Step 3. The Settings icon will appear next to each added remote connection: Touch the Settings icon 12 next to the remote connection that needs to be edited. Connecting to the Remote Server Step 4. Touch Server Info. Step 5. In the Edit Server window, make changes to the Server settings: Server Name, Server Address, Server Port, Server ID, User Name or Password. In the example below, changes were made to the Server Address information. Touch Save to apply changes. > 13 SRX-Pro Mobile Remote App - iOS Step 6. You will be returned to the Connect window. Touch Done to commit all changes. > 14 Connecting to the Remote Server Deleting Existing Remote Connection Occasionally you may wish to delete a remote Server connection from the list of stored remote connections. Step 1. To delete an existing remote connection, launch the SRX-Pro Mobile Remote app, Connect window will be displayed by default. This window displays the remote connection Groups. Touch All Servers or touch the name of the Group (if applicable). 15 SRX-Pro Mobile Remote App - iOS Step 2. Touch Edit. The Settings icon will appear next to each added remote connection: Touch the Settings icon 16 next to the remote connection that needs to be edited. Connecting to the Remote Server Step 3. Touch Delete. 17 SRX-Pro Mobile Remote App - iOS Server Groups For convenience, you may choose to arrange your stored remote connections into groups. Creating a Server Group Step 1. To create a new connections group, launch the SRX-Pro Mobile Remote app, Connect window will be displayed by default. Touch Add. 18 Connecting to the Remote Server Step 2. Type the name of the group and touch Done to save the new group. > Step 3. Touch All Servers to locate the remote server connection that will be assigned to the new group. Touch Edit, then touch the Settings icon next to the remote connection that needs to be sorted into the new group. > 19 SRX-Pro Mobile Remote App - iOS Step 4. Inside Edit Server window, touch Add to group. Step 5. Touch the Group name in the list. The remote connection will now be added to the selected group. Edit Server window will be displayed again. Touch Save. > 20 Connecting to the Remote Server Step 6. In the All Servers window, touch Done to save all changes. Step 7. To make sure your remote connection has been saved to your chosen Group, touch the Back arrow in the All Servers window, touch the group name and make sure your remote connection appears in the group list. > > 21 SRX-Pro Mobile Remote App - iOS Renaming or Deleting a Server Group Deleting the server group will move all remote server connections assigned to the group back into "All Servers" category. To delete one or more remote server connections, see Deleting Existing Remote Connection section. To rename the Server Group, launch the SRX-Pro Mobile Remote app, Connect window will be displayed by default. Step 1. Touch Edit in the Connect window. Two buttons will appear next to each server group: "Text" and "Delete". 22 Connecting to the Remote Server Step 2. Touch Text to rename the server group. Enter the new server group name. Touch Done to apply new server group name. > Step 3. To delete server group, touch Delete. Touch Yes in the confirmation window. > 23 SRX-Pro Mobile Remote App - iOS Connecting to the Remote Server Step 1. To connect to a remote SRX-Pro location with your iOS device, launch the SRX-Pro Mobile Remote app, Connect window will be displayed by default. This window displays the remote connection Groups. See Server Groups section to learn how to sort your saved remote connections into groups. Touch All Servers or the name of the Group that the remote connection belongs to (if applicable). 24 Connecting to the Remote Server Step 2. In the list, touch the remote server connection you would like to connect to. > Note: When trying to connect to the remote server, the system will check the Server ID, Server IP, User name and Password together. If either of the variables is incorrect, the Remote software will not be able to connect to the site and one of these error messages will be displayed. 25 SRX-Pro Mobile Remote App - iOS Step 3. The split quad screen with available channels will be displayed. Swipe right-to-left to display the next set of channels or swipe left-to-right to display the previous set of channels. Full Screen Mode Double-tap the desired channel in the split screen division to display it in the full screen mode. Swipe right-to-left to display the next channel or swipe left-to-right to display the previous channel. Double-tap to return to the split-screen mode. 26 Connecting to the Remote Server Screen Division Options To see more or less cameras on the screen, touch Division option, then touch '4', '9' or '16' screen division options. Connect to a different Server To connect to a different server, touch the Home icon. The list of remote server connections will be displayed. Touch the remote connection you would like to connect to. The app will connect to the selected remote server and will display the quad screen with available channels. Disconnected Remote Connection Connected Remote Connection > 27 SRX-Pro Mobile Remote App - iOS Channel Mapping SRX-Pro Remote Mobile app allows you the flexibility of arranging the video channels on the screen in the order most convenient for you. For example, if your screen display is set to 4 divisions, assign four video inputs most important to you to the Channels 1-4 for quick display. This way the most important channels will be displayed first once you have connected to your Remote server through your iOS device. To swap channels on the screen, touch and hold the video channel you would like to move into a different screen division position. Channel Mapping window will be displayed. In the Channel Mapping window, arrange channels from the connected server in a way that is most convenient to you. Touch each position to display the list of available video channels. Touch the channel you would like to display in that screen division position. 28 Disconnecting from the Remote Server / Exiting the App When finished browsing remote video channels, it is recommended to close SRX-Pro application completely to prevent any unwanted data streaming to your device. Double-click the Home button on your iOS device to open the list of open apps. Touch and hold SRX-Pro Mobile Remote app until the icons begin to "jiggle". Minus signs will be displayed next to each open application. Touch the minus sign Remote app to close it. next to the SRX-Pro Mobile > 29 Configuring Remote Connection Settings SRX-Pro Mobile Remote app allows making setting changes to the remote connection. To access Settings, Connect to the remote server first. Once you're connected to the server of your choice, touch Settings. Settings window will be displayed. 31 SRX-Pro Mobile Remote App - iOS Ratio View Ratio View can be set to either: > Stretch: will stretch to fit your iOS device's resolution > Keep Origin Ratio Touch Settings to return to the Settings window OR touch the Live icon to return to the video screen. 32 Configuring Remote Connection Settings Select Active Server Select Active Server option allows switching between connected servers in order to access their respective settings. Touch the remote connection in the list of connected servers. Active remote connection will be identified with a check mark. Touch Back to return to the Settings window OR touch the Live icon to return to the video screen. 33 SRX-Pro Mobile Remote App - iOS Frame per second Frame per second setting allows configuring the display frame rate for the SRX-Pro Mobile Remote app. This setting will apply to all channels of the connected active remote site. The frame rate can be set from 1 fps to 30 fps. The lower the frame rate, the choppier the video will appear. However, if your Connection is set to your device's data plan, lower frame rate also means lower data usage. The higher the frame rate, the more fluid the video will appear. The higher frame rate setting will also mean higher data usage when the Connection is set to your device's data plan. Touch Settings to return to the Settings window OR touch the Live icon to return to the video screen. 34 Configuring Remote Connection Settings Video Quality Video Quality setting allows configuring the quality of video transmitted through SRX-Pro Mobile Remote app. This setting will apply to all channels of the connected remote site. Video Quality can be set to 10% - 100% in 10% increments. The lower the video quality, the grainier the video will appear. When connected using the device's data plan, lower video quality also means lower data usage. The higher the frame rate, the finer the video will appear. The higher video quality setting will also mean higher data usage when connected using the device's data plan, Touch Settings to return to the Settings window OR touch the Live icon to return to the video screen. 35 SRX-Pro Mobile Remote App - iOS View alarm list in The SRX-Pro Mobile Remote app will display the list of alarm logs for the past X number of days based on this setting. The setting options are 1-5 days. Touch Settings to return to the Settings window OR touch the Live icon to return to the video screen. 36 Configuring Remote Connection Settings Alarm logs searching by This setting will apply the default quick filter to the list of alarm logs based on the event type. You will be able to change the filter options after running the log report. The quick filter settings available are: All, Sensor, Stop recording, Video loss and Motion. Touch Settings to return to the Settings window OR touch the Live icon to return to the video screen. 37 Searching Alarm Logs You may search alarm logs on your connected remote site through your SRX-Pro Mobile Remote app. Start by Connecting to the Remote Server via SRX-Pro Mobile Remote app. Once you're connected to the server of your choice, touch Alarms. History Alarms window will be displayed. The logs for the last 1 to 5 days will be displayed. To increase/decrease the historical length of the logs, configure the corresponding setting. 39 SRX-Pro Mobile Remote App - iOS Alarms log will display either All, Sensor, Stop Recording, Video Loss or Motion alarm logs based on the default setting. You may change the filter setting at any time. Touch Filter by drop-down menu to select your filter. In the example below, the Stop Recording filter has been applied to the alarm log to display only Stop Recording-type alarm events. 40 Controlling PTZ Camera You can remotely control a PTZ camera on your connected remote site through your SRX-Pro Mobile Remote app. Start by Connecting to the Remote Server via SRX-Pro Mobile Remote app. Once you're connected to the server of your choice double-tap on the PTZ channel in the split-screen division to display it in the Full Screen mode. Note: If you cannot see your PTZ channel in the split-screen displayed on your phone, keep swiping in a right-to-left motion to display the next set of channels until you locate the PTZ channel. Touch the PTZ icon in the top right corner of the display screen: PTZ on-screen controls will be displayed on top of the display screen. Touch and hold one of the on-screen arrows that is pointing in the direction in which you would like the PTZ channel to Pan/Tilt. Lift your finger off the screen to make the camera stop Panning/Tilting. Touch the on-screen Plus (+) and Minus (-) icons to Zoom In or to Zoom Out. 41 SRX-Pro Mobile Remote App - iOS Taking a Snapshot SRX-Pro Mobile Remote app allows you to take snapshots of the live video transmitted from the connected remote site. You may save the snapshot to your Photo Library or send it to one or more Email recipients. Saving the Snapshot Step 1. To save the snapshot, start by Connecting to the Remote Server via SRX-Pro Mobile Remote app. Once you're connected to the server of your choice, double-tap on the channel to bring it into the Full Screen mode. Touch Snapshot. Step 2. Touch Save Snapshot in the menu. 42 Taking a Snapshot Step 3. Wait while snapshot is being saved to your iOS device. Step 4. Wait for the confirmation message to be displayed and touch OK. 43 SRX-Pro Mobile Remote App - iOS Step 5. To locate your new snapshot, press the Home button on your iOS device: Touch Photos, then touch Camera Roll and locate your new snapshot. > 44 Taking a Snapshot Sending Snapshot via E-mail Step 1. To e-mail the snapshot, start by Connecting to the Remote Server via SRX-Pro Mobile Remote app. Once you're connected to the server of your choice, double-tap on the channel to bring it into the Full Screen mode. Touch Snapshot. Step 2. Touch Send via E-mail in the menu. 45 SRX-Pro Mobile Remote App - iOS Step 3. The e-mail screen will be displayed with your new snapshot in the attachment. Enter the recipient's address in the To: line, enter any additional E-mail addresses in the Cc/Bcc: line, change the Subject line if necessary and then touch Send to send your new snapshot via e-mail. 46 Index A Add New Server........................................................9 Alarm List ............................................................... 45 Alarm Logs ............................................................. 45 Filtering ............................................................. 46 Searching........................................................... 45 C Channel Mapping .................................................... 33 Connecting ............................................................. 29 D Disconnecting ......................................................... 35 E Exiting.................................................................... 35 F Frame per Second ................................................... 40 Frame Rate ............................................................. 40 Full Screen.............................................................. 31 G Groups ................................................................... 20 Adding ............................................................... 20 Deleting ............................................................. 25 H History Alarms ........................................................ 45 P Password ............................................................... 11 PTZ ........................................................................ 49 R Ratio View ............................................................. 38 Remote Connection ................................................... 9 Adding ................................................................ 9 Deleting ............................................................ 18 Editing .............................................................. 13 Organizing ......................................................... 20 Sorting .............................................................. 20 S Screen Division ....................................................... 31 Server Address ....................................................... 11 Server ID ............................................................... 11 Server Name .......................................................... 11 Server Port ............................................................ 11 Settings ................................................................. 37 Snapshot ............................................................... 51 Email................................................................. 54 Locate ............................................................... 53 Take ................................................................. 51 SRX-Pro Mobile Remote App ..................................... 3 Downloading ....................................................... 3 Installing ............................................................. 3 U User Name ............................................................. 11 V Video Quality .......................................................... 41 47 i³ INTERNATIONAL INC. 1.866.840.0004 www.i3international.com U.S.A. 1967 Wehrle Drive, Suite 1 PMB# 034 Buffalo, NY 14221 Canada 780 Birchmount Road, Unit 16, Scarborough. ON, M1K 5H4 49