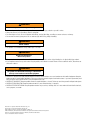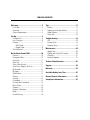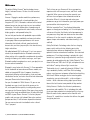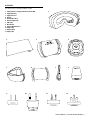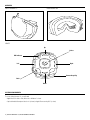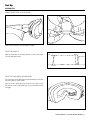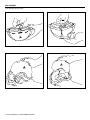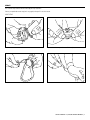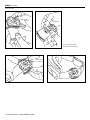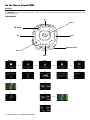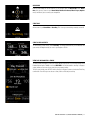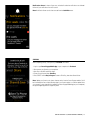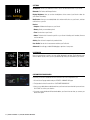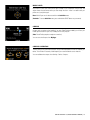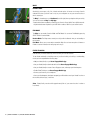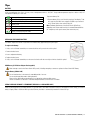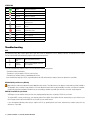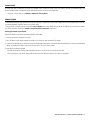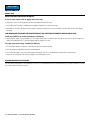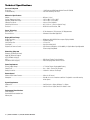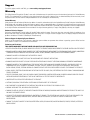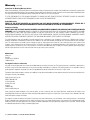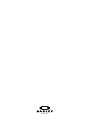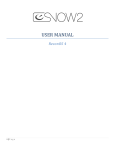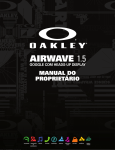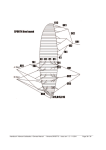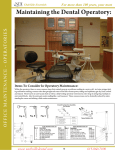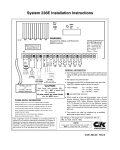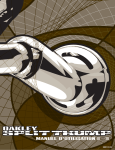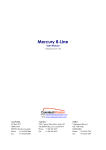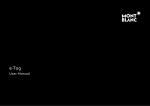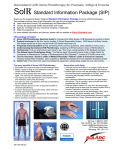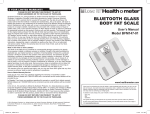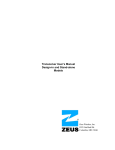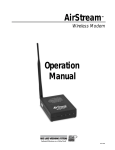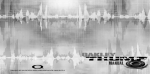Download Airwave™ 1.5 User Manual
Transcript
.5 AIRWAVE 11.5 ™ BUILT-IN HEADS-UP DISPLAY GOGGLE OWNER’S MANUAL SPEED BUDDY TRACKING MUSIC PHONE NAVIGATION VERTICAL JUMP ANALYTICS ALTITUDE DISTANCE TRIP VIEWER WARNING Pay attention to what you are doing. • Concentrating on the display while moving may distract you and cause injury or death to yourself or others. • Always be aware of your surroundings, direction and speed. • For winter alpine use only. Do not use product while driving, running, bike riding, or walking on uneven surfaces or stairways. • Do not enter information, place phone calls or send messages while skiing, riding or boarding. WARNING Not for children. • This product is not intended for use by children age 12 or under. WARNING Do not wear with glasses. Beware of eye strain. • This product is not designed to be worn with glasses. Doing so may result in serious injury including loss of sight, bodily injury or death. • If you experience nausea or eye strain when using the product, take a break for several minutes. If these conditions remain, discontinue use and consult a doctor. WARNING w This product uses Bluetooth technology to communicate and may cause interference with other equipment. • SWITCH OFF IN HOSPITALS AND AROUND MEDICAL DEVICES. Wireless devices can cause interference with medical equipment. Keep the product turned off around medical equipment. Follow any restrictions posted in hospitals and health centers. If you wear a pacemaker, check with your doctor and the manufacturer of your pacemaker before using. • SWITCH OFF IN AIRCRAFT. Keep the product turned off around helicopters or aircraft. Follow any restrictions posted in helipads and airports. • SWITCH OFF NEAR BLASTING. Keep the product turned off in areas where blasting is in progress. • SWITCH OFF BEFORE REFUELING. Keep the product turned off at gas stations, refueling areas or in areas where fuel and volatile chemicals, such as propane, are stored. Bluetooth is a registered trademark of Bluetooth Sig., Inc. Google Play is a registered trademark of Google, Inc. Apple, Mac and iPhone are registered trademarks of Apple, Inc. Microsoft Windows, Windows Vista and Windows are registered trademarks of Microsoft Corporation. Android is a registered trademark of George T. Maurice, dba Android Laboratories. Recon is a trademark of Recon Instruments. TABLE OF CONTENTS Welcome..............................................................2 In the Box...........................................................3 Overview............................................................4 System Requirements.......................................4 Set Up...................................................................5 Customize Fit.....................................................5 Lens Changing...................................................6 Remote..............................................................7 – Wrist Strap.................................................7 – Goggle Strap...............................................8 Get Connected...................................................9 On the Recon Snow2 HUD..............................10 Features...........................................................10 Navigation Map...............................................10 Quick Nav........................................................11 Start Day..........................................................11 Start a New Activity........................................11 View Day in Progress & Finish........................11 My Records......................................................12 My Apps..........................................................12 Notifications....................................................12 Sharing............................................................13 Settings...........................................................14 Dashboard.......................................................14 Customizable Dashboard.................................14 Music Player....................................................15 Compass..........................................................15 Compass Calibration.......................................15 Maps................................................................16 Friend Tracking................................................16 Tips.....................................................................17 Battery.............................................................17 Replacing the Remote Battery........................17 Video Playback................................................17 Status Bar .......................................................18 Troubleshooting................................................18 GPS..................................................................18 Factory Reset...................................................19 Remote Pairing................................................19 Maintenance.....................................................20 Goggle Care.....................................................20 Storing your Device (Off-season)....................20 Charging..........................................................21 Firmware Updates...........................................21 Technical Specifications................................22 Support...............................................................23 Warranty.............................................................23 Available Oakley Lens Tints...........................25 Battery Disposal Information.........................25 Compliance Information..................................25 Welcome The original Oakley Airwave™ took technology to new heights, and now Airwave 1.5 takes it to the summit of possibility. Airwave 1.5 goggles combine world-class performance, protection and comfort with a heads-up display that integrates GPS, Wi-Fi, Bluetooth® and more with a host of onboard sensors to give you instant access to a world of information. The latest edition offers a broader range of connectivity, new integration with social media, enhanced display graphics and improved battery life. You can find your location with preloaded maps available for hundreds of resorts worldwide, and even track others in your group. Measure your performance with sensor information that includes altitude, speed and vertical descent data, and view jump analytics that show distance, height and airtime. We added onboard Wi-Fi to Airwave 1.5 so it can connect wirelessly to compatible devices. Bluetooth connectivity allows pairing with a compatible smartphone for immediate viewing of incoming calls and text messages, and if your Bluetooth-enabled smartphone has music, your playlists can be accessed and controlled. Bluetooth is even better with Airwave 1.5. To accommodate the full bandwidth of more advanced iPhone® models, we added an integrated MFi chip. It improves the wireless connection by offering enhanced pairing, faster and more reliable data transfer, and easier transfer of web information from your iPhone to the Airwave display. Are you a Facebook fan? With Airwave 1.5, you can see Facebook messages in real time while you are on the hill, and respond to them quickly via configurable, preset messages on the Airwave display. Other types of messaging are part of the handy consolidated view, including iMessage and SMS via your iPhone. Airwave 1.5 also lets you post graphics and messages to Facebook. Now when you beat your personal best, it will be known beyond the mountain. You can even receive real-time feedback when a friend “likes” your post. 2 | OAKLEY AIRWAVE 1.5 / RECON OWNER’S MANUAL The first time you use Airwave will be an eye-opening experience that will leave you in awe, and Prizm™ makes it possible. When you are active on the mountain, you will have clear and open vision without obstruction or distraction. When it is time to stop and review your performance or get vital information, you simply move your eye toward the miniature prism lens. With the innovative Prizm™, the displayed information appears as though you are looking at a 14-inch display from a distance of five feet. And thanks to the horsepower of a new processor, things look even better on the new edition of Airwave. It has the same rich resolution, but graphics appear sharper and smoother, and video streaming is fast and fluid. Oakley Switchlock™ Technology makes the lens changing process quick and hassle-free, allowing you to take advantage of our wide array of optional lens tints that optimize vision for environmental conditions. For maximized performance, F3 anti-fog technology is paired with a dualvented lens, a premium design engineered with semi-flush geometry for wide peripheral vision. Oakley Plutonite® lens material filters out 100% of all UV light, and optional lenses with Iridium® coatings balance light transmission. The durable chassis is made of lightweight O Matter™ that stays comfortably flexible, and O-Flow Arch technology reduces nasal pressure to improve airflow for free breathing. With fixed O Matter™ outriggers for the interchangeable strap design, you get a balanced fit – with or without a helmet – while a moisture-wicking triple layer of fleece foam at the facial contact zone provides all-day comfort. Oakley Airwave 1.5 offers the ultimate in performance, convenience and capability. This is technology that adds fun to your alpine experience instead of getting in the way. Make the most of every moment on the mountain with Airwave 1.5, a world-class invention that delivers the goods straight to your brain. IN THE BOX The following items should be included in the box: 1 1. Oakley Airwave 1.5 Goggle with Recon Snow2 HUD 2. Goggle Microbag 3. Goggle Soft Case 4.Remote 5. Remote Wrist Strap 6. Remote Goggle Strap 7. USB Cable 8. Wall Charger 9. Adapter (North America) 10.Adapter (EU) 11.Adapter (AUS) 12.Adapter (UK) 2 3 5 9 4 6 10 8 7 11 12 OAKLEY AIRWAVE 1.5 / RECON OWNER’S MANUAL | 3 OVERVIEW RECON SNOW2 HUD OAKLEY AIRWAVE 1.5 REMOTE Up Select LED Indicator Right Left Remote Strap Clip Back Down SYSTEM REQUIREMENTS To use an Oakley Airwave 1.5, you will need: – Apple Mac OS X v10.8 or later, Microsoft or Windows 7 or later – Optional: Android Smartphone Version 4.1 (or later) or Apple iPhone running iOS 7 (or later) 4 | OAKLEY AIRWAVE 1.5 / RECON OWNER’S MANUAL Set Up CUSTOMIZE FIT CONNECT GOGGLE STRAP TO THE OUTRIGGER *Make sure the strap clicks into the goggle’s outrigger. ADJUST THE GOGGLE FIT Adjust the strap sliders on the Oakley Airwave 1.5 strap, so the goggle fits comfortably and securely. ADJUST THE RECON SNOW2 HUD ORIENTATION Turn on the Recon Snow2 HUD by pushing the power button on the right side of the goggle for three seconds. With your fingers, gently adjust the orientation of the Recon Snow2 HUD until the screen is fully visible when you are comfortably wearing the goggle. OAKLEY AIRWAVE 1.5 / RECON OWNER’S MANUAL | 5 LENS CHANGING LENS CHANGING INSTRUCTIONS 6 | OAKLEY AIRWAVE 1.5 / RECON OWNER’S MANUAL REMOTE Pick a remote strap and activate the remote by pressing any button. Choose your preferred remote strap (wrist or goggle) and snap-fit it onto the remote. WRIST STRAP *You must hear the strap and remote click into place. OAKLEY AIRWAVE 1.5 / RECON OWNER’S MANUAL | 7 REMOTE (continued) GOGGLE STRAP *You must hear the strap and remote click into place. 8 | OAKLEY AIRWAVE 1.5 / RECON OWNER’S MANUAL GET CONNECTED The experience doesn’t end on the hill. Access the Recon Engage website and connect the Recon Snow2 HUD to review and relive your trips. Here you can track, compare and share socially what you’ve been up to during all your alpine adventures. You will need to activate the Recon Snow2 HUD in your Oakley Airwave 1.5 before using connected features. Plug your Airwave goggle into your computer via the provided USB cable. Go to reconinstruments.com/airwave and follow the prompts to activate Recon Snow2 HUD. STEP 1: DOWNLOAD THE RECON UPLINK APP When you create a new Engage account you will be prompted to download the Recon Uplink App. If you already have an Engage account, follow the instructions below to download: 1.Visit engage.reconinstruments.com 2.Log in and navigate to DEVICES > MANAGE HUD page 3.Click on “DOWNLOAD UPLINK” to download the Recon Uplink App (If you already installed the Uplink App then jump to the step 5) 4.Install the Recon Uplink App (Follow the on-screen instructions) 5.Power up Recon Snow2 HUD and connect it to your computer 6.Wait for Recon Uplink to detect that your Recon Snow2 HUD is connected 7.Register your Recon Snow2 HUD through Recon Uplink App and Recon Engage website (If not already registered) 8.Wait for the Uplink App to sync your data and update your Recon Snow2 HUD if a new software update or latest maps version is available STEP 2: DOWNLOAD RECON ENGAGE MOBILE APP The Recon Engage mobile app (for Android and iOS) gives the Recon Snow2 HUD expanded functionality such as music control and buddy tracking. You can use the Recon Engage mobile app to view a list of your accomplishments. STEP 3: CONNECT TO YOUR SMARTPHONE To unlock additional features on the Recon Snow2 HUD, download the Recon Engage mobile app to your smartphone. CONNECT YOUR ANDROID SMARTPHONE (4.1 OR LATER) CONNECT YOUR IPHONE (4S OR LATER, iOS.7 OR HIGHER) 1.Download the free Recon Engage Mobile App for Android from Google Play Store. 1.Download the free Recon Engage Mobile App for iPhone from the Apple App Store. 2.On your Snow2, open the Quick Nav menu by pressing and holding the SELECT button on your remote. 2.On your Snow2, open the Quick Nav menu by pressing and holding the SELECT button on your remote. 3.From the Quick Nav menu, press RIGHT on your remote to select Smartphone, and then choose Android. 3. From Quick Nav menu, press RIGHT on your remote to select Smartphone, and then choose iPhone. 4.Follow onscreen instructions on your Snow2 to complete set up. 4.Follow onscreen instructions on Snow2 to complete set up. STEP 4: DOWNLOAD APPS The Recon Engage website enables you to download apps to the Recon Snow2 HUD and customize your Dashboard. Please visit engage.reconinstruments.com for more information. OAKLEY AIRWAVE 1.5 / RECON OWNER’S MANUAL | 9 On the Recon Snow2 HUD FEATURES The Home Menu is the hub of Snow2’s interface. This is where you can start tracking a new trip, view notifications and records, adjust settings, and launch third party apps. NAVIGATION MAP Up Select LED Indicator Left Right Remote Strap Clip Back Down My Apps My Records ïð Home ïð Notification ïð ïð ïð ïð ïð ïð ïð 10 | OAKLEY AIRWAVE 1.5 / RECON OWNER’S MANUAL ïð ïð ïð ïð ïð ïð Settings QUICK NAV: Pressing and holding the SELECT button on your remote opens the Quick Nav menu. Quick Nav gives you easy access to your Home Menu, Notification Center, Music Player, Options menu, and allows you to connect your smartphone. START DAY At the center of your Home Menu is Start Day. This is how you start tracking a new day on the hill. START A NEW ACTIVITY: To start tracking a new activity, select Start Day. You will be launched into your Dashboard, and your activity will begin tracking as soon as you acquire a GPS fix. VIEW DAY IN PROGRESS & FINISH To view your day in progress, Pause your activity by pressing SELECT on your remote while on the Dashboard, then press DOWN to choose VIEW DAY. You will be taken to the Day In Progress screen, where you can see all your stats from your current activity. To finish your activity, press SELECT while in the Day In Progress screen to invoke the Finish Day confirmation. From here you can choose to Save, Share or Discard your activity. OAKLEY AIRWAVE 1.5 / RECON OWNER’S MANUAL | 11 MY RECORDS Stats from any saved activity will appear in My Records. Here you can view your All Time records, or see all the stats from your Last Day on the hill. MY APPS Default Snow2 apps, such as Maps, Music Player and Compass can be launched from My Apps. Any third party app installed on Snow2 will appear here as well. Additional apps can be downloaded from: http://engage.reconinstruments.com/forums/categories/apps NOTIFICATIONS After connecting Snow2 to your smartphone (and enabling notifications on iOS devices), you will be able to receive texts and calls on your device in real time. 12 | OAKLEY AIRWAVE 1.5 / RECON OWNER’S MANUAL Notifications Center is where all your texts, missed calls and other notifications are collected. Review all your notifications from this location. Note: Notification Center can also be accessed from the Quick Nav menu. SHARING After completing your trip, share your day on Facebook with friends. 1. Log in to your Recon Engage Mobile App on your smartphone via Facebook. 2. Now connect your Snow2 to your smartphone. 3. Start Day on the HUD and hit the slopes. 4. Pause your activity and select View Day. 5. Press SELECT from the Day In Progress screen to Finish Day, then select Share & Save. Note: Update your Snow2 to the latest software version from the Recon Engage website. (You’ll be informed by the Recon Uplink Desktop App if your Snow2 requires a software update when you connect it to your computer). Also, update your Recon Engage Mobile App (on your smartphone) through the Apple App Store or Google Play Store. OAKLEY AIRWAVE 1.5 / RECON OWNER’S MANUAL | 13 SETTINGS Smartphone: Connect your Android or iPhone to access the advanced features on your Snow2. Bluetooth: Pair Device and Manage Devices. Display-Brightness: Here you can alter the brightness of the screen of your Snow2 to best suit your current surroundings. Notifications: Here you can enable/disable calls and text notifications on your Snow2, and clear notifications as you wish. Devices: •Compass: Calibrate the Compass on your Snow2. •Battery: Check your exact battery level. •Time: Set the time on your Snow2. •About: Find technical information specific to your Snow2 including serial number, firmware version and more. Activity: Clear all stats from previously saved activities. User Profile: Set the unit of measurement and view your Profile Info. Advanced: Uninstall apps, enable USB debugging or perform a factory reset. DASHBOARD Once you start tracking an activity, your stats will be displayed in real-time. The Dashboard comes with four default layouts, which you can cycle between by clicking UP and DOWN on your remote. CUSTOMIZABLE DASHBOARD Customize your Snow2’s dashboard with the information that is most important to you. 1.Visit the Recon Engage website and go to DEVICES > MANAGE HUD page. 2.Find your device in the list and click on “CUSTOMIZE DASHBOARD”. 3.Here, you can add and remove dashboards from your Snow2 and customize their layouts and stats. Click “SAVE” to confirm your selection. 4.Your new custom dashboard will be downloaded to your Snow2 the next time you connect your device with Uplink. 14 | OAKLEY AIRWAVE 1.5 / RECON OWNER’S MANUAL MUSIC PLAYER Use Snow2 to control your favorite music apps installed on your smartphone. Change songs and adjust volume using the remote while you carve through the snow – there is no need to take your phone out of your pocket again. Note: Music Player can also be accessed from the Quick Nav menu. (Reminder: To access Quick Nav menu, press and hold the SELECT button on your remote.) COMPASS Compass tells you where you’re heading. If you have Friend Tracking enabled, you will see your friend’s position relative to your own, including how far away they are. (Note: Friend Tracking requires smartphone connection) You can access the Compass from My Apps. COMPASS CALIBRATION The first time you use your Snow2 (ReconOS 4.0) you will be prompted on-screen to calibrate your device. This will take 15 seconds, and will require you to rotate the device across three-axis. You can recalibrate the compass from Settings > Device > Compass. OAKLEY AIRWAVE 1.5 / RECON OWNER’S MANUAL | 15 MAPS DEFAULT MODE See built-in resort maps, trails, lifts, friends and other points of interest on the map. Snow2’s onboard GPS means you don’t have to rely on your smartphone to see your current location or what’s around you. The Map* is located next to your Dashboard (one click right) when you begin tracking an activity. You can also launch the Map from My Apps. *Download the latest map data by connecting your Snow2 to Recon Uplink. Recon Uplink automatically downloads street map data to your HUD within a radius of 50 km of your current location. FIND MODE The Map has two modes: Rotation Mode and Find Mode. You can enter Find Mode by pressing SELECT while in Rotation Mode. Rotation Mode: The Map rotates around you to align with the direction that you are heading on the mountain. Find Mode: Allows you to zoom and pan around the Map. You can hover over points of interest or friends to see their name/how far away they are from you. FRIEND TRACKING Find and track your friends and family with ease while you’re on the mountain. To see friends and family on the Map screen of your Snow2 while you’re skiing or snowboarding, ensure you have completed the following steps: •Add your friends/family to your Recon Engage Mobile App. •Get your friends/family to download and install the Recon Engage Mobile App. •Get your friends/family to create a Recon Engage account, and accept your friend requests. •Enable Friend Tracking on your Recon Engage Mobile App. •Connect your Snow2 to your smartphone. •Once your friend requests have been accepted, you will be able to track your friends’ location on the mountain, direct-to-eye, in real time. (Note: Friends/family must be within approximately 5km of your current location in order to track them). 16 | OAKLEY AIRWAVE 1.5 / RECON OWNER’S MANUAL Tips BATTERY A fully charged battery lasts five to six hours, even at temperatures down to -10°C/14°F. Usage under temperatures equal to or below -20°C/-4°F will deplete the battery at a faster rate. Battery is fully charged Battery is nearly fully charged Battery is partially charged Battery is low Battery is extremely low Battery has no charge left Battery is charging using USB cable To preserve battery life: •Preserve battery life on your Snow2 by turning off the display. To do this, open the Quick Nav menu and press DOWN on your remote to access Power Options then select Display Off. Note: The battery performance of the Recon Snow2 HUD will vary depending on the amount and/or activity of connected Bluetooth devices (ex: smartphone, action sports camera, heart rate monitor, etc.). REPLACING THE REMOTE BATTERY You need to replace the remote’s single three-volt CR2032 battery approximately every three years. To replace the battery: 1.Using a coin or flathead screwdriver, turn counterclockwise until you reach the unlock symbol. 2.Remove the back cover. 3.Insert a replacement battery. 4.Replace the back cover. 5.Using a coin or flathead screwdriver, turn the cover clockwise until the arrow aligns with the closed lock symbol. HUD Battery (3.7V Lithium Polymer Rechargeable) Never attempt to service the Recon Snow2 HUD yourself, including attempting to remove or replace the Recon Snow2 HUD Battery. Remote Battery (CR2032 3.0V) Do not leave batteries in the remote for extended periods of non-use. Do not use damaged, deformed or leaking batteries. Dispose of the replaceable remote batteries in an appropriate and responsible manner. Lithium ion batteries can be fatal if swallowed. Keep all batteries out of the reach of children. VIDEO PLAYBACK AIRWAVE 1.5 FIRMWARE (VERSION 3.2.1 AND OLDER ONLY) When you initially power on your Oakley Airwave 1.5, you will view a short video on the basic functions of the goggle. On initial startup, you have the ability to Replay Video or Continue. When you select Continue, the video is automatically turned off for future start up. OAKLEY AIRWAVE 1.5 / RECON OWNER’S MANUAL | 17 STATUS BAR 12:45 Battery Battery Level Indicator Activity Tracking Snow2 is recording your activity Activity Paused Snow2 stopped recording your activity Bluetooth Bluetooth is enabled Smartphone Smartphone is connected Smartphone Smartphone is connected with data access Remote Connected Remote is paired and connected to Snow2 Remote Not Connected Remote is not paired and not connected to Snow2 GPS GPS is searching for a signal GPS GPS fix acquired USB USB connected Time Current local time Troubleshooting GPS GPS technology works best in open spaces with a clear view of the sky. Obstructions such as buildings and trees can degrade the GPS signal. The Recon Snow2 HUD will automatically acquire a GPS fix each time you use it. Searching for GPS GPS signal will be flashing GPS Fix Acquired GPS icon will disappear once GPS fix is acquired If you are having difficulty acquiring a GPS fix, this may be due to several varying factors: – The device is being used indoors. – The device is trying to acquire a GPS fix for the first time. – The device has not been used for an extended period of time. If you have difficulty acquiring a GPS fix, try powering down the HUD and restarting it outdoors (away from obstructions if possible). GPS Availability and Accuracy Warning Maps, directions and location-based information depend on data services. These data services are subject to change and may not be available in all geographic areas, resulting in maps, directions or location-based information that may be unavailable, inaccurate, out of date or incomplete. Compare the information provided on the device to your surroundings, and defer to posted signs and notices to resolve any discrepancies. AGPS (Assisted GPS) for your Snow2 AGPS helps to locate satellites within your local area, helping speed up the process of getting a GPS fix for your Snow2. To activate AGPS, connect your Snow2 to your computer and run Recon Uplink. Recon Uplink will then automatically sync your Snow2 to your Recon Engage account and transfer AGPS files to your HUD for your current location. If you still experience difficulty when trying to acquire a GPS fix, try powering down your Snow2 and restarting it outdoors (away from any obstructions, if possible). 18 | OAKLEY AIRWAVE 1.5 / RECON OWNER’S MANUAL FACTORY RESET A factory reset clears all data that your Snow2 has recorded. It also un-pairs the remote, clears your settings, uninstalls any third party apps, and restores the device back to the default settings and original firmware the Snow2 was shipped with. •To perform a factory reset, go to Settings > Advanced > Factory Reset REMOTE PAIRING Your remote automatically comes paired with your Snow2. However, if you perform a factory reset or happen to lose your remote/purchase a new one, you will be required to re-pair the remote to your Snow2 again. To un-pair remote, simultaneously press and hold the Left and Right buttons on the remote until you see the LED Indicator on your remote flash amber. Your Snow2 status bar will have the remote is not paired and not connected to Snow2 icon. Pairing your Remote to your Snow2 Note the ID number on the back of the remote printed on white label. 1.Power off your Snow2 and power it on again. 2.Press any button on the remote and wait for prompt on your Snow2 to select the remote’s ID number. 3.Use the Snow2 power button to select the remote’s ID number that corresponds to your remote. Click the power button to select the corresponding remote. A countdown will begin - wait for the counter to reach “0” on your Snow2 screen. 4.Now check if the remote is paired: •You will see the remote is paired and connected to Snow2 icon on the left of the status bar on your HUD. •Press any button on your remote and you will see the remote LED Indicator flash blue. Your remote is now paired. OAKLEY AIRWAVE 1.5 / RECON OWNER’S MANUAL | 19 NOTICE Maintenance GOGGLE CARE DO NOT RUB INNER LENS SURFACE WHEN WET. If snow or water collects inside the goggle, follow these steps: • Shake excess snow from the goggle interior. Clear all ventilation ports and lens vents. • Use the Microclear™ bag that is included with your goggle to gently blot any remaining moisture. •A llow time for moisture to dissipate. Once the goggle is put back on, keep moving as much as possible. Airflow through the vents will help dry the goggle. YOUR NEW GOGGLE IS DESIGNED FOR RUGGED DURABILITY, BUT PRECISION INSTRUMENTS DEMAND PROPER CARE. Follow these guidelines to maximize performance and longevity: •A void resting the goggle on your forehead or hat. This reduces the efficiency of ventilation ports and exposes the interior to moisture vapor from melting snow and perspiration. To minimize fogging, keep the goggle on your face. For proper cleaning and storage, remember the following: • Do not use paper products, ski gloves or other abrasive materials to clean the goggle. • Allow the goggle to air dry before storing for extended periods. •D o not leave the goggle in areas of concentrated heat and sunlight, such as on a car dashboard or hanging from a rearview mirror. • Protect the lens and face foam by storing the goggle in its protective bag or case. STORING YOUR DEVICE (OFF-SEASON) The Recon Snow2 HUD requires a full charge before storing it for an extended period of time. We recommend that you charge your device once every two to three months during the off-season. 20 | OAKLEY AIRWAVE 1.5 / RECON OWNER’S MANUAL CHARGING TO CHARGE YOUR DEVICE USING A PC OR MAC: 1. Turn on your computer and power off your device (ensure your computer is not in stand-by mode). 2. First, connect the micro USB cable to your device, then plug the USB cable into the USB port on your computer. 3. Check that a red LED light above the USB port appears; this shows that your device is charging. 4. Keep charging until the red LED light turns off; this indicates that your device is fully charged. TO CHARGE YOUR DEVICE USING A WALL CHARGER: 1. Power off your device. Connect the micro USB cable to the Recon Snow2 HUD, and then plug the USB cable into the wall charger shipped with your unit. Plug the wall charger into a wall outlet. 2. Check that a red LED light above the micro USB port appears; this shows that your device is charging. 3. Keep charging until the red LED light turns off; this indicates that your device is fully charged. Note: In optimal conditions, the Recon Snow2 HUD can achieve a fast charge (80% of battery) using your computer or wall charger in one hour. The Recon Snow2 HUD can be fully charged after a recommended four-hour period. FIRMWARE UPDATES Visit www.engage.reconinstruments.com to download the Recon Uplink App and update the Recon Snow2 HUD firmware. 1.Power up your Snow2 and connect it to your computer using the provided USB cord. 2.Wait for Recon Uplink Desktop App to recognize your Snow2 and then follow the prompts to register your Heads-up Display. (NOTE: You may be required to open the Recon Uplink Desktop App on your computer, if it didn’t launch automatically). 3.Wait for Recon Uplink Desktop App to sync your Snow2 data to your Recon Engage account, then update your Snow2 to the latest firmware version (if available). 4.On your Snow2 HUD, select “OK” on the firmware update popup using your Snow2 remote to initiate the firmware update. Your HUD will then reboot automatically and will go through the software update process. Once the software update is complete, you will be prompted to press any button on your remote to reconnect it with your Snow2. Operational notes: Features and functionality of Recon Engage are supported by internet connection. IMPORTANT: Make sure Snow2 is fully charged before performing a firmware update. If your battery is not sufficiently charged and Snow2 loses power during the upgrade, your device can be permanently damaged. Recon recommends that you plug your device into the AC wall charger while doing the firmware update. To verify that your device has been successfully updated, navigate to Software Version under About in the Settings menu of your Snow2. OAKLEY AIRWAVE 1.5 / RECON OWNER’S MANUAL | 21 Technical Specifications Processor Subsystem Processing ..................................................................................................1 GHz Dual-core ARM Cortex-A9 with PowerVR SGX540 On-board Memory.......................................................................................1GB DDR2 SDRAM | 2GB Flash Mechanical Specifications Weight.........................................................................................................65Grams (~2.3oz) Storage Temperature Range.......................................................................-20°C to 60°C (-4°F to 140°F) Operating Temperature Range....................................................................-20°C to 30°C (-4°F to 86°F) Vibration Resistance...................................................................................4.4g rms 5 Hz to 2000 Hz Shock/Drop Resistance...............................................................................40 g, 15-23 ms, ½ Sine (1m Vertical Drop) Enclosure.....................................................................................................Water Resistant Enclosure, IP65 Sensor Technology 9-Axis Sensors............................................................................................3D Accelerometer | 3D Gyroscope | 3D Magnetometer Pressure Sensor..........................................................................................Altimeter & Barometer Application Display & Virtual Image Display Resolution......................................................................................Widescreen 16:9 WQVGA Ultra-compact Display 428x240 Display Type................................................................................................LCD Micro Display Virtual Image Size.......................................................................................14” from 5 ft Color Depth.................................................................................................High Color 16-bit (5:6:5) Brightness & Contrast Control....................................................................High Contrast & Brightness for Readability in High Ambient Light-Adjustable Power-saving Sleep Mode Networking Subsystem Bluetooth 4.0 (Bluetooth Smart) Apple MFi Bluetooth Support Wi-Fi (IEEE802.11a/b/g/n) GPS..............................................................................................................INS Kalman Filtering Fusion Algorithm USB/Micro-USB 2.0 (5-pin).........................................................................Device Charging/Power & Data Transfer Power Requirements Primary Supply Voltage...............................................................................3.7 Lithium Polymer Rechargeable Battery Charge Time................................................................................................3hrs = 100% – Device Fully Charged Battery Size & Life......................................................................................1200 mAh = 6 Hours+ Per Charge Remote Control Wireless BLE 6-Button Remote..................................................................Allows for UI Control Waterproof..................................................................................................Suitable for use in all weather conditions. Designed for use while wearing winter gloves. System Requirements Windows PC................................................................................................Intel Pentium 4 or Higher, Windows 7 or Higher Mac.............................................................................................................Intel Core Duo or Higher, Mac OS X v10.6.8 or Later Environmental Considerations RoHS Compliant Brominated Flame-retardant-free Mercury-free 22 | OAKLEY AIRWAVE 1.5 / RECON OWNER’S MANUAL Support For service, support, tutorials and FAQs, go to: www.oakley.com/support/airwave Warranty This Oakley Airwave™ Goggle (the “Product”) comes with a limited warranty for a period of two years from the date of purchase (the “Limited Warranty Period”). This limited warranty is valid only to the original purchaser with a proof of purchase from an Authorized Oakley Dealer that clearly shows the purchase date. Software and non-Oakley branded items are not covered by this limited warranty. Limited Warranty: Oakley warrants that the Product will be free from defects in materials and workmanship for the Limited Warranty Period. During the Limited Warranty Period, Oakley will, at its option: (i) repair the Product or replace it with a comparable product or (ii) refund to the original purchaser the amount paid for the Product, LESS DEPRECIATION, upon its return. Replacement Products will be new or serviceably used, comparable in function and performance to the original Product and warranted for the remainder of the original warranty period or, if longer, ninety (90) days after they are shipped. Hardware Technical Support: During the Limited Warranty Period, Oakley will provide Product technical support. Please note that when contacting Oakley via telephone, long distance and other charges may apply, depending upon your calling area. The scope of technical support consists of helping to diagnose and resolve problems with defects in Products covered by this limited warranty. Software Support for Operating System Software: Oakley is not the manufacturer of any software or operating system and does not guarantee that software or operating systems will be free from errors, either in isolation or in combination with the Product. Limitations and Exclusions: THIS LIMITED WARRANTY DOES NOT COVER AND OAKLEY IS NOT RESPONSIBLE FOR: • DELIVERY OR INSTALLATION, OR LABOR CHARGES FOR SETUP OF THE PRODUCT AND/OR ADJUSTMENT OF CUSTOMER CONTROLS ON THE PRODUCT. • DAMAGES CAUSED BY MISUSE, ABUSE, ACCIDENTS, FIRE, THEFT, DISAPPEARANCE, MISPLACEMENT, FLUCTUATIONS AND POWER SURGES, CONNECTIONS TO IMPROPER VOLTAGE OR INCORRECT ELECTRICAL LINE VOLTAGE, VIRUSES, MALWARE, RECKLESS, WILLFUL OR INTENTIONAL CONDUCT. • DAMAGES CAUSED BY SERVICING NOT AUTHORIZED BY OAKLEY. • DAMAGES CAUSED BY USAGE THAT IS NOT IN ACCORDANCE WITH PRODUCT INSTRUCTIONS. • DAMAGES CAUSED BY FAILURE TO FOLLOW THE PRODUCT INSTRUCTIONS OR FAILURE TO PERFORM CLEANING OR PREVENTIVE MAINTENANCE. • DAMAGES CAUSED BY THE COMBINATION OF THE PRODUCT WITH OTHER NON-OAKLEY BRANDED PRODUCTS, ACCESSORIES, PARTS OR COMPONENTS OR USE OF PRODUCTS, EQUIPMENT, SYSTEMS, UTILITIES, SERVICES, PARTS SUPPLIES, ACCESSORIES, APPLICATIONS, INSTALLATIONS, REPAIRS, EXTERNAL WIRING OR CONNECTORS NOT SUPPLIED OR AUTHORIZED BY OAKLEY THAT DAMAGE THE PRODUCT. • SIGNAL ISSUES, RECEPTION PROBLEMS AND DISTORTION RELATED TO NOISE, ECHO, INTERFERENCE OR OTHER SIGNAL TRANSMISSION AND DELIVERY PROBLEMS. • RESULTS OF NORMAL USAGE, SUCH AS GRADUAL IMAGE DEGRADATION, UNEVEN SCREEN AGING, BURNED-IN IMAGES AND PIXEL FAILURE WITHIN DESIGNED SPECIFICATIONS OR THAT DO NOT MATERIALLY ALTER THE PRODUCTS FUNCTIONALITY. • UNINTERRUPTED OR ERROR-FREE OPERATION OF THE PRODUCT. • SOFTWARE, INCLUDING THE OPERATING SYSTEM AND SOFTWARE ADDED TO THE PRODUCT. • ANY EQUIPMENT OR COMPONENTS THAT WERE NOT INCLUDED IN YOUR PRODUCT AS ORIGINALLY SOLD. • NORMAL WEAR AND TEAR, INCLUDING LENS SCRATCHES. • DAMAGE CAUSED AS A RESULT OF IMPROPER TRANSPORTATION OR PACKING/PACKAGING WHEN RETURNING THE PRODUCT TO OAKLEY OR AN OAKLEY AUTHORIZED DEALER. • A PRODUCT THAT REQUIRES MODIFICATION OR ADAPTATION TO ENABLE IT TO OPERATE IN ANY COUNTRY OTHER THAN THE COUNTRY FOR WHICH IT WAS DESIGNED, MANUFACTURED, APPROVED AND/OR AUTHORIZED, OR REPAIR OF PRODUCTS DAMAGED BY THESE MODIFICATIONS. • DAMAGE TO PRODUCTS WHERE THE ANTI-COUNTERFEITING CODE (OR EQUIVALENT) HAS BEEN REMOVED, ERASED, DEFACED, ALTERED OR MADE ILLEGIBLE. OAKLEY AIRWAVE 1.5 / RECON OWNER’S MANUAL | 23 Warranty (continued) Instructions for Obtaining Warranty Service: Within the United States, the original purchaser should contact Oakley. Original purchasers outside of the United States and Australia should contact their local Authorized Oakley Dealer or visit our website at www.oakley.com to obtain the contact information for the nearest Authorized Oakley Dealer. The original purchaser may be required to deliver and retrieve the Product at his or her own expense. IT IS THE RESPONSIBILITY OF THE ORIGINAL PURCHASER TO REMOVE ANY DATA FROM THE PRODUCT RETURNED TO OAKLEY OR AN OAKLEY AUTHORIZED DEALER. OAKLEY IS NOT RESPONSIBLE FOR ANY LOSS OF DATA WHATSOEVER. Implied Warranties: EXCEPT TO THE EXTENT PROHIBITED BY APPLICABLE LAW, ANY IMPLIED WARRANTY OF MERCHANTABILITY, FITNESS FOR A PARTICULAR PURPOSE AND NON-INFRINGEMENT IS LIMITED IN DURATION TO THE TERM OF THIS WARRANTY. Limitation of Liability: OAKLEY SHALL NOT BE LIABLE FOR ANY INCIDENTAL OR CONSEQUENTIAL DAMAGES FOR BREACH OF ANY EXPRESS OR IMPLIED WARRANTY. OAKLEY’S MAXIMUM LIABILITY IS LIMITED TO THE PURCHASE PRICE PAID FOR THE PRODUCT PLUS ANY INTEREST ALLOWED BY LAW. OAKLEY IS NOT LIABLE FOR EVENTS BEYOND ITS CONTROL, SUCH AS ACTS OF GOD, VIRUSES, PROPERTY DAMAGE, LOSS OF USE, INTERRUPTION OF BUSINESS, LOST PROFITS, LOST DATA OR OTHER CONSEQUENTIAL, PUNITIVE OR SPECIAL DAMAGES, HOWSOEVER CAUSED, WHETHER FOR BREACH OF WARRANTY, CONTRACT, TORT (INCLUDING NEGLIGENCE), STRICT LIABILITY OR OTHERWISE. For original purchasers who are covered by consumer protection laws or regulations in the jurisdiction of purchase or, if different, their country of residence, the benefits conferred by this warranty are in addition to all rights and remedies conveyed by such consumer protection laws and regulations. This warranty does not exclude, limit or suspend any rights of original purchasers arising out of non-conformity with a sales contract. Some countries, states and provinces do not allow the exclusion or limitation of incidental or consequential damages or allow limitations on how long an implied warranty or condition may last, so the limitations or exclusions described herein may not apply. This warranty provides specific legal rights, and the original purchaser may also have other rights that vary by country, state or province. Manufacturer: Oakley, Inc. One Icon Foothill Ranch, CA 92610 1-800-403-7449 For Original Purchasers in Australia: Our goods come with guarantees that cannot be excluded under the Australian Consumer Law. The original purchaser is entitled to a replacement or refund for a major failure and compensation for any other reasonably foreseeable loss or damage. The original purchaser is also entitled to have the goods repaired or replaced if the goods fail to be of acceptable quality and the failure does not amount to a major failure. The benefits given under our express warranty are in addition to other rights and remedies you have under the Australian Consumer Law and other laws. Our express warranty is provided by: Oakley South Pacific Pty Ltd (ABN 47 090 585 149) 24 The Esplanade St Kilda, VIC, 3182 Australia 1-800-637-001 [email protected] Unless specifically stated elsewhere in this warranty policy, to make a warranty claim, the original purchaser should return the Product to the Authorized Oakley Dealer from which the Product was purchased together with your proof of purchase. If your warranty claim is deemed to be valid, Oakley will replace or repair the Product. Any expenses incurred in returning the Product for warranty assessment will be done so at the expense of the original purchaser. If the returned Product is deemed to be a valid warranty claim, Oakley will incur the cost of any further freight charges. If the warranty claim is deemed to be invalid, Oakley will contact the original purchaser to see if repairs should be conducted at the original purchaser’s expense, who in any event, shall be charged for outbound freight based on Oakley’s standard shipping rates. 24 | OAKLEY AIRWAVE 1.5 / RECON OWNER’S MANUAL TABLE 1: SUN GLARE FILTER CATEGORIES FILTER CATEGORY TINT USE S0 S1 S2 S3 S4 Clear/Very Light Light Medium Dark Very Dark No Reduction in Glare Cloudy Regular Sunny Extreme Glare PERCENT LUMINOUS TRANSMITTANCE RANGE FROM ABOVE TO 80 100 43 80 18 43 8 18 3 8 Battery Disposal and WEEE Information Oakley is committed to the proper disposal, reuse, recycling and recovery of batteries and Waste Electrical and Electronic Equipment (WEEE). Batteries and WEEE should not be disposed of in normal domestic waste bins. For more information on proper disposal please contact your local Oakley Support Specialists based on the information provided at www.oakley.com/support Compliance Information FCC Compliance Changes or modifications not expressly approved by the party responsible for compliance could void the user’s authority to operate the equipment. These devices (Snow2 FCC ID: ZW5008, Recon-Ready Remote FCC ID: ZW5001) comply with FCC standard CFR 47 Part 15. Operation is subject to the following two conditions: • This device may not cause harmful interference, and • This device must accept any interference received, including interference that may cause undesired operation. Industry Canada Compliance Snow2 and Recon-Ready Remote were certified with IC numbers 9717A-008 and 9717A-001, respectively. These devices comply with Industry Canada license exempt RSS standard(s). Operation is subject to the following two conditions: (1) this device may not cause interference, and (2) this device must accept any interference, including interference that may cause undesired operation of the device. Cet appareil est conforme avec les normes de l’Industrie Canada-sans les standards RSS (s). L’utilisation est soumise aux deux conditionssuivantes: (1) cet appareil ne peut pas provoquer d’interférences et (2) cet appareil doit accepter toute interférence, y compris les interférences qui peuvent causer un mauvais fonctionnement de l’appareil. OAKLEY AIRWAVE 1.5 / RECON OWNER’S MANUAL | 25 26 | OAKLEY AIRWAVE 1.5 / RECON OWNER’S MANUAL ©2015 Oakley, Inc.