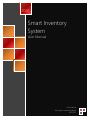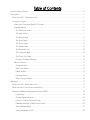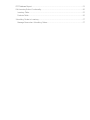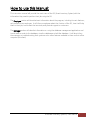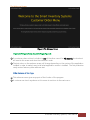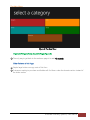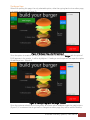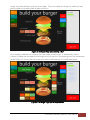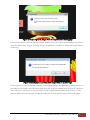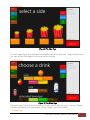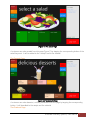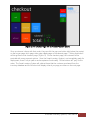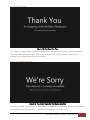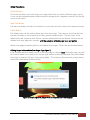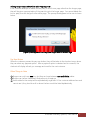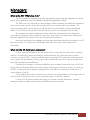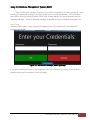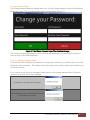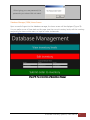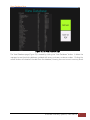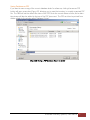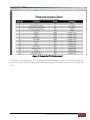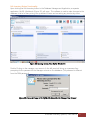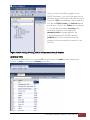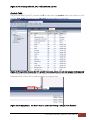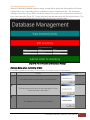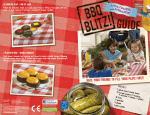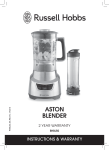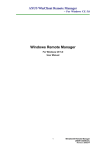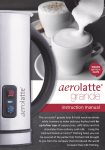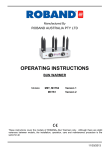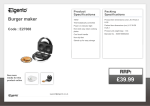Download Manual - PROJ354 Home
Transcript
2013 Smart Inventory System User Manual User Manual Automatic Inventory Systems 4/12/2013 Automatic Inventory Systems | How to use this Manual: 1 Table of Contents How to use this Manual:.............................................................................................................................................. 4 Employees: ...................................................................................................................................................................... 5 What is the SIS? What does it do? ...................................................................................................................... 5 Using the Program ................................................................................................................................................... 5 Starting the Customer Based POS system .................................................................................................... 5 Available Menus ................................................................................................................................................... 5 The Welcome Screen ..................................................................................................................................... 6 The Main Menu ................................................................................................................................................ 7 The Burger Page .............................................................................................................................................. 8 The Sides Page ................................................................................................................................................ 11 The Drinks Page .............................................................................................................................................. 11 The Salads Page.............................................................................................................................................. 11 The Desserts Form .........................................................................................................................................12 The Checkout Page ........................................................................................................................................12 The Thank You Page .................................................................................................................................... 14 Checkout Disabled Message ...................................................................................................................... 14 Other Functions ...................................................................................................................................................15 Go Back Button ...............................................................................................................................................15 Start Over Button............................................................................................................................................15 Delete Button...................................................................................................................................................15 Pay Now Button ..............................................................................................................................................16 Other Things to Note ....................................................................................................................................16 Managers: ......................................................................................................................................................................17 What is the SIS? What does it do? .....................................................................................................................17 What can the SIS do for your restaurant?.........................................................................................................17 Using the Database Management System (DBM) ..........................................................................................18 Login Page .......................................................................................................................................................18 Change Password Page ................................................................................................................................19 Errors on Change Password Page .............................................................................................................19 Database Manager (DBM) Home Screen ............................................................................................... 20 View Database Page ......................................................................................................................................21 Saving Database as PDF .............................................................................................................................. 22 Automatic Inventory Systems | User Manual 2 PDF Database Report ................................................................................................................................... 23 Edit Inventory Button Functionality ........................................................................................................... 24 Inventory Table .......................................................................................................................................... 25 Products Table ........................................................................................................................................... 26 Submitting Orders to Inventory ................................................................................................................. 27 Message Boxes when Submitting Orders........................................................................................... 27 Automatic Inventory Systems | User Manual 3 How to use this Manual: This instruction manual will provide the main users of the SIS (Smart Inventory System) with the information they need to perform their job using the SIS. The Employee section will describe basic information about the program, including its main features; as it pertains to an employee. It will inform employees about the function of the SIS, how it will help them in their job, how to start the terminals, and provide support to customers. The Manager section will describe information on using the database management application and how to add an order to the database, view the database and edit the database. It will also inform the manager on troubleshooting their system and on other features available to them on their office computer (thinclient). Automatic Inventory Systems | User Manual 4 Employees: What is the SIS? What does it do? The SIS is a system designed to speed up the inventory process in fast food restaurants and increase the accuracy and efficiency of the customer ordering process. On the customer side, the SIS will allow a customer to place their own order using a touch screen interface. This will increase the accuracy of their order since they will not have to relay their order to a cashier, who may not understand their order. The customer can place the order much more quickly than a cashier can because they do not have to speak their order to a cashier. On the employee side, you will have much greater accuracy on your inventory, and will not need to spend anywhere near as much time conducting inventory counts. This is because once a customer places an order on say, a burger; the system will automatically subtract the bun, meat, and condiments from your inventory. Now you will be free to do a different, perhaps more exciting job, rather than counting boxes in a cold freezer. The interface has been designed to resemble touch screen interfaces on iPhones, Android Phones, Tablets and windows 8 devices that people are used to using every day and should be very familiar with. Using the Program Starting the Customer Based POS system The SIS on the customer side will runs off a little computer called a thin client. It gets all its information from another computer, called a server, that is located somewhere else in your restaurant. To turn on the POS system, find the power button on the back of the stand and press it. In about one minute, the system should be up and running, showing the touch to continue page. If the system doesn’t turn on, check the following things: 1. 2. 3. 4. 5. Is there power to the terminal? Is the screen connected and turned on? Is the network cable firmly connected to the system? Get your manager to check if the other computers (the servers) are on and working If you still cannot get it to start, get your manager, or get them to call Tech Support Available Menus The system allows customers to select a variety of options. The options available to the customer are organized as follows: Automatic Inventory Systems | User Manual 5 The Welcome Screen (Figure 1) The Welcome Screen Important Things to Note about this Page (Figure 1): If a customer does not touch a button in any of the other menu’s for 45 seconds, the checkout will reset to this screen and clear the customer’s order The text colour on the welcome screen will change depending on the version of the application installed in order to make it easy to tell what application version is installed. The first production ready version features yellow welcome text. Other Features of this Page: This welcome screen gives a synopsis of the function of the program A customer can touch anywhere on this screen to continue to the main menu Automatic Inventory Systems | User Manual 6 The Main Menu (Figure 2) The Main Menu Important Things to Note about this Page (Figure 2): The only way to get back to the welcome page is to wait 45 seconds Other Features of this Page: Simple large buttons occupy most of this form Customers wanting to purchase a milkshake will find them under the desserts section instead of the drinks section Automatic Inventory Systems | User Manual 7 The Burger Page When first opening this page, the only selectable option, other than going back or to another page, is to create a new burger (Figure 3). (Figure 3) The Burger Page, when first opening it Once the option to create a new burger has been selected, an item called Burger with the price of $0.00 appears in the receipt. It will be highlighted. Creating a new burger will now open the option of selecting a bun. (Figure 4) (Figure 4) The Burger Page after New Burger Selection Once the customer selects the bun they want, all buttons will be disabled except the patty buttons. (Figure 5) If a customer tries to go back or change to another page, they will be notified that the Automatic Inventory Systems | User Manual 8 burger must have at least one bun and one patty. They must delete the burger by selecting it and picking delete or by adding both a patty and a bun. (Figure 5) The Burger Page after Selecting a Bun Once a patty is selected, the customer can now create a new burger. A, theoretically, infinite number of patties can be added to the burger, but only one bun. Any toppings can now be selected as well. (Figure 6) Ensure that the burger you want to add toppings to is highlighted green. (Figure 6) The Burger Page after a Patty Selection Automatic Inventory Systems | User Manual 9 (Figure 7) Burger Page Error, Burger Must be complete before leaving page In the event that the customer wants to delete a patty or bun and go to another page, they will be given the above error (Figure 7), notifying them to add a bun or patty, or delete the burger before continuing. (Figure 8) Deleting Bun or Last Patty from Burger While on another Page If the customer moved to another page with a completed burger and attempts to delete the bun or last patty to the burger from that other page, they will receive the above error (Figure 8), notifying them that they must go to the burger page in order to add/remove patties and/or buns. If they want to delete the entire burger or toppings, they can do that without visiting the burger page. Automatic Inventory Systems | User Manual 10 The Sides Page (Figure 9) The Sides Page The side’s page (Figure 9) showcases all the available sides at the restaurant. Simply tap the button you want and it will be added to the receipt and the subtotal. The Drinks Page (Figure 10) The Drinks Page The drinks page (Figure 10) allows a customer to order a drink, although only in one size. Tapping the button of the item you want will add it to the “receipt” and to the subtotal. The Salads Page Automatic Inventory Systems | User Manual 11 (Figure 11) The Salads Page A customer can order a salad from this page (Figure 11) by tapping the corresponding button of the salad they want. It will be added to the “receipt” and to the subtotal. The Desserts Form (Figure 12) The Desserts Page A customer can order desserts, including milkshakes from this page by tapping the corresponding button. It will be added to the receipt and the subtotal. The Checkout Page Automatic Inventory Systems | User Manual 12 (Figure 13) The Checkout Page, with all Available Payment Options Once a customer is done with their order, they can click the pay now button right below the receipt, on the burger page, drink page, sides page, salads page or the desserts page. Clicking that button will bring them to the checkout page. (Figure 13) On the checkout page, the customer will be provided with many payment options. Since the Smart Inventory System is not completely ready for deployment, there is no pin pad or cash acceptance functionality. All the buttons will “pay” for the order. The Smart Inventory System will subtract items that the customer purchased from the inventory database and the checkout will display a thank you page, as shown on the next page. Automatic Inventory Systems | User Manual 13 The Thank You Page (Figure 14) The Thank You Page The Thank You page (Figure 14) will be displayed once payment for the order has been accepted. The momentary wait time for the checkout to reset gives the Smart Inventory System time to subtract the purchased items from the inventory. Checkout Disabled Message (Figure 15) The Burger Page after New Burger Selection The sorry message (Figure 15) will be displayed if the database is unavailable. Without the database, the prices for items and inventory subtraction upon payment cannot be done. Automatic Inventory Systems | User Manual 14 Other Functions Go Back Button This button will take a user back to the menu page where they can select a different page to go to. A user can also navigate between different product categories with navigation buttons in the top left corner of the screen. Start Over Button The start over button will clear the customer’s current order and return them to the welcome screen. Delete Button The delete button can be used to delete items from the receipt. The customer should tap the item they want to delete in the receipt first, and then press the delete button. The text colour of the delete button will change to white if there is an item selected that can be deleted. All items can be deleted from every page with a receipt, with the exception of hamburger buns and patties. Special rules apply to deleting the buns and patties from burgers. These rules are described below: Deleting Burger Patties and Bun from Burger Page (Figure 7) If the customer wants to delete the bun or the only patty to a burger from the burger page, they will be forced to add a bun or patty to the burger again before continuing; otherwise they should delete the burger by selecting “Burger” and pressing delete. The customer will receive the prompt shown below when attempting the above action. (Figure 7) Burger Page Error, Burger Must be complete before leaving page Automatic Inventory Systems | User Manual 15 Deleting Burger Patties and Bun from Other Page (Figure 8) If the customer attempts to delete the last patty or bun from a page other than the burger page, they will be given a prompt asking if they want to go to the burger page. You cannot delete the bun or patty from the burger from another page. The prompt that appears to the user is shown below. (Figure 8) Deleting Bun or Last Patty from Burger While on another Page Pay Now Button When the customer presses the pay now button, they will be taken to the checkout menu where they can select any payment option. After a payment option is selected and is successful, the checkout will display a thank you message and reset for the next customer. Other Things to Note Burgers can only have one bun, but they can have between one and infinite patties. Burgers can have a theoretical infinite amount of toppings Items added to the receipt will be alphabetically organized. If the customer adds an item and cannot see it, they should scroll to where the item would be listed alphabetically. Automatic Inventory Systems | User Manual 16 Managers: What is the SIS? What does it do? The SIS provides an improved inventory management system with two applications, the selfservice menu application and the Database Management application (DBM). The DBM runs from a thinclient in the manager’s office and allows the restaurant manager to view current inventory levels, which will change each time a customer makes a purchase. The current inventory levels can be saved to a PDF file with the current date and time automatically added. The PDF file can be printed to the office printer, which is connected to the thinclient. The manager can edit the database of items sold at the restaurant and can change the pricing and the quantity of items shipped in each box. Any entry errors made when adding items that were shipped to the restaurant can be corrected with this feature. Items can be added to the database via three specialized barcodes that can update up to 45 items at one time. This method is considerably faster than scanning in each received box individually. What can the SIS do for your restaurant? From a customer perspective, the SIS will provide a unique, fast, accurate and fun ordering method. According to a report compiled by SelfServiceWorld, self-order kiosks can increase customer volume by 20%. Customers will also spend on average 15% more than usual because all menu options will be available to them, rather than a traditional menu which cannot showcase all items the restaurant sells as effectively. Excluding the increases in customer satisfaction and increased customer volume, the SIS will also provide an extremely efficient inventory system, reducing time for daily inventory counts by up to 90%. Inventory levels can be seen changing live on the DBM as customers purchase items; a unique feature of the SIS. Price updates can be done in less than one minute in a single location by a manager, with no need to have IT personnel come in just to update the prices in the cash registers. In short, the SIS utilizes modern technology to increase customer satisfaction, increase restaurant sales and create a less stressful and efficient work environment. Automatic Inventory Systems | User Manual 17 Using the Database Management System (DBM) When booting the manager’s thinclient, you will be prompted for a startup password. Upon entering this password correctly, the thinclient will boot to a windows desktop. On the desktop, there will be icons for entire Microsoft Office Suite, Adobe Reader, an internet browser, and the Database Manager. Start the database manager by double clicking the Database Manager icon. Login Page When the DBM opens, a login window will appear (Figure 16) prompting for username and password credentials. (Figure 16) The Database Manager (DBM) Login Page If you are unsatisfied with your current password, you can change it by clicking on the change password button at the bottom of the login page. Automatic Inventory Systems | User Manual 18 Change Password Page The change password page will appear when you click the change password button at the bottom of the login page. The change password page is shown below (Figure 17): (Figure 17) The Change Password Page of the Database Manager The correct username, old password and matching new passwords must be entered correctly in order to login to the DBM application. Errors on Change Password Page If you were to enter anything incorrectly when changing the password, you will be given one of the following 3 error messages. The textbox that has the typing errors will be cleared and ready for you to re input the text. If you receive any of the error messages shown below on the change password form, follow the directions to the left of the error message: Re-enter the username and try again. The old password you entered doesn’t match the password on record. Automatic Inventory Systems | User Manual 19 When typing your new password, the passwords you entered did not match. Database Manager (DBM) Home Screen Upon successful logon into the database manager, the home screen will be displayed (Figure 18). You can perform one of three tasks on this page: view the current inventory levels, edit the inventory and pricing for items on the menu, or input an order via barcodes. (Figure 18) The Home Screen of the Database Manager Automatic Inventory Systems | User Manual 20 View Database Page (Figure 19) The View Database Page The View Database page (Figure 19) is viewed by clicking the “View Database” button. It allows the manager to see the whole database, updated with every purchase a customer makes. Clicking the refresh button will reload all the data from the database, showing the most current inventory levels. Automatic Inventory Systems | User Manual 21 Saving Database as PDF If you want to save a copy of the current database levels for reference, clicking the save as PDF button will open a save box (Figure 20), allowing you to save the inventory in a neatly organized PDF file. The DBM will set the default file name of the PDF file to the current date and time, and a date + time stamp will also be added to the top of the PDF document. The PDF can then be printed from Adobe reader to the printer called “Manager Printer”. (Figure 20) Saving a PDF Database Report as the file Automatic Inventory Systems | User Manual 22 PDF Database Report (Figure 21) Sample of a PDF Database Report The above screenshot (Figure 21) is a sample of a saved database report. As mentioned above, the date at the top of the document will automatically change to the date and time that you saved the file. Automatic Inventory Systems | User Manual 23 Edit Inventory Button Functionality Upon clicking the Edit Inventory button in the Database Management Application, a separate application, MySQL Workbench (Figure 22), will open. This software is used to make changes to the database in terms of item pricing, box quantities of items and correcting any stock entry errors. (Figure 22) Opening Screen of the MySQL Workbench Double Clicking on the manager user account (In the left pane) will bring up a password box prompting for the password of the Manager account on the database. (This password is different from the DBM password) (Figure 23) Password Prompt of the MySQL Workbench for the Manager User Account Automatic Inventory Systems | User Manual 24 Once you have successfully logged into the MySQL Workbench, you should see pane on the left hand corner of the screen that looks similar to Figure 24. AISI is the database, click to expand it. You will see Tables, views, and routines appear as sub items. Click on the Tables item to expand it. You will see three tables, inventory (The tracking of inventory in the restaurant), password_table (a storage place for the encrypted password of the DBM) and the products table (a list of all products at the restaurant, their prices and the number of units per box). (Figure 24) Pane showing inventory, products and passwords tables for database Inventory Table The inventory table (Figure 25) shows the ID of each product, the name of each product, the number of units on hand and a category of the item. Automatic Inventory Systems | User Manual 25 (Figure 25) The inventory table with, UPC, Product and units columns Products Table The products table (Figure 25) contains the ID of each item, the product name, the number of units per box (box_units), the cost per unit (per_unit) and the category of the items. (Figure 25) Products table showing the UPC, product name, box_units, $ per_unit and category of all items sold When changing the prices of items or the number of items in the box, you must make sure to click the apply button (Figure 26) in order to make your changes final. (Figure 26) The Apply Button. This Button must be Clicked after Making a Change in the Database Automatic Inventory Systems | User Manual 26 Submitting Orders to Inventory When the restaurant manager receives orders, a sheet will be given with the quantity of all boxes shipped there, and 3 barcodes, with the quantity of boxes encoded into them. The restaurant manager should log into the DBM, and at the bottom of the main menu, they will see a section to input these barcodes (Figure 18). Simply scan each barcode twice and click the submit button. The application should automatically tab to the next text box when inputting data. (Figure 18) The Home Screen of the Database Manager Message Boxes when Submitting Orders If submitting orders to inventory is unsuccessful, the cause is one of three reasons: Reason Error Message 1. You did not enter any barcodes in the application. 2. The barcodes should each be scanned twice in a row. These barcodes must match. 3. The database was successfully updated. Automatic Inventory Systems | User Manual 27