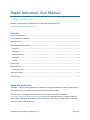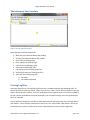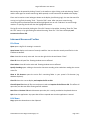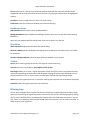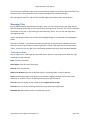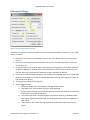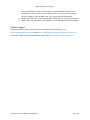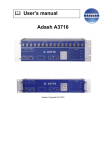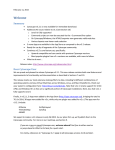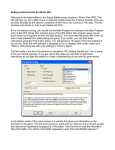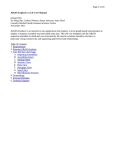Download Rogue Informant User Manual
Transcript
Rogue Informant User Manual For Rogue Informant v1.5.0 Software and documents ©2013 Adrian Price and Rogue Technologies, LLC http://www.rogue-technologies.com/ Contents About the Application ................................................................................................................................... 1 The Informant User Interface ....................................................................................................................... 2 Viewing Log Files ........................................................................................................................................... 2 Informant Menus and Toolbar ...................................................................................................................... 3 File Menu .................................................................................................................................................. 3 Edit Menu.................................................................................................................................................. 3 Bookmarks Menu ...................................................................................................................................... 4 Help Menu ................................................................................................................................................ 4 Toolbar ...................................................................................................................................................... 4 Filtering Logs ................................................................................................................................................. 4 Managing Tabs .............................................................................................................................................. 5 Tab Context Menu .................................................................................................................................... 5 Informant Settings ........................................................................................................................................ 6 Help & Support ............................................................................................................................................. 7 About the Application Informant is a log monitoring application. It functions as a graphical interface for watching multiple log files simultaneously, inspired by the Unix/Linux “tail” command-line utility. Versions up to an including v1.5.0 are free to use. Please link to the Informant website, http://www.rogue-technologies.com/informant, rather than redistributing or mirroring the software. Contact [email protected] for information on licensing or customization of Informant, and other custom software services. ©2013 Adrian Price & Rogue Technologies, LLC Page 1 of 7 Rogue Informant User Manual The Informant User Interface Figure 1. The main Informant interface. Main Informant interface components: 1. 2. 3. 4. 5. 6. 7. 8. 9. Menu bar (see Informant Menus and Toolbar) Tool bar (see Informant Menus and Toolbar) Filter field (see Filtering Logs) Filter options (see Filtering Logs) Inactive tab (see Managing Tabs) Active tab (see Managing Tabs) Log viewing area (see Viewing Log Files) Active log file path (see Viewing Log Files) Tab status (see Viewing Log Files) a. Tab status b. Last update timestamp Viewing Log Files Informant allows you to view multiple log files at once in a tabbed interface (see Managing Tabs). To open a log file for monitoring, choose “Open” from the “File” menu. The file will be opened in a new tab, and the end of the file’s contents, if any, will be displayed in the log viewing area. As content is added to the file, it will be appended to the end of the display. You can select and copy out of the log file display but it isn’t editable. You can bookmark frequently-used files to make them easier to open again later (see Informant Menus and Toolbar). A list of recently-opened files is kept in the “File” menu under “Open Recent”. When you close Informant, any files you have open will be re-opened when you next start the application. ©2013 Adrian Price & Rogue Technologies, LLC Page 2 of 7 Rogue Informant User Manual Monitoring can be paused by clicking “Pause” in the toolbar or right-clicking a tab and choosing “Pause”, and the same again to resume monitoring. While paused, no new content will be added to the display. Filters can be used to control what gets shown on the display (see Filtering Logs). You can also search for a string in a log file by choosing “Find…” from the “Edit” menu. After you enter a search string, monitoring will be paused and matches will be highlighted. You can use “Find Next” to scroll through matches. Un-pausing the tab will clear the highlighted matches. The log file can be cleared by clicking the “Clear File” button in the toolbar, choosing “Clear File” from the “File” menu, or by right-clicking the tab and choosing “Clear File”. This clears the display and truncates the file on disk. Informant Menus and Toolbar File Menu Open opens a log file for viewing in a new tab. Open Recent displays a sub-menu of recently-used files. You can clear the recently-used files list in the Preferences window. Close closes the currently active tab. You can also right-click a tab and choose “Close”. Close All closes all open files. Floating windows are not affected. Close Others closes all but the active tab. Floating windows are not affected. Specify Encoding opens a dialog to choose the character encoding to be used when reading the current active file. Show in File Browser opens the active file’s containing folder in your system’s file browser (e.g. Windows Explorer). Clear File clears the current display and empties the file on disk. Clear All Open Files clears all files currently open in tabs and empties all the files on disk. This affects all open tabs, but does not affect floating monitor windows. Next Tab and Previous Tab switch between open tabs; this is mainly provided as a keyboard shortcut. Quit closes the application. Any open tabs will be re-opened next time the application is started. Edit Menu Copy copies the selected text to the clipboard. ©2013 Adrian Price & Rogue Technologies, LLC Page 3 of 7 Rogue Informant User Manual Find prompts you for a search string. Monitoring will be paused for the active tab, matches will be highlighted, and the view will scroll up to the first match. Un-pausing the tab will clear the highlighted matches. Find Next to scroll through matches if there is an active search. Preferences opens the Preferences window (see Informant Settings). Bookmarks Menu Add Bookmark adds the active tab as a bookmarked file. Manage Bookmarks opens the Bookmark Manager window, where you can edit and remove existing bookmarks. Below this your bookmarked files will be listed. Select one to open it in a new tab. Help Menu About Informant displays the Informant information dialog. Check for Updates queries the Rogue Technologies server to determine if a newer version is available for download. Visit the Informant Website opens the Rogue Informant website in your browser. Toolbar Pause halts monitoring of the current tab. Click again to resume monitoring. Clear File clears the current display and empties the file on disk. Filter Regex allows you to enter a regular expression to filter the log file. Enter a string and press enter, and only lines matching the expression will be displayed. Clicking the arrow in the field shows a list of recently-used filters. The “X” button next to the field clears the field and stops filtering output. Invert inverts the regular expression, so that lines matching the expression are omitted from the display. Insensitive makes the regular expression case-insensitive. Filtering Logs You can filter the display from a log file with the filter field. Enter a regular expression and press Enter, and only lines matching the regular expression will be shown. You can turn off filtering again by clicking the “X” next to the filter field, or by deleting the contents of the filter field and pressing enter. You can click “Invert” to instead only show lines that do not match the expression. You can click “Insensitive” to make the query case-insensitive. ©2013 Adrian Price & Rogue Technologies, LLC Page 4 of 7 Rogue Informant User Manual A list of recently-used filters is kept, and can be found by clicking the arrow at the right of the filter field. The filter history can be cleared from the Preferences window (see Informant Settings). Each tab keeps its own filter, and the filter field will update automatically when switching tabs. Managing Tabs You can switch between active tabs by clicking on a tab, or by Ctrl-Tab (next tab to the right) and CtrlShift-Tab (next tab to the left). You can close a tab by choosing “Close” from the “File” menu, clicking the close button on the tab, or right-clicking the tab and clicking “Close”. You can click and drag tabs to rearrange their order. A tab in the background with new content will be highlighted green. A paused tab will be highlighted yellow. Tabs can be “floated”, or turned into a window that will stay on top of all other windows, to make it easier to monitor a log file while in another application. To float a tab, right-click the tab and choose “Float”; to return it to a tab, right-click in the floating window and choose “Dock with Main Window”. Tab Context Menu You can right-click on a tab to get the tab context menu. Options in the context menu affect the rightclicked tab, not the active tab. Close closes the clicked tab. Close Others closes all but the clicked tab. Close All closes all open tabs. Show in File Browser opens the clicked tab’s log file’s containing folder in your file browser. Pause pauses/resumes log monitoring for the clicked tab. If logging is paused, the item will show a checkmark. If a search is active, un-pausing monitoring will clear the search. Clear File clears the display for the clicked tab and empties the file on disk. Float Tab turns the tab into a floating window that stays above other applications. Bookmark File adds a bookmark for the clicked tab’s log file. ©2013 Adrian Price & Rogue Technologies, LLC Page 5 of 7 Rogue Informant User Manual Informant Settings Figure 2. The Informant Preferences window. Informant’s settings are controlled from the Informant Preferences window (“Preferences” in the “Edit” menu). It controls: 1. How many recent files are remembered. You can click “Clear Recent Files” to clear the recent files list. 2. How many recent log filters are remembered. You can click “Clear Recent Filters” to clear the recent filters list. 3. How many lines of text should be kept in the window’s scrolling history. For example, when set to 200 (the default), the window will show the last 200 lines of the file (or the entire file if it is less than 200 lines). Scrolling up will allow you to view a maximum of 200 lines. 4. How much of a file should be read when it is first opened. For example, when set to 10,000 (the default), the last 10kB of a file will be read and displayed line-by-line (to a maximum number of lines based on #3 above.) 5. The display font and size for the log view. 6. Several toggle settings: a. “Wrap text” wraps lines in the display at the edge of the window. b. “Skip blank lines” prevents blank lines from being displayed. c. “Reopen tabs at startup” causes any tabs open the last time Informant was closed to be re-opened the next time it is launched. d. “Use system look & feel” switches between your OS look & feel (e.g., Windows look & feel) and the default (Java) look & feel. This setting takes effect when the application is next started. e. “Close floats to tabs” causes floating windows to be returned to tabs when they are closed. ©2013 Adrian Price & Rogue Technologies, LLC Page 6 of 7 Rogue Informant User Manual f. “Check for updates at startup” causes Informant to check whether a new version is available each time it is started. You can always check for a new version by choosing “Check for Updates” from the Help menu, or by visiting the Informant website. g. “Middle-click closes tabs” causes a middle mouse button click on a tab to close that tab. h. “Show hidden files and folders” causes hidden files to be displayed in File Open dialogs. Help & Support For help and support, feel free to reach out to our support forums by emailing [email protected], or visiting https://groups.google.com/group/rogue-informant?hl=en. For questions about licensing and distribution, please email [email protected]. ©2013 Adrian Price & Rogue Technologies, LLC Page 7 of 7