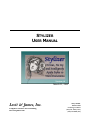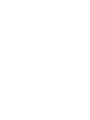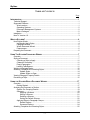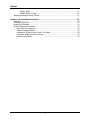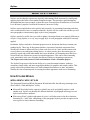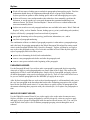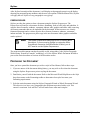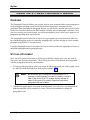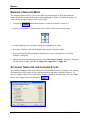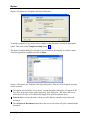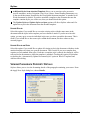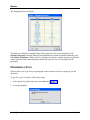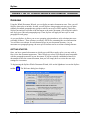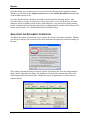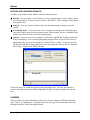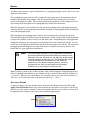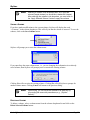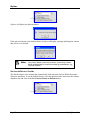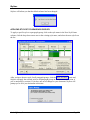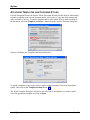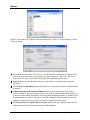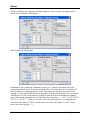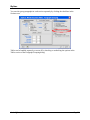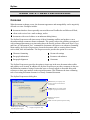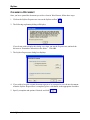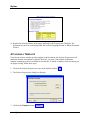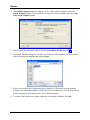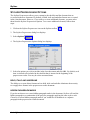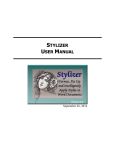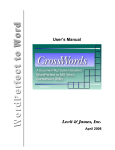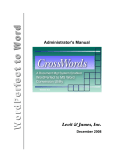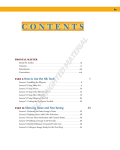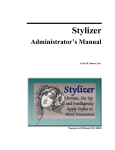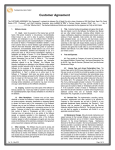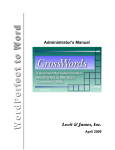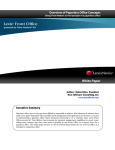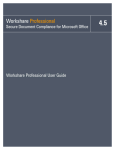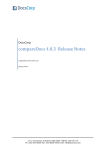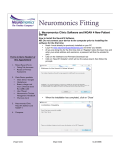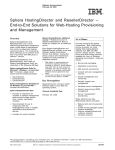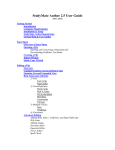Download Stylizer User Manual - Levit & James, Inc.
Transcript
STYLIZER USER MANUAL Version 4.0 March 23, 2009 Levit & James, Inc. Computer Software and Consulting www.levitjames.com 50 Sycolin Rd. PO Box 2503 Leesburg, VA 20177 (703) 771-1549 (voice) (703) 779-0304 (fax) Stylizer TABLE OF CONTENTS Page INTRODUCTION .................................................................................................................. 1 Technical Support ................................................................................................................ 1 Supported Platforms ............................................................................................................ 1 Word versions ............................................................................................................... 1 Operating Systems........................................................................................................ 2 Document Management Systems ................................................................................. 2 Macro Packages ........................................................................................................... 2 Installation ............................................................................................................................ 2 New To Version 4.0.............................................................................................................. 3 WHAT IS STYLIZER? .......................................................................................................... 4 How Stylizer Works .............................................................................................................. 4 Intelligently Apply Styles................................................................................................ 4 Paragraph Wizard ......................................................................................................... 5 Whole Document Wizard............................................................................................... 5 Preprocessor................................................................................................................. 6 Preparing the Document ...................................................................................................... 6 USING THE STYLIZER PARAGRAPH WIZARD ........................................................................ 7 Overview .............................................................................................................................. 7 Styling a Document .............................................................................................................. 7 Choosing a Style to Apply ........................................................................................... 11 Character Formatting .................................................................................................. 11 Empty Paragraphs ...................................................................................................... 11 Leading Tabs/Spaces.................................................................................................. 11 Working in Navigate Mode ................................................................................................. 12 Attaching Templates and Choosing Styles ......................................................................... 12 Update Styles ....................................................................................................... 14 Update Styles on Open ........................................................................................ 14 Viewing Paragraph Property Details................................................................................... 14 Previewing a Style.............................................................................................................. 15 USING THE STYLIZER WHOLE DOCUMENT WIZARD ............................................................. 17 Overview ............................................................................................................................ 17 Getting Started ............................................................................................................ 17 Analyzing the Document or Section ................................................................................... 18 Options For Grouping Results ..................................................................................... 19 Schemes ..................................................................................................................... 19 Applying a Scheme .............................................................................................. 20 Saving a Scheme ................................................................................................. 21 Deleting a Scheme ............................................................................................... 21 Setting the Default Scheme .................................................................................. 22 Applying Styles to Paragraph Groups.......................................................................... 23 Results Options .................................................................................................... 24 Document Options ............................................................................................... 24 Attaching Templates and Choosing Styles ......................................................................... 25 -i- Stylizer Update Styles ....................................................................................................... 27 Update Styles on Open ........................................................................................ 27 Selecting Paragraph Group Criteria ................................................................................... 27 USING THE STYLIZER PREPROCESSOR .............................................................................. 30 Overview ............................................................................................................................ 30 Cleaning a Document......................................................................................................... 31 Attaching a Template ......................................................................................................... 33 Stylizer Preprocessor Options ............................................................................................ 35 Bold, Italic and Underline ............................................................................................ 35 Hidden Paragraph Marks ............................................................................................ 35 Indentation, Alignment and Custom Tab Stops............................................................ 36 Footnotes, Endnotes and Comments .......................................................................... 36 Graphics and Tables ................................................................................................... 36 - ii - Stylizer INTRODUCTION The information contained in this document represents the current view of Levit & James, Inc. as of the date of publication. Due to changing market and technology conditions, Levit & James, Inc. cannot guarantee the accuracy of any information after the date of publication. This document is for informational purposes only. Levit & James, Inc. makes no warranties, express or implied, in this document. CrossWords, CrossFingers, Stylizer, CrossEyes, and Best Authority are trademarks or registered trademarks of Levit & James, Inc. All other brands or product names are trademarks or registered trademarks of their respective holders. TECHNICAL SUPPORT Stylizer comes with 90 days of free technical support. We encourage you to take full advantage of our technical support department. You may choose to purchase an additional year of software maintenance which includes technical support, software patches, and version upgrades. When calling with technical support inquiries, please be prepared to provide a comprehensive explanation of the problem encountered, including the full text of error messages. In some cases, you may be asked to provide a copy of the problematic document that you believe exhibits an error with the execution of Stylizer. This helps to ensure a satisfactory and more timely resolution. To view the latest information on Stylizer and other Levit & James, Inc. products, visit the Levit & James, Inc. web site at http://www.levitjames.com. You may also send an e-mail for sales and/or technical support inquiries. Technical Support: (703) 771-8185 [email protected] Sales: (703) 771-1549 [email protected] Main Number: (703) 771-1549 Postal Mail: Fax: (703) 779-0304 Levit & James, Inc. 50 Sycolin Road P.O. Box 2503 Leesburg, VA 20177 • USA SUPPORTED PLATFORMS WORD VERSIONS Stylizer is certified for use with Word 2000, Word 2002 (“XP”), Word 2003, and Word 2007. Note that Stylizer no longer actively supports Word 97. Levit & James, Inc. Page 1 Stylizer OPERATING SYSTEMS Stylizer is certified for use with Windows 2000, Windows XP, and Windows Vista. Note that Stylizer no longer supports Windows NT 4. DOCUMENT MANAGEMENT SYSTEMS Stylizer has been tested with Interwoven DeskSite/MailSite/FileSite, Open Text DOCS Open, Open Text PowerDocs/DM, and Worldox document management systems. MACRO PACKAGES Stylizer is compatible with commercial macro packages, templates, and outline numbering suites. INSTALLATION To install Stylizer, run Stylizer Setup.exe or Stylizer Setup.msi from the distribution files set. During the installation process, a Stylizer installation directory will be created. The user selects the directory location. During installation, the global Stylizer template, stylizer.dot, will be placed in the Microsoft Word startup directory. You must copy the license.ini file into the Stylizer installation directory in order to use Stylizer. If service packs are available for this version of Stylizer, apply the latest service pack. If you are installing Stylizer as an enterprise product (i.e., for multiple users with network-based administration), then consult the STYLIZER ADMINISTRATOR’S MANUAL for complete details on installation and configuration. Page 2 Levit & James, Inc. Stylizer NEW TO VERSION 4.0 Version 4.0 comes with two major enhancements: 1. There have been significant performance improvements in all modes: the Preprocessor, the Paragraph Wizard, and the Whole Document Wizard. The Preprocessor and the Paragraph Wizard will exhibit gains in processing speed of 60-70%; the improvement in the Whole Document Wizard is slightly less. 2. Version 4.0 is now certified with Windows Vista and Word 2007. There have been many changes to the underlying structure of the product but no changes to the User Interface. Most of the Vista compatibility changes involve where user-specific program data is located. Schemes are now separated into Shared and Private schemes. Shared schemes are firm-wide schemes that are distributed to every user while Private schemes are the schemes that are created on the end user’s machine. All schemes, as well as user-specific data such as preferences and logs, are now located under the Application Data folder for the logged-on user. Administrator-configurable data is now located in the All Users Application Data folder; this is true for both Windows Vista and Windows XP/2000 machines, although the path is different depending on the Operating System. See the STYLIZER ADMINISTRATOR’S MANUAL for details. Version 4.0 also features a new, network-based administration system that can be employed to quickly and easily set up new STYLIZER users and update Shared schemes for existing users. Version 4.0 also contains fixes to reported customer issues. Levit & James, Inc. Page 3 Stylizer WHAT IS STYLIZER? Stylizer was developed to assist users in quickly reformatting Word documents by intelligently applying Styles that reflect firm standard template designs. This includes e-mail attachments, documents that have been scanned, or those that were converted from WordPerfect to Word with Levit & James’s popular CrossWords Document Conversion Utility. Stylizer can accomplish these tasks quickly and accurately, by automating formatting tasks that users would otherwise have to complete manually. Stylizer will also reduce the risk that you will miss paragraphs or inconsistently apply styles to new paragraphs. Stylizer can also be useful when you wish to update a document based on an entirely different set of styles. Using Stylizer, it is very easy to apply Style A to all paragraphs with Style B currently applied. In addition, Stylizer includes a document preprocessor for documents that do not contain your standard styles. These may be documents that have experienced repeated conversions from WordPerfect format to Microsoft Word, client work received via e-mail, and documents with several editors or an ambiguous editing history. As a best practice, these document types are generally copied and pasted unformatted into a new document. All formatting must then be recreated in the new document to restore its original appearance. This can be time-consuming work, particularly in the case of lengthy documents with heavy formatting requirements. The Preprocessor takes hours of work and translates it into a 10-minute project. The Stylizer Preprocessor also has the ability to re-create document footnotes, endnotes, comments, simple tables, and insert tagged placeholders for graphics and complex tables. This greatly reduces the problems that occur with exchanged documents over time, and makes obsolete the time-consuming task of restoring document appearance with correct formatting. HOW STYLIZER WORKS INTELLIGENTLY APPLY STYLES The Paragraph Wizard and Whole Document Wizard both offer the following advantages over Word’s native “Find and Replace” utility: Microsoft Word only has the capacity to identify one style and globally replace it with another style. Stylizer can identify the different attributes of paragraphs and assign several styles based on those attributes. When using Word’s global replacement of styles, it will often remove the direct character formatting (i.e., bold, italic, underlining) in the paragraph. Stylizer provides an option to the user to preserve direct character formatting. Page 4 Levit & James, Inc. Stylizer Word will not remove leading spaces and tabs in paragraphs when applying styles. First line indentation should always be implemented through the use of proper style definitions. Stylizer provides an option to delete leading spaces and/or tabs when applying new styles. Stylizer will remove extra outline numbers that either have been manually typed into the document, or are the product of a converted document that contained numbering in an unknown format. The Word “Find and Replace” feature will leave a residual number that users must manually delete. Stylizer can search on several paragraph attributes not available in the native Word “Find and Replace” utility, such as Number Format, leading spaces (yes/no), and leading tabs (number). Stylizer will classify a paragraph, based on two kinds of properties: paragraph formatting such as line spacing, justification, indentations, etc., and/or any form of paragraph numbering. The combination of these two kinds of paragraph properties is what makes a paragraph unique, and is the basis for grouping paragraphs in the Whole Document Wizard and for setting search criteria in the Paragraph Wizard using “Search by Example.” Stylizer will then let you apply a new style to this paragraph, using a set of rules not available in Word. When Stylizer applies a style to a paragraph, these rules allow you to: protect direct formatting for bold, italic and underline; remove extra paragraph marks before and after the paragraph; and remove extra spaces and tabs at the beginning of the paragraph. PARAGRAPH WIZARD Use the Paragraph Wizard if you wish to make a paragraph-by-paragraph decision regarding what style to apply to each paragraph and/or are unsure what style to apply. This mode works analogously to Word’s own Find and Replace. Simply click in a paragraph, and apply styles to all similar paragraphs, using search criteria that you specify. There is even a built-in Preview to let you see what the paragraph looks like BEFORE you apply the new style. After Stylizer has applied the new style to the selected paragraph, it will immediately take you to the very next paragraph in the document that has the same formatting properties as the original based on the specified search criteria. You may choose to quickly replace all paragraphs in the documents containing these properties with your selected style, or to replace one paragraph at a time. WHOLE DOCUMENT WIZARD Use the Whole-Document Wizard if you wish to apply styles to the entire document at once. Stylizer will allow you to group paragraphs by criteria you specify, select new styles to apply and apply styles to groups of paragraphs in the document with one mouse click. You can even teach Stylizer what styles to use for distinct paragraph grouping criteria through the use of schemes. Levit & James, Inc. Page 5 Stylizer After Stylizer has analyzed the document, it will display each paragraph group in a grid display showing the paragraph group attributes and the new style options. With one button click, Stylizer will apply the new styles to every paragraph in every group. PREPROCESSOR Stylizer provides the option to clean a document using the Stylizer Preprocessor. The Preprocessor will analyze a document for direct formatting, such as bold, italic and underline. It can also detect footnotes, endnotes, comments, indents, tabs, graphics and tables while removing old format commands that may be embedded in the document. It then creates a new cleanlyformatted document and re-creates all prior direct formats, footnotes, endnotes, comments, indents and tabs. The preprocessor places tags in the new document where graphics and tables can be replaced. Note: The Stylizer Preprocessor need only be run on existing Word documents. If you are running Stylizer in conjunction with a CrossWords conversion from WordPerfect to Word, you do NOT need to run the Stylizer Preprocessor. The preprocessed document can then be quickly styled, using either (i) the Stylizer Paragraph Wizard using “Search by Example” technology, or (ii) the Stylizer Whole Document Wizard to process the entire document or sections of the document at once. PREPARING THE DOCUMENT Once you have opened the document you wish to style in Word format, follow these steps: 1. If you are unsure of the document editing history, you may wish to first clean the document using the Stylizer Preprocessor prior to styling the document. 2. Familiarize yourself with the document. Refer to the Microsoft Word Help Menu or the Style drop down menu on the Formatting toolbar to determine what styles best meet your formatting requirements. 3. Style the entire document using the Stylizer Paragraph Wizard or Whole Document Wizard. The objective is to have every paragraph in the document associated with a style. This ensures a consistent “look and feel” and will make future edits much simpler. Page 6 Levit & James, Inc. Stylizer USING THE STYLIZER PARAGRAPH WIZARD OVERVIEW The Paragraph Wizard will allow you to apply styles to your document either to one paragraph or to all paragraphs matching user-selected search criteria based on the currently-selected paragraph. When launching the Paragraph Wizard, you will first be asked to select search criteria from a list of attributes that are pre-filled with the currently-selected paragraph’s attributes. Once you have selected your search criteria, you will be prompted to select a new style to apply for all paragraphs matching those search criteria. The Paragraph Wizard will need to be run for every paragraph type in the document. After you have finished applying styles to a particular paragraph type, you may navigate to a new example paragraph using Stylizer’s Navigate feature. Using the Paragraph Wizard is best when you wish to closely monitor the application of styles to individual paragraphs and/or paragraph types. STYLING A DOCUMENT Once you have opened a document to which you would like to apply styles, you may wish to first review the document appearance. This will help you select styles that are most compatible with the paragraph structure in your document. 1. To begin styling a document, place your cursor inside the paragraph you wish to apply a style to, and click on the flashlight icon in the Stylizer toolbar. Note: Be aware that when running the Paragraph Wizard, it is important to verify whether your cursor is inside or outside a table. If the cursor IS NOT in a table, Stylizer will skip all tables; if the cursor IS in a table, Stylizer will only detect paragraphs that are in tables. 2. If Hidden Paragraph marks are present in the document, you will receive a warning that the hidden paragraphs will be temporarily visible. This prevents mistakenly styling two paragraphs as one. Levit & James, Inc. Page 7 Stylizer Note: The Hidden Paragraph warning will only display if you have Hidden Text and All unchecked in your viewing options. To verify these settings, click on the Tools menu and select Options. On the View tab, find the Formatting Marks options. 3. The Stylizer Search dialog box displays the formatting detected in the selected paragraph. If the selected paragraph contains either automatic or manually entered paragraph numbering, the numbering format and style will be reflected in the “Search by Example” options. The “Search by Example” dialog box: Clear resets all options in the “Search by Example” dialog box Reset resets the “Search by Example” dialog box Cancel exits Stylizer without any changes to the document About displays ? Displays information about Stylizer Help the Stylizer Program Navigate will allow you to find new example paragraphs in the document without exiting Stylizer Next displays the Apply New Style dialog box 4. Select the “Search by Example” attributes you wish to use for Stylizer criteria by checking desired boxes. Page 8 Levit & James, Inc. Stylizer 5. In addition to choosing attributes such as style, numbering, indentation, spacing, etc., you may use the “Snap” tab to set criteria for setting Snap Interval values for specific grouping criteria. The Snap Interval, if specified, will place select paragraphs if they meet the other specified criteria and fall within the specified snap interval. For example, if the Snap Interval for First Line Indent is set to 0.1 inches, then paragraphs which are exactly the same in all other respects, yet some may have a First Line indent of 1.0965” and others a First Line indent of 1.10003”, these paragraphs will be selected to apply the specified style. 6. The “Advanced” tab allows you to specify further search criteria as follows: Font If you would like to limit your search to paragraphs with specific fonts and/or point size, you may indicate this by checking the Name and Size checkmark boxes and using the corresponding drop-down menus. Spacing You may further configure your “Search by Example” by defining points of paragraph space to search for before and after a paragraph. Place a checkmark in the appropriate Spacing option and enter the point of space value in the corresponding field. Bracketing The Advanced Search bracketing feature allows the user to use brackets “[]”, braces “{}”, and parentheses to ignore leading text strings when searching for paragraphs by number format. For instance, if the example paragraph has a number format such as “SECTION I.” and the Ignore Bracketing box is checked, then a paragraph with a number format such as “[SECTION II.]” will not be found during the search. If the box is unchecked, the selected style will be applied to bracketed paragraphs. Levit & James, Inc. Page 9 Stylizer Advanced If “Effective First Line Indent” is checked, then two paragraphs that may be identical in formatting except that one has a ½” tab to start the paragraph and no first line indent and the other has a ½” first line indent but no leading tabs (or spaces) are treated as identical for searching criteria purposes. 7. After selecting all desired search criteria, click Next. 8. The Apply New Style dialog box displays: New allows you to create a new style Mod allows you to modify a selected style Styles displays the Style Chooser dialog box Find Next locates the next paragraph matching the search criteria. Does NOT apply the new style to the current paragraph Apply/Stay will apply the selected New Style to the current paragraph without moving to the next paragraph matching the criteria Apply/Next will apply the selected New Style to the current paragraph and move to the next paragraph matching the criteria Apply All quickly applies the style to all paragraphs matching the search criteria Details displays the paragraph formatting properties in detail Preview displays a before and after style snapshot of the selected paragraph 9. Define the Style to use in the New Style drop-down menu and click on Apply/Stay to apply a style to each paragraph individually while remaining in the paragraph, Apply/Next to apply a style to each paragraph individually and move to the next paragraph meeting the search criteria, or Apply All to globally apply the style to all paragraphs in the document with the specified formatting attributes. Page 10 Levit & James, Inc. Stylizer 10. Style the entire document by repeating the steps above for each set of paragraphs with similar paragraph properties. When your entire document is styled as desired, click in the Apply New Style dialog box. The Apply New Style dialog box shows the name of the new style to be applied to selected paragraphs in the document. The list box contains the names of all of the available styles that can be applied. CHOOSING A STYLE TO APPLY If the document requires outline numbering, you must select a style associated with a numbering scheme prior to using Stylizer. Once you have chosen an appropriate numbering scheme, the style you choose will be the style that corresponds with the desired level of outline numbering. For example, the Heading 1 style may indicate level 1 outline numbering; Heading 2 style may indicate level 2, etc. For all other styles, refer to the Microsoft Word Help Menu or the Style drop-down menu on the Formatting toolbar to determine the style that meets your formatting requirements. CHARACTER FORMATTING Direct formatting can be re-created when applying new styles through the Stylizer. By default, the Preserve All box is checked. When unchecked, you can select which formatting is to be recreated when the new style is applied. EMPTY PARAGRAPHS Empty paragraphs before and/or after the current paragraph can be removed by checking either one of these boxes. Both boxes are checked by default. Note: If the document to which you are applying styles has been converted from WordPerfect to Word, the Empty Paragraphs feature of Stylizer will remove any extra hard returns that may be present in your document. LEADING TABS/SPACES Often users will manually format first line indentation with tabs or spaces. This is a function that should be handled in a style definition e.g., Body Text First Indent. Therefore, when applying new styles to a document, you can tell Stylizer to delete extra tabs and spaces at the beginning of the paragraph. Note that if these options are selected and a paragraph has a manually entered paragraph number, all tabs or spaces following the paragraph number will be deleted. Levit & James, Inc. Page 11 Stylizer WORKING IN NAVIGATE MODE The Navigate function allows you to view and navigate through your Word document in a normal screen size in order to determine which paragraphs to select for Stylizer to analyze. To work with the Navigate function, follow these steps: 1. Click on the button in the Stylizer “Search by Example” dialog box. 2. Stylizer will compact to a small window that will be visible from your document: 3. Navigate through your document to identify paragraphs to be styled. 4. To return to Stylizer, click the flashlight in the Stylizer Navigate toolbar. 5. Stylizer will analyze the paragraph containing your cursor and display the “Search by Example” dialog box. 6. Identify the desired paragraph properties in the “Search by Example” dialog box, designate the New Style to apply, and choose Apply/Stay, Apply/Next or Apply All. ATTACHING TEMPLATES AND CHOOSING STYLES The Stylizer Paragraph Wizard provides built-in functionality to attach a template to the current document and/or select styles to copy into the document and make available to Stylizer. To attach a template and/or select which styles to make available to the document, select the Styles button in the Apply New Style dialog box. Page 12 Levit & James, Inc. Stylizer Stylizer will display the Templates and Styles dialog box: To attach a template or copy styles from a template to the document, click on the appropriate option. Then click on the Template Lookup button. The Attach Template dialog box will allow you to browse to the template you wish to attach. Select the appropriate template and click on Open. Stylizer will return to the Templates and Styles dialog box. There are several options you may wish to consider. The options selected in the “Select Styles” section determine what styles will appear in the New Style drop-down menu on the Apply New Style dialog box. This allows the user to select the set of styles to be added to the Apply New Styles drop-down menu. Styles In Use is always checked, as these are styles that are currently being used in the document. The All Styles in Document option allows the user to select from all styles contained in the document. Levit & James, Inc. Page 13 Stylizer Additional Styles from Attached Template allows you to associate styles present in specific templates, such as Litigation Court Cover Letters, Estate Planning Instruments, etc. to the current document. Normal.dot, the Word global document template, is attached to all Word documents by default. If you have attached a template to the document because the template contains styles you wish to use, then you should check this option. The Update Styles and Update Styles on Open options will direct Stylizer when and if to update the styles in the document from the attached template. UPDATE STYLES Select this option if you would like to overwrite existing styles with the same name in the document with the styles in the template you have chosen to attach. If you do not select this option, you may opt to overwrite individual styles once you have opened the document. This is useful if you would like to alter some styles within the document, but leave others as they currently appear. UPDATE STYLES ON OPEN Select this option if you would like to update all existing styles in the document with those in the attached template each time you open the document. This is useful if you use a template that contains several standard form styles. Each time a template style is altered, the change(s) will be reflected in the documents to which the template is attached. Checking this option is equivalent to checking the “Automatically Update Document Styles” option in Word’s Templates and Add-ins native dialog. VIEWING PARAGRAPH PROPERTY DETAILS Stylizer allows you to view the formatting details of the paragraph containing your cursor. From the Apply New Style dialog box, choose Details. Page 14 Levit & James, Inc. Stylizer The Paragraph Properties display: This dialog box displays a detailed listing of the properties of the current paragraph. If Is Outline Paragraph is marked True, the paragraph already contains an outline numbering style. If Is Outline Candidate is True, Stylizer recognizes the repetitive number pattern as a potential outline in the document, but numbering scheme and style have not yet been applied to the paragraph. PREVIEWING A STYLE Stylizer allows you to preview your paragraph with a selected style prior to applying it to the document. To preview a style in Stylizer, follow these steps: 1. In the Apply New Style dialog box select Preview. 2. A warning displays: Levit & James, Inc. Page 15 Stylizer Although the Preview option will not apply the selected style to a paragraph, it will clear the Word Undo stack. This means you will not have the ability after Preview to undo any actions. Note: The Word Undo/Redo feature allows you to correct errors. If you do not wish to empty the Undo stack, consider applying a style to your paragraph without a preview. If the style appearance is not satisfactory, you can use the Word Undo feature to restore it to the previous style. 3. If you wish to proceed, click Yes. The Preview dialog box displays: You can Preview several styles by selecting them in the New Style drop-down menu. To close the Preview window, click Cancel. This will not apply the style to the paragraph. To apply the style, you must select the Apply/Stay, Apply/Next or Apply All button from the Apply New Style dialog box. Page 16 Levit & James, Inc. Stylizer USING THE STYLIZER WHOLE DOCUMENT WIZARD OVERVIEW Using the Whole Document Wizard, you can Stylize an entire document at once. First, you tell Stylizer what styles to include. Second, you tell Stylizer what grouping criteria to use to place similarly-formatted paragraphs into groups to which a new style will be applied. Third, once Stylizer has analyzed a section of the document or the entire document, you tell Stylizer which new Style goes with each paragraph group. Then, Stylizer will apply the new style to each paragraph in each group. As you run Stylizer, it allows you to save grouping criteria and new style selections into userselectable Schemes. These schemes are simply ASCII files containing the saved information. You will have one scheme for each document type in your document inventory. As you encounter new paragraph groups, the new style selections can be saved into existing schemes. GETTING STARTED Once you have opened a document to which you would like to apply styles, you may wish to first review the document appearance. This will help you select styles that are most compatible with the paragraph structures in your document. If you have already established schemes for documents such as the current document, then you will simply have to review the new style settings for correctness. To begin using the Stylizer Whole Document Wizard, click on the lighthouse icon on the Stylizer toolbar . The Welcome dialog box displays: Levit & James, Inc. Page 17 Stylizer From this dialog, you can choose one of several actions by clicking on the appropriate button. Whether you can click on the Analyze Section button or the Analyze Document button depends on the default Scheme in use. You may skip this dialog completely and analyze the document by checking the box “Skip Welcome dialog at startup; automatically Analyze Document.” If you check this box, the other functions will be available from the Stylizer Grid dialog box. You can load the default settings for the Templates and Styles dialog in the Stylizer configuration file and the default Scheme will be the current scheme. See a detailed discussion on Schemes below. ANALYZING THE DOCUMENT OR SECTION The Whole Document Wizard allows you to analyze by section or the entire document. Whether you choose to analyze only a section or the entire document, the options in the Results dialog are the same. If the Analyze Document button is selected, Stylizer will analyze the entire document and then display the Grouping Results dialog. The dropdown will display the scheme that will be used when analyzing the document/section. Change the scheme as appropriate (see discussion on schemes below). Page 18 Levit & James, Inc. Stylizer OPTIONS FOR GROUPING RESULTS You have several options from which to choose in this dialog box: Scheme –You may apply a saved scheme, save any setting changes as a new scheme, delete the selected scheme, or set the current scheme as the default. These settings are described in more detail below. Analyze – You may choose to analyze the entire document again or analyze a specific section. New/Modify Styles – You may create a new or modify an existing style without having to exit Stylizer and re-analyze the document/section. When finished, the new or modified style will be auto-selected for the selected paragraph group. Options – You may select a new template or styles to be applied (the Templates and Styles dialog will display), view or modify paragraph grouping criteria, or preview the selected paragraph group. You may also change the “Skip Welcome” setting. To preview how the chosen style will affect a paragraph group, select the group and click on “Preview Selected Para Group.” The Preview dialog will open: Choose the style you would like applied to this paragraph group. You may also choose to preserve font formatting and/or delete leading tabs or spaces as Stylizer applies the selected style. SCHEMES Stylizer Schemes are the mechanism by which you can store settings for different document types. That is, you should have a separate scheme for each type of document that will be run through the Stylizer Whole Document Wizard. Levit & James, Inc. Page 19 Stylizer A Scheme will contain two types of information: 1) paragraph grouping criteria, and 2) new style application information. The paragraph grouping criteria will be comprised of grouping criteria for numbered and nonnumbered paragraphs, snap settings, a flag for analyzing the entire document or the current section, and settings for tables. The new style application information will be comprised of new style settings that correspond to each paragraph group found in the document. When the document is analyzed based on the specified grouping criteria, paragraph groups are constructed based on the paragraphs found in the document. Each paragraph will be contained in one of the paragraph groups. When displaying the grouping results, Stylizer will search through each group found in the document and compare with those stored in the Scheme. When a group in the document matches a group in the Scheme, Stylizer will pre-set and display the corresponding new style application settings for that group. For any group in the document that is not found in the Scheme, you can set the new style application information and store the new group in the Scheme. The next time a paragraph group matching the new group information is found in a document, Stylizer will autofill the new style application information. Note: You can develop schemes for your organization’s documents by running several documents and saving any changes to the Schemes. Once the Schemes are set, they may be pre-loaded onto any computer and put into use. The Schemes are stored in ASCII text files with .INI extensions in the Schemes subdirectory of the Stylizer program directory. Once the Schemes are set, they may be copied to the Schemes subdirectory on any computer and put into use. When a change is made to any of these settings, either in the Paragraph Grouping dialog box or in the Grouping Results dialog box, the Scheme will be considered unsaved and will display as “<Custom>.” When you save the Scheme, you can either enter a new name for the scheme (i.e., “Save As”) or use the same name as the previous scheme (i.e., “Save”). APPLYING A SCHEME To apply a scheme, select the desired scheme name from the dropdown list and click on the Apply Selected Scheme button. If the current scheme has not been saved, Stylizer will tell you and ask you if you want to continue. If the current scheme has been saved, the new scheme will be applied and the settings on the form will be modified appropriately. Page 20 Levit & James, Inc. Stylizer Note: Selecting a scheme in the dropdown WILL NOT apply the scheme (maybe instead you would like to delete the scheme). After selecting the scheme in the dropdown, you must click on the “Apply Selected Scheme” button to apply the scheme. SAVING A SCHEME If you have made modifications to the current scheme, Stylizer will display the word “<Custom>” in the scheme dropdown. This will tell you that the scheme is unsaved. To save the scheme, click on the Save Scheme button. Stylizer will prompt you to enter the scheme name: If you enter/keep the same scheme name, i.e., you are changing the information in an alreadysaved scheme, then Stylizer will prompt you to overwrite the existing scheme: Clicking Yes will overwrite the existing scheme. Clicking No will tell Stylizer to prompt for another scheme name. Clicking Cancel will return to the previous dialog. Note: Upon saving, you can cause the scheme to be read-only by surrounding the name with parentheses, e.g., “(Stylizer Default)”. DELETING A SCHEME To delete a scheme, select a scheme name from the scheme dropdown list and click on the Delete Selected Scheme button: Levit & James, Inc. Page 21 Stylizer Stylizer will display the deleted scheme: If the selected scheme is the default scheme, Stylizer will display a prompt indicating the scheme that will be set as default: Note: You cannot delete a read-only scheme. A read-only scheme will be indicated with a name surrounded by parentheses, e.g., “(Stylizer Default)”. SETTING THE DEFAULT SCHEME The default scheme is the scheme that automatically loads when the Stylizer Whole Document Wizard is initialized. To set the default scheme, select the desired scheme name from the scheme dropdown list and click on the Set Current Scheme as Default button: Page 22 Levit & James, Inc. Stylizer Stylizer will inform you that the default scheme has been changed: APPLYING STYLES TO PARAGRAPH GROUPS To apply a specific style to a paragraph group, click on the style name in the New Style Name column, click the drop down arrow next to the existing style name, and select the new style from the list. After you have chosen a style for all paragraph groups, click the button and Stylizer will apply the selected styles to all paragraph groups in the document (or section, if you’re analyzing by section). If you have not saved changes to your document, Stylizer will prompt you to save your document at this time: Levit & James, Inc. Page 23 Stylizer The Whole Document Wizard will begin applying styles to your document: After the Whole Document Wizard has completed applying styles, the Results dialog will display, giving you several choices for how you wish to proceed: RESULTS OPTIONS Analyze Document – You may re-analyze your document again to review paragraph groups after the styles have been applied. Navigate Document – This will minimize Stylizer, allowing you to navigate your document to review applied styles. View Group Results – You may return to the Grouping Results without re-analyzing the document. Exit Stylizer – You may exit the Stylizer Whole Document mode. DOCUMENT OPTIONS Save Document – You may save your document to keep all changes made to your document by Stylizer. Undo Changes – This will undo all changes made to your document by Stylizer. Page 24 Levit & James, Inc. Stylizer ATTACHING TEMPLATES AND CHOOSING STYLES Like the Paragraph Wizard, the Stylizer Whole Document Wizard provides built-in functionality to attach a template to the current document and/or select styles to copy into the document and make available to Stylizer. To attach a template and/or select which styles to make available to the document, select the Template and Styles... button from the Stylizer Welcome dialog box: Stylizer will display the Templates and Styles dialog box: To attach a template or copy styles from a template to the document, click on the appropriate option. Then click on the Template Lookup button. The Attach Template dialog box will allow you to browse to the template you wish to attach. Select the appropriate template and click on Open. Levit & James, Inc. Page 25 Stylizer Stylizer will return to the Templates and Styles dialog box. There are several options you may wish to consider. The options selected in the “Select Styles” section determine what styles will appear in the New Style drop-down menu on the Apply New Style dialog box. This allows the user to select the set of styles to be added to the Apply New Styles drop-down menu. Styles In Use is always checked, as these are styles that are currently being used in the document. The All Styles in Document option allows the user to select from all styles contained in the document. Additional Styles from Attached Template allows you to associate styles present in specific templates, such as Litigation Court Cover Letters, Estate Planning Instruments, etc. to the current document. Normal.dot, the Word global document template, is attached to all Word documents by default. If you have attached a template to the document because the template contains styles you wish to use, then you should check this option. The Update Styles and Update Styles on Open options will direct Stylizer when and if to update the styles in the document from the attached template. Page 26 Levit & James, Inc. Stylizer UPDATE STYLES Select this option if you would like to overwrite existing styles with the same name in the document with the styles in the template you have chosen to attach. If you do not select this option, you may opt to overwrite individual styles once you have opened the document. This is useful if you would like to alter some styles within the document, but leave others as they currently appear. UPDATE STYLES ON OPEN Select this option if you would like to update all existing styles in the document with those in the attached template each time you open the document. This is useful if you use a template that contains several standard form styles. Each time a template style is altered, the change(s) will be reflected in the documents to which the template is attached. Checking this option is equivalent to checking the “Automatically Update Document Styles” option in Word’s Templates and Addins native dialog. SELECTING PARAGRAPH GROUP CRITERIA The fundamental principle to the Whole Document Wizard is the grouping of similar paragraphs in a document and applying a style to all of the paragraphs in each group en masse. The criteria for grouping these paragraphs can be set in the Whole Document Wizard and saved into a scheme. To view and/or edit the paragraph grouping criteria, click on the Groups and Schemes... button in Step 2 of the Welcome dialog: Levit & James, Inc. Page 27 Stylizer Stylizer will display the Paragraph Grouping dialog box. There are tabs containing separate criteria for both Numbered Paragraphs: and Non-Numbered Paragraphs: In addition to style, numbering, indentation, spacing, etc., each tab will contain criteria for setting Snap Interval values for specific grouping criteria. The Snap Interval, if specified, will place the values for each paragraph into “bins” separated by the specified snap interval. For example, if on the Non-Numbered tab, the Snap Interval for First Line Indent is set to 0.1 inches AND the box for First Line Indentation is checked, then all of the Non-Numbered paragraph groups will contain paragraphs in one of the following value ranges: [..., -0.05” to 0.05”, 0.05” to 0.15”, 0.15” to 0.25”, ...]. Thus, if exactly the same in all other respects, two paragraphs, one with a First Line indent of 1.0965” and the other with a First Line indent of 1.1003” will be placed in the same group (1.1”). Page 28 Levit & James, Inc. Stylizer You can also group paragraphs in each section separately by clicking the checkbox in the Sections area. Tables can be handled separately or not at all by checking or unchecking the options in the Tables section of the Paragraph Grouping dialog. Levit & James, Inc. Page 29 Stylizer USING THE STYLIZER PREPROCESSOR OVERVIEW When document exchange occurs, the document appearance and manageability can be negatively affected over time. Examples include: documents that have been repeatedly converted between WordPerfect and Microsoft Word, client work received via e-mail exchange, and/or documents with several editors or an unknown editing history. The Stylizer Preprocessor alleviates many of these formatting conflicts and produces a new document without extraneous format commands. This greatly reduces the problems encountered with exchanged documents over time and replaces the need to perform a Microsoft Word “Copy and Paste As Unformatted Text” command on documents with incorrect or unknown formatting. Most notably, the Stylizer Preprocessor cleans the document while re-creating direct formats such as bold, italic and underline. The Preprocessor also provides the option to re-create: Character formatting Custom tab settings Paragraph indentation Footnotes and endnotes Paragraph alignment Comments The Stylizer Preprocessor provides the option to insert tags in the new document where tables and graphics were located. In addition, the Stylizer Preprocessor provides a summary in the new document that contains a listing of items that were re-created, tagged or discarded along with references to their page numbers in the original document. This eliminates the time-consuming task of recreating document elements in a cleanly formatted document. The Stylizer Preprocessor dialog box: Options allows you to specify what formats to preserve or discard in the new document Template allows you to attach a Word Template to a preprocessed document OK initiates the Stylizer Preprocessor Cancel closes the Stylizer Preprocessor dialog About displays information about the Stylizer Program Page 30 ? Displays Preprocessor Help Levit & James, Inc. Stylizer CLEANING A DOCUMENT Once you have opened the document you wish to clean in Word format, follow these steps: 1. Click on the Stylizer Preprocessor icon on the Stylizer toolbar. 2. The following explanatory dialog will display: If you do not wish to display this dialog every time you run the Preprocessor, uncheck the box next to “Remind me about this in the future.” Click OK. 3. The Stylizer Preprocessor dialog box displays: 4. If you wish to keep the original document open or to be prompted to save the new document when the Stylizer Preprocessor is completed, place a checkmark in the appropriate checkbox. 5. Specify a template and options if desired, and click Levit & James, Inc. . Stylizer 6. If you have not saved the document you are preprocessing, Stylizer will prompt you to do so. 7. The Stylizer Preprocessor will take inventory of the document contents. 8. The Stylizer Preprocessor will begin detecting character formatting to re-create in the new document. 9. A new Microsoft Word window opens with a clean copy of the document, and the Stylizer Preprocessor reapplies the formatting. 10. After the Preprocessor is finished, the first page of the new document will be a summary of the modifications made, along with a checklist containing page numbers where features can be re-inserted. You may wish to print this summary page for reference before deleting it from your new document. Page 32 Stylizer 11. Replace the desired features on the pages indicated by the Preprocessor Checklist. The document may now be styled using either the Stylizer Paragraph Wizard or Whole Document Wizard. ATTACHING A TEMPLATE If you do not wish to attach a specific template to the document, the Stylizer Preprocessor will attach the Normal.dot template by default. However, you may wish to attach an alternate template containing styles not available in Normal.dot. To attach a template to the document you are preprocessing, follow these steps: 1. Click on the Stylizer Preprocessor icon on the Stylizer toolbar. 2. The Stylizer Preprocessor dialog box displays: 3. Click on the Template button. Levit & James, Inc. Stylizer 4. The Template Options dialog box displays. If you wish to attach a template, select the Attach Template Option. If you would like to copy styles from a template, select the Copy Styles From Template Option. 5. After selecting the appropriate option, click on the Template Lookup button. 6. The Attach Template dialog box will allow you to browse to the template you wish to attach. Select the appropriate template and click on Open. 7. Stylizer will return to the Templates and Styles dialog box. The options that are normally available when attaching templates with Stylizer are not available here since the Preprocessor will be copying your document text into a new, blank document. 8. To return to the Preprocessor window and begin cleaning the document, click OK. Page 34 Stylizer STYLIZER PREPROCESSOR OPTIONS The Stylizer Preprocessor allows you to customize the checklist and the elements that are re-created in the new document. By default, all bold, italic and underline formats are re-created in the clean document. However, if you wish to re-create additional elements, you must select them from the Stylizer Preprocessor Options. To re-create additional elements, follow these steps: 1. Click on the Stylizer Preprocessor icon on the Stylizer toolbar. 2. The Stylizer Preprocessor dialog box displays. 3. Select Options. 4. The Stylizer Preprocessor Options dialog box displays: 5. Select the options you wish to include in the clean document and click OK. By default, each item is selected to be included in the checklist that is inserted at the beginning of the preprocessor results. You may de-select unwanted items. BOLD, ITALIC AND UNDERLINE The ability to re-create direct formats such as bold, italic and underline eliminates the necessity to re-apply these formats in the preprocessor results document. HIDDEN PARAGRAPH MARKS If you do not choose to re-create hidden paragraph marks in the document, Stylizer will read the hidden paragraph as a continuation of the previous paragraph, applying the same style to each. Choose to re-create hidden paragraph marks if you would like to maintain it as a separate paragraph in the preprocessor results document. Levit & James, Inc. Stylizer INDENTATION, ALIGNMENT AND CUSTOM TAB STOPS Re-creating paragraph indentation, alignment and custom tab stops is useful if you wish to style the document using Stylizer. It will re-create first line and hanging indents, paragraph justification, and custom tab stops in the Stylizer Preprocessor results document. This makes the application of styles using the “Search by Example” technology in Stylizer a quick and easy task, as paragraph formats such as first line indents, alignment and tabs are typically included in a style definition. FOOTNOTES, ENDNOTES AND COMMENTS When removing old formatting commands from a document, footnotes, endnotes and comments are often lost in the process. If you choose to re-create these features in the Preprocessor results, they will be re-created flawlessly using information contained in the original document. GRAPHICS AND TABLES Graphics and tables are often the source of formatting conflicts and cannot be migrated to the Stylizer Preprocessor results document. However, the Stylizer Preprocessor can insert tags to hold the place of the former tables and/or graphics until a replacement can be made. If you select the graphics and/or tables options, the following text will appear in the new document as a placeholder: <<Graphic #1 located on C:\My Documents\Agreement.doc, Page 1>> Page 36