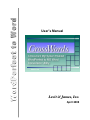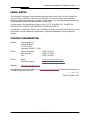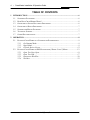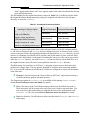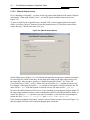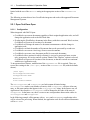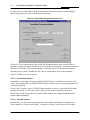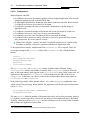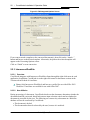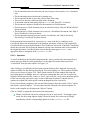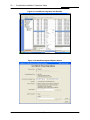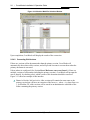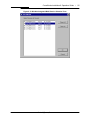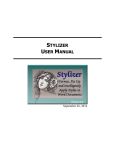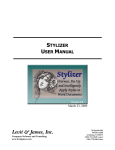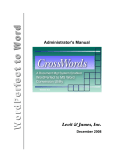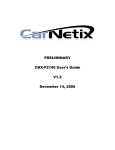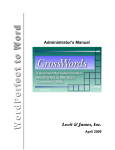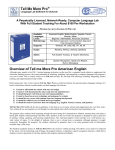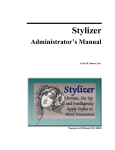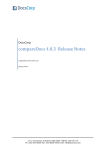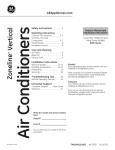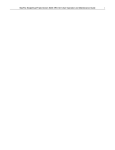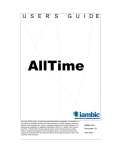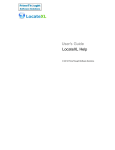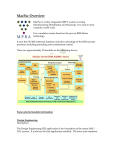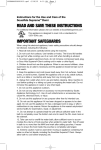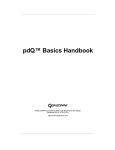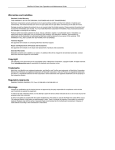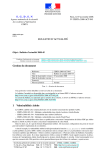Download CrossWords User Manual
Transcript
User’s Manual Version 4.0 Levit & James, Inc. April 2008 [This page is intentionally left blank] Levit & James, Inc. CrossWords Installation & Operation Guide • 3 LEGAL NOTES The information contained in this document represents the current view of Levit & James, Inc. as of the date of publication. Because Levit & James, Inc. and its partners must respond to changing market and technology conditions, Levit & James, Inc. cannot guarantee the accuracy of any information presented after the date of publication. This document is for informational purposes only. LEVIT & JAMES, INC. MAKES NO WARRANTIES, EXPRESS OR IMPLIED, IN THIS DOCUMENT. CrossWords, CrossFingers, Stylizer, and CrossEyes are solely owned by Levit & James, Inc. All other brand or product names are trademarks or registered trademarks of their respective holders. CONTACT INFORMATION Address: Levit & James, Inc 50 Sycolin Road P.O. Box 2503 Leesburg, VA 20177 • USA Phone: Technical Support: Main Number: Fax: (703) 771-8185 (703) 771-1549 (703) 779-0304 E-mail: Sales: Technical Support: mailto:[email protected] mailto:[email protected] Website: http://www.levitjames.com Visit the website of Levit & James, Inc. at http://www.levitjames.com for the latest information on CrossWords and other products. © 1998–2008 Levit & James, Inc. Levit & James, Inc. 4 • CrossWords Installation & Operation Guide TABLE OF CONTENTS 1 2 INTRODUCTION ............................................................................................................... 6 1.1 1.2 1.3 1.4 1.5 SUPPORTED PLATFORMS ............................................................................................... 6 HOW DOES CROSSWORDS WORK? ................................................................................ 6 OVERVIEW OF SINGLE-DOCUMENT PROCESSING............................................................ 6 OVERVIEW OF BATCH PROCESSING ............................................................................... 7 SUPPORT FOR MACRO PACKAGES .................................................................................. 7 1.6 1.7 TECHNICAL SUPPORT .................................................................................................... 7 OTHER DOCUMENTATION ............................................................................................. 7 OPERATION ...................................................................................................................... 8 2.1 2.2 RUNNING CROSSWORDS IN A STANDALONE ENVIRONMENT........................................... 9 2.1.1 On-Demand Mode........................................................................................... 9 2.1.2 Batch Mode..................................................................................................... 9 2.1.3 CWords Review Screen ................................................................................. 13 RUNNING CROSSWORDS IN DMS-INTEGRATED (“RIGHT-CLICK”) MODE ..................... 13 2.2.1 Open Text Docs Open ................................................................................... 14 2.2.2 Open Text DM .............................................................................................. 17 2.2.3 Interwoven WorkSite ..................................................................................... 20 2.2.4 Worldox ........................................................................................................ 23 Levit & James, Inc. CrossWords Installation & Operation Guide • 5 LIST OF FIGURES Figure 2-1. The CWords Input Screen ....................................................................................... 10 Figure 2-2. CWords Output Screen............................................................................................ 12 Figure 2-3. CWords Review Screen .......................................................................................... 13 Figure 2-4. Selecting CrossWords from the DOCS Open Quick Retrieve Dialog ....................... 15 Figure 2-5. DOCS Open-Integrated Options Screen .................................................................. 16 Figure 2-6. Attach Template Screen .......................................................................................... 17 Figure 2-7. DM Search Result Screen........................................................................................ 19 Figure 2-8. DM-Integrated Options Screen ................................................................................ 20 Figure 2-9. CrossWords Integration with DeskSite .................................................................... 22 Figure 2-10. WorkSite-Integrated Options Screen ..................................................................... 22 Figure 2-11. Selecting CrossWords From the Worldox Results Screen ...................................... 23 Figure 2-12. Worldox Multi-File Selection Window.................................................................. 24 Figure 2-13. Worldox-Integrated Multi-Version Selection Form ............................................... 25 LIST OF TABLES Table 2-1. CrossWords Processing Options ............................................................................... 11 Levit & James, Inc. 6 • CrossWords Installation & Operation Guide 1 INTRODUCTION Welcome to CrossWords, a WordPerfect to MS Word conversion utility developed by Levit & James, Inc. CrossWords provides a high-quality conversion from WordPerfect, versions 5.x and later, to Microsoft Word, versions 2000 through 2007. 1.1 Supported Platforms CrossWords will run on Windows 2000, XP, and Vista. • Network Operating Systems supported are: NT4 Server, Windows 2000 Server, Windows 2003 Server, and all recent versions of Novell Netware, from 3.12 forward. CrossWords should work with other Network Operating Systems, but we would recommend testing in advance of deployment. • Interwoven WorkSite 6.X and 8.X are supported. This includes both DeskSite and FileSite (formerly called MailSite). • Open Text DM versions 5.X and later are supported. • Open Text DOCS Open versions 3.7.2 and later are supported. • World Software Worldox versions 8.x and later are supported for single-document processing. Multiple-document processing is supported in Worldox versions 2000 SR-2 and later. NOTE: CrossWords will support the WorkSite, DM, and Worldox Document Management Systems for as long as they are still supported by the vendor. 1.2 How Does CrossWords Work? When operating in the absence of a Document Management System (DMS) CrossWords provides two different modes of operation: On-Demand and Batch processing. When operating with a supported DMS, CrossWords provides a single integrated mode that can be used to process either one document at a time or multiple documents in a batch conversion. 1.3 Overview of Single-Document Processing With CrossWords, any time a user opens a WordPerfect document in Word, the document will be converted and then reformatted and cleaned up by CrossWords. An emergency safety backup of the original document will be made to the CrossWords Backup Directory, and the new Word document will replace the WordPerfect Document. This mode of operation works with Interwoven WorkSite, Open Text’s DOCS Open and DM, Worldox, Groupwise, and for users who are not using a DMS. Because this mode would otherwise circumvent the CrossWords Preprocessor, this mode should only be accessed through the “OpenWithPreprocessor” macro. For users operating in a DMS, this mode is not recommended; users should instead employ the right-click conversion method. See Section 2. Levit & James, Inc. CrossWords Installation & Operation Guide • 7 1.4 Overview of Batch Processing Batch processing with CrossWords operates as an integrated part of the WorkSite, DOCS Open, DM, or the Worldox Document Management Systems, or as a stand-alone product that will read through directories on a PC or Server. This is covered in detail in Section 2. In summary, for users of Interwoven WorkSite, Open Text's DOCS Open or DM, or Worldox, any document that you can locate in a search or pre-defined grouping of documents can be processed by CrossWords. This allows you to very precisely define a batch. For example: you could create a batch of the documents belonging to one author, but only those modified within the last 60 days. The stand-alone batch version of CrossWords is also very flexible, and includes many features for managing the movement of files that are being converted, and the ability to operate on documents with a last-modified date range. 1.5 Support for Macro Packages CrossWords also supports the leading macro packages popular in the legal market. These products are iCreate (Esquire), Legal MacPac, MacroSuite/Innova (Softwise), Numbering Assistant (Payne), ezNumbering (Kraft, Kennedy and Lesser), and WordTricks. If correctly configured, CrossWords will convert paragraph numbering and Table of Contents into the format required by each macro product. 1.6 Technical Support CrossWords comes with 90 days of free technical support. We encourage you to take full advantage of our technical support department. You may also purchase one year of additional technical support if it is required. The telephone number for technical support is (703) 771-8185. When you call for technical support, please be prepared to fully explain any problem you are having, including the full text of any error message(s) displayed when running CrossWords. The more information you have available, the easier it will be for us to assist you. In certain cases, we will ask you to email us a copy of the WordPerfect version of a particular document that appears to be causing a problem, or which you believe exhibits an error in the conversion. 1.7 Other Documentation The CrossWords Administrator’s Guide addresses the following: • Installing CrossWords • Configuring CrossWords • Troubleshooting Levit & James, Inc. 8 • CrossWords Installation & Operation Guide 2 OPERATION With a successful setup, CrossWords is now ready to operate in many modes, depending on the computing environment of a business. The way in which CrossWords converts a document is the same, no matter whether you’re running CrossWords from within Word, from within a document management system using the right-click menu option, or via the standalone batch application CWORDS.EXE. First, CrossWords determines whether the file in question should be converted based on criteria set by the CrossWords configuration file CROSSWDS.INI. Provided the file is selected for conversion, CrossWords will run the file through the Preprocessor. The Preprocessor modifies the WordPerfect version of the file before it is opened in Word for the following reasons: • Certain WordPerfect codes in the file that may generate an application error when the file is opened in Word. Such files cannot be opened in Word without CrossWords. CrossWords intelligently processes these codes to prevent the application error; • Some WordPerfect documents contain header data which are corrupt, or which Word’s native Word converter detects as corrupt, even though the document can be successfully opened in WordPerfect. The Preprocessor scans the WordPerfect document’s header data for such problems, and repairs them. • The native Word converter may be discarding important information contained in the file. The Preprocessor detects WordPerfect coding known to cause this, and saves the information for re-implementation, once the file has been converted; • There are some cases where, because of performance reasons, it is more efficient to perform some of the conversion functions in the WordPerfect version of the file; and • There are some operations that cannot be done on the file once the file is opened in Word, because the Word command is not available to macro programmers. After the file has been preprocessed, it is opened into Word. If Word is not open on the computer, CrossWords will launch it. When any file is opened in Word, Word will determine whether the file format needs to be converted to the format for that version of Word. If so, then the Word converter will process the file to perform this format conversion. If the proper Word converters are not installed on the computer, the file cannot be converted. Several things may happen: (a) Word will not open the file at all; (b) Word will open the file, but because the format is incorrect, you will see many non-printable characters on the screen; or (c) Word versions 2000 and later will prompt you to install the converter. OTE: If you are running a DMS-integrated right-click conversion and the Word Nconverters are not properly installed, you may see "corrupt" as the document result or “Macro Error” as the reason the document was skipped. If you are not running a DMS, you will likely see a message that the “document could not be opened”. After the file has been opened in Word and the native Word converter has executed, the CrossWords cleanup macros finish the conversion process. During execution, a CrossWords window will appear, and will inform the user of the status of the document conversion. Levit & James, Inc. CrossWords Installation & Operation Guide • 9 2.1 Running CrossWords in a Standalone Environment On a standalone system (system running without a Document Management System, DMS), CrossWords will convert files either on a local computer or on network file servers as selected by the user. Documents can be processed either one at a time (“On-Demand Mode”) or in multiples as part of a conversion of a directory tree (“Batch Mode”). To configure CrossWords to operate in a Standalone environment, ensure that the following setting is set in the CROSSWDS.INI file: [Single] DMS=Standalone 2.1.1 On-Demand Mode Documents can be converted in On-Demand Mode by clicking on the “CW” toolbar button from the MS Word menu bar area. When this button is clicked, a standard Windows dialog is displayed, allowing the user to select a file to be converted. The file is then converted and saved, as discussed in Section 2, and is ready to be edited further if necessary. When the file is saved, there are 3 naming options: 1) do not change the file name, 2) rename the document to contain a .DOC extension, and 3) rename the document using the “underscore convention”. If option #2 is configured, then file.wpd will be saved to file.doc; if option #3 is configured, then file.wpd will be saved to file_wpd.doc. See Section Error! Reference source not found. for details. If, when selecting a document using the CW toolbar button, a user selects a Word document, CrossWords will, by default, not process the document, but will open the file just like the native File Open function in Word. For this reason, you may configure CrossWords to supplant the native File Open function by including the following macro in any global template: Sub FileOpen Application.Run “OpenWithPreprocessor” End Sub For larger organizations deploying CrossWords, the big advantage of configuring Word in this manner is that no additional training would be required for the end user; if they know how to open a file, they know how to run CrossWords. 2.1.2 Batch Mode CrossWords includes a standalone batch version of the program—the executable is CWORDS.EXE—which is designed for System Administrators only. A System Administrator may • Run CWORDS.EXE from a command prompt set to the CrossWords installation directory: CWORDS.EXE inmask [outpath] [/S] Levit & James, Inc. 10 • CrossWords Installation & Operation Guide or • Run CWORDS.EXE from Explorer, or from a shortcut by double-clicking on CWORDS.EXE program from the CrossWords installation directory. 2.1.2.1 CWords Input Screen After launching CWORDS.EXE, you will be greeted with the Input screen (see Figure 2-1). Figure 2-1. The CWords Input Screen In the “Input Directory” text box, fill the path field with a UNC string or a drive letter and directory name, if that drive is properly mapped; or browse to the input directory by clicking the “Browse” button. In the “File Mask” text box, enter the pattern of file names to be processed. For example, if all your WordPerfect documents have a WPD extension, then you would enter “.wpd”. The default file mask is “*.*”; this value for the file mask will not rule out processing any file simply because of its name. CrossWords does not select documents to convert based on file-name extensions. Rather, CrossWords will analyze a document to see whether it is a WordPerfect document. If so, it will process this document, unless it is Read-Only or is protected from modification. If the document is a Word document, then CrossWords will skip the document, if • “Skip All” is checked; • “Skip if Never WordPerfect” is checked, and the document was created in Word; or • “Skip if Previously Processed by CrossWords” is checked, and CrossWords has already processed the document. To see if this is true, open the document in Word, select File | Properties and click on the Custom tab. In the Properties window, if “Converted Levit & James, Inc. CrossWords Installation & Operation Guide • 11 State” appears under Name, and “True” appears under Value, then CrossWords has already processed this document. The file handling for the original documents is shown in Table 2-1. CrossWords will not delete the original document during normal processing; the originals will either be left in the input directory, or moved to CWBackup. Table 2-1. CrossWords Processing Options Final Location of Original Documents Final Location of Converted Documents Replace with Output File—Copy Orig to (CW)Backup CWBackup Input directory Keep in Place, but Move to (CW)Input While Processing Input directory Output directory Keep in Place at All Times Input directory Output directory Move to (CW)Backup When Done CWBackup Output directory Handling of Originals Option All options, except the third option, have a fault tolerance feature via the file isolation method; i.e., the files are isolated in the CWInput directory during the process at all times. In the event of system or program failure, the original documents will remain in the CWInput directory, for two reasons: (a) rerunning CrossWords will be possible, and (b) this makes it easier to detect which document causes the problem. At the point of resuming the conversion, files can be processed in either the CWInput directory, into which CWORDS.EXE knows where to put the final files, or in the original location, where files have been copied back from the CWInput directory. The third option, “Keep in Place at All Times”, is designed to batch-convert from removable media such as floppy disks. The last option is designed to facilitate conversion using multiple PCs. It prevents file collision from different PCs which are configured to convert the documents at the same time. WARNING: You must choose the “Keep in Place at All Times” option when selecting a CrossWords backup path for the input directory. The Preprocessor options in CROSSWDS.INI are available while running CWORDS.EXE (see Section Error! Reference source not found. for details). OTE: The names of the CrossWords temporary directories by default start with CW. NThese directories will be created at the root of the local volume or network share. You may create these directories under one umbrella directory with a modification to the CROSSWDS.INI file. See Section Error! Reference source not found. for details. OTE: In all modes, CrossWords may delete sub-directories of CWInput and CWOutput Nwhen empty. Levit & James, Inc. 12 • CrossWords Installation & Operation Guide 2.1.2.2 CWords Output Screen If, for “Handling of Originals”, you have chosen any option other than the first option (“Replace with Output”), then upon clicking “Next”, you will be greeted with the Output screen (see Figure 2-2). To select a folder for the output directory, enter the UNC or drive mapped path to the output folder, or click the “Browse” button to locate the output directory. If you enter a non-existent output directory, CWords will create it for you. Figure 2-2. CWords Output Screen On the Output screen (Figure 2-2), CrossWords automatically incorporates a naming convention for converted files, based on the entry for the input mask made on the input option screen. For the output files, there are three options: (a) “Retain Original File Names”, (b) “Name All Converted Files as *.DOC”, and (c) “Name All Converted Files as *_<original extension>.doc”. For example, if the input file mask is *.wpd and the second option is selected, then the new file name will be *.doc. If the third option is selected, the new file name will be *_wpd.doc. However, the third selection will work only if your operating system supports long file names. If the input mask extension contains a wild-card character, then CrossWords disables the ability to rename the file(s) as *.doc in order to prevent, for example, a case where the user attempts to rename the files “letter.1”, “letter.2”, and “letter.3” to “letter.doc”. If the “Replace Originals with Output” option is selected on the previous screen (see Figure 2-1), then all original file names will remain unchanged upon conversion. Levit & James, Inc. CrossWords Installation & Operation Guide • 13 Skipped files can be (a) left in the Input folder, (b) moved to Backup (or CWBackup), or (c) moved to the Output folder. If either (a) or (b) is selected, then there is an option to make a copy of the original and place it in the Output folder. ARNING: Invalid entries for the Output directory include: the input directory or any W of its subdirectories, CWOutput, or CWBackup. 2.1.3 CWords Review Screen Upon clicking “Next”, another screen presenting the file handling selection is displayed (see Figure 2-3). This is the last chance to review the CWords selections prior to executing the batch conversion. Conversion begins upon clicking “Finish” on this final screen. Figure 2-3. CWords Review Screen 2.2 Running CrossWords in DMS-Integrated (“Right-Click”) Mode Running CrossWords from a Document Management System (DMS) involves 2 steps: 1) selecting one or more documents from the DMS document interface application, and 2) rightclicking and selecting “CrossWords” from the popup menu or submenu. Because the steps are the same for converting one document as they are for converting more than one document, there is no distinction between On-Demand processing and Batch processing in a DMS. In terms of the limit to the number of documents that may be processed with a right-click conversion, by default, this is limited by the DMS and not by CrossWords. The number can be Levit & James, Inc. 14 • CrossWords Installation & Operation Guide limited with the use of the MaxDocs setting in the appropriate section of the CROSSWDS.INI file. The following sections discuss how CrossWords integrates and works with supported Document Management Systems. 2.2.1 Open Text Docs Open 2.2.1.1 Configuration When integrated with DOCS Open: • CrossWords can convert documents regardless of their assigned application code, and will change the application code to the MS Word alias. • If replacing the WordPerfect documents in the library with their converted Word versions, CrossWords will convert all versions of a document. • CrossWords will change the name of a document commensurate with the change in application code. • CrossWords can limit the number of documents that can be processed by an end-user. • CrossWords can convert a local copy of one or more documents. • CrossWords can create a new document profile for converted documents. • CrossWords allows options for which version(s) is (are) to be processed: latest version only, prompt user for version, and all versions. NOTE: If the “Replace” option is selected, CrossWords will process all versions of the document, so that the versions are consistent with the new Application code. To incorporate these features, modification of the CROSSWDS.INI file is required. There are several new settings in the [DOCS Open] section of the CROSSWDS.INI file (with the defaults shown): [DOCS Open] SelectAppCodes=MS WORD SetAppCodes=MS WORD MaxDocs=0 FixFilenames=ALWAYS The SelectAppCodes and SetAppCodes are both comma-delimited strings. SelectAppCodes can have any number of entries, while SetAppCodes can have either one entry, or the same number that appears in the SelectAppCodes string. In the former case, all Application Codes listed in SelectAppCodes will be changed to the value of the entry in SetAppCodes. In the latter case, there is a one-to-one correspondence between the entries in SelectAppCodes and SetAppCodes. In the following example, all documents with MS WORD and WORDPERFECT application codes will be selected for processing. When finished, the application code for all converted documents will be MS WORD: Levit & James, Inc. CrossWords Installation & Operation Guide • 15 SelectAppCodes=MS WORD, WORDPERFECT SetAppCodes=MS WORD The entry MaxDocs limits the number of documents that can be selected for processing, unless it is 0 (default), in which case there is no limit to the number of documents that may be processed. Typically, end-users will have MaxDocs=1 in order to both process all versions of the document and to change the Application Code in DOCS Open. The history of documents that are converted using the DOCS-Integrated batch mode will reflect the conversion along with the conversion date and time. The options for FixFilenames are ALWAYS, FLIPPED ONLY, and NEVER. If set to ALWAYS, CrossWords will alter the file name based on the DOCS Open filing scheme. If set to FLIPPED ONLY, CrossWords will change the file name only if the application code of the document has been changed. Otherwise, CrossWords will not change the file name. 2.2.1.2 Operation In the search result list box (see Figure 2-4), right-clicking on one or more selected documents will bring up a DOCS Open context menu. CrossWords will be listed at the bottom of this menu in most cases. Select CrossWords on the menu, or press “w” on the keyboard to start the conversion process. Figure 2-4. Selecting CrossWords from the DOCS Open Quick Retrieve Dialog On the CrossWords Options screen (see Figure 2-5), a user may choose between (a) skip all the documents in MS Word format; (b) skip only the documents originated in MS Word—Never WordPerfect, or (c) skip those documents which were previously converted by CrossWords. Levit & James, Inc. 16 • CrossWords Installation & Operation Guide If a user chooses to skip all the MS Word documents, then such documents will be skipped before being opened, in order to shorten processing time. Figure 2-5. DOCS Open-Integrated Options Screen If, however, a user chooses not to skip all the MS Word documents, then a second choice is whether to skip the document which was never a WordPerfect document. A document created in MS Word, for instance, falls into this category. If checked, and CrossWords detects that the incoming file was once a WordPerfect file, then it will attempt to convert the document. Click on “Finish” to start conversion. 2.2.1.3 Conversion Options In addition to converting a document profiled in DOCS Open, CrossWords can convert local copies of documents that are profiled in DOCS Open, and can create new document profiles for converted documents. For the “local” option, a copy of a DOCS Open document is made to a user-specified location and then converted. For the “new profile” option, a new document profile is created in DOCS Open for the converted file. For both of these options, the original document and its profile remain unchanged. 2.2.1.4 Version Options In most cases, you can select an option for the version of the document you wish to process. These options are “Latest Version Only”, “Prompt for Version”, and “Process All Versions”. Levit & James, Inc. CrossWords Installation & Operation Guide • 17 The exceptional cases are the following: • If you have selected the “Replace Original” option, then only the “Process All Versions” option will be allowed. This is because the Application Code is a Document Profile property rather than a Version property. • If you have selected the “Create New DOCS Open Profile” option, then only the “Latest Version” and “Prompt for Version” options will be allowed. 2.2.1.5 Attach a Template You can attach a template to the converted documents by clicking on the “Attach...” button from the Processing Options form. This will bring up another form for you to select the template that you wish to attach. See Figure 2-6. Figure 2-6. Attach Template Screen Checking the checkbox will update the styles in the document with those styles in the attached template with the same name. 2.2.1.6 Configuring the Processing Options Screen The default settings for the Processing Options screen can be set by modifying the appropriate settings in the CROSSWDS.INI file. See Section Error! Reference source not found.. 2.2.2 Open Text DM 2.2.2.1 Overview CrossWords integrates with Open Text DM in the Extension for Windows Explorer. With a modification to the registry, CrossWords can also function with the Extension for MS Outlook. This discussion will focus on the integration with the Extension for Windows Explorer. Levit & James, Inc. 18 • CrossWords Installation & Operation Guide 2.2.2.2 Configuration When integrated with DM: • CrossWords can convert documents regardless of their assigned application code, and will change the application code to the MS Word alias. • If replacing the WordPerfect documents in the library with their converted Word versions, CrossWords will convert all versions of a document. • CrossWords can change the name of a document commensurate with the change in application code. • CrossWords can limit the number of documents that can be processed by an end-user. • CrossWords can convert a local copy of one or more documents. • CrossWords can create a new document profile for converted documents. • CrossWords allows options for which version(s) is (are) to be processed: latest version only, prompt user for version, and all versions. OTE: If the “Replace” option is selected, CrossWords will process all versions of the Ndocument, so that the versions are consistent with the new Application code. To incorporate these features, modification of the CROSSWDS.INI file is required. There are several new settings in the [PCDocs] section of the CROSSWDS.INI file (with the defaults shown):1 [PCDocs] SelectAppCodes=MS WORD SetAppCodes=MS WORD MaxDocs=0 FixFilenames=ALWAYS The SelectAppCodes and SetAppCodes settings are both comma-delimited strings. SelectAppCodes can have any number of entries, while SetAppCodes can have either one entry, or the same number which appears in the SelectAppCodes string. In the former case, all Application Codes listed in SelectAppCodes will be changed to the value of the entry in SetAppCodes. In the latter case, there is a one-to-one correspondence between the entries in SelectAppCodes and SetAppCodes. In the following example, all documents with MS WORD and WORDPERFECT application codes will be selected for processing. When finished, the application code for all converted documents will be MS WORD: SelectAppCodes=MS WORD, WORDPERFECT SetAppCodes=MS WORD The entry MaxDocs limits the number of documents that can be selected for processing, unless it is 0 (default), in which case there is no limit to the number of documents that may be processed. Typically, end-users will have MaxDocs=1 in order to both process all versions of the document and to change the Application Code in DM. 1 The configuration settings are identical to those of the DOCS Open section. Levit & James, Inc. CrossWords Installation & Operation Guide • 19 The history of documents converted using the DM-Integrated batch mode will reflect the conversion, along with the conversion date and time. The options for FixFilenames are ALWAYS, FLIPPED ONLY, and NEVER. If set to ALWAYS, CrossWords will alter the file name based on the DM filing scheme. If set to FLIPPED ONLY, CrossWords will change the file name only if the application code of the document has been changed. Otherwise, CrossWords will not change the file name. 2.2.2.3 Operation In the search result list box (see Figure 2-7), right-clicking on one or more selected documents will bring up a DM context menu. CrossWords will be listed at the bottom of this menu in most cases. Select CrossWords on the menu, or press “w” on the keyboard to start the conversion process. On the CrossWords Options screen (see Figure 2-8), a user may choose between (a) skip all the documents in MS Word format; (b) skip only the documents originated in MS Word—Never WordPerfect; or (c) skip those documents which were previously converted by CrossWords. If a user chooses to skip all the MS Word documents, then such documents will be skipped before being opened, in order to shorten processing time. Figure 2-7. DM Search Result Screen If, however, a user chooses not to skip all the MS Word documents, then a second choice is whether to skip the document which was never a WordPerfect document. A document created in MS Word, for instance, falls into this category. If checked, and CrossWords detects that the incoming file was once a WordPerfect file, then it will attempt to convert the document. Levit & James, Inc. 20 • CrossWords Installation & Operation Guide Figure 2-8. DM-Integrated Options Screen If you want to attach a template to the converted document(s), then click on the “Attach...” button and browse to the desired template. Afterwards, the path to the selected template will appear on the Processing Options screen. Click on “Finish” to start conversion. 2.2.3 Interwoven WorkSite 2.2.3.1 Overview CrossWords integrates with Interwoven WorkSite clients through the right-click menu in each application. In addition, CrossWords is on the right-click menu for document versions in the Versions tab in Desksite 8.0 and later. OTE: Only Interwoven WorkSite 8 and later are certified for use with Office 2003. NWorkSite 8.2 and later are certified for use with Office 2007. 2.2.3.2 How It Works During processing of a document, CrossWords checks out the document, determines whether the document should be converted, based both on user-input selection criteria and on whether the document is accessible by the user. The following are reasons why a document in a WorkSite database will not be converted by CrossWords: • The document is locked. • The document has been de-selected by the user, because it is archived. Levit & James, Inc. CrossWords Installation & Operation Guide • 21 • The document has been de-selected by the user because it does not have a WPF document type. • The document has been checked out by another user. • The document Edit date is not in the selected Date/Time range. • The user does not have sufficient rights to the document. • A document with the same name exists in Backup, and “Skip File” is selected. • The document is neither a WordPerfect document nor a Word document. • The document is a Word document, but is de-selected, because “Skip All WinWord Files” has been chosen. • The document is a Word document, but was never a WordPerfect document, and “Skip if Never WordPerfect” has been chosen. • The document has already been processed by CrossWords, and “Skip if Previously Processed by CrossWords” has been chosen. If a document has been selected for conversion (i.e., none of the above conditions exist), CrossWords checks the document out of the database, and makes a backup of the original file. CrossWords then converts the document to Word. When the conversion is finished, CrossWords checks the converted file back into the database with the same document and version number of the original document. CrossWords then converts the document type to WORD97 or the appropriate alias as configured in the CROSSWDS.INI file. 2.2.3.3 Operation To run CrossWords in the WorkSite-integrated mode, select or multi-select documents from a search or project folder from the application. Use the right-click mouse button and select “CrossWords” from the menu option. See Figure 2-9. After clicking on CrossWords, the Processing Options dialog will be displayed, showing the options available for date filtering, backing up, conversion options, etc. These options available to the user are shown in Figure 2-10. These options include all of the standard selection and processing options; in addition, there are conversion options that allow the user to replace the original with the converted file, convert a “local” copy of the file, create a new document profile for the converted file, and create a new version of the same document. Using the last two options, the original file and its profile remain unchanged after the conversion. If you wish to attach a template to the converted document(s), then click on the “Select” option listed under “Attach Template”. You can either enter the full path to the desired template, or browse to the template by clicking on the “Browse” button. Click on “Finish” to begin the conversion of the document(s). OTE: CrossWords can also be configured to run in “quiet mode”. If running in quiet Nmode, the Processing Options dialog will not be shown; the conversion will begin immediately with the corresponding options set in the CROSSWDS.INI file. Levit & James, Inc. 22 • CrossWords Installation & Operation Guide Figure 2-9. CrossWords Integration with DeskSite Figure 2-10. WorkSite-Integrated Options Screen Levit & James, Inc. CrossWords Installation & Operation Guide • 23 2.2.4 Worldox 2.2.4.1 Primary Version Conversion CrossWords is integrated with Worldox as a “Send To” application. Inclusion of CrossWords into the “Send To” list of applications can be accomplished through a modification of Worldox’s WDSHELL.INI file (see Section Error! Reference source not found.). Multi-file CrossWords conversions are possible using Worldox versions 2000 SR-2 and later; this is the first version of Worldox that supports the multi-file selection and post-conversion file renaming that are required to run CrossWords batch processing. CrossWords can be run for single documents in earlier versions of Worldox; however, in that case, CrossWords must be configured to keep the original file names following the conversion. To convert one or more documents, select the documents by checking the box next to the Extended Name in the Worldox application. Then right-click, choose “Send To”, and then “CrossWords” (see Figure 2-11). Figure 2-11. Selecting CrossWords From the Worldox Results Screen Once CrossWords has been selected, you will be prompted by Worldox for whether you want to process the checked documents or the highlighted document (you may choose either option; see Figure 2-12). After you select one of these options, CrossWords will convert the relevant document(s). Levit & James, Inc. 24 • CrossWords Installation & Operation Guide Figure 2-12. Worldox Multi-File Selection Window Upon completion, CrossWords will display the results of the conversion. 2.2.4.2 Converting Old Versions If there are versions of the document other than the primary version, CrossWords will automatically detect these older versions, and will provide a means to convert them when the primary document is converted. Unless otherwise configured (See Section Error! Reference source not found.), if there are multiple versions of a document (including the primary version), CrossWords will prompt the user to identify, by checking a box, which version of the document should be converted. Figure 2-13 shows an example of this interface. OTE: In Worldox 2002 and earlier, older versions will contain the same name as the Nprimary version but will have an extension of the form BK?, where ? is a letter from A to Z. In Worldox GX, older versions will be stored in an administrative subfolder of the folder containing the primary version. Levit & James, Inc. CrossWords Installation & Operation Guide Figure 2-13. Worldox-Integrated Multi-Version Selection Form Levit & James, Inc. • 25