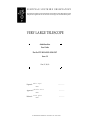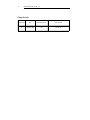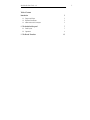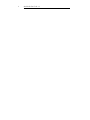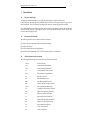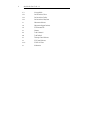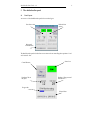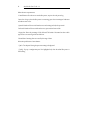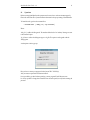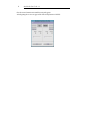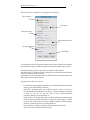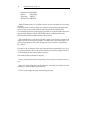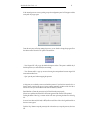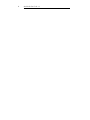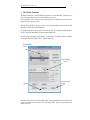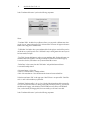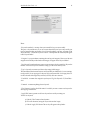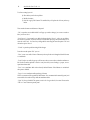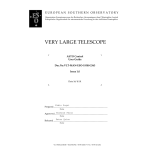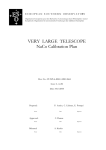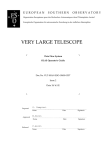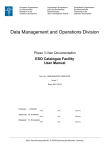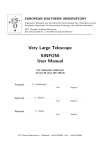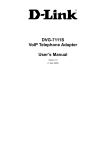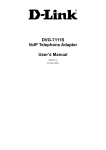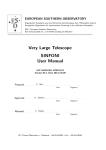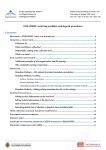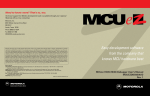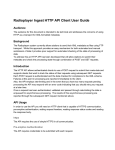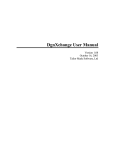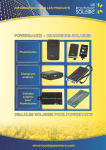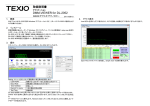Download VERY LARGE TELESCOPE
Transcript
EUROPEAN SOUTHERN OBSERVATORY Organisation Européenne pour des Recherches Astronomiques dans l’Hémisphère Austral Europäische Organisation für astronomische Forschung in der südlichen Hemisphäre VERY LARGE TELESCOPE dataSubscriber User Guide Doc.No.VLT-MAN-ESO-19300-2367 Issue 1.0 Date 31/10/00 Fabio Sogni Prepared..................................................................................................... Name Michele Peron Approved................................................................................................... Name Peter Quinn Released ..................................................................................................... Name VLT PROGRAMME * TELEPHONE: +49 89 32006-0 * FAX: +49 89 320 2362 4 dataSubscriber User’s Guide - 1.0 Change Record1 Issue/Revision Date Section/Page affected Reason/Remarks 1.0 October 30, 2000 All First release dataSubscriber User’s Guide - 1.0 5 Table of Contents Introduction 1.1 1.2 1.3 Purpose and Scope Reference Documents Abbreviations And Acronyms 2 The dataSubscriber panel 2.1 2.2 Panel Layout Operations 3 The Header Translator 5 5 5 5 7 7 9 15 6 dataSubscriber User’s Guide - 1.0 dataSubscriber User’s Guide - 1.0 1 1.1 7 Introduction Purpose and Scope The purpose of dataSubscriber is to simplify the subscription to the Olas Data Server. It allows the user to define header translation tables, rename the incoming files and apply user defined commands. The GUI checks all the input from the user, minimizing possible mistakes. From dataSubscriber is possible to monitor the file transfer, start and stop cleanly the related processes (avoiding conflicts or pending processes), and create transaltion tables, useful to add keywords to the incoming fits files. 1.2 Reference Documents The following documents are referenced in this document [1] Archive Storage Subsystem (ASTO) architectural design. [2] ASTO User Manual [3] ASTO Command Interface Specifications [4] VLT-MAN-ESO-19000-2050 “FTU - FITS Translation Utility - User Manual” 1.3 Abbreviations And Acronyms The following abbreviations and acronyms are used in this document: ARCSYS Archive System ASM Astronomical Site Monitor ASTO Archive Storage Subsystem CCS (VCS) Central Control System DICB Data Interface Control Board DFS Data Flow System DHS Data Handling Server DMD Data Management Division FITS Flexible Image Transport System FWHM Full width at Half Maximum GUI Graphical User Interface (Toolkit) HOS High Level Operating Software ICD Interface Control Document ICS Instrument Control Software IDD Instrument Description Database IMP Interprocess Message Passing INS Instrumentation Software LAN Local Area Network LCU Local Control Unit 8 dataSubscriber User’s Guide - 1.0 N/A Not Applicable OLAC On-Line Archive Client OLAF On-Line Archive Facility OLAS On-Line Archive Subsystem OS Observation Software OSS Observation Support Software PAF VLT Parameter File SW Software TBC To be Confirmed TBD To be Defined TCS Telescope Control Software VCS VLT Control Software VOLAC VCS OLAC Client WS Workstation dataSubscriber User’s Guide - 1.0 2 9 The dataSubscriber panel 2.1 Panel Layout An overview of the dataSubscriber panel is shown in the figure: Raw data section. Reduced data section. Main panel control buttons. The dataSubscriber panel is divided into two sections each one controlling the acquisition of “raw” and “reduced” data: Control Buttons Number of files in the queue Status Icon Number of files processed and delivered Progress bar Selected dates 10 dataSubscriber User’s Guide - 1.0 Where the main components are: - Control Buttons: allow the user to start the dhs process, stop it or show the process log. - Status Icon: It is grey when the dhs process is not running, green when is running and it becomes red when an error occurs. - Queued: Number of files received from the server and waiting (on disk) to be processed. - Delivered: Number of files received from the server, processed and store on disk. - Progress bar: Shows the percentage of files delivered. The header of the status bar shows which type of files we are receiving and from which host. - Selected dates: Incoming data are covered by this range of dates. In the main panel there are 2 more buttons: - “Quit”: Close the panel leaving the processes running in background. - “Config”: Pops up a configuration panel. It is highlighted only when the related dhs process is NOT running. dataSubscriber User’s Guide - 1.0 2.2 11 Operations Before executing dataSubscriber the operator must be sure to have set the environment properly. Please refer to the Data Flow System installation document for the proper setting of dataSubscriber. To launch the tool, type from the command line: % dataSubscriber [ -debug [1-2] -log <filename> ] Where: -debug [1-3] : enables the debug mode. The numbers define the level of verbosity. Messages are sent to the standard output. -log <filename>: redirect the debug messages to a log file. This option is used together with the -debug option. A subscription window pops up: Here you have to insert your program id in the format: PPP.C-NNNN(X). And your name as specified in the observation block. It is not possible to go ahead without specifying a correct program ID and Observer name. It is always possible to change this information from the main panel, but only before starting the processes. 12 dataSubscriber User’s Guide - 1.0 Once the correct information are inserted the main panel appears. At the beginning the two icons are grey and the Start and Stop buttons are disabled: dataSubscriber User’s Guide - 1.0 13 At this point you have to configure the tool, pushing the “Config” button: User information Date range Rename files section Header translation section Post command section Control buttons - User information: It shows the program ID and the observer name as inserted in the subscription panel. From the main panel is possible to change this information as described in the last section. - Date range: It permits to insert a range of dates from which data will be retrieved. The format must be: YYYY-MM-DD. A check is performed to verify date format and date consistency (E.g. From cannot be more recent than To). It is possible to leave the To field empty. In this case all the files from the date specified in the From field up to the current date will be retrieved. - Rename file section: Here you can choose: • “Use DFS Names”: this is the default. The name of files is not changed and kept in the standard format (E.g. ONTT.1999-02-20T00:27:17.960.fits ) • “Rename To”: choosing this option you are allowed to choose a “prefix” for you files. An incremental number will be appended to your files. E.g. If you choose the prefix isaacNewton as prefix all your files will have this kind of name: isaacNewton_0001.fits, isaacNewton_0002.fits, isaacNewton_0003.fits, ecc. • “Rename to keyword”: choosing this option it is possible to rename the incoming file using the content of a keyword contained in the header. E.g. if you choose “Target Name” as a standard key all your files will have this kind of names: LAMPFLAT_0001.fits, LAMPFLAT_0002.fits, U0525.fits, css-0637-4857_0001.fits, css-0637-4857_0002.fits, etc.. If the selected key is missing from the header, the standard file name will be used. Only four keys can be selected from the menu button: 14 dataSubscriber User’s Guide - 1.0 Instrument mode (INS.MODE) OB name (OBS.NAME) Target Name (OBJECT) Name on INS ws (ORIGFILE) - “Header Translation Section”: It is possible to add new keyword to the header of a fits file using this section. Translating a header is useful, for example if we want to use a data reduction software like IRAF. In this case some new keys must be created in order to keep the fits file readable by IRAF. Two default tables (Spectroscopy and Imaging) are provided, and a customized table can be created using the Header Translator. Push the “Define Table” button to call the Header Translator. More information about the Header Translator in the next section. - “Post Command Section”: in this section is possible to define a post-command, a command to be applied to each file as last step of the procedure. A command can be a unix command (gzip, compress) or a data reduction sw (iraf, midas). The argument of post-command is %s (percentage s) E.g. : midas %s This option can be very dangerous and no check is performed on the command itself. E.g. if you insert a post-command like "rm -f %s" this will be considered valid and all the coming files will be removed after being processed. Use this option with caution! There are three buttons on the bottom of the panel: - “Accept”: parse the options, checks the input and give error messages in case the input is not correct. - “Reset Conf.”: resets configuration to the default options: current date (To is blank), no file name translation, no header translation, no post command. - “Cancel”: quit the configuration panel without making any change. dataSubscriber User’s Guide - 1.0 15 If the inserted option are correct, pushing Accept the configuration panel will disappear and the main panel will pop up again: From the main pane and before starting the process, you can decide to change the program ID or the observer name. Select the “File” option in the menu bar: - “New Program ID”: will pop up the initial subscription window. This option is enabled only if both the processes (raw and reduced) are not running. - “View filename table”: it pops up an xterm showing the correspondence between original file names and translated ones. - “Quit”: quit the panel without stopping the processes. At this point you can decide to start one or both the processes. If you decide to start only the “reduced” process a window will pop up: it’s just a warning reminding you that raw files won’t be retrieved. Of course you can start the raw files retrieval whenever you want. DataSubscriber will start the process(es) and will check that they start properly. If there are no problems the related icon will become green and the counters will be updated. Pushing the button “Show Log” an xterm window will come up showing the latest rows of the log file. In case of errors the icon (RAW and/or RED) will turn red. Have a look to the log and then click on the icon to turn it green. Push the “Stop” button to stop the process(es): this is the safest way to stop the processes, don’t use kill. 16 dataSubscriber User’s Guide - 1.0 dataSubscriber User’s Guide - 1.0 3 17 The Header Translator The Header Translator is a tool that facilitates the creation of a translation table, a table where you copy a keyword giving a new name or create (add) a new keyword. It is not possible to “move” or delete a keyword. What you can do is add new keywords, copy existing keywords, but not remove them. With the Header Translator (ht) you can create a set of translation tables and store them on disk: they will be available from the dataSubscriber. A translation table will be used as input for FTU. Refer to “FTU - FITS Translation Utility User Manual (VLT-MAN-ESO-19000-2050)” for more information about FTU. From the configuration panel of dataSubscriber, if you select the “Translation Template” checkbutton and push the “Define Table” button, a window will pop up: Translation table section Keyword editing section Help bar Common control buttons There are two sections, the “Translation table section” showing the translation you have created (or you have loaded from the disk) and a “Keyword editing section” where you can actually add or modify a keyword. 18 dataSubscriber User’s Guide - 1.0 In the “Translation table section” you have the following components: Where: -”Translation Table”: the default is your Observer Name, you can provide a different name choosing the “Save as” option in the option “File” of the menu bar. This name will appear in the menu button of the Config panel of dataSubscriber. -”Table listbox”: this listbox shows your translation table. On the right you see the old keyword on the left the new, copied, keywords. If an “Old Header” entry is missing means that a new keyword has been created, not copied. -”Test Table”: the test table button is used to test your translation table. Pushing the button your translation table will be applied to a fits file (provided by Eso) and the new header will pop up. You can have a look to your header to see if your translation table is correct. -”Delete Entry”: select an entry from the “Table listbox” and push this button to delete it. You can make multiple choices: <Left mouse button> = Select a line <Control + Left mouse button> = Multiple selection <Shift + Left mouse button> = Select line between the former and current selected line. Under the menu button “Edit” in the upper part of the GUI there is an option called “Undo Deletion”: it “undo”s the last deletion you performed. -”Predefined Translation tables”: this is a list of already defined translation tables (prepared by USG). You can select one of them as a starting point to add or modify keywords. E.g. you can select the table named “Imaging” and add the keyword EXPTIME or remove the keyword AIRMASS. Note: you don’t modify the Imaging table, this is not writable, you will create a new table. In the “Translation table section” you have the following components: dataSubscriber User’s Guide - 1.0 19 Where: -”Keyword to translate”: is an entry where you insert the Eso key you want to modify. This part is a keyword browser. If you are not sure about the keyword you want to modify, just type few letters and then press Return: a list of keyword matching your entry will appear in the “Keyword listbox”. Click on the keyword to select it. A description of the selected key will appear in the “Keyword listbox”. -“Categories”: is an option button containing the main keyword categories. Select one of the main categories and all the keywords related to that category will appear in the “Keyword listbox”. -”New Keyword”: insert here the new name you want to assign to the key specified in “Keyword to translate”. If the field ”Keyword to translate” is empty you will create a new keyword. -”Type”: a keyword can assume one of these values: string, double, integer. This menu button (like the entries Precision and ConstValue) are enabled only if you are creating a new keyword. If you are copying an Eso keyword (“Keyword to translate” is not empty), these value will be the same of the original keyword and you’ll only add a new comment. -”ConstValue”: a constant value assigned to your keyword. E.g. New Keyword = PI, ConstValue = 3.141 -”Comment”: a comment explaining the new keyword. -”Clear” button: it’s used to clear all the entries. It’s useful if you want to create a new keyword instead copying a standard one. -”Apply/Edit” button: it permits to add a new keyword or to modify an existing one. To add a new keyword: a) Push the “Clear” button to clean the entries b) Fill in ALL the entries, leaving the “Keyword to translate” empty. c) Push the “Apply/Edit” button. The new key will appear in the top listbox. 20 dataSubscriber User’s Guide - 1.0 To edit an existing keyword: d) Select the keyword in the top listbox e) Modify the entries f) Push the “Apply/Edit” button. The modified key will replace the old entry in the top listbox There are three buttons on the bottom of the panel: -”Ok”: accepts the new/modified table. It will pop up a window asking if you want to save the table if you haven’t do it. “Save/Save as”: if you created a new table this button has the “Save as” value: you can define a new name for your table. If you have already saved the table specifying a name, this button will assume the value “Save”. You can always change the file name using the menu bar option “File” and choose the option “Save as” -”Cancel”: it quits the panel discarding all the changes. From the menu bar option “File” you can: -”New”: create a new table. I cleans all the entry in the top list box and change the default file name to <undefined>. -”Load”: loads a new table. It pops up a file browser where you can select an header translation table. Header Translator performs a check to verify that what you are loading is a proper, not corrupted translation table. -”Save”: save a translation table with an already defined filename. If the filename is <undefined> this option is disabled. -”Save as”: save a translation table specifying a filename. NOTE: no extension will be appended to the filename. It’s is recommended to manually specify and extension like .ht in order to keep visible the translation tables. -”Quit”: It’s always disabled. This option is used to fix a bug in this tcl/tk version. Please use the “OK” or “Cancel” button to quit the panel.