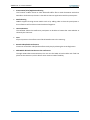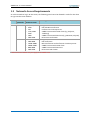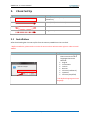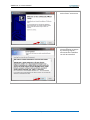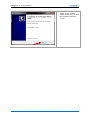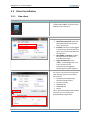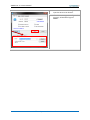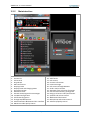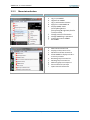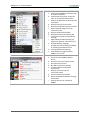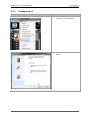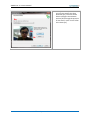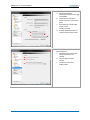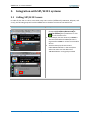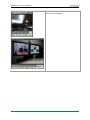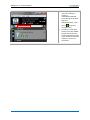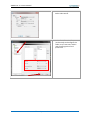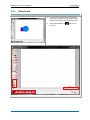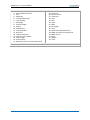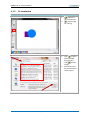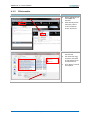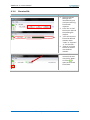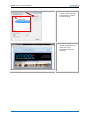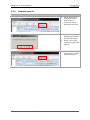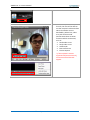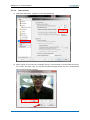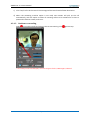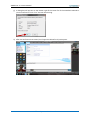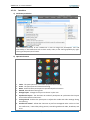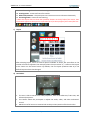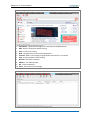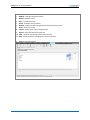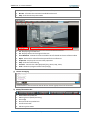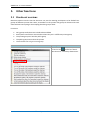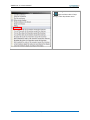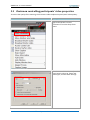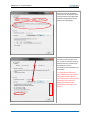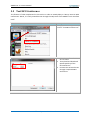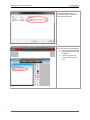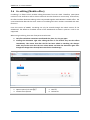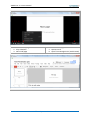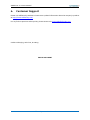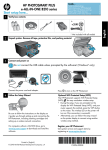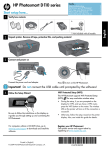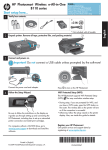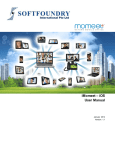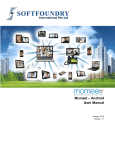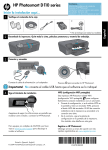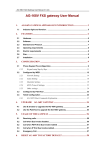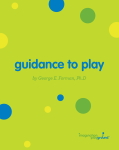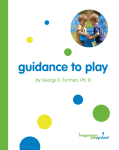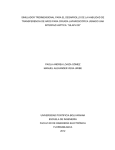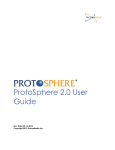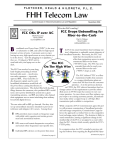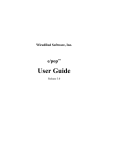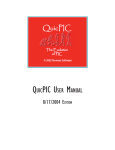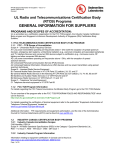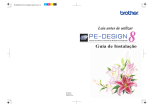Download VMEET Ver. 3.3.5 - Softfoundry Momeet
Transcript
VMEET Ver. 3.3.5 User manual Softfoundry International Pte Ltd January 2014 VMEET Ver. 3.3.5 User Manual Copyright Notice Copyright © 2014 Softfoundry International Pte Ltd. All Rights Reserved. This document is proprietary to Softfoundry International Pte Ltd, which contains information that belongs as its intellectual property. Under the copyright laws, no part of this document may be copied, translated, or reduced to any electronic medium or machine readable form, in whole or in part, without prior written consent of Softfoundry International Pte Ltd. Softfoundry International Pte Ltd. 2 VMEET Ver. 3.3.5 User Manual Table of Contents INTRODUCTION ........................................................................................................................................................................4 1. SYSTEM REQUIREMENTS ..............................................................................................................................................6 1.1 1.2 1.3 2. VMEET HARDWARE REQUIREMENTS ..........................................................................................................................6 BANDWIDTH DEMANDS...............................................................................................................................................6 NETWORK ACCESS REQUIREMENTS ..............................................................................................................................7 CLIENT SET UP..................................................................................................................................................................8 2.1 I NSTALLATION.............................................................................................................................................................8 2.2 CLIENT INSTALLATION............................................................................................................................................... 13 2.2.1 Run client......................................................................................................................................................... 13 2.2.2 Main interface ................................................................................................................................................ 15 2.2.3 Menu introduction ......................................................................................................................................... 16 2.2.4 Tuning wizard ................................................................................................................................................. 18 2.2.5 Initial audio and video configuration ......................................................................................................... 21 2.2.6 Conference layout settings ........................................................................................................................... 23 3. INTEGRATION WITH SIP/H.323 SYSTEMS............................................................................................................... 24 3.1 3.2 3.3 3.4 3.5 4. CALLING SIP/H.323 USERS ..................................................................................................................................... 24 SCHEDULING A SIP/H.323 MCU CONFERENCE ........................................................................................................ 26 CALLING MULTIPLE SIP/H.323 SYSTEMS WITH MINIMCU ........................................................................................ 27 SCREEN CAPTURE DEVICE CONFIGURATION................................................................................................................ 29 H.239 DATA SHARING WITH H.323 SYSTEM ............................................................................................................. 31 CLIENT FUNCTIONS...................................................................................................................................................... 32 4.1 DATA CONFERENCE .................................................................................................................................................. 32 4.1.1 Whiteboard ..................................................................................................................................................... 33 4.1.2 Presentation ................................................................................................................................................... 35 4.1.3 File transfer..................................................................................................................................................... 37 4.1.4 Receive file ...................................................................................................................................................... 38 4.1.5 Application sharing........................................................................................................................................ 39 4.1.6 Remote control............................................................................................................................................... 41 4.2 VIDEO CONFERENCE ................................................................................................................................................. 42 4.2.1 PTP conference............................................................................................................................................... 42 4.2.1.1 4.2.1.2 4.2.2 MCU conference............................................................................................................................................. 46 4.2.2.1 5. Interfa ce................................................................................................................................................... 50 OTHER FUNCTIONS...................................................................................................................................................... 57 5.1 5.2 5.3 5.4 5.5 5.6 6. Auto ans wer............................................................................................................................................. 44 Conference recording .............................................................................................................................. 45 BREAK-OUT SESSIONS............................................................................................................................................... 57 POLLING.................................................................................................................................................................. 59 CHAIRMAN CONTROLLING PARTICIPANTS' VIDEO PROPERTIES ..................................................................................... 61 ROUTE I NFORMATION AND TRACE TOOL ................................................................................................................... 62 TEST MCU CONFERENCE ......................................................................................................................................... 64 CO-EDITING (MOBILE OFFICE) .................................................................................................................................. 66 CUSTOMER SUPPORT ................................................................................................................................................. 70 Softfoundry International Pte Ltd. 3 VMEET Ver. 3.3.5 User Manual Introduction Welcome to Softfoundry, the world's cutting edge technology HD class Video Phone & Video Meeting system. Softfoundry VMEET system is an IP-based videoconference software. The following is the list of key features of VMEET: Super Compression Video Codec Using high-powered video codec which makes compressed video stream 4 times smaller than traditional MPEG4, VMEET can supply HD video communication via the low bandwidth public internet. Moreover, VMEET system supports QCIF, CIF, VGA, and three different video sizes of HD video, such as resolutions of 480 x 270, 960 x 540, 1920 x 1080 under an ADSL network connection. Advanced VoIP & Video Compression Technology Echo and noise cancellation makes the audio quality clear, stable, and with less delay. Additionally, VMEET system can adjust the video/audio parameters automatically according to the network conditions in order to maintain high quality video/audio communications. Point-to-Point & Multipoint-to-Multipoint Rich-media Communications VMEET system supports point-to-point and multipoint-to-multipoint rich-media communications. Clients will be connected to the VMEET server when they login to the system. During the conference, VMEET system uses point-to-point communications to make the connections between clients safe and stable. Video Conference Anywhere VMEET system keeps the user's information in the central server. Therefore, clients can access the contact list anywhere. Instant Message & File Transfer Besides video/audio communications, VMEET also supports data conference such as Instant Message & File Transfer, etc. Multi-party Video/Audio Conference With VMEET, a user can call multiple clients at the same time. All the attendees can see and listen to each other simultaneously. Powerful Whiteboard Functions VMEET system provides powerful whiteboard functions which make the video conference much convenient and efficient. Clients can share files, images, and web pages in the whiteboard. Softfoundry International Pte Ltd. 4 VMEET Ver. 3.3.5 User Manual Presentation/Files/Application Sharing This function enables clients to share Microsoft Office files or PDF documents with other attendees. Furthermore, the user is also able to share an application with the participants. Media Sharing VMEET supports sharing various media such as by adding video so that the participants in the conference will be able to view the video all together. Internet Browser The software allows the conference participants to be able to browse the same website as shown by the chairman. Vote All participants in the conference will be allowed to vote in the meeting. Record Video/Audio Conference Clients can record the video/audio conference by simply selecting the recording button. Add Mobile & Fixed Line Phone to the conference Through VFON video communication, the user can dial VOIP to both mobile and fixed line phone at the same time, which allows more communication flexibility. Softfoundry International Pte Ltd. 5 VMEET Ver. 3.3.5 User Manual 1. System Requirements 1.1 VMEET Hardware Requirements Hardware CPU Specifications 1.5 GHz dual-core processor or better Memory (RAM) 1GB for Windows XP and Windows Server 2003, 2GB for Vista or newer Hard drive space 300MB Operating system Windows XP, Vista, 7, 8 Windows Server 2003, 2008 USB Webcam Integrated camera on laptop or LCD screens, etc. Video* Audio* Standard audio input and output jack * When the PC does not have video or audio hardware will not influence on VMEET's operation, apart from not able to receive video or audio. However other operations that are not related to these two hardware will not be affected. 1.2 Bandwidth demands Each type of video size will have their own bandwidth demands. Video size Estimated individual upload bandwidth demands Full HD (1920 x 1080) 1.2 Mbps 720p (1280 x 720) 900 kbps 1/2 HD (960 x 540) 600 kbps 1/4 HD (480 x 270) 300 kbps SVGA (800 x 600) 400 kbps VGA (640 x 480) 300 kbps CIF (320 x 240) 200 kbps QCIF (160 x 120) 100 kbps * The above table shows a rough estimation for one-to-one conference bandwidth requirements. When there are multiple videos connect at the same time, the requisite bandwidth is the sum of the receiving video bandwidth with a frame rate of 30 fps. Softfoundry International Pte Ltd. 6 VMEET Ver. 3.3.5 User Manual 1.3 Network Access Requirements As a client needs to log in to the server, the following ports has to be allowed in order for the client to sign into the server address. User Client Network protocols TCP Ports to allow access to server 80, 443, 4321 4320 563 1720, 30003100 5060 3900-3930 4321-4323 5000-6000 10240-20480 50000-51000 8000-9000 3900-3930 Port usage Login PtP and MCU conference Conference via VProxy server VMEET interact with H.323 client (e.g. Polycom, Tandberg) VMEET interact with SIP client (e.g. Momeet, Polycom) IPTV Issuer and Viewer Login PtP conference MCU conference and conference via VProxy server VMEET interact with H.323 client VMEET interact with SIP client IPTV Issuer and Viewer * IPTV Issuer and Viewer may not apply to all VMEET users UDP Softfoundry International Pte Ltd. 7 VMEET Ver. 3.3.5 User Manual 2. Client Set Up Legend Description Select/click (usually for options or standard selections) Select/click (basic selections) View/look and take note Drag (move) 2.1 Installation After downloading the client set up file from the Internet, VMEET has to be installed. * Before installation, please make sure that the account have administrative rights in order to install VMEET. Screenshot Steps 1. Install interface language There are seven kinds of languages that can be selected: English Vietnamese Turkish Russian Chinese (traditional) Japanese Chinese (simplified) * The default language is the OS language. Softfoundry International Pte Ltd. 8 VMEET Ver. 3.3.5 User Manual 2. Welcome screen Select "Next" to continue. 3. License agreement Choose whether to accept by selecting "I Agree", otherwise the installation can still be cancelled. Softfoundry International Pte Ltd. 9 VMEET Ver. 3.3.5 User Manual 4. Component selection Select the other optional parts to be included apart from the client software (which cannot be changed). Then, select "Next". * The components here may vary based on the type of installer acquired (e.g. Viewer, DICOM, Surveillance). 5. Installation path The default installation location is automatically chosen to be in the Program Files folder. However, the user is still able to install in another location by selecting "Browse" or by modifying the text box manually. Softfoundry International Pte Ltd. 10 VMEET Ver. 3.3.5 User Manual 6. Start menu location The default option will create a folder as "Softfoundry VMEET" in the All Programs section in the start menu. The user is still able to change the name or install it into the subfolder of the start menu folder list below. Furthermore, the "Do not create shortcuts" option is available if the user wants to skip this step. 7. Installation progress The progress bar will state the progress of the installation. Softfoundry International Pte Ltd. 11 VMEET Ver. 3.3.5 User Manual 8. Installation completed Select "Finish" to start VMEET. Otherwise, uncheck the checkbox and select "Finish". Softfoundry International Pte Ltd. 12 VMEET Ver. 3.3.5 User Manual 2.2 Client installation 2.2.1 Run client Screenshot Instructions 1. After installation, double-click "Softfoundry VMEET" shortcut on the desktop to run the client. 2. Input User ID and password. 3. Choose log in mode: Remember password: Saves the password without the need to enter it next time Invisible: The user will be logged in without any notifications from other online users that someone has signed in Run VMEET on startup: Enables the application to start every time Windows starts Login automatically: Once VMEET is started again the next time, the user will be automatically be logged in; bypassing this log in dialog box 4. Select "Network" button, followed by the "Proxy" tab section to choose the type of proxy servers to connect to the internet. Automatic proxy detection: Follows settings from IE Do not use proxy SOCKS5 proxy SOCKS4 proxy HTTPS This is then followed by the IP address of the server, port, and user or password where applicable. Softfoundry International Pte Ltd. 13 VMEET Ver. 3.3.5 User Manual 5. Select "Server" tab and change or input the server IP or domain. 6. After all the settings are configured correctly, select OK to log into VMEET. Softfoundry International Pte Ltd. 14 VMEET Ver. 3.3.5 User Manual 2.2.2 Main interface 6 5 1 13 7 14 8 9 10 11 12 16 15 2 3 4 17 18 19 22 23 20 21 25 26 27 28 24 Icon functions: 1. Contact list 2. Call records 3. Keypad tool 4. MCU conference 5. Display picture 6. Display name and changing status 7. Personal message 8. Missed call alert 9. Unread answering machine messages 10. miniMCU configuration 11. Call forwarding option 12. Change SIP/H323 options 13. Switch between Windows and skin interface 14. Maximum video quality license 15. 16. 17. 18. 19. 20. 21. 22. 23. 24. 25. 26. 27. 28. Search for friends Add friends Call contact Contact information Instant message Call contact through Momeet Send e-mail to contact Start MCU from selection of contacts Call selected contact(s) through PtP Hang up all current calls/conferences Speaker and volume control Webcam and FPS control Microphone and volume control Video size/quality control Softfoundry International Pte Ltd. 15 VMEET Ver. 3.3.5 User Manual 2.2.3 Menu introduction Screenshot a b c d e f g h i Description 1. File menu a. Log in into VMEET b. Logout from VMEET c. Log in with another account d. Apply for a new VMEET ID e. Display VMEET status (Online/Busy/On the phone/Away/Be right back/Out for lunch/Invisible) f. Change personal information g. Change VMEET log in password h. Close and minimize VMEET i. Exit VMEET 2. a b c d e f g h i Contacts menu a. Add friend to contact list b. Display online users as a list c. Delete friend from contact list d. Allow VMEET to display or hide email only contacts e. Rename group in contact list f. Delete group in contact list g. Add new group to contact list h. Save contact list into a file i. Open contact list from file Softfoundry International Pte Ltd. 16 VMEET Ver. 3.3.5 User Manual a b c d e f g h i j k l m n a b c d e f g h i 3. Tools menu a. Always show VMEET's window on top of all other windows b. View dialed call records, answered calls, or missed calls done before c. View recorded video conferences and voicemails d. Display history of chat records e. Open received files from file transfers f. Open captured image files from conference calls g. Open recorded videos folder h. Display/remove local video layout i. Test and tune speaker and webcam settings j. Adjust detailed video settings (e.g. brightness, gamma, saturation, etc.) k. Changes display language l. Changes the overall design of VMEET by selecting the different skins m. Configure advanced settings n. View additional plugins used by VMEET, such as PTZ 4. Help menu a. Check for latest VMEET updates online b. Check account information online c. Purchase points online d. Run MCU conference testing e. Check IP address and firewall accessibility f. Displays a summary of the connection status g. Starts the welcome window h. Opens the WOR-TEL website through the browser i. Displays the version number of VMEET Softfoundry International Pte Ltd. 17 VMEET Ver. 3.3.5 User Manual 2.2.4 Tuning wizard Screenshot Description 1. On the menu bar, select "Tools" and select "Tuning Wizard". 1 2. Select "Next" to start the tuning wizard. 2 Softfoundry International Pte Ltd. 18 VMEET Ver. 3.3.5 User Manual 3. Select the desired audio playback device in the drop down menu [3a] and then click "Play Sound" [3b] and ensure that the test tune can be heard from the speakers or headphones. Then select "Next" [3c]. 3a 3b 3c 4. Next select the preferred audio recording device [4a] and test the device by speaking through the microphone. The bar or indicator [4b] should move as the user is speaking. Then select "Next" [4c]. 4a 4b 4c Softfoundry International Pte Ltd. 19 VMEET Ver. 3.3.5 User Manual 5. Finally, select the preferred video source to be used at the drop down bar [5a]. The user will be able to configure the webcam options [5b] through the preview on the screen. Click "Finish" after this is done [5c]. 5a 5b 5c Softfoundry International Pte Ltd. 20 VMEET Ver. 3.3.5 User Manual 2.2.5 Initial audio and video configuration Screenshot Description 1. On the menu bar, select "Tools" and select "Options". 1 a b 2. On the left pane, select "General". a. When someone is calling the current user through PtP or MCU conference, the incoming call will be answered automatically. b. When the user is already in a call, other incoming calls will be rejected automatically. c. Displays the contacts of MS Outlook and Outlook Express in the contacts list. c Softfoundry International Pte Ltd. 21 VMEET Ver. 3.3.5 User Manual a c a b c 3. On the left pane, select "Devices". a. Starts the webcam automatically when user logs into VMEET. b. Stops camera operation when the call or conference ends. c. Automatically sends video when a call is made/received. d. Always disallow to receive video from the other caller. b d 4. On the left pane, select "Record Option". a. Automatically records the conference when it is started. b. Only record the audio stream. c. Location of recorded audio/video. Softfoundry International Pte Ltd. 22 VMEET Ver. 3.3.5 User Manual 2.2.6 Conference layout settings Screenshot Description 1. On the menu bar, select "Tools" and select "Options". 1 a 2 2. On the left pane, select "Advanced" followed by "Conference Interface". a. Participants have their own window in a conference. b. Each participant’s video will appear in one window with changeable layouts. b Softfoundry International Pte Ltd. 23 VMEET Ver. 3.3.5 User Manual 3. Integration with SIP/H.323 systems 3.1 Calling SIP/H.323 users In order for the user to call or invite third-party users such as (Softfoundry's Momeet, Polycom, and so on), the following steps will enable a VMEET user to be able to communicate with them. Screenshot Description In the search bar, enter the following formats sip:[IP address/Momeet ID] or h323:[IP address] then press Enter or click to call the other user. For example, the user enters sip:100000 in the search box when the Momeet user is registered as 100000 is online from a mobile device. Another example, the user enters h323:140.242.250.224 in the search box when the other user's IP address of 140.242.250.224 is using Polycom PVX. Softfoundry International Pte Ltd. 24 VMEET Ver. 3.3.5 User Manual When the call is successful, another window will appear as the following. Softfoundry International Pte Ltd. 25 VMEET Ver. 3.3.5 User Manual 3.2 Scheduling a SIP/H.323 MCU conference Screenshot Description During a MCU conference, select Invite or click then the dialog box will appear as the following. Click on "Invite H323/SIP" button afterwards. Enter the IP address which is streaming H.323 video or enter the SIP ID into the first text box. When the connection is successful, the H.323 or SIP user(s) will be added into the conference. In addition to that, other VMEET users can also be invited into the conference as well. Softfoundry International Pte Ltd. 26 VMEET Ver. 3.3.5 User Manual 3.3 Calling multiple SIP/H.323 systems with miniMCU Apart from scheduling a MCU conference from the browser, another alternative is to use the miniMCU which is integrated with VMEET. The following below shows the steps on how to activate the miniMCU: Screenshot Description Firstly, select the miniMCU icon in on the main interface as shown. Softfoundry International Pte Ltd. Select MCU on the left pane. Then, the user should choose the method to start the miniMCU by combining video calls or to combine PC and PSTN phones. The user may choose the miniMCU options further below and select "OK" or "Apply" to commit the changes. 27 VMEET Ver. 3.3.5 User Manual Softfoundry International Pte Ltd. Then, inviting a H.323 user can be done by entering h323:150.242.250.224 (considering the H.323 IP address is 140.242.250.224). Then select button to invite the user. In order to invite more H.323 users from VMEET, please repeat step 3 by entering the other H.323 users' IP address after the h323:xxx.xxx.xxx.xxx parameter. 28 VMEET Ver. 3.3.5 User Manual 3.4 Screen capture device configuration Screenshot Description 1. On the menu bar, select "Tools" and select "Options". 1 2. On the left pane, select "Add Other Video Source" under "Devices". a. Select "Add" button. 2 a Softfoundry International Pte Ltd. 29 VMEET Ver. 3.3.5 User Manual 3. Select "Screen Capture Device" under video source. 3 4. Select "H.239" on the left pane (under VOIP) and configure the codec, size, frame rate, and bit rate according to the users' preference. 7 Softfoundry International Pte Ltd. 30 VMEET Ver. 3.3.5 User Manual 3.5 H.239 data sharing with H.323 system Another feature which is implemented in VMEET (H.239) is to be able to share their screen with a H.323 client. Screenshot Description H.239 data sharing can only be activated during a call. To enable it, launch a call to a 3rd party system, then select "CAM No. 2" button on the local video pane. After that, desktop sharing is enabled on the H.239 client apart from the local webcam video which will be seen by the other party. Softfoundry International Pte Ltd. 31 VMEET Ver. 3.3.5 User Manual 4. Client Functions VMEET supports data conferencing and video conferencing. Parties can send messages, transfer files, share whiteboard, and share documents with each other. Furthermore, video conference can also allows each participant to see each other and enables voting too. 4.1 Data conference Screenshot Description To start a data conference, firstly click on the friend's name and select . A data conference consists of instant messages, whiteboard, presentation, image sharing, and window/application sharing. Data conference functions: - Invite friends to the conference - Transfer files - Whiteboard function - Application sharing - Presentation function - Call the peers who are in the data conference Softfoundry International Pte Ltd. 32 VMEET Ver. 3.3.5 User Manual 4.1.1 Whiteboard Screenshot 1 3 5 7 9 11 13 15 17 18 20 22 24 26 28 Description This function contains basic whiteboard functions, window sharing, image sharing, and Microsoft Office documents sharing. Select "Whiteboard" or function. to open this 2 4 6 8 10 12 14 16 19 21 23 25 27 29 30 31 32 33 Softfoundry International Pte Ltd. 33 VMEET Ver. 3.3.5 User Manual 1. Select area 18. Zoom in 2. Eraser/Delete function 19. Zoom out 3. Pen 20. Fit to window 4. Mask pen 21. Actual size 5. Indicator/Hand tool 22. Save 6. Line drawing 23. Print 7. Rectangle 24. Undo 8. Solid rectangle 25. Redo 9. Ellipse 26. New page 10. Solid ellipse 27. Clear 11. Text box/Label 28. Open PowerPoint/Excel file 12. Rich text 29. Make comments on opened file 13. Capture selection 30. Width of line 14. Capture a full window 31. Page 15. Open image 32. Palette 16. Presentation 33. Close 17. Rotate the picture in the presentation * New pages can be added when sharing images on the whiteboard Softfoundry International Pte Ltd. 34 VMEET Ver. 3.3.5 User Manual 4.1.2 Presentation Screenshot Description - Open file for presentation - Open image for sharing Click to open Office and PDF documents or Softfoundry International Pte Ltd. click to open image. Select the file to be presented and select "Open". 35 VMEET Ver. 3.3.5 User Manual For Microsoft Office documents, a printing dialog box will appear a short while before the opened file is displayed. For PDF documents, a small dialog box will pop out. Then, there are a few more options available to the user to set the orientation. When the document is loading onto the whiteboard, participant is able to view the loaded pages and turn to other page or open a new page. * Documents placed onto the whiteboard does not represent the original file as this allows participants to edit it Softfoundry International Pte Ltd. 36 VMEET Ver. 3.3.5 User Manual 4.1.3 File transfer Screenshot Description Softfoundry International Pte Ltd. Select "Send File" to use VMEET file transfer. Alternatively on the menu bar, select "Tools" and then select "Send File". Select the files to be transferred. For more than one recipient, check on the recipients to send the files to. Click "Open" to send the request. 37 VMEET Ver. 3.3.5 User Manual 4.1.4 Receive file Screenshot Description The File Transfer Manager will automatically pop out upon receiving file transfer requests. Click "Yes" or "No" to accept or decline the pending file request. "Yes" will store the file to the defined location under "Tools" → "Options" → "File Transfer". "Save as" will save the file to another user-defined location. Once the file is received, the user may select "Open" or select to open the received files folder. Softfoundry International Pte Ltd. 38 VMEET Ver. 3.3.5 User Manual How to find received file storage location: In the menu bar, select "Tools" → "Options". On the left pane, select "File Transfer". The storage location will be shown in the text box. In order to change the location, the user can select "Change" and modify the location. 4.1.5 Application sharing Screenshot Description Softfoundry International Pte Ltd. Open instant messaging window and select "AppShare". 39 VMEET Ver. 3.3.5 User Manual Softfoundry International Pte Ltd. Select the applications from the list on the left side and select "Share" to start sharing. The shared application will be displayed on the other users' as a standalone separate window. 40 VMEET Ver. 3.3.5 User Manual 4.1.6 Remote control Screenshot Description Select "Get Control" or double click the other screen to control the shared application or screen. Request control dialog box will pop up at the sharer's side. Select "Yes" or "No" to accept or reject the request. Softfoundry International Pte Ltd. To end the remote control session, select "Release Control". 41 VMEET Ver. 3.3.5 User Manual 4.2 Video conference There are two types of video conferences available for VMEET which includes peer-to-peer conference and MCU conference currently. 4.2.1 PTP conference In peer-to-peer (PTP) mode, all the participants in the conference are at the same level. As a result, it is not possible to control each other's video operation. It is recommended for five people at most to start this meeting as each user requires more bandwidth to send to all users. Screenshot Description 1. Select a friend in the contact list, then click the "call" or open the call window. icon to * If the person does not exist in the contact list, the person's ID can be entered directly in the search bar instead, then select "call". 2. After selecting "call", the call window appears, on the caller's side. On the recipient's side, a notification dialog will appear on the bottom right of the screen. Softfoundry International Pte Ltd. 42 VMEET Ver. 3.3.5 User Manual 3. After the recipient has accepted the call, the user will be able to see the recipient's video window. Here it shows the current bandwidth, packet loss, video size, and connect mode. Furthermore there are other functions which can be used, such as: Send audio or not Send video or not Add friends Data conference Picture capture * If the recipient's camera supports PTZ (remote control), the remote control bar will appear. Softfoundry International Pte Ltd. 43 VMEET Ver. 3.3.5 User Manual 4.2.1.1 Auto answer a) Select the tools menu → Options → Answering settings b) Select "Record" to record your message. The user has the option to record video and voice. As a result, the other party can see the recorded message before the call is automatically been picked up by the recipient. Softfoundry International Pte Ltd. 44 VMEET Ver. 3.3.5 User Manual c) Click "Stop" to finish the record. The message will be saved into the folder destination. d) When the answering machine option is not used, auto answer will pick up the call automatically, with the option to allow all incoming callers to be answered or to have a password in order to answer, and so on. 4.2.1.2 Conference recording Select to record the audio and video in the current meeting. Click again to stop. * To browse for the recorded files, the user can go to Tools → Messages → Record Softfoundry International Pte Ltd. 45 VMEET Ver. 3.3.5 User Manual 4.2.2 MCU conference In MCU meeting mode, the facilitator has the highest authority. A facilitator is able to enable or disable participants' roles in the conference such as their audio, video, or file sharing capability by right clicking on the participants' name. The facilitator can also invite new users into the conference by sending out invites to other people too. MCU operations: a) On the menu bar, select “Conference”. b) The user may select “Quick Start” to create an MCU conference immediately [and proceed to step (g) below] or select “New Meeting” to configure settings to proceed. Softfoundry International Pte Ltd. 46 VMEET Ver. 3.3.5 User Manual c) Enter the conference topic, meeting time, duration, password, and select “Next” to continue. d) Add the following participants from your contact in the left pane and select the yellow “plus” sign to include them into the conference. Softfoundry International Pte Ltd. 47 VMEET Ver. 3.3.5 User Manual e) (Optional) If there are other SIP, H.323, or Momeet users to add, select “Add immediately” marked in yellow in the picture above and the following will be shown. Then, enter their respective IDs in the text box below and select “OK”. f) After selecting “Next”, select the meeting room to join and select “Submit”. Softfoundry International Pte Ltd. 48 VMEET Ver. 3.3.5 User Manual g) A dialog box will pop out on the bottom right of the screen for all the attendees selected to join the conference. Click “Yes” to enter the meeting. h) After the conference has started, it will appear as below for all participants. Softfoundry International Pte Ltd. 49 VMEET Ver. 3.3.5 User Manual 4.2.2.1 Interface a) Facilitator permission The facilitator/chairman of the conference is able to assign the participants' role and accessibility in the conference such as their audio, video, or file sharing capability by rightclicking on the participants' name. b) Operation buttons 1 2 3 4 5 6 7 8 9 11 12 10 1. 2. 3. 4. 5. 6. Invite - The participant can invite other people to the meeting Leave - The participant can leave the meeting Mute - Forbid all other participants to speak except the chairman Extend - Extends the meeting time Change layout - Changes the layout as chosen by the user Synchronize layout - The chairman can make all participants to synchronize their layout to be similar with the chairman's 7. Tuning wizard - Enables the participant to adjust their audio and video settings during the meeting 8. Conference control - Allows the chairman to perform managerial tasks such as to lock the conference, have video polling control, controlling audio and video, broadcast, and so on Softfoundry International Pte Ltd. 50 VMEET Ver. 3.3.5 User Manual 9. Record meeting - Records current meeting 10. Leaving status - Leave conference for a while 11. Other video streams - The participant can issue two or more videos simultaneously 12. eLearning/Issuer - Issues current meeting * When the layout does not show the operation buttons on the left side of the screen, then the buttons appear on the layout in suspension form (on the top right of the screen) like this: c) Layout After selecting layout, there are several options available as above; red area refers to the number of screens supported. For example, when the user selects "2", it refers to the layout to be chosen on the second screen. By default, the first layout (Combine view A) is the default layout unless it has changed. d) Local video 123 1. The user is able to set the local video properties, such as the video size, frame rate, and advanced properties 2. This button allows the participant to adjust the audio, video, and other authorities' control 3. Maximizes to full screen or restores back to the previous position of the local video Softfoundry International Pte Ltd. 51 VMEET Ver. 3.3.5 User Manual * The buttons at the status/info bar at the bottom of the window can also be used to control whether the user can send video or audio through the following controls: The controls marked above refer to the microphone and audio playback with their volume settings. Apart from that, there the camera's frame rate can be controlled. Selecting these icons will turn off or mute the device. e) Function bar 1 1. 2. 3. 4. 5. 6. 7. 8. 9. 10. 2 3 4 5 6 7 8 9 10 Agenda - Shows the meeting description Whiteboard - Share documents, mark, screen capture, print, and save Send file - Allows file transfer during the meeting and to choose which peer to send to Presentation - Shares most common formats of MS Office files AppShare - Allows application and desktop sharing to other participants and the other party can have the rights to control the application remotely Co-browsing - Website sharing to all participants in the conference Vote - Edit vote criteria's and calculate the voting results Animation PPT - Share various type of MS Office, PDF, and other formats through an embedded interface Media Share - Share common video to all participants; supporting some formats such as AVI, WMV, MPG, MOV, and so on Desktop Share - Directly shares the whole desktop to all participants in the conference f) Sharing area Whiteboard: Softfoundry International Pte Ltd. 52 VMEET Ver. 3.3.5 User Manual Co-browsing: 1 2 3 4 6 5 7 1. 2. 3. 4. 5. 6. 7. 8. 9. 10. 10 9 8 Annotation - Copies the webpage that is displayed to the Whiteboard Add - Opens a new tab for web browsing Stop - Closes co-browsing Back - Navigates to previously browsed website Forward - Returns to the page navigated before the back key is selected Stop - Stops the website from loading Refresh - Reloads the website Address - The website's URL Go - Loads the website Close - Closes the tab or webpage Vote main screen: 1 2 3 4 5 6 7 8 9 10 11 Softfoundry International Pte Ltd. 53 VMEET Ver. 3.3.5 User Manual 1. 2. 3. 4. 5. 6. 7. 8. 9. 10. 11. Add - Adds a new vote Modify - Change voting information Delete - Deletes a vote Start - Initiates the vote Finish - Ends the voting process Release - Publicizes the voting result for all participants to view View - Search for a vote Import - Opens a previously exported vote Export - Saves the votes for future use Save - Appends the voting results onto a text file Stop - Stops the whole voting ability in the conference When a vote has started: Softfoundry International Pte Ltd. 54 VMEET Ver. 3.3.5 User Manual Vote editing: 1 2 3 4 5 6 7 8 1. 2. 3. 4. 5. 6. 7. 8. Allows multiple choice votes (checkbox instead of radio buttons) Shows the participant's name who has voted for that item Sets the timeout of the vote before it ends automatically Voting title Add new items to vote Remove selected item(s) from vote Moves selected item up in the list Moves selected item down in the list Animation PPT: 1 2 3 4 5 1. Annotation - Copies the presentation that is displayed to the Whiteboard 2. Resolution - Sets the resolution of the presentation to be used for participants to view at Softfoundry International Pte Ltd. 55 VMEET Ver. 3.3.5 User Manual 3. Frame rate - Assigns the maximum frame rate of the presentation 4. Bit rate - Allocates the maximum bandwidth to be used 5. Stop - Ends the whole presentation Media Share: 12 3 4 5 6 7 1. 2. 3. 4. 5. 6. 7. 8. 8 1X - Display original video size 2X - Display two times the original video size Fit to Window - Chooses the best available size to fit based on the size of the window Open - Select which video file to be opened for the conference Properties - Displays the current video properties Stop - Ends the video sharing Controls - Controls the video playback (play, pause, stop, mute, Seek - Shows the progress of the video playing g) Instant messaging The attendees in the conference will be able to initiate a group chat with each other. h) Status/information bar 1. 2. 3. 4. 5. 6. 1 Download and upload rate Meeting time elapsed/remaining CPU usage Received and sent packet loss Conference mode AES encryption status 2 3 Softfoundry International Pte Ltd. 4 5 6 56 VMEET Ver. 3.3.5 User Manual 5. Other functions 5.1 Break-out sessions Break-out sessions means that the chairman can put the meeting participants to be divided into groups of different private chat rooms, as members in the private chat group can discuss with each other without interrupting or intercepting the other groups' chats. Functions: Only groups audio; does not include video and data Participants cannot listen to each other when they are in a different private group The private group can hear the public group The public group cannot hear the private The chairman can only join in one group Screenshot Description Click the icon and select "BreakOut Sessions" in the drop-down menu. Softfoundry International Pte Ltd. 57 VMEET Ver. 3.3.5 User Manual Add the private group in the left pane and rename it accordingly. Drag the user(s) to be added into different private groups, then click OK to confirm. Softfoundry International Pte Ltd. 58 VMEET Ver. 3.3.5 User Manual 5.2 Polling Polling (video switching) refers to the configuration of video channels streamed in a rotation order. This will allow the user to reduce bandwidth consumption and helps to improve the conference quality by minimizing the bottleneck. Screenshot Description Click the icon and select "Polling" in the drop-down menu. Then, set the number of videos to be polled and the polling interval according to the chairman's needs. Softfoundry International Pte Ltd. 59 VMEET Ver. 3.3.5 User Manual To stop polling in the conference, click on again and then select "Stop Polling" in the drop-down menu. Softfoundry International Pte Ltd. 60 VMEET Ver. 3.3.5 User Manual 5.3 Chairman controlling participants' video properties To ensure the quality of the meeting, the chairman is able to adjust the participants' video quality. Screenshot Description At the participants' video window, right click and select "Video parameters" from the drop-down menu. The chairman will be able to adjust the participants' video size, frame rate, codec type, and the codec settings. Softfoundry International Pte Ltd. 61 VMEET Ver. 3.3.5 User Manual 5.4 Route Information and Trace Tool In VMEET, there is this feature which displays information about the IP addresses involved to connect to the network. Apart from that, the trace tool is meant to troubleshoot certain types of network issues and also to display more information about the routes where the connection will go through. Screenshot Description Firstly, select the Help menu and click on "Route Information and Trace Tool...". Softfoundry International Pte Ltd. Enter the relevant IP address or VMEET ID number in the text box, then select "Trace". The results will be shown as below. The "Break" button is meant to stop a long tracing process or meant to stop an untraceable address or ID number. 62 VMEET Ver. 3.3.5 User Manual Information such as the external and internal IP will be shown. Furthermore, information such as the protocol type supported and the firewall status will be shown in the dialog box. To check for packet loss, the user has to scroll up the scroll bar in order to see the result on whether there is packet loss or all packets were sent successfully to the IP address or ID number. * In order for this feature to work, VMEET has to be started with administrative rights or with User Account Control (UAC) turned off. This is because Windows Firewall will be temporarily turned off in this process. Softfoundry International Pte Ltd. 63 VMEET Ver. 3.3.5 User Manual 5.5 Test MCU Conference This feature is further emphasised in this version in order to remedy delay or latency issues in MCU conferences. Hence, it is easily accessible now through the Help menu from VMEET’s main interface itself. Screenshot Description Firstly, select the Help menu and click on "Test MCU Conference”. 1. Select the preferred MCU server to test. 2. Test upload and download speed capability of the selected server. 3. Contacts the selected server through a loopback MCU conference. 1 2 3 Softfoundry International Pte Ltd. 64 VMEET Ver. 3.3.5 User Manual After selecting the server/alias for bandwidth testing, the results will appear as circled in the screenshot shown. In a loopback MCU conference, there are three noticeable signs: 1. Conference title change; 2. Many other features are disabled; 3. The only participant names’ colour is dark red. Softfoundry International Pte Ltd. 65 VMEET Ver. 3.3.5 User Manual 5.6 Co-editing (Mobile office) Co-editing is a feature which enables editing documents from the cloud. Therefore, participants involved in the conference will be able to edit and view the document concurrently. Furthermore, this feature allows document editing to be incorporated together with Momeet’s mobile office. The screenshots below describe the main screens of co-editing with their numbers associated with their functions. From this version of VMEET, Co-editing can only be started through the mobile version of the whiteboard. The default or standard version of the whiteboard as shown in point 4.1.1 will is not supported. When using co-editing, there are a few points to take note: 1. Only files with these extensions are allowed: doc, docx, xls, xlsx, ppt, pptx. 2. Viewing the documents right after editing the files in this feature may not take effect immediately. This means that after the file has been edited in CoEditing, the changes made may not be seen after the user selects Home and view the document again even though the changes have already been saved in the cloud storage. Main Page 1 2 3 4 1. Return to main co-editing page 2. Options menu (File manager) 3. Choose file to upload 5 6 4. View/Open file 5. Edit file 6. Delete file Softfoundry International Pte Ltd. 66 VMEET Ver. 3.3.5 User Manual View PPT file 123 4 6 5 1. Previous slide/page 2. Play slideshow 3. Next slide/page Edit PPT file 4. Choose slide/page to view 5. Options menu 6. Open file on Google Drive (web browser) Softfoundry International Pte Ltd. 67 VMEET Ver. 3.3.5 User Manual View DOC file Edit DOC file Softfoundry International Pte Ltd. 68 VMEET Ver. 3.3.5 User Manual View XLS file 1 1. Change worksheets in spreadsheet Edit XLS file Softfoundry International Pte Ltd. 69 VMEET Ver. 3.3.5 User Manual 6. Customer Support Please visit Softfoundry's website to know more updated information about the company's products at http://www.softfoundry.com. For any further questions and enquiries, please contact us at [email protected]. Credits to Zhaojing, Jack Chan, Dr. Wang END OF DOCUMENT Softfoundry International Pte Ltd. 70