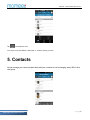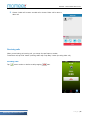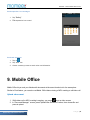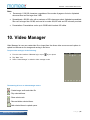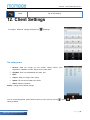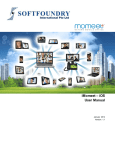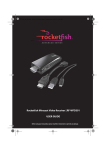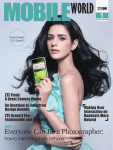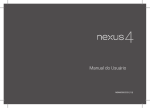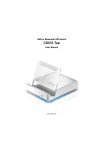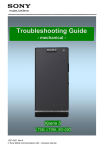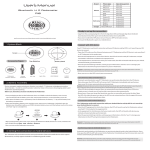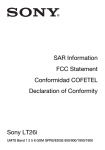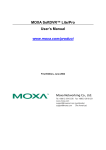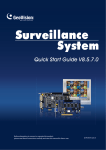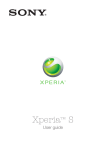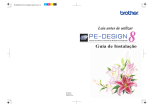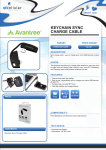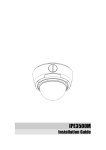Download Momeet User Manual - Softfoundry Momeet
Transcript
Momeet – Android User Manual January 2014 Version: 1.1 Momeet - Android User Manual v1.1 Copyright Notice. Copyright © 2013 Softfoundry International Pte Ltd. All Rights Reserved. This document is proprietary to Softfoundry International Pte Ltd, which contains information that belongs as its intellectual property. Under the copyright laws, no part of this document may be copied, translated, or reduced to any electronic medium or machine readable form, in whole or in part, without prior written consent of Softfoundry International Pte Ltd. Softfoundry International Pte Ltd Page |2 Momeet - Android User Manual v1.1 Table of Contents 1. Introduction ............................................................................................................................................ 5 2. System Requirement .............................................................................................................................. 6 3. Client Installation .................................................................................................................................... 6 Preparation 6 Installation 7 4. Login and Overview ................................................................................................................................ 7 Login 7 Overview 8 5. Contacts................................................................................................................................................... 9 Communication actions from contact tab 10 Adding new contacts 10 Searching for contacts 10 Editing contacts 10 6. Audio/video Calls.................................................................................................................................. 12 Receiving calls 13 What we can do during the call 14 7. MCU Meetings...................................................................................................................................... 15 Receiving a MCU meetings 15 Create MCU meetings 15 Another way of creating MCU meetings 16 What we can do during MCU meeting. 17 8. Messages ............................................................................................................................................... 18 Open messages 18 Sending a text messages (SMS) 19 Sending multimedia messages (MMS) and more 19 9. Mobile Office......................................................................................................................................... 21 Softfoundry International Pte Ltd Page |3 Momeet - Android User Manual v1.1 Upload a document 21 Actions for uploaded document 22 Share uploaded document 22 View uploaded document 22 Edit uploaded document 22 Download uploaded document 22 10. Video Manager.................................................................................................................................... 23 11. Whiteboard ......................................................................................................................................... 24 Overview: 24 Create Whiteboard conferences 24 Chat group in Whiteboard 25 Invite and manage participants 25 Invite participants more: 25 Assign Level of invitee: 25 Disconnect invitee from conference: 25 Web Co-Browsing of Whiteboard: 25 The meaning of paint tools: 26 12. Client Settings ..................................................................................................................................... 27 The setting menu 27 13. Customer Support ............................................................................................................................... 28 Softfoundry International Pte Ltd Page |4 Momeet - Android User Manual v1.1 1. Introduction The era we live in today witness some of the most prominent effects and fantastic advancement of technology. With the advent of smart phones and their operating wireless technology, the realm of communication has advanced to levels where people prefer the use of interactive video communication over the traditional audio telecommunications. Softfoundry is proud to introduce an innovative advanced mobile technology, Momeet . An enterprise software application fully designed and developed by Softfoundry to promote office mobility, communication efficiency as well as personal telepresence. Designed to run on Android (Momeet) and iOS (Momeet Pro) operating system, it runs on most smartphone and table PCs in the market. Apart from multi-sites audio and visual interactions, Momeet “brings your office on the go” with rich media collaborations tools such as instant messaging, presentation, desktop sharing etc. Thus enhancing productivity and users availability, yet cutting down costs for the enterprise. Utilizing ultra-low bandwidth consumption yet delivering high performance High-Definition interactive video and audio, Momeet enables communication to be readily available anywhere and anytime. This brings revolutionary innovation and convenience to the 21st century. Momeet Features Instant Messages (IM) Video Conference Voice Conference Data conference Intelligent Video Surveillance Multi-point Collaboration GPS Positioning Push-to-Talk Audio & Video Record and Broadcast Fully Integrated communication – PC, Notebook, Tablet, Smart Phone Softfoundry International Pte Ltd Page |5 Momeet - Android User Manual v1.1 2. System Requirement Momeet performs on both WiFi and 3G network, however there are certain bandwidth requirements that users must meet to effectively engage in a smooth conference experience. The following is a list of video resolution supported by Momeet and its respective bandwidth consumption. Video size Bandwidth Consumption H264-BP10 (176 x 144) 64 kbps H264-BP20 (352 x 288) 128 kbps H264-BP30 (704x 576) 192 kbps Note: The above figures indicate only one stream of video. For multi-sites conference, please multiply the bandwidth consumption by number of streams. The Momeet Pro version is for iOS system. Hardware Requirements: CPU: Dual-Core or above. OS: Android 2.3.0 or above. Recommended devices: Samsung Galaxy Note, Note II, SII,SIII, Samsung i9300, Sony LT26i, LT29i, HTC One XC,G23 One X, X920e, LG Nexus4 etc . Note: All Samsung devices do not support hardware encoder for CIF resolution video, so users should not use this resolution in video conference. 3. Client Installation Preparation Hardware Requirement o OS: Android o Device: smart phones as mentioned above. Softfoundry International Pte Ltd Page |6 Momeet - Android User Manual v1.1 Software Requirement o Install online via link http://62.105.171.146/download/vodafone/ o When we have file Momeet.apk, we can use it for installation. Installation 1. Open web browser on your phone and go to link http://62.105.171.146/download/vodafone/ as shown as the figure. Scroll screen down then select to Momeet for Android part, tap on it to download. 2. Find Momeet.apk file, tap it and tap “Install” and confirm the installation 4. Login and Overview Login To login Momeet, follow these steps: Softfoundry International Pte Ltd Page |7 Momeet - Android User Manual v1.1 1. Find Momeet icon , then tap it. 2. Tap login, enter user name, password and server in their respective fields, then tap Overview Softfoundry International Pte Ltd Page |8 Momeet - Android User Manual v1.1 Tap to see features more Your phone may look different, depending on model of device you have. 5. Contacts We can manage your communication easily with your contacts via call, messaging, email, MCU call or chat group. Softfoundry International Pte Ltd Page |9 Momeet - Android User Manual v1.1 Communication actions from contact tab Make call from contacts tab Open messaging from contacts tab Create MCU call from contacts tab Create group chat from contacts tab. Tap contacts you want to make audio/video call, then touch on that contact id at contact info screen to make call. Tap contacts you want to send messages, then touch on that messages button at contact info screen, then send messages. Enable Multi-select icon on contacts screen, checked contacts who you want to talk with, touch on “Call MCU” button. Enable Multi-select icon on contacts screen, checked contacts who you want to send messages to, touch on “Chat Group” button. Adding new contacts To add new contact, follow these steps: 1. On contacts tab, tap 3. Enter the contact name, contact id in respective fields provided. 4. Choose group name for contacts 5. Tap Save Searching for contacts Simply enter the first few characters of the item you’re looking for in the search box. Matching contact will then be listed. Editing contacts You can enable Multi-select icon to check multi-contacts to new group or delete them, do following: 1. Tap “Multi-select” icon 2. Check contacts you want to move to new group or delete. 3. 4. Tap Tap “Create Group” to move contacts to new group or tap “Delete contacts” to delete contacts. Softfoundry International Pte Ltd P a g e | 10 Momeet - Android User Manual v1.1 In contacts tab, you can tap and hold any contact to delete it, delete its group or move it to other groups. Softfoundry International Pte Ltd P a g e | 11 Momeet - Android User Manual v1.1 6. Audio/video Calls Making an audio/video call on “Dial” screen. 1. Enter the user ID directly in the input box in “Phone Call” interface. Note: If the user ID belongs to different server, please input according to the pattern: userID@server-IP. (For example: [email protected]). 2. Then tap “Audio Call” button to make an audio call or tap “Video Call” to make a video call. Making an audio/video call from “History” screen In “History” screen, you can view your miss calls , incoming calls ,outgoing calls to return a call or get more info. To make an audio/video call form this screen, do the following: 1. Tap “More” tab, tap “History” icon, select contacts through checking the calls record in history tab. Touch on the contact you want to call. Softfoundry International Pte Ltd P a g e | 12 Momeet - Android User Manual v1.1 2. Choose “Audio call” to return an audio call or choose “Video call” to return a video call. Receiving calls When you are having an incoming call, you can tap “Accept” button to receive. To decline a call, tap “End” button (incoming audio call) or tap “Deny” button (incoming video call). Incoming calls Tap button to receive or decline a call by tapping Softfoundry International Pte Ltd button. P a g e | 13 Momeet - Android User Manual v1.1 What we can do during the call While an audio call is in progress, you can: Use another app during audio conference Press the Home button on Phone, then tap an app icon. To return the call, tap the End audio call Turn speaker on or off icon on notifications panel. Touch on Tap of “audio” screen. , then tap Speaker icon to turn it on or off Note: While the call is ongoing, if you open whiteboard or chat feature, we will can also talk to each other while using whiteboard feature or while using chat feature: While a video call is in progress, you can: Press the Home button on Phone, then tap an app icon. To return Use another app during video conference the call, tap the Open chat feature under MCU meeting Open Whiteboard feature, then chat feature under MCU meeting Open Mobile Office feature. Softfoundry International Pte Ltd Tap icon on notifications panel. on video screen to open chat feature under video call. Tap on video screen to open whiteboard, chat then chat under MCU meeting Tap on video screen to open Mobile Office feature. P a g e | 14 Momeet - Android User Manual v1.1 Switch cameras Stop sending video Tap , then tap to switch cameras. Tap , then tap to stop sending video to remote side, and tap to send video again Depend on your network bandwidth, you can tap “Less Bandwidth” or “Better Bandwidth” to get better resolution for video. Switch bandwidths 7. MCU Meetings MCU meeting lets you create a video call with multiple people at the same time, while MCU meeting is ongoing you can open Whiteboard feature to draw your ideas or you can also use Chat Group feature to send messages to each other. View MCU meetings list: From main screen of Momeet, tap , then tap “Meeting list” item in “More” tab to see list of ongoing meetings, upcoming meetings and history meetings. Receiving a MCU meetings When you receive an MCU meeting, if that meeting is ongoing, you will see it in ongoing group of “Meeting Rooms” else that meeting is upcoming meeting, you will see it in Upcoming group of “Meeting Rooms” screen. Momeet also sends you notification messages when your MCU meeting is starting. On Meeting list, you can: Ongoing meeting, you can tap to join it. Upcoming meeting, you can touch on it to see the detail. Create MCU meetings 1. 2. On “Meeting Rooms” screen,tap 3. Tap to create MCU meeting immediately with default setting(time: at time of creation, duration: unlimited, MCU meeting name: “chairman id”’s meeting, without password, description is empty, send invitation messages to every invitees. , Momeet will show your contacts list. Check people in your contacts list to invite. Note: If you don’t want to create MCU meeting with default setting, after invite any people you can touch on , then set time, MCU meeting name… in “Setting” screen. Softfoundry International Pte Ltd P a g e | 15 Momeet - Android User Manual v1.1 Another way of creating MCU meetings Besides creating MCU meeting from “Meetings” tab, we can also create quick MCU meeting from “Contacts” tab, or from “Start Meetings” tab. Create MCU meeting from Contacts tab: 1. 2. On contacts screen, tap multi-select icon on navigation bar to enable “check” icon of each contact. Pick contact(s). 3. Tap to create MCU meeting at time of tapping it. Create MCU meeting from History tab: You can also go to history tab, tap on history MUC meeting, and then press “video” icon to restart MCU meeting. Create MCU meeting from “Start Meeting” tab: 1. Press “Start Meeting” tab 2. Select one or multi-participants by horizontal dragging your finger on contacts 3. Press “Video Call” icon or shake your phone once to start MCU meeting. Softfoundry International Pte Ltd P a g e | 16 Momeet - Android User Manual v1.1 What we can do during MCU meeting. When a meeting is in progress, you can use buttons on MCU video screen to mute or unmute the microphone. You can also press volume buttons on the left side of phone to adjust sound effects, can switch cameras, stop sending video to remote side, open Whiteboard feature and more. Press the home button on Phone, then tap an app icon. To return the Use another app during MCU meeting call, tap the Open chat feature under MCU meeting Open Whiteboard feature, then chat feature under MCU meeting Open Mobile Office feature. Switch cameras Stop sending video Tap icon on notifications panel. on video screen to open chat feature under video call. Tap on video screen to open whiteboard, chat then chat under MCU meeting Tap on video screen to open Mobile Office feature. Tap , then tap to switch cameras. Tap , then tap to stop sending video to remote side, and tap to send video again End MCU meeting Softfoundry International Pte Ltd Touch on “video” screen. P a g e | 17 Momeet - Android User Manual v1.1 Depend on your network bandwidth, you can tap “Less Bandwidth” or “Better Bandwidth” to get better resolution for video. Switch bandwidths Note: While the MCU meeting is ongoing, if you open whiteboard or chat feature, we will can also talk to each other while using whiteboard feature or while using chat feature… 8. Messages Open messages Go to messages history by taping “Messages” tab, the all messages screen opens, where all your sent or received messages are neatly grouped into conversations, by contact name or phone number. Tap contact name or contact ID to view the exchange of messages. Tap and hold contact name or contact ID to delete its conversation. Tap “+” icon, choose recipient to send messages. Another way to open messages Open messages from Enter the user ID directly in the input box, then tap “Message” icon. “Phone Call” screen: Open messages from “History” screen Select contacts through checking the calls record in history tab. Tap on the contact you want to send messages, then select “New Messages” item. Open message from “More” screen. Press “Start” icon in “More” tab, select contacts in “Select contacts” screen, then shake your phone twice to start message feature. Softfoundry International Pte Ltd P a g e | 18 Momeet - Android User Manual v1.1 Sending a text messages (SMS) 1. Tap “Messages” tab 2. Tap “+”icon. 3. Choose recipient in your contacts list. 4. Compose new messages. 5. Tap “Send” icon or “Enter” button on android keyboard to send. Sending multimedia messages (MMS) and more Beside sending SMS, we can also send MMS or make call to receipient: Send voice messages Hold Release “Record” icon to and press “Yes” button to send the record. icon to record. Softfoundry International Pte Ltd P a g e | 19 Momeet - Android User Manual v1.1 Send image messages , touch on “Picture” to send image messages . Tap on Get taken picture: select an existing picture in phone memory or memory card. Take new picture: take a photograph by camera and send directly to the other Momeet client. Draw new paint: “White Board” is the special feature of Momeet software. You can use it to draw a paint to send. Send video messages 1. Tap “Video” icon to send video messages . 2. Take new video file, then send Send location messages 1. Tap “Location” icon to get the GPS information. 2. Tap menu button on your phone. 3. Tap “Send” to send out your GPS information. Softfoundry International Pte Ltd P a g e | 20 Momeet - Android User Manual v1.1 Send expression icon messages 1. Tap “Smiley”. 2. Pick expression icon to send. Send card messages 1. Tap on 2. Tap “Card” icon. 3. Choose contacts you want to send out its card information. 9. Mobile Office Mobile Office let you and your friends edit documents at the same time but not in the same place. Similar to Chat feature, you can also use Mobile Office feature during a MCU meeting or call/video call. Upload a document 1. While video call or MCU meeting is ongoing, you press icon on video screen. 2. In “Document Manager” screen, press “Upload New Document” button, then choose file and press to upload. Softfoundry International Pte Ltd P a g e | 21 Momeet - Android User Manual v1.1 Note: You can only uploading your documents when video call or MCU meeting is ongoing. And if you use “Mobile Office” feature while MCU or video call is ongoing, your file is shared automatically after uploading file, by default. Actions for uploaded document After uploading document(s), you can share, view, edit or download document(s) uploaded by you or other participants. Share uploaded document 1. In “Document Manager” screen, Press “Share” icon on the right side of any document. 2. Enter recipients to share document in text field. 3. Set roll for recipients by selecting respective items from “Roll” combo box. 4. Press “Share” icon to finish sharing you document. Note: in case, you use “Mobile Office” feature while MCU or audio/video conference is ongoing, your file is shared automatically after uploading file, by default. View uploaded document In “Document Manager” screen, you can view any document just by tapping on that. Edit uploaded document In “Document Manager” screen, you can long press on any document, then press “Edit document” option to edit it, or while viewing any document, you can press “Edit” icon on of screen to edit it. Download uploaded document In “Document Manager” screen, you can long press on any document, then press “Download document” option to edit it, or while viewing any document, you can press “Download” icon on of screen to edit it. Softfoundry International Pte Ltd P a g e | 22 Momeet - Android User Manual v1.1 Note: Documents: 1,024,000 characters, regardless of the number of pages or font size. Uploaded document files can’t be larger than 2 MB. Spreadsheets: 400,000 cells, with a maximum of 256 columns per sheet. Uploaded spreadsheet files can’t be larger than 20 MB, and need to be under 400,000 cells and 256 columns per sheet. Presentations: Presentations can be up to 50 MB which is about 200 slides. 10. Video Manager Video Manager let user can create video file or import from the others video source on user’s phone to upload to media server for storage and reusing in the future. To open video manager, do the following: 1. From the main interface of Momeet login, tap on of your phone. 2. Tap “More” icon. 3. Select “Video Manager” to switch to video manager mode. The meaning of icons on video manager screen: : Create image, audio and video file. : Play selected items. : Show select mode. : Remove/delete selected items. : Add selected items to upload queue. Softfoundry International Pte Ltd P a g e | 23 Momeet - Android User Manual v1.1 : Import a media item into library. : Search item in library. : Show all items. : Show not yet processed items. : Show uploaded items. : Change view type. 11. Whiteboard Overview: After open Whiteboard feature after tap on Android phone: Create Whiteboard conferences If you want to create the Whiteboard conference which have many participants. It can be created when MCU call or video call is ongoing by press “Whiteboard” icon on “Video” screen. We can create Whiteboard conference from “Dial” tab too: 1. Input “User” ID in “Dial” tab. 2. Press “Whiteboard” icon start Whiteboard conference. 3. After the Whiteboard conference is created,we can invite participants more. Softfoundry International Pte Ltd P a g e | 24 Momeet - Android User Manual v1.1 Chat group in Whiteboard While you in Whiteboard conference, you can tap other. to open chat group function to send messages to each Invite and manage participants Only chairman can manage invitees in conference. At drawing page of Whiteboard, presing on Android phone, then press “Connection manager” to show “Connection manager” view. Here we can invite and manage participants. Invite participants more: 1. At “Connection manager” view, press “Invite” button. 2. Check people you want to invite. 3. Press “Back” button on your Android phone, Momeet will show “Ok” button. 4. Press “Ok” button to invite. Assign Level of invitee: 1. 2. After invite people join Whiteboard conference, on “Connection Manager” screen, you tap on invitee in Friend list. Tap “Assign Level”, then you assign level of that invitee as: a. Moderator: a moderator can use “sync move page” function of Whiteboard. b. Normal c. Watch Only d. Block e. Ban Disconnect invitee from conference: 1. 2. After invite people join Whiteboard conference, on “Connection Manager” screen, you tap on invitee in Friend list. Tap “Disconnect” to disconnect that invitee form conference. Web Co-Browsing of Whiteboard: 1. From Whiteboard screen, tap 2. Tap , Momeet will open web browser, other participant will open web browser automatically and web browsing on each participant is synchronized. Softfoundry International Pte Ltd on your phone. P a g e | 25 Momeet - Android User Manual v1.1 3. Then you can enter characters of thing you’re looking for in the search box to search. The remote side will get the same result with you and vice versa. Note: To go back Whiteboard screen, we tap , then tap “Minimize” icon. The meaning of paint tools: We can use tool on toolbar to draw, add texts, move pages… The following table describes each tool on toolbar: ICON FUNCTION DESCRIPTION Current option Tap this icon to see current option (current color, current tool, current stroke and current size). Move Move object on drawing page local move page Allow you drag to move current page Marker Choose this tool and mark on drawing page to mark or highlight what you want Sync move page Allows you drag to move your current page and the move side too Note: Only chairman and invitees assigned level as moderator can use this tool) Colors Allows create custom colors Shapes Allows you create shapes such as circle, rectangle, ellipse Load picture Load picture on current page Text Allow fill text on current page Eraser Allows you drag to erase Clear Clear current drawing page Undo Tap to undo drawing Softfoundry International Pte Ltd P a g e | 26 Momeet - Android User Manual v1.1 Redo Tap to redo drawing 12. Client Settings To configure advanced settings of Momeet, tap Settings” The setting menu General: Allow you change you set answer, setting camera, echo suppression, hardware encoder, launch when system starts. QoS/QoE: Allow you set Bandwidth and video size. NATT: Codecs: Allow you change video codecs. Update: Tap and check update new version. About: software information. Restore: change back to default settings. You can choose appropriate option based on what you need. And you can tap setting as default Softfoundry International Pte Ltd , and tap to leave all P a g e | 27 Momeet - Android User Manual v1.1 13. Customer Support For technical support or more information about Momeet solution, please visit contact your local Softfoundry account representative or visit our website at http://www.softfoundry.com. Once again, thank you for your support and interest in our solutions. Softfoundry International Pte Ltd P a g e | 28