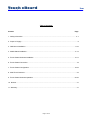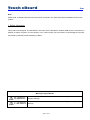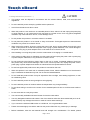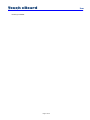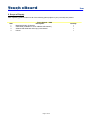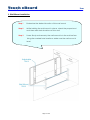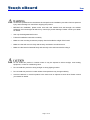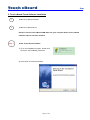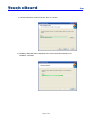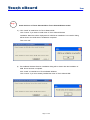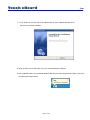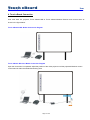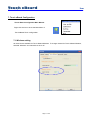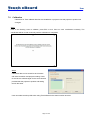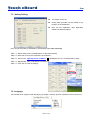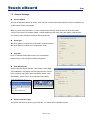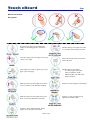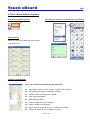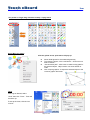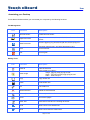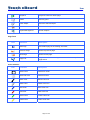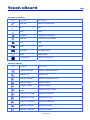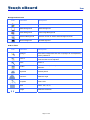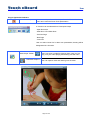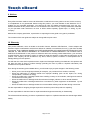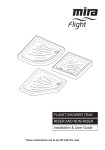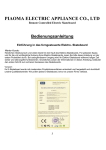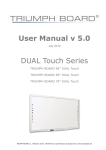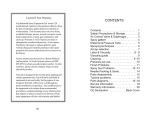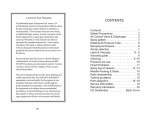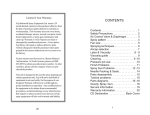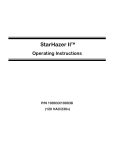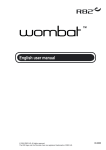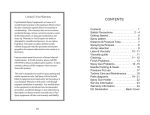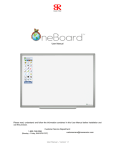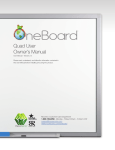Download Touch eBoard - ClassBuilder
Transcript
Touch eBoard User Manual v3 Touch eBoard User Manual v3 Table of Contents Content Page 1. Safety Information............................................................................................................................... 3-7 2. Scope of Supply....................................................................................................................................... 8 3. Wall Mount Installation....................................................................................................……………..9-10 4. Mobile Stand Installation............................................................................................................……11-13 5. Touch eBoard Software Installation ................................................................................................14-17 6. Touch eBoard Connection ................................................................................................................. …18 7. Touch eBoard Configuration .............................................................................................................19-22 8. Multi-Touch Gestures.............................................................................................................................23 9. Touch eBoard Software Operation ........................................................................................………24-30 10. Notices.................................................................................................................................................31 11. Warranty...............................................................................................................................................31 Page 2 of 29 Touch eBoard User Manual v3 Note: Please read, understand and follow the information contained in this User Guide before installation and use this product. 1. Safety Information This product was designed, and intended for use indoor via a USB cable or wireless USB receiver connected to a desktop or laptop computer. Use this product in an outdoor and/or wet environment could damage this product and create a potentially unsafe operating condition Meaning of Signal Words Indicates a potential hazard that could result in serious injury or death and/or property damage. Indicates hazards that could result in minor or moderate injury and/or property damage. Page 3 of 29 Touch eBoard User Manual v3 1. Safety Information (Continue….) o Please read, understand and follow all safety information contained in this User Manual before installation and use this product. o Do not use this product in an outdoor and/or wet environment. o Do not use this product near water. Electric shock will result. o This product is not intended for use by unsupervised children. Always provide proper adult supervision when using this product around children. o At least two qualified service technicians should perform the installation and removal procedure. Failure to do so could result in serious personal injury and/or damage from dropping this product. o Before installation, take the wall material and wall strength into consideration. o Always place this product on a stable and level surface. o Use only the designated wall mount and mobile stand hardware. o Follow all installation instructions carefully. o Make sure the mounting screws are properly sized to handle the weight of this product. o Make sure the mounting hardware is securely anchored to a solid structure. o Only plug the power cord, power plug or power adaptor into an AC power outlet with the proper and indicated power supply voltage and is effectively grounded (earthed) through the normal wiring. If this product is used at a power supply voltage other than the one indicated, it would fail and may result in fire or electric shock. o If the power cord or power plug or power adaptor cannot be plugged into the AC power outlet, contact a licenses electrician to replace the AC power outlet with a properly grounded (earthed) one. o When you operate this product, the AC power outlet should be near this product and easily accessible. o The fact that this product operates satisfactorily does not imply that the AC power outlet is grounded (earthed) and that the installation is completely safe. For your safety, if in any doubt about the effective grounding (earthing) of the AC power point, consult a qualified electrician. Page 4 of 29 Touch eBoard User Manual v3 1. Safety Information (Continue….) o Do not defeat the purpose of the grounding (Earthing) plug (for example, do not use a conversion plug). o Always plug the power cord, power plug or power adaptor securely and firmly into an AC power outlet. Otherwise, overheating will occur, possibly resulting in electric shock or fire. o Do not pull, bend, rest objects on, or chafe the power cord or power plug or power adaptor. Damage to the power cord or power plug or power adaptor can cause fire or electric shock. o Do not attempt to repair the power cord, power plug or power adaptor. If the power cord or power plug or power adaptor is damaged or frayed, contact an authorized service representative for a replacement. o Periodically clean the power cord or power plug or power adaptor to ensure the connection is free of dust. In a damp environment, a contaminated connector can draw a significant amount of current that can generate heat and eventually cause fire if left unattended over an extended period of time. o Never touch the power cord or power plug or power adaptor with wet hands. Electric shock will result. o Stop operation immediately if your product emits smoke, excessive heat, abnormal smell or unusual noise. These conditions can cause fire or electronic shock. Immediately turn your product off and unplug the power cord or power plug or power adaptor, and contact an authorized service representative for service. o When disconnecting this product, hold the power plug or the power adaptor instead of the power cord. Pulling on a power cord forcibly can damage it and cause fire or electric shock. o To prevent fire or shock hazard, do not expose this product to rain or any type of moisture. o If metal objects or a liquid get into this product, turn this product off and unplug this product immediately. Contact an authorized service representative for service. Operating the contaminated product can cause fire or electronic shock. o Never open or remove unit covers that are screwed with screws. A high-voltage component can cause electric shock. o Do not alter this product or modify any parts. Alternation or modification can cause fire or electronic shock o Before cleaning this product, unplug the power cord or power plug or power adaptor. Electric shock sometimes results. Page 5 of 29 Touch eBoard User Manual v3 1. Safety Information (Continue….) o Do not open or alter the casing of this product. Electric shock or injury may result. o Be careful about the location of the power cord, power plug or power adaptor to avoid it trips someone or causing this product to fall, etc. It may cause injury or product failure. o Do not leave this product or any of its accessories on the floor to avoid someone break it when stepping on it or injured by tripping on it. o Use only the included power cord or power plug or power adaptor. If other power cord or power plug or power adaptor is used, fire or electric shock might result. o Do not operate this product in a location with high temperature or high humidity. This product is suitable to work under: Temperature: 10℃ to 40℃; Humidity: 10% to 80%; NO condensation. o Unplug the power cord, power plug or power adaptor from the AC power outlet when: - The power cord or power supply plug is damaged. A liquid is spilled onto this product. This product is exposed to rain or water. This product becomes malfunctions and/or need repairing. This product falls or after its cabinet is damaged. Page 6 of 29 Touch eBoard User Manual v3 1. Safety Information (Continue….) This product must be disposed in accordance with the relevant federal, state, and local laws and regulations. Do not install this product except by qualified service personnel. Avoid fire and heat source above 100℃. When this product is not used over an extended period of time, switch it off and unplug the power plug or power adaptor. If it is unused and is left connected to a power source for a long period, degraded insulation may cause electronic shock, current leakage or fire. Do not position this product in a location where it is unstable. Do not place this product in a hot humid or dusty environment. Prolonged exposure to these adverse conditions may cause fire or electric shock. When moving this product, be sure to unplug the power cord, plug or power adaptor from the AC power outlet. If this product is moved with the power cord or plug or power attached, it can cause damage to the power cord, plug or power adaptor which could result in fire or electric shock. After installing or moving this product, lock the casters when it is hanging on a mobile stand. If this product is fallen down or damaged, turn this product off and unplug the power cord or power plug or power adaptor. Otherwise, it may cause fire or electric shock. Do not put drinks, other liquids or heavy items on the tray or screen. Accidental spillage of liquid into this product may cause severe damage. If this occurs, turn this product off, unplug the power cord or power plug or power adaptor and contact an authorized service representative for service. Do not lean against this product even this product is mounted on the wall. When this product is not used over an extended period of time, take the batteries out of the electronic stylus. Otherwise the batteries may leak. Do not use the leaked batteries. Do not install this product where it may be exposed to direct sunlight, near heating equipment, or near air-conditioning vents. Do not install this product in strong sunlight or strong lighting. Do not install this product in locations where the temperature may change suddenly. Do not allow writing to remain on the screen for an extended period of time as it will become harder to erase. Do not erase with an overly dirty eraser. Use commercially available whit board cleaner for hard-to-erase stains. Use only designated markers and erasers. Use of accessories other than those authorized (such as oilbased markers) may damage the screen or result in hard-to-erase markings. If you connect the wireless USB receiver to a USB hub, it is not guaranteed to work. Fasten the screws tightly to avoid the stand or this product fall which may cause injury or damage. Before installation, take the wall material and wall strength into consideration. For details, please Page 7 of 29 Touch eBoard User Manual v3 consult your dealer. Page 8 of 29 Touch eBoard User Manual v3 2. Scope of Supply After unpacking, please make sure all of the following parts (subject to your purchase) are present Item 1 2 3 4 Touch eBoard – USB Description Board with built-in IR Sensor USB Cable (available for Touch eBoard-USB Version) Software CD-ROM with Soft Copy User Manual Pointer Page 9 of 29 Quantity 1 1 1 1 Touch eBoard User Manual v3 3. Wall Mount Installation Step 1 Determine the desired location of the wall mount Step 2 While holding the wall mount in place, check the proper level and then mark hole locations on the wall Step 3 Screw firmly and securely the wall mounts into the wall surface Using the marked hole locations. Make sure the wall mount is level. Page 10 of 29 Touch eBoard User Manual v3 o At least two qualified service technicians should perform the installation procedure. Serious personal injury and/or damage can result from dropping this product. o BEFORE the installation, please make sure both wall material and wall strength are suitable Otherwise, the board might fall which may cause injury and/or damage. Please consult your dealer for details. o Use only the designated wall mount. o Follow all installation instructions carefully. o Make sure the mounting screws are properly sized to handle the weight of the board. o Make sure the wall mount is firmly and securely anchored to a solid structure. o Make sure the board is fastened firmly and securely to the wall mount before using it. Do not install this product in location where it may be exposed to direct sunlight, near heating equipment, or near air-conditioning vents. Do not install this product in strong sunlight or strong lighting location. Do not install this product in location where the temperature may change suddenly. Avoid to install two or more this product in the same room or adjacent to each other. Please consult your dealer for details. Page 11 of 29 Touch eBoard User Manual v3 5. Touch eBoard-Touch Software Installation 1 Install Touch eBoard software 2 Install Touch eBoard driver DO NOT connect Touch eBoard USB cable into your computer before Touch eBoard software & driver has been installed. Step 1 Install Touch eBoard software 1) To run the Installation Program, double-click file name “Touch eBoard_install.exe” 2) Click “Next” to install the software Page 12 of 29 Touch eBoard User Manual v3 3) Choose destination location and click “Next” to continue. 4) Installation Status Bar will be displayed and it will be closed automatically once installation completed. Page 13 of 29 Touch eBoard User Manual v3 Step 2 Install the driver of Touch eBoard-USB or Touch eBoard-Wireless model 5) Click “Install” to install driver for Touch eBoard-USB. Click “Cancel” if you want to install driver of Touch eBoard-Wireless Installation Status bar will be displayed and “USB Driver Installation is successful” dialog will be shown once USB driver’s installation completed. Then click “OK”. 6) Touch eBoard Wireless Receiver installation dialog will be shown after the installation of USB Driver has been completed. Click “Install” to install driver of Touch eBoard-Wireless. Click “Cancel” if you have already installed the driver of Touch eBoard-USB Page 14 of 29 Touch eBoard User Manual v3 7) Click “Finish” to exit upon the Touch eBoard-USB or Touch eBoard-Wireless driver has been successfully installed. 8) Plug the other end of USB cable into your computer/laptop’s USB port. 9) Touch eBoard-USB or Touch eBoard-Wireless Receiver has been detected and ready to use upon the following dialogue shown. Page 15 of 29 Touch eBoard User Manual v3 6. Touch eBoard Connection User must have PC, projector, Touch eBoard-USB or Touch eBoard-Wireless Receiver and connect them as shown in the figure below. Touch eBoard-USB - Model Connection Diagram Touch eBoard- Wireless Model Connection Diagram Upon the connection is completed, adjust the position of the video projector until the projected Windows screen on the board is within the whiteboard working area. Page 16 of 29 Touch eBoard User Manual v3 7. Touch eBoard Configuration Touch eBoard configuration Main Manual Right click the icon to show the Main Menu of Touch eBoard-Touch configuration. 7.1 Wireless setting 20 channels are available for Touch eBoard-Wireless. To change channel for Touch eBoard-Wireless, selected “Wireless” and channel then click “ok”. Page 17 of 29 Touch eBoard User Manual v3 7.2 Calibration Calibration for Touch eBoard after first time installation or projector size and projector’s position has changed. Step 1 Point to the flashing cross to calibrate, press ESC to exit. Point on each coordinates accurately. The coordinates will be moved continually until the calibration is completed. Step 2 Calibration data can be saved for each location with same resolution and projector setting. Users do not have to calibrate again for the same location provided that the projector’s position and setting remain the same. User can select location profile when using Touch eBoard in the same location next time. Page 18 of 29 Touch eBoard User Manual v3 7.3 Hotkey Setting 10 hotkeys can be set Hotkey strip (provided) can be pasted at any position on the whiteboard User can set Calibration, open application software as eBoard hotkeys. User can set the hotkey’s coordinate by the following steps if the necessary. Step 1 => Select hotkey size & “Enable Button” on the Button Setting Step 2 => Move the cursor to the coordinate next to Button 1 Step 3 => Point on the” right top corner on Button” 1 in Whiteboard, the X,Y coordinate will be show Step 4 => Repeat Step 2 & 3 to set Button 2 to Button 10. Step 3 => Click “OK” to save the settings 7.4 Language Touch board driver supports multi-language (e.g. English, Chinese, Spanish, Japanese, Korean & French) Page 19 of 29 Touch eBoard User Manual v3 7.5 General Settings: Internet Update To keep the eBoard software up to date, when internet connected and latest software version is available, live update will be carried automatically. Note: If you are using Windows 7 or Vista. The Microsoft’s security settings does not allow automated connect to the server for software update. Please disable the UAC when using this feature, otherwise the new version of the software would be unable be download. Zoom type 2D: Zoom gesture recognition for PDF reader, Internet Explorer… 3D: Zoom gesture recognition for Google Earth, CAD… Auto Run Once PC started, eBoard Driver will be run automatically. Disable if user is not use eBoard software frequently. Dual Whiteboards System supports dual whiteboard. When there are two MultiTouch eBoards or two display monitor and projectors connect to the computer, the system will automatically display “Dual Board Menu”, allows user to do configuration and setting.. Device connection type The system will show the device type connected, i.e. USB version or Wireless version. Page 20 of 29 Touch eBoard User Manual v3 Multi-touch Gesture Recognition One finger for drawing (in whiteboard mode) or controlling you PC in Widows mode. To scroll, simply use two finger to move up / down / left / right. Double click by two fingers for zoom in / out when 3D zooming activated Palm and normal eraser can activate eraser function. Four fingers move left or right to go to next page or previous page. Double click by two fingers: - to call the right-click quick menu in Windows mode - eBoard toolbar will follow the fingers’ position Slide the screen by four fingers from down to up to switch to your Windows desktop. Rotate or resize images by two fingers. Slide the screen by four fingers from up to down to switch to Windows next tasks. Zoom in / out by 2 fingers for IE application or PDF reader. To hide or show eBoard toolbar, hold 5 fingers for 2 seconds on the screen. Page 21 of 29 Touch eBoard User Manual v3 8. Touch eBoard Software Operation Drag & move toolbar Location To display the sub-menu, click the logo on the toolbar Hotkey Setting Users can configure 10 different button hotkeys from function list Toolbar customization Users can customize the toolbar by user preference Select Button Layout (1 Row, 2 Rows , 3 Rows or 3D multi layer) Select Button Orientation (Horizontal or Vertical) Select functions to be displayed in toolbar Setup Toolbar brightness Setup playback speed Enable / disable “Auto Run at Startup” Enable / disable “Line Enhancer” Select “Save As” button to save your customize new toolbar Saved user profile can be re-called in sub-menu Page 22 of 29 Touch eBoard User Manual v3 Use pointer or finger drag of button to swap 1-4 page menu Quick Menu for Object Click the yellow arrow, quick menu will pop up: Show /Hide figures for the measured geometry To protect the object, click “Lock/Unlock”. Click one more time to release. “Set animation path” - allow user to create moving path for the selected object. Object motion can save as flash or video Click “Export graphics” to export the selected object to the common graphic file format Timer Click logo of eBoard, select “Tools” then click “Timer”. Timer will be shown up. To set up the timer, click the icon of clock. Page 23 of 29 Touch eBoard User Manual v3 Annotating your Desktop Touch eBoard Software allows you to annotate your computer by the following functions. File Management Icon Functions Description New Document Create New Document Open Document Save Document Open Document : word, Excel, PPT, PDF, & Office 2007 Doc format Save Document, document can be saved in Touch eBoard file format & jpg,bmp,png,wmf,tiff,html,pdf,wmv,swf,flv,mpeg,mov… Exporting image format : wmf,tiff,gif,jpeg,bmp.jpg,png Print Print Document Exit Exit Program Functions Description Clear All Clear All Selection Insert Image Insert Image from Library : Image : jpg,jpeg ,bmp,gif,png,wmf,tiff, Video : mov,wmv,asf,mov,mpg,mpeg,avi,swf. Audio : wma,wav,mp3 Copy Copy written line Paste Paste written line Cut Cut written line Delete Selection Delete the selected area Select object Select object / Resize /Rotate Scroll Scroll move pages Insert Text Insert text or text file in the existing document Undo Allow user to undo written lines. Redo Allow user to redo the written lines. Editing Tools Icon Page 24 of 29 Touch eBoard User Manual v3 Playback Playback content for entire page Eraser Erase by point Erase Object Erase the selected object Fill Color Fill Color for Shape Capture Background Screen Capture Functions Description Add Page Add a blank page in the existing document. Previous Page Switch to previous page. Next Page Switch to next page. Page List Page browser for the existing document and user can perform page switch. Page Tools Icon Color Selection Icon Functions Description Select Color Select Pen Color Select Fill Color Select Fill Color Black Color Black Color Pen White Color White Color Pen Blue Color Blue Color Pen Red Color Red Color Pen Green Color Green Color Pen Yellow Color Yellow Color Pen Page 25 of 29 Touch eBoard User Manual v3 Pen and Line Selection Icon Functions Description Smart Pen Shape / line Recognition Pen Pen Brush Brush Highlighter Highlighter for emphasis Laser Pen Laser Pen for presentation Line Line Curve Curve Rectangle Rectangle Shape Ellipse Ellipse Shape Line Thickness Adjust Line Thickness Geometry Drawings Icon Functions Description Geometry Drawings Geometry Drawings Selection Geometry Line Geometry Line Geometry Rectangle Geometry Rectangle / Square Geometry Ellipse Geometry Ellipse Geometry Triangle Geometry Triangle Geometry Circle by Radius Geometry Circle by Radius Geometry by Diameter Geometry by Diameter Geometry by 3 Points Geometry by 3 Points Geometry Parallelogram Geometry Parallelogram Geometry Pentangle Geometry Pentangle Geometry Coordinate Geometry Coordinate Page 26 of 29 Touch eBoard User Manual v3 Background Selection Icon Functions Description Windows / White Board Switch between Windows and White Board White Background White Background Insert Background Insert Image Background Windows Background Windows Screen or Select Other Background Color Black Background Black Background Functions Description Add-on Tools Icon Spotlight Zoom In Spotlight the importation parts of presentation. Environment brightness and size of spotlight can be adjusted by users’ preference. Zoom In the selected parts of presentation Area and size can be adjusted. Zoom Zoom In Curtain Hide / Unhide a portion of presentation to draw the audience’s attention. Keyboard Soft Keyboard Protractor Measure angle Compass Draw circle Ruler Ruler : mm, cm, in, Gauge Measure Dimension Page 27 of 29 Touch eBoard User Manual v3 Plug-in Application Software Power Point Helper Users can call up a Power Point Helper from the Touch eBoard menu and control the Power Point presentation 5 functions can be selected from Powerpoint Helper - Open Document - Slide Show / End Slide Show - Previous Page - Next Page - Laser Pen User can select “Laser Pen” to draw over presentation, drawing will be disappeared in 5 Seconds. Media Player Toolbar USB Video Capture Users can open a media file (support flash .mpeg, asf, avi, mpg, wav), the video playing and drawing over the video. User can capture video and drawing over the video Page 28 of 29 Touch eBoard User Manual v3 9. Notices Every effort has been made to ensure all information contained in this user guide is correct, but the accuracy or completeness is not guaranteed. Before using this product, you must evaluate it and determine if it is suitable for your intended application. You assume all risks and liability associated with such use. Any statements related to this product which is not contained in this manual or any contrary statements contained on your purchase order shall have no force of effect unless expressly agreed upon, in writing, by this company. Without this company permission, reproduction or reprinting this user guide or any part is prohibited. The contents of this user guide are subject to change without prior notice. 10. Warranty This product hardware, which is limited to the built-in Sensor, Wireless USB Receiver, Power Adaptor and Electronic Stylus is warranted to be free from defects in material or manufacture for one (1) year from the date of purchase. THIS COMPANY MAKES NO OTHER WARRANTIES OR CONDITIONS INCLUDING, BUT NOT LIMITED TO, ANY IMPLIED WARRANTY OF CONDITION OF MERCHANTABILITY OR FITNESS FOR A PARTICULAR PURPOSE. If this product is defective within the warranty period stated above, your exclusive remedy shall be, at this company’s option, to replace or repair this product or refund the purchase price of this product. This company will not be liable for any direct, indirect, special, incidental or consequential loss of damage arising from this product. You will bear the costs of all required services, repairs and damages resulting from defects in this product and will bear the costs of direct or indirect damage (including the loss of profits or required information) that resulted from this product defects. Even during the warranty period stated above, you will need to pay a repair charges in the following cases: o o o o o o When you are not the original purchaser (for example, you purchase it from another customer). When the malfunction or damage results from improper handling (such as fall, impact, etc. during transportation, movement or using). When the malfunction or damage results from handling contrary to the methods, warnings and cautions mentioned in this user guide. When the malfunction or damage result from abnormal voltage, pollution or other natural disasters. When the malfunction or damage results from a connection by other equipment not authorized by this company. When the malfunction or damage results from consumables ordinary wear and tear during normal use. You are responsible for shipping charges required to send all or part of this product for repairing. You are responsible for the labor fees for repair-associated equipment assembly or disassembly. The aforementioned warranty provisions supersede all express or implied warranties that include legal defect liability. Page 29 of 29