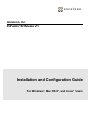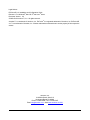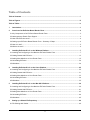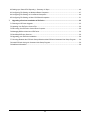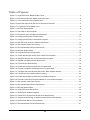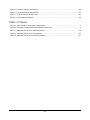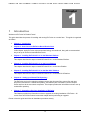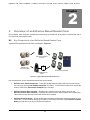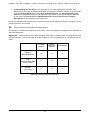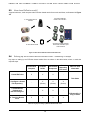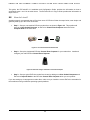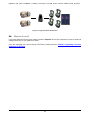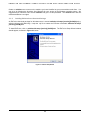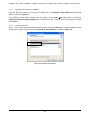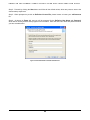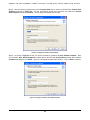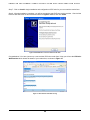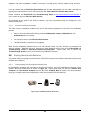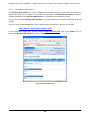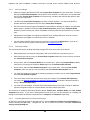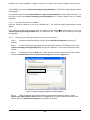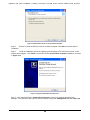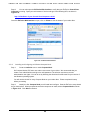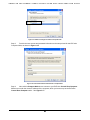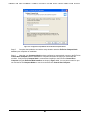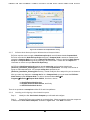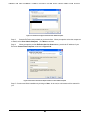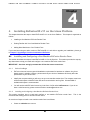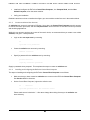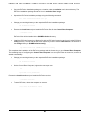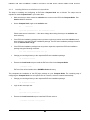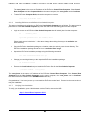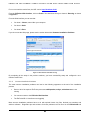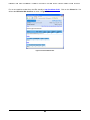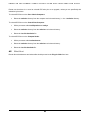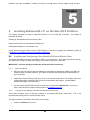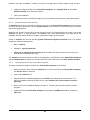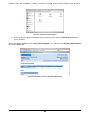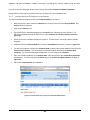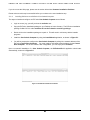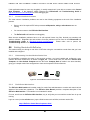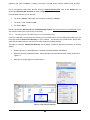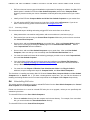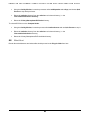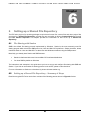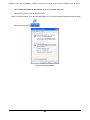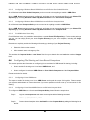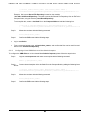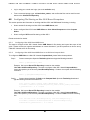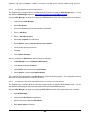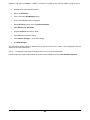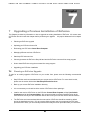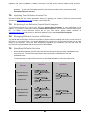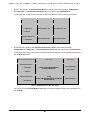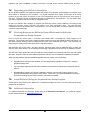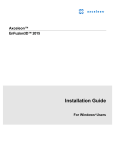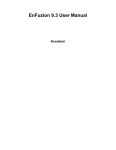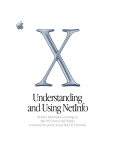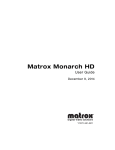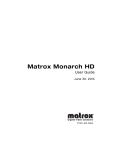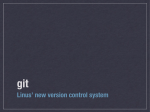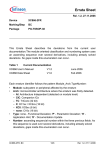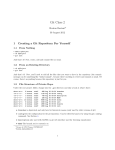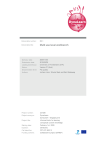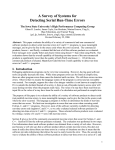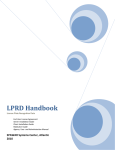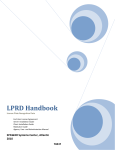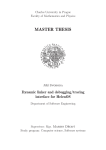Download EnFuzion for Render Farms Installation and Configuration Guide
Transcript
Axceleon, Inc. EnFuzion® 3D Release v11 Installation and Configuration Guide For Windows®, Mac OS X®, and Linux® Users Legal Notices EnFuzion3D v11 Installation and Configuration Guide ® ® ® Release 11 For Windows , Mac OS X and Linux Users Document Version: 2.2 © 2002-2012 Axceleon™, Inc. All rights reserved. ® Axceleon™ is a trademark of Axceleon, Inc. EnFuzion is a registered trademark of Axceleon, Inc. EnFuzion3D v11™ is a trademark of Axceleon, Inc. All other trademarks mentioned herein are the property of their respective owners. Axceleon, Inc. 2134 Main Street, Suite 210 Huntington Beach CA 92648 Phone 714-960-5200 • Fax 714-782-5647 Email [email protected] • Web www.axceleon.com/3d Table of Contents Table of Contents ................................................................................................................................................. i Table of Figures .................................................................................................................................................. iii Table of Tables ................................................................................................................................................... iv 1 Introduction ................................................................................................................................................. 1 2 Overview of an EnFuzion Based Render Farm ........................................................................................ 2 2.1 Key Components of an EnFuzion Based Render Farm ............................................................................... 2 2.2 Heterogeneous Render Farm Support ......................................................................................................... 3 2.3 How does EnFuzion work? ........................................................................................................................... 4 2.4 Setting up an EnFuzion Based Render Farm – Summary of Steps ............................................................. 4 2.5 How do I start? .............................................................................................................................................. 5 2.6 What to do next? ........................................................................................................................................... 6 3 Installing EnFuzion3D v11 on the Windows Platform ............................................................................. 7 3.1 Installing and Configuring a One-Machine EnFuzion Render Farm ............................................................. 7 3.2 Getting Started with EnFuzion .................................................................................................................... 13 3.3 Adding More Machines to Your Render Farm ............................................................................................ 15 3.4 Uninstalling EnFuzion ................................................................................................................................. 24 3.5 What Next ................................................................................................................................................... 24 4 Installing EnFuzion3D v11 on the Linux Platform ................................................................................. 25 4.1 Installing and Configuring a One-Machine EnFuzion Render Farm ........................................................... 25 4.2 Getting Started with EnFuzion .................................................................................................................... 31 4.3 Adding More Machines to Your Render Farm ............................................................................................ 33 4.4 Uninstalling EnFuzion ................................................................................................................................. 34 4.5 What Next ................................................................................................................................................... 35 5 Installing EnFuzion3D v11 on the Mac OS X Platform .......................................................................... 36 5.1 Installing and Configuring a One-Machine EnFuzion Render Farm ........................................................... 36 5.2 Getting Started with EnFuzion .................................................................................................................... 41 5.3 Adding More Machines to Your Render Farm ............................................................................................ 43 5.4 Uninstalling EnFuzion ................................................................................................................................. 44 5.5 What Next ................................................................................................................................................... 45 6 Setting up a Shared File Repository ....................................................................................................... 46 6.1 File Sharing with Samba ............................................................................................................................. 46 i 6.2 Setting up a Shared File Repository – Summary of Steps ......................................................................... 46 6.3 Configuring File Sharing on Windows Based Computers .......................................................................... 47 6.4 Configuring File Sharing on Linux Based Computers ................................................................................ 49 6.5 Configuring File Sharing on Mac OS X Based Computers ......................................................................... 51 7 Upgrading a Previous Installation of EnFuzion ..................................................................................... 55 7.1 Planning an EnFuzion Upgrade .................................................................................................................. 55 7.2 Updating Your EnFuzion License File ........................................................................................................ 56 7.3 Re-hosting Your EnFuzion Control Root Computer ................................................................................... 56 7.4 Managing Different Versions of EnFuzion .................................................................................................. 56 7.5 Start/Stop EnFuzion Services ..................................................................................................................... 56 7.6 Upgrading your EnFuzion Installation ......................................................................................................... 58 7.7 Choosing Between the EnFuzion Setup Wizard and the EnFuzion Command Line Setup Program ........ 58 7.8 Install EnFuzion Using the Command Line Setup Program ....................................................................... 58 7.9 Additional Information ................................................................................................................................. 58 ii Table of Figures Figure 2-1: A typical EnFuzion Based Render Farms ........................................................................................ 2 Figure 2-2: How does an EnFuzion based render farm work? ........................................................................... 4 Figure 2-3: A one machine EnFuzion Render Farm........................................................................................... 5 Figure 2-4: Install and configure an EnFuzion Control Root Computer. ............................................................ 5 Figure 2-5: A Typical EnFuzion Render Farm .................................................................................................... 6 Figure 3-1: EnFuzion Setup Wizard ................................................................................................................... 8 Figure 3-2: Test Install on One Computer .......................................................................................................... 9 Figure 3-3: Provide EnFuzion User Name and Password ............................................................................... 10 Figure 3-4: Configure an EnFuzion Compute Node ......................................................................................... 11 Figure 3-5: Configure an EnFuzion User Submit Computer ............................................................................ 11 Figure 3-6: Start EnFuzion on the one-machine render farm ........................................................................... 12 Figure 3-7: One-machine render farm running ................................................................................................. 12 Figure 3-8: The One-Machine EnFuzion Render farm ..................................................................................... 13 Figure 3-9: EnFuzion Web Interface ................................................................................................................ 14 Figure 3-10: A typical EnFuzion Render farms ................................................................................................ 15 Figure 3-11: Install and configure an EnFuzion Control Root Computer ......................................................... 17 Figure 3-12: Start EnFuzion Service on the Control Root Computer ............................................................... 18 Figure 3-13: Register and Start EnFuzion Root service ................................................................................... 18 Figure 3-14: The EnFuzion Web Interface ....................................................................................................... 19 Figure 3-15: Install and Configure an EnFuzion Computer Node .................................................................... 20 Figure 3-16: Provide User Name and Password for a Compute Node ............................................................ 20 Figure 3-17: Configure the Compute Node with Control Root computer address ........................................... 21 Figure 3-18: Confirm the new Computer Node is running ................................................................................ 22 Figure 3-19: Install and Configure an EnFuzion User Submit Computer ......................................................... 23 Figure 3-20: Provide Control Root Computer address to a User Submit Computer ........................................ 23 Figure 4-1: One-machine render farm running ................................................................................................. 30 Figure 4-2: The One-Machine EnFuzion Render farm ..................................................................................... 31 Figure 4-3: EnFuzion Web Interface ................................................................................................................ 32 Figure 4-4: A typical EnFuzion Render farm .................................................................................................... 33 Figure 5-1: The EnFuzion Installer Programs .................................................................................................. 38 Figure 5-2: Control Root, as Seen from the EnFuzion Web Interface ............................................................. 38 Figure 5-3: Compute Node Running, as Seen from the EnFuzion Web Interface ........................................... 39 Figure 5-4: The EnFuzion Render Farms Interface.......................................................................................... 40 Figure 5-5: The One-Machine EnFuzion Render farm ..................................................................................... 41 iii Figure 5-6: Create a Shared Test Directory ..................................................................................................... 42 Figure 5-7: A typical EnFuzion Render farm .................................................................................................... 43 Figure 6-1: Typical EnFuzion Render Farm ..................................................................................................... 47 Figure 6-2: File Properties Dialogue ................................................................................................................. 48 Table of Tables Table 2-1: EnFuzion3D v11 Supported Configurations ...................................................................................... 3 Table 2-2: Key steps to setting up EnFuzion Based Render Farm .................................................................... 4 Table 7-1: Start/Stop EnFuzion on Windows platform ..................................................................................... 56 Table 7-2: Start/Stop EnFuzion on Linux platform ........................................................................................... 57 Table 7-3: Start/Stop EnFuzion on Mac OS X platform ................................................................................... 57 iv E N F U Z I O N F O R R E N D E R F A R M S I N S T A L L A T I O N A N D C O N F I G U R A T I O N G U I D E 1 Chapter 1 Introduction Welcome to EnFuzion for Render Farms! This guide describes the process of installing and running EnFuzion on a render farm. This guide is organized as follows: Chapter 1 - Introduction Chapter 2 - Overview of an EnFuzion Based Render Farm In this chapter, basic EnFuzion concepts and terminology are introduced, along with a recommended way to set up an EnFuzion based Render Farms. Chapter 3 - Installing EnFuzion3D v11 on the Windows Platform This chapter describes the steps to install EnFuzion3D v11 on the Windows Platform. Chapter 4 - Installing EnFuzion3D v11 on the Linux Platform This chapter describes the steps to install EnFuzion3D v11 on the Linux Platform. Chapter 5 - Installing EnFuzion3D v11 on the Mac OS X Platform This chapter describes the steps to install EnFuzion3D v11 on the Mac OS X Platform. Chapter 6 – Setting up a Shared File Repository The EnFuzion plug-ins for rendering packages require that all scenes files, texture files and other project files are stored in a shared file repository, and that they are accessible by all the compute nodes and from all the user submit computers. This chapter provides the information on how to set up a shared file repository. Chapter 7 - Upgrading a Previous Installation of EnFuzion This Chapter provides key information on how to upgrade an existing installation of EnFuzion. All current users of EnFuzion should consult this chapter before performing an upgrade. Please review this guide and follow all installation procedures closely. 1 E N F U Z I O N F O R R E N D E R F A R M S I N S T A L L A T I O N A N D C O N F I G U R A T I O N G U I D E 2 Chapter 2 Overview of an EnFuzion Based Render Farm In this chapter, basic EnFuzion concepts and terminology are introduced, along with a recommended way to set up a render farm with EnFuzion. 2.1 Key Components of an EnFuzion Based Render Farm A typical EnFuzion-based Render farm is illustrated in Figure 2-1. EnFuzion Control Root Computer EnFuzion User Submit Computers EnFuzion Compute Nodes Shared Repository File Server Figure 2-1: A typical EnFuzion Based Render Farms Key components of an EnFuzion based render farm are as follows: EnFuzion User Submit Computers – These are desktop machines that artists use to create scenes. You can have as many User Submit Computers as needed. Your EnFuzion license does not limit the number of EnFuzion User Submit Computers you can have. EnFuzion Control Root Computer – Designate one machine per render farm to serve as the EnFuzion Control Root Computer. This computer controls all EnFuzion activities on the render farm. This machine is also where your EnFuzion license file is installed. EnFuzion Compute Nodes – These are the worker machines, dedicated or shared, that make up your render farm, i.e. the machines that do the rendering. The maximum number of the EnFuzion Compute Nodes you can have is set by your EnFuzion license file. 2 E N F U Z I O N F O R R E N D E R F A R M S I N S T A L L A T I O N A N D C O N F I G U R A T I O N G U I D E A Shared Repository File Server - EnFuzion plug-ins for rendering packages (e.g. Maya, After Effects, XSI) require that all rendering project files are stored in a repository, which must be accessible by all the Compute Nodes and by all the User Submit Computers. The Shared Repository File Server is the computer which stores the repository of project files. EnFuzion imposes no restrictions on the number of Files Servers and Shared Repositories. Multiple File Servers and Shared Repositories can be configured in one render farm. Please note that EnFuzion is flexible and it can be configured to work without a shared file repository. Please contact Axceleon to find out how. 2.2 Heterogeneous Render Farm Support EnFuzion3D v11 supports heterogeneous render farms. Tested and supported configurations are indicated as Yes in the table below. IMPORTANT: Please note EnFuzion cannot distribute rendering to a platform which is unsupported by your rendering package. Please verify that the render package you use is supported on the OS platform that you chose. User Submit Computers EnFuzion Control Root Computer Compute Nodes Yes Yes Yes Yes Yes Yes Yes Yes Yes Windows (2000, XP, 2003 Server) Linux (Red Hat 7.3, Novell SUSE Linux 9 or newer) Mac OS X (10.3 or newer) Table 2-1: EnFuzion3D v11 Supported Configurations 3 E N F U Z I O N 2.3 F O R R E N D E R F A R M S I N S T A L L A T I O N A N D C O N F I G U R A T I O N G U I D E How does EnFuzion work? A typical multi-user, multi-compute node EnFuzion based render farm works as follows, as illustrated in Figure 2-2. 2. EnFuzion distributes frames to the render farm 1. Users submit frames to EnFuzion 3. EnFuzion manages rendering, stores results and cleans up the worker machines 4. Users retrieve Results Figure 2-2: How does an EnFuzion based render farm work? 2.4 Setting up an EnFuzion Based Render Farm – Summary of Steps Key steps to setting up an EnFuzion based render farm are shown in the table below, where x marks the required steps. 1. Install EnFuzion Control Root Computer Compute Nodes User Submit Computers Shared Repository File Server X X X - Where to Find Information This Guide 2. Configure a Shared File Repository - X (Clients) X (Clients) X (Server) 3. Install Render Package and EnFuzion Plug-ins - X X - 4. Test Your Render Farm X EnFuzion3D v11 Plug-in Guide X X Table 2-2: Key steps to setting up EnFuzion Based Render Farm 4 X E N F U Z I O N F O R R E N D E R F A R M S I N S T A L L A T I O N A N D C O N F I G U R A T I O N G U I D E This guide, the EnFuzion3D v11 Installation and Configuration Guide, provides the information on how to accomplish steps 1 and 2 in the table above. The EnFuzion3D v11 Plug-in Guide provides the information on steps 3 and 4. 2.5 How do I start? Axceleon strongly recommends that all first-time users of EnFuzion follow the steps below, start simple and gradually build up your EnFuzion render farm. Step 1: Set up a one-machine EnFuzion render farm, as shown in Figure 2-3. This machine will serve as a User Submit Computer, an EnFuzion Control Root Computer and an EnFuzion Compute Node at the same time. Figure 2-3: A one machine EnFuzion Render Farm Step 2: Set up the designated EnFuzion Control Root Computer for your render farm. Install and configure your real EnFuzion Control Root Computer. Figure 2-4: Install and configure an EnFuzion Control Root Computer. Step 3: Set up a typical EnFuzion render farm cluster by adding more User Submit Computers and EnFuzion Compute Nodes to the EnFuzion Control Root Computer which you set up earlier. If you are setting up a heterogeneous render farm, make sure you install the correct EnFuzion executable for the machines running on different operating system platforms. 5 E N F U Z I O N F O R R E N D E R F A R M S I N S T A L L A T I O N A N D C O N F I G U R A T I O N G U I D E Figure 2-5: A Typical EnFuzion Render Farm 2.6 What to do next? If you are a first-time EnFuzion user, please proceed to Chapters 3, 4 or 5 for instructions on how to install and configure EnFuzion on your platform of choice. If you are upgrading your current version of EnFuzion, please proceed to Chapter 7 Upgrading a Previous Installation of EnFuzion . 6 E N F U Z I O N F O R R E N D E R F A R M S I N S T A L L A T I O N A N D C O N F I G U R A T I O N G U I D E 3 Chapter 3 Installing EnFuzion3D v11 on the Windows Platform This chapter describes the steps to install EnFuzion3D v11 on the Windows Platform. organized as follows: Installing a One-Machine EnFuzion Render Farm Getting Familiar with Your One-Machine Render Farm Adding More Machines to Your Render Farm This chapter is If you have been using an earlier version of EnFuzion3D v11 and wish to upgrade your installation, please go to Chapter 7 Upgrading a Previous Installation of EnFuzion. 3.1 Installing and Configuring a One-Machine EnFuzion Render Farm This section describes the steps to install EnFuzion3D v11 for the first time. This section provides the step-bystep instructions to help you install and configure a one-machine EnFuzion render farm. IMPORTANT: Axceleon strongly recommends all first time users to start here. 3.1.1 Before You Begin EnFuzion does not have any special installation requirements for hardware or software. Any Windowsbased system is suitable. However, please note that your choice of hardware will directly affect the performance of your render farm. Identify the computer which you will set up as your one-machine render farm. The computer must have sufficient disk space to hold EnFuzion files and user submission and log files. At least 30Mb of available disk space is recommended. You will need a valid EnFuzion license key in the form of a file called enflicense.txt. If you do not have a valid license key, please contact Axceleon at [email protected]. Administrative User Rights are required to install EnFuzion, although EnFuzion users do not need Administrative User Rights to use EnFuzion once it is installed. 3.1.2 Create an enfuzion User Account On Compute Nodes, EnFuzion needs a user account to run under. We recommend that you create a user called enfuzion. Since you are setting up a one-machine render farm, this machine will serve as a Compute Node and therefore it needs an enfuzion user account. 7 E N F U Z I O N F O R R E N D E R F A R M S I N S T A L L A T I O N A N D C O N F I G U R A T I O N G U I D E Create an enfuzion user account on the machine you have identified as your one-machine render farm. You can do so by following the directions from Microsoft for your version of the Windows operating system. We suggest that you name this user account enfuzion and give it a valid password. The enfuzion user does not need administrative user rights. 3.1.3 Installing EnFuzion from a Download Package An EnFuzion download package for Windows users is named enfuzion-3d-setup-[version].[build#].zip (e.g. enfuzion-3d-setup-9.0.05204.zip). Unzip the .zip file to extract the EnFuzion executable enfuzion-3d-setup[version].[build#].exe. To install EnFuzion, click on enfuzion-3d-setup-[version].[build#].exe. The EnFuzion Setup Wizard window should appear, as shown in Figure 3-1 below. Figure 3-1: EnFuzion Setup Wizard 8 E N F U Z I O N 3.1.4 F O R R E N D E R F A R M S I N S T A L L A T I O N A N D C O N F I G U R A T I O N G U I D E Installing EnFuzion from a CD-ROM Insert the EnFuzion software CD into your CD-ROM drive. The EnFuzion Setup Wizard window should appear, as shown in Figure 3-1. If the EnFuzion Setup Wizard window does not appear, choose Start Run and browse to locate the enfuzion-3d-setup-[version].[build#].exe file on the EnFuzion CD. Click OK in the Run dialog box to begin the installation. 3.1.5 Installing EnFuzion Step 1: From the EnFuzion Setup Wizard window, start by clicking the Next button. When prompted to select components to install, choose the option Test Install on One Computer, as shown in Figure 3-2. Figure 3-2: Test Install on One Computer 9 E N F U Z I O N F O R R E N D E R F A R M S I N S T A L L A T I O N A N D C O N F I G U R A T I O N G U I D E Step 2: Proceed by clicking the Next button and follow all the default values, which are preset to ensure the easiest startup experience. Step 3: When prompted to provide an EnFuzion License File, please browse to locate your enflicense.txt file. Step 4: As shown in Figure 3-3, next you will be prompted for the EnFuzion User Name and Password, which will be used by the EnFuzion program on this machine. Enter the valid user name and password which you have created earlier. Figure 3-3: Provide EnFuzion User Name and Password 10 E N F U Z I O N F O R R E N D E R F A R M S I N S T A L L A T I O N A N D C O N F I G U R A T I O N G U I D E Step 5: Next you will be prompted to tell your Compute Node how to connect to the EnFuzion Control Root Computer as shown in Figure 3-4. For your one-machine render farm, the name of the EnFuzion Control Root Computer should be localhost. Do not change the default Port number. Figure 3-4: Configure an EnFuzion Compute Node Step 6: As shown in Figure 3-5, next you will be prompted to configure the User Submit Computer. Here you will tell the User Submit Computer to submit jobs to the EnFuzion Control Root machine at the address localhost and using the port 10102. Again, do not change the default port number. Click on Next to continue. Figure 3-5: Configure an EnFuzion User Submit Computer 11 E N F U Z I O N F O R R E N D E R F A R M S I N S T A L L A T I O N A N D C O N F I G U R A T I O N G U I D E Step 7: Click on Install to begin installation and configuration of EnFuzion for your one-machine render farm. Step 8: After the installation completes, you will be prompted to start EnFuzion on this machine. Check all the boxes to start EnFuzion on this machine as shown in Figure 3-6 below, and click Finish. Figure 3-6: Start EnFuzion on the one-machine render farm Congratulations! You have just set up a one-machine EnFuzion render farm! Now you will see the EnFuzion Web Interface which shows the status of your render farm, as shown in Figure 3-7. Figure 3-7: One-machine render farm running 12 E N F U Z I O N F O R R E N D E R F A R M S I N S T A L L A T I O N A N D C O N F I G U R A T I O N G U I D E If for any reason that the EnFuzion Web Interface did not start automatically, you can start it manually by opening your web browser of choice and enter as the URL http://<EnFuzion Control Root>:10101. Please reference the EnFuzion3D v11 Troubleshooting Guide at http://www.axceleon.com/3d/faq.htm if you’re unable to open the EnFuzion Web Interface. By completing all the steps in the previous sections, you have successfully setup and configured a onemachine render farm. 3.1.6 Common Installation Problems The most common installation problems can lead to the following symptoms at the end of the installation process: Some or all of the required EnFuzion processes enfDispatcher, enfeye, enfNodeServer, and enfStarterSvc are not running. You cannot connect to the EnFuzion Web Interface. The EnFuzion3D v11 Interface runs sluggishly. Most common installation problems have to do with expired license key files, blocked port numbers and antivirus software. Diagnostic tips and solutions for these problems can be found in the EnFuzion3D v11 Troubleshooting Guide at http://www.axceleon.com/3d/faq.htm. Please make sure to peruse the Troubleshooting Guide on line, if you encounter any installation problems. 3.2 Getting Started with EnFuzion This section takes you through a quick test drive of EnFuzion using the one-machine render farm that you have installed and configured. 3.2.1 Understanding Your One-Machine Render Farm By successfully completing the procedure in the previous sections, you have installed and configured a onemachine EnFuzion render farm, as shown in Figure 3-8. In this render farm, the EnFuzion Control Root Computer, the User Submit Computer and the EnFuzion Compute Node all reside in the same machine, giving you a simple render farm configuration to learn and to explore EnFuzion features. Figure 3-8: The One-Machine EnFuzion Render farm 13 E N F U Z I O N 3.2.2 F O R R E N D E R F A R M S I N S T A L L A T I O N A N D C O N F I G U R A T I O N G U I D E The EnFuzion Web Interface The EnFuzion Web Interface, as shown in Figure 3-9, is intended mostly for render farm administrators to monitor and control various aspects of the render farm operations. The EnFuzion User Manual provides a complete description of the EnFuzion Web Interface. This interface is not intended for artists. For now, we will use the EnFuzion Web Interface, only to verify that your one-machine render farm is up and running. Login as a user (not the enfuzion user), open a Web browser such as Firefox, and enter as the URL: http://<EnFuzion Control Root Computer>:10101 For our one-machine render farm, the URL should be http://localhost:10101. Click on the Cluster link. You will see the EnFuzion Web Interface as shown in Figure 3-9. Figure 3-9: EnFuzion Web Interface 14 E N F U Z I O N F O R R E N D E R F A R M S I N S T A L L A T I O N A N D C O N F I G U R A T I O N G U I D E From the Web interface you can see that: You have 1 Cluster, named after your computer You have 1 Node You have 0 Runs Please reference the EnFuzion3D v11 Troubleshooting Guide at http://www.axceleon.com/3d/faq.htm if your one-machine render farm is not running successfully. Getting EnFuzion to Work with Your Rendering Packages To get EnFuzion to work with your rendering packages of choice (e.g. Maya, After Effects) on your onemachine render farm, you need to load the respective EnFuzion plug-ins for those rendering packages. Directions for how to do this are in the Plug-in Guide, which you can download from the same location as where you downloaded your EnFuzion software. The Plug-in Guide will also introduce you to the primary user interface for artists to submit jobs, to monitor their progress and to retrieve results. Please proceed to the Plug-in Guide to continue. 3.3 Adding More Machines to Your Render Farm This section describes how to expand from the one-machine render farm to a bigger EnFuzion render farm, with a dedicated EnFuzion Control Root Computer, several User Submit Computers and several EnFuzion Compute Nodes, as show in the Figure 3-10 below. Proceed to expand your one-machine render only after you have completed all the steps in Sections 3.1 and 3.2 successfully. If you have not gotten EnFuzion to work successfully with your rendering package on your one-machine render farm, please return to Section 3.2. EnFuzion Control Root Computer EnFuzion User Submit Computers EnFuzion Compute Nodes Shared Repository File Server Figure 3-10: A typical EnFuzion Render farms 15 E N F U Z I O N 3.3.1 F O R R E N D E R F A R M S I N S T A L L A T I O N A N D C O N F I G U R A T I O N G U I D E Before You Begin Identify a computer that will be the EnFuzion Control Root Computer for your render farm. Since the EnFuzion Control Root Computer controls all EnFuzion activities in a render farm, it is important that the EnFuzion Control Root Computer runs continuously, and that it has sufficient disk space to hold user input and output files. The EnFuzion Control Root Computer must have a fixed IP address. You cannot use DHCP to allocate different IP addresses for the EnFuzion Control Root Computer. EnFuzion does not have any special installation requirements for hardware or software. Any Windows based system is suitable for EnFuzion User Submit Computers and EnFuzion Compute Nodes. However, please note that your choice of hardware will directly affect the performance of your render farm. Administrative User Rights are required to install EnFuzion, although EnFuzion users do not need Administrative User Rights to use EnFuzion once it is installed. You will need a valid EnFuzion license key in the form of a file called enflicense.txt. If you do not have a valid license key, please contact Axceleon at [email protected]. 3.3.2 Summary of Steps The recommended steps to building and testing a bigger EnFuzion render farm are as follows: Always start with a one-machine configuration, add more machines to it, and test as you go. Each render farm can have only one Control Root Computer. Make sure you do not have more than one Control Root Computer. One at a time, add more Compute Nodes to your render farm. After each Compute Node is added, make sure it is running by checking the Nodes page from the EnFuzion Web Interface. One at a time, add more User Submit Computers to your render farm. After each User Submit Computer, make sure that you can successfully start the EnFuzion Web Interface from it. You must also install and license all the rendering packages you wish to use on each Compute Node, and each User Submit Computer. Your render farm will not work until you have set up and configured your Shared File Repository. You must read Chapter 6 Setting up a Shared File Repository and follow the directions therein to set up a Shared File Repository. You must also read Chapter 15 Render Farm Administrator Guide in the Plug-in Guide for additional, required configuration steps for Compute Nodes, and User Submit Computers. The directions on installing and testing Windows based Control Root, Compute Nodes and User Submit Computers are below. If you have a heterogeneous render farm, you can find directions on installing and testing Linux and Mac OS X based components are in Chapter 4 and Chapter 5 respectively. 3.3.3 Installing EnFuzion from a Download Package An EnFuzion download package for Windows users is named enfuzion-3d-setup-[version].[build#].zip (e.g. enfuzion-3d-setup-9.0.05204.zip). Unzipped the .zip file to extract the EnFuzion executable enfuzion-3dsetup-[version].[build#].exe. 16 E N F U Z I O N F O R R E N D E R F A R M S I N S T A L L A T I O N A N D C O N F I G U R A T I O N G U I D E To install EnFuzion, click on enfuzion-3d-setup-[version].[build#].exe. The EnFuzion Setup Wizard windows should appear. If you plan to install EnFuzion Compute Nodes and User Submit Computers on many networked nodes, you may want to place the enfuzion-3d-setup-[version].[build#].exe on a shared network drive for network installation. 3.3.4 Installing EnFuzion from a CD-ROM Insert the EnFuzion software CD into your CD-ROM drive. appear. The EnFuzion Setup Wizard window should If the EnFuzion Setup Wizard window does not appear, choose Start Run and browse to locate the enfuzion-3d-setup-[version].[build#].exe file on the EnFuzion CD. Click OK in the Run dialog box to begin the installation. 3.3.5 Installing and Configuring the EnFuzion Control Root Computer Step 1: address. Select the machine that will be your EnFuzion Control Root Computer and note its IP Step 2: Located the EnFuzion executable from your download package or CD-ROM and click on the enfuzion-3d-setup-[version].[build#].exe file to begin the installation. You will see the EnFuzion Setup Wizard. Step 3: Proceed by clicking the Next button. When prompted to select components to install, choose the option EnFuzion Service on the Control Root Computer, as shown in Figure 3-11. Figure 3-11: Install and configure an EnFuzion Control Root Computer Step 4: When prompted to select addition tasks you want the setup wizard to perform, choose Register and Start EnFuzion Service as shown in Figure 3-12. This means that the setup wizard will start the EnFuzion Control Root Computer running after it is installed. 17 E N F U Z I O N F O R R E N D E R F A R M S I N S T A L L A T I O N A N D C O N F I G U R A T I O N G U I D E Figure 3-12: Start EnFuzion Service on the Control Root Computer Step 5: Browse to locate the EnFuzion license file when prompted. Click Next to proceed with the installation. Step 6: Finish the installation process by registering and starting the EnFuzion Root services, as the default values suggest. Click Finish to conclude EnFuzion Control Root Computer installation, as shown in Figure 3-13. Figure 3-13: Register and Start EnFuzion Root service Step 7: Verify that the EnFuzion Control Root Computer is working by using the Windows Task Manager. You should see two new EnFuzion processes running, the enfDispatcher.exe and enfeye.exe. 18 E N F U Z I O N F O R R E N D E R F A R M S I N S T A L L A T I O N A N D C O N F I G U R A T I O N G U I D E Step 8: You can also open the EnFuzion Web Interface to verify that your EnFuzion Control Root Computer is running. Open your web browser of choice and type in the following URL, as shown in Figure 3-14: http://<IP Address of your Control Root Computer>:10101 Once the EnFuzion Web Interface is open, click on Cluster to see the status of your render farm. Figure 3-14: The EnFuzion Web Interface 3.3.6 Installing and Configuring an EnFuzion Compute Node Step 1: Create an enfuzion user on each Compute Node. On Compute Nodes, EnFuzion runs under a user name of your choice. We recommend that you create a user called enfuzion and give it a valid password. The enfuzion user does not need administrative user rights. You can do so by following the directions from Microsoft for your version of the Windows operating system. You will need to do this for every Compute Node on your render farm. Please complete this step before proceeding. Step 2: Identify the first Compute Node you will install and configure. Start the EnFuzion setup wizard as you have before. When prompted to select the component to install, select Compute Node as shown in Figure 3-15. Click Next to continue. 19 E N F U Z I O N F O R R E N D E R F A R M S I N S T A L L A T I O N A N D C O N F I G U R A T I O N G U I D E Figure 3-15: Install and Configure an EnFuzion Computer Node Step 3: Provide the user account and password information to the setup wizard for this EnFuzion Computer Node, as shown in Figure 3-16. Figure 3-16: Provide User Name and Password for a Compute Node Step 4: Next, tell this Compute Node how to connect to your EnFuzion Control Root Computer. Make sure to enter the correct IP address of the computer, which you have set up as the EnFuzion Control Root Computer earlier. See Figure 3-17. 20 E N F U Z I O N F O R R E N D E R F A R M S I N S T A L L A T I O N A N D C O N F I G U R A T I O N G U I D E Figure 3-17: Configure the Compute Node with Control Root computer address Step 5: Complete the installation and ask the setup wizard to start the EnFuzion Compute Node service upon completion of installation. Step 6: Note that your Computer Node has been configured to automatically connect to the EnFuzion Control Root Computer after the installation is completed, and after each time you boot/restart the machine. Verify that the Compute Node is connected successfully to the EnFuzion Control Root Computer using the EnFuzion Web Interface, as shown in Figure 3-18. You may have to wait for up to two minutes for the Compute Nodes to connect to the EnFuzion Control Root Computer. 21 E N F U Z I O N F O R R E N D E R F A R M S I N S T A L L A T I O N A N D C O N F I G U R A T I O N G U I D E Figure 3-18: Confirm the new Computer Node is running 3.3.7 EnFuzion Node Start-up Script for Windows-based Compute Nodes EnFuzion requires users to supply a Node Start-up Script for each Windows-based Compute Node. EnFuzion executes this Node Start-up Script each time a Compute Node is started or restarted, and causes the Compute Node to mount your Shared File Repository. Failure to provide a Node Start-up Script for a Compute Node may cause rendering to fail on that node. Please refer to Chapter 6 for information on how to set up a Shared File Repository. An EnFuzion Node Start-up Script must be named startup.bat, and it must be placed in the [EnFuzion_Installation_Directory]/bin directory on each Compute Node. The script must conform in syntax to a Windows batch file. An example startup.bat is provided in the [EnFuzion_Installation_Directory]/bin directory. Please modify this file to adapt it for your environment. After you make any changes to a startup.bat file on a Compute Node, you must restart the EnFuzion Node Service on that Compute Node. To do this, choose Windows StartAll ProgramsEnFuzionCompute Node Utilities, from there, choose --> Stop EnFuzion Node Service, --> Register EnFuzion Node Service, and finally --> Start EnFuzion Node Service There is no equivalent to startup.bat on Mac OS X and Linux platforms. 3.3.8 Installing and Configuring a User Submit Computer Step 1: Identify the first User Submit Computer you will install and configure. Step 2: Start the EnFuzion setup wizard as you have before. When prompted to select the component to install, select User Submit Computer, as shown in Figure 3-19. Click Next to continue. 22 E N F U Z I O N F O R R E N D E R F A R M S I N S T A L L A T I O N A N D C O N F I G U R A T I O N G U I D E Figure 3-19: Install and Configure an EnFuzion User Submit Computer Step 3: Start the EnFuzion setup wizard as you have before. When prompted to select the component to install, select User Submit Computer. Click Next to continue. Step 4: When prompted to provide EnFuzion Service Host address, provide the IP address of your EnFuzion Control Root Computer, as shown in Figure 3-20. Figure 3-20: Provide Control Root Computer address to a User Submit Computer Step 5: Continue and finish installation by clicking on Next. At the end, a web browser will be started for you. 23 E N F U Z I O N F O R R E N D E R F A R M S I N S T A L L A T I O N A N D C O N F I G U R A T I O N G U I D E Please reference the EnFuzion3D v11 Troubleshooting Guide at http://www.axceleon.com/3d/faq.htm if you’re unable to open the EnFuzion Web Interface. 3.4 Uninstalling EnFuzion This section provides information on how to uninstall EnFuzion from the User Submit Computers, the Control Root Computer and the Compute Nodes. Please note that there is no need to uninstall EnFuzion prior to an upgrade, unless you are specifically told otherwise by Axceleon. To uninstall EnFuzion on the User Submit Computers: Choose WindowsStartAll ProgramsEnFuzionUninstall EnFuzion. To uninstall EnFuzion on the Control Root Computer: Choose WindowsStartAll ProgramsEnFuzionControl Root UtilitiesStop EnFuzion Root Service, Choose WindowsStartAll Programs EnFuzionControl Root UtilitiesUnregister EnFuzion Root Service, and Choose WindowsStartAll ProgramsEnFuzionUninstall EnFuzion. To uninstall EnFuzion on the Compute Nodes: Choose WindowsStartAll Programs EnFuzionCompute Node UtilitiesStop EnFuzion Node Service, Choose WindowsStartAll Programs EnFuzion Compute Node Utilities Unregister EnFuzion Node Service, and Choose WindowsStartAll ProgramsEnFuzionUninstall EnFuzion. 3.5 What Next Render farm administrators and artists alike should proceed to the Plug-in Guide from here. 24 E N F U Z I O N F O R R E N D E R F A R M S I N S T A L L A T I O N A N D C O N F I G U R A T I O N G U I D E 4 Chapter 4 Installing EnFuzion3D v11 on the Linux Platform This chapter describes the steps to install EnFuzion3D v11 on the Linux Platform. This chapter is organized as follows: Installing a One-Machine EnFuzion Render Farm Getting Familiar with Your One-Machine Render Farm Adding More Machines to Your Render Farm If you have been using an earlier version of EnFuzion3D v11 and wish to upgrade your installation, please go to Chapter 7 Upgrading a Previous Installation of EnFuzion. 4.1 Installing and Configuring a One-Machine EnFuzion Render Farm This section describes the steps to install EnFuzion3D v11 for the first time. This section provides the step-bystep instructions to help you install and configure a one-machine EnFuzion render farm. IMPORTANT: Axceleon strongly recommends all first time users to start here. 4.1.1 Before You Begin EnFuzion does not have any special installation requirements for hardware or software. Any Linuxbased system is suitable. However, please note that your choice of hardware will directly affect the performance of your render farm. Identify the computer which you will set up as your one-machine render farm. The computer must have sufficient disk space to hold EnFuzion files and user submission and log files. At least 30Mb of available disk space is recommended. You will need a valid EnFuzion license key in the form of a file called enflicense.txt. If you do not have a valid license key, please contact Axceleon at [email protected]. 4.1.2 Installing and Configuring a One-Machine EnFuzion Render Farm This section describes how to install and configure a one-machine EnFuzion render farm. recommended starting point for all new EnFuzion users. An overview of steps to install a one-machine render farm is as follows: Create an enfuzion user account 25 This is the E N F U Z I O N F O R R E N D E R F A R M S I N S T A L L A T I O N A N D C O N F I G U R A T I O N G U I D E Install and configure the EnFuzion Control Root Computer, the Compute Node, and the User Submit Computer, all on the same machine. Verify your installation Detailed instructions on how to install and configure your one-machine render farm are in the sections below. 4.1.3 Create an enfuzion User Account An enfuzion user account is required by EnFuzion. At run-time, the Control Root Computer uses this account to execute EnFuzion processes, and the Compute Nodes use this account to execute EnFuzion processes and rendering applications. While this user account can have any name of the user’s choice, we recommend that you create a user called enfuzion, and give it a valid password. Login as the root super user by executing: su <provide root password> Create the enfuzion user account by executing: adduser enfuzion Specify a password for the enfuzion user by executing: passwd enfuzion <specify enfuzion password> Supply a password when prompted. This completes the steps to create an enfuzion user. 4.1.4 Installing and Configuring the EnFuzion Control Root Computer The steps to installing and configuring the EnFuzion Control Root Computer are as follows. Make sure that you have created an enfuzion user account on the EnFuzion Control Root Computer. See Section 4.1.3 for directions. On the Control Root Computer, login as the enfuzion user: su – enfuzion <provide password for the enfuzion user> Please make sure to include the “–“ after su to change the working directory to the enfuzion user home directory. 26 E N F U Z I O N F O R R E N D E R F A R M S I N S T A L L A T I O N A N D C O N F I G U R A T I O N G U I D E Copy the EnFuzion installation package to a location under the enfuzion user’s home directory. The EnFuzion installation package format for Linux is enfuzion*linux*.tar.gz. Unpack the EnFuzion installation package using the following command: tar zxvf enfuzion*linux*.tar.gz Change your working directory to the unpacked EnFuzion installation package: cd enfuzion*linux* Execute the install-root script to install the EnFuzion files for the Control Root Computer: ./install-root EnFuzion files will be installed in the $HOME/enfuzion directory. Install the EnFuzion license key. Obtain a file with an EnFuzion license key and copy it to the EnFuzion config directory. The file with the EnFuzion license key must be named enflicense.txt. The location of the config directory is $HOME/enfuzion/config: cp enflicense.txt $HOME/enfuzion/config This completes the installation of the EnFuzion package and the license key on your Control Root Computer. The remaining step of configuring the Control Root Computer is to set up EnFuzion as a service, so that it is started automatically. Change your working directory to the unpacked EnFuzion installation package: cd enfuzion*linux* On the Control Root Computer, login as the root super user su <provide root password> Execute the install-service script to install the EnFuzion service: ./install-service To start EnFuzion, reboot the computer or execute: /etc/init.d/enfuzion start 27 E N F U Z I O N 4.1.5 F O R R E N D E R F A R M S I N S T A L L A T I O N A N D C O N F I G U R A T I O N G U I D E Installing EnFuzion on an EnFuzion Compute Node The steps to installing and configuring an EnFuzion Compute Node are as follows. The steps must be repeated on each Compute Node in your render farm. Make sure that you have created an enfuzion user account on the EnFuzion Compute Node. See Section 4.1.3 for directions. On the Compute Node, login as the enfuzion user: su – enfuzion <provide password for the enfuzion user> Please make sure to include the “–“ after su to change the working directory to the enfuzion user home directory. If the EnFuzion installation package has not yet been copied to a location under the enfuzion user’s home directory, copy the EnFuzion installation package. The EnFuzion installation package format for Linux is enfuzion*linux*.tar.gz. If the EnFuzion installation package has not yet been unpacked, unpack the EnFuzion installation package using the following command: tar zxvf enfuzion*linux*.tar.gz Change your working directory to the unpacked EnFuzion installation package: cd enfuzion*linux* Execute the install-node script to install the EnFuzion files for the Compute Node: ./install-node EnFuzion files will be installed in the $HOME/enfuzion directory. This completes the installation of the EnFuzion package on your Compute Node. The remaining step of configuring the Compute Node is to set up EnFuzion as a service, so that it is started automatically. Change your working directory to the unpacked EnFuzion installation package: cd enfuzion*linux* Login as the root super user su <provide root password> Execute the install-svcnode script to install the EnFuzion service: ./install-svcnode <root_host> 28 E N F U Z I O N F O R R E N D E R F A R M S I N S T A L L A T I O N A N D C O N F I G U R A T I O N G U I D E The <root_host> is the name or IP address of the EnFuzion Control Root Computer. If the Control Root Computer and the Compute Node are the same computer, the <root_host> can be localhost. To start EnFuzion Compute Node, reboot the computer or execute: /etc/init.d/enfnode start 4.1.6 Installing EnFuzion on an EnFuzion User Submit Computer The steps to installing and configuring an EnFuzion User Submit Computer are as follows. The steps must be performed on each User Submit Computer by each user that will be submitting jobs from that computer. Login as a user on an EnFuzion User Submit Computer that will submit jobs from that computer: su – <submit_user> <provide password for the submit user> Please make sure to include the “–“ after su to change the working directory to the enfuzion user home directory. Copy the EnFuzion installation package to a location under the <submit_user> home directory. The EnFuzion installation package format for Linux is enfuzion*linux*.tar.gz. Unpack the EnFuzion installation package using the following command: tar zxvf enfuzion*linux*.tar.gz Change your working directory to the unpacked EnFuzion installation package: cd enfuzion*linux* Execute the install-submit script to install the EnFuzion files for the User Submit Computer: ./install-submit <root_host> The <root_host> is the name or IP address of the EnFuzion Control Root Computer. If the Control Root Computer and the User Submit Computer are the same computer, the <root_host> can be localhost. EnFuzion files will be installed in the $HOME/enfuzion directory. Congratulations! You have just set up a one-machine EnFuzion render farm! Proceed to the next section to test your installation. 4.1.7 Verifying Your Installation To verify your installation, open a Web browser such as Firefox, enter as the URL: http://< Control Root Computer>:10101 29 E N F U Z I O N F O R R E N D E R F A R M S I N S T A L L A T I O N A N D C O N F I G U R A T I O N G U I D E For our one-machine render farm, the URL can be http://localhost:10101 From the EnFuzion Web Interface, click on Cluster. You should see that your cluster is Running, as shown in Figure 4-1. From the Web interface you can see that: You have 1 Cluster, named after your computer You have 1 Node You have 0 Runs If you do not see the Web page, please see the section below titled Common Installation Problems. Figure 4-1: One-machine render farm running By completing all the steps in the previous sections, you have successfully setup and configured a onemachine render farm. 4.1.8 Common Installation Problems The most common installation problems can lead to the following symptoms at the end of the installation process: Some or all of the required EnFuzion processes enfdispatcher, enfeye, enfnodeserver are not running You cannot connect to the EnFuzion Web Interface The EnFuzion3D v11 Interface runs sluggishly Most common installation problems have to do with expired license key files, blocked port numbers and antivirus software. Diagnostic tips and solutions for these problems can be found in the EnFuzion3D v11 30 E N F U Z I O N F O R R E N D E R F A R M S I N S T A L L A T I O N A N D Troubleshooting Guide at http://www.axceleon.com/3d/faq.htm. Troubleshooting Guide on line. 4.2 C O N F I G U R A T I O N G U I D E Please make sure to peruse the Getting Started with EnFuzion This section takes you through a quick test drive of EnFuzion using the one-machine render farm that you have installed and configured. 4.2.1 Understanding Your One-Machine Render Farm By successfully completing the steps in the previous sections, you have installed and configured a onemachine EnFuzion render farm, as shown in Figure 4-2. In this render farm, the EnFuzion Control Root Computer, the User Submit Computer and the EnFuzion Compute Node all reside in the same machine, giving you a simple render farm configuration to learn and explore EnFuzion services. Figure 4-2: The One-Machine EnFuzion Render farm Upon a successful installation and starting of EnFuzion on Linux, you should have the following processes running: enfdispatcher enfeye enfnodeserver Please see Chapter 7 for instructions on how to manually start EnFuzion processes. Please reference the EnFuzion3D v11 Troubleshooting Guide at http://www.axceleon.com/3d/faq.htm if you’re unable to start the EnFuzion processes. 4.2.2 The EnFuzion Web Interface The EnFuzion Web Interface is intended mostly for render farm administrators to monitor and control various aspects of the render farm operations. The EnFuzion User Manual provides a complete description of the EnFuzion Web Interface. This interface is not intended for artists. For now, we will use the EnFuzion Web Interface, only to verify that your one-machine render farm is up and running. Login as a user (not the enfuzion user), open a Web browser such as Firefox, and enter as the URL: http://< Control Root Computer>:10101 31 E N F U Z I O N F O R R E N D E R F A R M S I N S T A L L A T I O N A N D C O N F I G U R A T I O N G U I D E For our one-machine render farm, the URL should be http://localhost:10101. Click on the Cluster link. You will see the EnFuzion Web Interface as shown in Figure 4-3. Figure 4-3: EnFuzion Web Interface 32 E N F U Z I O N F O R R E N D E R F A R M S I N S T A L L A T I O N A N D C O N F I G U R A T I O N G U I D E From the Web interface you can see that: You have 1 cluster, named after your computer; its status is running You have 1 node; its status is idle You have 0 Runs Please reference the EnFuzion3D v11 Troubleshooting Guide at http://www.axceleon.com/3d/faq.htm if your one-machine render farm is not running successfully. 4.2.3 Getting EnFuzion to Work with Your Rendering Packages To get EnFuzion to work with your rendering packages of choice (e.g. Maya, XSI) on your one-machine render farm, you need to load the respective EnFuzion plug-ins for those rendering packages. Directions for how to do this are in the Plug-in Guide, which you can download from the same location as where you downloaded your EnFuzion software. The Plug-in Guide will also introduce you to the primary user interface for artists to submit jobs, to monitor their progress and to retrieve results. Please proceed to the Plug-in Guide to continue. 4.3 Adding More Machines to Your Render Farm This section describes how to expand from the one-machine render farm to a bigger EnFuzion render farm, with a dedicated EnFuzion Control Root Computer, several User Submit Computers and several EnFuzion Compute Nodes, as show in Figure 4-4. Proceed to expand your one-machine render only after you have completed all the steps in Sections 4.1 and 4.2 successfully. If you have not gotten EnFuzion to work successfully with your rendering package on your one-machine render farm, please return to Section 4.2. EnFuzion Control Root Computer EnFuzion User Submit Computers EnFuzion Compute Nodes Shared Repository File Server Figure 4-4: A typical EnFuzion Render farm 33 E N F U Z I O N 4.3.1 F O R R E N D E R F A R M S I N S T A L L A T I O N A N D C O N F I G U R A T I O N G U I D E Before You Begin Identify a computer that will be the EnFuzion Control Root Computer for your render farm. Since the EnFuzion Control Root Computer controls all EnFuzion activities in a render farm, it is important that the EnFuzion Control Root Computer runs continuously, and that it has sufficient disk space to hold user input and output files. The EnFuzion Control Root Computer must have a fixed IP address. You cannot use DHCP to allocate IP different IP addresses for the EnFuzion Control Root Computer. EnFuzion does not have any special installation requirements for hardware or software. Any Linux based system is suitable for EnFuzion User Submit Computers and EnFuzion Compute Nodes. However, please note that your choice of hardware will directly affect the performance of your render farm. Identify all the EnFuzion Compute Nodes and all the User Submit Computers on your render farm. You will need a valid EnFuzion license key in the form of a file called enflicense.txt. If you do not have a valid license file, please contact Axceleon at [email protected]. 4.3.2 Summary of Steps The recommended steps to building and testing a bigger EnFuzion render farm are as follows: Always start with a one-machine configuration, add more machines to it, and test as you go. Each render farm can have only one Control Root Computer. Make sure you do not have more than one Control Root Computer. One at a time, add more Compute Nodes to your render farm. After each Compute Node is added, make sure it is running by checking the Nodes page from the EnFuzion Web Interface. One at a time, add more User Submit Computers to your render farm. After each User Submit Computer, make sure that you can successfully start the EnFuzion Web Interface from it. You must also install and license all the rendering packages you wish to use on each Compute Node, and each User Submit Computer. Your render farm will not work until you have set up and configured your Shared File Repository. You must read Chapter 6 Setting up a Shared File Repository and follow the directions therein to set up a Shared File Repository. You must also read Chapter 15 Render Farm Administrator Guide in the Plug-in Guide for additional, required configuration steps for Compute Nodes, and User Submit Computers. The directions on installing and testing Linux based Control Root, Compute Nodes and User Submit Computers are in Section 4.1. If you have a heterogeneous render farm, you can find the directions on installing and testing Windows and Mac OS X based components are in Chapter 3 and Chapter 5 respectively. 4.4 Uninstalling EnFuzion This section provides information on how to uninstall EnFuzion from the User Submit Computers, the Control Root Computer and the Compute Nodes. 34 E N F U Z I O N F O R R E N D E R F A R M S I N S T A L L A T I O N A N D C O N F I G U R A T I O N G U I D E Please note that there is no need to uninstall EnFuzion prior to an upgrade, unless you are specifically told otherwise by Axceleon. To uninstall EnFuzion on the User Submit Computers: Delete the enfuzion directory from the computer user’s home directory, i.e. the ~/enfuzion directory. To uninstall EnFuzion on the Control Root Computer: Kill the processes called enfdispatcher and enfeye. Delete the enfuzion directory from the enfuzion user’s home directory. Delete the /etc/init.d/enfuzion file. To uninstall EnFuzion on the Compute Nodes: Kill the processes called enfnodeserver. Delete the enfuzion directory from the enfuzion user’s home directory. Delete the /etc/init.d/enfnode file. 4.5 What Next Render farm administrators and artists alike should proceed to the Plug-in Guide from here. 35 E N F U Z I O N F O R R E N D E R F A R M S I N S T A L L A T I O N A N D C O N F I G U R A T I O N G U I D E 5 Chapter 5 Installing EnFuzion3D v11 on the Mac OS X Platform This chapter describes the steps to install EnFuzion3D v11 on the Mac OS X Platform. This chapter is organized as follows: Installing an One-Machine EnFuzion Render Farm Getting Familiar with Your One-Machine Render Farm Adding More Machines to Your Render Farm If you have been using an earlier version of EnFuzion3D v11 and wish to upgrade your installation, please go to Chapter 7 Upgrading a Previous Installation of EnFuzion. 5.1 Installing and Configuring a One-Machine EnFuzion Render Farm This section describes the steps to install EnFuzion3D v11 for the first time. This section provides the step-bystep instructions to help you install and configure a one-machine EnFuzion render farm. IMPORTANT: Axceleon strongly recommends all first time users to start here. 5.1.1 Before You Begin EnFuzion does not have any special installation requirements for hardware or software. Any Mac OS X-based system is suitable. However, your choice of hardware will directly affect the performance of your render farm. Identify the computer which you will set up as your one-machine render farm. The computer must have sufficient disk space to hold EnFuzion files and user submission and log files. At least 30Mb of available disk space is recommended. You will need a valid EnFuzion license key in the form of a file called enflicense.txt. If you do not have a valid license key, please contact Axceleon at [email protected]. 5.1.2 Installing and Configuring a One-Machine EnFuzion Render Farm This section describes how to install and configure a one-machine EnFuzion render farm. recommended starting point for all new EnFuzion users. The steps to install a one-machine render farm are as follows: Create an enfuzion user account 36 This is the E N F U Z I O N F O R R E N D E R F A R M S I N S T A L L A T I O N A N D C O N F I G U R A T I O N G U I D E Install and configure the EnFuzion Control Root Computer, the Compute Node, and the User Submit Computer, all on the same machine. Verify your installation Detailed instructions on how to install and configure your one-machine render farm are in the sections below. 5.1.3 Create an enfuzion User Account An enfuzion user account is required by EnFuzion. At run-time, the Control Root Computer uses this account to execute EnFuzion processes, and the Compute Nodes use this account to execute EnFuzion processes and rendering applications. While this user account can have any name of the user’s choice, we recommend that you create a user called enfuzion and give it a valid password. The enfuzion user needs administrative user rights during the installation process. After EnFuzion is installed, administrative rights can be removed. Create an enfuzion user account with the Systems Preferences->System->Accounts menu. This account should have following characteristics: Name: enfuzion Password: <specify password> Allow user to administer this computer (Note the admin user rights can be removed once you’re finished with the installation process.) The enfuzion user account should be used for the installation of the EnFuzion on the Control Root Computer and the Compute Node. A regular user account should be used for EnFuzion on the User Submit Computer. 5.1.4 Installing EnFuzion on the Control Root Computer The steps to install and configure the EnFuzion Control Root Computer are as follows: Make sure that you have created an enfuzion user account on the EnFuzion Control Root Computer. See Section 5.1.3 for directions. Login as the enfuzion user. Copy the EnFuzion installation package to the enfuzion user’s Desktop or home directory. The EnFuzion installation package for Mac OS X is called enfuzion-3d.<version>-darwin.<version>ppc32.tgz. Double click on the installation package to unpack it. This will create a directory with the installer programs. Install the EnFuzion Control Root Computer by running the InstallRoot application, as shown in Figure 5-1. 37 E N F U Z I O N F O R R E N D E R F A R M S I N S T A L L A T I O N A N D C O N F I G U R A T I O N G U I D E Figure 5-1: The EnFuzion Installer Programs When you are prompted to install the EnFuzion license key file, select the enflicense.txt file sent to you by Axceleon. Upon a successful installation of the Control Root Computer, you should see the EnFuzion Web Interface, as shown in Figure 5-2. Figure 5-2: Control Root, as Seen from the EnFuzion Web Interface 38 E N F U Z I O N F O R R E N D E R F A R M S I N S T A L L A T I O N A N D C O N F I G U R A T I O N G U I D E If you do not see the Web page, please see the section below titled Common Installation Problems. Please make sure this step is successful before you continue to the next installation step. 5.1.5 Installing EnFuzion on an EnFuzion Compute Node The steps to install and configure an EnFuzion Compute Node are as follows: Make sure that you have created an enfuzion user account on the EnFuzion Compute Node. See Section 5.1.3 for directions. Login as the enfuzion user. Copy the EnFuzion installation package to the enfuzion user’s Desktop or home directory. The EnFuzion installation package for Mac OS X is called enfuzion-3d.<version>-darwin.<version>ppc32.tgz. Double click on the installation package to unpack it. This will result in a directory with the installer programs. Install the EnFuzion Compute Node by running the InstallNode applications, as shown in Figure 5-1. You will be prompted to configure the Compute Node by telling it the network address of the EnFuzion Control Root Computer. You must supply a valid static network address for the Control Root Computer. For the one-machine test configuration, you can simply enter localhost. Upon a successful installation of a Compute Node, it should connect to the Control Root Computer automatically. You can verify this from Nodes page from the EnFuzion Web Interface, as shown in Figure 5-3. Reboot the Compute Node after installation. Figure 5-3: Compute Node Running, as Seen from the EnFuzion Web Interface 39 E N F U Z I O N F O R R E N D E R F A R M S I N S T A L L A T I O N A N D C O N F I G U R A T I O N G U I D E If you do not see the Web page, please see the section below titled Common Installation Problems. Please make sure this step is successful before you continue to the next installation step. 5.1.6 Installing EnFuzion on an EnFuzion User Submit Computer The steps to install and configure an EnFuzion User Submit Computer are as follows: Login as a user (e.g. yourself), and not the enfuzion user. Copy the EnFuzion installation package to your Desktop or home directory. The EnFuzion installation package for Mac OS X is called enfuzion-3d.<version>-darwin.<version>-ppc32.tgz. Double click on the installation package to unpack it. This will result in a directory with the installer programs. Install the User Submit Computer by using the InstallSubmit application, as shown in Figure 5-1. You will be prompted to configure the User Submit Computer by telling it the network address of the EnFuzion Control Root Computer. You must supply a valid static network address for the Control Root Computer. For the one-machine test configuration, you can simply enter localhost. Upon a successful installation of a User Submit Computer, the EnFuzion3D v11 application should start automatically, as shown in Figure 5-4. Figure 5-4: The EnFuzion Render Farms Interface 40 E N F U Z I O N F O R R E N D E R F A R M S I N S T A L L A T I O N A N D C O N F I G U R A T I O N G U I D E If this application starts but runs very sluggishly, it usually means that it is not able to connect to the Control Root Computer. If this happens, please reference the EnFuzion3D v11 Troubleshooting Guide at http://www.axceleon.com/3d/faq.htm for more debugging tips. 5.1.7 Common Installation Problems The most common installation problems can lead to the following symptoms at the end of the installation process: Some or all of the required EnFuzion processes enfdispatcher, enfeye, enfnodeserver are not running You cannot connect to the EnFuzion Web Interface The EnFuzion3D v11 Interface runs sluggishly Most common installation problems have to do with expired license key files, blocked port numbers and antivirus software. Diagnostic tips and solutions for these problems can be found in the EnFuzion3D v11 Troubleshooting Guide at http://www.axceleon.com/3d/faq.htm. Please make sure to peruse the Troubleshooting Guide on line. 5.2 Getting Started with EnFuzion This section takes you through a test drive of EnFuzion using the one-machine render farm that you have installed and configured. 5.2.1 Understanding Your One-Machine Render Farm By successfully completing the steps in the previous sections, you have installed and configured a onemachine EnFuzion render farm, as shown in Figure 5-5. In this render farm, the EnFuzion Control Root Computer, the User Submit Computer and the EnFuzion Compute Node all reside in the same machine, giving you a simple render farm configuration to learn and to explore EnFuzion features. Figure 5-5: The One-Machine EnFuzion Render farm 5.2.2 The EnFuzion Web Interface The EnFuzion Web Interface is intended mostly for render farm administrators to monitor and control various aspects of the render farm operations. The EnFuzion User Manual provides a complete description of the EnFuzion Web Interface. This interface is not intended for artists. For now, we will use the EnFuzion Web Interface, only to verify that your one-machine render farm is up and running. Login as a user (not the enfuzion user), open a Web browser such as Safari, and enter as the URL: http://<EnFuzion Control Root Computer>:10101 41 E N F U Z I O N F O R R E N D E R F A R M S I N S T A L L A T I O N A N D C O N F I G U R A T I O N G U I D E For our one-machine render farm, the URL should be http://localhost:10101. Click on the Cluster link. You will see the EnFuzion Web Interface as shown in Figure 5-2 above. From the Web interface you can see that: You have 1 Cluster, named after your computer; its status is running You have 1 node; its status is idle You have 0 Runs Please reference the EnFuzion3D v11 Troubleshooting Guide at http://www.axceleon.com/3d/faq.htm if your one-machine render farm is not running successfully. 5.2.3 Creating a Shared Test Directory for Your First Render Test If you are a Mac OS X user and you are running your first render test on a one-machine test render farm, you must first create a Shared Test Directory on your machine. This directory will contain all the project files, scene files and texture files for your test. It will also contain the rendered images. The steps to creating a Shared Test Directory are as follows. Please do this before proceeding to the next section. Create a directory in /Users/Shared, for example /Users/Shared/EnFuzionShared. Share this directory by allowing Owner, Group and Others to have Read & Write Access, as shown in Figure 5-1. Make sure to choose Apply to enclosed items… Figure 5-6: Create a Shared Test Directory 42 E N F U Z I O N F O R R E N D E R F A R M S I N S T A L L A T I O N A N D C O N F I G U R A T I O N G U I D E This Shared Test Directory for your one-machine render farm serves as your temporary Shared File Repository. As you expand beyond your one-machine render farm, please refer to the EnFuzion3D v11 Installation and Configuration Guide for more details on sharing files over the network and on setting up a Shared File Repository. 5.2.4 Getting EnFuzion to Work with Your Rendering Packages To get EnFuzion to work with your rendering packages of choice (e.g. Maya, After Effects) on your onemachine render farm, you need to load the respective EnFuzion plug-ins for those rendering packages. Directions for how to do this are in the Plug-in Guide, which you can download from the same location as where you downloaded your EnFuzion software. The Plug-in Guide will also introduce you to the primary user interface for artist to submit jobs, to monitor their progress and to retrieve results. Please proceed to the Plug-in Guide to continue. 5.3 Adding More Machines to Your Render Farm This section describes how to expand from the one-machine render farm to a bigger EnFuzion render farm, with a dedicated EnFuzion Control Root Computer, several User Submit Computers and several EnFuzion Compute Nodes, as show in Figure 5-7. Proceed to expand your one-machine render only after you have completed all the steps in Sections 5.1 and 5.2 successfully. If you have not gotten EnFuzion to work successfully with your rendering package on your one-machine render farm, please return to Section 5.2. EnFuzion Control Root Computer EnFuzion User Submit Computers EnFuzion Compute Nodes Shared Repository File Server Figure 5-7: A typical EnFuzion Render farm 5.3.1 Before You Begin Identify a computer that will be the EnFuzion Control Root Computer for your render farm. Since the EnFuzion Control Root Computer controls all EnFuzion activities in a render farm, it is important that the EnFuzion Control Root Computer runs continuously, and that it has sufficient disk space to hold user input and output files. The EnFuzion Control Root Computer must have a fixed IP address. You cannot use DHCP to allocate different IP addresses for the EnFuzion Root Computer. 43 E N F U Z I O N F O R R E N D E R F A R M S I N S T A L L A T I O N A N D C O N F I G U R A T I O N G U I D E EnFuzion does not have any special installation requirements for hardware or software. Any Mac OS X based system is suitable for EnFuzion User Submit Computers and EnFuzion Compute Nodes. However, please note that your choice of hardware will directly affect the performance of your render farm. Identify all the EnFuzion Compute Nodes and all the User Submit Computers on your render farm. You will need a valid EnFuzion license key in the form of a file called enflicense.txt. If you do not have a valid license key, please contact Axceleon at [email protected]. 5.3.2 Summary of Steps The recommended steps to building and testing a bigger EnFuzion render farm are as follows: Always start with a one-machine configuration, add more machines to it, and test as you go Each render farm can have only one Control Root Computer. Make sure you do not have more than one Control Root Computer. One at a time, add more Compute Nodes to your render farm. After each Compute Node is added, make sure it is running by checking the Nodes page from the EnFuzion Web Interface. Reboot each Compute Node after the installation. One at a time, add more User Submit Computers to your render farm. After each User Submit Computer, make sure that you can successfully start the EnFuzion Web Interface from it. You must also install and license all the rendering packages you wish to use on each Compute Node, and each User Submit Computer. Your render farm will not work until you have set up and configured your Shared File Repository. You must read Chapter 6 Setting up a Shared File Repository and follow the directions therein to set up a Shared File Repository. You must also read Chapter 15 Render Farm Administrator Guide in the Plug-in Guide for additional, required configuration steps for Compute Nodes, and User Submit Computers. The directions on installing and testing Mac OS X based Control Root, Compute Nodes and User Submit Computers are in Section 5.1. If you have a heterogeneous render farm, you can find the directions on installing and testing Windows and Linux based components are in Chapter 3 and Chapter 4 respectively. 5.4 Uninstalling EnFuzion This section provides information on how to uninstall EnFuzion from the User Submit Computers, the Control Root Computer and the Compute Nodes. Please note that there is no need to uninstall EnFuzion prior to an upgrade, unless you are specifically told otherwise by Axceleon. To uninstall EnFuzion on the User Submit Computers: Delete the enfuzion directory from the computer user’s home directory. For example, for a user called bob, you need to delete the /Users/bob/enfuzion directory. To uninstall EnFuzion on the Control Root Computer: 44 E N F U Z I O N F O R R E N D E R F A R M S I N S T A L L A T I O N A N D C O N F I G U R A T I O N G U I D E Using the Activity Monitor, locate the processes called enfdispatcher and enfeye, and choose Quit Process to stop both processes. Delete the enfuzion directory from the enfuzion user’s home directory, i.e. the /Users/enfuzion/enfuzion directory. Delete the /Library/StartupItems/EnFuzion directory. To uninstall EnFuzion on the Compute Nodes: Using the Activity Monitor, locate the process called enfnodeserver and use Quit Process to stop it. Delete the enfuzion directory from the enfuzion user’s home directory, i.e. the /Users/enfuzion/enfuzion directory. Delete the /Library/StartupItems/EnFuzionNode directory. 5.5 What Next Render farm administrators and artists alike should proceed to the Plug-in Guide from here 45 E N F U Z I O N F O R R E N D E R F A R M S I N S T A L L A T I O N A N D C O N F I G U R A T I O N G U I D E 6 Chapter 6 Setting up a Shared File Repository The EnFuzion plug-ins for rendering packages require that all scene files, texture files and other project files are stored in a Shared File Repository, and that they are accessible by all the Compute Nodes and from all the User Submit Computers. This chapter provides the information on how to set up a Shared File Repository. 6.1 File Sharing with Samba SMB is the default file sharing protocol implemented by Windows. Samba is the most commonly used file sharing program which mimics the SMB protocol on Linux and Mac OS X platforms. Samba, therefore, allows machines which run Linux and Mac OS X to share files with Windows machines using the SMB protocol. Most likely you already have Samba and SMB because: Samba is distributed with most Linux and Mac OS X software distributions You have SMB by default on Windows The instructions and examples in this guide show you how to set up and configure file sharing with SMB and Samba. If you wish to use another file sharing protocol such as NFS, please contact Axceleon. For more information on Samba or to download it, please visit www.samba.org. 6.2 Setting up a Shared File Repository – Summary of Steps Recall that a typical EnFuzion render farm consists of the following parts as shown in Figure 6-1 below. 46 E N F U Z I O N F O R R E N D E R F A R M S I N S T A L L A T I O N A N D C O N F I G U R A T I O N G U I D E EnFuzion Control Root Computer EnFuzion User Submit Computers SMB Clients Shared Repository/ File Server SMB Server EnFuzion Compute Nodes SMB Clients Figure 6-1: Typical EnFuzion Render Farm To set up the Shared File Repository, you need to do the following: Configure the SMB Server which runs on the Repository/File Server machine Configure the SMB Clients, which run on the Submit Computers and the Compute Nodes On heterogeneous render farms, the SMB Server and Clients run on different operating systems. Please see below for instructions on how to configure SMB Servers and Clients on Windows, Linux and Mac OS X platforms. 6.3 Configuring File Sharing on Windows Based Computers This section provides the information on configuring Windows machines for SMB based file sharing, including: How to enable file sharing on a Windows SMB Server, and How to configure Windows based SMB Clients on User Submit Computers and the Compute Nodes Please see below for details. 6.3.1 Configuring a Windows SMB Server for File Sharing The steps to configure a Windows based SMB Server for file sharing are as follows: Step 1: Open a Windows Explorer window by choosing Windows Start-> My Computer. Step 2: Locate the directory which contains all of your scenes, texture files and other project files. Right Click on this directory, choose the Sharing and Security option to open the files Properties dialogue window, as shown in Figure 6-2. Step 3: Also shown in Figure 6-2, from the Sharing tab: 47 E N F U Z I O N F O R R E N D E R F A R M S I N S T A L L A T I O N A N D C O N F I G U R A T I O N Choose Share this folder on the network, and provide a Share name, and Choose Allow network users to change my files G U I D E Step 4: Click OK to finalize. From the Windows Explorer, you can see the directory marked as shared as shown, with the symbol of a hand. Figure 6-2: File Properties Dialogue 48 E N F U Z I O N 6.3.2 F O R R E N D E R F A R M S I N S T A L L A T I O N A N D C O N F I G U R A T I O N G U I D E Configuring a Windows Based SBM Client on an EnFuzion User Submit Machine On a Windows based User Submit Computer you do not need to do anything to enable a SMB Client. Once a SMB Server has been properly configured, verify that you can access shared files in your Shared File Repository by selecting Windows->Start->My Network Places on the User Submit Computer. 6.3.3 Configuring a Windows Based SMB Client on an EnFuzion Compute Node On a Windows based Compute Node you do not need to do anything to enable a SMB Client. Once a SMB Server has been properly configured, verify that you can access shared files in your Shared File Repository by selecting Windows->Start->My Network Places on the Compute Node. 6.3.4 For All-Windows Users Only For all-Windows users, it is possible to start without a central Shared File Repository. For the render package you use, you can simply share your entire Project Directory on your own computer, including the Image Directory. Remember to explicitly enable the following while setting up sharing of your Project Directory: Share this folder on the network Allow network users to change my files This enables all Compute Nodes to read Scene files from your shared drive and write the rendered Images back. 6.4 Configuring File Sharing on Linux Based Computers This section provides the information on configuring Linux machines for SMB based file sharing, including: How to enable file sharing on a Linux based SMB Server, and How to configure Linux based SMB Clients on User Submit Computers and the Compute Nodes Please see below for details. 6.4.1 Configuring a Linux SMB Server The steps to enable file sharing on a Linux SMB Server are beyond the scope of this guide. Please contact your systems administrator or contact Axceleon if you have questions on how to set up a Linux server for file sharing. 6.4.2 Configuring a Linux Based SMB Client on an EnFuzion Compute Node To configure a SMB Client on a Linux based Compute Node, please follow the steps below: Step 1: Login as a root super user and create a mount point with the following command: mkdir -p /mnt/<share_name> Step 2: Create a share description in the /etc/fstab file on the Compute Node by adding the following line to the file: 49 E N F U Z I O N F O R R E N D E R F A R M S I N S T A L L A T I O N A N D C O N F I G U R A T I O N G U I D E //<server_name>/<share_name> /mnt/<share_name> smbfs \ username=enfuzion,password=<password>,uid=enfuzion,gid=enfuzion 0 0 Example: We have a Shared File Repository located on the machine //192.168.0.160/SharedRepository. We wish to mount this Shared File Repository from an EnFuzion Compute Node, using the directory /mnt/SharedRepository. To accomplish this, create a /etc/fstab file on the Compute Node and add the following line: //192.168.0.160/SharedRepository /mnt/SharedRepository smbfs \ username=enfuzion,password=enfuzion,uid=enfuzion,gid=enfuzion 0 0 Step 3: Mount the new share with the following command: mount /mnt/<share_name> Step 4: Confirm the SMB mount with the following steps: Log in as enfuzion From a command prompt, type: cd /mnt/<share_name>, and confirm that files can be read from and written to the Shared File Repository. 6.4.3 Configuring a Linux SMB Client on an User Submit Computer To configure the SMB Client on a Linux based User Submit Computer, please follow the steps below: Step 1: Login as a root super user and create a mount point with the following command: mkdir -p /mnt/<share_name> Step 2: Create a share description in the /etc/fstab file on the Compute Node by adding the following line to the file: //<server_name>/<share_name> /mnt/<share_name> smbfs \ username=enfuzion,password=<password>,uid=enfuzion,gid=enfuzion 0 0 Step 3: Mount the new share with the following command: mount /mnt/<share_name> Step 4: Confirm the SMB mount with the following steps: 50 E N F U Z I O N F O R R E N D E R F A R M S I N S T A L L A T I O N A N D C O N F I G U R A T I O N G U I D E Log in using your normal user login, (not as the enfuzion user) From a command prompt, type: cd /mnt/<share_name>, and confirm that files can be read from and written to the Shared File Repository. 6.5 Configuring File Sharing on Mac OS X Based Computers This section provides the information on working with Mac OS X and SMB based file sharing, including: How to enable file sharing on a Mac OS X based SMB Server, and How to configure Mac OS X based SMB Clients on User Submit Computers and the Compute Nodes How to configure NFS based file sharing on Mac OS X Please see below for details. 6.5.1 Configuring a Mac OS X Based SMB Server The steps to configure a Mac OS X based Samba SMB Server for file sharing are beyond the scope of this guide. Please contact your systems administrator or contact Axceleon if you have questions on how to set up a Mac OS X based server for file sharing. 6.5.2 Configuring a Mac OS X Based SMB Client on an EnFuzion Compute Node To configure a SMB Client on a Mac OS X based Compute Node, please follow the steps below: Step 1: Create a mount point. Open the Terminal application and type the following command: mkdir -p /mnt/<share_name> Example: We have a Shared File Repository located on the machine \\192.168.0.160\SharedRepository. We wish to configure a Mac OS X based Compute Node to mount this repository in the directory /mnt/SharedRepository. Create a mount point with the following command: mkdir -p /mnt/SharedRepository Step 2: Create a share description file fstab on the Compute Node. Open the Terminal application and type the following command to create the file: echo <server_name>:/<share_name> /mnt/<share_name> \ url==smb://enfuzion:<password>@<server_name>/<share_name>,uid=enfuzio n,gid=enfuzion \ 0 0 > fstab Example: We have a Shared File Repository located on the machine \\192.168.0.160\SharedRepository. We wish to configure a Mac OS X based Compute Node to mount this repository in the directory /mnt/SharedRepository. Create an fstab file with the following line: echo 192.168.0.160:/SharedRepository /mnt/SharedRepository \ url==smb://enfuzion:[email protected]/SharedRepository, uid=enfuzion,gid=enfuzion \ 0 0 >fstab 51 E N F U Z I O N Step 3: F O R R E N D E R F A R M S I N S T A L L A T I O N A N D C O N F I G U R A T I O N G U I D E Load the share description to NetInfo with the following command in the Terminal: niload fstab . < fstab Step 4: Reboot the machine. Step 5: Confirm the SMB mount with the following steps: Login as enfuzion Navigate to the /mnt/SharedRepository directory and confirm that you can read and write files in the directory. 6.5.3 Configuring a Mac OS X SMB Client on an User Submit Computer On a Mac OS X based User Submit Computer, you do not need to do anything to enable the SMB Client. Once a SMB Server has been properly configured, you can connect to the SMB Server with the steps below: Select Finder->Go->Connect to Server… to open the Connect to Server dialogue window. In the dialogue window, enter: smb://<Name of the SMB server>/<share_name> Example: We have a Shared File Repository located on the machine with the IP 192.168.0.160/SharedRepository, which is running as a SMB Server. To mount the Shared File Repository from a User Submit Computer, select Finder->Go->Connect to Server… to open the Connect to Server dialogue window. In the dialogue window, enter: smb://192.168.0.160/SharedRepository 52 E N F U Z I O N 6.5.4 F O R R E N D E R F A R M S I N S T A L L A T I O N A N D C O N F I G U R A T I O N G U I D E Configuring Mac OS X Based NFS Server The simplest way to configure NFS on an Mac OS X based system is using the NFS Manager utility. You can download the NFS Manager utility from http://www.bresink.com/osx/NFSManager.html. Using the NFS Manager, the steps to configuring an NFS Server on a Mac OS X based system are as follows: Install and start NFS Manager Select NFS Shares Click on the Lock and provide administrator's credentials Click on Add Entry Select... the folder to share Select Any computer (no restrictions) Under Options, specify Treat all users as user enfuzion Leave all other options unchecked Click OK Click Activate Changes... After you configure the NFS Server, test it by doing the following: In NFS Manager, select List Remote NFS Shares... In the Server field, type localhost Under Folder, there should be the shared folder Under Options, it should say mapall=enfuzion This completes the configuration of the NFS Server on a Mac OS X based system. This configuration must be done once on the machine that is used as a file server. 6.5.5 Configuring a Mac OS X Based NFS Client on an EnFuzion Compute Node The simplest way to configure NFS on a Mac OS X based system is using the NFS Manager utility. You can download the NFS Manager utility from http://www.bresink.com/osx/NFSManager.html. Using the NFS Manager, the steps to configuring a NFS Client on a Mac OS X based system are as follows: Open NFS Manager Verify that the NFS Server is operational Select Computer:List Remote NFS Shares... Enter Server name, press List 53 E N F U Z I O N F O R R E N D E R F A R M S I N S T A L L A T I O N An NFS share name should be shown Define an NFS Client Click on the main NFS Manager dialog Click on the Lock and enter credentials Select NFS Entry (menu at the top):New Connection Enter NFS Server, NFS Share Unselect Connect as read-only folder Click OK, which closes the dialog Click Activate Changes... (in the main dialog) Quit NFS Manager A N D C O N F I G U R A T I O N G U I D E The NFS share should appear as another entry in the left column in the Finder. This configuration must be done once on each render node. 6.5.6 Configuring a Mac OS X Based NFS Client on an User Submit Computer Please contact your system administrator on how to access a NFS server from User Submit Computers. 54 E N F U Z I O N F O R R E N D E R F A R M S I N S T A L L A T I O N A N D C O N F I G U R A T I O N G U I D E 7 Chapter 7 Upgrading a Previous Installation of EnFuzion This Chapter provides key information on how to upgrade an existing installation of EnFuzion. All current users of EnFuzion should consult this chapter before performing an upgrade. Key topics addressed in this chapter are: Planning an EnFuzion upgrade Updating your EnFuzion license file Re-hosting your EnFuzion Control Root Computer Managing different versions of EnFuzion Start/stop EnFuzion services Choosing between the EnFuzion Setup Wizard and the EnFuzion command-line setup program How to install EnFuzion using the command line setup program Upgrading your EnFuzion installation 7.1 Planning an EnFuzion Upgrade To plan for an orderly upgrade of EnFuzion on your render farm, please note the following recommended steps: Stop EnFuzion services associated with your current version of EnFuzion. For more detail on this, please see the section below titled Start/Stop EnFuzion Services. Back up your current EnFuzion installation directory. It is not necessary to uninstall an older version of EnFuzion before updating it. Install a new version of EnFuzion on the EnFuzion Control Root Computer, all the User Submit Computers and all the Compute Nodes. We recommend that you always install EnFuzion at the same location so that your new installation will be able to find your user files at their default locations. The EnFuzion services associated with the new version of EnFuzion should be started by default during the installation process. If for any reason (blocked ports, anti-virus programs) the EnFuzion processes fail to start, you can manually start the necessary EnFuzion processes after you resolve the 55 E N F U Z I O N F O R R E N D E R F A R M S I N S T A L L A T I O N A N D C O N F I G U R A T I O N G U I D E problems. To see how to manually start EnFuzion services, please see the section below titled Start/Stop EnFuzion Services. 7.2 Updating Your EnFuzion License File EnFuzion license files are version dependent. When you upgrade your version of EnFuzion, please contact Axceleon at [email protected] to obtain a new license file. 7.3 Re-hosting Your EnFuzion Control Root Computer Your EnFuzion license file is tied to your EnFuzion Control Root Computer, or more specifically, its IP address. If you plan to re-host your EnFuzion Control Root Computer, you will need a new EnFuzion license file. To obtain a new EnFuzion license file for your new server, please contact Axceleon at [email protected] and provide us with the IP address of your new Control Root Computer. 7.4 Managing Different Versions of EnFuzion You should not mix EnFuzion services from different versions. Before installing and running a new version of EnFuzion on your render farm, you should stop EnFuzion services on all the machines that ran an older version of the software. Once you have successfully upgraded your installation, you can then start the EnFuzion services associated with the new version of the software. 7.5 Start/Stop EnFuzion Services On the Windows platform, the EnFuzion Root Service consists of two processes, enfDispatcher.exe and enfeye.exe. The EnFuzion Node Service has 2 processes, enfNodeServer.exe and enfStartersvc.exe. To manually start or stop EnFuzion services on the Windows platform, follow the steps below: EnFuzion Services (Windows) Start Service EnFuzion Root Service: Start All Programs EnFuzion Control Root Utilities Register EnFuzion Root Service Stop Service Start All Programs EnFuzion Control Root Utilities Stop EnFuzion Root Service Start All Programs EnFuzion Control Root Utilities Stop EnFuzion Node Service enfDispatcher.exe Start All Programs EnFuzion Control Root Utilities Start EnFuzion Root Service Start All Programs EnFuzion Control Root Utilities Register EnFuzion Node Service enfeye.bin.exe EnFuzion Node Service: enfNodeServer.exe enfStartersvc.exe Start All Programs EnFuzion Control Root Utilities Start EnFuzion Node Service Table 7-1: Start/Stop EnFuzion on Windows platform 56 E N F U Z I O N F O R R E N D E R F A R M S I N S T A L L A T I O N A N D C O N F I G U R A T I O N G U I D E On the Linux platform, the EnFuzion Root Service consists of two main processes, enfdispatcher and enfeye.bin. The EnFuzion Node Service has one main process, enfnodeserver. To manually start or stop EnFuzion services on the Linux platform, use the following commands: EnFuzion Services (Linux) Start Service Stop Service EnFuzion Root Service: enfdispatcher /etc/init.d/enfuzion start /etc/init.d/enfuzion stop /etc/init.d/enfnode start /etc/init.d/enfnode start enfeye.bin EnFuzion Node Service: enfnodeserver Table 7-2: Start/Stop EnFuzion on Linux platform On the Mac OS X platform, the EnFuzion Root Service consists of two main processes, enfdispatcher and enfeye.bin. The EnFuzion Node Service has one main process, enfnodeserver. To manually start or stop EnFuzion services on the Mac OS X platform, use the following commands in the Terminal application: EnFuzion Services (Mac OS X) Start Service Stop Service EnFuzion Root Service: enfdispatcher sudo /Library/StartupItems/ EnFuzionEnFuzion killall enfdispatcher killall enfeye.bin enfeye.bin EnFuzion Node Service: enfnodeserver sudo /Library/StartupItems/EnFuzionNode/ EnFuzionNode killall enfnodeserver Table 7-3: Start/Stop EnFuzion on Mac OS X platform You can also use the Activity Monitor application to kill the processes instead of the command line in the Terminal. 57 E N F U Z I O N 7.6 F O R R E N D E R F A R M S I N S T A L L A T I O N A N D C O N F I G U R A T I O N G U I D E Upgrading your EnFuzion Installation On the Windows platform, the graphical installer will prompt you to upgrade your installation of EnFuzion if an older release is detected on your machine. You should install the new version of EnFuzion at the same location as your old version so that all of your user configurations files will be used by the new version of EnFuzion. The new EnFuzion configuration files will be created with a .new extension. You can decide when you want to upgrade to the new version of configuration files. On the Linux and Mac OS X platform, to upgrade your EnFuzion version, simply install the new version at the location of the older version. EnFuzion will preserve your user configuration files. The new EnFuzion configuration files will be created with a .new extension. You can decide when you want to upgrade to the new version of configuration files. 7.7 Choosing Between the EnFuzion Setup Wizard and the EnFuzion Command Line Setup Program Prior to version 8.2 service pack 1, EnFuzion was installed with a command line setup program on all platforms. The command line setup program provides experienced users with added flexibility and control. It is also batch friendly, allowing users to install EnFuzion from user command line scripts. The command line setup program is still provided with EnFuzion 8.2 and later releases. With EnFuzion 8.2 service pack 1 and later releases, Windows users have an additional option of using the new EnFuzion Setup Wizard. The new Setup Wizard brings a graphical and intuitive way of installing EnFuzion. The EnFuzion Setup Wizard and the command line setup program are functionally identical; they both install EnFuzion. However, there are some differences between the two, due to backward compatibility constraints. While choosing between the two installation/upgrade methods, please note the following: Regardless how release N was installed, you can always safely upgrade to release N+1 using the graphical setup wizard. You can always upgrade your EnFuzion installation using the same method as you originally used to install it. It is not safe to upgrade an EnFuzion installation using the command line setup program if it was originally installed using the graphical setup wizard. In this case, you should uninstall the old version first before installing the new version with the command line installer. 7.8 Install EnFuzion Using the Command Line Setup Program Please refer to the EnFuzion User Manual for a complete description on how to use the command line setup program for all platforms. 7.9 Additional Information For addition information on EnFuzion, please refer to the EnFuzion User Manual. For technical support, please contact Axceleon at [email protected]. 58