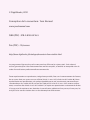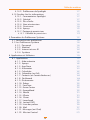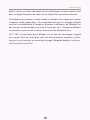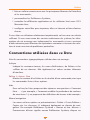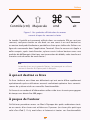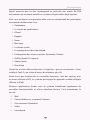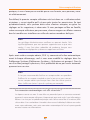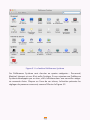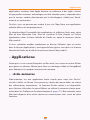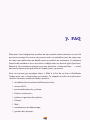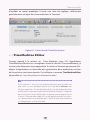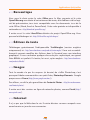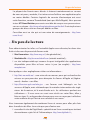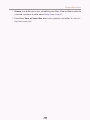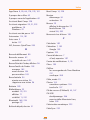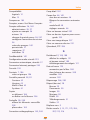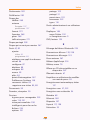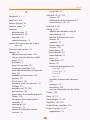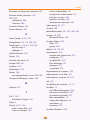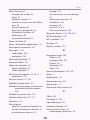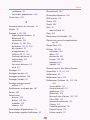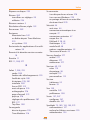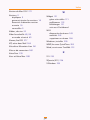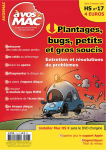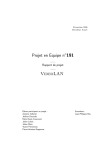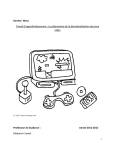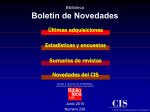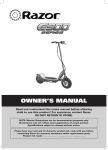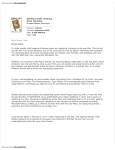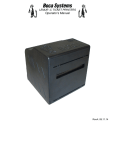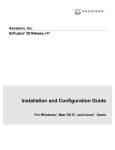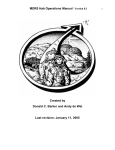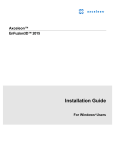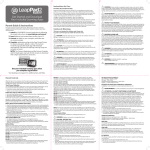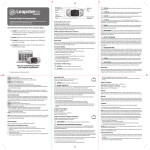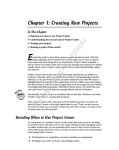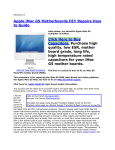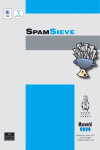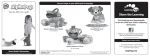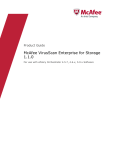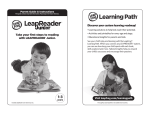Download OS X Mountain Lion. Le guide d`OS X 10.8. Extrait
Transcript
Nathalie Nicoletis OS X Mountain Lion Le guide d’OS X 10.8 Virtuose du Mac Digit Books Éditeur de livres numériques Brest [email protected] http://www.digitbooks.fr © Digit Books, 2012 Conception de la couverture : Yves Buraud www.yvesburaud.com ISBN (PDF) : 978-2-8150-0216-5 Prix (PDF) : 12,6 euros http://www.digitbooks.fr/catalogue/mountain-lion-nicoletis.html Les programmes figurant dans ce livre ont pour but d’illustrer les sujets traités. Il n’est donné aucune garantie quant à leur fonctionnement une fois compilés, assemblés ou interprétés dans le cadre d’une utilisation professionnelle ou commerciale. Toute représentation ou reproduction, intégrale ou partielle, faite sans le consentement de l’auteur, de ses ayants droit, ou ayants cause, est illicite (loi du 11 mars 1957, alinéa 1er de l’article 40). Cette représentation ou reproduction, par quelque procédé que ce soit, constituerait une contrefaçon sanctionnée par les articles 425 et suivants du Code pénal. La loi du 11 mars 1957 autorise uniquement, aux termes des alinéas 2 et 3 de l’article 41, les copies ou reproductions strictement réservées à l’usage privé du copiste et non destinées à une utilisation collective d’une part et, d’autre part, les analyses et les courtes citations dans un but d’exemple et d’illustration. Table des matières Avant-Propos vii Préface Vue d’ensemble Conventions utilisées dans ce livre viii viii ix xi xi xii À qui est destiné ce livre À propos de l’auteur Remerciements 1. Quoi de neuf dans Mountain Lion ? 1. 1. Revue générale 1. 1. 1. Gatekeeper 1. 1. 2. Centre de notifications 1. 1. 3. iCloud et les documents 1. 1. 4. Rappels 1. 1. 5. Notes 1. 1. 6. Messages (ex iChat) 1. 1. 7. Dictée vocale 1. 1. 8. Partage 1. 1. 9. Réseaux sociaux 1. 1. 10. AirPlay 1. 1. 11. Game Center 1. 1. 12. PowerNap 1. 1. 13. Mail 1. 1. 14. Contacts (ex Carnet d’adresses) i 1 1 3 3 3 4 4 4 5 5 5 5 6 6 6 7 Table des matières 1. 1. 15. Calendrier (ex iCal) 1. 1. 16. Safari 1. 1. 17. Launchpad 1. 1. 18. App Store 1. 1. 19. Dashboard 1. 1. 20. Time Machine 1. 1. 21. Versions et Auto save 1. 1. 22. Le Finder 1. 2. Ce qui a disparu 1. 2. 1. Compatibilité 7 7 8 8 9 9 9 10 11 12 2. Installation et migration des données 2. 1. Installation de Mountain Lion 2. 1. 1. Les Mac compatibles 2. 1. 2. Procédure d’installation 2. 2. Migration des données 2. 2. 1. Migration, mode d’emploi 13 13 13 15 20 21 3. Prise en main 3. 1. Votre compte utilisateur 3. 1. 1. Qu’y a-t-il dans le dossier Départ ? 3. 1. 2. Ouverture de session et permutation rapide d’utilisateur 3. 1. 3. Veille, Fermeture de session et Extinction 3. 1. 4. Bouton de démarrage et d’extinction 3. 1. 5. Astuces de gestion des comptes utilisateurs 3. 1. 6. Contrôle parental 3. 1. 7. Mise à jour de logiciels 3. 2. Sécurité 3. 2. 1. FileVault 3. 2. 2. Trousseaux d’accès 3. 2. 3. Réglages du coupe-feu 3. 2. 4. Services de partage 3. 2. 5. Autres fonctionnalités de sécurité 3. 2. 6. Mot de passe sécurisé 3. 3. Forcer les applications à quitter 3. 4. Relancer le Finder 3. 5. Raccourcis clavier 3. 5. 1. Raccourcis clavier élémentaires 26 26 28 33 33 34 36 39 43 44 45 45 46 50 53 54 55 56 56 56 4. Les éléments d’interface 4. 1. La barre des menus 4. 1. 1. Le menu Pomme 4. 1. 2. Le menu Application 61 62 63 68 ii Table des matières 4. 1. 3. Menu standard des applications 4. 1. 4. Menu Extras ou Menulets 4. 1. 5. Menu Comptes 4. 2. Spotlight 4. 3. Centre de notifications 4. 4. Permutation d’applications 4. 5. Les contrôles des fenêtres 4. 5. 1. Raccourcis clavier pour gérer les fenêtres 4. 6. Le Dock 4. 6. 1. Piles 4. 6. 2. Menus du Dock 4. 6. 3. Utiliser et configurer le Dock 4. 6. 4. Raccourcis clavier destinés au Dock 4. 7. Corbeille 4. 8. Le Finder 4. 8. 1. Les bases du Finder 4. 8. 2. Modes de présentations dans le Finder 4. 8. 2. 1. Présentation par icônes 4. 8. 2. 2. Présentation par liste 4. 8. 2. 3. Présentation par colonnes 4. 8. 2. 4. Présentation en mode Cover Flow 4. 8. 2. 5. Coup d’œil 4. 8. 3. Barre d’outils du Finder 4. 8. 3. 1. Masquer la barre d’outils 4. 8. 3. 2. Personnaliser la barre d’outils 4. 8. 3. 3. Le menu Action 4. 8. 3. 4. Modifier la disposition de l’élément 4. 8. 4. Rechercher depuis le Finder 4. 8. 5. Personnaliser le Finder 4. 9. Créer de nouveaux dossiers 4. 10. Les Services 4. 10. 1. Personnaliser les Services 4. 10. 2. Exemple de service contextuel 4. 10. 3. Création de Services 4. 11. Mission Control 4. 12. Launchpad 4. 13. Dashboard 4. 13. 1. Invoquer Dashboard 4. 13. 2. Installer un Widget 4. 13. 3. Préférences des widgets 4. 14. Spotlight 4. 14. 1. Rechercher avec Spotlight iii 70 73 74 75 76 77 78 80 82 84 85 87 89 90 92 92 96 97 98 100 101 102 103 103 103 104 107 108 109 110 112 112 113 114 117 119 120 121 121 123 124 124 Table des matières 4. 14. 2. Préférences de Spotlight 4. 15. Fenêtre Lire les informations 4. 15. 1. Commentaires Spotlight 4. 15. 2. Général 4. 15. 3. Plus d’infos 4. 15. 4. Nom et extension 4. 15. 5. Ouvrir avec 4. 15. 6. Aperçu 4. 15. 7. Partage et permissions 4. 15. 7. 1. Modifier les permissions 127 127 127 127 128 128 128 129 129 129 5. Paramétrer les Préférences Système 5. 1. Rechercher des préférences 5. 2. Les Préférences Système 5. 2. 1. Personnel 5. 2. 2. Matériel 5. 2. 3. Internet et sans fil 5. 2. 4. Système 132 135 136 136 152 160 169 6. Applications et Utilitaires 6. 1. Applications 6. 1. 1. Aide-mémoire 6. 1. 2. Aperçu 6. 1. 3. App Store 6. 1. 4. Automator 6. 1. 5. Calculette 6. 1. 6. Calendrier (ex iCal) 6. 1. 7. Contacts (ex Carnet d’adresses) 6. 1. 8. Dashboard 6. 1. 9. Dictionnaire 6. 1. 10. Échecs 6. 1. 11. FaceTime 6. 1. 12. Game Center 6. 1. 13. GarageBand 6. 1. 14. iMovie 6. 1. 15. iPhoto 6. 1. 16. iTunes 6. 1. 17. Launchpad 6. 1. 18. Lecteur DVD 6. 1. 19. Livre des polices 6. 1. 20. Mail 6. 1. 21. Messages (ex iChat) 6. 1. 22. Mission Control 178 179 179 180 181 181 182 182 186 188 189 190 190 190 190 191 191 192 193 195 196 197 201 201 iv Table des matières 6. 1. 23. 6. 1. 24. 6. 1. 25. 6. 1. 26. 6. 1. 27. 6. 1. 28. Notes Photo Booth Préférences Système QuickTime Player Rappels Safari 6. 1. 28. 1. Les préférences de Safari 6. 1. 28. 2. L’interface de Safari 6. 1. 29. TextEdit 6. 1. 30. Time Machine 6. 1. 31. Transfert d’images 6. 2. Utilitaires 6. 2. 1. Assistant Boot Camp 6. 2. 2. Assistant migration 6. 2. 3. Capture 6. 2. 4. Colorimètre numérique 6. 2. 5. Configuration audio et midi 6. 2. 6. Console 6. 2. 7. Échange de fichiers Bluetooth 6. 2. 8. Éditeur AppleScript 6. 2. 9. Grapher 6. 2. 10. Informations système 6. 2. 11. Moniteur d’activité 6. 2. 12. Préférences Java 6. 2. 13. Terminal 6. 2. 14. Trousseaux d’accès 6. 2. 15. Utilitaire Airport 6. 2. 16. Utilitaire ColorSync 6. 2. 17. Utilitaire de disque 6. 2. 18. Utilitaire de réseau 6. 2. 19. Utilitaire RAID 6. 2. 20. Utilitaire VoiceOver 6. 2. 21. X11 7. FAQ 7. 1. Installation de Mountain Lion 7. 2. Restauration de Mountain Lion 7. 3. AirPort et réseau Wi-Fi 7. 4. Personnaliser le système 7. 4. 1. Fichiers et dossiers 7. 4. 2. Polices et gestion des polices 7. 4. 3. iCloud 7. 4. 4. Mail v 203 204 204 204 205 207 207 209 213 216 219 220 220 223 223 223 223 224 224 224 224 225 227 228 229 230 231 232 233 234 235 235 235 237 238 242 243 246 251 261 262 264 Table des matières 7. 4. 5. Maintenance et dépannage 7. 4. 6. Gestion des disques dur 7. 4. 7. Réseau 7. 4. 8. Obtenir des informations sur le Mac 7. 4. 9. Configuration des imprimantes et impression 7. 4. 10. Spotlight et la recherche de fichiers 7. 4. 11. Safari et Internet 266 268 269 271 273 273 274 8. Ressources additionnelles 8. 1. Trousse à outils 8. 1. 1. Disk Warrior 8. 1. 2. TinkerTool System 8. 1. 3. TimeMachine Editor 8. 1. 4. Mountain Tweaks 8. 1. 5. Flip4Mac 8. 2. Applications (très) utiles 8. 2. 1. Bureautique 8. 2. 2. Éditeur de texte 8. 2. 3. Images 8. 2. 4. Internet 8. 3. Un peu de lecture 282 282 282 282 283 284 284 284 285 285 285 285 287 Index 289 vi Avant-Propos Vous avez aimé Mac OS X depuis sa naissance, vous avez aimé iOS (le système et l’interface des appareils mobiles d’Apple), vous aimerez OS X 10.8 Mountain Lion. Dans cette version du système qui constitue une sorte de mise à jour de Lion (OS X 10.7), Apple en a quelque peu corrigé les défauts de jeunesse. Apple a donc injecté plusieurs éléments de l’interface d’iOS dans celle d’OS X allant jusqu’à renommer certaines applications Mac du nom de leur alter ego sur les appareils mobiles, pour davantage de cohérence. Ma mission, que j’ai acceptée, consiste donc à expliquer, analyser et mettre en avant les nouveautés de ce système, pour vous amis lecteurs. Tout comme son prédécesseur OS X 10.7, cette nouvelle version se présente comme une application et s’installe d’un simple double-clic, une fois téléchargés les presque 5 giga-octets de la bête sur l’App Store d’Apple (depuis l’application éponyme). Prudence étant mère de sûreté, il est recommandé de faire une vraie bonne sauvegarde du Mac avant de lui appliquer cette mouture. Ce système, tout comme son prédécesseur n’est pas commercialisé sur un DVD, ni même sur une clé USB. Si vous ne pouvez pas vous connecter en haut vii Avant-Propos débit, trouvez une âme charitable pour le télécharger ou bien rendez-vous dans un Apple Store près de chez vous et utilisez leur connexion Internet. L’installation du système est ultra-simple, un double-clic comme pour lancer n’importe quelle application. On comprend bien que la stratégie d’Apple consiste essentiellement à récupérer d’anciens utilisateurs de Windows ou des novices en informatique (en reste-t-il tant que ça ?). On pourra d’ailleurs le constater en passant en revue les nouveautés de Mountain Lion. OS X 10.8, le neuvième fauve d’Apple est un lion des montagnes, appelé aussi puma. Pour en savoir plus, amis des documentaires animaliers, n’hésitez pas à vous instruire en consultant la page Wikipedia dédiée à ce fauve : http://fr.wikipedia.org/wiki/Puma. viii Préface Vue d’ensemble Apple sort régulièrement une nouvelle version de son système d’exploitation OS X avec à chaque fois son lot de nouveautés. Chaque version porte un numéro pour l’identifier, ainsi qu’un nom de fauve pour symboliser la puissance et la rapidité. Si vous avez l’adopté depuis ses débuts, vous avez vu Cheetah, Puma, Jaguar, Panther, Tiger, Leopard, Snow Leopard et Lion. Le dernier en date est OS X Mountain Lion (ce livre couvre la version 10.8). Avec cette mouture, Apple tente d’unifier (un peu plus) ses deux systèmes, celui du Mac et celui de ses appareils mobiles, iOS, qui a fait le succès des iPhone et iPad. Cette nouvelle édition du « Guide d’OS X » est un ouvrage de référence pour mieux appréhender et optimiser Mountain Lion. Nous commencerons par effectuer un tour de piste des nouveautés avant de rentrer dans les détails du système et des applications qui l’accompagnent. Vous apprendrez donc à : 8 8 installer Mountain Lion et migrer vos données depuis votre ancien Mac ; 8 8 prendre en main ce nouveau système ; viii Préface 8 8 faire ou refaire connaissance avec les principaux éléments de l’interface et les nouveautés ; 8 8 personnaliser les Préférences Système ; 8 8 connaître les différentes applications et les utilitaires livrés avec OS X Mountain Lion ; 8 8 configurer votre Mac pour imprimer, aller sur Internet et bien d’autres choses. Si vous êtes un utilisateur relativement expérimenté, ce livre sera sans doute suffisant. Si vous avez connu des versions antérieures du système, les informations de cet ouvrage vous indiqueront les nouveautés et vous serviront d’aide-mémoire pour effectuer des opérations courantes et trouver des solutions à toute une série de problèmes particuliers. Conventions utilisées dans ce livre Voici les conventions typographiques utilisées dans cet ouvrage : Italique Indique les nouveaux termes, les noms d’utilisateurs, de fichiers et les suffixes de ces derniers. Met également en valeur certains éléments d’interface. Police à chasse fixe Montre le contenu d’un fichier ou le résultat d’une commande, ainsi que les commandes Unix et leurs options. Listes Dans ce livre, les listes proposent des réponses aux questions « Comment faire . . . » (par exemple, « Comment modifier la profondeur de couleurs de mon écran ? »), ou proposent des définitions de termes et de concepts. Menus/navigation Les menus et leurs options se présentent ainsi : Fichier > Ouvrir, Édition > Copier, etc. Les chevrons (>) indiquent également un chemin de navigation. Par exemple Préférences Système > Bureau et éco. d’écran > Économiseur d’écran signifie ouvrez Préférences Système, cliquez sur ix Préface l’icône du panneau Bureau et éco. d’écran, puis sélectionnez l’onglet Économiseur d’écran qui s’y trouve. Noms des chemins Les noms des chemins indiquent l’emplacement d’un fichier ou d’une application dans le système de fichiers. Les dossiers (ou répertoires), selon que vous soyez utilisateur de Mac rompu à la terminologie du système (ou fraîchement débarqué de Windows ou Linux), sont séparés par des slashs (barres obliques). Si vous lisez, par exemple, quelque chose comme « lancez l’application Terminal (/Applications/Utilitaires) », cela signifie que l’application Terminal se trouve dans le sous-dossier Utilitaires du dossier Applications. ~ Le caractère tilde (~) se réfère au dossier Départ de l’utilisateur. Ainsi, ~/Images, signifie qu’il faut aller dans le dossier Images, qui se trouve dans le dossier Départ. C’est un raccourci préférable au nom entier du chemin qui est Macintosh HD/Utilisateurs/nom de l’utilisateur/Images. Notez que ce caractère n’est pas directement accessible sur un clavier français. Pour l’obtenir, appuyez simultanément sur les touches alt+N. $, # Le caractère dollar ($) sert dans certains exemples à indiquer l’invite utilisateur dans le shell bash. Le dièse (#) est l’invite pour l’utilisateur root. Symboles des menus Dans les menus de n’importe quelle application, certains symboles sont associés aux raccourcis clavier correspondants à une commande donnée. Pour ouvrir, par exemple, un document dans Word de Microsoft, vous pouvez soit aller dans le menu Fichier et sélectionner Ouvrir (Fichier > Ouvrir) soit effectuer le raccourci clavier suivant, cmd+O sur le fichier sélectionné. La Figure 1 montre les différents symboles illustrant un raccourci clavier. x Préface ⋀ ⇧ ⌘ Contrôle (ctrl) Majuscule cmd alt Figure 1. Ces symboles affichés dans les menus servent à taper les raccourcis clavier La touche Contrôle est rarement utilisée dans ce contexte. Elle ne sert pas souvent, sauf pour émuler un clic droit sur une souris à un seul bouton ou un ancien trackpad d’ordinateur portable ou bien pour éditer des fichiers en ligne de commande dans l’application Terminal. Dans la mesure où Apple a enfin compris, après tant d’années, qu’une souris à deux boutons avec une molette de défilement n’était pas une incarnation du diable, cette touche est la moins usée de celles de mon clavier ! Note La touche alt est aussi nommée Option, c’est pourquoi on utilisera souvent la formule Alt/Option pour la désigner. À qui est destiné ce livre Ce livre s’adresse aussi bien aux débutants qui ont envie d’être rapidement opérationnels qu’aux utilisateurs avancés souhaitant optimiser leurs connaissances du système et de ses nouvelles fonctionnalités. Ce livre est un condensé d’informations utiles et de trucs à savoir pour gagner du temps sans devoir lire 600 pages. À propos de l’auteur J’ai fait mes premières armes sur Mac à l’époque des petits ordinateurs touten-un munis d’un écran noir et blanc en 9 pouces (un écran plus petit que celui d’un iPad !). Il n’y avait alors ni Internet ni toutes ces fonctionnalités xi Préface indispensables d’aujourd’hui. On s’en servait surtout comme d’une grosse machine à écrire ou pour jouer. J’ai pratiqué tous les systèmes depuis le système 6 jusqu’à Mac OS X dans toutes ses incarnations. Pour être honnête, c’était plus facile, à l’époque de mes débuts, de se débrouiller avec un ordinateur qui ne demandait qu’une petite dizaine de réglages. Il me reste encore un Mac Classic datant de 1993, pour la petite histoire, il était livré avec un disque dur de 40 Mo et 2 Mo de mémoire. Que de chemin parcouru depuis ! Je traduis et j’écris essentiellement des ouvrages concernant le Mac et le Web (langages, ergonomie et interfaces) depuis plus de 9 ans. Remerciements À mon père Claude à qui j’ai fait faire ses premiers pas sur Mac et qui ne semble pas le regretter après cinq ans d’usage intensif. Il en est à son second Mac et il est très content. À Giovanni Fabris qui partage ma vie depuis de nombreuses années. Merci de m’avoir mis mon premier Mac entre les mains en 1987 ! À Dominique Buraud, mon éditrice depuis plus de 9 ans. Elle m’a mis le pied à l’étrier et m’a fait confiance, ses conseils sont précieux. À tous mes amis de l’Internet. Ils sont nombreux. xii 1. Quoi de neuf dans Mountain Lion ? 1. 1. Revue générale Comme ses deux prédécesseurs Snow Leopard et Lion, Mountain Lion ne s’installe que sur un Mac muni de processeur(s) Intel. Petites configurations s’abstenir, le fauve a un gros appétit, il exige au minimum un processeur Intel Core 2 Duo, ce qui disqualifie de fait les Mac produits avant fin 2006. Si vous avez un doute, consultez la page dédiée du site web d’Apple (http://www.apple. com/fr/osx/specs/), elle fournit la liste exhaustive des machines aptes à faire tourner Mountain Lion. Notez aussi qu’il ne s’installe que sur un Mac déjà équipé de Snow Leopard (Mac OSX 10.6) ou de Lion (OSX 10.7), mais nous reviendrons sur ce point au chapitre 2, page 13. Comme pour son prédécesseur, le coût de Mountain Lion est modique, il est vendu au prix d’une mise à jour à 15,99 euros. Sachez aussi que la licence vous permet de l’installer sur tous les Mac qui vous appartiennent ou que vous contrôlez, sans coût supplémentaire. Le Lion, qu’il descende de sa montagne ou non, est un animal généreux et très partageur. 1 Revue générale Apple annonce que ce lion montagnard ne présente pas moins de 200 nouveautés qui viennent enrichir un système d’exploitation déjà opulent. Pour vous en donner une première idée, voici un récapitulatif des principales nouveautés de Mountain Lion : 8 8 Gatekeeper 8 8 Le Centre de notifications 8 8 iCloud 8 8 Rappels 8 8 Notes 8 8 Messages 8 8 La dictée vocale 8 8 Le partage à tout bout de champ 8 8 L’intégration des réseaux sociaux (Facebook, Twitter) 8 8 AirPlay (Apple TV requise) 8 8 Game Center 8 8 PowerNap Cette liste est loin d’être exhaustive, il s’agit des « grosses nouveautés », bien visibles à l’œil. Il y en a bien d’autres disséminées çà et là. Notez aussi que nombre de ces nouvelles fonctions sont des reprises plus ou moins directes d’iOS, le système qui équipe les appareils mobiles d’Apple (iPhone et iPad). Plusieurs applications livrées avec le système bénéficient également de nouvelles fonctionnalités et d’une interface révisée. C’est notamment le cas de : 8 8 Mail 8 8 Carnet d’adresses, renommé Contacts 8 8 iCal renommé Calendrier 8 8 Safari 8 8 Launchpad 2 Revue générale 8 8 App Store 8 8 Dashboard 8 8 Time Machine Notez aussi les améliorations apportées aux Préférences Système « Accessibilité » et à la fonction de Partage d’écran grâce à laquelle vous pourrez désormais glisser-déposer fichiers et dossiers entre deux écrans. 1. 1. 1. Gatekeeper Apple a fait de la sécurité de votre Mac l’une de ses priorités. Gatekeeper est le vigile de votre machine, il surveille l’entrée des applications que vous téléchargez. Par défaut, il n’autorise que les applications de l’App Store et en provenance de développeurs identifiés auprès d’Apple et refuse d’ouvrir les autres. Vous pouvez cependant le paramétrer pour qu’il soit plus conciliant (Préférences Système > Sécurité et confidentialité > Général). Gatekeeper ne surveille en revanche absolument pas les applications que vous copiez depuis un DVD ou une clé USB. Notez que vous pouvez passer outre Gatekeeper en faisant un clic droit sur l’icône de l’application pour choisir « Ouvrir » dans le menu contextuel. 1. 1. 2. Centre de notifications Hérité en droite ligne des appareils mobiles d’Apple, le Centre de notifications est le point central qui rassemble les alertes transmises par vos applications (Messages, Calendrier, Mail, Rappels, etc.) moyennant quelques réglages à effectuer dans Préférences Système > Notifications. Pour accéder à la liste de vos alertes, cliquez sur l’icône figurant une liste à puces située à l’extrême droite de la barre des menus. Vous pouvez aussi ouvrir ce centre en balayant le trackpad de la droite vers la gauche avec deux doigts. 1. 1. 3. iCloud et les documents Ce service d’Apple, successeur de Mobile Me, synchronise vos informations ainsi que vos documents entre vos différents appareils mobiles et ordinateurs (pourvu de leur avoir assigné le même Apple ID). La nouveauté de Mountain Lion est la synchronisation automatique de vos documents (TextEdit, Aperçu 3 Revue générale et applications compatibles avec cette technologie) si vous avez coché la case Documents et données dans Préférences Système > iCloud. Dans ce cas, les applications compatibles iCloud enregistreront vos fichiers sur le nuage par défaut. Si ce comportement ne vous convient pas, décochez la case mentionnée précédemment. Vos documents enregistrés sur le nuage d’Apple sont également disponibles sur votre Mac en cas d’absence de connexion Internet. Vous les trouverez en allant dans votre Bibliothèque utilisateur (menu Aller du Finder en appuyant sur la touche Alt/Option) > Mobile Documents. Ils y sont stockés dans un conteneur portant le nom de l’ application. Il est cependant regrettable de ne pas avoir de dossier documents générique sur le nuage d’Apple, la plupart des utilisateurs qui raisonnent en termes de « projets » auraient sans doute préféré mêler dans le même dossier textes, documents, photos, etc. 1. 1. 4. Rappels Cette application est, elle aussi, un héritage d’iOS. Il s’agit de listes de tâches pour lesquelles vous pourrez fixer des dates d’échéance (ou des lieux) afin d’être averti par n’importe lequel de vos appareils (iPhone, iPad ou Mac), puisque Rappels reste à jour via iCloud. 1. 1. 5. Notes L’application Notes du Mac est la même que celle qui existe sur iPhone/iPad avec laquelle elle est en parfaite synchro grâce au nuage. Comme son nom l’indique, elle sert à noter tout ce que vous voulez. Vous pouvez même y inclure des images ou partager une note via l’application Mail ou Messages. 1. 1. 6. Messages (ex iChat) Cette application, connue autrefois sous le nom d’iChat, permet d’envoyer un message directement sur un iPhone, un iPad ou un iPod Touch avec iOS 5 ou sur un Mac équipé de Mountain Lion. Vous pourrez donc envoyer un message à un numéro de téléphone ou à une adresse e-mail si elle est associée à un Apple ID. Les pièces jointes, même imposantes, peuvent être acheminées via Messages. 4 Revue générale La fonction de messagerie instantanée via les protocoles AIM et Jabber est, bien entendu, toujours d’actualité. 1. 1. 7. Dictée vocale Cette fonctionnalité transversale se déclenche dès que vous êtes en situation de saisir du texte, y compris dans le moindre champ de n’importe quel formulaire. Dictez, votre Mac tape tout seul ce que vous venez de lui dire. Les réglages s’effectuent dans Préférences Système > Dictée vocale. Le résultat est époustouflant. Une connexion Internet (et un micro) est indispensable pour utiliser cette fonction. Vos paroles sont envoyées sur les serveurs d’Apple qui vous les retourne « tapées ». 1. 1. 8. Partage On partage tout, mais vraiment tout sous Mountain Lion. Le bouton Partage se trouve partout, dans toutes les applications et, selon le contexte, vous pourrez partager vos photos, une page web, la fiche d’un contact, une note, etc. Twitter et Facebook (avec la version 10.8.2) ne sont plus qu’à un clic. Il suffit de ne pas déclarer vos comptes sur les réseaux sociaux pour éviter de partager tout et n’importe quoi. 1. 1. 9. Réseaux sociaux L’intégration avec Facebook sera disponible à partir de la version 10.8.2. Twitter est dores et déjà intégré (comme dans iOS) à Mountain Lion. Vous pouvez envoyer vos tweets directement (pensez à activer votre compte Twitter dans Préférences Système > Mail, Contacts et Calendrier). Vous pourrez tweeter des liens directement depuis Safari. Si quelqu’un vous mentionne dans un tweet ou vous envoie un message direct, le Centre de notifications vous en avertira immédiatement. 1. 1. 10. AirPlay Cette fonctionnalité demande à utiliser une Apple TV de seconde génération (au minimum). Elle est prise en charge par les Mac sortis mi-2011 (sauf le 5 Revue générale Mac Book Pro, début 2011). Il s’agit d’une recopie vidéo et audio sur un téléviseur HD de ce qui s’affiche sur un Mac. Films, photos et même présentations peuvent être diffusés sur l’écran d’un téléviseur. 1. 1. 11. Game Center Vous pourrez jouer en réseau avec (ou contre) des partenaires dispersés aux quatre coins du monde depuis votre Mac. Cette application existe déjà sur iPhone et iPad. Les jeux compatibles sont disponibles dans l’App Store. Game Center est compatible avec le Centre de notifications ainsi que le Contrôle parental pour limiter l’ajout d’amis. 1. 1. 12. PowerNap Même en veille, votre Mac continue à travailler. Il met à jour vos données, vos messages électroniques, vos flux de photos, etc. S’il est branché sur une prise de courant, il peut aussi télécharger les mises à jour logicielles et effectuer les sauvegardes Time Machine. Bien élevé, il ne vous empêchera pas de dormir car toutes ces opérations se font dans le plus grand des silences. Cette nouvelle fonctionnalité intéressera particulièrement ceux qui sont pressés. Ils apprécieront le fait que toutes ces tâches ancillaires se déroulent sans leur intervention et sans leur faire perdre du temps. Note La fonction PowerNap n’est disponible qu’avec un Mac disposant nativement d’un disque SSD (au moment où j’écris ces lignes, il s’agit des MacBook Air 2011 et 2012 ainsi que du MacBook Pro Retina). 1. 1. 13. Mail L’application vous permet désormais de donner un statut particulier aux interlocuteurs de votre choix. Vous lui indiquerez qu’il s’agit de VIP (Very Important Person). Une boîte aux lettres leur sera dédiée pour que vous puissiez immédiatement voir leurs messages sans qu’ils soient noyés dans la masse des autres. Mail est, bien entendu, en prise directe avec le Centre de notifications qui vous alerte dès qu’un message est arrivé. Avec le bouton Partager vous 6 Revue générale enverrez une page web, soit en mode Lecteur ou en PDF ou en lien directement depuis la fenêtre du message. 1. 1. 14. Contacts (ex Carnet d’adresses) Outre un nouveau nom identique à celui de l’application d’iOS, Mountain Lion redonne à Contacts (connu autrefois sous le nom de Carnet d’adresses) sa troisième colonne qui avait disparu avec Lion. Cette colonne est dédiée aux groupes de contacts. Le bouton partager est présent ici aussi, pour transmettre les coordonnées d’un contact via AirDrop, Mail ou Messages. 1. 1. 15. Calendrier (ex iCal) Calendrier est le nouveau nom de baptême d’iCal, identique à celui de son alter ego sous iOS. L’application, prise en charge par le Centre de notifications, vous rappelera vos rendez-vous et autres événements. Le bouton Calendrier (dans la barre d’outils) affiche une barre latérale qui liste vos différents calendriers. Lorsque vous recherchez un événement, la barre de recherche vous suggère des choses dès que vous y tapez le moindre caractère. Cette recherche est maintenant ultra rapide, ce qui ne gâte rien. 1. 1. 16. Safari La nouveauté la plus visible du navigateur d’Apple est l’unification de la barre de recherche avec la barre d’adresse. Il ne me semble pas que disposer de deux barres distinctes était un problème majeur pour qui que ce soit, au contraire, on ne mélangeait pas les genres. Safari enregistre directement vos noms d’utilisateur et mots de passe pour accéder aux sites web sur lesquels vous détenez un compte. Vous maintenant les retrouver via Safari > Préférences > Mots de passe. La liste de lecture est devenue plus pratique, il n’est plus nécessaire d’être connecté à Internet pour lire à tête reposée une page web mise de côté dans cet objectif. Pour y accéder, ajouter ou supprimer une page, cliquez sur l’icône en forme de lunettes trônant dans la barre d’outils. Les onglets ouverts dans Safari se synchronisent sur iCloud. Moralité, vous pouvez commencer à consulter une page web depuis votre Mac et en 7 Revue générale continuer la lecture sur votre iPhone ou votre iPad. Pratique, certes, mais quelqu’un utilisant votre iPad au même moment saura quelles sont les pages web que vous consultez. Note Si la barre d’adresse/recherche unifiée vous rebute et que les RSS (fonction supprimée avec Mountain Lion) vous manquent, téléchargez l’excellent navigateur Omniweb : http://www.omnigroup. com/products/omniweb/. 1. 1. 17. Launchpad Launchpad est l’écran (il peut y en avoir plusieurs, selon le nombre d’applications qui habitent dans votre Mac) qui rassemble vos applications sous forme d’icônes, à l’instar de l’écran d’accueil de l’iPad et de l’iPhone. Il bénéficie d’une petite nouveauté fort bienvenue, un champ de recherche en haut de chaque écran, ce qui vous aidera à vous y retrouver plus facilement pour sélectionner une application. Dès que vous commencez à taper le nom d’une application, Launchpad se met immédiatement à l’ouvrage et affiche ses trouvailles au fur et à mesure. 1. 1. 18. App Store Il ne s’agit pas d’une nouveauté de Mountain Lion, puisque ce magasin existait déjà sous les dernières versions de Snow Leopard. Il va, en revanche, prendre une importance croissante dans votre vie dans la mesure où cette plateforme de commerce (équivalente à l’iTunes Store) sera une destination principale pour acheter toutes sortes d’applications, à commencer par celles produites par Apple. Son icône se trouve dans le Dock, à défaut, vous la chercherez dans le dossier Applications. Notez que Mise à jour logiciels se fait par l’intermédiaire de cette application (c’est une nouveauté de Mountain Lion). Note Si vous avez acheté des applications ailleurs que sur le Mac App Store, leurs mises à jour ne vous seront pas proposées dans cette application. Pour ces applications, cochez la case Mise à jour auto- 8 Revue générale matique (elle se trouve la plupart du temps dans les Préférences ou dans le menu Aide). 1. 1. 19. Dashboard Dashboard, qui dispose de son propre espace, a gagné un champ de recherche, si vous n’avez pas téléchargé des myriades de widgets, celui-ci sera sans doute peu utile. Apple fournit seize widgets. Il en existe un grand nombre que vous pourrez télécharger en cliquant sur le bouton « Plus de widgets ». 1. 1. 20. Time Machine Les fonctions de Time Machine sont les mêmes que dans les versions précédentes du système, à ceci près qu’il est désormais possible de sauvegarder sur plusieurs disques durs externes, ce qui vous permettra d’alterner les sauvegardes et de diminuer les risques de perte de données. 1. 1. 21. Versions et Auto save La fonction de versioning permettant de retrouver toutes les versions précédentes de vos fichiers, y compris lorsque vous avez modifié la moindre virgule dans un document, s’applique à toutes les applications développées par Apple (notamment TextEdit, Aperçu et les logiciels de la suite iWork). Avec Mountain Lion, elle a gagné une fonctionnalité, il est désormais possible de renommer un document directement depuis sa barre de titre (passez le pointeur sur la droite de la barre de titre, juste après le nom du document pour faire apparaître le triangle qui dévoile le menu local). Déplacer vers Permet d’envoyer le document sur iCloud (attention, il y est déplacé et non copié), si vous avez coché la case Documents et données dans Préférences Système > iCloud. Dupliquer Comme son nom l’indique, effectue une copie du fichier ouvert directement depuis celui-ci sans passer par le Finder, mais ne l’enregistre qu’au 9 Revue générale moment où vous le fermez (sauf si vous avez recours à la commande Enregistrer du menu Fichier, bien entendu). Verrouiller Vous pouvez directement verrouiller un fichier sans passer, comme autrefois, par le Finder > Lire les informations et cocher la case idoine. Enregistrement précédent Choisir cette option ouvre la dernière version enregistrée de votre document. Parcourir toutes les versions Imaginez un Time Machine interne qui affiche toutes les versions du fichier, charge à vous de choisir celle sur laquelle vous souhaitez revenir en comparant les différentes moutures de vos productions. Notez que cette nouvelle fonctionnalité n’est prise en compte que dans les applications dites « compatibles Lion ou Mountain Lion ». La nouvelle préférence « Demander à conserver les modifications à la fermeture des documents » vous demande (si vous l’avez cochée dans Préférences Système > Général) si vous souhaitez ou non conserver les modifications effectuées lorsque vous fermez le document. C’est une excellente chose. Vous remarquerez que toutes les applications (hors celles d’Apple) ne sont pas construites pour le versioning et conservent la bonne vieille commande Enregistrer sous. Vous êtes donc prié d’effectuer une gymnastique mentale à chaque fois que vous ouvrez une application pour produire un document ou, pire, pour le modifier. Vous devrez changer votre manière de travailler. Si vous utilisez un document de base à partir duquel vous en créez un nouveau, la première chose à faire consiste à le dupliquer, ensuite, vous pourrez l’amender. 1. 1. 22. Le Finder Le Finder est, lui aussi, doté de quelques nouvelles fonctionnalités. Dès que vous copiez un fichier depuis un disque externe, l’icône du fichier montre la progression du transfert. Le chiffrement de n’importe quel disque ou clé USB se fait directement depuis le Finder, il suffit d’un clic droit sur le disque pour choisir la commande « chiffrement ». 10 Ce qui a disparu 1. 2. Ce qui a disparu Si Mountain Lion ajoute son lot de fonctionnalités, il en a aussi retiré plusieurs. La plus notable a d’ailleurs déjà été supprimée avec Lion (OS X 10.7) : il s’agit de la possibilité de faire tourner des applications écrites pour les anciens processeurs (PowerPC) sur les Mac avec processeur Intel. Rosetta a donc disparu au cours de l’été 2011. Apple a ainsi terminé la transition PowerPC vers Intel commencée en 2006. Si vous installez Mountain Lion sur un Mac tournant sous Snow Leopard, vérifiez que l’abandon de Rosetta ne sera pas un manque crucial pour certaines de vos applications. Pour ce faire, ouvrez Moniteur d’activité (Applications > Utilitaires) et vérifiez que la colonne Type stipule Intel (et non PowerPC) en ayant au préalable ouvert les applications sur lesquelles vous avez un doute. La fonction RSS qui existait dans Mail, Safari ainsi que dans l’économiseur d’écran du même nom, n’existe plus. Rassurez-vous, nombreuses sont les applications tierces qui remplissent parfaitement le rôle de lecteur de RSS (voir le chapitre 6, page 200). Si le dossier Bibliothèque semble absent de votre dossier Départ, il est bel et bien là. Il suffit de dérouler le menu Aller du Finder tout en appuyant sur la touche Alt/Option du clavier pour qu’il s’affiche et vous laisse y accéder. Les notes ont également disparu de l’application Mail pour laisser la place à une application autonome, identique à celle qui équipe les appareils mobiles d’Apple. La possibilité de faxer directement a été abandonnée, de même qu’il n’existe plus de modem intégré depuis plusieurs années et que le modem externe commercialisé par Apple a fait ses adieux il y a quelques temps. Le Partage web personnel a lui aussi officiellement fait ses adieux. Officieusement, vous pouvez l’activer en suivant la procédure indiquée au chapitre 7, page 277. Il semblerait qu’Apple réserve cette fonction à la version Serveur de Mountain Lion. Tant pis pour les développeurs web qui avaient la possibilité de tester leurs sites en local. Cela dit, ils pourront toujours activer le partage web personnel ou s’en remettre à l’application MAMP qui intègre dans son module un serveur Apache, MySQL et PHP. 11 Ce qui a disparu Java et Flash ne sont plus livrés d’office avec Mountain Lion. En ce qui concerne Java, si l’une de vos applications en a besoin, le système vous en proposera gentiment le téléchargement. Sachez qu’Apple a décidé de ne plus développer sa version de Java et laisse ce soin à Oracle (qui développe les versions Java destinées aux autres plateformes). Quant à Flash, vous devrez vous le procurer sur le site d’Adobe. 1. 2. 1. Compatibilité Certaines applications et pilotes de périphériques ne sont plus compatibles avec cette version du système. Une liste assez complète des compatibilités/ incompatibilités à jour (en anglais seulement) est consultable ici http://roaringapps.com/apps:table. Allez-y avant de sauter le pas (s’il est encore temps). Pendant la mise à jour, Mountain Lion fera le tri et mettra de côté les applications et pilotes qu’il juge non compatibles (dans un dossier nommé Logiciels incompatibles, à la racine du disque dur), en particulier vos applications et pilotes conçus pour les processeurs PowerPC qui tournaient jusqu’alors grâce à Rosetta (si vous effectuez cette mise à jour depuis un Mac sous Snow Leopard). À vous ensuite de vérifier s’il existe des mises à jour compatibles de ces éléments avec Mountain Lion. 12 2. Installation et migration des données 2. 1. Installation de Mountain Lion Mountain Lion équipe tous les Mac acquis depuis fin juillet 2012. Si vous avez acheté le vôtre après le 8 juin 2012, vous bénéficiez d’une mise à jour gratuite. Sinon pour les ordinateurs acquis avant cette date, vous devrez acheter et installer ce nouveau système. 2. 1. 1. Les Mac compatibles Cette version du système est compatible avec les modèles pourvus au minimum d’un ou plusieurs processeurs Intel Core 2 Duo. Si vous avez le moindre doute, vérifiez le type de processeur en allant dans le menu Pomme > À propos de ce Mac. Selon Apple, votre ordinateur devra aussi disposer de 2 Go de mémoire vive au minimum (bon courage avec aussi peu de mémoire vive...) et de 8 Go d’espace disque libre. Pour pouvoir profiter pleinement de votre Mac, 4 Go de mémoire vive est le minimum. 13 Installation de Mountain Lion Voici la liste des Macs prêts à tourner sous Mountain Lion : 8 8 iMac (depuis les modèles sortis mi-2007) ; 8 8 Mac Mini (depuis les modèles sortis début 2009) ; 8 8 MacBook (depuis les modèles Aluminium sortis fin 2008) ; 8 8 MacBook Pro (depuis les modèles sortis mi-2007) ; 8 8 MacBook Air (depuis les modèles sortis fin 2008) ; 8 8 Mac Pro (depuis les modèles sortis début 2008) ; 8 8 Xserve (depuis les modèles sortis début 2009). Mountain Lion s’installe sur Snow Leopard (Mac OS X 10.6) ou Lion (OS X 10.7) via l’application App Store. Notez que certaines fonctionnalités ne sont opérationnelles qu’en présence de matériel complémentaire ou d’un Mac très récent. 8 8 Time Machine a besoin d’un disque dur externe (qu’il soit autonome ou intégré à une Time Capsule). 8 8 Photo Booth et FaceTime demandent une caméra (intégrée ou autonome) FireWire ou USB (norme UVC), cette dernière a également besoin d’une connexion Internet haut débit. 8 8 AirDrop n’est géré que depuis les modèles suivants : MacBook Pro fin 2008, MacBook Air fin 2010, MacBook fin 2008, iMac début 2009, Mac mini mi-2010, Mac Pro début 2009. 8 8 Si vous avez une installation existante de Boot Camp avec Windows XP service pack 2 ou Vista ou Seven, pas de souci. En revanche, une nouvelle installation de Boot Camp exigera Windows Seven (ou ultérieur). 8 8 La gestion de Microsoft Exchange demande au minimum la version 2007 du serveur avec ses mises à jour. 8 8 AirPlay a besoin au minimum d’une Apple TV de seconde génération pour la vidéo et n’est géré que par les Mac sortis en 2011 (tous modèles confondus). 8 8 PowerNap ne fonctionne qu’en présence d’un Mac équipé nativement d’un disque SSD (depuis le MacBook Air mi 2011, MacBook Pro Retina). 14 3. Prise en main Si vous venez de passer à OS X, et même si vous l’utilisez depuis plusieurs années, ce chapitre est pour vous. Ici, vous apprendrez rapidement comment vous servir du Finder, à créer des dossiers (y compris des dossiers intelligents et des dossiers à graver). Vous découvrirez des trucs, des astuces et des raccourcis clavier qui rendent la vie sur Mac encore plus efficace. 3. 1. Votre compte utilisateur Au premier démarrage d’un nouveau Mac, il vous sera demandé de créer au moins un compte utilisateur, celui-ci sera forcément un compte administrateur. Vous devrez donc fournir un nom complet, un nom de compte abrégé et un mot de passe pour ce faire. Vérifiez bien le nom de compte que le système a automatiquement inscrit dans le champ ad hoc, il est bien souvent peu abrégé. Utilisez un nom court pour vous éviter une saisie fastidieuse dans les occasions où le système vous le demande, et elles sont finalement assez nombreuses. Vous devrez aussi effectuer quelques réglages élémentaires, comme déterminer la date et l’heure et la configuration réseau de base, si le Mac n’a pas déjà détecté un réseau Wi-Fi sur lequel se connecter (auquel cas, si c’est le vôtre ou celui dont vous connaissez le mot de passe, saisissez-le). Pas de 26 Votre compte utilisateur panique, si vous n’avez pas ce mot de passe sous la main, vous pourrez y revenir ultérieurement. Par défaut, le premier compte utilisateur créé est donc un « utilisateur administrateur », ce qui signifie qu’il a à peu près toutes les permissions. En tant qu’administrateur, vous pouvez donc créer d’autres comptes, en gérer les réglages ou les supprimer, si nécessaire. Si vous partagez ce Mac en famille, créez un compte utilisateur par personne, chacun rangera ses affaires comme bon lui semble sans interférer sur celles des autres membres du foyer. Astuce Les privilèges d’administrateur confèrent un pouvoir absolu. Cela signifie également que vous pouvez supprimer tout ce que vous voulez, il vous faut donc redoubler de prudence lorsque vous modifiez un réglage du système ou supprimez un fichier. Après avoir créé ce compte admin, OS X s’y connecte et le fera automatiquement à chaque démarrage, sauf si vous avez modifié les réglages dans les Préférences Système (Préférences Système > Utilisateurs et groupes). Dans le cas d’un Mac partagé à plusieurs, il est préférable de ne pas ouvrir automatiquement une session. Astuce Il n’est pas recommandé d’utiliser un compte admin au quotidien. Préférez-lui un compte standard au jour le jour et ne vous connectez au compte admin que lorsque vous avez des tâches particulières à effectuer (mises à jour du système, par exemple). La connexion automatique est-elle sécurisée ? La réponse courte est non. Si votre Mac est paramétré pour se connecter automatiquement à votre compte utilisateur, n’importe qui peut avoir accès à vos informations. Même si ce n’est pas un problème puisque vous utilisez votre Mac à la maison, réfléchissez bien. Si un cambrioleur s’introduit chez vous et le dérobe, il détient non seulement votre ordinateur, mais cette connexion automatique lui laisse la porte grande ouverte à toutes vos informations. 27 4. Les éléments d’interface Ce chapitre présente les éléments clés de l’interface d’OS X Mountain Lion. Globalement, rien de bien neuf, mais de petites améliorations bienvenues ici et là. Nous traiterons donc ici : 8 8 la barre des menus ; 8 8 le Dock ; 8 8 les contrôles des fenêtres (déplacement, redimensionnement et plein écran) ; 8 8 le Finder ; 8 8 la création de nouveaux dossiers ; 8 8 le menu Services ; 8 8 Mission Control ; 8 8 Dashboard ; 8 8 Spotlight ; 8 8 la fonctionnalité Lire les informations et les permissions des fichiers. 61 La barre des menus 4. 1. La barre des menus La barre des menus est toujours située en haut de l’écran, elle en occupe toute la largeur quelle que soit l’application qui se trouve au premier plan. Elle ne disparaît que dans un seul cas, lorsque vous avez demandé à une application de s’ouvrir en plein écran. Si vous êtes un habitué de Windows ou d’une version de Linux, ne cherchez pas les menus sur la fenêtre du document ouvert sous vos yeux, vous ne les y trouverez pas. Examinez-la de près, vous constaterez qu’elle est translucide et laisse transparaître l’image du fond d’écran (cette option se désactive dans les Préférences Système > Bureau et éco. d’écran). Les icônes sur la droite sont en noir et en gris, sauf celle du menulet Saisie, si vous avez coché la case dans le panneau Langue et texte pour qu’il apparaisse à cet emplacement (Préférences Système > Langue et texte > Méthodes de saisie). Les éléments standard sont systématiquement présents sur cette barre, mais les noms des menus et certaines options varient en fonction de l’application du premier plan. La Figure 4.1 montre la barre des menus du Finder. Nous traiterons chacun des menus dans les sections qui suivent. Figure 4.1. Barre des menus (lorsque le Finder est au premier plan) 8 8 le menu Pomme (1) ; 8 8 le menu Application (2) – il porte toujours le nom de l’application qui est au premier plan ; 8 8 une série de menus par défaut des applications (3) ; 8 8 les menus extras (4) appelés aussi menulets ; 8 8 le menu Comptes (5) ; 8 8 l’icône de recherche de Spotlight (6) ; 8 8 l’icône du Centre de notifications (7). 62 5. Paramétrer les Préférences Système Apple a rassemblé la plupart des réglages de Mountain Lion dans l’application Préférences Système. Pour la lancer, cliquez sur son icône dans le Dock (la petite roue crantée argentée), la fenêtre qui s’ouvre est celle qui est montrée à la Figure 5.1. C’est donc ici qu’habitent les différents panneaux permettant de configurer votre Mac. Si, par exemple, vous choisissez les superbes photos du National Geographic comme économiseur d’écran, ouvrez Préférences Système, puis cliquez sur l’icône Bureau & éco. d’écran. Vous pourrez en examiner toutes les possibilités un peu plus loin au cours de ce chapitre. Par ailleurs, Mountain Lion inaugure plusieurs nouveaux panneaux intéressants sur lesquels nous reviendrons en détail dans ce chapitre : Notification et Dictée vocale & Parole. Même si vous êtes un habitué du Mac, explorez ces Préférences Système, elles sont bien souvent dotées de nouveaux réglages. 132 Figure 5.1. La fenêtre Préférences Système Ces Préférences Système sont classées en quatre catégories : Personnel, Matériel, Internet et sans fil et enfin Système. Si vous ajoutez une Préférence Système développée par un tiers, elle s’affichera dans une nouvelle catégorie nommée Autre. Cliquez sur l’une de ces icônes, la fenêtre présente les réglages du panneau concerné, comme l’illustre la Figure 5.2. 133 6. Applications et Utilitaires Apple livre avec Mountain Lion (ou avec l’achat d’un nouveau Mac) toute une série d’applications permettant d’utiliser votre ordinateur sans devoir investir davantage. Vous pourrez évaluer vos besoins et vos attentes par la suite et le doter d’applications supplémentaires, si nécessaire. Avec la brassée d’applications pré-installées, vous pourrez surfer sur Internet, envoyer et recevoir du courrier électronique, taper des textes, gérer votre emploi du temps, votre musique, vos photos, votre carnet d’adresses, imprimer (si vous avez accès à une imprimante) etc.. Pour enrichir votre logithèque, vous ne manquerez pas de choix, il existe des milliers d’applications en freeware et shareware, sans parler des applications commerciales comme la suite Microsoft Office pour le Mac ou les suites de chez Adobe (Photoshop, InDesign, Illustrator, Dreamweaver, etc.) pour graphistes. Pour avoir une idée de ce qui vous attend, lancez l’application App Store et visitez la boutique en ligne d’Apple. L’App Store reprend le principe de l’iTunes Store dans lequel vous pouvez acheter de la musique, louer des films et acheter des applications pour les appareils mobiles signés Apple. L’App Store est entièrement dédié aux applications pour Mac, il en existe des gratuites et, bien entendu, des payantes. Sachez que ce magasin n’a pas l’exclusivité et qu’un développeur peut continuer à vendre ses productions sur son site. Il est important de savoir que les 178 Applications applications vendues chez Apple doivent se conformer à des règles strictes et que parfois certaines technologies ont été rabotées pour y répondre alors que la version vendue directement par le développeur n’obéit pas (forcément) à ces contraintes. De plus, vous ne pourrez pas mettre à jour via l’App Store une application achetée ailleurs et réciproquement. Ce chapitre décrit l’ensemble des applications et utilitaires livrés avec votre Mac ou avec Mountain Lion. Pour en visualiser la liste, cliquez sur l’icône Applications dans la barre latérale du Finder ou tapez le raccourci clavier Maj+cmd+A. Si vous souhaitez accéder rapidement au dossier Utilitaires (qui est inclus dans le dossier Applications), envisagez de faire glisser son icône sur la barre latérale du Finder ou d’utiliser le raccourci clavier, Maj+cmd+U. 6. 1. Applications Notez que si vous venez d’acquérir un Mac neuf, vous aurez en outre iPhoto pour gérer vos photos, iMovie pour faire vos montages vidéo et GarageBand pour fabriquer vos propres morceaux de musique. 6. 1. 1. Aide-mémoire Aide-mémoire est une application toute simple pour créer des Post-it® virtuels à coller sur l’écran. Vous pourrez y stocker des pense-bêtes ou même des informations importantes. La fonction Dictée vocale y est disponible, pour l’activer, allez dans le menu Édition ou utilisez le raccourci clavier paramétré dans les Préférences Système (chapitre 5, page 171). Bien entendu, votre Mac doit disposer d’un micro interne ou externe pour vous servir de cette fonction. 179 7. FAQ Mountain Lion intègre bon nombre de nouveautés dont certaines ne sont là que pour corriger les erreurs de jeunesse de son prédécesseur, du coup rien ne vaut une exploration en détails pour en profiter au maximum. Ce chapitre fournira de nombreux trucs et astuces rédigés dans un format type Question/ Réponse. On commence toujours par une question « Comment faire . . . », vient ensuite la réponse qui présente les étapes pour y parvenir. Vous ne trouvez pas quelque chose ? Allez à la fin de ce livre et feuilletez l’index pour voir si la question est traitée. Ce chapitre est divisé en plusieurs sections centrées autour de tâches précises : 8 8 installation/restauration de Mountain Lion ; 8 8 réseau Wi-Fi ; 8 8 personnalisation du système ; 8 8 fichiers et dossiers ; 8 8 polices et gestion des polices ; 8 8 iCloud ; 8 8 Mail ; 8 8 maintenance et dépannage ; 8 8 gestion des disques ; 237 Installation de Mountain Lion 8 8 réseau ; 8 8 obtenir des informations sur l’ordinateur ; 8 8 configuration d’imprimante et impression ; 8 8 Safari et Internet ; 8 8 Spotlight et la recherche de fichiers. 7. 1. Installation de Mountain Lion Conserver l’installeur de Mountain Lion Vous avez acheté et téléchargé Mountain Lion depuis le Mac App Store et l’installeur, qui est allé tout seul dans le dossier Applications, a disparu. Or, vous en avez besoin sur d’autres Mac (ce qu’autorise expressément la licence d’utilisation du logiciel) ou de le conserver pour une utilisation ultérieure. Si vous lisez cet ouvrage avant d’installer le nouveau système, pensez à copier l’installeur (Installer OS X Mountain Lion.app) sur une clé USB, un disque externe, dans un dossier, en tout état de cause, ailleurs que dans le dossier Applications. S’il est trop tard et que l’installeur s’est déjà auto-détruit, vous n’avez pas tout perdu. Ouvrez l’application App Store, cliquez sur le bouton « Achats » (cet écran affiche la liste de tout ce que vous avez acheté sur la boutique en ligne), puis cliquez sur le bouton « Installer » pour le télécharger à nouveau. La licence d’utilisation de ce nouveau système vous autorise à l’installer sur tous les Mac qui vous appartiennent ou que vous contrôlez (sous-entendu, ceux des autres membres de votre foyer). Créer une clé USB de démarrage pour installer Mountain Lion Voici un pas à pas pour expliquer comment fabriquer une clé USB de démarrage pour installer Mountain Lion sur n’importe quel Mac compatible sans repasser par le téléchargement de l’App Store. Il vous faudra : 8 8 un Mac équipé de Snow Leopard 10.6.8 (minimum) ou de Lion 10.7 ; 8 8 avoir sous la main l’installeur de MountainLion ; 8 8 une clé USB de 8 Go (vide de contenu) connectée au Mac. 238 8. Ressources additionnelles Cette liste n’est absolument pas exhaustive, elle présente les logiciels que j’utilise régulièrement. Je ne suis d’ailleurs liée d’aucune manière à ces éditeurs, cette rubrique est intégralement libre de toute publicité ! 8. 1. Trousse à outils Cette trousse à outils recense les utilitaires que je trouve indispensables. 8. 1. 1. Disk Warrior Le champion toutes catégories est sans aucun doute DiskWarrior. Il m’a sauvée en maintes occasions. Sa fonction consiste à réparer le système de fichiers, vous n’imaginez pas ce qu’un système de fichiers endommagé peut apporter comme pépins. Pour vous procurer DiskWarrior : http://www.alsoft.com/. 8. 1. 2. TinkerTool System TinkerTool System (http://www.bresink.com/osx/TinkerToolSys2.html). Cet utilitaire multifonctions permet d’effectuer les opérations de maintenance du système, 282 Trousse à outils d’accéder en mode graphique à toute une série de réglages s’effectuant généralement en ligne de commande dans le Terminal. Figure 8.1. L’interface de TinkerTool System 8. 1. 3. TimeMachine Editor Comme signalé à la section sur Time Machine, page 216, l’application TimeMachine effectue ses sauvegardes toutes les heures. Personnellement, je trouve cette fréquence trop rapprochée. Il existe un freeware qui permet d’indiquer à l’application un intervalle plus grand entre deux opérations ou bien de lui préciser une heure donnée. Cet utilitaire se nomme TimeMachineEditor (disponible ici : http://timesoftware.free.fr/timemachineeditor/. Note Et les antivirus ? Les virus ne se bousculent pas pour envahir nos Mac, mais il y a eu quelques alertes et un ou deux malwares ont fait leur apparition. S’ils ont été neutralisés, rien ne dit que des êtres malfaisants ne vont pas tenter d’en disséminer d’autres. La règle de base consiste à ne pas télécharger n’importe quoi n’importe où et à rester à l’écoute pour réagir en cas de menace avérée. Les antivirus commerciaux ne manquent pas, il suffit de faire une recherche sur Google pour se faire une idée. 283 Applications (très) utiles 8. 1. 4. Mountain Tweaks Cet utilitaire n’est pas né avec Mountain Lion, il a déjà fait ses preuves avec Lion (Il s’appelait Lion Tweaks). Il permet d’activer ou de désactiver toute une série de « fonctionnalités » plus ou moins agaçantes ou inutiles : 8 8 rendre visible la Bibliothèque de l’utilisateur ; 8 8 désactiver la fonction locale de Time Machine ; 8 8 rendre visibles les fichiers invisibles ; 8 8 sélectionner les textes dans Coup d’œil ; 8 8 désactiver Gatekeeper ; 8 8 enlever l’aspect cuir de Contacts et de Calendrier ; 8 8 modifier l’arrière-plan du Centre de notifications ; 8 8 supprimer les animations des fenêtres ; 8 8 désactiver la correction orthographique transversale ; 8 8 activer le serveur FTP intégré ; 8 8 activer AirDrop sur des Macs non officiellement gérés ; 8 8 désactiver la fonction de sauvegarde automatique pour toutes les applications. Cet utilitaire n’existe qu’en anglais, malheureusement pour ceux qui ne sont pas à l’aise avec cette langue. 8. 1. 5. Flip4Mac Ajoute des fonctionnalités à QuickTime lui permettant de lire les formats de vidéo Windows et de les intégrer à une présentation PowerPoint ou Keynote. Prenez la version gratuite ici : http://www.telestream.net/flip4mac/overview.htm. 8. 2. Applications (très) utiles Même si un Mac est livré avec son lot d’applications, il est souvent nécessaire d’utiliser des logiciels plus « pointus » pour effectuer des retouches photo, ou disposer d’un traitement de texte plus sophistiqué que TextEdit. 284 Applications (très) utiles 8. 2. 1. Bureautique Vous avez le choix entre la suite Office pour le Mac, payante et la suite OpenOffice.org constituée d’un traitement de texte, d’un tableur et d’un logiciel de présentation, tous trois compatibles avec les documents issus de la suite Office (Word, Excel et PowerPoint). Cette suite gratuite est disponible à cette adresse : http://download.openoffice.org/. Il existe aussi la suite LibreOffice dérivée du projet OpenOffice.org. Vous pouvez la télécharger ici : http://fr.libreoffice.org/telecharger/. 8. 2. 2. Éditeur de texte Téléchargez gratuitement l’indispensable TextWrangler (version anglaise uniquement) ici : http://www.barebones.com/products/textwrangler/. Il me sert essentiellement à pouvoir modifier des fichiers dans le Terminal avec une interface graphique. Si vous souhaitez quelque chose de plus sophistiqué, son grand frère BBEdit est parfait. Il n’existe, lui aussi, qu’en anglais : http://www.barebones. com/products/bbedit/. 8. 2. 3. Images Tout le monde n’a pas les moyens (ni besoin) de s’offrir Photoshop, c’est pourquoi Adobe commercialise son petit frère, Photoshop Elements. Google propose aussi Picasa (http://picasa.google.com/mac/). Par ailleurs, on dit le plus grand bien de Funtastic Photos : http://www.ohanaware. com/funtasticphotos/. Il existe aussi des services en ligne de retouche photos, comme Picnik (http:// www.picnik.com/). 8. 2. 4. Internet Il n’y a pas que le Web dans la vie. Il existe d’autres serveurs auxquels vous aurez besoin un jour de vous connecter. 285 Applications (très) utiles Navigateurs Internet Safari est un bon navigateur, mais vous aurez parfois besoin d’utiliser un autre navigateur. Je vous recommande de télécharger et d’installer Firefox : http://www.mozilla-europe.org/fr/firefox/. Chrome est aussi un bon navigateur web (https://www.google.com/intl/fr/chrome/browser/). Si la barre d’adresse unifiée avec le champ de recherche vous irrite, il vous reste à utiliser Omniweb dont la qualité n’est plus à démontrer, il intègre aussi une fonction de lecture de RSS : http://www.omnigroup.com/ products/omniweb/. Serveur FTP Pour transformer votre Mac en serveur FTP sécurisé, l’indispensable PureFTPd Manager est téléchargeable à cette adresse : http://jeanmatthieu. free.fr/pureftpd/. Client FTP Le must du genre est Transmit (payant), disponible ici : http://www.panic.com. Il existe aussi un client FTP gratuit (donation bienvenue) fort efficace, Cyberduck (http://cyberduck.ch/). Clients de messagerie électronique Je vous ai dit dans un épisode précédent que je n’étais pas très fan de Mail, aussi, il est de mon devoir de vous proposer quelques alternatives. 8 8 Thunderbird, gratuit, disponible à l’adresse suivante : http://fr.www.mozillamessaging.com/fr/. 8 8 Mailsmith (n’existe qu’en anglais), gratuit, disponible ici : http://www.mailsmith.org/. Son gros défaut est de ne connaître que le protocole POP. Thunderbird et Mailsmith ne bénéficieront plus que de versions de maintenance. Inutile d’en attendre de nouvelles fonctionnalités, il semblerait que le développement de clients de messagerie électronique soit au point mort. Accès à Usenet La particularité de Usenet est d’être l’ancêtre des forums de discussions sur les réseaux. Vous pourrez trouver des forums techniques et d’entraide, il existe aussi des forums de discussion axés sur divers centres d’intérêt. 286 Un peu de lecture La plupart des fournisseurs d’accès à Internet maintiennent un serveur de news et pour y accéder, il est nécessaire d’utiliser une application plus ou moins dédiée. Certains logiciels de courrier électronique ont aussi cette fonction, comme Thunderbird (mais pas Mail d’Apple). Vous pouvez tester MT-NewsWatcher pour avoir une idée de ce que vous pourrez trouver sur ce réseau : http://www.smfr.org/mtnw/mtnewswatcher.html. Il existe plusieurs groupes de discussion en français dédiés au Mac. Consultez aussi ce site qui est une mine de renseignements : http://www. usenet-fr.net/. 8. 3. Un peu de lecture Pour obtenir toutes les infos sur l’actualité Apple ou en discuter, les deux sites listés ci-dessous disposent de forums web. 8 8 MacGeneration : http://www.macg.co/ (site généraliste) ; 8 8 Macbidouille : http://www.macbidouille.com (orienté matériel) ; 8 8 un site indispensable qui recense la quasi intégralité des applications disponibles pour Mac et leurs mises à jour (en anglais) : http://www. macupdate.com. Voici quelques sites anglophones riches en informations : 8 8 http://hints.macworld.com/ : une mine de ressources pour qui recherche des astuces un peu poussées pour dompter les fauves d’Apple et (légèrement) « hacker » son Mac. 8 8 https://discussions.apple.com/index.jspa : ces forums sont hébergés sur les serveurs d’Apple, mais n’attendez pas la moindre intervention des ingénieurs de la maison, ici le mot d’ordre est « les utilisateurs parlent aux utilisateurs ». Si vous avez un souci non résolu sur votre Mac, allez y faire un tour, il y a de grandes chances que vous ne soyez pas isolé dans votre malheur et qu’il existe une solution à vos maux. Vous trouverez également de nombreux livres et revues pour aller plus loin dans la maîtrise du Mac. Je ne cite que peu d’entre-eux : 8 8 consultez le site de Digit Books spécialiste en livres numériques traitant de nombreux sujets liés à l’informatique : http://www.digitbooks.fr ; 287 Un peu de lecture 8 8 iCreate, une belle revue très complète pour Mac, iPad et iPhone dont le site web se trouve à cette adresse http://www.icreate.fr/ ; 8 8 l’excellent Vous et Votre Mac dont vous pouvez consulter le site ici : http://www.vvmac.com/. 288 Index A Accès à mon Mac 166, 263 Accessibilité 174 Action, menu 104. Voir menu Actions Actions de dossier 107 Apache, serveur activer 278 Aperçu 180 formats d’exportation 180 Activer la permutation rapide d’utilisateur 39 Appareils (Finder) 94 Adresse MAC 269 carte AirPort 244 Apple Events distants 52 Afficher la barre d’état (Finder) 96 AppleScript 224 Afficher le contenu du paquet 105 AppleTalk 159 Aide 72 Applications. Voir aussi Menu Application acheter 8 dossier 179 lancer au démarrage 250 liste 179 plantée 266 refusent de s’ouvrir 268 supprimer au démarrage 250 transférer 20 Aide-mémoire 179 AIM 201 AirDrop 14, 260 AirPlay 5, 14, 153 AirPort 231, 243 dans la barre des menu 244 Ajouter un nouvel utilisateur 36 Alias 106 Antivirus 44, 283 Apparence du Mac 136 Apple ID 3, 4, 161, 185 Applications PowerPC 11 289 Index App Store 8, 30, 66, 170, 178, 181 Boot Camp 14, 220 À propos de ce Mac 63 Bouton démarrage 34 extinction 34 À propos nom de l’application 69 Assistant Boot Camp 220 Assistant migration 20, 21, 223 problèmes 20 Windows 22 Assistant mot de passe 247 Automator 114, 181 Auto save 9 éviter 137 AVI, lire avec QuickTime 205 B Barre de défilement 80 Barre des menus 62 contrôle du son 249 Barre d’état du Finder, afficher 96 Barre d’outils du Finder 103 masquer 103 menu Action 104 personnaliser 103 Barre latérale 94 ajouter une icône 96 supprimer une icône 96 Batterie 249 Bibliothèque 29 accéder 29, 251 afficher 71 visibilité 11, 251 Bluetooth 168, 224 partage 53 Boîte de dépôt, dossier 31 Bureau 29 afficher le disque dur 29 fond d’écran 138 virtuel 86, 202 Bureau et éco. d’écran 138 C Calculette 182 Calendrier 7, 182 Google 183 Capture 223 Carnet d’adresses 7 vCard, exporter 187 Centre de notifications 3, 76 Chess 190 Chiffrer les sauvegardes de Time Machine 217 un disque 268 Cible, mode 35 Clavier 155 caractères spéciaux 156 touche fn 157 Clé de secours (FileVault) 45, 147 Clé USB de dépannage 266 pour installer Mountain Lion, créer 238 Colorimètre numérique 223 ColorSync 232 290 Index Compatibilité logiciels 12 Mac 13 Compresser 105 Comptes, menu. Voir Menu Comptes Compte utilisateur 26, 169 administrateur 26, 27 ajouter un compte 36 astuces 36 changer le mot de passe 36, 247 configurer l’ouverture de session 36 créer des groupes 169 permissions 27 supprimer 37 transférer 20 Confidentialité 149 Configuration audio et midi 223 Connexion automatique, sécurité 27 Connexion Internet, partager 245 Console 224 Contacts 7, 186 créer un groupe 186 Contrôle parental 38, 39 Contenu 42 Horaires 43 Mail & iChat 42 Système 41 Copier un élément 106 un fichier sur le Bureau 256 Corbeille 90, 258 effacer les éléments verrouillés 258 placer dans 105 Correction orthographique 143, 248 Coup d’œil 102 Coupe-feu 46, 149 avec box ou routeur 46 Bloquer les connexions entrantes 47 mode furtif 48 réglages avancés 46 Créer un bureau virtuel 202 Créer un dossier à graver pour sauvegarde 255 Créer une image disque 257 Créer un nouveau dossier 251 Cyberduck, FTP 286 D Dashboard 9, 120, 188 afficher les widgets 121 et bureau virtuel 188 téléchargement de widgets 121 Date et heure 170 annoncées par le Mac 248 dans la barre des menus 248 modifier 248 serveur 249 Dépannage 266, 282 Départ (dossier) 28 Bureau 29 Documents 30 Images 30 Musique 30 Public 30 Téléchargements 31 Vidéos 32 Déplacer vers 9 Dictée vocale 5, 15, 171, 179, 204, 207, 212, 216 291 Index Dictionnaire 189 partage 129 partagé 31 permissions 129 renommer 252 types 110 DiskWarrior 282 Disque dur chiffrer 268 externe formater 267 partitionner 267 format 272 formater 268 gérer 268 taille et espace 271 Droits administrateur à un utilisateur 38 Dupliquer 106 menu Fichier 252 vs Enregistrer sous 9 DVD, lecteur 195 Disque partagé 258 E Disque qui ne veut pas monter 267 Dock 67, 82 ajouter icône 83 programme 88 attribuer une appli à un bureau virtuel 86 configurer 87 déplacer 88 masquer 88 menus 85 piles 84 point d’interrogation 267 Préférences Système 140 raccourcis clavier 89 supprimer une icône 83, 88 Échange de fichiers Bluetooth 224 Documents 30 Enregistrer sous 57, 252 Données, récupérer 20 Enregistrer une recherche 94 Dossiers à graver pour sauvegarder 255 créer 110, 251 icône personnalisée 258 intelligents pour classer les fichiers 254 options 251 Éteindre 68 Économiseur d’écran 139, 250 Économiseur d’énergie 153 Écran externe 267 Éditeur AppleScript 224 Édition, menu 70 Effacer un CD réinscriptible ou un disque dur 267 Éléments récents 67 Empêcher un utilisateur de modifier son mot de passe 38 Enregistrement automatique, éviter 137 Ethernet 269 Étiquette 107 Exposé 117, 190 Extinction 33 292 Index verrouiller 10 F Favoris (Finder) 94 FileVault 28, 45, 145 activer 145 chiffrage du disque interne 217 clé de secours 45, 147 Fenêtre, menu 72 FileVault 2 242 Fenêtres barre de titre 79 barre d’outils 80 contrôles 78 redimensionner 79 Finder 10, 92 afficher des éléments dans la barre latérale 28 afficher le disque dur sur le bureau 28 appareils 94 arrière-plan 251 astuces 109 barre d’état 96 barre d’outils 93 barre latérale 94 bases 92 Coup d’œil 102 favoris 94 modes de présentation 96 colonnes 100 Cover Flow 101 icônes 97 liste 98 modifier la disposition (bouton) 107 partagés 94 recherche 108 voir aussi Barre d’outils du Finder Facebook 5 FaceTime 190 Fermer la session nom de l’utilisateur 68 Fermeture de session 33 Fichiers 70 afficher les extensions 220 classer avec des dossiers intelligents 254 dupliquer 9 gérer les versions 254 icône personnalisée 258 menu déroulant dans la barre de titre 254 modifier les extensions 256 options 251 Ouvrir avec 128 Parcourir toutes les versions 10 Partage 129 partager via FTP 258 permissions 129 placer dans la Corbeille depuis le Finder 258 récupérer après avoir vidé la corbeille 91 renommer 252 retrouver 273 revenir à la dernière version ouverte 10 Firefox 286 Flash 19, 175 Flash, plugin 12, 207 Flip4Mac 205, 284 Fond d’écran, modifier 246 Forcer à quitter 67, 87 applications 55 293 Index Formater un disque dur externe 267 créer un identifiant 161 enregistrer un document 30 liste des services 262 localiser son Mac 164 stockage des données 263 Formats audio, convertir 193 FTP 286 Cyberduck 286 Transmit 286 Funtastic Photos 285 Fuseau horaire 249 G Game Center 6, 43, 190 GarageBand 30, 179, 190, 223 Gatekeeper 3, 44, 54, 144, 259 passer outre 3 réglages 3 Géolocalisation 149 Gestes 159 Gestion à distance 52 Google Talk 201 Grapher 224 Graphiques 224 Graver 106 une image disque sur un CD 258 Groupe d’utilisateurs, créer 169 H Horaires 43 I iCal 7, 182 calendrier Google 183 iChat 4 iCloud 3, 211, 214 accès à mon Mac 166 créer un compte 162 Icône proxy 81, 251 iCreate 288 Identifiant Apple 161, 181, 186, 262 Images 30, 285 de fond d’écran 246 Images disque 233 créer 257 graver 258 iMovie 30, 179, 191 Imprimantes 273 annuler une impression 273 configurer 273 et AppleTalk 159 liste d’attente 273 partager 273 suspendre 273 Imprimantes et scanners 159 Informations sur le Mac 271 Informations système 63, 225 Ink 159 Installation du système 13, 15 Installer 13 clé USB de démarrage 238 conserver l’installeur 238 et machine virtuelle 241 Mac compatibles 13 migrer des données 20 procédure 15 restaurer 242 Installer Windows 220 294 Index Interface 61 barre des menus 62 menu Pomme 63 Logs, accéder aux 224 Internet 274 radio 280 MAC adresse 234 iPhoto 30, 179, 191 photothèque 30 Macbidouille 287 iTunes 30, 192 discothèque 30 partage à domicile 193 J Jabber 201 Java 12, 19, 228 K Keychains, dossier 45, 46 L M Mac App Store 8 MacGeneration 287 Mail 6, 166, 197, 264 boîtes intelligentes 265 classer les messages 265 corbeille 265 fonction VIP 264 importer des messages 264 messages au format texte 265 messages indésirables 264 modèles 200 présentation classique de 264 Mail & iChat 43 Mailsmith 286 Langue et texte 141 Maintenance 266, 282 Launchpad 8, 83, 119, 193 MAMP 11 installer 280 Lecteur de RSS 200, 277 Lectures 287 Ligne de commande 229 Lire les informations 105, 127 Aperçu 129 Commentaires Spotlight 127 Général 127 nom et extension 128 Ouvrir avec 128 Partage et permissions 129 Plus d’infos 128 Masquer les autres 70 Masquer nom de l’application 69 Matériel 272 profil 272 Mémoire capacité 271 état 272 Menu Action 104 Livre des polices 196 Menu Application 68 À propos nom de l’application 69 Préférences 69 Localiser mon Mac 164 Menu Comptes 74 Logiciels incompatibles 19 Menulets 62, 73, 74 295 Index Menu Pomme 63 À propos de ce Mac 63 Dock 67 Éléments récents 67 Fermer la session nom de l’utilisateur 68 Forcer à quitter 67 Mise à jour de logiciels 66 Préférences Système 66 Redémarrer 68 Suspendre l’activité 67 Menus du Dock 85 Menu standard des applications 70 Messagerie instantanée 201 Messages 4, 191 indésirables 264 protocoles 201 Microsoft Exchange 14 Microsoft Office 178 Migrer des données 20 depuis Windows 22 mode d’emploi 21 Mise à jour de logiciels 43, 66, 171 paramétrer 250 Mission Control 117, 201 Modifier la disposition 107 Modifier le programme associé à une extension de fichier donnée 256 Modifier les permissions 129 Moniteur d’activité 227, 272 Moniteurs 152 Mot de passe après la suspension d’activité ou arrêter l’économiseur d’écran 54 assistant pour créer un 55 changer 247 d’ouverture de session, changer 36 indice pour retrouver 39 réinitialiser 266 retrouver 46 sécurisé 54, 247 Trousseaux d’accès 230 Mountain Tweaks 183, 258, 284 MT-NewsWatcher 287 MTU, modifier 244 Musique 30 MySQL, installer 279 N Navigateurs web 286 Chrome 207 et plugin Flash 207 Firefox 207 Omniweb 207 Safari 207 Nom de l’ordinateur 249, 269 Notes 4 Notifications 151 Nouveau dossier 105 Nouveautés 1, 2 Numéro de série, trouver 63 O Office 285 Omniweb 8, 286 OpenOffice.org 285 Ordinateur bloqué 267 Ouverture de session 33 automatique, désactiver 38 296 Index configurer 36 lancer des applications 250 Ouvrir avec 105 Photo Booth 204 Photoshop Elements 285 PHP, activer 278 P Parcourir toutes les versions 10 Parole 171 Picasa 285 Picnik 285 Piles 32 dans le Dock 84 Partage 5, 50, 269 Apple Events distants 52 Bluetooth 53 connexion 245 d’écran 51, 201, 204 de fichiers 30, 52, 270 de scanners 52 d’imprimantes 52 DVD ou CD 51, 196 Gestion à distance 52 imprimante 245 Internet 52 Session à distance 52 web 277 Ping 269 Partager 211 PowerNap 6, 14, 34, 154 Partager, bouton 93 Partager un fichier 260 Partagés (Finder) 94 Partage web personnel activer 277 Partitionner un disque dur 267 Perian 205 Permissions dossier 129 fichier 129, 256 modifier 129 réparer 233 Permutation d’applications 77 Permutation rapide d’utilisateur 33 Placer dans la Corbeille 105 Plein écran, ouvrir les applications en 62 Plugin Flash 207 Polices 196, 261 collection 261 dfont 261 dossier de 262 lissage 138, 261 partager 261 stocker 261 Pomme, menu. Voir Menu Pomme Préférences 69 Préférences Java 228 Préférences Système 66, 132, 136, 204 Accessibilité 174 Accès universel 174 Apparence 136 Bluetooth 168 Bureau & éco. d’écran 132, 138 CD et DVD 152 champ de recherche 135 Clavier 155 Contrôle parental 170 Date et heure 170 Dictée vocale 171 297 Index Dock 140 droits admin 135 Économiseur d’énergie 153 Gatekeeper 144 Général 136 iCloud 160 Imprimantes et scanners 159 Ink 159 Internet et sans fil 160 Langues et texte 141 Mail, Contacts et Calendrier 166 Mise à jour de logiciels 43, 171 Mission Control 140 MobileMe 160 Moniteurs 152 Notifications 151 Parole 171 par ordre alphabétique 134 Partage 168 Personnel 136 PowerNap 154 recherche 135 Réseau 167 Sécurité 143 Sécurité et confidentialité 143 Son 159 Souris 157 Spotlight 150 Système 169 Time Machine 173 Trackpad 158 Utilisateurs et groupes 169 Présentation, menu 70 Public, dossier 30 PureFTPd Manager 286 Q Questions/réponses 237 QuickTime Player 204, 229 Quitter nom de l’application 70 R Raccourcis clavier 56, 57, 156 Dock 89 élémentaires 56 Enregistrer sous 57 éteindre, redémarrer 34 fenêtres 80 Finder colonnes 100 Cover Flow 101 liste 99 Raccourcis sur le bureau de sites web 280 RAID 235 Rangement (Finder) 107 Rappels 4, 205 Récepteur infrarouge de la télécommande 54 Recherche enregistrer 94 Finder 108 Spotlight 124, 273 Reconnaissance vocale 172 Recovery HD 241, 242, 266 Récupérer ses données 20 Redémarrer 68 Relancer le Finder 56 Renommer un fichier ou un dossier 252 298 Index Réparer un disque 233 Réseau 269 transférer ses réglages 20 utilitaire 234 Réseaux sociaux 5 Résolution d’écran, régler 152 Ressources 282 Restaurer Mountain Lion 242 un fichier depuis Time Machine 219 un système 233 Restreindre les applications d’un utilisateur 38 Revenir à la dernière version ouverte 10 Rosetta 11 RSS 11, 200, 277 S Safari 7, 205, 274 cache 280 fenêtre des téléchargements 274 feuille de style 280 historique 276, 281 interface 209 lire un PDF 212 mots de passe 276 orthographe 276 page d’accueil 275 pop-up 276 réglages des préférences 207 RSS 277 Top Sites 209 Sauvegarde dossier à graver 255 Time Machine 216 Se connecter à un disque dur en réseau 270 à un serveur Windows 270 en partage d’écran à un autre Mac du réseau local 270 Sécurité 44 anti-virus 44 connexion automatique à un compte 27 connexions entrantes 47 coupe-feu 46 FileVault 2 28, 45 Gatekeeper 3, 44 mode furtif 48 options supplémentaires 53 Trousseaux d’accès 45 Serveur Apache 277 arrêter 277 démarrer 277 redémarrer 277 Services 69, 112 créer 114 de partage 50 exemple 113 personnaliser 112 Session à distance 52 fermer 33 Son 159 contrôle 249 préférences 250 Souris 157, 247 configurer 247 double-clic 247 Spotlight 75, 109, 124, 150, 273 commentaires 127 exclure les fichiers musicaux 274 métadonnées 124 299 Index modifier le racourci clavier 274 ordre des résultats 274 préférences 127 recherche 124 Substitution de texte 142 Supprimer un utilisateur 37 Suspendre 33 l’activité 67 Tout afficher 70 Traceroute 269 Trackpad 158, 247 Traitement de texte 213 Transfert de Windows à Mac 22 Transfert d’images 219 Transmit 286 Système personnaliser 246 plus léger 8, 26 T Tablette graphique 159 Trousseaux d’accès 45, 46 keychains 45 sauvegarder 45 Trouver l’emplacement d’un fichier ouvert 257 Twitter 5, 167 U Target, mode 21, 35 Téléchargements, dossier 31 Télécommande, récepteur infrarouge 54 Terminal 229 Texte voir Polices, TextEdit TextEdit 213 désactiver la correction automatique 260 TextWrangler 278, 285 Thunderbird 286 Time Machine 9, 10, 216 chiffrer les sauvegardes 145 configurer 216 restaurer un fichier 219 sauvegarde locale 219 TimeMachineEditor 283 TimeMachineEditor 219, 283 TinkerTool System 282 Top Sites 209 Usenet 286 Utilisateur, créer un compte 26, 169 Utilisateurs avec les droits admin 39 Utilitaire ColorSync 232 Utilitaire de disque 233 réparation des permissions 233 réparation disque 233 restaurer un système 233 Utilitaire de réseau 234 Utilitaire RAID 235 Utilitaires 220 Utilitaires, dossier 179 Utilitaire VoiceOver 235 V vCard 186, 187 Veille 33 Verrouiller un fichier 10 300 Index Version de Mac OS X 271 Versions 9 dupliquer 9 parcourir toutes les versions 10 Revenir à la dernière version ouverte 10 verrouiller 9 Vidéos, dossier 32 Vider la corbeille 69, 90 en mode sécurisé 69 Vienna, lire RSS 277 VIP, créer dans Mail 264 Virtualiser Mountain Lion 241 Vitesse de connexion 269 W Widget 121 gérer et installer 121 préférences 123 télécharger 121 voir aussi Dashboard Wi-Fi diagnostic du réseau 243 menulet 243 supprimer un réseau 246 Windows, installer 220 WMP, lire avec QuickTime 205 Word, ouvrir avec TextEdit 213 X VoiceOver 235 Vous et Votre Mac 288 X11 235 XQuartz (X11) 236 X Window 235 301