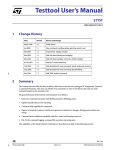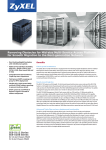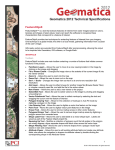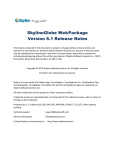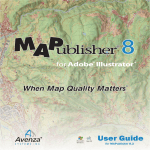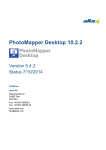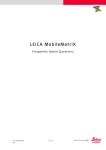Download ST-Links SpatialKit
Transcript
ST-Links SpatialKit For ArcMap Version 3.0.x ArcMap Extension for Directly Connecting to Spatial Databases ST-Links Corporation www.st-links.com 2012 Contents Introduction .................................................................................................................................................. 3 Installation .................................................................................................................................................... 3 Database Connections (STconnections)........................................................................................................ 5 Create STconnections ................................................................................................................................ 6 Spatial table / view Feature Layers (ST Layers)......................................................................................... 8 Modify a Connection ................................................................................................................................. 9 Delete a connection ................................................................................................................................ 10 Add Spatial Table /View to ArcMap ............................................................................................................ 11 Set Selected Layer Data Source with Spatial Table or View ....................................................................... 13 Edit ST Layers .............................................................................................................................................. 15 Set Map View Extent ................................................................................................................................... 15 Refresh ST Layers ........................................................................................................................................ 17 Convert data between Feature Classes and Spatial Tables ........................................................................ 18 Convert Feature Classes to Spatial Tables .............................................................................................. 18 Convert spatial tables (and views) to Feature Classes ............................................................................ 20 Feature Class to existing spatial table .................................................................................................... 21 Create Custom Coordinate Systems ........................................................................................................... 23 Request License Key .................................................................................................................................... 25 2 Introduction Introduction ST-Links SpatialKit for ArcMap is an ArcMap extension created for directly using Spatial Databases tables and / or views as ArcMap feature layers without ArcSDE or ArcGIS Server. With ST-Links SpatialKit, ArcMap can work directly with spatial databases. ST-Links SpatialKit previously was called ST-Links PgMap (for Postgres/PostGIS), and QMap(for SQL Server 2008). After version 3, PgMap and QMap were integrated together as ST-Links SpatialKit for ArcMap. The main features of ST-Links SpatialKit include: 1. 2. 3. 4. 5. 6. 7. 8. 9. Work with Postgres/PostGIS, and SQL Server 2008 /R2 Add spatial tables and / or views as ArcMap feature layers (STLayers). Persisting STLayers information within map documents and / or layer files. Edit spatial tables and / or views within ArcMap editing session. Support PostGIS Geometry, SQL Server Geometry and Geography spatial data types. Support 2D, 3D, 4D (Z values, and M values). Support cross schemas in spatial databases. Provide view extent and attribute query setting for filtering spatial data while mapping. Align SQL Server Spatial Reference Identity (SRID) with ArcMap spatial references, and support customized spatial references. 10. Support multi connections to one database or different databases in different servers. 11. Provide conversion and loading functions for Feature classes and spatial tables. 12. Compatible with all spatial databases functionalities and enterprise business data models ST-Links SpatialKit 3.0.4 works with ArcMap 10.X; version 3.0.3 works with ArcMap 9.3; and version 3.0.2 works with ArcMap 9.2. Installation ST-Links SpatialKit 3.0.x works on .Net Framework 3.5 or above. If you don’t have .Net Framework 3.5 or above installed, please download the .Net Framework 3.5 from Microsoft web site and install it to your computer. You may need to install SQL Server client if you are going to use SQL Server spatial database. | Introduction 3 To install ST-Links SpatialKit on your computer, simply double click the STSpatialKitSetup.msi file and follow the instruction to complete the installation. If you ever have installed this package, you may have to remove the previous version before you install the new one. After installing, active ST-Links SpatialKit by checking the ST-Links SpatialKit from menu Customize => Extension in ArcMap. To show up the ST-Links SpatialKit Toolbar, open ArcMap main menu Customize =>Toolbars, check the ST-Links SpatialKit toolbar. 4 Installation Database Connections (STConnections) Before using any spatial tables or views from spatial databases, you have to create connections to the databases. ST-Links SpatialKit has the following features for connecting to spatial databases: 1. Support multi connections to different servers and different databases in one map document. 2. Support different View Extent for each connection. One database can have more than one connection with different View Extent. However, the connection name must be unique. 3. The spatial reference identification (SRID) of the View Extent of a connection can be different from the SRID of the spatial tables that the connection connects to. However, the spatial reference datum should be the same. Otherwise, On-The-Fly spatial reference conversion may have problem. 4. Connections are persisted in map document while the map is saved. The connection is also can be saved as default with ArcMap application. When ArcMap application is started, the ArcMap default connections are loaded. When an existence map document is opened, the map document connections will merge with the ArcMap connections. If a map document connection has the same name as a connection of ArcMap with different setting, the map document connection will overwrite the ArcMap connection. | Database Connections (STConnections) 5 Create STConnections Before you can add spatial tables to ArcMap, you need to create connection to database. Follow these steps to create a new connection: 1) Click the buttons "Add STLayer” or “Set STLayer datasource” on the ST-Links SpatialKit toolbar. The Add ST Layer form will pop up. 6 Database Connections (STConnections) 2) Click the New button, the new connection window will popup. 3) 4) 5) 6) 7) 8) Enter a name for your connection. The name must be unique within your connection list. Select a database type, PostGIS or SQL Server. Enter the Server name (Host machine for database). Enter the database name that stores spatial data you would like to use. Select an authentication method. If using database authentication, enter user name and password for the connection to the database, set View Extent, check the checkbox and give SRID (Spatial Reference ID), min X, min Y, max X, max Y parameter for the View Extent. The View Extent will create an envelope which represents your mapping data area. View Extent is optional when you create a connection. The View Extent parameters can be setup or changed later. | Database Connections (STConnections) 7 9) If the Map View Extent exists, you can apply the Map View Extent to your connection by clicking the button "Apply the map View Extent to this connection". (Refer to Setting Map View Extent). 10) Click Apply button, if the authentication is passed, a new connection will be created and connection name is shown on the connection list box. 11) Select a connection, a list of tables and/or views will be shown in the Tables and Views text box. The connection is ready for using in other functions of this extension. 12) Click Close button to close the window. Spatial table / view Feature Layers (ST Layers) You may have noticed that when you click a connection name in the connections window, a list of spatial tables and views are displayed in the Table list box. An example of a spatial table/view name is: public.bridge[GEO] In this name, the “public is schema. The “bridge” is table/view, and the “GEO” is spatial column. Multi spatial columns are allowed in one spatial table. One spatial column will be considered as one feature layer. If two spatial columns exist in one table, the table will be considered as two separated feature layers. However, they have the same attribute table. A view can be considered as feature layer(s) if the view includes spatial column(s). For working with ArcMap, the SRID must be consistent with Factory Code in ESRI spatial reference. In the ArcGIS desktop installation folder, there is a subfolder /documentation. Inside the documentation folder you can find Geographic_coordinate_systems.pdf file, and projected_coordinate_systems.pdf file. These two files show you the SRID of each coordinate system that ArcMap uses. If your coordinate system is not within these two files, you can create a customize coordinate system for using in SpatialKit. Please refer to Customize Coordinate System session. Since spatial tables or views are loaded into memory when processing them as ArcMap Feature layers, we recommend you have more RAM for your computer when using ST-Links SpatialKit. For handling large spatial table, there are several methods you can do: 1. Create spatial view and / or query views to focus your interest data. Load the view instead of the whole table to your map. 2. Set View Extent for connections. The View Extent of each connection will ignore data that are not intersected with the View Extent envelope while loading data to ArcMap. 3. Use definition query while loading data to ArcMap. Definition query helps to filter out those data that you are not interested in. 8 Database Connections (STConnections) For better performance, you'd better create spatial index. When using ST-Links SpatialKit, a spatial table or view in a spatial database is considered as a Feature Layer. Therefore, each spatial column in a table can only allow one shape type (point / multipoint, polyline, or polygon). One spatial column must have only one spatial reference with SRID number (Factory Code in ArcMap). The first row of the table / view should have non-empty spatial data with correct spatial reference SRID in spatial columns. If you are working with 3D and 4D data, the first row of the table / view should include non-empty M value and / or Z value. In PostGIS, null values of M or Z are not allowed. Null values of Z and M will be replaced with 0 in PostGIS. Modify a Connection Follow these steps to modify a connection: 1) Click the button "Add ST Layer” or “Set ST Layer Datasource” on the ST-Links SpatialKit toolbar. The connections window will pop up. | Database Connections (STConnections) 9 2) Select an existence connection from the connection list box, click the Modify button, the modify connection window will popup. 3) Enter values for the parameters. 4) Click Apply to change the setting or click Cancel to close the window. Delete a connection Follow these steps to delete a connection: 1) Click the button "Add ST Layer” on the ST-Links SpatialKit toolbar. The connections window will pop up. 10 Database Connections (STConnections) 2) Select an existence connection from the connection list box. Click the Delete button, the connection will be deleted. Add Spatial Table /View to ArcMap Once you have created connection(s), you can add spatial tables or views to ArcMap as feature layers Follow these steps to add a spatial table / view to ArcMap. 1) Click the button "Add ST Layer” on the ST-Links SpatialKit toolbar. | Add Spatial Table /View to ArcMap 11 2) Select a connection in the connections list box, a list of tables or views will be shown in the Spatial Table list box. 3) Select a table or view in the Spatial Table list box, add necessary query expression in the query text box, then click Add button. A new ST Layer will be added to ArcMap. The ST-Links SpatialKit will extract the data from the spatial table (view) by View Extent of the connection if the View Extent is set. If the View Extent is not set, ST-Links SpatialKit will load all the data in the table (view). If there is no data in the area, ST-Links SpatialKit will display a message. Once the ST Layer is added to ArcMap, except the field calculation outside editing session (not save back to table), all other operations and behaviors will be the same as other feature layers. 12 Add Spatial Table /View to ArcMap Set Selected Layer Data Source with Spatial Table or View You can set a spatial table or view for an existing feature layer. Follow these steps: 1) Select a feature layer. Once a feature layer is selected, the Set ST Layer Datasource button will be available. If there is no feature layer selected, the button will be grey out. 2) Click the "Set ST Layer Data Source" button, the Set data source form will be popped up. | Set Selected Layer Data Source with Spatial Table or View 13 3) Select a connection in the connections list box. 4) Select a table or view in the Spatial Table list box and click Set button. Then the table or view you chose will be set as the selected layer's data source. The operation of setting layer data source is very similar to the adding ST Layer. The only difference is that setting data source will not change the symbology and the layer name in ArcMap. 14 Set Selected Layer Data Source with Spatial Table or View Edit ST Layers ST-Links SpatialKit seamlessly integrates with ArcMap. You will feel there is no any difference while editing ST layers within ArcMap and save the editing to spatial tables. However, there are some constraints: 1) Only table-based and view-based layers with identity column (unique serial column in PostGIS) can be edited and saved back to spatial database. 2) The identity column is used to unique identify a row in spatial table/view and trace back to spatial table when a feature is changed, added, or deleted. 3) Table-based layers without identity column cannot be edited, or cannot save changes back to spatial table. 4) View-based layers without identity column cannot be edited, or cannot save changes back to SQL Server table. 5) Only changes made within editing session can be saved back to spatial table. Changes made outside editing session cannot be saved back to spatial table. Therefore, if you want to use Field Calculation to make change to spatial table, you should start editing, then do the field calculation, and then save the edits. 6) For data consistency and multi-user purpose, delete field will not be updated to spatial table. We strongly recommend that you maintain your table columns within spatial database administration. 7) Add fields in table-based layer will be updated to spatial table. However, add fields in a viewbased layer will not be updated to database. When you quit the editing session with saving option and save the edits, the changes will saved back to spatial database. Set Map View Extent The Map View Extent is different from the connection View Extent. The map View Extent is also different from the ArcMap Active view Area of Interest (AOI) or Feature Class AOI. A map View Extent is used to define the data area of spatial Feature Layers. For each map document, you can define one map View Extent. You can change the map View Extent anytime if you want. The Map View Extent does not affect anything when you are operating with ArcMap. The Map View Extent is use to facilitate connection View Extent setting. In each connection to spatial databases, you can set different View Extent for each connection. If a map View Extent exists, you can apply the Map View Extent to a connection. However, the connection View | Edit ST Layers 15 Extent affects the data area of ST Layer while the Map View Extent does not affect anything if it is not applied to connections’ View Extent. Follow these steps to set the map View Extent by the map current extent. 1) Click the button "Set Map View Extent" on the ST-Links SpatialKit toolbar. The map View Extent window will pop up. 16 Set Map View Extent 2) Make sure you have set Coordinate system for the map. If the coordinate system is set, it will be displayed in the Map Coordinate System text box. If no coordinate system name is displayed, please set the map coordinate system and open the map view extent window again. 3) You can fill out the text box manually, or choose “Get current extent” option, or choose “Get upper right XY by clicking on the map”, and “Get lower left XY by clicking on the map” to fill out the parameters. 4) You can modify the parameters in the text boxes if you want. 5) Check “Create View Extent” check box, and other check boxes if you want. 6) Click Apply button, the map View Extent will be set and if the “Apply to all connections” check box is checked, all existing connection will be modified with the new AOI. Refresh ST Layers This button will reload the selected ST layer or all ST Layers of the selected “data frame” based on the current setting of view extents for each connection. If the Map View Extent exists, the map will zoom to the Map view extent. | Refresh ST Layers 17 Convert data between Feature Classes and Spatial Tables This tool is used to upload Shapefiles, File Geodatabase feature classes, Personal Geodatabase feature classes, and SDE feature class to spatial databases. It also is used to extract and / or convert spatial tables (and views) to Shapefiles, File Geodatabase feature Classes, and Personal Geodatabase feature classes (by View Extent if exists). While convert Feature Classes to spatial table, the tool can create identity column and spatial indexes if you choose to create. While convert from spatial table (view) to Feature classes, you can define the view extent in the connection to extract only the data in your focus area. Convert Feature Classes to Spatial Tables The following steps show you how to convert and upload Feature Classes to spatial tables. 1) Click the button "Conversion" on the ST-Links SpatialKit toolbar. The Conversion Window will be popup. 18 Convert data between Feature Classes and Spatial Tables 2) Select the Feature Class to DB table tab. 3) Click Add to add feature classes to the Feature Classes list box. You can add Feature Classes from Shapefiles, File Geodatabase, Personal Geodatabase, and SDE geodatabase. 4) Choose database type: PostGIS, or SQL Server. 5) Type the server name, database name for your database. 6) Choose the authentication method and input user and password if need. 7) Input the column name for spatial column. 8) Choose whether you want to create identity column, input the identity column name and choose whether you would like to create a spatial index for the spatial column. 9) Click the Convert to Spatial Table button. 10) When it is done, a message will display in the status bar. | Convert data between Feature Classes and Spatial Tables 19 Convert spatial tables (and views) to Feature Classes The following steps show you how to convert spatial tables (views) to Feature Classes. 1) Click the button "Conversion" on the ST-Links SpatialKit toolbar. The Conversion Window will be popup. 2) Select the DB Table to Feature Class tab. 3) Select a connection. 4) Select the tables (views) that you would like to convert to Feature Classes, and add them to the table list box. 5) Choose an output format: shapefile, File GDB (File Geodatabase), or Access GDB (Personal Geodatabase). 20 Convert data between Feature Classes and Spatial Tables 6) Enter the location for your output. 7) Click Convert to Feature Classes button 8) When it is done, a message will display in the status bar. Feature Class to existing spatial table The function is used to append the features in each feature class to an existing spatial table if spatial table name is the same as the feature class name. The tool will find the same name spatial table in the specific database, and then append the feature class to the spatial table. The tool will only append those fields (columns) that have same name columns in the table. If there are some fields that do not exist in the table, those fields are ignored. For using this tool, please make sure: (1) The name of the feature class is the same as the destination table name. (2) The columns in the table have consistent data types and column names with the feature class fields. (3) The feature class has the same coordinate system with the spatial table. The following steps show you how to convert and upload Feature Classes to spatial tables. 1) Click the button "Conversion" on the ST-Links SpatialKit toolbar. The Conversion Window will be popup. | Convert data between Feature Classes and Spatial Tables 21 2) Select the Feature Class to Existing DB Table tab. 3) Click Add to add Feature Classes to the Feature Classes list box. You can add Feature Classes from Shapefiles, File Geodatabase, Personal Geodatabase, or SDE geodatabase. 4) Choose database type. 5) Type the server name, database name for your database. 6) Choose the authentication method and input user and password if need. 7) Type the spatial column name of spatial table in the spatial column text box. 8) Click the Append to Database Spatial Tables button to upload data to existing tables. 9) The tool will update spatial index if the existing table has spatial index for the spatial column (SQL Server only). 22 Convert data between Feature Classes and Spatial Tables Create Custom Coordinate Systems Some of the users may have their own custom coordinate systems that are not included in ArcMap Coordinate system list. ST-Links SpatialKit supports this kind of custom coordinate systems. You can add your custom coordinate systems to ST-Links SpatialKit as well as to PostGIS. Following are the steps to create custom coordinate systems: 1. Click the Customize coordinate system button in the ST-Links toolbar, the Custom coordinate system form will pop up. | Create Custom Coordinate Systems 23 2. The Form has 3 tabs: Existing, New, and PostGIS. 3. The existing tab displays all the custom coordinate systems that you have created for ST-Links SpatialKit. You can remove an existing custom coordinate system if you don’t need it anymore or it is not right. 4. The New tab is used to create a new custom coordinate system for working with SpatialKit. The SpatialKit is not really to define a new coordinate system. Instead, it imports a custom coordinate system that you have assigned it to a feature class. Select a feature class that has been assigned with your custom coordinate system, the tool will display the coordinate system Srid (Factory code in ArcMap), Coordinate system name, and coordinate system text. ArcMap will always use 0 as Srid for all custom coordinate systems. If the display Srid is not 0, this coordinate system is already included in ArcMap and you don’t need to create it for SpatialKit. If the display coordinate system is 0, you can create this one for SpatialKit. We suggest you change the Srid from 0 to a number between 10 and 100. 0 is used by ArcMap, and -1 is used by PostGIS. Don’t use these two numbers for your custom coordinate system Srid. However, 0 is acceptable if you only have one custom coordinate system. 5. Click Create button to create this custom coordinate system for your SpatialKit. 6. The PostGIS tab displays all the custom coordinate systems you have created. Select one of the custom coordinate system, type the parameters for your PostGIS database, then Click Add to 24 Create Custom Coordinate Systems PostGIS button. This custom coordinate system is then added to PostGIS spatial reference table and you can create spatial table with this custom coordinate system. 7. SQL Server 2008 Geometry data type doesn’t require you to create customized coordinate system. Geography data type doesn’t allow custom coordinate system. Therefore, you don’t need to do anything to the SQL Server database for custom coordinate systems. Request License Key The software can be used without a license key. However, no license key will limit the total rows (100 features) of each ST Layers. We encourage you to request a license key for full functions of the ST-Links SpatialKit. | Request License Key 25 The following steps show you how to request and active a license key. 1) Click the “ST-Links” on the ST-Links SpatialKit toolbar. The About SpatialKit Window will be popup. 26 Request License Key 2) Click the Request License Key button. 3) Fill out the form (If personal use, just type Home for the Company Name. if you don’t have a reference number, just keep it 000000). Then click “Create Key Request File” to save a request file in your drive. 4) Send an email to [email protected] along with the generated request file (as attachment). After you receive a license key file from ST-Links, follow the following steps to active your license: | Request License Key 27 1) Click the ST-Links (about) button to open the window: 2) Click button “Register license key”, then load your license file. Once the key is active, a message box will popup to tell you the result. 28 Request License Key