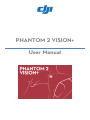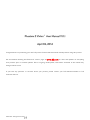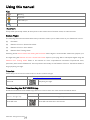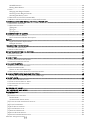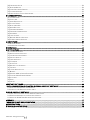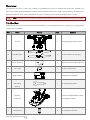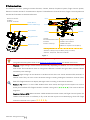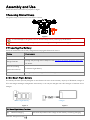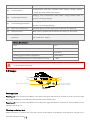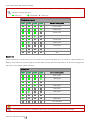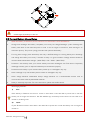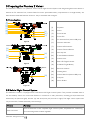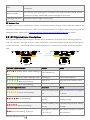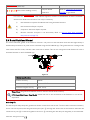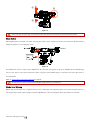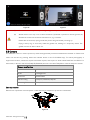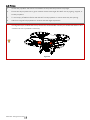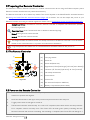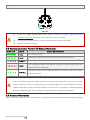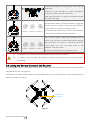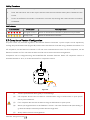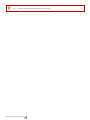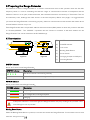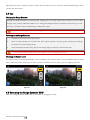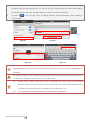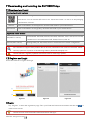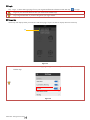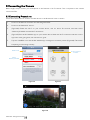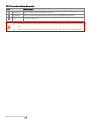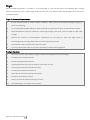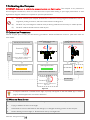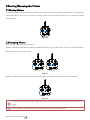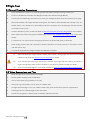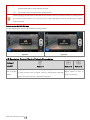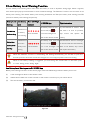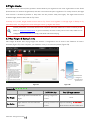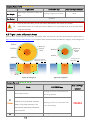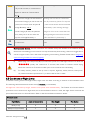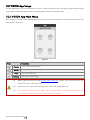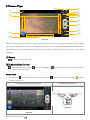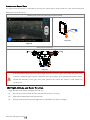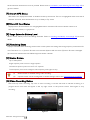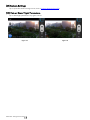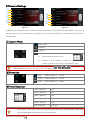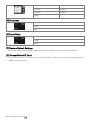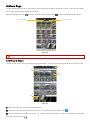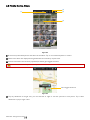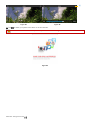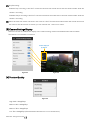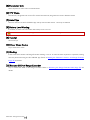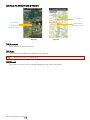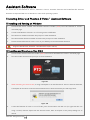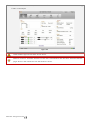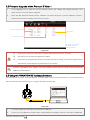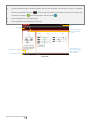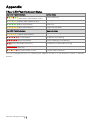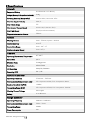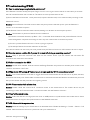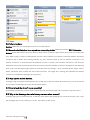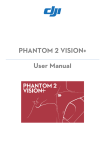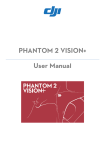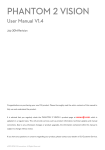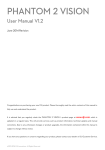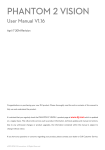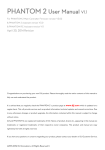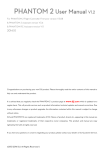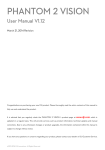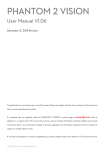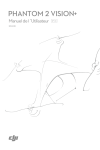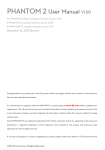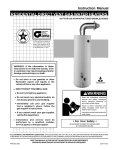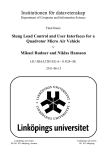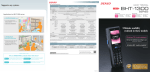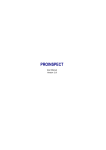Download Phantom 2 Vision + User Manual
Transcript
PHANTOM 2 VISION+ User Manual Phantom 2 Vision+ User Manual V1.1.1 April 04, 2014 Congratulations on purchasing your new DJI product. Please read this manual carefully before using this product. We recommend checking the Phantom 2 Vision+ page at www.dji.com for news and updates on everything from product specs to manual updates. Due to ongoing development, information contained in this manual may change without notice. If you have any questions or concerns about your product, please contact your DJI authorized dealer or DJI Customer Service. ©2014 DJI. All Rights Reserved. Using this manual Key Warning Important Hints and Tips References or Definitions Important Except when specifically stated, all descriptions in this manual are for Phantom mode, not Naza-M mode. Before Flight The following tutorials and manuals have been produced to ensure you to make full use of your Phantom 2 Vision+. (1) Disclaimer (2) Phantom 2 Vision+ Quick Start Guide (3) Phantom 2 Vision+ User Manual (4) Phantom Pilot Training Guide Watching all the tutorial videos and reading the Disclaimer before flight is recommended. Afterwards, prepare your first flight using the Phantom 2 Vision+ Quick Start Guide. Improve your flying skills in subsequent flights using the Phantom Pilot Training Guide. Refer to this manual for more comprehensive information. Experienced users, particularly those with DJI Phantom 2 Vision experience should skip to the Phantom 2 Vision+ Quick Start Guide to begin preparing for flight. Tutorials Watch the quick start tutorial videos below to ensure a safe first flight. Web link. http://www.dji.com/phantom2visionplus/training QR code. Preparing for flight. Downloading the DJI VISION App Download and install the DJI VISION App before use. Choose from one of the download methods below. Download from the App iOS Search “DJI VISION” on the App Store then follow instructions. Store or Google Play. Android Search “DJI VISION” on Google Play then follow instructions. Scan QR code. ©2014 DJI. All Rights Reserved. Scan QR code then follow instructions. Contents USING THIS MANUAL .......................................................................................................................................................................... 3 KEY ........................................................................................................................................................................................................................ 3 IMPORTANT .......................................................................................................................................................................................................... 3 BEFORE FLIGHT .................................................................................................................................................................................................. 3 TUTORIALS ........................................................................................................................................................................................................... 3 DOWNLOADING THE DJI VISION APP ......................................................................................................................................................... 3 CONTENTS............................................................................................................................................................................................. 4 OVERVIEW .............................................................................................................................................................................................. 7 1 IN THE BOX .......................................................................................................................................................................................... 7 2 INTRODUCTION ................................................................................................................................................................................9 ASSEMBLY AND USE.......................................................................................................................................................................... 10 1 REMOVING GIMBAL CLAMP........................................................................................................................................................ 10 2 PREPARING THE BATTERY .......................................................................................................................................................... 10 2.1 DJI SMART FLIGHT BATTERY ................................................................................................................................................................... 10 2.2 USAGES.......................................................................................................................................................................................................... 11 Powering on/off .......................................................................................................................................................................................... 11 Checking the battery level...................................................................................................................................................................... 11 Battery life.................................................................................................................................................................................................... 12 2.3 CHARGING THE FLIGHT BATTERY ........................................................................................................................................................... 13 2.4 BATTERY INSTALLATION ........................................................................................................................................................................... 13 2.5 CORRECT BATTERY USAGE NOTES ........................................................................................................................................................14 3 PREPARING THE PHANTOM 2 VISION+................................................................................................................................... 15 3.1 INTRODUCTION ............................................................................................................................................................................................ 15 3.2 BUILT-IN FLIGHT CONTROL SYSTEM ...................................................................................................................................................... 15 FC Assistant Port ...................................................................................................................................................................................... 16 3.3 LED FLIGHT INDICATOR DESCRIPTIONS ............................................................................................................................................... 16 3.4 3-AXIAL STABILIZED GIMBAL ................................................................................................................................................................... 17 Anti-drop Kit................................................................................................................................................................................................ 17 Micro-SD Slot .............................................................................................................................................................................................. 18 Gimbal Error Warning ............................................................................................................................................................................. 18 3.5 CAMERA ....................................................................................................................................................................................................... 19 Lens cap removal....................................................................................................................................................................................... 19 Camera Function Buttons .................................................................................................................................................................... 20 Camera Data Port ................................................................................................................................................................................... 20 Camera LED Indicator ........................................................................................................................................................................... 20 4 ATTACHING THE PROPELLERS ................................................................................................................................................. 21 4.1 INTRODUCTION ............................................................................................................................................................................................ 21 4.2 ASSEMBLY .................................................................................................................................................................................................... 21 4.3 REMOVING THE PROPELLERS .................................................................................................................................................................. 21 4.4 NOTES ......................................................................................................................................................................................................... 22 5 PREPARING THE REMOTE CONTROLLER ............................................................................................................................ 23 5.1 THE REMOTE CONTROLLER ..................................................................................................................................................................... 23 5.2 POWER ON THE REMOTE CONTROLLER .............................................................................................................................................. 23 5.3 REMOTE CONTROLLER POWER LED STATUS INFORMATION .........................................................................................................24 5.4 ANTENNA ORIENTATION .........................................................................................................................................................................24 5.5 REMOTE CONTROLLER OPERATION ..................................................................................................................................................... 25 5.6 LINKING THE REMOTE CONTROLLER AND RECEIVER ........................................................................................................................ 26 Linking Procedures .................................................................................................................................................................................. 27 Link Indicator ............................................................................................................................................................................................. 27 5.7 COMPLIANCE VERSION CONFIGURATION ........................................................................................................................................... 27 6 PREPARING THE RANGE EXTENDER ...................................................................................................................................... 29 6.1 INTRODUCTION ........................................................................................................................................................................................... 29 SYSTEM Indicator .................................................................................................................................................................................... 29 ©2014 DJI. All Rights Reserved. POWER Indicator..................................................................................................................................................................................... 29 Binding Reset Button .............................................................................................................................................................................. 29 6.2 USE .............................................................................................................................................................................................................. 30 Charging the Range Extender............................................................................................................................................................ 30 Powering on the Range Extender ..................................................................................................................................................... 30 Checking the Battery Level ................................................................................................................................................................. 30 6.3 RENAMING THE RANGE EXTENDER SSID ............................................................................................................................................ 30 6.4 BINDING THE PHANTOM 2 VISION+ AND RANGE EXTENDER ............................................................................................................ 31 7 DOWNLOADING AND INSTALLING THE DJI VISION APP ............................................................................................... 33 7.1 DOWNLOAD AND INSTALL ........................................................................................................................................................................ 33 7.2 REGISTER AND LOGIN............................................................................................................................................................................... 33 [1] Register .................................................................................................................................................................................................. 33 [2] Login.......................................................................................................................................................................................................34 [3] Usage tips .............................................................................................................................................................................................34 8 CONNECTING THE CAMERA .................................................................................................................................................... 35 8.1 CONNECTING PROCEDURES.................................................................................................................................................................... 35 Wi-Fi Connection Indicator Description ..........................................................................................................................................36 FLIGHT ................................................................................................................................................................................................... 37 Flight Environment Requirements ..................................................................................................................................................... 37 Preflight Checklist ................................................................................................................................................................................... 37 1 CALIBRATING THE COMPASS.................................................................................................................................................... 38 1.1 CALIBRATION PROCEDURES .....................................................................................................................................................................38 1.2 WHEN TO RECALIBRATE ...........................................................................................................................................................................38 2 STARTING/STOPPING THE MOTORS ..................................................................................................................................... 39 2.1 STARTING MOTORS....................................................................................................................................................................................39 2.2 STOPPING MOTORS ..................................................................................................................................................................................39 3 FLIGHT TEST .................................................................................................................................................................................... 40 3.1 TAKE OFF/LANDING PROCEDURES ....................................................................................................................................................... 40 3.2 VIDEO SUGGESTIONS AND TIPS ............................................................................................................................................................ 40 4 FAILSAFE FUNCTION .................................................................................................................................................................... 41 4.1 WHEN WILL FAILSAFE ACTIVATE?...........................................................................................................................................................41 4.2 FAILSAFE PROCEDURE ..............................................................................................................................................................................41 Failsafe on the DJI VISION App .........................................................................................................................................................42 4.3 REGAINING CONTROL DURING FAILSAFE PROCEDURES..................................................................................................................42 5 LOW BATTERY LEVEL WARNING FUNCTION ..................................................................................................................... 43 Low Battery Level Warning on the DJI VISION App .................................................................................................................43 6 FLIGHT LIMITS................................................................................................................................................................................. 44 6.1 MAX HEIGHT & RADIUS LIMITS............................................................................................................................................................... 44 6.2 FLIGHT LIMITS OF SPECIAL AREAS ........................................................................................................................................................45 6.3 CONDITIONS OF FLIGHT LIMITS ............................................................................................................................................................ 46 6.4 DISCLAIMER................................................................................................................................................................................................47 DJI VISION APP USAGE ................................................................................................................................................................... 48 1 DJI VISION APP MAIN MENU ...................................................................................................................................................... 48 2 CAMERA PAGE................................................................................................................................................................................ 49 [1] RETURN ........................................................................................................................................................................................................ 49 [2] CAMERA PITCH CONTROL...................................................................................................................................................................... 49 Normal Mode ............................................................................................................................................................................................ 49 Accelerometer Sensor Mode .............................................................................................................................................................. 50 [3] FLIGHT ATTITUDE AND RADAR FUNCTION .......................................................................................................................................... 50 [4] FLIGHT PARAMETERS ................................................................................................................................................................................. 51 [5] WI-FI SIGNAL INTENSITY ........................................................................................................................................................................... 51 [6] FLIGHT BATTERY LEVEL............................................................................................................................................................................. 51 [7] AIRCRAFT GPS STATUS ............................................................................................................................................................................ 52 [8] MICRO-SD CARD STATUS........................................................................................................................................................................ 52 [9] RANGE EXTENDER BATTERY LEVEL ....................................................................................................................................................... 52 ©2014 DJI. All Rights Reserved. [10] REMAINING SHOTS .................................................................................................................................................................................. 52 [11] SHUTTER BUTTON ..................................................................................................................................................................................... 52 [12] VIDEO RECORDING BUTTON ................................................................................................................................................................. 52 [13] CAMERA SETTINGS................................................................................................................................................................................... 53 [14] HIDE OR SHOW FLIGHT PARAMETERS. ................................................................................................................................................ 53 3 CAMERA SETTINGS ....................................................................................................................................................................... 54 [1] CAPTURE MODE ..........................................................................................................................................................................................54 [2] PHOTO SIZE ................................................................................................................................................................................................54 [3] VIDEO RESOLUTION ..................................................................................................................................................................................54 [4] PHOTO FORMAT ........................................................................................................................................................................................ 55 [5] SELECTABLE ISO ....................................................................................................................................................................................... 55 [6] WHITE BALANCE........................................................................................................................................................................................ 55 [7] EXPOSURE METERING ............................................................................................................................................................................... 55 [8] EXPOSURE COMPENSATION.................................................................................................................................................................... 55 [9] SHARPNESS..................................................................................................................................................................................................56 [10] ANTI-FLICKER ............................................................................................................................................................................................56 [11] RESTORE DEFAULT SETTINGS .................................................................................................................................................................56 [12] FORMAT MICRO-SD CARD ....................................................................................................................................................................56 4 ALBUM PAGE ................................................................................................................................................................................... 57 4.1 SD CARD ALBUM ....................................................................................................................................................................................... 57 4.2 MOBILE DEVICE ALBUM ..........................................................................................................................................................................59 5 NEWS PAGE ...................................................................................................................................................................................... 61 6 SETTINGS PAGE.............................................................................................................................................................................. 62 [1] TOOLBAR AUTO HIDE ................................................................................................................................................................................ 62 [2] WHEN CONNECTION LOST ..................................................................................................................................................................... 62 [3] CAMERA SETTINGS DISPLAY....................................................................................................................................................................63 [4] PREVIEW QUALITY.....................................................................................................................................................................................63 [5] PARAMETER UNIT...................................................................................................................................................................................... 64 [6] FPV MODE ................................................................................................................................................................................................ 64 [7] AUTO FLIPS ................................................................................................................................................................................................ 64 [8] BATTERY LOW WARNING ....................................................................................................................................................................... 64 [9] TUTORIAL.................................................................................................................................................................................................... 64 [10] CLEAR NEWS CACHE ............................................................................................................................................................................ 64 [11] BINDING ...................................................................................................................................................................................................... 64 [12] RENAME SSID OF RANGE EXTENDER ................................................................................................................................................. 64 [13] FIND MY PHANTOM 2 VISION .........................................................................................................................................................65 [14] ACCOUNT ..................................................................................................................................................................................................65 [15] RATE............................................................................................................................................................................................................65 [16] ABOUT ........................................................................................................................................................................................................65 ASSISTANT SOFTWARE ................................................................................................................................................................... 66 1 INSTALLING DRIVER AND PHANTOM 2 VISION+ ASSISTANT SOFTWARE................................................................. 66 1.1 INSTALLING AND RUNNING ON WINDOWS ............................................................................................................................................66 1.2 INSTALLING AND RUNNING ON MAC OS X ..........................................................................................................................................66 2 USING ASSISTANT SOFTWARE ................................................................................................................................................. 68 2.1 USING THE PHANTOM 2 VISION+ ASSISTANT SOFTWARE ..................................................................................................................68 2.2 FIRMWARE UPGRADE OF THE PHANTOM 2 VISION+ ..........................................................................................................................69 2.3 USING THE PHANTOM RC ASSISTANT SOFTWARE.........................................................................................................................69 APPENDIX .............................................................................................................................................................................................. 71 1 REAR LED FLIGHT INDICATOR STATUS ................................................................................................................................... 71 2 SPECIFICATIONS............................................................................................................................................................................ 72 3 TROUBLESHOOTING (FAQ) ....................................................................................................................................................... 73 ©2014 DJI. All Rights Reserved. Overview The Phantom 2 Vision+ is the next evolution of the Phantom 2 Vision. It features the same App enabled First Person View (FPV), high performance camera, remote camera control and in-flight content sharing, but adds to it a high performance 3- axial camera stabilization system. It is ideal for aerial creativity whether photo or video. FPV: First Person View, see the world from the perspective of the craft and feel a true flying experience. 1 In the Box Check that all of the following items have been included in your package before use. If anything is missing, please contact your local dealer. NO. Name Picture Qty. Remarks 1 Aircraft 1 Integrated gimbal and camera 2 Propeller Pairs 4 4 with black nut, 4 with grey 3 Micro-SD Card 1 Inserted in aircraft Micro-SD slot 4 Lens Cap 1 Fixed to camera lens 5 Gimbal Clamp 1 Attached to the gimbal 1 In maintenance packet Propeller 6 Detaching Wrench 7 8 Remote Controller AA Batteries ©2014 DJI. All Rights Reserved. 1 4 Includes attached Phone Holder and Range Extender For Remote Controller 9 DJI Smart Flight Battery 1 Inside aircraft 10 Charger 1 110-240V Adaptive 11 Power Cables 1 GB & CE 12 Plug Set 1 SAA & BS 13 Micro-USB Cable 1 For Wi-Fi extender charging and firmware upgrade Including: Disclaimer, Phantom 14 Manuals 4 Pilot Training Guide, Phantom 2 Vision+ Quick Start Guide, User Manual 15 Stickers 1 2 Colors: Pink, Blue 16 Spare Dampers 4 In maintenance packet 17 Anti-drop Kit 2 In maintenance packet 18 Spare Screws 11 19 Damper Packet 4 ©2014 DJI. All Rights Reserved. In maintenance packet M3X5(6pcs); M3X8(5pcs) In maintenance packet 2 Introduction The Phantom 2 Vision+ package includes: Phantom, Camera, Gimbal, Propulsion System, Flight Control System, Remote Controller and Wi-Fi Communication System. 5.8 GHz Remote Control Receiver, Flight Control System and 2.4 GHz Wi-Fi Module are inside the Phantom. Remote Controller ·5.8GHz ·2 sticks, 7channels Propeller Motor Mobile Device, with DJI VISION App Aircraft Phone Holder Camera Gimbal Range Extender Remote Controller Outside ·3-axial Stabilized Gimbal ·Camera ·Motors and Props Inside ·Flight Control System ·2.4GHz Wi-Fi Module ·5.8GHz Receiver ·Electronic Speed Controls (ESCs) Working Modes ·Phantom - Ready to Fly and Ready to Fly (non-GPS) ·Naza-M - GPS, ATTI., Manual and Failsafe Figure 1 Choose between Phantom and Naza-M working modes using Phantom 2 Vision+ Assistant Software. If using Naza-M mode, please refer to the NAZA-M V2 Quick Start Manual for related instructions. Phantom: Flight settings will be elected automatically depending on whether 6 or more satellites have been found. This mode allows users to configure the Remote Controller and gain values, and use Failsafe and battery level warnings. Naza-M: Flight settings will be identical to the Naza-M V2. Users can choose between GPS, Attitude, or Manual mode. They can also access advanced settings including Intelligent Orientation Control (IOC). Rear LED Flight Indicators will display the flight status according to the Naza-M indicator. Ready to Fly: When 6 or more GPS satellites have been found, the Flight Control System will lock its home point and Rear LED Flight Indicators will blink a slow green ( ). This mode is ideal for beginners. Ready to Fly (non-GPS): When less than 6 GPS satellites have been found, the Flight Control System will stabilize itself less than in full Ready to Fly mode and will require more skilled flying. Rear LED Flight Indicators will blink a slow yellow ( ©2014 DJI. All Rights Reserved. ). Assembly and Use Follow the below instructions to prepare for flight. 1 Removing Gimbal Clamp Pull gimbal clamp in the direction indicated to remove. Figure 2 To avoid damage to the gimbal, remove Gimbal Clamp before powering up the Phantom. Attach the Gimbal Clamp during transportation or long term storage to avoid damage 2 Preparing the Battery Ensure all related devices are fully charged before flying the Phantom 2 Vision+. Device Power supply Remote Controller 4 AA batteries. Charge fully through Micro-USB port. See Charging the Range Extender (Page 30) Range Extender for details. Aircraft (including DJI Smart Flight Battery. gimbal and camera) Mobile Device Charge fully before using the DJI VISION App. 2.1 DJI Smart Flight Battery This battery has been specially designed for the Phantom 2 series. It has a battery capacity of 5200mAh, voltage of 11.1V and charge-discharge management functionality. It can only be charged with a DJI charger or Phantom 2 Car Charger. Smart Flight Battery Figure 3 Charger Figure 4 DJI Smart Flight Battery Functions (1) Balance Charging ©2014 DJI. All Rights Reserved. Automatically balances the voltage of each battery cell during charging. (2) Capacity Display Displays current battery levels. (3) Communication (4) Overcharge Protection (5) Over Discharge Protection (6) Short Circuit Protection Automatically cuts power supply when a short circuit is detected. (7) Sleep Protection Sleep mode is entered after 10 minutes of inactivity to save power. (8) Charging Temperature The battery will charge only when the temperature is between 0℃ Detection (32°F) and 40℃ (104°F). Communicates with main controller about battery voltage, capacity, current and other relevant information. Charging stops automatically when battery voltage reaches 12.8V to prevent overcharge damage. Discharging stops automatically when battery voltage reaches 8.4V to prevent over discharge damage. Battery Specifications Type LiPo Capacity 11.1V, 5200mAh Charging Environment Temperature 0°C~40°C Discharging Environment Temperature -20°C~50°C Charging/Discharging Environment Relative Humidity <80% Please read the user manual, disclaimer, and battery warnings before use. Users take full responsibility for all operations and usage. 2.2 Usages LED2 LED3 LED1 LED4 Circular Power Button ( Built-in Power Light) Battery Level Indicators Figure 5 Powering on/off Powering on: Press Circular Power Button once, then press again and hold for 2 seconds to power on. Power Light will go red and Battery Level Indicators will show the current battery level. Powering off: Press Circular Power Button once, then press again and hold for 2 seconds to turn off. Battery Level Indicators will all go out. Checking the battery level When the battery is powered off, press the Circular Power Button once. Battery Level Indicators will light up to ©2014 DJI. All Rights Reserved. show battery level. See below for details. Battery Level Indicators will show the current battery level during charging and discharging. The indicators are defined below. : LED is on : LED blinks : LED is off Discharging process LED1 LED2 LED3 LED4 Current battery level 87.5%~100% 75%~87.5% 62.5%~75% 50%~62.5% 37.5%~50% 25%~37.5% 12.5%~25% 0%~12.5% <0% Battery life When the battery is powered off, press and hold the Circular Power Button for 5 seconds to check battery life. Battery Level Indicators will show light up and the Battery Power Indicators will blink for 10 seconds. All lights will then turn off. For details, please see below. Battery life LED1 LED2 LED3 LED4 Current battery life 90%~100% 80%~90% 70%~80% 60%~70% 50%~60% 40%~50% 30%~40% 20%~30% Less than 20% When batter life reaches 0, it is no longer operational. More battery information is available in the battery tab of the Phantom 2 Vision+ Assistant. ©2014 DJI. All Rights Reserved. 2.3 Charging the Flight Battery 1. Connect charger to wall socket (100-240V, 50/60Hz, using the plug set if necessary). 2. Connect battery to charger. If the current capacity of the battery is over 75%, you should turn it on before beginning to charge. 3. Battery Level Indicators will display current capacity level as the battery charges. 4. Battery is fully charged when Battery Level indicator lights are off. Disconnect the charger and battery when charging is complete. Socket Figure 6 Charging process LED1 LED2 LED3 LED4 Current battery level 0%~25% 25%~50% 50%~75% 75%~100% Fully charged The Smart Flight Battery can be charged using an optional Phantom 2 Car Charger. This can charge the battery in-car or through 3S-6S Li-Po batteries. Contact your authorized dealer or DJI customer service for details. (1) Battery should only be charged with the charger provided by DJI. DJI does not take any responsibility for damage caused by third party chargers. (2) If current battery level is over 75%, the battery should be turned on before charging. 2.4 Battery Installation Push battery into battery compartment according to the below diagram. When you hear a click, the battery has been properly installed. ©2014 DJI. All Rights Reserved. Figure 7 An incorrectly installed battery may cause (1) Bad contact, (2) unavailable battery information, (3) unsafe flight, (4) inability to take off. 2.5 Correct Battery Usage Notes 1. When the battery is turned on, do not connect it to or disconnect it from the Phantom. 2. Charge and discharge the battery completely once every 20 charge/discharge cycles. Discharge the battery until there is less than 8% power or until it can no longer be turned on, then recharge it to maximum capacity. This power cycling procedure will optimize the battery. 3. For long term storage, place the battery with only a 40~50% charge in a strong battery box. Discharge and charge the battery once every 3 months to keep it in good condition. Charge amount should be varied in these maintenance charges - (40%~50%)—0%—100%—(40%~50%). 4. Purchase a new battery after your current battery has been discharged over 300 times. Completely discharge a battery prior to disposal. Please dispose of batteries properly. 5. Purchase a new battery if your current battery swells up or is damaged in any way. 6. Never recharge or fly with a battery that is swollen or damaged in any way. 7. Never charge batteries unattended. Always charge batteries on a non-flammable surface such as concrete and never near any flammable materials. 8. Safety is extremely important. For more information, please see the Disclaimer. Discharging methods: 1) Slow Place battery in Phantom and turn on. Leave on until there is less than 8% of power left or until the battery can no longer be turned on. See DJI VISION App for battery levels. Motors do not need to be turned on, reducing wear. 2) Quick Fly the Phantom outdoors until there is less than 8% of power left or until the battery can no longer be turned on. ©2014 DJI. All Rights Reserved. 3 Preparing the Phantom 2 Vision+ The Phantom 2 Vision+ is a quadrotor with a built-in Flight Control System with integrated gimbal and camera. It features an FC Assistant Port, Camera Data Port and a specialized battery compartment for its flight battery. All these features make the Phantom 2 Vision+ easy to assemble and configure. 3.1 Introduction [1] [2] [3] [4] [5] [6] [7] [8] [1] Propeller [2] Motor [3] Front Sticker [4] Front LED [5] FC Assistant Port (Micro-USB port) [6] Vibration Absorber [7] Camera LED Indicator [8] Camera Function Button [9] Anti-drop Kit [10] 3-axial Stabilized Gimbal [11] Camera Lens [12] Rear LED Flight Indicator [13] DJI Smart Flight Battery [14] Receiver Antenna [15] Landing Gear [16] Camera Data Port(Micro-USB port) [17] Compass [18] Micro-SD Slot [9] [10] [11] Figure 8 [12] [13] [16] [14] [15] [17] Figure 9 [18] Figure 10 3.2 Built-in Flight Control System The Phantom 2 Vision+ is equipped with a DJI Naza-M V2 Flight Control System. This provides incredible ease of use and stability. Pilots can control the Phantom’s movements in many directions, including pitch (forwards and backwards), roll (left and right), elevator (up and down) and yaw (turn left or right). The flight control system also can provide IOC, Failsafe and battery level warnings. Modules Main Controller Functions Acts as the brains of the complete flight control system, responsible for connecting and controlling all the modules together. ©2014 DJI. All Rights Reserved. Has a built-in inertial sensor and a barometric altimeter that measures both attitude IMU and altitude. The compass reads geomagnetic information and assists the GPS (Global Position GPS & Compass System) to accurately calculate the position and height of the aircraft. LED Flight Indicators Indicates the status of flight control system. FC Assistant Port The flight control system communicates with the PC Assistant Software through a Micro-USB cable between the Phantom FC Assistant Port and the PC. Users can use Assistant Software to configure the aircraft and upgrade the Phantom firmware. Please refer to Using the Phantom 2 Vision+ Assistant Software (Page 68) for details. 3.3 LED Flight Indicator Descriptions LED flight indicators are found at the front and the rear of the Phantom. Front LEDs are for indicating where the nose of the aircraft is. They light up solid red after motors have started spinning. Rear LED Flight Indicators light up to show the aircraft’s current flight status once the flight battery is powered on. For details, please see the below table. Front LEDs Rear LED Flight Indicators Figure 11 Rear LED Flight Indicators (Red, Green, Yellow flashing in turn) Figure 12 Normal Notes Power On Self-Test (Green, Yellow flashing in turn) Warming Up Aircraft cannot take off. (Slow Green flashing) Ready to Fly More than 6 GPS satellites found. (Slow Yellow flashing) Ready to Fly (non-GPS) Less than 6 GPS satellites found. Abnormal Notes Rear LED Flight Indicators Remote Controller Signal Refer to Failsafe Function (Page41) (Quick Yellow flashing) (Slow Red flashing) Lost for details. Low Battery Level DJI VISION App will also show Warning warning message. Critical Low Battery Level DJI VISION App will show warning (Quick Red flashing) (Three Red flashing off and on) ©2014 DJI. All Rights Reserved. Warning message. Not Stationary or Sensor Keep aircraft stationary or perform Bias is too big IMU calibration. (Solid red) (Red, Yellow flashing in turn) If a solid red Error* Cannot fly. Compass Needs Refer to Calibrating the Compass Calibration (Page38) to get details. LED indicator appears, connect to the Phantom 2 Vision+ Assistant Software for details and resolution. This may be caused by: 1) IMU calibration required: Recalibrate IMU using Assistant Software. 2) IMU is abnormal: Repair required. 3) Compass is abnormal: Repair required. 4) Remote controller mid-point is set abnormally: Refer to How to solve large margin(s) mid-point error (Page 73). 3.4 3-axial Stabilized Gimbal The 3-axial stabilized gimbal of the Phantom 2 Vision+ will power on and self-check each time the flight battery is installed and powered on. Its pitch can be controlled using the DJI VISION App. This gimbal has two working modes, video mode and FPV mode, with the video mode set as default. This can be configured inside Phantom 2 Vision+ Assistant Software or the DJI VISION App. 0° -90° Figure 13 Gimbal specifications Control accuracy ±0.03° Controllable range Pitch : -90°~0° Maximum angular velocity Pitch : 90°/s Video Mode: the gimbal will stabilize across 3-axial for smooth aerial creativity. FPV Mode (First Person View Mode): Gimbal will lock to the movements of the Phantom for a true FPV experience. Anti-drop Kit The Anti-drop Kit helps keep the gimbal and camera connected to the aircraft. Two have been mounted on delivery. If new ones are required, take the gimbal and press part ① through the center hole of the Vibration Absorber the center hole of part ②. Lock them together as shown in ③. Mounting the Anti-drop Kit diagonally is recommended. ©2014 DJI. All Rights Reserved. ① ③ ② Figure 14 Once part ① and part ② are connected, the Anti-drop Kit cannot be disconnected and reused. Micro-SD Slot With flight battery powered off, make sure the Micro-SD card is inserted correctly into the Micro-SD Slot before taking any photos or recording any video. Figure 15 The Phantom 2 Vision+ comes with a 4GB Micro-SD card and can support cards up to 32GB. The DJI VISION App may not be able to read some Micro-SD cards. Using the DJI VISION App to reformat new Micro-SD cards is recommended. Refer to Format Micro-SD Card (Page 56) for details. Do not insert or remove Micro-SD card when flight battery is powered on. Gimbal Error Warning Before the aircraft takes off, if a gimbal motor error is detected or the gimbal clamp is not removed, there will be a warning prompt on the camera page of the DJI VISION App. This will disappear after the problem is resolved. ©2014 DJI. All Rights Reserved. Figure 16 Figure 17 (1) Remove Gimbal Clamp before powering on flight battery. (2) Gimbal motor error may occur in these situations: (1) Gimbal is placed on uneven ground. (2) Gimbal has received an excessive external force, e.g. a collision. Please take off from flat, open ground and protect the gimbal after powering up. Flying in heavy fog or cloud may make the gimbal wet, leading to a temporary failure. The gimbal will recover when it dries out. 3.5 Camera The Phantom 2 Vision+ camera powers up when the flight battery has been installed and switched on. Photos and videos can be shot by pressing either the onboard button or the DJI VISION App. For aerial photography it supports burst shots, continuous capture and timed capture, and exports to both Adobe DNG Raw and JPEG. For aerial video, it shoots in full HD at (1080p30/1080i60) and can even shoot 720p60 for internet ready slow motion. Camera specifications Sensor Size 1/2.3” Pixels 14 Megapixels Resolution 4384×3288 HD Recording 1080p30 /1080i60/720p60 Recording FOV 110° / 85° Lens cap removal Remove lens cap before use and replace it when shooting is complete to protect the camera lens. Figure 18 ©2014 DJI. All Rights Reserved. Camera Function Buttons Capture: Press (hold less than 2 seconds) to take a single capture. Record: Press (hold longer than 2 seconds) to begin recording. Press again to stop. Camera Data Port Connect the Camera Data Port to a PC using a Micro-USB cable to copy photos and videos to a PC. Figure 19 Photos and videos can only be copied when the flight battery is powered on. Camera LED Indicator Camera LED Indicator lights up after the flight battery is powered on. It provides information on the working status of the camera. Camera LED Indicator Wi-Fi status Camera status Solid OFF Power On; Idle Slow Blink (0.2s on, 1.8s off) ON Idle Blink (0.1s on, 0.3s off, 0.1s on, 1.8s off) ON Micro-SD card connected to PC Fast Blink (0.1s on, 0.3s off) ON Synchronizing Solid OFF Recording Blink Once (0.2s on, 0.3s off) ON/OFF Taking a single picture. Blink 3 Times(0.1s on, 0.1s off) ON/OFF Taking 3 or 5 photos per shot Fast Blink (0.1s on, 0.3s off) ON/OFF Firmware Upgrading (0.2s green, 1.8s yellow) ON Recording Solid ON/OFF Critical error Slow Blink (0.2s on, 1.8s off) ON/OFF CMOS sensor error Blink Once (0.2s on, 0.3s off) ON/OFF Operation failed Blink 3 Times(0.1s on, 0.1s off) ON/OFF Micro-SD card error Fast Blink (0.1s on, 0.3s off) ON/OFF Upgrade error ON/OFF Overheated Camera (0.5s green, 0.5s yellow, 0.5s red, 0.5s Off) ©2014 DJI. All Rights Reserved. 4 Attaching the Propellers Always use original 9-inch propellers, classified by the color of each central nut. 4.1 Introduction Propellers Grey Nut (9443) Black Nut (9443 R) Diagram Assembly Location Attach to motor without black dot. Attach to motor with black dot. Fastening/Un-fastening Lock: Tighten propeller in this direction. Instructions Unlock: Loosen propeller in this direction. 4.2 Assembly 1. (Figure 20) Remove warning cards from motors after you have read them. 2. (Figure 21) Spin grey marked propellers clockwise onto unmarked motors and black marked propellers anti-clockwise for black marked motors. Figure 20 Figure 21 Propellers self tighten during flight. DO NOT use thread locker. (1) Always match marked props with the corresponding motor. (2) Protective gloves are recommended during propeller assembly and removal. 4.3 Removing the Propellers (Figure 22) Prevent motor rotation using the included wrench or a hand, then remove propeller according to the un-fastening instructions. Figure 22 ©2014 DJI. All Rights Reserved. 4.4 Notes 1. Check that propellers and motors are installed correctly and firmly before every flight. 2. Ensure that all propellers are in good condition before each flight. DO NOT use any ageing, chipped, or broken propellers. 3. To avoid injury, STAND CLEAR of and DO NOT touch propellers or motors when they are spinning. 4. ONLY use original DJI propellers for a better and safer flight experience. For beginner flyers, PHANTOM 2 Prop Guards are recommended. Contact your authorized dealer or DJI customer service to purchase if necessary. Figure 23 ©2014 DJI. All Rights Reserved. 5 Preparing the Remote Controller The Phantom 2 Vision+ Remote Controller is a wireless communication device using the 5.8GHz frequency band. Remote Controller and Phantom are paired before delivery. The Remote Controller is set to Mode 2 by default. This can be adjusted in the PHANTOM RC Assistant Software. See Using the PHANTOM RC Assistant Software (Page 69) for details. You can also adjust the power of your Remote Controller according to national regulations. Please refer to Compliance Version Configuration (Page 27). Compliance Version: The Phantom 2 Vision+ Remote Controller is compliant with CE and FCC (see the FCC ID) regulations. Operating Mode: Mode 1 and Mode 2 refer to different channel mappings. Mode 1: The right stick controls throttle. Mode 2: The left stick controls throttle. The Range Extender and Phone Holder are already mounted on the Remote Controller. Twist the Phone Holder to face outwards and fix it in position for mobile device installation. Large smartphones and tablets are not recommended for the Phone Holder as they do not fit. 5.1 The Remote Controller J3 J4 [1] Antenna [1] [2] Carrying Handle [2] [3] Switch S1 [4] Switch S2 (Reserved) [5] Right Stick (J1: Roll [left & right], J2: Pitch [front & back]) [6] Left Stick (J3: Throttle [up & down], J4: Yaw [rotation]) [7] Neck Strap Attachment [8] Power Switch [9] Power LED [10] RC Assistant Port(Micro-USB Port) [11] Battery Compartment (On the back) [4] [3] [6] [5] J2 J1 [7] [8] [9] [11] [10] Figure 24 5.2 Power on the Remote Controller 1. Install four AA batteries into the battery compartment on the back of the Remote Controller. Pay attention to positive and negative. 2. Set S1 and S2 switches to the upper most position and place all sticks in the mid-point. 3. Toggle power switch to the right to switch on. 4. The Remote Controller will then beep. If it is set to CE compliance, then there will be one beep while the FCC compliant version will beep twice. The Power LED will blink green quickly indicating that the Remote Controller and receiver are binding. Once binding is completed, the Power LED will change to a ©2014 DJI. All Rights Reserved. solid green. Figure 25 (1) If the low voltage warning alert sounds (refer to Remote Controller Power LED Status Information (Page 24) for details), replace batteries as soon as possible. (2) For long term storage, be sure to remove the batteries from Remote Controller. (3) Dispose of batteries properly. 5.3 Remote Controller Power LED Status Information Power LED Sound Remote Controller State None Functioning normally. None Establishing a link between the Remote Controller and the receiver. B-B-B…… Low voltage (at 3.9V-4.5V). Replace batteries as soon as possible. BBBB B--B--B…… Low voltage (lower than 3.9V). Remote Controller will automatically power off. Replace batteries immediately. Remote Controller has not been operated for 15 minutes. Turn off or use the Remote Controller. The Remote Controller Power LED will blink red and sound an alert when the voltage drops below 3.9V and automatically power off after 3 seconds. This process will repeat even if you power cycle the Remote Controller. If this low voltage warning occurs during flight, it will cause the Phantom to enter Failsafe mode which cannot be interrupted (refer to Failsafe Function (Page41) for details). Replacing batteries immediately after the low voltage warning (3.9V-4.5V) is strongly recommended. 5.4 Antenna Orientation Keep the antennas pointing skyward, perpendicular to the ground for maximum communication range during flight. ©2014 DJI. All Rights Reserved. For maximum range and reliability, Remote Controller antenna should point skywards with no obstructions between it and the Phantom. Obstacles may cause Return to Home to trigger. Phone Holder and Range Extender should not block the antenna. Figure 26 5.5 Remote Controller Operation The Remote Controller default is set to Mode 2 by default. Stick Neutral/ mid point: Control sticks of the Remote Controller are placed at the central position. Move the Stick: The control stick is pushed away from the central position. Remote Controller (Mode 2) Aircraft ( Operation details indicates nose direction) Vertical movements on the left stick control elevation. Push the stick up to ascend and down to descend. When both sticks are centered the Phantom will hover in place. Push the throttle stick upward beyond the centered (neutral) position to take off. Push the throttle gently to prevent sudden and unexpected elevation. Horizontal movements on the left stick control the rudder. Push left to rotate counter clock-wise and right for clockwise. If the stick is centered, the Phantom will fly straight. The more the stick is moved, the faster the Phantom will rotate. Vertical movements on the right stick control forward and backward pitch. Push up to fly forward and down to fly backward. The Phantom will hover in place if the stick is centered. Push the stick further for a larger pitch angle (maximum 35˚) and faster flight. ©2014 DJI. All Rights Reserved. Horizontal movements on the right stick control left and right pitch. Push left to fly left and right to fly right. The Phantom will hover in place if the stick is centered. Push the stick further for a larger pitch angle (maximum 35˚) and faster flight. The S1 switch is used for compass calibration. Toggle the S1 from position 1 to position 3 and back approximately 5 times to enter into compass calibration mode. Position 1 Position 2 Position 3 In Naza-M mode, the S1 switch is used to switch between control modes and enter compass calibration. S2 is used to record a Home point manually. After a Home point has been recorded automatically, flipping S2 from position 1 to position 3 and back 5 times (or more) rapidly will move the Home point to the Position 1 Position 2 Position 3 Phantom’s current location. In Naza-M working mode, S2 is be used for IOC. (1) In ‘Ready to Fly’ mode, the Phantom will hover when all sticks are released. (2) In ‘Ready to Fly (non-GPS)’ the Phantom will lock its altitude but will not have horizontal positioning. 5.6 Linking the Remote Controller and Receiver A 5.8G receiver is built in to the Phantom 2 Vision+. Its link button and indicator are located on the underside of the phantom, as shown in Figure 27. The Remote Controller and the receiver are paired before delivery. Only use this button if you have replaced your Remote Controller or receiver. Link Button & Link Indicator Figure 27 ©2014 DJI. All Rights Reserved. Linking Procedures 1. Power off the Remote Controller, power on the aircraft. You will see the link indicator blinking red. 2. Press the link button with a thin object and hold until the link indicator blinks yellow. Release the link button. 3. Power on the Remote Controller. Link indicator will switch off, showing that a link has been successfully established. Link Indicator Link Indicator Description Next Operation No signal received. Switch on the Remote Controller or perform a link procedure. Ready to link. Switch on the Remote Controller. 5.7 Compliance Version Configuration As power levels vary between regulators, the Phantom Remote Controller’s power output can be adjusted by twisting the potentiometer knob (Figure 28) on the back of the Remote Controller using a flathead screwdriver. For CE compliance, set the Remote Controller to CE with a full counterclockwise turn. For FCC compliance, set the Remote Controller to FCC with a full clockwise turn. Be sure to follow relevant local regulations. Compliance can be configured using the PHANTOM RC Assistant Software. Select CE compliance version in Assistant Software to set it, or do the same with FCC compliance version. CE FCC Figure 28 (1) Turn the potentiometer knob gently to avoid damage. (2) CE compliant devices have an effective communication range of 400 meters in open spaces due to power limitations. (3) FCC compliant devices have an effective range of 800 meters in open spaces. (4) Watch your flight distance as the Phantom 2 Vision+ will enter Failsafe mode (auto-landing or go home and land) if it flies beyond the relevant range limits. (5) Always follow local laws and regulations. ©2014 DJI. All Rights Reserved. (1) It is recommended to use a Φ2.4mm flathead screwdriver for adjustments. (2) There is another potentiometer for reserved use. ©2014 DJI. All Rights Reserved. 6 Preparing the Range Extender The Phantom 2 Vision+ Range Extender is a wireless communication device that operates within the 2.4 GHz frequency band. It is used to extending the effective range of communication between a Smartphone and the Phantom 2 Vision+. In an open, unobstructed area, the transmission distance can reach up to 700 meters. This can be reduced by trees, buildings and other sources of the same frequency. Before every flight, it is suggested that you ensure the Range Extender is functioning properly; otherwise communication issues between the mobile device and the Phantom 2 Vision+ may occur. Each Range Extender has a unique MAC address and network name (SSID), details of which are printed on the label as ‘Phantom_XXXXXX’. The ‘XXXXXX’ represents the last 6 letters or numbers of the MAC address for the Range Extender. This can be renamed in the DJI VISION App. 6.1 Introduction [1] [2] [3] [4] [1] SYSTEM Indicator [5] [2] POWER Indicator [6] [3] Lock-screw [4] Binding Reset Button [5] Power Switch [6] Charging Port(Micro-USB port) [7] Mounting Bracket [7] Figure 29 Figure 30 SYSTEM Indicator Shows Wi-Fi status of the Range Extender. SYSTEM Indicator Description The Wi-Fi network is functioning normally. Off The Wi-Fi network is functioning abnormally. POWER Indicator Shows power levels of the Range Extender. POWER Indicator Description Fully charged. Low voltage alert, re-charge required. Charging. If the power indicator is a solid red light, the Ranger Extender may stop working at any moment. Land and recharge as soon as possible. Binding Reset Button When the Binding Reset Button is pressed, it will reset and restart the Range Extender. You will need to bind it with ©2014 DJI. All Rights Reserved. the Phantom 2 Vision+ again to recreate its Wi-Fi network. Failure to do so will cause the DJI VISION App to fail to connect with the camera. 6.2 Use Charging the Range Extender Charge the Range Extender by connecting the charging port to a power supply device such as a PC or a USB charger using a Micro-USB cable. Make sure to charge the Range Extender completely before using it for the first time. This takes 3~4 hours depending on USB power output. Make sure the Range Extender has enough power before each use. Powering on the Range Extender 1. Flick the power switch to the ON position. 2. Wait for approximately 30 seconds. The Wi-Fi signal indicator will blink green indicating the Range Extender is communicating properly. 3. Keep the Range Extender facing the aircraft during flight for the best communication link. Power off the Range Extender after every flight to avoid discharging the battery. Checking the Battery Level The battery level of the Range Extender can be checked in the camera page of the DJI VISION App as shown below. When the battery level drops to 20% or lower, the battery level icon will go red as a charging reminder. Figure 31 6.3 Renaming the Range Extender SSID Make your Range Extender SSID easier to remember by changing its name.. ©2014 DJI. All Rights Reserved. Figure 32 Figure 33 1. Figure 34 Figure 35 Tap “Rename SSID of Range Extender” in the Settings page. Enter a new name SSID name (e.g. Phantom_Tom) in the textbox. 2. Tap and you will be asked to enter the last six characters of your MAC address on the Range Extender to confirm the change. The MAC address can be found on the sticker on your Range Extender. If your MAC address is 60:60:1F:60:41:E7, then enter 6041E7. 3. Tap “OK” to confirm the change. The Range Extender will automatically restart and the App will return to the settings page. Approximately 30 seconds later, the new network name can be found in the Wi-Fi list of your mobile device. Select and connect the renamed network to use the DJI VISION App. 6.4 Binding the Phantom 2 Vision+ and Range Extender If the connection between the Phantom 2 Vision+ and the Range Extender fails, or one of them needs to be repaired or replaced, a camera and Range Extender binding will need to be performed through the DJI VISION App. Binding Reset Button Figure 36 1. Power on the camera and Range Extender. 2. Approximately 30 seconds later, press the Binding Reset Button on the Range Extender with a thin object until the SYSTEM Indicator turns off. The Range Extender will then restart automatically. 3. Approximately 30 seconds later, the SYSTEM Indicator will start to blink green, indicating that the Range Extender is ready for binding. 4. Enable Wi-Fi on your mobile device then select “Phantom_XXXXXX” the (SSIDof your Range Extender) from theWi-Fi network list. 5. (Figure 37) Run the DJI VISION App then tap -> Settings -> General -> Binding. (Figure 38) Select ’Scan ©2014 DJI. All Rights Reserved. QR Code’ to scan the camera QR code on the product packaging. (Figure 39) Get the camera SSID (E.g. FC200_xxxxxx) and the MAC address. You can also skip the scan and enter the camera MAC address directly (Figure 38, Figure 40). The MAC address can be found on the camera label. 6. Tap the tick in the top right corner. The Range Extender should automatically restart. Binding is now complete. QR code Figure 37 Figure 38 Figure 39 Figure 40 DO NOT push the Binding Reset Button of the Range Extender unless you are ready to rebind the Range Extender and the camera. This will unbind your camera so you must follow the steps above for rebinding. If both the Phantom 2 Vision+ and the Range Extender are powered on and working normally, you will be able to find the SSID on the Wi-Fi list of your mobile device. (1) The QR code is located on the bottom cover of the Phantom 2 Vision+. If you cannot find the QR code, please contact DJI customer service and provide your camera serial number (printed on the label of the camera) so they can generate a new QR code for you. (2) Photographing and saving the QR code is recommended to prevent loss. ©2014 DJI. All Rights Reserved. 7 Downloading and Installing the DJI VISION App 7.1 Download and Install Download and install methods Scan the QR code to get the download link. Download and install the DJI VISION App on your mobile device. You can find the QR code on the ‘Quick Start Guide’ as well as on the packaging of the Phantom 2 Vision+. iOS user Android user Search “DJI VISION” on the App Store, download and install on your mobile device. Search “DJI VISION” on Google Play, download and install on your mobile device. Supported mobile devices iOS (iOS6.1 or above) Android (4.0 or above) Recommended: iPhone4S, iPhone5, iPhone5S, iPhone5C, iPod Touch4, iPod Touch5; Available but not recommended: iPad3, iPad4, iPad mini, iPad Air. Samsung Galaxy S3, S4, Note2, Note3 or mobile devices of similar configuration. DJI continues to support many mobile devices and any information from users are welcome. Please send any questions or queries to the following mailbox: [email protected]. The DJI website is regularly updated. Check back often for latest App updates. 7.2 Register and Login Access the Internet to register and login. [1] [2] Figure 41 Figure 42 Figure 43 [1] Register Tap ‘Register’ to enter the registration page. Fill in your Email and Password information and then tap create a new account. The DJI account works with all DJI Assistant Software and Apps. ©2014 DJI. All Rights Reserved. to [2] Login Tap ‘Login’ to enter the login page. Fill in your registered Email and Password and then tap to login. Log in to your account the first time you use the DJI VISION App. Tap “Forgot Password” if you have forgotten your login details. [3] Usage tips Useful tips will display when you enter the welcome page. Tap the screen to display the next useful tip. [3] Figure 44 Enable the “Tutorial” switch in the Settings page to get hints and tips the first time you use the DJI VISION App. Figure 45 ©2014 DJI. All Rights Reserved. 8 Connecting the Camera Before flight, always connect your smartphone to the Phantom’s Wi-Fi network. This is required for the camera control and FPV. 8.1 Connecting Procedures Follow these instructions to connect a mobile device to the Phantom 2 Vision+ camera. 1. Power on the Remote Controller and the Range Extender. 2. Power on the Phantom 2 Vision+. 3. (Figure46) Enable the Wi-Fi on your mobile device; wait for about 30 seconds, and then select “Phantom_XXXXXX” from theWi-Fi network list. 4. (Figure47) Run the DJI VISION App on your mobile device. When the Wi-Fi connection indicator on the App main menu goes green, the connection is good. 5. Tap the “CAMERA” icon and the DJI VISION App will begin a live camera preview (Figure48). This means everything is functioning normally. Enable Wi-Fi Wi-Fi Connection Indicator Select Phantom_XXXXXX Figure 46 Figure 47 Figure 48 ©2014 DJI. All Rights Reserved. Wi-Fi Connection Indicator Description Description Icon Solid green Wi-Fi is connected to the Phantom 2 Vision+. Solid blue Wi-Fi is connected to another Wi-Fi network, not to the Phantom 2 Vision+. Off No Wi-Fi connection. (1) The SSID is unique for each Phantom 2 Vision+ It will appear as Phantom_XXXXXX in your Wi-Fi list. (2) Android users can tap the SSID button on the main page to mobile device Wi-Fi settings directly. ©2014 DJI. All Rights Reserved. Flight Once pre-flight preparation is complete, it is recommended to carry out the tasks in the Phantom Pilot Training Guide to prepare for more complex flight maneuvers and learn to fly safely. Ensure that all flights are carried out in a suitable location. Flight Environment Requirements 1. Do not use the aircraft in severe weather conditions. These include wind speed exceeding category 4, snow, rain and smog. 2. Fly in open fields as high buildings or steel structures may affect the accuracy of the onboard compass. 3. Keep the Phantom away from obstacles, crowds, high voltage power lines, trees or bodies of water when in flight. 4. Reduce the chance of electromagnetic interference by not flying in areas with high levels of electromagnetism, including base stations or radio transmission towers. 5. The Phantom cannot operate within the polar areas. 6. Do not fly the aircraft within no-fly zones specified by local laws and regulations. Preflight Checklist 1. Remote Controller, smart battery, Range Extender and smartphone are fully charged. 2. Propellers are mounted correctly. 3. Gimbal clamp has been removed. 4. Damping absorbers are in good condition, not broken or worn. 5. Anti-drop kits have been mounted correctly. 6. Camera lens cap has been removed. 7. Micro-SD card has been inserted if necessary. 8. Gimbal is functioning as normal. 9. Motors can start and are functioning as normal. 10. DJI VISION App can connect to the camera. ©2014 DJI. All Rights Reserved. 1 Calibrating the Compass IMPORTANT: Make sure to calibrate the compass in every new flight location. The compass is very sensitive to electromagnetic interference, which can cause abnormal compass data leading to poor flight performance or even flight failure. Regular calibration is required for optimum performance. (1) DO NOT calibrate your compass where there is a chance of strong magnetic interference, such as magnetite, parking structures, and steel reinforcements underground. (2) DO NOT carry ferromagnetic materials with you during calibration such as keys or cellular phones. (3) DO NOT calibrate beside massive metal objects. 1.1 Calibration Procedures Choose an open space to carry out the following procedures. Watch the Phantom 2 Vision+ quick start video for more details. 360o Rotate the aircraft horizontally Quickly flip the switch S1 360oRotate the aircraft vertically (Nose downward) Position-1 Position-3 Start cali Position-1->Position-3->Position-1 Flip 5 times or above LED Flight Indicator LED Flight Indicator LED Flight Indicator Normal LED Start vertical calibration Start horizontal calibration Succeed Fail Position-1 Re-calibrate Position-3 Position-1->Position-3->Position-1 Flip once Figure 49 If compass calibration is needed before flight, a prompt will appear on the DJI VISON App’s camera page. It will disappear after successful calibration. 1.2 When to Recalibrate 1. When compass data is abnormal, the rear LED flight indicator will blink red and yellow. 2. Flying in different location to last flight. 3. Mechanical structure of the Phantom has changed, i.e. changed mounting position of the compass. 4. Severe drifting occurs in flight, i.e. Phantom does not fly in straight lines. ©2014 DJI. All Rights Reserved. 2 Starting/Stopping the Motors 2.1 Starting Motors A Combination Stick Command (CSC) is used to start the motors instead of simply pushing the stick up. (Figure 50) Push both sticks to their bottom corners to start the motors. Once the motors have spun up, release both sticks simultaneously. Figure 50 2.2 Stopping Motors There are two methods to stop the motors. Method 1: When the Phantom has landed, push the throttle down, then conduct CSC. Motors will stop immediately. Release both sticks once motors stop. ① ② Figure 51 Method 2: When the aircraft has landed, push the throttle down and hold. Motors will stop after 3 seconds. Figure 52 Do not execute CSC during normal flight. This will stop the motors and cause the aircraft to drop without control. Conduct the CSC as neatly as you can. Release the sticks once motors start/stop. ©2014 DJI. All Rights Reserved. 3 Flight Test 3.1 Take off/Landing Procedures 1. Place the Phantom 2 Vision+ on open flat ground with battery indicators facing towards you. 2. Power on the Remote Controller and Range Extender, then the Smart Flight Battery. 3. Launch the DJI VISION App and start bind it with your smartphone then enter the camera preview page. 4. Wait until the Rear LED Flight Indicator blinks green. This means it has initialized and is Ready to Fly. If it flashes yellow, it is in Ready to Fly (non-GPS) mode and will require more careful flight. Execute the CSC command to start motors. 5. Push the throttle up slowly to take off. Refer to Remote Controller Operation (Page 25) for more details. 6. Shoot photos and videos using the DJI VISION App. Refer to DJI VISION App Usage (Page 48) for more details. 7. To land, hover over a level surface and gently pull down on the throttle gently to descend. 8. After landing, execute the CSC command or hold the throttle at its lowest position for 3 seconds or more until the motors stop. 9. Turn off the smart battery, Range Extender and Remote Controller. (1) When the Rear LED Flight Indicator blinks yellow rapidly during flight, the aircraft has entered Failsafe mode. Refer to Failsafe Function (Page 41) for details. (2) A low battery level warning is indicated by the Rear LED Flight Indicator blinking red slowly or rapidly during flight. Refer to the Low Battery Level Warning Function (Page) for details. (3) View tutorials about flight for more flight information: www.dji.com/phantom2visionplus/training. 3.2 Video Suggestions and Tips 1. Work through the check list before each flight. 2. Set the gimbal working mode to Stabilized. 3. Aim to shoot when flying in Ready to Fly only. 4. Always fly in good weather, such as sunny or windless days. 5. Change camera settings to suit you. These include FOV, photo format and exposure compensation. 6. Take flight tests to establish flight routes and scenes. 7. Push the sticks gently to make aircraft movements stable and smooth. ©2014 DJI. All Rights Reserved. 4 Failsafe Function The Phantom will enter Failsafe mode when its connection to the Remote Controller is lost. The Flight Control System will automatically control the aircraft to return to home and land to prevent injury or damage. Home Point: When the Phantom enters ’Ready to Fly’ from the ‘Ready to Fly status (non-GPS)’, the GPS coordinates will be recorded and set as the home point. 1) When Remote Controller signal is lost, the aircraft will return to the recorded home point coordinates and land. 2) Home point coordinates are used to calculate the horizontal distance of the aircraft (shown as “Distance” on the GUI of the DJI VISION App). 3) After successfully record the home point, rear LED flight indicators blink fast green. 4.1 When will Failsafe Activate? 1. The Remote Controller is powered off. 2. The Phantom has flown out of effective communication range. 3. The signal between the Remote Controller and the Phantom has been blocked. 4. There is interference causing a signal problem with the Remote Controller. 4.2 Failsafe Procedure Initiating the Failsafe mode from different flying statuses will results in different landing processes. Ready to Fly (non-GPS) ---- Automatic landing The Flight Control System will keep the aircraft level during descent and landing. It may be drift during the descent and landing process. Ready to Fly ---- Automatic go home and land The Flight Control System will automatically control the aircraft to fly back to the home point and land. The below demonstrates the complete Ready to Fly Failsafe landing process. 1 2 Flying. Record Home Point. 3 Remote controller signal lost. OFF CAM ON WIFI ON OFF CAM ON WIFI ON MICRO SD MICRO SD OFF CAM ON WIFI ON MICRO SD LED Flight Indicator à 4 Signal lost lasts 3s, begin to go home. LED Flight Indicator LED Flight Indicator 6 Landing after hovering 15s. 5 Fly back to home point. OFF CAM ON WIFI ON MICRO SD Height over home point>20m OFF CAM ON WIFI ON OFF CAM ON WIFI ON MICRO SD MICRO SD 20m Elevate to 20m OFF CAM ON WIFI ON MICRO SD Height over home point<=20m LED Flight Indicator LED Flight Indicator LED Flight Indicator Figure 53 (1) To ensure the aircraft successful return to home after Failsafe activation, aim to only fly in Ready to Fly mode. ©2014 DJI. All Rights Reserved. (2) The Phantom will automatically descend during the Failsafe process if there are less than 6 GPS satellites detected for more than 20 seconds. (3) The aircraft cannot avoid obstacles during Failsafe. Quickly flipping the S2 switch of the Remote Controller from top to bottom 5 times or more will reset the current aircraft position as a new home point. Rear LED flight indicators will blink green rapidly when successful. Failsafe on the DJI VISION App The DJI VISION App will provide information during Failsafe. Figure 54 Figure 55 4.3 Regaining Control During Failsafe Procedures Position of Switch S1 How to regain control Position-1 When the S1 switch is switched to Position-1, toggle the S1 switch to any other position once to regain control. If the Remote Controller signal is recovered, control is returned to the pilot. ©2014 DJI. All Rights Reserved. Position-2 Position-3 Regain control as soon as signal is recovered. 5 Low Battery Level Warning Function The low battery level warning alerts users when the battery is close to depletion during flight. When it appears, users should promptly fly back and land to avoid accidental damage. The Phantom 2 Vision+ has two levels of low battery level warning. The default battery level warning thresholds are 30% (low battery level warning) and 15% (critical low battery level warning) respectively. Battery Level Rest Battery Rear LED Flight Warning Indicator Level Low battery level warning Critical low battery level warning ≤threshold of low battery level warning Flight Instructions The battery level icon will Fly the Phantom 2 Vision+ back become red (e.g. Slow red blinks ) , and land it as soon as possible, and a red rectangle will stop motors and replace the blink on the camera screen. battery. ≤threshold of The battery level icon will The Phantom 2 Vision+ will begin critical low battery level DJI VISION App become red (e.g. Fast red blinks warning ) , to descend and land automatically. and a red rectangle will After it has landed, stop motors blink on the camera screen. and replace the battery. When the Phantom 2 Vision+ is descending and landing automatically, you are able to push the throttle upward to hover the aircraft and navigate it to a more appropriate location for landing. When a low battery warning is triggered, you must bring the aircraft back to the home point to avoid losing power during flight. Low Battery Level Warning on the DJI VISION App Battery level warnings will show on the camera page of the DJI VISION App when the battery level is low. (1) A red rectangle will blink on the camera screen. (2) Audible alarm. Make sure sound is turned on and volume is turned up on your mobile device. (3) The aircraft battery icon will turn red. Figure 56 ©2014 DJI. All Rights Reserved. 6 Flight Limits All unmanned aerial vehicle (UAV) operators should abide by all regulations from such organizations as the ICAO (International Civil Aviation Organization) and their own national airspace regulations. For safety reasons, the flight limits function is enabled by default to help users use this product safely and legally. The flight limits function includes height, distance limits and No Fly Zones. In Ready to Fly mode, height, distance limits and No Fly Zones work together to manage flight. In Ready to Fly (non-GPS) status, only height limits work and flights cannot go higher than 120m. Default parameters in Assistant Software are compliant within the definitions of class G ruled by ICAO. (Refer to Airspace Classification to get more details). As each country has its own rules, make sure to configure these parameters to comply with these rules before flying. 6.1 Max Height & Radius Limits Max Height & Radius limits flying height and distance. Configuration can be done in the Phantom 2 Vision+ Assistant (Figure 57). Once complete, your Phantom will fly in a restricted cylinder (Figure 58). Max Height Max Radius Home Point Height of aircraft when powered on Figure 57 Figure 58 Ready to Fly Limits Max Height Max Radius DJI VISION App Rear LED flight indicator Flight height must be under the set Warning: Height limit height. reached. Flight distance must be within the Warning: Distance limit Rapid red flashing max radius. reached. ©2014 DJI. All Rights Reserved. None. when close to the max radius limit. Ready to Fly(non-GPS) Flight Limits DJI VISION App Flight height restricted to 120m and Max Height under. Rear LED flight indicator Warning: Height limit reached. Max Radius None. No limits (1) If you fly out of the limit, you can still control the Phantom, but cannot fly it further. (2) If the Phantom flies out of the max radius in Ready to Fly (non-GPS) mode, it will fly back within range automatically. 6.2 Flight Limits of Special Areas Special areas include airports worldwide. All special areas are listed on the DJI official website. Please refer to http://www.dji.com/fly-safe/category-mc for details. These areas have been divided into category A and category B. 8100m c 8000m Center of Special Area b Center of Special Area 2000m c a a 1000m 2400m cb a Airspace: A,B,C,D Boundary: a, b, c, d A c bc a B C Airspace: A,C,D Boundary: a, c, a a A D c C D 120m d d 10.5m Figure 59: Category A Figure 60: Category B Ready to Fly mode Airspace Limits Motors will not start. A Orange DJI VISION App Warning: You are in a restricted zone. Take off prohibited If the Phantom flies into a special area in Ready to Fly (non-GPS) mode and Ready to Fly mode activates, it will automatically descend and land then Warning: You are in a restricted zone. Now descending. stop its motors. B If the Phantom flies into a special area in ©2014 DJI. All Rights Reserved. Warning: You Are In A Restricted Zone, Rear LED Flight Indicator Yellow Ready to Fly (non-GPS) mode and Ready Now Descending. to Fly mode activates, it will descend to airspace C and hover 5 meters below edge d. No restrictions of flight, but the Phantom Warning: You are close to a restricted will not enter Category A, the aircraft can zone, Fly Cautiously. (Note: For airspace C Green D Blue fly free, but it will not enter Airspace B A, when aircraft enters the area beneath through Boundary b & d. the Boundary d, the warning message Around Category B sites, the phantom changes to “You are in a restricted area. can fly freely, but it will not enter into Max flight height restricted to between Airspace A through Boundary a. 10.5m and 120m. Fly Cautiously.”) No restrictions. None. None. Semi-automatic descent: All stick commands are available except the throttle stick command during the descent and landing process. Motors will stop automatically after landing. Users must toggle the S1 switch to regain control. This is the same as regaining control during Failsafe. Please refer to Regaining Control During Failsafe Procedure (Page42). (1) When flying in the airspace (A/B/C) of restricted special area, LED flight indicators will blink red quickly and continue for 3 seconds, then switch to indicate current flying status and continue for 5 seconds at which point it will switch back to red blinking. (2) For safety reasons, please do not fly close to airports, highways, railway stations, railway lines, city centers and other special areas. Try to ensure the aircraft is visible. 6.3 Conditions of Flight Limits In different working modes and flight modes, flight limits will differ according to number of GPS satellites found. The following table demonstrates all the cases(√: available; ×:unavailable). All flights are restricted by height, distance and special areas simultaneously. The Failsafe and Ground Station operations are not restricted to flight limits, but if Ground Station function is used, the flight will be restricted the special area limits built in to Ground Station. Refer to the Ground Station manual for details. Phantom mode Flight Status Limits of Special Area Max Height Max Radius Ready to Fly √ √ √ Ready to Fly (non-GPS) × √ × ©2014 DJI. All Rights Reserved. Naza-M mode Control Mode number of GPS found Limits of Special Area Max Height Max Radius ≥6 √ √ √ <6 × √ × ≥6 √ √ × <6 × √ × ≥6 × × × <6 × × × GPS ATTI. Manual 6.4 Disclaimer Please ensure that you are up to date with international and domestic airspace rules and regulations before using this product. By using this product, you hereby agree to this disclaimer and signify that you have read this fully. You agree that you are responsible for your own conduct and content while using this product, and for any direct or indirect consequences caused by not following this manual, violating or disregarding other applicable local laws, administrative rules and social habits thereof. ©2014 DJI. All Rights Reserved. DJI VISION App Usage The DJI VISION App controls the Phantom 2 Vision+ camera including capture, recording, settings and pitch angle. It also displays essential flight information including flight parameters and battery level. 1 DJI VISION App Main Menu After logging in you will see the VISION App home screen. This shows current Wi-Fi connection status and the four main features of the App. Figure 61 Icons Description Camera Tap to enter camera preview Album Tap to enter album News Tap to enter DJI news Settings (1) Tap to enter App settings When using the camera and the SD card album (Page 57), connect your mobile device to the Phantom 2 Vision+ Wi-Fi network. (2) Internet access is required for sharing photos, videos and reading DJI news. (3) If you receive a phone call during a flight, the live camera preview screen may be interrupted. It's recommended to ignore the call and pay attention to your flight. ©2014 DJI. All Rights Reserved. 2 Camera Page [5] [6] [7] [8] [9] [10] [1] [2] [11] [12] [13] [3] [14] [4] Figure 62 [1]Return [2] Camera Pitch Control [3] Flight Attitude and Radar Function [4] Flight Parameters [5] Wi-Fi Signal Intensity [6] Flight Battery Level [7] Aircraft GPS Status [8] Micro-SD Card Status [9] Range Extender Battery Level [10] Remaining Shots [11] Shutter Button [12] Video Recording Button [13] Camera Settings [14] Hide or Show Flight Parameters [1] Return - Return to the preview page [2] Camera Pitch Control - Pitch Control switch is white tap once to highlight it and enter Accelerometer Sensor Mode. Tap again to return to normal. Normal Mode Tap up arrow to pitch camera upwards and down arrow to pitch downwards. Green slider current camera pitch. Gimbal pitch control (Normal Mode) Gimbal pitch movement Figure 64 Figure 63 ©2014 DJI. All Rights Reserved. indicates Accelerometer Sensor Mode The gimbal pitch movement is controlled by moving your mobile device. Pitch forward to pitch camera down and backward to pitch camera up. Gimbal pitch control (Accelerometer Sensor Mode) Figure 66 Figure 65 Gimbal pitch movement Figure 67 In Accelerometer Sensor Mode, the pitch angle indicator will show a grey area. When the green pitch indicator is inside the grey area, the camera will move according to pitch gestures. When the indicator reaches the boundary of the grey area, pitch gestures will control the camera’s pitch speed at a constant rate. [3] Flight Attitude and Radar Function Flight attitude is indicated by the flight attitude icon. (1) The red arrow shows which direction the Phantom 2 Vision+ is facing. (2) Light blue and dark blue areas indicate pitch. (3) Pitching of the boundary between light blue and dark blue area shows roll angle. ©2014 DJI. All Rights Reserved. Figure 68 Tap flight attitude icon to turn on the radar function. Home in the center of the radar and the red icon indicates the Phantom 2 Vision+’s current heading, direction, and approximate distance from home. Tap flight attitude icon again to disable the radar. Aircraft Position Home Point Mobile Device Position Distance Figure 69 (1) Figure 70 By default, the center of the radar indicates the home point recorded by the Phantom 2 Vision+. Tap the center of the radar to switch the center to your mobile device's current location. (2) If your mobile device contains a compass, the top portion of the Radar is the direction you are pointing. If not, the radar will be oriented due north. (3) Distance units are metric in Figure 69 and Figure 70. Users can switch the unit to imperial in the settings page. [4] Flight Parameters Distance: Horizontal distance from home point. Altitude: Vertical distance from home point. Speed: Horizontal flying speed. Distance value will show as N/A if the Phantom 2 Vision+ is not in “Ready to Fly” mode. [5] Wi-Fi Signal Intensity Indicates camera is connected to your mobile device and Wi-Fi is working normally. The connection between the camera and mobile device may fail if Wi-Fi signal strength is low. Refer to < Phantom 2 Vision+ CONNECTION BROKEN> for more information. [6] Flight Battery Level Show current flight battery level. When battery level is low and the battery icon turns red it is recommended to fly ©2014 DJI. All Rights Reserved. the aircraft back and land it as soon as possible. Please refer to Low Battery Level Warning Function (Page 43) to get more details. [7] Aircraft GPS Status GPS status icon display the number of satellites found by the aircraft. The icon is highlighted when more than 6 satellites are found, allow the Phantom to fly in “Ready to Fly” mode. [8] Micro-SD Card Status Displays Micro-SD Card Status. Icon is highlighted when a valid Micro-SD card is inserted. If there is no Micro-SD card present, it is grayed out. [9] Range Extender Battery Level Shows current battery level of the Range Extender. Refer to Checking the Battery Level (Page 30) for more details. [10] Remaining Shots Displays estimated shots remaining, based on the current photo size setting and storage capacity of the Micro-SD card. This shows ‘0’ if: (1) Micro-SD card is not inserted. (2) Micro-SD card is full. (3) Micro-SD card is damaged. (4) Connection between the DJI VISION App and camera is broken. [11] Shutter Button Tap to take photos. Single capture: press once for a single capture. Continuous capture: press once for 3 or 5 captures. Timed capture: press once to begin a timed capture, press again to stop. (1) Shutter button is disabled during video recording. (2) Capture modes can be reconfigured in camera settings; refer to the Camera Settings (Page53). [12] Video Recording Button Start and stop video recording. Tap once to start recording. A red dot will blink to indicate recording is in progress and a time code will appear in the top right corner of the preview screen. Press again to stop recording. Figure 71 ©2014 DJI. All Rights Reserved. [13] Camera Settings Tap to open the camera settings menu, refer to Camera Settings (Page 53). [14] Hide or Show Flight Parameters. Tap to hide flight parameters. Tap again to show. Figure 72 ©2014 DJI. All Rights Reserved. Figure 73 3 Camera Settings [1] [2] [3] [4] [5] [6] [7] [8] [9] [10] [11] [12] Figure 74 Figure 75 [1] Capture Mode [2] Photo Size [3] Video Resolution [4] Photo Format [5]ISO [6] White Balance [7] Exposure Metering [8] Exposure Compensation [9] Sharpness [10] Anti-flicker [11] Restore Default Settings [12] Format Micro-SD Card [1] Capture Mode Single capture. 3 captures. 5 captures. Configurable timed capture: a) Interval between shots (3~60 s) b) Number of shots (2~254, or number of picture is subject to the capacity of the memory card.) Capture Button will change according to the mode selected , , , . [2] Photo Size Large: 4384 x 3288, 4:3, 14.4MP Medium: 4384 x 2922, 3:2, 12.8MP Small: 4384 x 2466, 16:9, 10.8MP [3] Video Resolution 1920 x 1080 60i, 16:9 1920 x 1080 30p, 16:9 1920 x 1080 25p, 16:9 1280 x 720 60p, 16:9 1280 x 720 30p, 16:9 640 x 480 30p, 4:3(VGA) Three Field of View (FOV) options are supported when shooting in 1920x1080 60i, 1920x1080 30p and 1920x1080 25p: Medium (110°) and Narrow (85°). ©2014 DJI. All Rights Reserved. [4] Photo Format JPEG RAW The Phantom 2 Vision+ camera shoots in JPEG and RAW file formats simultaneously when this option is selected. See the following table for detailed specifications. JPEG photo size 4384 X 3288 4384 X 2922 4384 X 2466 RAW photo size 4384 X 3288 4384 X 2920 4384 X 2464 RAW can be edited using the most recent versions of Adobe Camera Raw for Photoshop and Adobe Lightroom. [5] Selectable ISO AUTO 100 200 400 [6] White Balance AWB (auto white balance) Sunny Cloudy Incandescent lamp [7] Exposure Metering Center Average Spot Center: The meter concentrates most on the center of the scene. Average: Averages out the light levels for the entire image. This mode is used when the scene has no significant light difference. Spot: Measures a small area in the center of the scene. This mode is used in a high contrast scene where the subject must be accurately exposed. [8] Exposure Compensation ©2014 DJI. All Rights Reserved. -2.0(EV) 2.0(EV) -1.7(EV) 1.7(EV) -1.3(EV) 1.3(EV) -1.0(EV) 1.0(EV) -0.7(EV) 0.7(EV) -0.3(EV) 0.3(EV) 0(EV) [9] Sharpness Standard Hard Soft [10] Anti-flicker Auto 50Hz 60Hz [11] Restore Default Settings Restores all default camera settings. Flight battery restart is needed to allow restoration to take effect. [12] Format Micro-SD Card Format the Micro-SD card. All data stored in the Micro-SD card will be lost after formatting. Remember to backup before formatting. ©2014 DJI. All Rights Reserved. 4 Album Page The DJI VISION App has an SD Card album and a Mobile Device album. Images and videos on the SD Card album can be synchronized to the Mobile Device album. In the DJI VISION App, tap to enter into the SD Card album and tap to enter into Mobile Device album. SD CARD Album Mobile Device Album Figure 76 SD CARD album is accessible when the mobile device is connected to Phantom 2 Vision+ Wi-Fi. 4.1 SD Card Album Pictures stored in the camera are presented using thumbnails. Tap the corresponding thumbnail to view the picture. [4] [1] [3] [2] Figure 77 [1] Photos and videos are listed and grouped by date. [2] All photos and videos that have been synced to your mobile device are marked with . [3] Tap any thumbnail for single view mode. Tap a Photo thumbnail that hasn’t been synchronized to the mobile ©2014 DJI. All Rights Reserved. device to view the photo. Swipe left or right to view the previous or next photo. Tap on a video thumbnail to play it and view the video length. A progress bar will appear at the bottom of the screen. Tap to enter single synchronization mode to synchronize a single photo or video, or to synchronize and play a video at the same time. Figure 78 [4] Tap the Figure 79 button to enter multiple synchronization mode (as shown in the following diagram). Tap thumbnails to select photos or videos to synchronize to your mobile device (selected thumbnails are marked with a tick). Select one or more groups to be synchronized by checking the box before the group, then tap synchronizing. During the synchronization process, users can tap to start to cancel synchronization. Photos and videos that have been synchronized to the mobile device will remain. Some mobile devices cannot support the synchronization of 1080i60 video files. [5] Select a group Select a single photo or video Figure 80 Figure 81 [5] Tap “Cancel” or “Finished” to exit multiple synchronization mode and return to the SD Card page. Connect camera data port to a PC via a Micro-USB cable to copy photos or videos on the SD card album from the Micro-SD card to the PC conveniently. ©2014 DJI. All Rights Reserved. 4.2 Mobile Device Album [2] [1] [3] [4] Figure 82 [1] Browse all synchronized photos and videos in the album. Tap to view selected photos or videos. [2] Photos and videos are displayed using thumbnails and sorted by capture time. [3] Pictures and videos are sorted by captured/recorded geo-tagged locations. Internet access is required for map downloads. Geo-tagged locations Figure 83 [4] Tap any thumbnail for single view; you can slide left or right to view the previous or next photo. Tap a video thumbnail to play a single video. ©2014 DJI. All Rights Reserved. [5] Figure 84 [5] Tap Figure 85 to share your photos and videos to social networks. Access to the Internet is required for photo and video sharing. Figure 86 ©2014 DJI. All Rights Reserved. 5 News Page View the latest DJI news. (Internet access is required.) Figure 87 ©2014 DJI. All Rights Reserved. Figure 88 6 Settings Page [7] [1] [8] [2] [9] [3] [10] [4] [11] [12] [13] [5] [6] [14] [15] [16] Figure 89 Figure 90 [1] Toolbar Auto Hide Slide the switch from left to right to enable this function. Toolbar will auto hide on the camera page. Figure 91: Toolbar Auto Hide Enabled Figure 92: Toolbar Auto Hide Disabled [2] When Connection Lost [17] [18] Figure 93 ©2014 DJI. All Rights Reserved. [17] Stop Recording: Enabled: Stop recording if the Wi-Fi connection between the mobile device and the camera breaks while the camera is recording. Disabled: Keeps recording if the Wi-Fi connection between the mobile device and the camera breaks while the camera is recording. [18] Select the state the camera will enter in the event of a Wi-Fi Connection break between the mobile device and the camera. Use this function to ensure you can continue don’t miss out on a shot. [3] Camera Settings Display iOS users will see an enabled item display in the camera settings toolbar and disabled items will be hidden. This feature is not available on Android. 3 items displayed by default Figure 94 Figure 95 [4] Preview Quality Figure 96 High: 640 x 480@30fps Medium: 640 x 480@15fps Medium: 320 x 240@30fps Low: 320 x 240@15fps (Recommended when there is a lot of interference.) ©2014 DJI. All Rights Reserved. [5] Parameter Unit Select imperial or metric units of measurement. [6] FPV Mode Switched on, the gimbal will work in FPV mode. Switched off, the gimbal will work in Stabilize mode. [7] Auto Flips The user interface of the DJI VISION App will flip if the mobile device’s auto-flip is enabled. [8] Battery Low Warning If enabled, an alarm will sound when the battery level is too low. We recommended adjusting the mobile device volume to the highest level. [9] Tutorial Hints and Tips [10] Clear News Cache Tap to flush news cache. [11] Binding In the event that camera and Range Extender binding is lost or an item has been repaired or replaced, binding must be performed using the DJI VISION App. Refer to Binding the Phantom 2 Vision+ and Range Extender (Page 31) for details. [12] Rename SSID of Range Extender Tap to rename the SSID of the Range Extender. Refer to Renaming the Range Extender SSID (Page 30) for details. ©2014 DJI. All Rights Reserved. [13] Find My PHANTOM 2 VISION My location My location PHANTOM 2 VISION’ S location PHANTOM 2 VISION’ S location Figure 97 Figure 98 [14] Account Tap to see user account information. [15] Rate Tap to rate the DJI VISION App. Internet access required. Android App does not include rating. [16] About Tap to see the current version of the DJI VISION App and contact information. ©2014 DJI. All Rights Reserved. Assistant Software For better use of the Phantom 2 Vision+, Phantom 2 Vision+ Assistant Software and PHANTOM RC Assistant Software are required. Both run on Windows or Mac OS X operating systems. 1 Installing Driver and Phantom 2 Vision+ Assistant Software 1.1 Installing and Running on Windows 1. Download the driver installer and Assistant Software installer (.EXE) from the Phantom 2 Vision+ download page. 2. Connect the Phantom 2 Vision+ to a PC using a Micro-USB cable. 3. Run the driver installer and follow the prompts to finish installation. 4. Run the Assistant Software installer and follow the prompts to finish installation. 5. Double click the Phantom 2 Vision+ icon on your desktop to launch Assistant Software. Supports Windows XP, Windows 7 and Windows 8 (32 or 64 bit). 1.2 Installing and Running on Mac OS X 1. Download the Assistant Software installer (.DMG) format from the Phantom 2 Vision+ download page. 2. Run the installer and follow the prompts to finish installation. Figure 99 3. When launching for the first time, if using Launchpad to run the Phantom 2 Vision+ Assistant Software, Launchpad will not allow access because Assistant has not been reviewed by the Mac App Store. Figure 100 4. Locate the Phantom 2 Vision+ icon in Finder, press Control then click the icon (or right-click the icon using a mouse). Choose Open from the shortcut menu, then click Open in the prompt dialog box to launch. ©2014 DJI. All Rights Reserved. 5. After the first successful launch, double click the Phantom 2 Vision+ icon as normal to launch using Finder or Launchpad. Figure 101 .DMG installer supports Mac OS X 10.6 or above. Phantom 2 Vision+ Assistant Software on Mac OS X and Windows are the same. Assistant Software pages shown in this manual are from the Windows version. ©2014 DJI. All Rights Reserved. 2 Using Assistant Software The Phantom 2 Vision+ Assistant Software is used to configure the flight control system and upgrade firmware. The PHANTOM RC Assistant Software is used to configure the Remote Controller and upgrade its firmware. 2.1 Using the Phantom 2 Vision+ Assistant Software Figure 102 1. Power on the PC and the Phantom 2 Vision+. Connect the Phantom 2 Vision+ to the PC with a Micro-USB cable. DO NOT disconnect until configuration is finished. 2. Run Phantom 2 Vision+ Assistant Software and wait for the Phantom 2 Vision+ to connect. Watch the indicators on the bottom of the screen. When connected successfully, the connection indicator is and communication indicator is blinks . 3. Choose [Basic] or [Advanced] configuration pages. 4. View and check the current configuration in the [View] page. Function switch between Phantom and NAZA-M working mode Language swap Account, software version Firmware upgrade View configurations RC, Gain Gimbal, Battery, Flight Limits IMU calibration Communication indicator *This image is for reference only. Please refer to the actual user interface. Connection indicator Figure 103 (1) Do not enable Naza-M mode before finishing “Advanced Flight Maneuvers” in the "Phantom Pilot Training Guide”. (2) Enable Phantom mode by tapping the same button if Naza-M mode is enabled. Once changed to Phantom working mode, all parameters will return to factory settings. ©2014 DJI. All Rights Reserved. 2.2 Firmware Upgrade of the Phantom 2 Vision+ 1. Click [Upgrade] icon to check the current firmware version and whether the installed firmware is the latest version. If not, click links to upgrade. 2. Wait until the Assistant Software shows “finished”. Click OK and power cycle the Phantom 2 Vision+ after 5 seconds. Once complete, firmware is up to date. Firmware upgradable items Upgrade link Current firmware version *This image is for reference only. Please refer to the actual user interface. Figure 104 (1) An internet connection is required to upgrade the Phantom 2 Vision+ firmware. (2) DO NOT power off until the upgrade is finished. (3) If the firmware upgrade fails, the main controller will enter a waiting for firmware upgrade status automatically. If this happens, repeat the above procedures. Firmware upgradable items: (1)Main Controller (2)GPS (3)5.8G Receiver (4) Main Board (P330CB) (5)Battery (6)Gimbal IMU 2.3 Using the PHANTOM RC Assistant Software Use the Phantom 2 Vision+ Assistant Software to install PHANTOM RC Assistant Software on your Windows PC or Mac, and then follow the below steps to configure the Remote Controller. DT7调参软件 Figure 105 1. Turn off the Remote Controller and find its Micro-USB port. 2. Power on PC and Remote Controller then connect Remote Controller to the PC with a Micro-USB cable. ©2014 DJI. All Rights Reserved. DO NOT disconnect until configuration is finished. 3. Run the PHANTOM RC Assistant Software and wait for the Remote Controller to connect to Assistant Software. Watch the indicators connection indicator is on the bottom left of the screen. When connected successfully, the and communication indicator blinks 4. Finish configuration in the [Main] page. 5. Finish upgrade in the [Info] page if necessary. . Language swap Main page Firmware upgrade Account, software version *This image is for reference only. Please refer to the actual user interface. Communication indicator Connection indicator Figure 106 ©2014 DJI. All Rights Reserved. Appendix 1 Rear LED Flight Indicator Status Rear LED Flight Indicators Normal status (Red, Green, Yellow flashes in turn) Power On Self-Test (Green, Yellow flashes in turn) Warming Up (Slow Green flashes) Ready to Fly (Slow Yellow flashes) Ready to Fly (non-GPS) Rear LED Flight Indicators (Quick Yellow flashes) Abnormal status Remote Controller Signal Lost (Slow Red flashes) Low Battery Level Warning (Quick Red flashes) Critical Low Battery Level Warning (Three Red flashes off and on) Not Stationary or Sensor Bias is too big (Solid red) Error* (Red, Yellow flashes in turn) Compass Needs Calibration *You can investigate the error by connecting the Phantom 2 Vision+ to the Phantom 2 Vision+’s Assistant Software. ©2014 DJI. All Rights Reserved. 2 Specifications Aircraft Supported Battery DJI 5200mAh Li-Po Battery Weight (Battery & Propellers included) 1242g Hovering Accuracy (Ready to Fly) Vertical: 0.8m; Horizontal: 2.5m Max Yaw Angular Velocity 200°/s Max Tiltable Angle 35° Max Ascent / Descent Speed Ascent: 6m/s; Descent: 3m/s Max Flight Speed 15m/s (Not Recommended) Diagonal motor-motor distance 350mm Gimbal Working Current Static : 750mA; Dynamic : 900mA Control Accuracy ±0.03° Controllable Range Pitch : -90°-0° Maximum Angular Speed Pitch : 90°/s Camera Operating Environment Temperature 0℃-40℃ Sensor Size 1/2.3” Effective Pixels 14 Megapixels Resolution 4384×3288 HD Recording 1080p30 /1080i60 Recording FOV 110° / 85° Remote Controller Operating Frequency 5.728 GHz-5.85 GHz Communication Distance (open area) CE Compliance: 400m; FCC Compliance: 800m Receiver Sensitivity (1%PER) -93dBm Transmitting Power (EIRP) CE Compliance: 25mW; FCC Compliance: 100mW Working Current/Voltage 80 mA@6V Battery 4 AA Batteries Range Extender Operating Frequency 2412MHz - 2462MHz Communication Distance (open area) 500m - 700m Transmitting Power 20dBm Power Consumption 2W ©2014 DJI. All Rights Reserved. 3 Troubleshooting (FAQ) 3.1 How to solve large margin(s) mid-point error? If the Remote Controller stick(s) mid-point margin of error is too big, the motors will fail to start when you execute the CSC and the Phantom will not take off. The below are some possible fixes for this. (1) One of the Remote Controller’s stick positions (except the throttle stick) is not centered when powering on the Phantom 2 Vision+. Solution: Place all Remote Controller sticks at their mid-point positions and then power cycle the Phantom 2 Vision+ to re-record the mid-point. (2) The Remote Control sticks have been trimmed, leading to a deviation in the mid-point position. Solution: Use Assistant to perform a Remote Control calibration. (1) Connect to Assistant Software, tap Basic -> RC -> Command Sticks Calibration and push all Remote Control sticks through their complete travel range to see if any stick cannot reach its outermost position. (b) Power cycle the Phantom 2 Vision+. Power cycling is required. (c) Re-attempt Remote Controller calibration in Assistant. If the above solutions do not solve your issue, please send your Remote Control to DJI Customer service for repair. 3.2 How to restore a video file if power is turned off during a recording session? Solution: Keep or place the Micro-SD card back into the camera. Power cycle the camera and wait about 30 seconds for the video file to be restored. 3.3 Failure to acquire the SSID. Solution: Double check whether both the camera and Range Extender are powered on and the power switch of the camera is switched to “Wi-Fi ON.” 3.4 What to do if Phantom 2 Vision+ is out of sight and the Wi-Fi connections is lost? Solution: Turn off the Remote Controller to trigger the Failsafe mode and the aircraft will start to fly back, descend, and land at the Home point. Please make sure there are no obstacles between the Phantom and the home point and that you are familiar with the procedure for regaining control. 3.5 Wi-Fi connection fails all the time. Solution: Double check the current Wi-Fi connection status of the mobile device. The mobile device may be connecting to other Wi-Fi networks after a connection breaks with the Phantom 2 Vision+. 3.6 Files fail to synchronize. Solution: Video files that are too large (file sizes close to 4GB) cannot be synchronized to the mobile device. Some mobile devices do not support the synchronization of the 1080i60 video files. 3.7 iOS Albums fail to synchronize. Solution: Reset the settings of your mobile device as illustrated below. Enable the Settings -> Private -> Photos -> DJI VISION. Otherwise Albums will fail to synchronize with your mobile device. ©2014 DJI. All Rights Reserved. 3.8 Failure to share. Solution: Make sure your mobile device has access to the Internet. 3.9 Some Android devices have a problem connecting to the Phantom 2 Vision+ Wi-Fi Extender. Solution: Some Android devices do not allow for both a Wi-Fi connection and a mobile data connection at the same time. When trying to connect to the Phantom 2 Vision+ Wi-Fi network, most devices will check whether an Internet connection has a certain Wi-Fi setting enabled, e.g. Auto network switch or Test for Internet connection. If no Internet connection is found because the Phantom 2 Vision+ creates a non-routable connection it will drop the Phantom 2 Vision+ Wi-Fi network connection and scan for the next available connection. Example: For the Samsung Note 3, carry out the following procedures to solve this issue. Tap Settings -> Wi-Fi, and then tap the “Menu” button. Select “Advanced” then uncheck the “Auto network switch”. You might see a warning that indicates the Internet connection is unstable this message can be ignored. 3.10 App tips for mobile devices. If using the App on multiple mobile devices turn off the App on the first mobile device then turn it on on the second one to ensure normal functions on the second mobile device. 3.11 How to land the aircraft more smoothly? First pull the throttle stick position down to lower than 5%, then execute the CSC command to stop the motors. 3.12 Why is the discharge time of a battery not zero when unused? A battery aging test is performed prior to delivery which affects the discharge time of the new battery. This is why the discharge time of a new battery is not zero. The battery is okay to use. ©2014 DJI. All Rights Reserved.