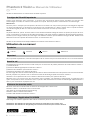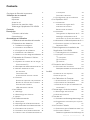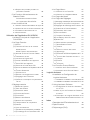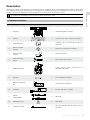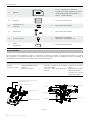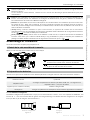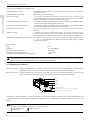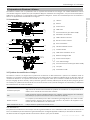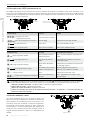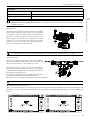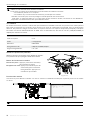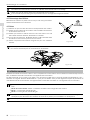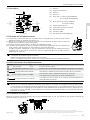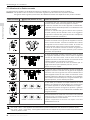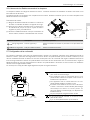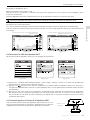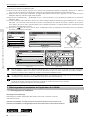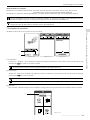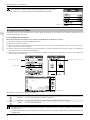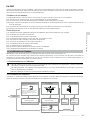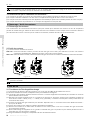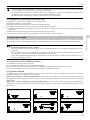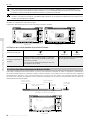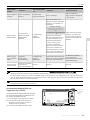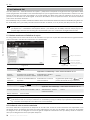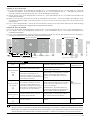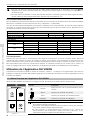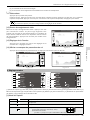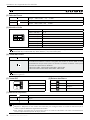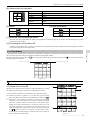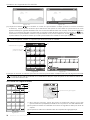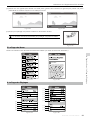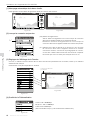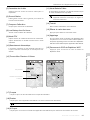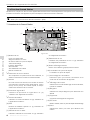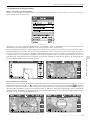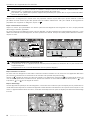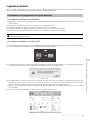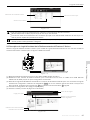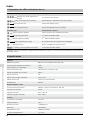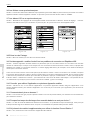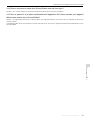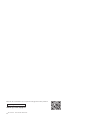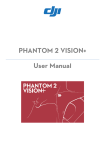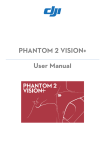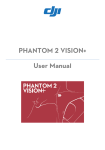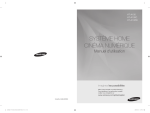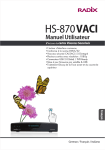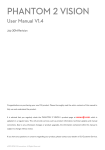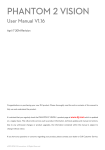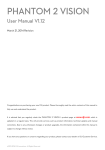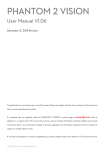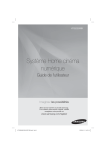Download Télécharger
Transcript
PHANTOM 2 VISION+ Manuel de l’Utilisateur 2014.08 V1.4 Phantom 2 Vision + Manuel de l’Utilisateur V1.4 2014.08 Veuillez lire attentivement ce manuel avant d’utiliser le produit. Consigne de Sécurité Importante Utilisez votre Phantom avec précaution. Il contient des composants électroniques sensibles qui peuvent être endommagés s’il tombe, se crashe ou est exposé à un liquide. Ne volez jamais si votre Phantom est endommagé. Maintenance N’ouvrez pas ou n’essayez pas de réparer le Phantom vous-même car cela pourrait provoquer des dégâts à l’Appareil ou causer des blessures. Si le Phantom ne fonctionne pas normalement ou a été en contact avec un liquide contactez un revendeur agréé par DJI ou le Service Client de DJI. Plus d’infos sur www.dji.com/support Batterie Ne jamais démonter, percer, écraser, brûler ou faire tomber la batterie intelligente de DJI. Ne jamais provoquer de courtcircuit ou permettre un contact entre les pôles de la batterie. Ne jamais exposer la batterie à des températures extrêmes. N’utiliser que le chargeur de DJI pour recharger votre batterie. N’utiliser que des batteries d’origine de DJI. Gardez votre batterie DJI hors de la portée des enfants et dans un endroit frais et sec. Veuillez lire les Limitations de Responsabilité avant d’utiliser votre Phantom 2 Vision+. Utilisation de ce manuel Symboles Interdit Attention Astuce Référence Important Sauf si spécifié explicitement, toutes les descriptions de ce manuel sont pour le mode Phantom et non le mode Naza-M. Avant le vol Les didacticiels et manuels suivants ont été créés pour vous assurer de profiter pleinement de votre Phantom 2 Vision+. (1) Avertissements (2) Guide de Démarrage Rapide du Phantom 2 Vision+ (3) Manuel de l'Utilisateur pour Phantom 2 Vision+ (4) Guide de Formation pour Pilote de Phantom Le visionnage de toutes les vidéos didactiques et la lecture des avertissements avant les premiers vols sont recommandés. Ensuite, préparez vos premiers vols en utilisant le Guide de démarrage rapide du Phantom 2 Vision+. Améliorez vos compétences de vol en utilisant le Guide de formation pour pilote de Phantom. Reportez-vous à ce manuel pour des informations plus complètes. Les utilisateurs expérimentés, en particulier ceux ayant une expérience avec le Phantom Vision 2 peuvent aller directement au Guide de démarrage rapide Phantom 2 Vision+ pour commencer à préparer leur vol. Visionner les tutoriels vidéo Merci de visionner les tutoriels vidéo ci-dessous afin d’apprendre à utiliser votre Phantom 2 Vision+ correctement et en toute sécurité. http://www.dji.com/phantom2visionplus/training/ Phantom 2 Vision+ official tutorial videos Tutoriels vidéo officiels du Phantom 2 Vision+ Télécharger l’Application DJI VISION Téléchargez et installez l’Application DJI VISION. Choisissez parmi les méthodes suivantes. Recherchez "DJI VISION" sur l’App Store puis suivez les instructions pour la version iOS. Recherchez "DJI VISION" sur Google Play puis suivez les instructions pour la version Android. iOS6.1 ou suivants. 2 Android 4.0 ou suivants. © 2014 DJI. Tous droits réservés Contents Consigne de Sécurité Importante 2 Utilisation de ce manuel Symboles Visionner les tutoriels vidéo Télécharger l’Application DJI VISION 2 Important Avant le vol 2 2 Contents Description le récepteur 19 Procédure de liaison 19 19 6 Le Répétiteur Wi-Fi 20 6.1 Introduction 20 2 Indicateur de signal Wi-Fi 20 2 Indicateur de marche 20 Bouton reset de liaison 20 1 Contenu de la boite 2 Introduction 5.7 Configuration de la conformité 6.2 Utilisation 20 5 Chargement du Répétiteur Wi-Fi 20 6 Allumage du Répétiteur Wi-Fi 21 Vérification du niveau de batterie 21 7 6.3 Renommer le SSID du Répétiteur Wi-Fi21 7 6.4 Comment appairer la Camera & le 2.1 La Batterie Intelligente. 7 2.2 Utilisation de la Batterie 8 2.3 Chargement de la Batterie 2.4 Installation de la Batterie 10 2.5 Notes sur le bon usage de la Batterie10 Assemblage et Utilisation 1 Retrait de la cale amovible de la nacelle 2 Préparation des batteries 3 Préparation du Phantom 2 Vision+ 3.1 Introduction 9 11 11 3.2 Système de contrôle de vol intégré 11 Port Assistant FC 11 3.3 Description des LEDS indicatrices de vol12 3.4 Nacelle stabilisée 3 axes Répétiteur WIFI 21 7 Téléchargement et Installation de l'Application DJI VISION 22 7.1 Téléchargement et Installation 22 7.2 Inscription et connexion 23 [1] Inscription 23 [2] Connexion 23 [3] Astuces 12 Le Vol 23 8 Connexion de la Caméra 24 8.1 Procédure de connexion 24 Description indicateur de connexion Wi-Fi24 Kit antichute 13 Fente Micro-SD 13 Conditions de vol requises 25 Avertissement d’erreur nacelle 13 Check-list pré-vol 25 14 3.5 Caméra Retrait du capuchon de protection 14 Bouton de fonction de la caméra 14 Port données caméra LED indicatrice caméra 4 Les Hélices 14 25 1.2 Procédures de Calibration 25 1.3 Quand est-ce que la Calibration est nécessaire ? 4.1 Montage 15 4.2 Démontage des Hélices 16 4.3 Notes 16 5 La Radiocommande 5.1 Description 16 17 17 26 2 Démarrage / Arrêt des moteurs 26 2.1 Démarrage des moteurs 26 2.2 Arrêt des moteurs 26 3 Test de vol 26 3.1 Procédures de Décollage/Atterrissage 26 3.2 Suggestions et astuces pour la prise de vidéo 5.2 Allumage de la Radiocommande 17 5.3 LED d’information de la Radiocommande 17 25 1.1 Avertissement sur la Calibration 15 15 1 La Calibration du Compas 27 4 La Fonction Failsafe 27 4.1 Quand est-ce que le Failsafe est activé ?27 5.4 Orientation de l'Antenne 5.5 Utilisation de la Radiocommande 18 5.6 Liaison entre la Radiocommande et 4.2 Procédure Failsafe 27 Failsafe sur l’application DJI VISION App 28 © 2014 DJI. Tous droits réservés 3 4.3 Reprise du contrôle pendant la procédure Failsafe 5 La Fonction d'Avertissement de Batterie Faible 28 sur l’application DJI VISION 29 28 30 6.1 Hauteur maximum et limitation du rayon30 6.2 Limites de vols en zones restreintes 30 6.3 Conditions des limites de vol 32 6.4 Avertissement 32 Utilisation de l’Application DJI VISION 1 Le Menu Principal de l'Application DJI VISION 2 La Page Caméra [1] Retour [2] Contrôle du Pitch de la caméra Avertissement batterie faible 6 Les Limites de Vol 4 La Page Album 37 4.1 L’Album sur la Carte SD 37 4.2 L’Album sur l'Appareil Mobile 38 5 La Page des News 6 La Page des Réglages 39 39 [1] Masquage automatique de la barre d'outils40 [2] Lorsque la connexion est perdue 40 [3] Réglages de l'Affichage de la Caméra 40 [4] Qualité de la Prévisualisation 40 [5] Paramètre des Unités 41 [6] Ground Station 41 [7] Compass Calibration 41 [8] Low Battery Auto Go Home 32 33 33 33 41 [9] Mode FPV 41 [10] Basculement Automatique 41 [11] Alerte Batterie Faible 41 [12] Tutoriel 41 [13] Effacer le cache des news 41 Mode Normal 33 Mode Capteur Accéléromètre 33 [14] Appairage41 34 [16] Trouver Mon Phantom 2 Vision+ 41 [3] Attitude de Vol et Fonction Radar 34 [4] Paramètres de Vol [5] Intensité du Signal Wi-Fi [6] Niveau de Batterie de l’Appareil [7] Statut GPS de l’appareil [8] Statut de la Carte Micro-SD [17] Compte 41 34 [19] A Propos 41 34 42 34 34 [9] Niveau de batterie du Répétiteur Wi-Fi34 [10] Photos Restantes [11] Déclencheur [12] Bouton d'enregistrement vidéo [13] Réglages de la Caméra de vol 3 Réglage caméra [1] Mode de Capture [2] Taille des Photos [3] Résolution Vidéo [4] Format des Photos [5] Format ISO [6] Balance des Blancs [7] Mesure de l'exposition [8] Compensation de l'exposition [9] Netteté [10] Anti-scintillement 7.1 Interface de la Ground Station 42 7.2 Utilisation de la Ground Station 43 35 Logiciel Assistant 35 35 1 Installation et Configuration du Logiciel Assistant 45 1.1 Installation et utilisation sous Windows45 35 1.2 Installation et utilisation sous Mac OS X 45 35 35 36 36 36 37 37 37 46 2.1 Configuration à l'aide de l'Assistant 46 2.2 Mise à jour du Firmware du Phantom 2 Vision+ 46 2.3 Description du Logiciel Assistant de la 36 36 2 Using Assistant Software sur un PC 36 [12] Formatage de la Carte Micro-SD 37 © 2014 DJI. Tous droits réservés 7 La Fonction Ground Station [11] Restaurer les paramètres par défaut 37 4 [18] Evaluer41 34 [14] Afficher ou masquer les paramètres [15] Renommer le SSID du Répétiteur Wi-Fi 41 Radiocommande du Phantom 2 Vision+ 47 Index 1 Description des LEDs indicatrices de vol 2 Spécifications 3 Dépannage (FAQ) 48 48 49 Description Le Phantom 2 Vision+ est l’évolution du Phantom 2 Vision. Il dispose de la même application First Person View (FPV), d’un appareil photo haute performance, du contrôle de la caméra à distance et du partage de contenu en vol, mais s’y rajoute un système de stabilisation de la caméra par une nacelle haute performance 3 axes. Contenu de la boite Il est idéal pour la réalisation de prise de vue aérienne photo ou vidéo. 1 Contenu de la boite N° Désignation Illustration Qté Remarques 1 Appareil 1 Nacelle intégrée et caméra 2 Hélices 4 4 avec écrous noirs, 4 avec écrous gris 3 Carte Micro-SD 1 Insérée dans la fente Micro-SD de l’appareil 4 Bouchon lentille caméra 1 Monté sur la lentille de la caméra 5 Cale amovible nacelle 1 Fixée à la nacelle 6 Outil de serrage hélice 1 Dans boite d’accessoires 7 Radiocommande 1 Inclus support pour smartphone et Répétiteur de portée 8 Piles AA 4 Pour la Radiocommande 9 Batterie Intelligente DJI 1 A l’intérieur de l’appareil 10 Chargeur 1 Tension d’entrée 110-240V 11 Câbles d’alimentation 2 GB et CE 12 Adaptateur prise 2 SAA et BS 13 Câble Micro-USB 1 Pour le Répétiteur Wifi et mise à jour du Firmware © 2014 DJI. Tous droits réservés 5 Description 14 Manuels 1 Inclus : avertissements, Guide de formation pour Pilote de Phantom, Guide de Démarrage Rapide du Phantom 2 Vision+,, Guide Utilisateur 15 Stickers 2 2 Couleurs : Rose, Bleue 16 Amortisseurs de rechange 4 Dans boite d’accessoires 17 Kit antichute 2 Dans boite d’accessoires 18 Vis de rechange 11 Dans boite d’accessoires M3X5(qté = 6); M3X8(qté = 5) 19 Carton d’amortisseur 4 Dans boite d’accessoires 2 Introduction Est inclus dans le pack Phantom 2 Vision+ : le Phantom, la camera, la nacelle, le système de propulsion, le système de contrôle de vol, la Radiocommande et le système de communication Wi-Fi. Le récepteur 5.8 GHz, le système de contrôle de vol et le module Wi-Fi 2.4 GHz sont à l’intérieur du Phantom. Radiocommande Extérieur Modes de vol Intérieur 5.8 GHz 2 sticks, 7 canaux Nacelle stabilisée 3-axes Caméra Moteurs et hélices Phantom – Ready to Fly et Ready to Fly (non-GPS) Naza- M – GPS, ATTI, Manuel et Failsafe Système de contrôle de vol Module Wi-Fi 2.4 GHz Récepteur 5.8 GHz Contrôle de vitesse électronique (ESC) Smartphone avec application DJI VISION App Support Smartphone Moteur Répétiteur Wi-Fi Radiocommande Appareil Nacelle Figure 1 6 © 2014 DJI. Tous droits réservés Hélices Camera Assemblage et Utilisation Choisir et paramétrer un mode entre le mode Phantom et le mode Naza-M en utilisant le Logiciel Assistant Phantom 2 Vision+. Si vous utilisez le mode Naza-M, référez-vous au manuel de démarrage rapide NAZA-M V2 pour plus d’informations. Assemblage et Utilisation Suivez les instructions ci-après pour préparer le vol. 1 Retrait de la cale amovible de la nacelle Retirez la cale amovible de la nacelle dans le sens indiqué Pour ne pas endommager la nacelle, retirez la cale amovible de la nacelle avant d’allumer le Phantom. Lors du stockage ou du transport du Phantom, remettez en place la cale amovible de la nacelle. Figure 2 2 Préparation des batteries Assurez-vous que tous les matériels ont leur batterie pleinement chargée avant de voler avec le Phantom 2 Vision+. Matériel Alimentation Radiocommande 4 piles AA Répétiteur Wi-Fi A charger complètement à l’aide du port Micro-USB. Voir « Chargement du Répétiteur Wi-Fi » pour plus de détail. Appareil (inclus nacelle et caméra) Batterie Intelligente DJI Smartphone Charger complètement le Smartphone avant d’utiliser l’application DJI VISION 2.1 La Batterie Intelligente. La Batterie Intelligente est spécialement conçue pour la série Phantom 2 Vision+, avec une capacité de 5200mAh, une tension de 11.1 V et une fonctionnalité de gestion de charge-décharge. La batterie doit être chargée avec le chargeur fourni par DJI ou par le chargeur voiture Phantom 2. Batterie intelligente Figure 3 Chargeur Figure 4 © 2014 DJI. Tous droits réservés 7 Retrait de la cale amovible de la nacelle / Préparation des batteries Phantom: Les paramètres de vol seront automatiquement configurés selon que 6 ou plusieurs satellites ont été trouvés. Ce mode permet aux utilisateurs de configurer la télécommande, les gains, l’utilisation du Failsafe et les avertissements de niveau de la Batterie Intelligente. Naza-M: Les paramètres de vols seront identiques à ceux du Naza-M V2. Les utilisateurs pourront choisir entre les modes de vols : GPS, ATTI ou Manuel. Ils pourront également accéder aux réglages avancés incluant le mode IOC (contrôle intelligent de l’orientation). Les LEDS arrière, indicateurs de vol, afficheront le mode de vol selon l’indicateur du Naza-M. Ready to Fly : Quand 6 satellites ou plus ont été trouvés, le système de contrôle de vol verrouillera automatiquement son point de départ (Home point) et Les LEDs arrière indicatrices de vol clignoteront lentement en vert ( ). Ce mode est idéal pour les débutants. Ready to Fly (non-GPS): Quand moins de 6 satellites ont été trouvés, le système de contrôle se stabilisera lui-même mais moins que s’il était en Mode Ready to Fly (6 satellites ou plus). Il nécessite plus d’habilité au ). pilotage. Les LEDs arrière indicatrices de vol clignoteront lentement en jaune ( Assemblage et Utilisation Fonctions de la Batterie Intelligente DJI (1) Equilibrage de charge Préparation des batteries Équilibre automatiquement la tension de chaque cellule de la batterie pendant la charge (2) Affichage de la capacité Affiche le niveau de la batterie (3) Communication L'unité de commande principale communique avec la batterie par l'intermédiaire des ports de communication afin de connaitre la tension de la batterie, sa capacité, le courant et d'autres informations. (4) Protection contre la surchargeLa charge s'arrête automatiquement lorsque la tension de la batterie atteint 12.8V pour éviter les dommages de surcharge. (5) Protection contre la décharge La décharge s'arrête automatiquement lorsque la tension de la batterie atteint 8.4 V pour empêcher les dommages d’une décharge. (6) Protection court-circuitCoupe automatiquement l'alimentation électrique en cas de court-circuit détecté. (7) Mise en veilleLa batterie se met en mode veille après 10 minutes d'inactivité pour économiser de l’énergie. Le courant statique est 10 mA en mode de veille lorsque la batterie est alimentée sans être connectée à d'autres appareils. (8) Détection de température de charge La batterie ne se recharge que lorsque sa température est comprise entre 0 ℃ ~ 55 ℃. Si l'température de la batterie est hors de cette plage, la batterie cesse de se charger. Spécification Type Capacité Température de chargement Température de déchargement Humidité relative chargement/déchargement Li-Po 11.1 V, 5200mAh 0°C~40°C - 20°C~50°C <80% Avant utilisation, merci de lire et de suivre le mode d'emploi et les mises en garde sur la batterie. Les utilisateurs prennent l'entière responsabilité de toutes les opérations et utilisations. 2.2 Utilisation de la Batterie Mise sous tension : Lorsque la batterie est hors tension, appuyez une fois sur le bouton d’alimentation, relâchez, puis appuyez une seconde fois et maintenez pendant 2 secondes pour allumer la batterie. Mise hors tension : Lorsque la batterie est sous tension, appuyez une fois sur le bouton d’alimentation, relâchez, puis appuyez une seconde fois et maintenez pendant 2 secondes pour éteindre la batterie. LED1 LED2 LED3 LED4 Bouton marche Indicateur de mise en marche Intégré Figure 5 Indicateur de niveau batterie Contrôle du niveau de Batterie : Lorsque la batterie est hors tension appuyer une fois sur le bouton d'alimentation de la batterie indique le niveau actuel de la batterie. Reportez-vous à < Indicateur du niveau de batterie > pour plus de détails. Le niveau de charge actuel est affiché à la fois pendant le chargement et pendant le processus de décharge. Reportez-vous au tableau ci-dessous pour plus de détails. LED allumée fixe LED clignotante LED éteinte 8 © 2014 DJI. Tous droits réservés Assemblage et Utilisation Déchargement de la batterie LED1 LED2 LED3 LED4 Niveau de la batterie 87.5%~100% 75%~87.5% Préparation des batteries 62.5%~75% 50%~62.5% 37.5%~50% 25%~37.5% 12.5%~25% 0%~12.5% <0% Vérification de la charge de la batterie : Lorsque la batterie est éteinte, appuyez et maintenez le bouton marche de la batterie pendant 5 secondes pour vérifier la charge de la batterie. L’indicateur de niveau de batterie montrera la charge de la batterie ; l’indicateur clignote pendant 10 secondes, puis tous les voyants s'allumeront sur la Batterie Intelligente et enfin s'éteindront. Charge de la batterie LED1 LED2 LED3 LED4 Niveau de la batterie 90%~100% 80%~90% 70%~80% 60%~70% 50%~60% 40%~50% 30%~40% 20%~30% Moins de 20% Quand la charge de la batterie atteint 0, elle n’est plus opérationnelle. Vous pouvez retrouver plus d'informations sur les batteries dans l’onglet « Battery » du Logiciel Assistant Phantom 2 Vision+. 2.3 Chargement de la Batterie (1) Connectez le chargeur à une prise murale (100V~240V, 50/60Hz, utilisez l'adaptateur si nécessaire). (2) Branchez la batterie au chargeur. Si la charge de la batterie à ce moment est de plus de 75%, vous devez allumer la batterie avant de commencer à la charger. (3) L’indicateur de niveau de batterie affiche son niveau de capacité lorsqu’elle se recharge. Se référer au descriptif de l’indicateur de niveau de la batterie pour plus de détail. (4) La batterie est complètement chargée lorsque le voyant Niveau de batterie est éteint. Débrancher le chargeur. Figure 6 © 2014 DJI. Tous droits réservés 9 Assemblage et Utilisation Chargement de la batterie LED1 LED2 LED3 LED4 Niveau de la batterie 0%~25% 25%~50% 50%~75% 75%~100% Chargée La Batterie Intelligente peut être chargée en utilisant le chargeur voiture Phantom 2 optionnel. Il peut charger la batterie dans la voiture ou charger des batteries 3S-6S Li-Po. Contactez votre revendeur agréé ou le service clientèle DJI pour plus de détails. Vous pouvez retrouver plus d'informations sur les batteries dans l’onglet « Battery » du Logiciel Assistant Phantom 2 Vision+. 2.4 Installation de la Batterie Insérez la batterie dans le compartiment correctement comme le montre le schéma suivant. Assurez-vous de pousser la batterie dans le compartiment jusqu'à ce que vous entendiez un «clic». Une batterie mal insérée peut causer des problèmes : Faux contact. Information de capacité inaccessible. Danger pour le vol. Impossibilité de décoller. Figure 7 2.5 Notes sur le bon usage de la Batterie (1) Quand la batterie est allumée, ne jamais l’insérer ou la retirer du Phantom. (2) Il est recommandé de charger et décharger la batterie à fond une fois tous les 20 cycles de charge/décharge. Les utilisateurs doivent décharger la batterie jusqu'à ce qu'il y ait moins de 8% de charge ou jusqu'à ce que la batterie ne puisse plus être allumée. Vous devez alors recharger complètement la batterie à sa capacité maximale. Cette procédure de recharge cyclique assurera à la batterie un fonctionnement optimal. (3) Pour le stockage à long terme, placer la batterie avec seulement une capacité de 40 ~ 50% dans une boite sécurisée. Nous vous recommandons de décharger et charger la batterie complètement une fois tous les 3 mois pour la garder en bon état de fonctionnement. Exemple de cycle que la capacité de la batterie devrait faire (40% ~ 50%) -0% - 100% - (40% ~ 50%). (4) Il est conseillé d'acheter une nouvelle batterie après avoir déchargé votre batterie actuelle plus de 300 fois Décharger la batterie complètement avant le recyclage. (5) Nous vous conseillons d'acheter une nouvelle batterie si celle-ci est gonflée ou endommagée. (6) Ne jamais essayer de recharger ou de voler avec une batterie qui est gonflée ou endommagée. (7) Ne laissez jamais la batterie sans surveillance. Ne chargez jamais la batterie près d’une source de chaleur ou tout matériau inflammable. (8) Respecter les conseils d'utilisation de la batterie doit être votre première priorité. Pour plus d’information, reportezvous aux avertissements. Méthode de déchargement Lente : Mettre en place la batterie dans le Phantom et l’allumer. La laisser allumée jusqu'à ce qu’à ce que son niveau soit inférieur à 8% ou jusqu'à ce que la batterie ne puisse plus être mise en marche. Vous pouvez voir le niveau de la batterie sur l’application DJI VISION. Les moteurs n'ont pas besoin d'être mis en marche, ce qui réduit l'usure. Rapide : Voler en extérieur avec le Phantom jusqu'à ce qu'il y est moins de 8% de la puissance de la batterie ou jusqu'à ce que la batterie ne puisse plus être mise en marche. 10 © 2014 DJI. Tous droits réservés Assemblage et Utilisation 3 Préparation du Phantom 2 Vision+ Le Phantom 2 Vision+ est un quadrirotor avec un système de contrôle de vol intégré, une nacelle stabilisée 3 axes et une caméra intégrée. Il dispose d'un port FC (Micro-USB) pour l’assistant de configuration, d’un port de données (MicroUSB) pour la caméra et un compartiment pour la Batterie Intelligente. Toutes ces caractéristiques font du Phantom 2 Vision+ un appareil facile à assembler et configurer. [1] Hélices [2] [3] [2] Moteur [5] [3] Sticker avant [4] [6] [8] [1] [7] [9] [10] [11] [4] LED avant [5] Port assistant FC (port Micro-USB) [6] Absorbeur de vibrations Figure 8 [13] Préparation du Phantom 2 Vision+ 3.1 Introduction [7] LED Indicatrice caméra [8] Bouton fonction caméra [12] [9] Kit anti-vibrations [16] [14] [17] [15] [10] Nacelle stabilisée 3 axes [11] Lentille caméra [12] LED arrière indicateur de vol Figure 9 [13] Batterie Intelligente DJI [14] Antenne de réception [18] [15] Train d’atterrissage [16] Port de données caméra (port Micro-USB) [17] Compas Figure 10 [18] Fente Micro-USB 3.2 Système de contrôle de vol intégré Le Phantom 2 Vision+ est équipé d'un système de contrôle de vol DJI Naza-M V2. Il permet une utilisation facile du Phantom et lui confère une bonne stabilité de vol. Les pilotes peuvent contrôler les déplacements du Phantom dans de nombreuses directions. Le système de contrôle de vol intégré est utilisé pour contrôler la totalité des fonctions de vol, tels que tangage (avant et arrière), roulis (inclinaison gauche et droite), altitude (haut et bas) et lacet (virage à gauche ou à droite). Le système de commande de vol inclus les fonctions IOC (Contrôle Intelligent de l’Orientation), le Failsafe et les avertissements de niveau de batterie. Module Fonctions Contrôleur principal Agit comme le cerveau de l’ensemble du système de contrôle de vol, responsable de la relation et du contrôle de tous les autres modules. IMU L'IMU (Unité de mesure Inertielle) dispose d'un capteur inertiel intégré et d'un altimètre barométrique qui permet de mesurer à la fois l'attitude et l'altitude. GPS & Compas Le compas (ou boussole) fournit des informations géomagnétiques qui aident le GPS (Global Position System) pour calculer avec précision la position de l’appareil et sa hauteur afin de le stabiliser en vol stationnaire. LEDs indicatrices de vol Indique l’état du système de contrôle de vol Port Assistant FC Le système de contrôle de vol communique avec le Logiciel Assistant PC via un câble Micro-USB entre le port assistant FC et le PC. Les utilisateurs peuvent utiliser le Logiciel Assistant pour configurer l'appareil et mettre à jour le firmware du Phantom. Se référer à l'aide du Logiciel Assistant du Phantom 2 Vision+ pour plus de détails. © 2014 DJI. Tous droits réservés 11 Assemblage et Utilisation 3.3 Description des LEDS indicatrices de vol Les LEDS indicatrices de vol se trouvent à l'avant et l'arrière du Phantom. Les LEDs en face avant indiquent où se trouve le nez de l’appareil. Elles s'allument rouge fixe après que les moteurs ont commencé à tourner. Les LEDS arrière indicatrices de vol s'allument pour indiquer l'état de vol de l'appareil lorsque la batterie est sous tension. Pour plus de détails, voir le tableau ci-dessous. Préparation du Phantom 2 Vision+ LED arrière indicateur de vol LED avant Figure 11 Statut Normal Figure 12 Normal (rouge, vert, jaune clignotant en boucle) (vert, jaune clignotant en boucle) Notes Test de mise sous tension Préchauffage L’appareil ne peut pas décoller (vert clignotant lent) Prêt à voler Plus de 6 satellites trouvés (jaune clignotant lent) Prêt à voler (non-GPS) Moins de 6 satellites trouvés Statut Anormal Anormal Avertissement et erreurs (jaune clignotant rapide) Perte de liaison avec la Radiocommande Voir « Fonction Failsafe » pour plus de détail (rouge clignotant lent) 1ère alerte de batterie faible L’application DJI VISION montrera le message d’alerte (rouge clignotant rapide) 2ème alerte de batterie faible L’application DJI VISION montrera aussi le message d’alerte Non stationnaire ou Écart Capteur trop important Garder l’appareil stationnaire ou effectuer une calibration de l’IMU (trois clignotements rouge) — (rouge continu) Erreur Besoin de calibration du (rouge, jaune clignotant en boucle) compas L’appareil ne peut pas voler Voir « Calibration du compas » pour plus de détail Si les LEDS indicatrices de vol clignotent fixement en rouge connectez le Phantom au PC et lancez le Logiciel Assistant Phantom 2 Vision+ pour obtenir plus d’informations. Le clignotement peut être causé par : Calibration de l’IMU nécessaire : recalibrez l’IMU en utilisant le logiciel assistant. Valeurs IMU anormales : réparation nécessaire Valeurs du compas anormales : réparation anormale Valeurs de centrage des sticks de la Radiocommande anormales : se reporter à « Comment résoudre les erreurs des valeurs de centrage » 3.4 Nacelle stabilisée 3 axes La nacelle stabilisée 3 axes du Phantom 2 Vision+ se mettra en marche et effectuera un autotest à chaque fois que la batterie sera installée et mise sous tension. Son inclinaison peut être contrôlée à l'aide de l’application DJI VISION. Cette nacelle dispose de deux modes de fonctionnement : le mode vidéo (défini par défaut) et le mode FPV. Ces modes peuvent être configurés avec le Logiciel Assistant Phantom 2 Vision+ ou l’application DJI VISION. 12 © 2014 DJI. Tous droits réservés Figure 13 Assemblage et Utilisation Spécification Précision ±0.03° Plage de contrôle Pitch : -90°~0° Vitesse angulaire maximale Pitch : 90°/s Kit antichute Le kit antichute permet de garder la nacelle et l’appareil photo fixés à l'appareil. Deux pièces ont été montées à la livraison. Si de nouvelles pièces sont nécessaires, prendre la nacelle et mettre en place la pièce [1] à travers un trou de l'amortisseur de vibrations et mettre la pièce [2]. de l’autre côté. Verrouillez-les ensemble comme montré sur le schéma [3]. Le montage du kit antichute en diagonale est recommandé. [1] [3] [2] Figure 14 Une fois que les pièces [1] et [2] sont assemblées le kit antichute ne peut plus être ouvert ou réutilisé. Fente Micro-SD Phantom hors tension, assurez-vous que la carte MicroSD est correctement insérée dans le port Micro-SD avant de prendre des photos ou d’enregistrer une vidéo. Le Phantom 2 Vision+ est livré avec une carte MicroSD de 4 Go et peut supporter des cartes jusqu'à 32GB. L’application DJI VISION peut ne pas être capable de lire certaines cartes Micro-SD. L’utilisation de l’application DJI VISION pour reformater de nouvelles cartes Micro-SD est recommandée. Reportez-vous à « Formater des Micro-SD » pour plus de détails. Figure 15 Ne pas insérer ou retirer la carte Micro-SD quand la batterie du Phantom est allumée. Avertissement d’erreur nacelle Avant que l’appareil décolle, si une erreur sur un des moteurs de la nacelle est détectée ou si la cale amovible n’a pas été retirée, il y aura un message d'avertissement sur l’application DJI VISION. Elle disparaîtra dès que le problème sera résolu. Figure 16 Figure 17 © 2014 DJI. Tous droits réservés 13 Préparation du Phantom 2 Vision+ Mode vidéo: la nacelle se stabilise pour obtenir des images aériennes plus douces. Mode FPV (vol à vue à la première personne): la nacelle se cale aux mouvements du Phantom pour une véritable expérience de FPV. Assemblage et Utilisation Retirez la cale amovible avant d'allumer la batterie. Une erreur du moteur de la nacelle peut se produire dans les situations suivantes : - La nacelle est placée sur un sol pentu. - La nacelle a reçu une force externe excessive, par exemple une collision. Décollez d’un terrain plat, ouvert et protégez la nacelle après la mise sous tension. Voler dans un épais brouillard ou un nuage peut rendre humide la nacelle, conduisant à une défaillance temporaire. La nacelle fonctionnera quand elle sera sèche. 3.5 Caméra La caméra du Phantom 2 Vision+ s’allume dès que la batterie est installée et allumée. Les photos et les vidéos peuvent être prises en appuyant sur le bouton de la caméra ou à partir de l’application DJI VISION. Pour la photographie aérienne, elle prend en charge le mode rafale, la capture continue et la capture temporisée (timelapse), et exporte les fichiers aux formats Adobe DNG Raw et JPEG. Pour la vidéo aérienne, elle filme en full HD (1080p30/1080i60) et 720p60 pour des films au ralenti. Spécifications Taille du capteur 1/2.3" Pixels 14 mégapixels Résolution 4382x3288 Enregistrement HD 1080p30 /1080i60/720p60 Angle d’enregistrement 110° / 85° Retrait du capuchon de protection Retirez le capuchon de protection avant utilisation et remettezle en place ensuite pour protéger la lentille de la caméra. Bouton de fonction de la caméra Prendre une photo : appuyez (moins de 2 secondes) pour prendre une photo. Enregistrer une vidéo: appuyez (et maintenez plus de 2 secondes) pour commencer l’enregistrement. Appuyez une nouvelle fois pour arrêter. Figure 18 Port données caméra Connectez le port USB de la caméra à un PC en utilisant un câble Micro-USB pour copier les photos et les vidéos sur le PC. Figure 19 Les photos et les vidéos ne peuvent être copiées que si la batterie du Phantom est allumée. 14 © 2014 DJI. Tous droits réservés Assemblage et Utilisation LED indicatrice caméra La LED indicatrice de la caméra s’allume dès que la batterie du Phantom est allumée. Elle fournit des indications sur l’état de fonctionnement de la caméra. LED indicatrice caméra Etat de la caméra Fixe OFF Allumée. En attente Clignotement lent (0.2s on, 1.8s off) ON En attente Clignotement (0.1s on, 0.3s off, 0.1s on, 1.8s off) ON Carte Micro-SD connecté au PC Clignotement rapide (0.1s on, 0.3s off) ON Synchronisation en cours Fixe OFF Enregistrement en cours Clignote une fois (0.2s on, 0.3s off) ON/OFF Prise d’une photo Clignote trois fois (0.1s on, 0.1s off) ON/OFF Prise de 3 ou 5 photos Clignotement rapide (0.1s on, 0.3s off) ON/OFF Mise à jour du Firmware ON Enregistrement d’une vidéo Fixe ON/OFF Erreur critique Clignotement lent (0.2s on, 1.8s off) ON/OFF Erreur du capteur CMOS Clignote une fois (0.2s on, 0.3s off) ON/OFF Echec de l’opération Clignote trois fois (0.1s on, 0.1s off) ON/OFF Erreur carte Micro-SD Clignotement rapide (0.1s on, 0.3s off) ON/OFF Erreur de mise à jour ON/OFF Surchauffe caméra (0.2s vert, 1.8s orange) (0.5s vert, 0.5s orange, 0.5s rouge, 0.5s Off) Les Hélices Etat Wi-Fi 4 Les Hélices Utilisez toujours des hélices originales de 9 pouces qui sont différenciées par la couleur de leur écrou central. Les hélices endommagées doivent être remplacées. Hélices Ecrou Gris (9443) Ecrou Noir (9443 R) A monter sur le moteur qui n'a pas de point noir. A monter sur le moteur qui a un point noir. Illustration Emplacement de montage Instructions deMontage/ Démontage Verrouillage: Serrez l'hélice dans ce sens. Déverrouillage: Retirez l'hélice dans ce sens. 4.1 Montage (1) Retirez les quatre cartes d'avertissement des moteurs après les avoir lues. (2) Préparez deux hélices pour écrou gris et deux hélices pour écrou noir. Veillez à faire correspondre les hélices pour écrou noirs avec les moteurs dotés de points noirs. Figure 20 Figure 21 © 2014 DJI. Tous droits réservés 15 Assemblage et Utilisation Les hélices sont auto-serrées durant le vol. NE PAS utiliser de frein filet sur le filetage. Veillez à ce que la couleur des écrous corresponde au bon moteur. Il est conseillé de porter des gants de protection lors du montage/démontage des hélices. 4.2 Démontage des Hélices Maintenez les moteurs en place avec la clé (ou à la main) puis retirez l'hélice conformément aux instructions. La Radiocommande 4.3 Notes (1) Veillez à ce que la couleur des écrous corresponde au bon moteur. (2) Vérifiez que les hélices et les moteurs soient installés correctement et fermement avant le vol. (3) Vérifiez que toutes les hélices soient en bon état avant le vol. NE PAS utiliser d'hélices abimées, ébréchées ou cassées. (4) Pour éviter les blessures, ECARTEZ VOUS et NE TOUCHEZ PAS les hélices ou les moteurs quand ils sont en action. (5) Utilisez uniquement des hélices d'origine DJI pour une meilleure sécurité. Figure 22 Pour les pilotes débutants, les protections d’hélices Phantom 2 sont recommandées. Contactez votre revendeur ou le service client DJI pour les commander si nécessaires. Figure 23 5 La Radiocommande La Radiocommande du Phantom 2 Vision+ est un dispositif de communication sans fil utilisant la bande de fréquence 5.8 GHz. La Radiocommande et le Phantom sont appairés avant la livraison. La télécommande est en mode 2 par défaut. Ceci peut être modifié dans le Logiciel Assistant PHANTOM RC. Voir « Utilisation du Logiciel Assistant PHANTOM RC » pour plus de détails. Vous pouvez également ajuster la puissance de votre télécommande conformément aux réglementations nationales. Se référer à « Configuration de la conformité ». Version de la conformité : la Radiocommande du Phantom 2 Vision+ est en conformité avec les normes CE et FCC. Mode de fonctionnement : Mode 1 et Mode 2 se réfèrent à la configuration des canaux. Mode 1 : le stick droit contrôle les gaz. Mode 2 : le stick gauche contrôle les gaz. Le Répétiteur Wi-Fi et support Smartphone sont déjà montés sur la Radiocommande. Tournez le support de Smartphone pour faire face vers l'extérieur et serrez-le en position pour l'installation du Smartphone. Les Smartphone larges et les tablettes ne sont pas recommandés sur le support qui n’est pas conçu pour. 16 © 2014 DJI. Tous droits réservés Assemblage et Utilisation [1] Antenne [2] Poignée de transport [3] Switch S1 5.1 Description [1] [4] Switch S2 [5] Stick droit: J1, Roulis [gauche&droite] [2] J3 J4 [4] [3] [6] [5] J2, Tangage [avant&arrière] [6] Stick gauche: J3, Gaz [haut&bas] J2 [7] [11] J4, Lacet [rotation] [7] Fixation lanière de cou [8] Interrupteur de mise en marche [9] LED d’information La Radiocommande [8] [9] J1 [10] Port Micro-USB [11] Compartiment arrière batteries [10] Figure 24 5.2 Allumage de la Radiocommande (1) Installez les quatre piles AA (non fournies) dans le compartiment à piles à l'arrière de la Radiocommande en respectant la polarité (+/-). (2) Mettez les commutateurs S1 et S2 sur la position la plus élevée et les deux sticks en milieu de position avant d’allumer la radio commande. (3) Poussez le bouton d’allumage sur la droite de la Radiocommande. (4) La Radiocommande émet un bip. Si la Radiocommande est réglée selon la conformité CE, elle émet un BIP. Si elle est réglée en conformité FCC, elle émet deux bips. La LED Indicatrice d’allumage va clignoter rapidement indiquant que la Radiocommande et l’appareil sont en train de se synchroniser. Une fois l’appairage terminé, la LED indicatrice d’allumage va rester fixe. Si un son d'avertissement de batterie faible se fait entendre (reportez-vous à la section suivante), merci de remplacer vos batteries dès que possible. Retirez les piles après usage et stockez-les en sécurité. Pour un stockage à long terme, assurez-vous d’avoir retiré les piles de la Radiocommande. 5.3 LED d’information de la Radiocommande Indicateur — Vert constant Son Etat de la Radio aucun Fonctionnement normal Vert clignotant rapidement Aucun Etablissement de la liaison entre la Radiocommande et le récepteur Rouge clignotant lentement B-B-B….. Piles faibles (<3.9V/4.5V). Remplacer les piles dès que possible. Piles faibles (<3.9V). La Radiocommande va s’éteindre automatiquement. Remplacer les piles immédiatement. Rouge clignotant rapidement BBBB Vert clignotant lentement B--B--B….. Une alerte sonnera au bout de 15 minutes d’activité. Eteindre ou utiliser la Radiocommande. Lorsque tension des piles passe sous les 3.9V la Radiocommande va faire clignoter la LED d’information, émettre un son d’alerte et s'éteindre automatiquement après 3 secondes. Ce processus recommencera même si vous rallumez votre Radiocommande. Si cette alarme se produit durant un vol, la Radiocommande va s'éteindre ce qui va provoquer le passage de votre appareil en mode Failsafe lequel ne peut être interrompu. (Reportez-vous à la section « Fonction Failsafe »).Il est fortement recommandé de remplacer les piles si l'avertissement 3.9V-4.5V basse tension survient. 5.4 Orientation de l'Antenne Essayez de garder l'antenne pointée vers le ciel, perpendiculaire au sol, afin d'obtenir une portée maximale de communication en cours de vol. Figure 25 L'antenne de la Radiocommande doit être dirigée vers le ciel sans obstacles. Autrement, la fonction de sécurité (Failsafe) peut s'initialiser prématurément pendant le vol. Le Smartphone et le Répétiteur Wifi ne doivent pas bloquer l'antenne. © 2014 DJI. Tous droits réservés 17 Assemblage et Utilisation 5.5 Utilisation de la Radiocommande Les descriptions d’utilisation de la Radiocommande sont basées sur une Radiocommande en Mode 2 Définitions : Les positions "stick au neutre" et "stick libres" signifient que les sticks sont en position centrale. "Bouger les sticks" signifie que les sticks de la Radiocommande sont déplacés de leur position centrale. Radiocommande Appareil (Direction du nez) Détails des opérations La Radiocommande La manette des gaz contrôle l'altitude de l'appareil. Poussez le stick vers le haut et l'appareil va monter. En tirant la manette vers le bas l'appareil va descendre. L'appareil planera automatiquement et se stabilisera si les sticks sont centrés. Poussez la manette des gaz au-dessus de la position centrale (neutre) afin de décoller. Nous vous suggérons de pousser la manette des gaz lentement afin d’empêcher l’appareil de décoller brutalement. Le stick de lacet contrôle le gouvernail. Poussez la manette vers la gauche et l'appareil va tourner dans le sens antihoraire. Poussez la manette vers la droite et l'appareil va tourner dans le sens horaire. Si le stick est centré l'appareil volera toujours dans la même direction. Le stick de commande contrôle la vitesse angulaire de rotation de l’appareil. Plus vous le poussez, plus la vitesse de rotation est importante. Le stick de tangage contrôle l'inclinaison avant et arrière de l’appareil. Poussez le stick vers le haut et l'appareil s'incline et vole vers l'avant. Tirez le stick vers le bas l'appareil s'incline et vole vers l'arrière. Si le stick est centré l'appareil gardera son altitude et sa direction. Une inclinaison prononcée du stick se traduira par un angle d'inclinaison plus important (max 35 ˚) et une vitesse au sol plus rapide. Le stick de roulis contrôle l'inclinaison gauche et droite de l'appareil. Poussez la manette vers la gauche et l’appareil s'incline et vole vers la gauche. En tirant la manette vers la droite l’appareil s'incline et vole à droite. Si le stick est centré l'appareil gardera son altitude et sa direction. Une inclinaison prononcée du stick se traduira par un angle d'inclinaison plus important (max 35 ˚) et une vitesse plus rapide. Position 1 Position 2 Position 3 Position 1 Position 2 Position 3 S1 est utilisé pour calibrer le compas. Basculez S1 de la position 1 à la position 3 et de la position 3 à 1 environ 5 fois pour mettre l’appareil en mode de calibration du compas. Les utilisateurs peuvent configurer la position 3 (position basse) de l'interrupteur S1 pour déclencher le Failsafe dans le logiciel assistant. S2 est le sélecteur du mode IOC. La fonction IOC (Contrôle Intelligent de l’Orientation) peut être activée dans le Logiciel Assistant en mode Naza-M. Utilisez uniquement la fonction IOC après vous être familiarisés avec le vol. En mode « GPS » votre appareil se maintiendra en position stationnaire avec les sticks en position neutre. En mode « ATTI » (sans GPS) votre appareil maintiendra son altitude sans positionnement horizontal avec les sticks en position neutre 18 © 2014 DJI. Tous droits réservés Assemblage et Utilisation 5.6 Liaison entre la Radiocommande et le récepteur Un récepteur 5.8GHz est intégré au Phantom 2 Vision+. Le bouton de liaison et l'indicateur de liaison sont situés sur la face inférieure du Phantom. La télécommande et le récepteur sont couplés avant la livraison. N'utilisez ce bouton que si vous avez remplacé votre Radiocommande ou le récepteur. Procédure de liaison Bouton et indicateur de liaison Figure 26 Indicateur de liaison Description Prochaine opération Rouge clignotant Pas de signal reçu Allumer la Radiocommande ou procéder à une procédure de liaison Jaune clignotant Allumer la Radiocommande Prêt pour établir la liaison 5.7 Configuration de la conformité La puissance d’émission varie selon les réglementations locales. La puissance d’émission de la Radiocommande du Phantom 2 Vison+ peut être reconfigurée en tournant le bouton du potentiomètre (Voir le schéma ci-dessous) sur le dos de la Radiocommande à l'aide d'un tournevis à tête plate. Pour la conformité CE, réglez la Radiocommande en tournant soigneusement le bouton du potentiomètre à fond dans le sens antihoraire. Pour la conformité FCC, réglez la Radiocommande en tournant soigneusement le bouton du potentiomètre à fond dans le sens horaire. Les utilisateurs doivent suivre la réglementation locale. La norme (FCC ou CE) peut être réglée également à partir du logiciel assistant. Tournez précautionneusement le potentiomètre pour éviter de l’endommager. Les appareils avec la conformité CE ont une portée limitée à 400m en espace ouvert due à la limitation de la puissance. Les appareils avec la conformité FCC ont une portée limitée à 800m en espace ouvert. Surveillez votre distance de vol sinon le Phantom 2 Vision+ entrera en mode Failsafe (atterrissage automatique ou Return to Home (retour au point de départ et atterrissage) s’il dépasse les limitations de vol. Toujours respecter la réglementation locale. CE Figure 27 FCC Il est recommandé d'utiliser un tournevis à tête plate de Φ 2.4mm. Il y a un autre potentiomètre qui est réservé. © 2014 DJI. Tous droits réservés 19 La Radiocommande (1) Eteignez la Radiocommande et mettez en marche le Phantom. L’indicateur de liaison va clignoter en rouge. (2) Appuyez sur le bouton de liaison avec un objet mince et maintenez-le jusqu'à ce que le voyant de liaison clignote en jaune, puis relâchez-le. (3) Allumez la Radiocommande. Lorsque l’indicateur de liaison s’éteint, la liaison a été effectuée avec succès. Assemblage et Utilisation 6 Le Répétiteur Wi-Fi Le Répétiteur Wi-Fi du Phantom 2 Vision+ est un dispositif de communication sans fil qui opère sur une fréquence de 2.4 GHz. Il est utilisé pour augmenter la distance de communication entre un dispositif mobile (Smartphone) et le Phantom 2 Vision+. Dans une zone dégagée en extérieur, la distance de transmission peut atteindre jusqu'à 700 mètres. Elle peut être affectée par l'environnement, comme les arbres, les bâtiments et d'autres sources de même fréquence. Avant chaque vol, il est conseillé de vous assurer que le Répétiteur WIFI fonctionne correctement. Sinon, vous pourriez rencontrer des problèmes de communication entre l'appareil mobile et le Phantom 2 Vision+. Chaque Répétiteur WIFI possède sa propre adresse MAC et son propre nom de réseau (SSID), ces informations se trouvent sur l'étiquette au dos : "Phantom_xxxxxx". Les "xxxxxx" représentent les 6 dernières lettres ou chiffres de l'adresse MAC du Répétiteur Wifi. Le nom peut être renommé dans l’application DJI VISION. Le Répétiteur Wi-Fi 6.1 Introduction [1] Indicateur de signal Wi-Fi [4] [5] [1] [2] [2] Indicateur de marche [3] Vis de blocage [6] [3] [4] Bouton reset de liaison [5] Interrupteur [7] Figure 28 [6] Port Micro-USB Figure 29 [7] Support de fixation Indicateur de signal Wi-Fi Indique l’état du signal Wi-Fi du Répétiteur Wi-Fi Indicateur de signal Wi-Fi Description Vert clignotant Eteint Le réseau Wi-Fi fonctionne normalement Le réseau Wi-Fi ne fonctionne pas Indicateur de marche Indique le niveau de charge du Répétiteur Wi-Fi Indicateur de signal Wi-Fi Description Vert constant Le réseau Wi-Fi fonctionne normalement Rouge constant Alerte batterie faible, chargement requis Jaune constant En cours de chargement Si l’indicateur de marche clignote fixement rouge, le Répétiteur Wi-Fi peut ne plus marcher à tout moment. Faire atterrir votre appareil et recharger le Répétiteur Wi-Fi. Bouton reset de liaison Lorsque le bouton de reset de liaison est pressé, le Répétiteur Wi-Fi se réinitialise et redémarre. Vous devrez le relier avec le Phantom 2 Vision+ en recréant le réseau Wi-Fi. Si le réseau n’est pas recréé, l’application DJI VISION peut échouer à se connecter à la caméra. 6.2 Utilisation Chargement du Répétiteur Wi-Fi Chargez le Répétiteur Wi-Fi en connectant le port de charge à un dispositif d'alimentation tel qu'un PC ou un chargeur USB à l'aide d'un câble Micro-USB. Assurez-vous que le Répétiteur Wi-Fi soit complètement chargé avant de l'utiliser pour la première fois. Cela prend 3 ~ 4 heures en fonction de la puissance de sortie USB. Assurez-vous que le Répétiteur Wi-Fi est suffisamment chargé avant son utilisation. 20 © 2014 DJI. Tous droits réservés Assemblage et Utilisation Allumage du Répétiteur Wi-Fi Mettez l’interrupteur sur la position « ON » Attendez environ 30 secondes. L’indicateur de signal Wi-Fi clignotera en vert indiquant que le Répétiteur Wi-Fi fonctionne correctement. Gardez le Répétiteur Wi-Fi face à l’appareil durant le vol de l’appareil pour assurer une bonne liaison radio. Eteindre le Répétiteur Wi-Fi après chaque vol pour éviter la décharge de la batterie du Répétiteur Wi-Fi. Vérification du niveau de batterie L’icône est bleue si le niveau de la batterie est supérieur à 20% L’icône devient rouge quand le niveau de la batterie est inférieur à 20% Figure 30 Figure 31 6.3 Renommer le SSID du Répétiteur Wi-Fi Renommer le SSID du Répétiteur Wi-Fi pour s’en rappeler plus facilement. Figure 32 Figure 33 Figure 34 (1) Appuyez sur « Rename SSID of Range Extender » dans la page « Settings ». Entrez un nouveau nom de SSID (par exemple Phantom_Kosem) dans la boite de dialogue. . Saisissez les 6 derniers caractères de l’adresse MAC du Répétiteur Wi-Fi pour confirmer le (2) Appuyez sur changement. L’adresse MAC se trouve sur votre Répétiteur Wi-Fi. Si votre adresse MAC est 60:60:1F:60:41:E7 alors entrez 6041E7. (3) Appuyez sur "OK" pour confirmer le changement. Le Répétiteur Wi-Fi redémarre automatiquement et l’application DJI VISION revient à la page des paramètres. Environ 30 secondes plus tard, le nouveau nom de réseau peut être trouvé dans la liste Wi-Fi de votre Smartphone. Le sélectionner et connecter le réseau renommé pour utiliser l’application DJI VISION. 6.4 Comment appairer la Camera & le Répétiteur WIFI Si la connexion entre la caméra et le Répétiteur WIFI est perdue ou si l'un d'eux a besoin d'être réparé ou remplacé, l’appairage entre la caméra et le Répétiteur WIFI devra être réalisé depuis l'application DJI VISION. Bouton reset de liaison Figure 35 © 2014 DJI. Tous droits réservés 21 Le Répétiteur Wi-Fi Le niveau de batterie du Répétiteur Wi-Fi peut être vérifié dans la page caméra de l’application DJI VISION App. Quand le niveau de la batterie descend en dessous de 20%, une icône rouge apparait indiquant qu’il est nécessaire de la recharger. Assemblage et Utilisation (1) Allumez la caméra et le Répétiteur WIFI. (2) Après environ 30 secondes, appuyez sur le bouton de réinitialisation (Reset) du Répétiteur WIFI avec un objet fin jusqu'à ce que l'indicateur de signal Wi-Fi s'éteigne. Le Répétiteur WIFI redémarrera automatiquement. (3) Après environ 30 secondes, l'indicateur de signal Wi-Fi devrait commencer à clignoter en vert, indiquant que le Répétiteur WIFI est maintenant prêt à être appairé. (4) Recherchez et sélectionnez « PHANTOM xxxxxx » dans la liste Wi-Fi sur le périphérique mobile pour connecter le Répétiteur WIFI. (5) Lancez l'application DJI VISION et rendez-vous dans Settings->Général->Binding. (Fig.37) Sélectionnez « Scan the QR Code » pour scanner le QR Code de la caméra sur la boîte de votre Phantom 2 Vision+ VISION+. Vous pouvez aussi passer le scan et saisir l’adresse MAC de la caméra directement. L’adresse MAC de la caméra peut être trouvée sur l’étiquette de la caméra. dans le coin en haut à droite. Le Répétiteur Wi-Fi va redémarrer automatiquement. La procédure (6) Appuyez sur de liaison est maintenant complète. Téléchargement et Installation de l'Application DJI VISION Figure 36 Emplacement du code QR Figure 37 Figure 38 Figure 39 Ne pas appuyer sur le bouton Reset du Répétiteur Wi-Fi à moins que vous soyez prêt à recréer une liaison entre le Répétiteur Wi-Fi et la caméra. Cela va interrompre la liaison de votre caméra et vous devrez refaire le processus ci-dessus pour appairer à nouveau la caméra et le Répétiteur Wi-Fi. Si votre Phantom 2 Vision+ et votre Répétiteur Wi-Fi sont allumés tous les deux et qu’ils fonctionnent normalement vous devrez trouver le SSID sur la liste Wi-Fi de votre Smartphone. Le QR code est situé sur l'emballage de votre Phantom 2 Vision+. Si vous ne trouvez pas le QR code, merci de contacter le service client DJI pour recevoir le QR lié au numéro de série de votre caméra. Photocopier et garder ce QR code est recommandé. 7 Téléchargement et Installation de l'Application DJI VISION 7.1 Téléchargement et Installation Téléchargez DJI VISION App Téléchargez et installez l'application DJI VISION. Pour cela, choisissez l'une des méthodes suivantes: Cherchez “DJI VISION” sur l'App Store puis suivez les instructions pour la version iOS. Cherchez “DJI VISION” sur Google Play puis suivez les instructions pour la version Androïd. Compatible version iOS6.1, Androïd 4.0. 22 © 2014 DJI. Tous droits réservés Assemblage et Utilisation Appareils Mobiles Compatibles iOS (iOS6.1 ou supérieur) Recommandé : iPhone4s, iPhone5, iPhone5s, iPhone5C, iPod Touch4, iPod Touch5; Disponible mais non recommandé: iPAD3, iPAD4, iPAD Mini Androïd (4.0 ou supérieur): Samsung Galaxy S3, S4, Note2, Note3 ou appareils avec une configuration similaire. DJI est compatible avec de nombreux appareils mobiles et toutes les informations des utilisateurs sont les bienvenues. Merci d'envoyer vos questions à l'adresse suivante: [email protected]. Le site DJI est régulièrement mis à jour alors assurez-vous de le visiter régulièrement ainsi que l'App Store ou Google Play afin de télécharger la dernière version des applications. 7.2 Inscription et connexion Accédez à Internet pour vous inscrire et vous connecter. [2] Figure 40 Figure 41 Figure 42 [1] Inscription Cliquez sur « Register » pour accéder à la page d'inscription. Remplissez votre e-mail et votre mot de passe, puis pour créer un nouveau compte. sélectionnez Le compte DJI fonctionne avec le Logiciel Assistant et les applications DJI. [2] Connexion Cliquez sur ‘Login’ pour accéder à la page de connexion. Saisissez votre email et votre mot de passe et appuyez pour vous connecter. sur le bouton Vous devez vous connecter à votre compte la première fois que vous utilisez l'application DJI VISION. Si vous possédez un compte mais que vous avez oublié votre mot de passe, sélectionnez "Forgot password" [3] Astuces Des conseils s'affichent lorsque vous accédez à la page d'accueil. Touchez l'écran pour afficher l'astuce suivante. [3] Figure 43 © 2014 DJI. Tous droits réservés 23 Téléchargement et Installation de l'Application DJI VISION [1] Assemblage et Utilisation Activez l’option « Tutorial » dans la page de réglages pour obtenir des astuces si vous utilisez la première fois l’application DJI VISION. Figure 44 8 Connexion de la Caméra Connexion de la Caméra Connectez toujours votre Smartphone au réseau Wi-Fi du Phantom avant chaque vol. Cela est nécessaire pour le contrôle de la caméra et du FPV. 8.1 Procédure de connexion Suivez les instructions suivantes pour connecter votre Smartphone au Phantom 2 Vision+. (1) Allumez la Radiocommande et le Répétiteur Wi-Fi. (2) Allumez le Phantom 2 Vision+. (3) Activez le Wi-Fi sur votre Smartphone, attendez environ 30 secondes et sectionnez le réseau « Phantom_xxxxxx » dans la liste des réseaux proposés. (4) Lancez l’application DJI VISION sur votre Smartphone. Quand l’indicateur de connexion Wi-Fi sur l’application s’allume en vert, la connexion a été effectuée. (5) Appuyez sur l’icône de la caméra. L’application DJI VISION va afficher les images de la caméra. Cela signifie que tout fonctionne normalement. Activation du Wi-Fi ndicateur du signal Wi-Fi Sélectionner Figure 45 Figure 46 Figure 47 Description indicateur de connexion Wi-Fi Icône Description Vert fixe Le Wi-Fi est connecté au Phantom 2 Vision+ Bleu fixe Le Wi-Fi est connecté à un autre réseau et NON au Phantom 2 Vision+ Eteint Aucune connexion Wi-Fi Le SSID est unique pour chaque Phantom 2 Vision+. Il apparait comme « Phantom_XXXXXX » dans la liste des réseaux Wi-Fi. Les utilisateurs Androïd peuvent appuyer sur le bouton SSID sur la page principale pour accéder directement au réglage Wi-Fi. 24 © 2014 DJI. Tous droits réservés Le Vol Une fois la préparation pré-vol complétée, il est recommandé d'effectuer les exercices du Guide de Formation du Pilote de Phantom afin de savoir réaliser des manœuvres de vol plus complexes et ainsi voler en toute sécurité. Assurez-vous que tous les vols sont effectués dans un endroit approprié. Conditions de vol requises (1) NE VOLER PAS par mauvais temps, sous la pluie, la neige ou lorsqu'il y a du vent ou du brouillard. (2) Le terrain de vol doit être ouvert, sans grands bâtiments ou autres obstacles. (3) Les structures en acier des bâtiments peuvent interférer avec la précision du compas. (4) Essayez d'éviter les interférences entre la Radiocommande et d'autres équipements sans fil (relais GSM autour de vous par exemple). (5) Le système de commande de vol ne fonctionnera pas correctement au pôle Sud ou au Pôle Nord. (6) Ne volez pas dans les zones de vols spéciales définies par les autorités locales. Check-list pré-vol La Calibration du Compas (1) La Radiocommande, la Batterie Intelligente, le Répétiteur Wi-Fi et le Smartphone sont chargés. (2) Les hélices sont montées correctement. (3) La cale amovible de la nacelle a été retirée. (4) Les absorbeurs de vibrations sont en bon état, non cassés ou usés. (5) Le kit-antichute (de la nacelle) a été monté correctement. (6) Le bouchon de protection de la caméra a été retiré. (7) La carte Micro-SD de la caméra a été insérée. (8) La nacelle fonctionne correctement. (9) Les moteurs peuvent démarrer et fonctionnement normalement. (10) L’application DJI VISION est connectée à la caméra. 1 La Calibration du Compas IMPORTANT: Vous devez effectuer une calibration de votre Compas avant votre premier vol. Le compas est très sensible aux interférences électromagnétiques qui provoquent des données anormales et conduisent à de mauvaises performances lors de vos vols voire à des incidents de vol. Un étalonnage régulier du compas lui permet de fonctionner à son niveau optimal. 1.1 Avertissement sur la Calibration NE PAS calibrer votre boussole s’il y a une possibilité de fortes interférences magnétiques : aimants, structures de parking, armature acier des souterrains/tunnels. NE PAS transporter des matériaux ferromagnétiques sur vous lors de la calibration du Compas comme des clés ou des téléphones portables. NE PAS calibrer le compas à proximité d’objets métalliques massifs. 1.2 Procédures de Calibration Choisissez un espace à l'extérieur pour effectuer les procédures suivantes. Merci de regarder la vidéo de démarrage rapide du Phantom 2 Vision+ pour plus de détails sur la Calibration du Compas. Basculer rapidement S1 Position-1 Faites faire un 360° horizontal à votre Drone Faites faire un 360° vertical à votre Drone (Nez vers le bas) Position-3 Position-1->Position-3 ->Position1 Basculer 5 fois ou cliquez sur "Compass Calibration" dans DJI Vision App Commencer la calibration LED Indicateur de vol Jaune constant LED Indicateur de vol Vert constant LED Normale Rouge et jaune clignotant alternativement Commencer Calibration Horizontale Commencer Calibration Verticale Succès Echec Position-1 Position-3 Positon-1->Positon-3 ->Positon1 Basculer une fois Re-Calibrer Figure 48 © 2014 DJI. Tous droits réservés 25 Le Vol Si une calibration est nécessaire avant un vol, un message apparaitra sur la page de la caméra de l’application DJI VISION. Il disparaitra lorsque la calibration aura été réussie. 1.3 Quand est-ce que la Calibration est nécessaire ? (1) Lorsque les données du Compas sont anormales et que Les LEDs clignotent en alternance rouge et jaune. (2) Lorsque la dernière calibration a eu lieu dans un emplacement éloigné de celui où vous vous trouvez. (3) Lorsque la structure mécanique de votre Appareil a été modifiée (ex après avoir modifié la position de votre Compas). (4) Lorsque des dérives se produisent en vol, lorsque votre Appareil ne vole pas droit. 2 Démarrage / Arrêt des moteurs 2.1 Démarrage des moteurs Une Combinaison de Commandes des Sticks (CSC) est utilisée pour démarrer les moteurs au lieu de simplement pousser la manette des gaz. Placez les deux sticks dans les coins inférieurs comme indiqué dans le schéma ci-dessous pour démarrer les moteurs. Une fois que les moteurs ont démarré, relâchez les deux sticks simultanément. Démarrage / Arrêt des moteurs / Test de vol 2.2 Arrêt des moteurs Figure 49 Il y a deux manières d’arrêter les moteurs. Méthode1: Quand le Phantom a atterri, poussez le stick des gaz vers le bas, puis effectuez une CSC. Les moteurs s’arrêteront immédiatement. Relâchez les sticks une fois les moteurs arrêtés. Méthode2: Quand le Phantom a atterri, maintenez le stick des gaz vers le bas. Les moteurs s’arrêteront au bout de 3 secondes. [1] Figure 50 [2] Figure 51 N’effectuez pas de CSC pendant le vol. Cela arrêterait les moteurs et provoquerait la chute de l’Appareil sans pouvoir le contrôler. Relâchez les sticks une fois les moteurs arrêtés ou démarrés. 3 Test de vol 3.1 Procédures de Décollage/Atterrissage (1) Commencez par placer le Phantom 2 Vision+ sur le sol avec les LEDs de la batterie face à vous. (2) Allumez la Radiocommande, le Répétiteur Wi-Fi puis la Batterie Intelligente. (3) Connectez votre appareil mobile au Phantom 2 Vision+ et lancez l'application DJI VISION pour accéder au mode de prévisualisation de la caméra. (4) Attendez que la LED indicatrice de vol commence à clignoter en vert/jaune, signifiant que l’appareil s'initialise et entre dans le mode « Ready to Fly » / « Ready to Fly (non-GPS) ». Exécutez une séquence CSC (combinaison de commande des sticks). (5) Poussez la manette des gaz lentement pour décoller. Reportez-vous à « Fonctionnement de la Radiocommande » pour plus de détails. (6) Prenez des photos et des vidéos en utilisant l’application DJI VISION. (7) Assurez-vous d’être en vol stationnaire au-dessus d'une surface plane. Tirez sur la manette des gaz doucement pour descendre et atterrir. (8) Après l'atterrissage de l’Appareil au sol, gardez la manette des gaz à sa position la plus basse pendant environ 3 secondes pour que les moteurs s'arrêtent. (9) Eteignez la Batterie Intelligente, le Répétiteur Wi-Fi et la Radiocommande. 26 © 2014 DJI. Tous droits réservés Le Vol Lorsque la LED clignote rapidement en jaune cela signifie que l’appareil est passé en mode Failsafe. Reportezvous à la section « Fonction Failsafe » pour plus d'informations. Un avertissement de faible autonomie est indiqué par un clignotement rouge lent ou rapide de la diode lors du vol. Reportez-vous à la section « Fonction d'Avertissement de Batterie Faible ». Regardez la vidéo de démarrage rapide sur les vols pour plus d'informations. 3.2 Suggestions et astuces pour la prise de vidéo (1) Effectuez vos vols après avoir effectué la check-list pré-vol. (2) Réglez la nacelle en mode stabilisé. (3) Essayez de faire des photos et des vidéos en mode Ready To Fly. (4) Préférez les vols par beau temps, comme les jours ensoleillés ou sans vent. (5) Modifiez les paramètres de l'appareil photo à votre convenance. Notamment le FOV, le format photo et le réglage de l’exposition. (6) Effectuez des vols d’essai pour construire des scénarios de prise de vue. (7) Poussez les sticks doucement pour réaliser des mouvements de vol souples et lents. Home Point (point de départ) : Quand le Phantom entre en mode « Ready to Fly », les coordonnées GPS sont enregistrées et définissent le point de départ. Quand le Phantom entre en mode«Ready to Fly», les coordonnées GPS sont enregistrées et définissent le point de départ. Les coordonnées du point de départ sont utilisées pour calculer la distance horizontale de l’appareil (indiquée par « Distance » dans l’écran d’interface de l’application DJI VISION. Après avoir enregistré correctement les coordonnées du point de départ, les LEDS arrière indicatrices de vol clignotent rapidement en vert. 4.1 Quand est-ce que le Failsafe est activé ? (1) La Radiocommande n'est pas allumée. (2) L’appareil est hors de portée de votre Radiocommande. (3) Un obstacle empêche la communication entre l’appareil et la Radiocommande réduisant le signal. (4) Il y a une interférence causant un problème de signal avec la Radiocommande. 4.2 Procédure Failsafe Le Failsafe fonctionne de manière différente selon le mode dans lequel se trouve l’appareil au moment où on lance la procédure, Ready to Fly ou Ready To Fly (non GPS). Ready to Fly (non-GPS)—Atterrissage Automatique: Le Système de contrôle de vol va essayer de maintenir la position de l’appareil pendant la descente et l'atterrissage. Il se peut que l’appareil dérive pendant le processus de descente et d'atterrissage. Ready to Fly—Retour à la Maison Automatique et Atterrissage: Le Système de contrôle de vol va piloter l’appareil pour le ramener au point de départ et atterrir. Le schéma ci-dessous explique le processus d’atterrissage du Failsafe en mode Ready to Fly. 3 Perte du signal de la Radiocommande 1 Enregistrement du point de départ 2 Vol LED indicateur de vol Jaune clignotant Vert clignotant LED indicateur de vol Vert clignotant LED indicateur de vol Jaune clignotant 4 Signal perdu 3s, retour à la maison 5 Vol jusqu'au Point de départ 6 Atterrissage après avoir plané 15s Hauteur 20m au-dessus du point de départ Elevate to 20m LED indicateur de vol Jaune clignotant 20m Hauteur ≤ 20m par rapport au point de départ LED indicateur de vol Jaune clignotant LED indicateur de vol Jaune clignotant Figure 52 © 2014 DJI. Tous droits réservés 27 La Fonction Failsafe 4 La Fonction Failsafe Le Phantom entre en mode Failsafe lorsque la connexion avec la Radiocommande est perdue. Le système de contrôle de vol fait alors revenir votre appareil à son point de départ puis le fait atterrir pour prévenir blessures et dommages. Le Vol Pour vous assurer que le l’appareil retourne bien au point de départ, préférez le vol en mode Ready To Fly. Le Phantom atterrira automatiquement durant le Failsafe s’il y a moins 6 satellites détectés pendant plus de 2 secondes. L’appareil ne peut pas éviter les obstacles pendant la procédure de Failsafe. Basculer rapidement le switch S2 de la Radiocommande de haut en bas 5 fois réinitialisera la position actuelle de l’appareil comme un nouveau point de départ. Les LEDS arrière indicatrices de vol clignoteront rapidement pour indiquer que le nouveau point de départ est enregistré. Failsafe sur l’application DJI VISION App L’application DJI VISION App fournit des informations durant le Failsafe La Fonction d'Avertissement de Batterie Faible Figure 53 Figure 54 4.3 Reprise du contrôle pendant la procédure Failsafe Position du Switch S1 Position-1 Comment reprendre le contrôle Position-2 Lorsque le switch S1 est en position 1, basculez le switch S1 dans n'importe quelle position pour reprendre le contrôle. Si le signal de la Radiocommande est retrouvé, vous reprenez le contrôle. Position-3 Permet de reprendre le contrôle dès que le signal est retrouvé. 5 La Fonction d'Avertissement de Batterie Faible Si la batterie intelligente de DJI est vidée à un point qui peut affecter la sécurité du retour de l’Appareil, l’avertissement de batterie faible indique à l’utilisateur quelles mesures prendre. Les utilisateurs sont avisés de poser l’Appareil immédiatement quand ils voient ces avertissements. Les seuils de ces alertes sont automatiquement calculés en fonction de l’altitude de l’Appareil et de la distance à laquelle il se trouve du point de Départ. Voici le détail de l’avertissement de batterie faible : Alerte critique niveau batterie faible (Rouge) Niveau batterie suffisant(Vert) Alerte niveau batterie faible(Jaune) Niveau de la batterie Indicateur de niveau de batterie Figure 55 28 © 2014 DJI. Tous droits réservés Temps de vol restant estimé Le Vol Alerte niveau batterie Remarque Niveau batterie Niveau de batterie suffisant suffisant LED Indicatrice de Application Vol Flight Instructions La LED Verte clignote lentement Agir normalement, aucune action spécifique n’est requise Aucun message Quand “Go-Home” est sélectionné dans l’Assistant Phantom, ce message va apparaitre Go Home In 10 Seconds If you cancel, there may not be enough battery power to return to the home point! Cancel Le niveau de la batterie est faible. Veuillez poser l’Appareil. La LED rouge clignote rapidement. Alerte critique niveau batterie faible L’Appareil doit se poser immédiatement. La LED Rouge clignote rapidement Temps de vol restant estimé Temps de vol restant en fonction du Aucune niveau de la batterie Go Home Choisir “Go-home Now” afin que l’Appareil retourne au point de Départ et se pose automatiquement, ou bien “Cancel” pour terminer normalement votre vol. Si aucune action n’est prise, l’Appareil va automatiquement se diriger vers le point de Départ et se poser après 10 secondes. Faire revenir le Phantom 2 Vision+ et atterrir dès que possible, arrêter les moteurs et remplacer la batterie. Le Phantom 2 Vision+ L’Application DJI VISION va va commencer à flasher en rouge et l’Appareil descendre puis se poser commencer à descendre. automatiquement. Aucune Aucune Les zones de couleur sur l’indicateur de niveau de la batterie reflètent le temps de vol estimé restant et sont ajustées automatiquement en fonction du statut en cours de l’Appareil. Lorsque l’alerte critique de niveau de batterie faible se déclenche et que l’Appareil est en train de descendre pour se poser automatiquement vous pouvez pousser le stick des gaz vers le haut pour faire planer le Phantom afin de le poser dans un endroit approprié. Dès que vous voyez ces avertissements veuillez ramener l’Appareil à sonpoint de Départ ou posez-vous afin d’économiser de la batterie en fin de vol. Avertissement batterie faible sur l’application DJI VISION Les avertissements batterie faible apparaissent sur l’écran de l’application DJI VISION quand les niveaux de batterie sont bas. (1) Un rectangle rouge clignote sur l’écran. (2) Une alarme audio se fait entendre. (S’assurer que le niveau sonore du Smartphone est suffisant.) (3) L’icône de la batterie devient rouge. L’icône de la batterie devient rouge Figure 56 © 2014 DJI. Tous droits réservés 29 La Fonction d'Avertissement de Batterie Faible Alerte niveau batterie faible Le Vol 6 Les Limites de Vol Tous les pilotes de « véhicules aériens sans pilote » (UAV) doivent respecter les règlements des organisations telles l’ICAO (Organisation de l'aviation civile internationale) ainsi que la règlementation de l'espace aérien national. Pour des raisons de sécurité, la fonction de limitation de vol est activée par défaut pour aider les utilisateurs à se servir de ce produit en toute sécurité et en toute légalité. La fonction de limitation de vol comprend la hauteur, la limite de la distance et les zones d'exclusion aérienne. En mode Ready To Fly, la hauteur, la limite de la distance et les zones d'exclusion aérienne fonctionnent ensemble pour gérer le vol. En mode Ready To Fly (non-GPS), seule la limite de la hauteur est activée, vous ne pourrez pas aller plus haut que 120m. Les paramètres par défaut dans le Logiciel Assistant sont conformes aux définitions de la classe G définis par l’ICAO. (Se reporter aux « Classification des espaces aériens » pour obtenir plus de détails). Comme chaque pays a ses propres règles, assurez-vous de configurer ces paramètres pour vous conformer à ces règles avant de voler. 6.1 Hauteur maximum et limitation du rayon La configuration de la hauteur maximum et de la limitation du rayon de vol peut être effectuée dans le logiciel assistant. Une fois terminée, votre Phantom volera dans un cylindre défini. Les Limites de Vol Hauteur maximum Rayon maximum Point de départ Figure 57 Ready To Fly Figure 58 Hauteur relevée quand l’Appareil a été allumé Vert clignotant lentement Limite Application DJI VISION App LEDs arrière indicatrices de vol Hauteur maximum La hauteur de vol doit être Avertissement : hauteur inférieure à la hauteur définie maximum atteinte aucune Rayon maximum Le rayon du vol doit être inférieur au Avertissement : limite de rayon défini distance atteinte quand Clignotement rapide rouge proche de la limite du rayon maximum Ready To Fly (non GPS) Jaune clignotant lentement Limite Hauteur maximum Hauteur de vol limitée à 120 m Rayon maximum Application DJI VISION App LEDs arrière indicatrices de vol Avertissement : hauteur maximum atteinte Aucun Aucune limite Si vous dépassez les limites, vous pouvez toujours contrôler le Phantom mais vous ne pouvez pas voler plus loin. Si le Phantom vole hors du rayon maximum en mode Ready To Fly (non-GPS) et qu’il passe en mode Ready To Fly, il rentrera automatiquement à l’intérieur de la zone délimitée. 6.2 Limites de vols en zones restreintes Les zones restreintes comprennent les aéroports du monde entier. Toutes les zones restreintes sont répertoriées sur le site officiel de DJI. Se référer à http://www.dji.com/fly-safe/category-mc pour plus de détails. Ces zones ont été divisées en catégories A et B. La catégorie A couvre les grands aéroports internationaux tels que Roissy CDG ou Heathrow, alors que la catégorie B inclut les plus petits aéroports. 30 © 2014 DJI. Tous droits réservés Le Vol Catégorie A : Zone de Sécurité (1) La “zone de sécurité” de la catégorie A englobe une « zone d’interdiction de vol » et une plage de « zones de Zone d’interdiction Zone de limitation Zone de volse poursuivre de l’altitude d’avertissement limitation de l’altitude”. Le vol est interdit à l’intérieur de la « zone d’interdiction de vol » mais peut avec des restrictions de la hauteur dans les « zones de limitation de l’altitude ». (2) 2.4 km autour d’une zone aéroportuaire se trouve la « zone d’interdiction de vol » à l’intérieur de laquelle il est impossible de décoller. (3) Entre 2.4 km et 8 km autour de ces zones de restrictions on trouve les « zones de limitation de l’altitude”, avec une altitude maximum allant de 35 pieds (environ 10.5 m) à 2.4 km de la zone jusqu’à 120 m à 8 km de la zone aéroportuaire. (4) Une « zone d’avertissement » entoure la zone de sécurité. Lorsque vous entrez dans cette zone de 100m de large un message d’avertissement apparait dans l’Application DJI VISION. Catégorie B : Zone de Sécurité (1) La “zone de sécurité” de la catégorie B comprend une « zone d’interdiction de vol » et une « zone d’avertissement ». (2) 1 km autour d’une zone aéroportuaire se trouve la « zone d’interdiction de vol » à l’intérieur de laquelle il est impossible de décoller. (3) Une « zone d’avertissement » entoure la zone de sécurité. Lorsque vous entrez dans cette zone d’1 km de large un message d’avertissement apparait dans l’Application DJI VISION. Catégorie B: Zone de Sécurité Catégorie A: Zone de Sécurité Figure 59:Catégorie A Mode Ready to Fly Zone Zone d’interdiction de vol Zone d’avertissement Zone de vol libre Zone de vol libre Figure 60: Catégorie B Vert clignotant lentement Limitation Notification Application DJI VISION Les moteurs ne démarreront pas. Avertissement : Vous êtes dans une zone interdite. Décollage interdit. Si le Phantom vole dans une zone restreinte en mode Ready To Fly (non GPS) ou Ready To Fly activés, il descendra et atterrira automatiquement puis arrêtera ses moteurs. Avertissement : Vous êtes dans une zone interdite, l’atterrissage automatique a débuté. (Si vous êtes dans un rayon de 2.4km) Catégorie B: Zone de Sécurité Zone de limitation de l’altitude Zone Zone de d’interdiction limitation de de vol l’altitude Zone de vol libre Si le Phantom vole dans une zone restreinte en modes Ready To Fly (non GPS) ou Ready To Fly activés, il descendra et se stabilisera 5 mètres en dessous de la limite d’altitude Pas de restriction mais il y aura un message d’avertissement. Pas de restriction Zone Zone de d’interdiction limitation de de vol l’altitude Avertissement : Vous êtes dans une zone limitée. Descente entamée vers la hauteur de sécurité. (Si vous êtes dans un rayon entre 2.4 km et 8 km). LEDs arrière indicatrices de vol Rouge clignotant Avertissement : Vous êtes dans une zone limitée. Hauteur de vol restreinte : de 10 à 120m. Volez prudemment. Avertissement : Vous êtes proche d’une zone limitée. Volez avec prudence. Zone de vol libre Aucune Aucune Descente semi-automatique: Toutes les commandes des sticks sont disponibles à l’exception de la commande des gaz pendant la descente et le processus d'atterrissage. Les moteurs s'arrêteront automatiquement après l'atterrissage. Les utilisateurs doivent basculer le commutateur S1 pour reprendre le contrôle. C'est la même chose que de reprendre le contrôle pendant un Failsafe. Se référer à « Reprise du contrôle lors de la procédure Failsafe ». © 2014 DJI. Tous droits réservés 31 Les Limites de Vol Zone d’interdiction Zone de limitation Zone de vol de l’altitude d’avertissement Utilisation de l’Application DJI VISION Lors d’un vol dans une zone de sécurité, Les LEDs arrière indicatrices de vol clignoteront en rouge rapidement et en continu pendant 3 secondes, indiqueront ensuite le statut du vol en cours puis clignoteront à nouveau en rouge. Pour des raisons de sécurité, ne volez pas près des aéroports, autoroutes, gares ferroviaires, lignes de trains, centres urbains et autres endroits particuliers. Gardez toujours l’appareil en vue. 6.3 Conditions des limites de vol Pour les différents modes de fonctionnement et de modes de vol, les limites de vol diffèrent selon le nombre de satellites GPS trouvés. Le tableau suivant montre tous les cas (√: disponible; ×: indisponible). Tous les vols sont limités simultanément par la hauteur, la distance et les zones spéciales. Si la fonction Ground Station est utilisée, le vol sera restreint par les limites des zones spéciales prévues pour les stations au sol. Reportez-vous au manuel Ground Station pour plus de détails. Mode Phantom Statut de vol Ready To Fly Ready To Fly (non GPS) Mode NAZA-M Mode de contrôle GPS Le Menu Principal de l'Application DJI VISION ATTI Manuel Limite des zones spéciales √ × Nombre de GPS trouvés ≥6 <6 ≥6 <6 ≥6 <6 Hauteur maximum √ √ Limite des zones spéciales √ × √ × × × Rayon maximum √ × Hauteur maximum √ √ √ √ × × Rayon maximum √ × × × × × 6.4 Avertissement Assurez-vous que vous êtes en conformité avec les règles et les règlements concernant l'espace aérien national et international avant d'utiliser ce produit. En utilisant ce produit vous acceptez cet avertissement et confirmez que vous l’avez lu entièrement. Vous convenez que vous êtes responsable de votre conduite en utilisant ce produit, et que vous êtes responsables pour toutes les conséquences directes ou indirectes causées en ne suivant pas ce manuel, en violant ou négligeant les lois en vigueur localement, les règles administratives et les différentes recommandations. Utilisation de l’Application DJI VISION L'Application DJI VISION contrôle la caméra du Phantom 2 Vision+, la capture et l'enregistrement mais aussi les réglages et l'angle de la caméra. Elle propose également de nombreuses informations comme les paramètres de vol et le niveau de la batterie. 1 Le Menu Principal de l'Application DJI VISION Après vous être identifié, vous arrivez sur la page d'accueil. Elle affiche la connexion Wi-Fi et quatre icônes. Icones Description Camera Album News Réglages Figure 61 32 © 2014 DJI. Tous droits réservés Appuyez pour voir la prévisualisation de la caméra Cliquez pour accéder aux Albums Cliquez pour accéder aux Actualités de DJI Cliquez pour accéder aux Réglages Connectez votre appareil mobile au réseau Wi-Fi de votre Phantom 2 Vision+ pour utiliser la caméra et les albums. Connectez votre appareil mobile à Internet (mobile ou Wi-Fi) pour partager vos photos, vidéos et lire les news de chez DJI Si vous recevez un appel téléphonique pendant le vol, l'écran de prévisualisation de la caméra en direct peut être interrompu. Il est recommandé d'ignorer l'appel et de faire attention à votre vol. Utilisation de l’Application DJI VISION 2 La Page Caméra [5] [7] [6] [1] [8] [9] [10] [2] [11] [12] [13] [3] [14] [4] Figure 62 [1] Retour [2] Contrôle du Pitch de la caméra [3] Attitude de Vol et fonction Radar [4] Paramètres du vol [5] Intensité du Signal Wi-Fi [6] Niveau de la batterie [7] Statut GPS de l’Appareil [8] Statut de la Carte Micro-SD [9] Niveau de batterie du Répétiteur Wi-Fi [10] Photos Restantes [11] Déclencheur [12] Bouton d’enregistrement [13] Réglage de la caméra [14] Afficher ou masquer les paramètres de vol [1] Retour L’icône du Pitch de la caméra est blanche. Appuyer dessus pour la mettre en surbrillance et entrer dans le mode capteur accéléromètre. Appuyer dessus pour revenir en mode normal. Mode Normal Tapotez sur l'icône pour faire monter la caméra et sur l'icône indique la position de la caméra. Mode Normal Contrôle du Pitch de la nacelle Figure 63 pour la faire descendre. Le curseur vert vous Mouvement du Pitch de la nacelle Figure 64 Mode Capteur Accéléromètre Tapotez et maintenez pour basculer vers le Mode Capteur Accéléromètre pour contrôler le pitch de la caméra et son orientation en bougeant votre appareil mobile. Mode Capteur Accéléromètre de Contrôle du Pitch Figure 65 Figure 66 Mouvement du Pitch Figure 67 En mode capteur accéléromètre, l'indicateur d'angle de tangage affiche une zone grise. Lorsque le curseur vert est à l'intérieur de la zone grise, la caméra se positionne selon l’inclinaison que l’on donne à la Radiocommande. Lorsque le curseur atteint la limite de la zone grise, les mouvements vont contrôler le tangage de la caméra à une vitesse constante. © 2014 DJI. Tous droits réservés 33 La Page Caméra - Retour à la visualisation [2] Contrôle du Pitch de la caméra Utilisation de l’Application DJI VISION [3] Attitude de Vol et Fonction Radar L'Attitude est indiquée par l'icône d'attitude. (1) La flèche rouge vous indique la direction du « nez » de votre Phantom 2 Vision+. (2) Les zones bleu clair et bleu foncé vous indiquent le tangage. (3) L'inclinaison des zones bleu clair et bleu foncé vous indique l'angle de roulis. Figure 68 Appuyez sur l'icône d'Attitude pour activer la fonction Radar. Le Point de départ est situé au centre du radar et l'icône rouge vous indique la position du Phantom 2 Vision+, sa direction et sa distance approximative du point de départ. Tapotez une nouvelle fois sur l'icône d'Attitude pour désactiver le radar. Position de l’appareil Point de départ Position du Smartphone 200M 200M 400M 400M 800M 800M 600M Figure 69 600M Distance Figure 70 Par défaut, le centre du radar indique le Point de départ qui a été enregistrée par le Phantom 2 Vision+. Cliquez au milieu du radar pour centrer la vue sur la position de votre appareil mobile. Si votre appareil mobile est équipé d'une boussole, la partie supérieure du Radar est la direction vers laquelle vous pointez. Sinon, le radar sera orienté au nord. Les distances peuvent s’afficher en mètres ou miles (voir page de réglage). [4] Paramètres de Vol Distance: Distance Horizontale du Point de départ. Altitude: Distance Verticale du Point de départ. Vitesse : Vitesse de Vol Horizontal. La valeur de la distance affichera « N/A » si le Phantom 2 Vision+ n’est pas en mode Ready To Fly. [5] Intensité du Signal Wi-Fi Indique si la caméra est connectée et si votre appareil mobile et votre Wi-Fi fonctionnent normalement. La connexion entre la caméra et l'appareil mobile peut échouer si le signal Wi-Fi est trop faible. Voir la section « Perte de connexion Phantom 2 Vision+ connexion rompue » pour plus d’information. [6] Niveau de Batterie de l’Appareil Affiche le niveau en cours de la Batterie Intelligente. Lorsque le niveau de batterie est faible et l'icône de la batterie devient rouge, il est recommandé de faire revenir l’appareil et d’atterrir dès que possible. Se référer à « Avertissement niveau faible de la batterie » pour obtenir plus de détails. [7] Statut GPS de l’appareil Affiche le statut du GPS et le nombre de satellites disponibles. L'icône est en surbrillance si au moins 6 satellites ont été trouvés, permettant le mode Ready to Fly. [8] Statut de la Carte Micro-SD Affiche le statut de la Carte Micro-SD. L'icône est en surbrillance si une carte valide est insérée. S’il n'y a pas de Micro-SD présente l'icône est grisée. [9] Niveau de batterie du Répétiteur Wi-Fi Affiche le niveau de batterie du Répétiteur Wi-Fi. Voir « Vérifier les niveaux des batterie » pour plus de renseignements. [10] Photos Restantes Affiche le nombre approximatif de photos restant, basé sur la taille de la photo sélectionnée en cours. Vous affiche « 0 » si: (1) Aucune carte Micro-SD n'est insérée. (2) La carte Micro-SD est pleine. 34 © 2014 DJI. Tous droits réservés Utilisation de l’Application DJI VISION (3) La carte Micro-SD est endommagée. (4) La connexion entre l'application DJI VISION et la caméra est indisponible. [11] Déclencheur Appuyez pour prendre des photos. Capture Unique : Appuyez une fois pour une seule photo. Capture Continue: Appuyez une fois pour 3 ou 5 captures. Capture Temporisée: Appuyez une fois pour commencer une Capture Temporisée, ré-appuyez pour arrêter. Le bouton déclencheur est désactivé pendant l’enregistrement d’une vidéo. Le mode de capture peut être configuré dans les réglages de la caméra. [12] Bouton d'enregistrement vidéo Démarre et Stop l'enregistrement Vidéo. Appuyez une fois pour commencer à filmer. Un point rouge clignotant vous indique que vous êtes en train d'enregistrer et un compteur de temps écoulé s'affiche dans le coin supérieur droit de l'écran de prévisualisation. Appuyez de nouveau pour arrêter votre enregistrement. [13] Réglages de la Caméra Appuyez pour accéder aux menus de réglages de la caméra. Voir « Réglage caméra ». Figure 71 [14] Afficher ou masquer les paramètres de vol Figure 72 Réglage caméra Appuyez pour masquer les paramètres de vol. Appuyez de nouveau pour les afficher. Figure 73 3 Réglage caméra [1] [2] [8] [3] [4] [9] [5] [10] [6] [11] [7] [12] Figure 74 Figure 75 [1] Mode de capture [2] Taille des photos [3] Résolution Video [4] Format des Photos [5] ISO [6] Balance des blancs [7] Mesure de l’exposition [8] Compensation de l'exposition [9] Netteté [10] Anti-scintillement [11] Restaurer les paramètres par défaut [12] Formatage de la carte Micro-SD [1] Mode de Capture Capture Unique. 3 captures. 5 captures. Capture Temporisée. a) Intervalle entre deux clichés (3~60 s) b) Nombre de clichés (2~254, ou jusqu'à ce que la Carte Micro-SD soit pleine.) © 2014 DJI. Tous droits réservés 35 Utilisation de l’Application DJI VISION Le Bouton de capture va changer en fonction du mode de capture sélectionné. , , , [2] Taille des Photos L Large: 4384 x 3288, 4:3, 14.4MP Medium: 4384 x 2922, 3:2, 12.8MP S Small: 4384 x 2466, 16:9, 10.8MP [3] Résolution Vidéo 1920 x 1080 60i, 16:9 1920 x 1080 30p, 16:9 1280 x 960 30p, 16:9 1280 x 720 60p, 4:3 1280 x 720 30p, 4:3 640 x 480 30p, 16:9 1280 x 720 30p, 16:9 640 x 480 30p, 4:3(VGA) Trois options de Points de Vue (FOV) sont supportées lorsque vous enregistrez en 1920x1080 60i, 1920x1080 30p et 1920x1080 25p: Wide, Medium (110°) and Narrow (85°). [4] Format des Photos JPEG JPEG RAW RAW La caméra du Phantom 2 Vision+ enregistre des fichiers au format JPEG et RAW simultanément lorsque cette option est activée. Consultez le tableau suivant pour connaître les spécifications détaillées. Taille Photo JPEG: 4384×3288, 4384×2922, 4384×2466 Taille Photo RAW: 4384×3288, 4384×2920, 4384×2464 Le format RAW peut être édité avec la version la plus récente d’ Adobe Camera Raw pour Photoshop et Adobe Lightroom. [5] Format ISO [6] Balance des Blancs AUTO AWB (auto) 100 Ensoleillé 200 Nuageux 400 Intérieur [7] Mesure de l'exposition Centré Moyen Spot La mesure se concentre plus sur le centre de la scène. Moyenne : Moyenne sur les niveaux de luminosité pour l'image entière. Ce mode est utilisé lorsque la scène n’a pas de différence significative de lumière. Spot : Mesure une petite zone au centre de la scène. Ce mode est utilisé dans une scène à contraste élevé lorsque l'objet doit être exposé de façon précise. 36 © 2014 DJI. Tous droits réservés Utilisation de l’Application DJI VISION [8] Compensation de l'exposition -2.0(EV) -1.7(EV) -1.3(EV) -1.0(EV) -0.7(EV) 2.0(EV) 1.7(EV) 1.3(EV) 1.0(EV) 0.7(EV) -0.3(EV) 0.3(EV) 0(EV) [9] Netteté [10] Anti-scintillement Standard Auto Hard 50Hz Soft 60Hz [11] Restaurer les paramètres par défaut Restaure tous les paramètres par défaut de l'appareil. Un redémarrage de la caméra est nécessaire pour que la restauration prenne effet. [12] Formatage de la Carte Micro-SD Formate la carte Micro-SD. Toutes les données de la carte Micro-SD seront perdues après formatage. N'oubliez pas de sauvegarder avant de formater. 4 La Page Album Album Smartphone Album carte SD Figure 76 L’album carte SD est accessible quand le Smartphone est connecté au Phantom 2 Vision+. 4.1 L’Album sur la Carte SD Parcourez les miniatures des photos et vidéos stockées sur la carte SD. Appuyez pour afficher une photo ou regarder des vidéos. [1] Les photos et vidéos sont répertoriées et classées par date. [2] Toutes les photos et vidéos qui ont déjà été synchronisées . avec votre appareil mobile sont identifiées par cette icône [3] Cliquez sur une vignette pour l'afficher. Cliquez sur une photo miniature qui n'a pas été synchronisée sur l'appareil mobile pour voir la photo. Glissez vers la droite ou la gauche pour passer à la photo précédente ou suivante. Cliquez sur une miniature vidéo pour la visualiser et voir sa longueur. Une barre de progression s'affiche en bas de votre écran. Appuyez pour accéder au mode de synchronisation pour sur synchroniser une seule photo ou vidéo ou pour synchroniser et lire une vidéo en même temps. [4] [1] [3] [2] Figure 77 © 2014 DJI. Tous droits réservés 37 La Page Album L’application DJI VISION App a un album sur carte SD et un album sur Smartphone. Les images et les vidéos sur l'album de la carte SD peuvent être synchronisées à l'album de l'appareil mobile. pour entrer dans l'album de la carte SD et appuyez sur pour entrer dans l'album Dans la vision App DJI, appuyez sur des périphériques mobiles. Utilisation de l’Application DJI VISION 1/74 1/74 00:00:07 00:00:22 Figure 78 Figure 79 [4] Cliquez sur le bouton pour accéder au mode de synchronisation multiple (comme le montre le schéma ci-dessous). Cliquez sur les miniatures pour sélectionner des photos ou des vidéos à synchroniser avec votre appareil mobile (Les vignettes identifiées avec une coche sont sélectionnées avec succès). Vous pouvez également choisir un ou plusieurs groupes à synchroniser en cochant la case devant le groupe puis en cliquant sur pour commencer la synchronisation. Durant la synchronisation vous pouvez cliquer sur l'icône pour annuler la synchronisation. Les photos et vidéos qui ont été synchronisées sur le mobile ne seront pas supprimées. Certains appareils mobiles ne supportent pas les fichiers vidéo en 1080i60. [5] Sélectionner un groupe Sélectionner une photo ou vidéo Figure 80 Figure 81 [5] Cliquez sur "Annuler" ou "Terminé" pour sortir du mode de synchronisation multiple et retourner à la page de la carte SD. Connectez le port USB de la caméra via un câble Micro-USB pour copier les photos ou les vidéos de l’album de la carte Micro-SD sur le PC. 4.2 L’Album sur l'Appareil Mobile [2] [3] [1] Items Emplacements géo-tagués [4] Figure 83 [ 1 ] Vous pouvez parcourir toutes les photos et vidéos de l'album qui ont été synchronisées sur le périphérique mobile et voir une photo ou une vidéo sélectionnée. [2] Les photos et vidéos sont affichées sous forme de vignettes et triées par heure de capture. [3] Les photos et vidéos sont classées selon leur emplacement géographique. Figure 82 38 © 2014 DJI. Tous droits réservés Un accès à Internet est nécessaire pour afficher la carte. Utilisation de l’Application DJI VISION [4] Cliquez sur une vignette pour afficher une seule photo, glissez vers la droite ou la gauche pour passer à la photo précédente ou suivante. Cliquez sur une vidéo pour la lire. 67/81 47/54 00:00:05 00:00:08 Figure 84 Figure 85 [5] Cliquez pour partager vos photos et vidéos sur les réseaux sociaux. Un accès à Internet est nécessaire pour partager vos photos et vidéos. Figure 86 5 La Page des News Prenez connaissance des dernières actualités de DJI News (un accès à Internet est nécessaire.) La Page des News / La Page des Réglages Figure 87 Figure 88 6 La Page des Réglages [10] [11] [1] [2] [12] [3] [13] [4] [14] [15] [5] [6] [16] [7] [17] [8] [18] [19] [9] Figure 89 Figure 90 © 2014 DJI. Tous droits réservés 39 Utilisation de l’Application DJI VISION [1] Masquage automatique de la barre d'outils Faites glisser le commutateur de gauche à droite pour activer cette fonction. Figure 91 Figure 92 [2] Lorsque la connexion est perdue [20] [20] Arrêter l'enregistrement : Activé: Arrête l'enregistrement en cours lorsque la connexion Wi-Fi entre l'appareil mobile et la caméra est perdue. Désactivé: Continue l'enregistrement en cours lorsque la connexion Wi-Fi entre l'appareil mobile et la caméra est perdue. [21] [21] Sélectionnez l'état à affecter à la caméra en cas de perte de connexion Wi-Fi entre l'appareil mobile et la caméra: commencer à filmer, commencer à photographier en continu, ne rien faire. Utilisez cette fonction afin de continuer à capturer les scènes que vous ne voulez pas manquer lors d'un vol. La Page des Réglages Figure 93 [3] Réglages de l'Affichage de la Caméra Sur iOS, un élément activé s'affiche dans la barre d'outils des paramètres de la caméra, tandis qu'un élément désactivé sera masqué. Cette fonction n’est pas disponible sur Androïd. 3 éléments affichés par défaut Figure 95 Figure 94 [4] Qualité de la Prévisualisation Haute: 640 x 480@30fps Moyenne: 320 x 240@30fps Faible: 320 x 240@15fps (Recommandée lorsqu'il y a de nombreuses interférences.) Figure 96 40 © 2014 DJI. Tous droits réservés Utilisation de l’Application DJI VISION [5] Paramètre des Unités Sélectionnez les unités de mesure métriques ou impériales. [11] Alerte Batterie Faible Si cette option est activée, une alarme retentit lorsque le niveau de batterie est trop faible. Assurez-vous que le son est activé sur l'appareil mobile et d'essayer de régler le volume au maximum. [6] Ground Station Faites glisser l’écran vers la gauche pour utiliser la fonction Ground Station. [7] Compass Calibration [12] Tutoriel [8] Low Battery Auto Go Home [13] Effacer le cache des news [9] Mode FPV [14] Appairage Des conseils d’utilisations seront affichés. Cliquez pour contourner la calibration. Appuyez pour effacer le cache des news. Activer niveau d'alerte de la batterie. Si la connexion entre la caméra et le Répétiteur WIFI est perdue ou si l'un d'eux a besoin d'être réparé ou remplacé, l’appairage entre la caméra et le Répétiteur WIFI devra être réalisé depuis l'application DJI VISION. Option activée, la nacelle fonctionnera en mode FPV. Option désactivée, la nacelle fonctionnera en mode stabilisée. [10] Basculement Automatique L'interface utilisateur du DJI VISION basculera si l'option bascule automatique du Smartphone est activée. [15] Renommer le SSID du Répétiteur Wi-Fi Appuyez pour renommer le nom du SSID du Répétiteur Wi-Fi. La Page des Réglages [16] Trouver Mon Phantom 2 Vision+ Ma position Position du Phantom 2 Vision+ Figure 97 Figure 98 [17] Compte Cliquez ici pour voir les informations du compte de l'utilisateur. [18] Evaluer Cliquez pour noter l'application DJI VISION. Un accès à Internet est nécessaire. La version Androïd n’inclut pas cette évaluation. [19] A Propos Cliquez pour voir la version actuelle de l'application DJI VISION et pour obtenir les informations de contact. © 2014 DJI. Tous droits réservés 41 Utilisation de l’Application DJI VISION 7 La Fonction Ground Station Pendant le vol, cliquez sur “GO” et votre appareil effectuera la mission automatiquement. Vous pouvez aussi interrompre la mission et ramener votre appareil au point de départ en activant la fonction “GoHome”. Mettre à jour la dernière version du Phantom afin d'utiliser l'application Ground Station. Pour plus d'informations: “Mise à jour du Firmware du Phantom 2 Vision+” (P46). 7.1 Interface de la Ground Station [1] [2] [3] [4] [5] [6] [11] [9] [12] [13] [14] [15] [10] [16] [7] [8] Figure 99 [1] Modes de vol La Fonction Ground Station Hover: Vol stationnaire Waypoint: Mission en cours Go Home: Retour au point de départ Take off: Décollage Landing: Atterrissage GPS: Vol GPS Atti: Stabilisation sans GPS Manual: Vol Manuel [2] Distances de vol en mission Afin d'optimiser les performances de la batterie, la distance maximale en mission est limitée à 500m [3] Vitesse Pour des raisons de sécurité, trois modes de vitesse sont autorisés. Choisissez entre rapide (8m/s), moyen (4m/s) et lent (2m/s). En vitesse rapide, le temps d'autonomie estimé est de 10 minutes. [4] Puissance signal Wi-Fi Indicateur de puissance du signal Wi-Fi. Cf. [5] “Utilisation de L’Application DJI Vision” [5] Niveau de batterie Indicateur du niveau de batterie. Cf. [6] “Utilisation de L’Application DJI Vision” [6] GPS Nombre de satellites capturés. Cf. [7] “Utilisation de L’Application DJI Vision” [7] Altitude de vol et radar Indicateur d'altitude de vol et radar. Cf. [3] “Utilisation 42 © 2014 DJI. Tous droits réservés de L’Application DJI Vision” [8] Paramètres de vol Indicateur des paramètres de vol. Cf. [4] “Utilisation de L’Application DJI Vision” [9] Retour affichage caméra Retour vers l'interface graphique de la caméra [10] Localisation du point de départ Localisation du point de départ [11] Verrouillage de l'orientation Désactivez pour synchroniser l'orientation de la carte avec le mouvement de l’appareil [12] Affichage de la carte Sélectionnez le mode d’affichage de carte standard, hybride ou satellite [13] Waypoint Sélectionnez chaque Waypoint pour déterminer son altitude [14] Supprimer Supprimez les Waypoints enregistrés [15] Go Home Mission avortée, retour au point de départ et atterrissage [16] Done Sélectionnez “Done” puis “GO” pour démarrer une mission Utilisation de l’Application DJI VISION 7.2 Utilisation de la Ground Station Etape 1 Lancement de la Ground Station: Lancez la fonction Ground Station depuis les paramètres de l'application Ground Station. Lisez les clauses de responsabilité avant de commencer. Figure 100 ft ft Figure 101 Figure 102 Etape 2 Déterminer un Waypoint: Déconnectez-vous d’Internet et connectez l'application DJI Vision à votre Appareil. Vérifiez que le bouton 1 de votre En haut à gauche de votre écran vous devez voir apparaitre , attendez Radiocommande est en position 1 ensuite que votre drone entre en mode “Ready-to-Fly” (LED clignote vert) avant de glisser l'interface vers la gauche pour lancer Ground Station. Cliquez sur la carte pour définir un Waypoint. Vous pouvez déterminer jusqu'à 16 Waypoints (incluant le point de départ). Les Waypoints ne peuvent pas être définis dans un rayon de plus de 500m depuis le point de départ, ou dans une zone “No Waypoint Area”. Figure 103 Figure 104 © 2014 DJI. Tous droits réservés 43 La Fonction Ground Station Assurez-vous que votre Smartphone/tablette soit connecté(e) à Internet. Compte tenu de la quantité de données demandée, il est recommandé de disposer d'une connexion Wi-Fi. Sinon, utilisez la 3G. Lancez l'application DJI Vision et faites glisser d’un doigt l’écran à gauche pour lancer la fonction Ground Station. L'application DJI Vision ne peut pas se connecter à l’Appareil lors de la mise en route de la connexion à Internet. De ce fait, il se peut que vous ayez un message d'alerte indiquant que la connexion n'a pas pu être établie “Connection to Phantom Failed”. Ce message n'apparaitra plus lorsque l’Appareil sera connecté à l'application DJI Vision. Les informations de cartographie vont être chargées. Vous pouvez déplacer la carte afin de découvrir et d'enregistrer les données de cartographie pour une utilisation future. Utilisation de l’Application DJI VISION Un cercle rouge sur la carte, comme vu ci-dessous, indique une zone de vol interdite. « Restricted area » « No Waypoint area » : les Waypoints ne peuvent pas être placés dans cette zone. Pour obtenir une qualité vidéo optimale, l’Appareil est paramétré pour opérer dans un rayon maximal de 500m autour du point de départ. Sélectionnez un Waypoint pour rentrer dans ses propriétés. Glissez le point blanc pour ajuster l'altitude. L'altitude par défaut est fixée à 20m et peut être ajustée entre 0 et 200m. Sélectionnez “OK” pour valider et sauvegarder les . propriétés. Pour supprimer un Waypoint, cliquez sur Etape 3 Prévisualiser une mission: Cliquez sur “Done” pour prévisualiser une mission quand tous les Waypoints sont enregistrés. Un menu, tel que présenté dans l'image ci-dessous, apparaîtra. Le menu indique tous les Waypoints ainsi que leurs altitudes. The drone passera par chaque Waypoint listé. S'il y a une différence d'altitude entre les Waypoints, le drone ajustera sont altitude. Lorsque vous êtres prêts à démarer la mission, cliquez sur “GO”. Figure 105 Figure 106 L’Appareil réagit différemment à la commande “GO” Si l’Appareil est sur le sol, l’Appareil décolle automatiquement et réalise une ascension de 5 m puis s'envole vers le premier Waypoint. Si l’Appareil est en l'air, il s'envole directement vers son premier Waypoint. Etape 4 Exécuter une mission Le drone vole d'un Waypoint à l'autre dans l'ordre des numéros. Pendant son vol, retournez sur l'application DJI Vision pour revenir à l'interface de la caméra afin de la contrôler et de prendre des photos/vidéos. pendant la mission et le drone se mettra en vol stationnaire. Cliquez sur pour reprendre la mission. Si Cliquez sur , vers vous souhaitez reprendre le contrôle du drone, positionnez le bouton S1 de la radiocommande de la position 1 ou 3 afin de stopper la mission. la position 2 Etape 5 Atterrissage: Quand l’Appareil est passé par tous les Waypoints, il retournera de lui-même au point de départ puis se positionnera en mode stationnaire. Reprenez le contrôle de l’Appareil et faites-le atterrir manuellement. Vous pouvez aussi cliquer sur “Go Home”. L’Appareil arrêtera alors sa mission, reviendra automatiquement au point de départ puis effectuera l'atterrissage tout seul. Figure 107 44 © 2014 DJI. Tous droits réservés Logiciel Assistant Pour un meilleur fonctionnement du Phantom 2 Vision+, le Logiciel Assistant Phantom 2 Vision+ et le Logiciel Assistant Phantom RC sont nécessaires. Les deux tournent sous Windows et Mac OS X. 1 Installation et Configuration du Logiciel Assistant 1.1 Installation et utilisation sous Windows (1) Téléchargez le driver et le Logiciel Assistant en format EXE de la page de téléchargement du Phantom 2 Vision+ sur le site de DJI. (2) Connectez le Phantom 2 Vision+ au PC à l’aide d’un câble Micro-USB. (3) Lancez l’installateur du driver et suivez les instructions pour finir l’installation. (4) Lancez l’installateur du Logiciel Assistant et suivez les instructions pour finir l’installation. (5) Double cliquez sur l’icône du Phantom 2 Vision+ sur votre bureau pour lancer le logiciel. Les installateurs au format EXE sont uniquement compatibles avec les systèmes d'exploitation Windows (Win XP, Win7, Win8 (32 ou 64 bit)) 1.2 Installation et utilisation sous Mac OS X (1) Téléchargez le Logiciel Assistant en format DMG de la page de téléchargement du Phantom 2 Vision+ sur le site de DJI. (2) Lancez l’installation du driver et suivez les instructions pour finir l’installation. Figure 109 (4) Localisez l’icône du Phantom 2 Vision+ sur le Finder, appuyez sur la touche Contrôle du clavier et cliquez sur l’icône Phantom 2 Vision+ (ou clic droit sur l’icône Phantom 2 Vision+ en utilisant la souris) Choisissez Ouvrir à partir du menu contextuel, cliquez sur Ouvrir dans la boite de dialogue et le Logiciel Assistant s’ouvrira. (5) Après un premier lancement réussi, le Logiciel Assistant peut être lancé en double-cliquant dessous ou en utilisant le Launchpad. (6) Connectez le Phantom 2 Vision+ au Mac à l’aide d’un câble Micro-USB. Figure 110 © 2014 DJI. Tous droits réservés 45 Installation et Configuration du Logiciel Assistant Figure 108 (3) Au premier lancement et si vous utilisez le Launchpad pour lancer le logiciel assistant, il ne permettra pas l’accès à l’Assistant du fait que le logiciel n’a pas encore été approuvé par le Store Mac App. Logiciel Assistant DMG installer supports Mac OS X 10.6 or above. L’utilisation du Logiciel Assistant Phantom 2 Vision+ sur Mac OS X et Windows est exactement la même. Les pages suivantes montrent les écrans PC pour exemple. 2 Using Assistant Software The Phantom 2 Vision+ Assistant Software is used to configure the flight control system and upgrade firmware. The PHANTOM RC Assistant Software is used to configure the Remote Controller and upgrade its firmware. 2.1 Configuration à l'aide de l'Assistant sur un PC Figure 111 (1) Démarrez le PC, allumez le Phantom 2 Vision+, puis connectez-le à votre PC à l'aide du câble Micro-USB. NE PAS débrancher jusqu'à ce que la configuration soit terminée. (2) Lancez l'application Assistant du Phantom 2 Vision+ et attendez que le Phantom 2 Vision+ se connecte au logiciel en bas à gauche de l'écran. Lorsque la connexion est établie, l'indicateur Assistant. Observez les indicateurs et l'indicateur de communication est bleu et clignote. de connexion est (3) Sélectionnez la page de configuration [Basic] ou [Advanced]. (4) Affichez et vérifiez la configuration actuelle dans la page [View]. Using Assistant Software Sélecteur fonction Phantom 2 Vision+ / Naza-M Choix de la langue Vue configuration (basic/avancée) Version du logiciel Gain, RC Mise à jour du Firmware Nacelle, batterie, Limites de Vol Calibration IMU Indicateur de communication Indicateur de connexion Figure 112 Ne pas activer le mode Naza-M avant d’avoir fini « Manœuvres avancées de vol » dans le « Guide du Pilote de Phantom ». Revenir au mode Phantom en appuyant sur le même bouton si le mode Naza-M est activé. Une fois changé en mode Phantom, tous les paramètres seront réinitialisés aux paramètres usines. 2.2 Mise à jour du Firmware du Phantom 2 Vision+ (1) Cliquez sur l'icône [upgrade] pour vérifier si la version actuelle du Firmware est la dernière disponible. Si ce n'est pas le cas cliquez sur le lien pour le mettre à jour. (2) Attendez que le logiciel Assistant vous affiche « Finished ». Cliquez sur OK et redémarrez le Phantom 2 Vision+ après 5 secondes. Une fois terminé votre Firmware est à jour. 46 © 2014 DJI. Tous droits réservés Logiciel Assistant Eléments du Firmware évolutif Lien vers la mise à jour Version du Firmware Figure 113 Une connexion Internet est nécessaire pour mettre à jour le Firmware du Phantom 2 Vision+ NE PAS débrancher le câble jusqu'à ce que la mise à jour soit terminée. Si la mise à niveau du firmware échoue le contrôleur principal vous redemandera d'effectuer la mise à jour. Si cela se produit, répétez les procédures ci-dessus. Eléments du Firmware évolutifs : (1) Contrôleur Principal (2) Carte principal P330CB (3) Récepteur (4) CMU nacelle (5) IMU nacelle (6) Batterie Intelligente 2.3 Description du Logiciel Assistant de la Radiocommande du Phantom 2 Vision+ Utilisez le Logiciel Assistant Phantom 2 Vision+ pour installer le Logiciel Assistant Phantom RC sur votre PC ou MAC et suivez les instructions suivantes pour configurer la Radiocommande. (1) Eteignez la Radiocommande et trouvez le port Micro-USB à l'arrière de celle-ci. (2) Démarrez le PC, allumez la Radiocommande, puis connectez-la au PC avec un câble micro-USB. NE PAS débrancher le câble jusqu'à ce que la configuration soit terminée. (3) Exécutez le logiciel PHANTOM RC et attendez la connexion de la Radiocommande pour vous connecter au logiciel sur le coin inférieur gauche de l'écran. Lorsque vous Assistant de configuration. Observez les indicateurs et l’indicateur de communication clignote. êtes connecté, l'indicateur de connexion est (4) Terminez la configuration de la page principale [Main]. (5) Finissez la mise à jour dans la page info si nécessaire. Choix de la langue Page principale Mise à jour du Firmware Version logicielle Indicateur de communication Indicateur de connexion Figure 115 © 2014 DJI. Tous droits réservés 47 Using Assistant Software Figure 114 Index 1 Description des LEDs indicatrices de vol Statut Normal Description (Rouge, vert, jaune clignotant en boucle) Test de mise sous tension (Vert, jaune clignotant en boucle) Préchauffage / L’Appareil ne peut pas décoller (Vert clignotant lent) Prêt à voler (Ready to Fly) (Jaune clignotant lent) Prêt à voler (Ready to Fly) (non-GPS) Statut Anormal Avertissement et erreurs (Jaune clignotant rapide) Perte de liaison avec la Radiocommande (Rouge clignotant lent) 1ère alerte de batterie faible (Rouge clignotant rapide) 2ème alerte de batterie faible (Trois clignotements rouge) Non stationnaire ou les capteurs sont déréglés —— (Rouge continu) Erreur / L’Appareil ne peut pas voler* (Rouge, jaune clignotant en boucle) Le Compas doit être calibré *L’utilisateur peut se connecter au logiciel Assistant Phantom 2 Vision+ pour avoir plus d’informations sur les erreurs et messages d’alerte. 2 Spécifications Appareil Description des LEDs indicatrices de vol /Spécifications Batterie supportée Batterie Li-Po intelligente DJI 5200 mAh Poids (incluant la batterie et hélices) Poids maximum au décollage 1242 1350 g Portance (Ready to Fly) Vertical: 0.8m; Horizontal: 2.5m Vitesse angulaire max du lacet 200°/s Angle max du Tilt 35° Vitesse max montée / descente 6m/s ; 2m/s Vitesse de vol max 15m/s (non recommandé) Empattement 350mm Nacelle Stabilisée 3 axes Courant de fonctionnement Statique : 750 mA ; Dynamique : 900 mA Précision de contrôle ±0.03° Plage de contrôle Pitch : -90°~0° Vitesse angulaire maximale Pitch : 90°/s Caméra Température d’utilisation 0℃-40℃ Taille du capteur 1/2.3” Nombre de pixels 14 Mégapixels Résolution 4384×3288 Enregistrement HD 1080p30 /1080i60 Focale d’enregistrement 110° / 85° 48 © 2014 DJI. Tous droits réservés Index Radiocommande Fréquence d’utilisation 5.728 GHz-5.85 GHz Distance Communication (espace ouvert) Conformité CE: 400m; Conformité FCC: 800m Sensibilité du récepteur (1%PER) -93dBm Puissance de transmission (EIRP) Conformité CE: 25mW; Conformité FCC: 100mW Intensité / Courant d’utilisation 80 mA@6V Piles 4 AA Batteries Répétiteur Wi-Fi Fréquence d’utilisation 2412MHz - 2462MHz Distance Communication (espace ouvert) 500m - 700m Puissance de transmission 20dBm Puissance consommée 2W 3 Dépannage (FAQ) 3.1 Comment résoudre les erreurs de marges pour le point neutre ? Si les marges sont trop importantes pour le point central de vos sticks, les moteurs ne pourront pas démarrer lorsque vous exécutez la Commande de Combinaison des Sticks (CSC) et l’Appareil ne décollera pas. Ci-dessous des explications possibles à une trop grande marge pour le point neutre: 3.2 Comment restaurer une vidéo si l'alimentation est coupée pendant un enregistrement ? Solution : Laissez ou insérez votre carte SD dans la caméra. Redémarrez la caméra et attendez environ 30 secondes pour que la vidéo soit restaurée. 3.3 Echec lors de la connexion au SSID Solution : Merci de vérifier que la caméra et le Répétiteur Wifi sont allumés et que l'interrupteur de la caméra est sur la position “WI-FI ON.” 3.4 Que faire si le Phantom 2 Vision+ est hors de ma vue et que la connexion Wi-Fi se perd? Solution : Eteignez la Radiocommande pour passer en mode Failsafe et l’Appareil viendra automatiquement vers vous, descendra et atterrira à son Point de départ. Vérifiez qu'aucun obstacle ne se dresse devant lui lors de son retour et que vous maitrisez la procédure de récupération des commandes. 3.5 La connexion Wi-Fi échoue systématiquement. Solution : Vérifiez le statut de votre connexion Wi-Fi sur votre appareil mobile. Votre appareil mobile est peutêtre connecté à un autre réseau Wi-Fi après une perte de connexion avec le Phantom 2 Vision+ VISION. © 2014 DJI. Tous droits réservés 49 Dépannage (FAQ) (1) L'un des sticks de la Radiocommande (excepté celui des gaz) n'est pas centré lors de l'allumage du Phantom 2 Vision+. Solution : Placez tous les sticks de la Radiocommande en position neutre puis redémarrer le Phantom 2 Vision+ pour réenregistrer le point central. (2) Les sticks de la Radiocommande ont été déséquilibrés ce qui peut engendrer un écart important sur le point central. Solution : Utilisez le logiciel Assistant afin d'effectuer une calibration de la Radiocommande.Pour se faire suivez la procédure suivante. a) Connectez-vous au logiciel Assistant, cliquez sur Basic-> RC-> Command Sticks Calibration puis poussez tous les sticks de la Radiocommande à fond afin de vérifier si l'un d'entre eux ne peut aller jusqu'à sa position maximale. b) Redémarrez le Phantom 2 Vision+ VISION. Notez qu'un redémarrage est nécessaire. c) Effectuez une nouvelle calibration de la Radiocommande via le logiciel Assistant. Si les solutions ci-dessus sont inefficaces merci de retourner votre Radiocommande au service client de DJI pour réparation. Index 3.6 Les fichiers ne se synchronisent pas. Solution : Les fichiers vidéo dont la taille est trop importante (proche des 4GB) ne peuvent être synchronisés sur certains appareils mobiles. Certains Appareils mobiles ne peuvent synchroniser des fichiers vidéo en 1080i60. 3.7 Les albums iOS ne se synchronisent pas. Solution : Réinitialisez les réglages de votre appareil mobile comme illustré ci-dessous. Activez le réglage >Photos->DJI VISION. Sans quoi les albums ne pourront pas se synchroniser avec votre appareil mobile. Figure 116 Figure 117 ->Private- Figure 118 3.8 Echec lors du Partage. Solution : Merci de vérifier que vous êtes connecté à Internet. 3.9 Certains appareils mobiles Androïd ont un problème de connexion au Répétiteur Wifi Dépannage (FAQ) Solution : Certains appareils Androïd mobiles ne permettent pas une connexion Wifi et une connexion de données mobiles en même temps. Lorsque vous essayez de vous connecter au réseau Phantom 2 Vision+ Wi-Fi, la plupart des appareils vont vérifier si la connexion internet a un certain réglage Wifi activé, par exemple, choix réseau automatique ou test pour la connexion Internet. Si aucune connexion Internet n’est trouvée parce que le Phantom 2 Vision+ créé une connexion non routable, il coupera la connexion réseau Phantom 2 Vision+ Wi-Fi et recherchera une connexion disponible. Exemple: Pour le Samsung Note 3, effectuez les procédures suivantes pour résoudre ce problème. Appuyez sur Paramètres - > Wi-Fi, puis appuyez sur le bouton "Menu». Sélectionnez "Avancé ", puis décochez la case "choix de réseau automatique". Il est possible de voir un avertissement qui indique que la connexion Internet est instable : ignorer ce message. 3.10 Conseils pour utiliser l'Application sur plusieurs Appareils mobiles Solution : Pendant le vol, si vous utilisez l'Application sur plusieurs Appareils mobiles, éteignez l'Application sur le premier Appareil mobile, puis allumez l'Application sur le second pour s’assurer que l'Application peut fonctionner correctement. 3.11 Comment atterrir plus en douceur? Solution : Tirez le stick des gaz jusqu'à la position inférieur à 5 % de sa position basse, puis exécutez la commande CSC pour arrêter les moteurs. 3.12 Pourquoi les temps de décharge d'une nouvelle batterie ne sont pas à zéro ? Solution : Un test de durée de batterie est réalisé avant la livraison, ce qui affecte le temps de décharge. C'est pourquoi le temps de décharge d'une batterie neuve n'est pas nul. La batterie est opérationnelle pour être utilisée. 3.13 Ai-je besoin de matériel supplémentaire pour utiliser la fonction Ground Station ? Solution : Non, cette fonction est incluse dans l’Application DJI VISION. 50 © 2014 DJI. Tous droits réservés Utilisation de l’Application DJI VISION 3.14 Peut-on conserver la carte de la Ground Station une fois hors-ligne ? Solution : Oui on peut utiliser le cache pour réutiliser la même carte sur la Ground Station. 3.15 Que se passe-t-il si je quitte accidentellement l’application DJI Vision pendant que l’appareil effectue une mission sous Ground Station? Solution : Si l'application DJI Vision est fermée alors que l’appareil effectue une mission de vol, l’appareil continuera et finira sa mission. Si l'application DJI Vision est fermée et n’est pas relancée sous une minute, l’appareil reviendra automatiquement à son point de départ. Dépannage (FAQ) © 2014 DJI. Tous droits réservés 51 Manuel de l'utilisateur sont sujets à changement sans préavis. Télécharger le manuel de www.dji.com/support © 2014 DJI. Tous droits réservés