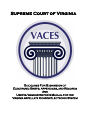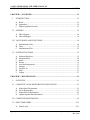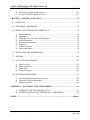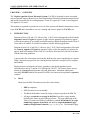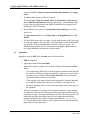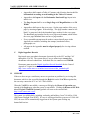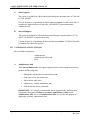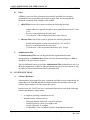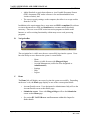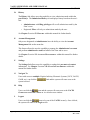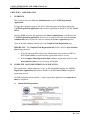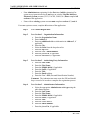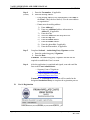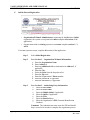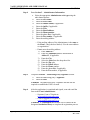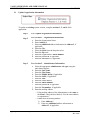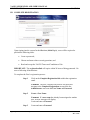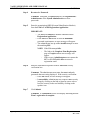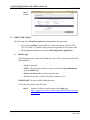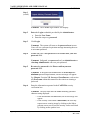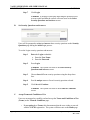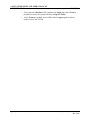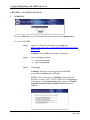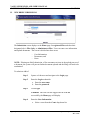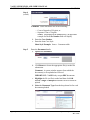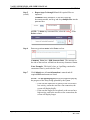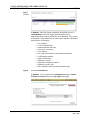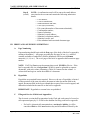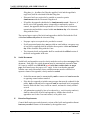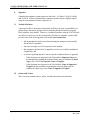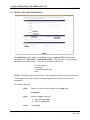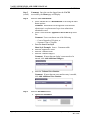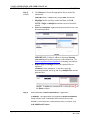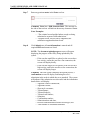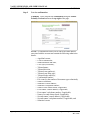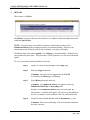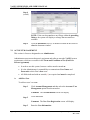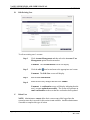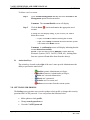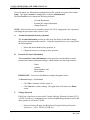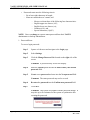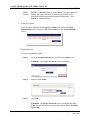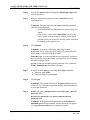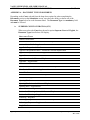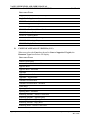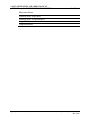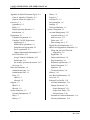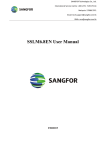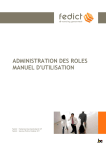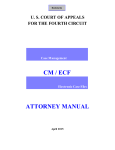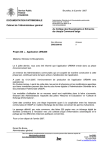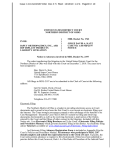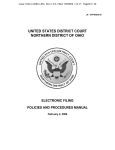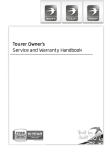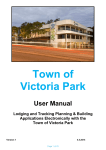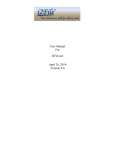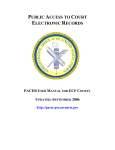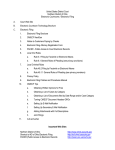Download vaces guidelines and user`s manual
Transcript
Supreme Court of Virginia GUIDELINES FOR SUBMISSION OF ELECTRONIC BRIEFS, APPENDICES, AND RECORDS AND USER’S/ADMINISTRATOR’S MANUAL FOR THE VIRGINIA APPELLATE COURTS ELECTRONIC SYSTEM VACES GUIDELINES AND USER'S MANUAL TABLE OF CONTENTS PAGE i CHAPTER 1 - OVERVIEW ..................................................................................................... 1-1 I. INTRODUCTION ........................................................................................................... 1-1 A. Briefs......................................................................................................................... 1-1 B. Appendices ............................................................................................................... 1-2 C. Digital Appellate Records......................................................................................... 1-3 II. SUPPORT ........................................................................................................................ 1-3 A. eBrief Support ........................................................................................................... 1-4 B. eRecord Support ....................................................................................................... 1-4 III. VACES ROLES AND FUNCTIONS .............................................................................. 1-4 A. Administrator Only ................................................................................................... 1-4 B. Filers ......................................................................................................................... 1-5 C. Administrator/Filer ................................................................................................... 1-5 IV. SYSTEM FUNCTIONS .................................................................................................. 1-5 A. B. C. D. E. F. G. H. I. Software/Hardware ................................................................................................... 1-5 Navigation Bar .......................................................................................................... 1-6 Home......................................................................................................................... 1-6 History ...................................................................................................................... 1-7 Account Management ............................................................................................... 1-7 Settings ..................................................................................................................... 1-7 Navigate To .............................................................................................................. 1-7 Help........................................................................................................................... 1-7 Logout ....................................................................................................................... 1-7 CHAPTER 2 - REGISTRATION............................................................................................. 2-1 I. OVERVIEW .................................................................................................................... 2-1 II. COMPLETE VACES REGISTRATION APPLICATION ............................................. 2-1 A. B. C. D. Initial eBrief Registration ......................................................................................... 2-1 Pro Se Registration ................................................................................................... 2-3 Initial eRecord Registration ...................................................................................... 2-5 Update Organization Information ............................................................................. 2-7 III. COMPLETE REGISTRATION ...................................................................................... 2-9 IV. FIRST TIME USERS .................................................................................................... 2-11 A. Initial Login ............................................................................................................ 2-11 Office of the Executive Secretary Department of Judicial Services Rev: 12/15 VACES GUIDELINES AND USER'S MANUAL TABLE OF CONTENTS PAGE ii B. Set Security Questions and Answers ...................................................................... 2-13 C. Accept Terms and Conditions of Use ..................................................................... 2-13 CHAPTER 3 - SYSTEM NAVIGATION ................................................................................ 3-1 I. OVERVIEW .................................................................................................................... 3-1 II. NEW BRIEF SUBMISSIONS ......................................................................................... 3-2 III. BRIEFS AND APPENDICES SUBMITTALS ............................................................... 3-6 A. B. C. D. E. F. G. H. Page Numbering ....................................................................................................... 3-6 Hyperlinks................................................................................................................. 3-6 Filing and Service of Briefs and Appendices ........................................................... 3-6 Sealed Documents .................................................................................................... 3-7 Retention Requirements............................................................................................ 3-7 Signature ................................................................................................................... 3-8 Technical Failures ..................................................................................................... 3-8 Orders and Notices ................................................................................................... 3-8 IV. DIGITAL RECORD SUBMISSIONS ............................................................................. 3-9 V. HISTORY ...................................................................................................................... 3-14 VI. ACCOUNT MANAGEMENT ...................................................................................... 3-15 A. B. C. D. Add New User ........................................................................................................ 3-15 Edit Existing User ................................................................................................... 3-17 Delete User ............................................................................................................. 3-17 Action Icon Keys .................................................................................................... 3-18 VII. SETTINGS/USER PROFILE ........................................................................................ 3-18 A. Account Information/Security Questions ............................................................... 3-19 B. Personal & Contact Information ............................................................................. 3-19 C. Change Password .................................................................................................... 3-19 APPENDIX A – DOCUMENT TYPES FOR EBRIEFS ....................................................... A-1 A. SUPREME COURT OF VIRGINIA (SCV)............................................................ A-1 B. COURT OF APPEALS OF VIRGINIA (CAV) FOR EBRIEFS ............................ A-2 INDEX................................................................................................................................. Index-1 Office of the Executive Secretary Department of Judicial Services Rev: 12/15 VACES GUIDELINES AND USER'S MANUAL OVERVIEW PAGE 1-1 CHAPTER 1 - OVERVIEW The Virginia Appellate Courts Electronic System (VACES) is designed for users associated with a registered Agency/Business/Law Firm/Organization/Tribunal to submit documents (briefs and records) electronically for existing Supreme Court of Virginia (SCV) and Court of Appeals of Virginia (CAV) cases. This manual is organized to provide an overview of the system with detailed instructions on how to use VACES and is intended to serve as a training and resource guide for VACES users. I. INTRODUCTION Pursuant to Rules 5:26 and 5:32, effective July 1, 2015, briefs and appendices filed with the Supreme Court of Virginia in appeals of right, after the granting of a petition for appeal, or after the docketing of an original jurisdiction petition, shall be transmitted to the Clerk of Court and to all counsel of record in accordance with the following guidelines. Pursuant to Rules 5A:19 and 5A:25, effective July 1, 2015, briefs and appendices filed with the Court of Appeals of Virginia in appeals of right, or after the granting of a petition for appeal, shall be transmitted to the Clerk of Court and to all counsel of record in accordance with the following guidelines. A person who files a document electronically shall have the same responsibility as a person filing a document in paper form for ensuring that the document is properly filed, complete, and readable. Registered users can submit case briefs, appendices, and digital appellate records electronically to the SCV and the CAV through the VACES. The system allows users to submit up to twenty-five documents with each submission. Document submissions exceeding 150 MB Portable Document File (PDF) size limit must be uploaded as separate volumes. A. Briefs Briefs must be PDF files and must meet the criteria below: o PDF/A compliant. o PDF files must be text searchable. o The Briefs shall not be created by using a scanner to produce the PDF file. o All pages, except the cover page in the Brief, must have a page number located in the center section of the page footer. The page numbering in the Table of Contents and Table of Authorities is not to be included in the page numbering sequence of the Brief and shall be assigned thumbnail page numbers using Roman Numerals, e.g., i, ii, iii, iv, etc. The thumbnail page Office of the Executive Secretary Department of Judicial Services Rev: 12/15 VACES GUIDELINES AND USER'S MANUAL OVERVIEW PAGE 1-2 numbers in the Brief must correspond with the page numbers in the page footer. o The Briefs shall contain a Table of Contents. o The cover page, Table of Contents, Table of Authorities, and all entries therein must be bookmarked to the appropriate page. The bookmarks shall be placed in an outline format, and shall be bookmarked according to each heading the Table of Contents. o Briefs shall be set to open with a Bookmarks Panel and Page layout in its initial view. o The Page Layout shall be set to Single Page with Magnification set to Fit Width. o The brief shall open to the cover page. Set the page number of the cover page by inserting a space. If the message, “The page number cannot be left blank” is generated, check the thumbnail page number for the cover page. The thumbnail page number for the cover page must be none, which means the cover page thumbnail does not have a page number. B. Appendices Appendices must be PDF files and must meet the criteria below: o PDF/A compliant. o Appendices must be text searchable. o Appendices must be scanned with an Optical Character Recognition (OCR) feature. ‒ If a scanned image PDF must be used the paper document should typically be scanned at 300 dpi (or higher, depending on what is necessary to make the image easily readable) with the black and white setting, unless the original document contains a color image. ‒ If the original of an image included in the appendix is displayed naturally in a landscape format, that image must be rotated so the image in the electronic appendix can be viewed in the same plane as the other pages of the appendix. o All pages, except the cover page in the Appendix, must have a page number located in the center section of the page footer and all pages must be properly rotated for viewing. The page numbering in the Table of Contents is not to be included in the page numbering sequence of the Appendix and shall be assigned thumbnail page numbers using Roman Numerals, e.g., i, ii, iii, iv, etc. The thumbnail page numbers in the Appendix must correspond with the page numbers in the page footer. Office of the Executive Secretary Department of Judicial Services Rev: 12/15 VACES GUIDELINES AND USER'S MANUAL OVERVIEW PAGE 1-3 o Appendices shall contain a Table of Contents, and all entries therein shall be bookmarked according to each heading in the Table of Contents. o Appendices shall open with the Bookmarks Panel and Page layout in its initial view. o The Page Layout shall be set to Single Page with Magnification set to Fit Width. o Appendices shall open to the cover page. Set the page number of the cover page by inserting a space. If the message, “The page number cannot be left blank” is generated, check the thumbnail page number for the cover page. The thumbnail page number for the cover page must be none, which means the cover page thumbnail does not have a page number. o Every reasonable attempt must be made to ensure that all pages in the Appendix are readable, including date stamps, handwritten notes, photographs, etc. o All pages in the Appendix must be aligned properly for viewing without rotation. C. Digital Appellate Records Registered users can submit documents electronically to the SCV and the CAV through the VACES. The system allows Users to submit up to twenty-five documents with each submission. Individual file size cannot exceed 150 MB. Documents must meet the Digital Appellate Record Standards for the Court of Appeals of Virginia located at http://www.courts.state.va.us/online/vaces/resources/dar_standards.pdf. II. SUPPORT If the user does not get a satisfactory answer to questions or problems by reviewing this document, which is also accessible through the Help link on the VACES navigation bar, the user may contact the SCV or CAV Clerk's Offices. When the VACES is unavailable, a message will display the Hours of Operation page instead of the Login page when the system is unavailable. Clicking the Return to the Web site of Virginia’s Judicial System hyperlink will route to the external link: http://www.courts.state.va.us/. The system is available daily, including weekends, and holidays, from 7:00 AM to 12:00 AM Eastern Daylight Time (EDT). If a user is still logged into the system as of 12:00 AM EDT, the user will be automatically logged out of the system upon clicking any button/link/icon/etc. Office of the Executive Secretary Department of Judicial Services Rev: 12/15 VACES GUIDELINES AND USER'S MANUAL OVERVIEW A. PAGE 1-4 eBrief Support The system is available for eBrief submissions during the operating hours of 7:00 AM to 12:00 AM EST. Users in the process of uploading an eBrief submission before 12 AM will be able to complete the submission process up to the 2:00 AM EDT system maintenance window shut off. B. eRecord Support The system is available for eRecord submissions during the operating hours of 7:00 AM to 3:30 PM EST on business days only. Users in the process of uploading an eRecord submission before 3:30 PM will be able to complete the submission process. III. VACES ROLES AND FUNCTIONS The term User encompasses: A. Administrators; Administrator/Filers; and Filers Administrator Only The Firm’s Administrator can support organizational account management and can perform the following tasks: o Manage the Organization’s contact information; o Grant user access and permissions; o Add or delete other users; o Update users’ contact information; and o Unlock and reset users’ passwords. IMPORTANT: It is strongly recommended that all Organizations, including SolePractitioners, designate a backup or secondary Administrator, either as an Administrator Only user or an Administrator/Filer user, for the sole purpose of supporting a primary Administrator user. Office of the Executive Secretary Department of Judicial Services Rev: 12/15 VACES GUIDELINES AND USER'S MANUAL OVERVIEW B. PAGE 1-5 Filers A Filer is a user who files a document electronically and shall have the same responsibility as a person filing a document in paper form for ensuring that the document is properly filed, complete, and readable. 1. eBrief Filers can use the system to perform the following functions: ‒ ‒ ‒ Submit eBriefs for appeals of right or cases granted/docketed by SCV and CAV; Receive event notifications by email; and View the user’s eBrief submissions history up to 30 days. 2. eRecord Filers can use the system to perform the following functions: ‒ Send digital appellate records electronically to CAV and SCV; ‒ Receive event notifications by email; and ‒ View the user’s eRecord submissions history up to 30 days. C. Administrator/Filer An Administrator/Filer user can support both the organizational account management as an Administrator and the electronic document filings as a Filer as described in the previous two sections. The sole additional feature given to the Administrator/Filer is that the user can view all of the Organization’s eBrief or eRecord submissions up to 30 days instead of only the eBrief or eRecord submissions filed by the individual. IV. SYSTEM FUNCTIONS A. Software/Hardware Administrators must ensure that users' equipment and software meet requirements for connecting to the VACES and that the organization has the minimum system and software requirements to use and operate the system. In order to use the VACES, the user’s equipment must meet or exceed the following software and hardware requirements: o A computer operating with internet access; o Internet browser software such as: ‒ ‒ ‒ ‒ Microsoft Internet Explorer® version 10 or higher; Mozilla Firefox® version 34 or higher; and Google Chrome® 39 or higher Compatibility View for Internet Explorer should not be turned on; Office of the Executive Secretary Department of Judicial Services Rev: 12/15 VACES GUIDELINES AND USER'S MANUAL OVERVIEW PAGE 1-6 o Adobe Reader® or equivalent software to view Portable Document Format (PDF) documents (PDF reader software is free and downloadable from various websites); and o The correct security settings, on the computer, that allow it to accept cookies from the VACES. In addition to the requirements above, users must use PDF/A compliant file software to convert documents to a PDF and should not use a scanner unless absolutely necessary. There are several PDF writer/conversion programs available on the Internet, as well as existing functionality within many newer word processing programs. B. Navigation Bar The navigation bar is visible once the user successfully logs into the system. Users have the ability to move between the system’s screens below: C. Home History (visible for users with filing privileges) Account Management (visible for users designated as Administrators) Settings Help Logout Home The Home link will display once users log into the system successfully. Depending on the user’s role, the Home page displays as one of the screen options below: o Account Details screen: Users designated as Administrator Only will see the Account Details screen as their Home page. o Submission screen: Users with filing privileges will see the Submission screen as their Home page. o See section III. VACES ROLES AND FUNCTIONS within this chapter for further details. Office of the Executive Secretary Department of Judicial Services Rev: 12/15 VACES GUIDELINES AND USER'S MANUAL OVERVIEW D. PAGE 1-7 History The History link allows users the capability to view submissions made within the past 30 days. The Submission History screen displays history based on the user’s role: o Administrators with filing privileges will see all submissions made by the Firm’s users. o Registered Filers will only see submissions made by the user. See Chapter 3 section IV. HISTORY within this manual for further details. E. Account Management Only users designated as Administrator have the ability to view the Account Management link on the menu bar. This feature allows the user the capability to manage the Administrator’s account and perform administrative tasks on behalf of the Firm and its users. See Chapter 3 section VI. ACCOUNT MANAGEMENT within this manual for further details. F. Settings The Settings link allows users the capability to update their account and contact information. See Chapter 3 section VII. SETTINGS/USER PROFILE within this manual for further details. G. Navigate To Users with access to multiple Virginia Judiciary Electronic Systems (VJCS, VACES, link and the system will route users to the GALR, etc.) can click the system selected. H. Help Users can click the icon and the system will route users to the VACES GUIDELINES AND USER’S MANUAL in a new browser window. I. Logout Users can click the icon to log out of the VACES securely. Once clicked, the system will route to the Login screen. Office of the Executive Secretary Department of Judicial Services Rev: 12/15 VACES GUIDELINES AND USER'S MANUAL REGISTRATION PAGE 2-1 CHAPTER 2 - REGISTRATION I. OVERVIEW This section is for users defined as Administrator on the VACES Registration Application. To begin the registration process, the firm’s authorizing party must first complete the VACES Registration Application and return the application to the SCV or CAV Clerk’s Office. Once the Clerk processes the application, the Firm’s Administrator, as defined on the VACES Registration Application, will receive an email notification from the System Administrator that will provide a link to complete the Firm’s registration process. Click on the link within the email to go to the Complete Firm Registration page. IMPORTANT: The Complete Firm Registration link will be valid for up to 24 hours after being generated. II. If the 24-hour period has elapsed, the Administrator must contact the SCV or CAV Clerk’s office to request that the registration email be re-sent. If the Complete Firm Registration link within the registration email is visited more than five times, an error message will display. COMPLETE VACES REGISTRATION APPLICATION The organization’s authorizing party (or pro se filer) must first complete the VACES Registration Application and return to the SCV or CAV Clerk’s Office to begin the registration process. All fields indicated with an asterisk (*) on the registration application are required and must be completed. A. Initial eBrief Registration Office of the Executive Secretary Department of Judicial Services Rev: 12/15 VACES GUIDELINES AND USER'S MANUAL REGISTRATION PAGE 2-2 o Firm Administrators registering for the first time (initial registration) for system access/permission who do not have an existing Virginia Judiciary Electronic System account (VJCS, VACES, GALR, etc.) must complete all sections of the application. o Firms with an existing system account must complete sections 1, 3, and 4. For a new system account, complete all sections of the application: Step 1 Select Initial Registration. Step 2 Enter Section 1 – Organization Information: a. Enter the Organization Name. b. Enter Address 1. c. Enter any additional address information in Address 2, if applicable. d. Enter the City. e. Select the State from the drop-down list. f. Enter the Zip code. g. Enter the Firm’s Phone number. h. Enter the phone Ext, if applicable. i. Enter the Fax number, if applicable. Step 3 Enter Section 2 – Authorizing Party Information: a. Enter the Last Name. b. Enter the First Name. c. Enter the Middle Initial, if applicable. d. Enter the Suffix, if applicable. e. Enter the Title. f. Enter the Email address. g. Enter the Firm’s PIN (Personal Identification Number). Comment: The Administrator must create the PIN and should keep a record of it in order to complete the registration process. Step 4 Enter Section 3 – Administrator Information: a. Select the appropriate Administrator role type using the radio button options. b. Enter the Last Name. c. Enter the First Name. d. Enter the Middle Initial, if applicable. e. Enter the Suffix, if applicable. f. Enter the Title. g. Enter the Email address. h. Enter the Phone number. i. Enter the phone Ext, if applicable. Office of the Executive Secretary Department of Judicial Services Rev: 12/15 VACES GUIDELINES AND USER'S MANUAL REGISTRATION Step 4 (cont’d) PAGE 2-3 j. Enter the Fax number, if applicable. k. Enter the mailing address. If the mailing address of the Administrator is the same as the Firm’s, check the box labeled, “Use the same address as organization.” If not, enter the mailing address: 1) 2) 3) 4) 5) 6) 7) 8) 9) Step 5 Enter Address 1. Enter any additional address information in Address 2, if applicable. Enter the City. Select the State from the drop-down list. Enter the Zip code. Enter the Email address. Enter the Phone number. Enter the phone Ext, if applicable. Enter the Fax number, if applicable. Complete Section 4 – Authorizing Party Signature section. a. Enter the authorizing party’s Signature. b. Enter the Date. Comment: The authorizing party’s signature and the date are required to establish the Firm’s account. Step 6 After the application is completed and signed, scan and email the form to the Court Administrator. Supreme Court of Virginia at: [email protected] Court of Appeals of Virginia at: [email protected] Comment: A confirmation notification will be emailed to the designated Authorized Party to complete the registration process. B. Pro Se Registration Office of the Executive Secretary Department of Judicial Services Rev: 12/15 VACES GUIDELINES AND USER'S MANUAL REGISTRATION PAGE 2-4 Individuals registering as a pro se filer for system access/permission must complete all sections of the application. To request system access: Step 1 Enter Section 1 – Contact Information: a. Enter your Last Name. b. Enter your First Name. c. Enter your Middle Initial, if applicable. d. Enter your Suffix, if applicable. e. Enter your Title, if applicable. f. Enter your Email address. g. Enter your Address 1. h. Enter any additional address information in Address 2, if applicable. i. Enter the City. j. Select the State from the drop-down list. k. Enter the Zip code. l. Enter your Phone number. m. Enter the phone extension, if applicable. n. Enter the Fax number, if applicable. Step 2 Complete Section 2 – Signature section. a. Sign the registration application. b. Enter the signature Date. Comment: Your signature and the date are required to request access to the system. Step 3 After the application is completed and signed, scan and email the form to the Court Administrator. Supreme Court of Virginia at: [email protected] Court of Appeals of Virginia at: [email protected] Office of the Executive Secretary Department of Judicial Services Rev: 12/15 VACES GUIDELINES AND USER'S MANUAL REGISTRATION C. PAGE 2-5 Initial eRecord Registration o Organization/Tribunal Administrators registering for the first time (initial registration) for system access/permission must complete all sections of the application. o Organizations with an existing system account must complete sections 1, 3, and 4. For a new system account, complete all sections of the application: Step 1 Select Initial Registration. Step 2 Enter Section 1 – Organization/Tribunal Information: a. Enter the Organization Name. b. Enter Address 1. c. Enter any additional address information in Address 2, if applicable. d. Enter the City. e. Select the State from the drop-down list. f. Enter the Zip code. g. Enter the Organization’s Phone number. h. Enter the phone Ext, if applicable. i. Enter the Fax number, if applicable. Step 3 Enter Section 2 – Authorizing Party Information: a. b. c. d. e. f. g. Enter the Last Name. Enter the First Name. Enter the Middle Initial, if applicable. Enter the Suffix, if applicable. Enter the Title. Enter the Email address. Enter the Organization’s PIN (Personal Identification Number). Comment: The Administrator must create the PIN and should keep a record of it in order to complete the registration process. Office of the Executive Secretary Department of Judicial Services Rev: 12/15 VACES GUIDELINES AND USER'S MANUAL REGISTRATION Step 4 PAGE 2-6 Enter Section 3 – Administrator Information: a. Select the appropriate Administrator role type using the radio button options. b. Enter the Last Name. c. Enter the First Name. d. Enter the Middle Initial, if applicable. e. Enter the Suffix, if applicable. f. Enter the Title. g. Enter the Email address. h. Enter the Phone number. i. Enter the phone Ext, if applicable. j. Enter the Fax number, if applicable. k. Enter the mailing address. If the mailing address of the Administrator is the same as the Firm’s, check the box labeled, “Use the same address as organization.” If not, enter the mailing address: 1) 2) 3) 4) 5) 6) 7) 8) 9) Step 5 Enter Address 1. Enter any additional address information in Address 2, if applicable. Enter the City. Select the State from the drop-down list. Enter the Zip code. Enter the Email address. Enter the Phone number. Enter the phone Ext, if applicable. Enter the Fax number, if applicable. Complete Section 4 – Authorizing Party Signature section. a. b. Enter the authorizing party’s Signature. Enter the Date. Comment: The authorizing party’s signature and the date are required to establish the Firm’s account. Step 6 After the application is completed and signed, scan and email the form to the Court Administrator. Supreme Court of Virginia at: [email protected] Court of Appeals of Virginia at: [email protected] Comment: A confirmation notification will be emailed to the designated Authorized Party to complete the registration process. Office of the Executive Secretary Department of Judicial Services Rev: 12/15 VACES GUIDELINES AND USER'S MANUAL REGISTRATION D. PAGE 2-7 Update Organization Information To update an existing system account, complete sections 1, 3, and 4 of the application: Step 1 Select Update Organization Information. Step 2 Enter Section 1 – Organization Information: a. Enter the Organization Name. b. Enter Address 1. c. Enter any additional address information in Address 2, if applicable. d. Enter the City. e. Select the State from the drop-down list. f. Enter the Zip code. g. Enter the Organization’s Phone number. h. Enter the phone Ext, if applicable. i. Enter the Fax number, if applicable. Step 3 Enter Section 2 – Administrator Information: a. Select the appropriate administrator role type using the radio button options. b. Enter the Last Name. c. Enter the First Name. d. Enter the Middle Initial, if applicable. e. Enter the Suffix, if applicable. f. Enter the Title. g. Enter the Email address. h. Enter the Phone number. i. Enter the phone Ext, if applicable. j. Enter the Fax number, if applicable. k. Enter the mailing address. If the mailing address of the Administrator is the same as the Firm’s, check the box labeled, “Use the same address as organization.” If not, enter the mailing address: 1) Enter Address 1. 2) Enter any additional address information in Address 2, if applicable. Office of the Executive Secretary Department of Judicial Services Rev: 12/15 VACES GUIDELINES AND USER'S MANUAL REGISTRATION Step 3 (cont’d) 3) 4) 5) 6) 7) 8) 9) PAGE 2-8 Enter the City. Select the State from the drop-down list. Enter the Zip code. Enter the Email address. Enter the Phone number. Enter the phone Ext, if applicable. Enter the Fax number, if applicable. Step 4 Complete Section 4 – Authorizing Party Signature section. a. Enter the authorizing party’s Signature. b. Enter the Date. Comment: The authorizing party’s signature and the date are required to update the Firm’s account. Step 5 After the application is completed and signed, email the form to the appropriate Court Administrator. For eBrief registration: Supreme Court of Virginia at: [email protected] Court of Appeals of Virginia at: [email protected] For eRecord registration: Supreme Court of Virginia at: [email protected] Court of Appeals of Virginia at: [email protected] Comment: A confirmation notification will be emailed to the Firm’s Administrator when the update is complete. Office of the Executive Secretary Department of Judicial Services Rev: 12/15 VACES GUIDELINES AND USER'S MANUAL REGISTRATION PAGE 2-9 III. COMPLETE REGISTRATION Upon signing into the system for the first time (initial login), users will be required to perform the following tasks: Create a password; Choose and answer three security questions; and Read and accept the VACES Terms and Conditions of Use. IMPORTANT: The registration link will expire within 24 hours of being generated. Be sure to following all instructions. To complete the Firm’s registration process: Step 1 Click on the Complete Registration link within the registration email. Comment: The user’s default web browser will open and navigate to the Complete Registration screen where the Administrator can create the User Name and Password. Step 2 Create a User Name. Comment: If a user name has already been assigned to another user, an error message will display. Create and enter a Password. Step 3 Office of the Executive Secretary Create and enter a Password. Department of Judicial Services Rev: 12/15 VACES GUIDELINES AND USER'S MANUAL REGISTRATION Step 4 PAGE 2-10 Re-enter the Password. Comment: Safeguard your password, only an Organization’s Administrator or the System Administrator can reset passwords. Step 5 Enter the organization’s PIN (Personal Identification Number) from the Firm’s VACES Registration Application. IMPORTANT: The PIN must match the number submitted on the Registration Application. If the PIN does not match or meet the minimum password requirements, an error message will appear. The administrator has up to five invalid attempts to enter the matching PIN. NOTE: If the fifth attempt fails: Step 6 The link to the Complete Firm Registration page will expire and an error message will appear. If this occurs, Administrators must contact the SCV or CAV Clerk’s office to resend a registration email. Enter the information requested in the CAPTCHA security verification box. Comment: The administrator must enter the exact randomly generated character string displayed. If the security verification: Does not match, an error message will appear. Is unreadable, administrator may request a new security image by clicking on the link to generate a new code or have the security codes read aloud by clicking on the speaker icon. Step 7 Click Submit. Comment: A confirmation screen will display indicating that the Firm’s registration is complete. Office of the Executive Secretary Department of Judicial Services Rev: 12/15 VACES GUIDELINES AND USER'S MANUAL REGISTRATION PAGE 2-11 Step 7 (cont’d) IV. FIRST TIME USERS The following users will not be required to change/update their password: A. Users with an existing Virginia Judiciary Electronic Systems account (VJCS, VACES, GALR, etc.) because their password is applicable for all systems; and The designated Administrator on the VACES Registration Application Initial Login Upon logging into the system for the first time, users will be required to perform the following tasks: o Create a password; o NOTE: The password provided is temporary and will expire immediately upon the initial login. o Choose and answer three security questions; and o Read and accept the VACES Terms and Conditions of Use. IMPORTANT: Be sure to follow all instructions. To log into the system for the first time: Step 1 Office of the Executive Secretary Open a web browser and navigate to the Login page https://eapps.courts.state.va.us/usermgmt/initialLogin.action?appC ontext=DRS. Department of Judicial Services Rev: 12/15 VACES GUIDELINES AND USER'S MANUAL REGISTRATION PAGE 2-12 Step 1 (cont’d) Comment: The VACES login window will display. Step 2 Enter the Login credentials provided by the Administrator: a. Enter the User Name. b. Enter the temporary password. Step 3 Click Login. Comment: The system will route to the password reset screen. Users will see a password expiration message instructing the user to set a new password. Step 4 Create and enter a new password in the Please enter your new password field. Comment: Safeguard your password, only an Administrator or a backup Administrator can reset your password. Step 5 Re-enter the password in the Please confirm your new password field. Comment: If the passwords do not match or do not meet the minimum password requirements, an error message will appear. See Chapter 3 section VII. SETTINGS/USER PROFILE, sub-section (C) PASSWORD within this manual for the criteria on creating a password. Step 6 Enter the information requested in the CAPTCHA security verification box. Comment: The user must enter the exact randomly generated character string displayed. If the information does not match, an error message will appear. If the security verification is unreadable, the user may request a new security image by clicking on the link to generate a new one or have the security codes read aloud by clicking on the speaker icon. Office of the Executive Secretary Department of Judicial Services Rev: 12/15 VACES GUIDELINES AND USER'S MANUAL REGISTRATION Step 7 PAGE 2-13 Click Login. Comment: A message will display indicating the password reset was successful and then the system will route users to the Select Security Questions and Answers screen. B. Set Security Questions and Answers Users will be prompted to select and answer three security questions on the Security Questions page during the initial login process. To set the Login security questions and answers: Step 1 Enter the Login credentials: a. Enter the User Name. b. Enter the Password. Step 2 Press Login. Comment: The system will route to the Select Security Questions and Answers screen. Step 3 Choose three different security questions using the drop-down lists. Step 4 Provide unique answers for each security question selected. Step 5 Click Save & Continue. Comment: The system will route to the Terms & Conditions screen. C. Accept Terms and Conditions of Use Users are encouraged to carefully read and accept the Terms and Conditions of Use (Terms) on the Terms & Conditions page. o By accepting these Terms, this demonstrates that the user wishes to proceed with the VACES registration. The system will then route to the Home page. Office of the Executive Secretary Department of Judicial Services Rev: 12/15 VACES GUIDELINES AND USER'S MANUAL REGISTRATION PAGE 2-14 o Users who select Decline will be routed to the Login page and will not be permitted to access the system until they accept the Terms. o As the Terms are updated, users will be asked to agree again in order to retain access to the VACES. Office of the Executive Secretary Department of Judicial Services Rev: 12/15 VACES GUIDELINES AND USER'S MANUAL SYSTEM NAVIGATION PAGE 3-1 CHAPTER 3 - SYSTEM NAVIGATION I. OVERVIEW The user’s Home page view will depend on the role assigned by the Administrator. To access the VACES: Step 1 Open a web browser and navigate to the Login page https://eapps.courts.state.va.us/usermgmt/initialLogin.action?appC ontext=DRS. Comment: The VACES login window will display. Step 2 Enter the Login credentials: a. Enter the user name. b. Enter the password. Step 3 Click Login. Comment: Once the user has logged into the VACES successfully, the Home page will display. NOTE: If the user has access to multiple Virginia Judiciary Electronic Systems (VJCS, VACES, GALR, etc.) the Login page will navigate to the System Selection page. Select the Virginia Appellate Courts Electronic Systems (VACES) option to continue. Office of the Executive Secretary Department of Judicial Services Rev: 12/15 VACES GUIDELINES AND USER'S MANUAL SYSTEM NAVIGATION II. PAGE 3-2 NEW BRIEF SUBMISSIONS The Submission screen displays as the Home page for registered Filers whether their designated role is Filer Only, or Administrator/Filer. Users can enter case information and upload documents. The screen is divided into three areas: Case Information; Documents; and Notes NOTE: If during an eBrief submission, a filer encounters an issue in the upload process of a document, the system will prevent further document uploads and the filing will need to be resubmitted. To submit an eBrief: Step 1 Open a web browser and navigate to the Login page. Step 2 Enter the Login credentials: a. Enter the user name. b. Enter the password. Step 3 Click Login. Comment: Once the user has logged into the VACES successfully, the Home page will display. Step 4 Enter the Case Information: a. Select a court from the Court drop-down list. Office of the Executive Secretary Department of Judicial Services Rev: 12/15 VACES GUIDELINES AND USER'S MANUAL SYSTEM NAVIGATION PAGE 3-3 Step 4 (cont’d) Comment: Users can choose one of the following: Court of Appeals of Virginia; or Supreme Court of Virginia NOTE: Depending on the Court choice, an applicable example for the Case Number field will display. b. Enter the Case Number. c. Enter the short Case Style. Short Style Example: Jones v. Commonwealth Step 5 Enter the Document details. a. Upload the documents. b. Click Browse to locate the appropriate file(s) needed for submission. Comment: A system window appears from which the document(s) to be uploaded are selected. IMPORTANT: VACES only accepts PDF documents. c. Highlight the file (or files) needed and then click OK. NOTE: Single or multiple documents can be selected for upload. d. Select the Document Type from the drop-down list for each document uploaded. Office of the Executive Secretary Department of Judicial Services Rev: 12/15 VACES GUIDELINES AND USER'S MANUAL SYSTEM NAVIGATION Step 5 (cont’d) PAGE 3-4 e. Repeat steps 5a through 5d until all required files are imported. Comment: In the alternative, a user may select the documents needed, and drag and drop multiple files into the patterned box. NOTE: To delete any unwanted files, select the red Delete column. Step 6 in the Enter any pertinent notes in the Notes text box. Comment: Notes has a 1000 character limit. The message on the side of the text box will indicate how many characters remain. Notes Example: “This brief is late, so I am filing a motion for extension of time by mail with the Clerk.” Step 7 Click Submit once all case information is entered and all required PDF attachments are listed. NOTE: The file upload progress screen will appear displaying the progress of the file(s) being uploaded by the system. If the user has small files to upload, or the servers have low activity, and/or the user has a fast connection, the screen will display briefly. If the user has larger files to upload, or the servers have high activity, and/or the user has a slow connection, the screen will display longer. Office of the Executive Secretary Department of Judicial Services Rev: 12/15 VACES GUIDELINES AND USER'S MANUAL SYSTEM NAVIGATION PAGE 3-5 Step 7 (cont’d) Comment: Once the system completes the upload process, a confirmation screen will display confirming the user’s submission in the order in which they were attached. The system will indicate if the submission was successful and the information details below will display: Step 8 Case number; Court of submission; Submission date and time; Short style case name; Case number; File count (the number of documents submitted); Confirmation number; Name of submitter; Submitter’s email; Submitter’s telephone number; Submitter’s notes; and Files submitted and associated document type Print the confirmation. Comment: Users can print the confirmation using the Printer Friendly Version button on the top right of the page. Office of the Executive Secretary Department of Judicial Services Rev: 12/15 VACES GUIDELINES AND USER'S MANUAL SYSTEM NAVIGATION Step 8 (cont’d) PAGE 3-6 NOTE: A confirmation email will be sent to the email address associated to the account and contain the following submission details. Case number; Court of submission; Submission date and time; Case style (case name); File count (the number of documents submitted); Confirmation number; Name of submitter; Submitter’s email address; Submitter’s telephone number; Submitter’s notes; and Files submitted and associated document type III. BRIEFS AND APPENDICES SUBMITTALS A. Page Numbering Page numbering should begin with the first page of the body of the brief or appendix, starting with number 1. Any pages preceding the first page of text, (i.e., tables of contents and tables of authorities), shall be numbered with lowercase Roman numerals (i, ii, iii, etc.). The cover page of the brief or appendix shall contain no page number. NOTE: VACES will not accept documents that exceed 150 MB in file size. If the brief or appendix file size is larger than 150 MB, it must be uploaded as separate documents, with each volume containing a Table of Contents for that volume. A volume shall not begin or end in the middle of a document. B. Hyperlinks Hyperlinks are permitted but not required. However, the use of hyperlinks is limited to other portions of the same electronic document or other documents filed in the appeal; documents filed in the lower tribunal that are part of the record on appeal; and authorities included in the same file as the brief or appendix. IMPORTANT: Hyperlinks to external sites are prohibited. C. Filing and Service of Briefs and Appendices The electronic version shall be transmitted to the Clerk and each counsel of record or self-represented party by 11:59 PM on the deadline for filing such brief or appendix. o If a brief is electronically transmitted on a weekend or holiday, it will be considered filed as of the next business day and all deadlines affected by the Office of the Executive Secretary Department of Judicial Services Rev: 12/15 VACES GUIDELINES AND USER'S MANUAL SYSTEM NAVIGATION PAGE 3-7 filing date (i.e., deadlines for filing the appellee's brief and the appellant's reply brief) shall be calculated from that filing date. o Electronic briefs are required to be emailed to counsel or parties simultaneous with the electronic filing thereof. o If feasible, the appendix should also be simultaneously served. However, if the file size of the appendix makes it impossible to transmit by email to counsel, the appendix shall be uploaded to a CD or other form of electronic transmission and mailed to counsel within one business day of its electronic filing with the Court. The required paper copies of the briefs and appendices shall be filed with the Clerk within one business day after the electronic filing. o No paper copies are required to be provided to counsel. o If self-represented parties have not provided an email address, one paper copy of any brief or appendix shall be mailed to those parties within one business day of the electronic filing with the Court. o The electronic briefs and appendix shall be considered the official version of the briefs and appendix in the case. D. Sealed Documents Sealed briefs and appendices must be clearly marked as such on the cover page of the document. Each page of a sealed document must be watermarked at not more than 10% opacity with the word SEALED in red Arial font, scaled relative to target page, and rotated across the page at a 45° angle. In the event that the appendix contains some sealed documents, those sealed documents must be collected in a separate volume of the appendix, clearly marked as sealed. o Sealed documents must be transmitted by mail or commercial courier service to opposing counsel and not emailed. o If the briefs or appendices include some passages that must be redacted for the public, both a redacted brief or appendix and an unredacted brief or appendix, must be filed with the Court, served on counsel, and must be clearly marked as such. o All information required by law to be redacted (e.g., social security numbers) shall be redacted for all briefs and appendices, whether those briefs or appendices are for the Court and counsel, or for public view. E. Retention Requirements Counsel shall retain paper and electronic versions of the briefs and appendices for at least one year after issuance of the mandate by the appellate court. Office of the Executive Secretary Department of Judicial Services Rev: 12/15 VACES GUIDELINES AND USER'S MANUAL SYSTEM NAVIGATION F. PAGE 3-8 Signature A handwritten signature is not required on the briefs. See Rules 5:26(h), 5A:20(h) and 5A:21(h). In lieu of a handwritten signature, the brief may be digitally signed using the conventional electronic signature "s/." G. Technical Failures A person who files a document electronically shall have the same responsibility as a person filing a document in paper form for ensuring that the document is properly filed, complete, and readable. However, if technical problems with the VACES result in a failure to timely receive the electronically filed brief or appendix, counsel shall provide to the clerk of the appellate court on the next business day: o All documentation which exists demonstrating the attempt to electronically file the brief or appendix; o Any error message received in response to the attempt; o Documentation that the brief or appendix was later successfully resubmitted, if applicable; and o A motion requesting that the Court accepts the resubmitted brief or appendix. H. ‒ If the document was supposed to be filed with the Supreme Court, the documentation regarding the technical failure may be submitted by hard copy to the Clerk of the Supreme Court of Virginia. ‒ If the document was supposed to be filed with the Court of Appeals of Virginia, the documentation regarding the technical failure may be submitted by hard copy to the Court of Appeals of Virginia. Orders and Notices The Court may transmit notices, orders, and other documents electronically. Office of the Executive Secretary Department of Judicial Services Rev: 12/15 VACES GUIDELINES AND USER'S MANUAL SYSTEM NAVIGATION PAGE 3-9 IV. DIGITAL RECORD SUBMISSIONS The Submission screen displays as the Home page for registered Filers whether their designated role is Filer Only, or Administrator/Filer. Users can enter case information and upload records/documents. The screen is divided into four areas: Case Information; Documents; Contact Information; and Notes NOTE: If during an eRecord submission, a filer encounters an issue in the upload process of a document, the system will prevent further uploads and the filing will need to be resubmitted. To submit an eRecord: Step 1 Open a web browser and navigate to the Login page. Comments: Step 2 Enter the Login credentials: a. Enter the user name. b. Enter the password. Step 3 Click Login. Office of the Executive Secretary Department of Judicial Services Rev: 12/15 VACES GUIDELINES AND USER'S MANUAL SYSTEM NAVIGATION PAGE 3-10 Step 3 (cont’d) Comment: Once the user has logged into the VACES successfully, the Home page will display. Step 4 Enter the Case Information: a. Select whether this is a Resubmission or not using the radio button options. Comment: Yes indicates to the appellate court that this submission is a replacement of a previous submission submitted in error. b. Select a court from the Appellate Court Name drop-down list. c. d. e. f. Comment: Users can choose one of the following Court of Appeals of Virginia; or Supreme Court of Virginia Enter the short Case Style. Short Style Example: Jones v. Commonwealth Enter the Appellant’s Name. Enter the Tribunal Name. Enter the Tribunal Judge(s): Comment: If more than one Judge’s name needs to be entered, click Add Additional Judge(s). g. Enter the Tribunal Case Number. Comment: If more than one case number entry is needed, click Add Additional Case Number. Step 5 Enter the Document details. a. Upload the documents. Office of the Executive Secretary Department of Judicial Services Rev: 12/15 VACES GUIDELINES AND USER'S MANUAL SYSTEM NAVIGATION Step 5 (cont’d) PAGE 3-11 b. Click Browse to locate the appropriate file(s) needed for submission. IMPORTANT: VACES only accepts PDF documents. c. Highlight the file (or files) needed and then click OK. NOTE: Single or multiple documents can be selected for upload d. Select the Document Type from the drop-down list for each document uploaded. IMPORTANT: Failure to adhere to document Naming Conventions will result in rejection of the submission. See Digital Appellate Record Standards on naming conventions. e. Repeat steps 5a through 5d until all required files are imported. Comment: In the alternative, a user may select the documents needed, and drag and drop multiple files into the patterned box. NOTE: To delete any unwanted files, select the red the Delete column. Step 6 in Enter additional Contact Information, if applicable Comment: The application will populate Contact Information fields with the users’ information associated to the account. NOTE: If more than one contact number entry is needed, click Add Additional Contact. Office of the Executive Secretary Department of Judicial Services Rev: 12/15 VACES GUIDELINES AND USER'S MANUAL SYSTEM NAVIGATION Step 7 PAGE 3-12 Enter any pertinent notes in the Notes text box. Comment: Notes has a 1000 character limit. The message on the side of the text box will indicate how many characters remain. Notes Examples: “The criminal record and the habeas record are being submitted as separate DAR submissions.” “Original record was previously submitted, this submission supplements that record.” Step 8 Click Submit once all case information is entered and all required PDF attachments are listed. NOTE: The document upload progress screen will appear displaying the progress of the file(s) being uploaded by the system. If the user has small files to upload, or the servers have low activity, and/or the user has a fast connection, the screen will display briefly. If the user has larger files to upload, or the servers have high activity, and/or the user has a slow connection, the screen will display longer. Comment: Once the system completes the upload process, a confirmation screen will display confirming the user’s submission in the order in which they were attached. The system will indicate if the submission was successful and the information details below will display: Appellate Court of submission; Appellant’s name; Short style case name; Tribunal name; Tribunal Judge(s); Tribunal case number; Submitter; Confirmation number; Submission date and time; Records submitted and associated record type; and Total number of documents submitted Office of the Executive Secretary Department of Judicial Services Rev: 12/15 VACES GUIDELINES AND USER'S MANUAL SYSTEM NAVIGATION Step 9 PAGE 3-13 Print the confirmation. Comment: Users can print the confirmation using the Printer Friendly Version button on the top right of the page. NOTE: A confirmation email will be sent to the email address associated with the account and contain the following submission details: Appellant’s name; Court of submission; Submission date and time; Case style (case name); Tribunal name; Tribunal division; Tribunal case number(s); Tribunal case/filing type; Tribunal Judge names(s); Confirmation number; File count (by the number of document types submitted); Name of submitter; Submitter’s email address; Submitter’s telephone number; Name of first contact listed, if applicable; First contact’s email address, if applicable; First contact’s telephone number, if applicable; Name of second contact listed, if applicable; Second contact’s email address, if applicable; Second contact’s telephone number, if applicable; and Submitter’s notes Office of the Executive Secretary Department of Judicial Services Rev: 12/15 VACES GUIDELINES AND USER'S MANUAL SYSTEM NAVIGATION V. PAGE 3-14 HISTORY This section is for Filers. The History screen provides users the ability to view eBrief or eRecord submissions made within the past 30 days. NOTE: Users must have successfully created new submissions in order for the Submission History table to display the status of document uploads. If there are no submissions made within the past 30 days to display, a message will display. Clickable actions icons either expand (+) or collapse (-) document details. Multiple rows can expand at the same time. The system has a ToolTip (mouse over) for each icon/button option. To view a previously submitted eBrief or eRecord: Step 1 Open a web browser and navigate to the Login page. Step 2 Enter the Login credentials. Comment: Once the user has logged into the VACES successfully, the Home page will display. Step 3 Select History from the menu bar. Comment: The submission history will appear in order by Submission Date/Time in descending order. NOTE: If the Submission History table lists more than 10 submissions, a scroll-bar will appear. This may vary depending on the user’s computer screen resolution, font size, and monitor size. Step 4 Locate the entry needed and then click its Documents (+) icon. Comment: The screen will display a list of documents attached to the entry selection. Office of the Executive Secretary Department of Judicial Services Rev: 12/15 VACES GUIDELINES AND USER'S MANUAL SYSTEM NAVIGATION PAGE 3-15 Step 4 (cont’d) NOTE: If the user does not have any filings within the preceding 30 days, the system will display a message that no entries are available. Step 5 Click the documents icon (+) or another location on the screen to close the document window. VI. ACCOUNT MANAGEMENT This section is for users designated as an Administrator. Administrators must ensure that users' equipment and software meet the VACES system requirements, which are accessible in the Terms and Conditions of Use (End User License Agreement). A. In order to use this system, browser cookies must be turned on. It is the Administrator’s responsibility to communicate User Names and Passwords to their Firm’s new users. All fields indicated with an asterisk (*) are required and must be completed. Add New User To add new user’s account: Step 1 Click Account Management and then select the Account / User Management option from the menu bar. Comment: The Account Details screen will display Step 2 Click New User. Comment: The New User Registration screen will display. Step 3 Office of the Executive Secretary Enter the User Information. Department of Judicial Services Rev: 12/15 VACES GUIDELINES AND USER'S MANUAL SYSTEM NAVIGATION Step 3 (cont’d) PAGE 3-16 a. Select one of the user’s role types below from the radio button options. b. c. d. e. f. Administrator Only; Administrator/Filer; or Filer Enter the Last Name. Enter the First Name. Enter the Middle Name, if applicable. Enter the Suffix, if applicable. Enter the user’s mailing address. If the user’s address is the same as the Firm, check the Same as the firm address box. If the address is not the same as the Firm’s address enter the user’s address. 1) Enter Address 1. 2) Enter any additional address information in Address 2, if applicable. 3) Enter the City. 4) Select the State from the drop-down list. 5) Enter the Zip code. 6) Enter the user’s Email address. 7) Enter the user’s Phone number. 8) Enter the telephone extension, if applicable. 9) Enter the user’s Fax number, if applicable. Step 4 Click Register. Comment: A confirmation screen will display indicating that the new user has been registered successfully. Office of the Executive Secretary Department of Judicial Services Rev: 12/15 VACES GUIDELINES AND USER'S MANUAL SYSTEM NAVIGATION B. PAGE 3-17 Edit Existing User To edit an existing user’s account: Step 1 Click Account Management and then select the Account / User Management option from the menu bar. Comment: The Account Details screen will display. Step 2 Click the edit icon located next to the appropriate user's name. Comment: The Edit User screen will display. Step 3 Edit the User Information. Step 4 Make the necessary changes and then click Submit. Comment: A confirmation screen will display indicating that the user’s account updated successfully. The system will generate an email confirmation to the user that the account has been updated. C. Delete User NOTE: Administrators cannot delete their own account while logged into the system because the icon need for this action is not available. Another administrator is needed to complete this type of action. Office of the Executive Secretary Department of Judicial Services Rev: 12/15 VACES GUIDELINES AND USER'S MANUAL SYSTEM NAVIGATION PAGE 3-18 To delete a user’s account: Step 1 Click Account Management and then select the Account / User Management option from the menu bar. Comment: The Account Details screen will display. Step 2 Click the delete account. icon located next to the appropriate user's A dialog box will display asking, if you are sure you want to delete the account. If yes, click OK to continue deleting the account. If no, click Cancel to abandon the action and the system will return to the Home screen. Comment: A confirmation screen will display indicating that the account deleted successfully. NOTE: If the user has access to multiple Virginia Judiciary Electronic Systems (VJCS, VACES, GALR, etc.), deleting them from one system will not delete them from the other(s). D. Action Icon Keys The action keys located on the right of the user’s name provide Administrators the ability to perform the tasks below: Enables (grants) Administrator privileges; Disables (removes) Administrator privileges; Edits user’s account information; Resets user’s password; Unlocks user’s account; and Deletes user accounts from the current system. VII. SETTINGS/USER PROFILE The Settings screen permits users to make updates to their profile or change their security questions and VACES password. Users can perform the functions below: Make updates to their profile; Change security questions; or Reset the VACES password. Office of the Executive Secretary Department of Judicial Services Rev: 12/15 VACES GUIDELINES AND USER'S MANUAL SYSTEM NAVIGATION PAGE 3-19 Users can update any information regarding their profile, with the exception of their User Name. User Names cannot be changed once set by the Administrator. The User Profile screen contains the following elements: Account Information Personal & Contact Information Change Password NOTE: If the Firm has access to another system, like VJCS, changing the user’s password will change the password to that system as well. A. Account Information/Security Questions The Account Information section provides users the ability to edit and/or change their security questions and/or answers. Using the drop-down lists, users can perform the following tasks: o Select and answer new security questions; or o Change the answer to existing security questions. B. Personal & Contact Information The Personal & Contact Information section provides users the ability to make personal and contact information changes, which includes the following elements: Name; Address; Phone numbers; and Email address IMPORTANT: Users must click Save to complete the update action. To discard changes, click Cancel. o Click OK to continue with the action; or o Click Cancel to continue editing. The application will return to the Home screen. C. Change Password If the Firm’s users have access to other Virginia Judiciary Electronic Systems (VJCS, VACES, GALR, etc.), changing the user’s password will change the password for all other systems as well as the VACES. o Password resets will apply for all registered Virginia Judiciary Electronic Systems (i.e., VJCS, VACES, GALR, etc.). Office of the Executive Secretary Department of Judicial Services Rev: 12/15 VACES GUIDELINES AND USER'S MANUAL SYSTEM NAVIGATION PAGE 3-20 o Passwords must meet the following criteria: ‒ Be at least eight characters in length; ‒ Must not contain the user’s name; and Must use at least three of the following four characteristics: English upper case letters (A-Z); English lower case letters (a-z); Numbers (0-9); and Special characters (!@#$*) NOTE: Users can change or request a new password from their VACES administrator or backup administrator. 1. Password Reset To reset a login password: Step 1 Open a web browser and navigate to the Login page. Step 2 Select Settings. Step 3 Click the Change Password link located on the right side of the screen. Comment: A password entry screen will display. Step 4 Enter the current password into the Please enter your current password field. Step 5 Create a new password and enter into the New password field. Comment: The same password may not be re-used. Step 6 Re-enter the password into the Confirm new password field. Step 7 Click Save. Comment: This system will update with the password change. It may take up to five minutes for the system to synchronize after resetting the password. Office of the Executive Secretary Department of Judicial Services Rev: 12/15 VACES GUIDELINES AND USER'S MANUAL SYSTEM NAVIGATION Step 7 (cont’d) PAGE 3-21 NOTE: To discard changes, click Cancel. The application will display a message indicating all information entered will be discarded and then request confirmation of the action. Click Cancel to continue editing. 2. Forgot User Name Users who have forgotten their Login User Name must contact the Firm Administrator who can retrieve their User Name from the Account Details screen. 3. Forgot Password To reset a forgotten password: Step 1 Click the Forgot Password link located on the Login screen. Comment: The Forgot Password screen will display. Step 2 Enter the User Name. Step 3 Click OK. Comment: The Forgot Password screen will display the User Name entered and the security questions chosen during the initial login setup. Office of the Executive Secretary Department of Judicial Services Rev: 12/15 VACES GUIDELINES AND USER'S MANUAL SYSTEM NAVIGATION PAGE 3-22 Step 4 Provide the answers entered during the initial login setup to the security questions. Step 5 Enter the information requested in the CAPTCHA security verification box. Comment: The user must enter the exact randomly generated character string displayed. If the information does not match, an error message will appear. If the security verification is unreadable, the user may request a new security image by clicking on the link to generate a new one or have the security codes read aloud by clicking on the speaker icon. Step 6 Click Submit. Comment: A message will display indicating an email notification will be sent with a new (temporary) password to the email address associated with the account. IMPORTANT: It is advised that the user log into the system as soon as possible where the system will require the user to change this password upon login. NOTE: If the user did not request a password reset, contact the Firm’s Administrator for further assistance. Step 7 Navigate to the Login page and enter the Login credentials: a. Enter the User Name. b. Enter the temporary password. Step 8 Click Login. Comment: The system will route to the password reset screen. Users will see a password expiration message instructing the user to set a new password. Step 9 Create and enter a new password in the Please enter your new password field. Re-enter the password in the Please confirm your new password field. Comment: If the passwords do not match or do not meet the minimum password requirements, an error message will appear. See the password criteria above within this section. Office of the Executive Secretary Department of Judicial Services Rev: 12/15 VACES GUIDELINES AND USER'S MANUAL SYSTEM NAVIGATION Step 10 PAGE 3-23 Enter the information requested in the CAPTCHA security verification box. Comment: The user must enter the exact randomly generated character string displayed. If the information does not match, an error message will appear. If the security verification is unreadable, the user may request a new security image by clicking on the link to generate a new one or have the security codes read aloud by clicking on the speaker icon. Step 11 Click Login. Comment: A message will display indicating the password reset was successful. Office of the Executive Secretary Department of Judicial Services Rev: 12/15 VACES GUIDELINES AND USER'S MANUAL APPENDIX A – DOCUMENT TYPES FOR EBRIEFS PAGE A-1 APPENDIX A – DOCUMENT TYPES FOR EBRIEFS Depending on the Court selected from the drop-down option list when completing the Documents section on the Submission screen, users have the ability to choose one of the Document Types below for each document listed. The Document Type is a mandatory field and must be selected. A. SUPREME COURT OF VIRGINIA (SCV) When users select the Court drop-down list option Supreme Court of Virginia, the Document Types listed below will display: DOCUMENT TYPES Amicus Curiae Brief Amicus Curiae Brief - Amended/Corrected/Replacement Amicus Curiae Brief - Supplemental Appellee's/Respondent's Brief Appellee's/Respondent's Brief - Amended/Corrected/Replacement Appellee's/Respondent's Brief - Supplemental Appendix Appendix - Amended/Corrected/Replacement Appendix - Supplemental Guardian Ad Litem Brief Guardian Ad Litem Brief - Amended/Corrected/Replacement Guardian Ad Litem Brief - Supplemental Letter Brief Letter Brief - Amended/Corrected/Replacement Letter Brief - Supplemental Opening Brief Opening Brief - Amended/Corrected/Replacement Opening Brief - Supplemental Petition for Rehearing Petition for Rehearing - Amended/Corrected/Replacement Petition for Rehearing - Supplemental Rehearing - Response Rehearing - Response - Amended/Corrected/Replacement Rehearing - Response - Supplemental Reply Brief Office of the Executive Secretary Department of Judicial Services Rev: 12/15 VACES GUIDELINES AND USER'S MANUAL APPENDIX A – DOCUMENT TYPES FOR EBRIEFS PAGE A-2 DOCUMENT TYPES Reply Brief - Amended/Corrected/Replacement Reply Brief - Supplemental SEALED - Amicus Curiae Brief SEALED - Appellee's/Respondent's Brief SEALED - Appendix SEALED - Guardian Ad Litem Brief SEALED - Letter Brief SEALED - Opening Brief SEALED - Petition for Rehearing SEALED - Rehearing - Response SEALED - Reply Brief B. COURT OF APPEALS OF VIRGINIA (CAV) When users select the Court drop-down list Court of Appeals of Virginia, the Document Types listed below will display: DOCUMENT TYPES Amicus Curiae Brief Amicus Curiae Brief - Amended Appellee Brief Appellee Brief - Amended Appendix Appendix - Amended Appendix - Supplemental Guardian Ad Litem Brief Guardian Ad Litem Brief - amended Letter Brief Opening Brief Opening Brief - Amended Rehearing En Banc - Amicus Curiae Brief Rehearing En Banc - Appellee Brief Rehearing En Banc - Opening Brief Rehearing En Banc - Reply Brief Rehearing Panel - Amicus Curiae Brief Office of the Executive Secretary Department of Judicial Services Rev: 12/15 VACES GUIDELINES AND USER'S MANUAL APPENDIX A – DOCUMENT TYPES FOR EBRIEFS PAGE A-3 DOCUMENT TYPES Rehearing Panel - Reply Brief Rehearing Panel - Respondent Brief Reply Brief Supplemental Brief Office of the Executive Secretary Department of Judicial Services Rev: 12/15 VACES GUIDELINES AND USER'S MANUAL INDEX Appendix A eBriefs Document Types, A-1 Court of Appeals of Virginia, A-2 Supreme Court of Virginia, A-1 Overview, 1-1 Appendices, 1-2 Briefs, 1-1 Digital Appellate Records, 1-3 Introduction, 1-1 Registration, 2-1 Complete Registration, 2-9 Complete VACES Registration Application, 2-1 Initial eBrief registration, 2-1 Initial eRecord registration, 2-5 Pro Se registration, 2-3 Update Organization Information, 2-7 First Time Users, 2-11 Accept Terms & Conditions, 2-13 Initial login, 2-11 Set security questions & answers, 2-13 Overview, 2-1 Roles and Functions, 1-4 Administrator Only, 1-4 Administrator/Filer, 1-5 Filers, 1-5 eBrief, 1-5 eRecord, 1-5 Support, 1-3 eBrief, 1-4 eRecord, 1-4 System Functions, 1-5 Account Management, 1-7 Help, 1-7 History, 1-7 Office of the Executive Secretary Index-1 Home, 1-6 Logout, 1-7 Navigate To, 1-7 Navigation Bar, 1-6 Settings, 1-7 Software/Hardware, 1-5 System Navigation, 3-1 Account Management, 3-15 Action Icon Keys, 3-18 Add new user, 3-15 Delete user, 3-17 Edit existing user, 3-17 Digital Record Submissions, 3-9 eBriefs and Appendices Submittals, 3-6 Filing and Service of Briefs & Appendices, 3-6 Hyperlinks, 3-6 Orders and Notices, 3-8 Page numbering, 3-6 Retention requirements, 3-7 Sealed Documents, 3-7 Signature, 3-8 Technical failures, 3-8 History, 3-14 New Brief Submsissions, 3-2 Overview, 3-1 Settings/User Profile, 3-18 Account information, 3-19 Change Password, 3-19 Forgot Password, 3-21 Forgot User Name, 3-21 Password reset, 3-20 Personal & Contact Information, 3-19 Security Information, 3-19 Department of Judicial Services Rev: 12/15