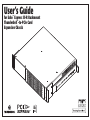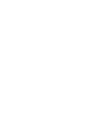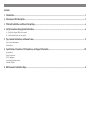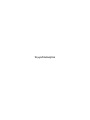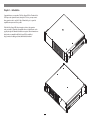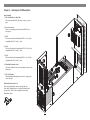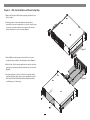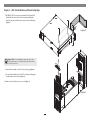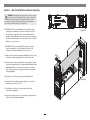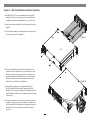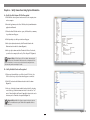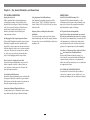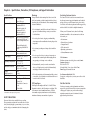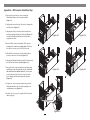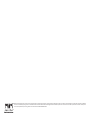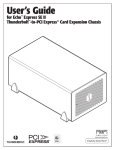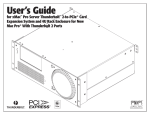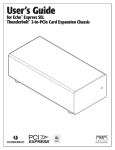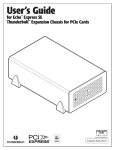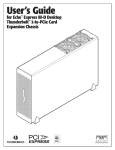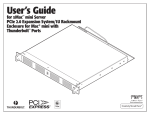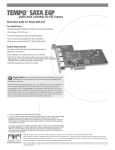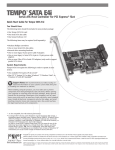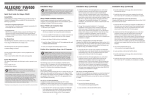Download User`s Guide
Transcript
User’s Guide for Echo Express III-R Rackmount ™ Thunderbolt™-to-PCIe Card Expansion Chassis Contents 1 Introduction................................................................................................................................................................................1 2 Echo Express III-R Description.....................................................................................................................................................2 3 PCIe Card Installation and Chassis Setup Steps........................................................................................................................4 4 Verify Connections Using System Information...............................................................................................................................8 A – Verify Echo Express III-R is Recognized B – Verify Installed Cards are Recognized 5 Tips, General Information, and Known Issues...............................................................................................................................9 Tips, General Information Known Issues 6 Specifications, Precautions, FCC Compliance, and Support Information.........................................................................................10 Specifications Safety Precautions FCC Compliance Contacting Customer Service Visit Our Website A BNC Connector Installation Steps.................................................................................................................................................A This page left intentionally blank Chapter 1 – Introduction Congratulations on your purchase! The Echo Express III-R is a Thunderbolt-toPCI Express card expansion chassis; through its PCIe slots, you may connect three expansion cards to any Mac® with a Thunderbolt port to expand its capabilities in ways never before possible! While the Echo Express III-R chassis requires no drivers, the expansion cards you install do; Thunderbolt-compatible drivers to enable them to work properly through the Thunderbolt interface are required. More information on which cards are compatible with Echo Express III-R is available at: http://sonnettech.com/support/charts/thunderbolt/index.html 1 Chapter 2 – Echo Express III-R Description 1–P ower Indicator LED This lights when: the Echo Express III-R is powered, the Thunderbolt cable between the chassis and your computer is plugged in securely, and the computer powered on. 2–T emperature-Controlled Fans These provide cooling for the installed PCIe cards and the chassis’ supporting Thunderbolt circuitry. They operate at a whisper when the cards are running cool, and automatically speed up in steps as the temperature rises. Do not block the vent holes to prevent overheating. 3–T hunderbolt Ports Connect a Thunderbolt cable between either port and your computer’s Thunderbolt port; the other may be used to connect to another Thunderbolt device. 4–B NC Connector Mounting Holes These accommodate the installation of BNC connectors like those used for HD/SDI output for the RED ROCKET-X transcoding card. 2 5–P ower Input Socket Connect the included AC power cable here. Chapter 2 – Echo Express III-R Description Inner Assembly 1–P CIe Card Bracket Locking Plate This secures installed PCIe cards and port access covers in place. 2–P ort Access Covers These cover openings in the chassis when PCIe slots are unoccupied. 3–S lot 1 This is an x8 electrical (x8 mechanical) PCIe 2.0 slot. It is also compatible with PCIe 1.1 and 3.0 cards. 4–S lot 2 This is an x8 electrical (x16 mechanical) PCIe 2.0 slot. It is also compatible with PCIe 1.1 and 3.0 cards. 5–S lot 3 This is an x4 electrical (x8 mechanical) PCIe 2.0 slot. It is also compatible with PCIe 1.1 and 3.0 cards. 6–T hunderbolt Interface Card This card is installed in its own slot and may not be moved to another slot. 7–P CIe Card Guides When installing full-length cards, use these to support and secure the cards. Thunderbolt Connector Lock This secures Thunderbolt connectors plugged into the Echo chassis’ Thunderbolt ports to prevent accidental cable disconnection. This lock is not compatible with optical Thunderbolt cables. 3 Chapter 3 – PCIe Card Installation and Chassis Setup Steps 1.Remove the Echo Express III-R from its packaging, and then set it on a flat, level surface. 2.If necessary, adjust or remove the rackmount extension rails by removing the four screws securing each one to the side of the enclosure. As necessary, set the rails in place and secure them to the enclosure with no fewer than two screws on each rail (Figure 1). Figure 1 3.Using a Phillips screwdriver, remove and set aside the four screws securing the inner assembly to the rackmount enclosure (Figure 2). 4.Push the back of the the inner assembly into the enclosure, and then gently pull out the inner assembly through the front of the enclosure (Figure 2). 5.If you have full access to the back of the rack of the rack into which you’ll install the Echo chassis, and you are not installing the optional Echo Express III-R Mobile Rack Kit, install the rackmount enclosure now. Otherwise, go to the next step. Figure 2 4 Chapter 3 – PCIe Card Installation and Chassis Setup Steps 7. OPTIONAL STEP: If you are going to install the Echo Express III-R Mobile Rack Kit, remove the six screws securing the blank plate inside the enclosure, and then remove and set aside the blank plate. (Figure 3). Figure 3 Support Note: To avoid damaging components due to static electricity discharge, wear an antistatic wrist strap while working inside the Echo Express chassis. 8.Turn the inner assembly so the PCIe slots are facing up (Figure 4). 9. Loosen all three thumbscrews of the PCIe card bracket locking plate, and then remove and set it aside (Figure 4). 10.Remove and set aside the port access covers (Figure 4). Figure 4 5 Chapter 3 – PCIe Card Installation and Chassis Setup Steps WARNING: When handling computer products, take care to prevent Slot 1 x8 (x8) components from being damaged by static electricity; avoid working in carpeted areas. Handle expansion cards only by their edges and avoid touching connector traces and component pins. Also, avoid touching the Echo chassis’ circuit boards and any of its components. Slot 2 x8 (x16) Slot 3 x4 (x8) 11.OPTIONAL STEP: If you are installing a PCIe card which requires additional power and must be connected to auxiliary power, locate the wire harness connected the 6-pin connector indicated in the graphic to the right (Figure 5). Remove the cable twist tie securing the wire harness, and move the loose connector aside for later connection. Otherwise, go to the next step. Figure 5 12.OPTIONAL STEP: If you are installing BNC connectors into the chassis’ mounting holes, skip to the appendix at the end of the document for instructions. Otherwise, go to the next step. 13.Remove a PCIe card from its packaging, handling the card by its edges and without touching any components or gold connector pins. 14.Line up the card’s connector with the slot, and then gently but firmly press the card straight into the slot; do not rock the card or force the card into the slot. If you encounter excessive resistance, check the card’s connector and the slot for damage, and then try inserting the card again (Figure 6). 15.Repeat steps 13 and 14 as necessary with any remaining cards. Figure 6 16.If you installed a card which requires auxiliary power, connect the auxiliary power connector to it now. 17.Install the port access covers you removed previously for any unoccupied slots (Figure 6). 18.Secure the cards and port access covers using the previously removed PCIe card bracket locking plate (Figure 6). 6 Chapter 3 – PCIe Card Installation and Chassis Setup Steps 19. OPTIONAL STEP: If you are also installing the Echo Express III-R Mobile Rack Kit, refer to its user’s guide now for instructions about installing it and the inner assembly. Otherwise, go to the next step 20.Gently push the inner assembly back inside the rackmount enclosure (Figure 7). 21.Secure the inner assembly to the rackmount enclosure using the four screws you removed previously (Figure 7). Figure 7 22.Connect a Thunderbolt cable between either Thunderbolt port on the Echo chassis and a Thunderbolt port on your computer (or other Thunderbolt device in the chain connected to the computer). If you are daisy chaining additional Thunderbolt devices, connect another Thunderbolt cable between the downstream device and the open Thunderbolt port on the Echo chassis (Figure 8). Figure 8 23.Using a Phillips screwdriver, secure the Thunderbolt cable(s) to the Echo Express III-R with the supplied Thunderbolt cable lock (Figure 8). Note that if you are using an optical Thunderbolt cable, the supplied Thunderbolt cable lock is not compatible, and you should skip to the next step. 24.Connect the included power cord between a wall outlet or power strip and the Echo chassis’ power socket. Note that the power indicator on the Echo Express III-R will not light until the computer, and any other Thunderbolt device connected between it and the Echo chassis, is powered on. 7 Chapter 4 – Verify Connections Using System Information A – Verify the Echo Express III-R is Recognized 1.With the Echo chassis powered and connected to the computer, turn on the computer. 2.From the Apple menu, select About This Mac; the System Information application will launch. 3.When the About This Mac window opens, click More Info; a summary of specifications will appear. 4.Click System Report; a full report window will appear. 5.In the System Information window, click Thunderbolt under the Hardware header in the left column (Figure 9). 6.In the top right column under the Thunderbolt Device Tree header, you will see the computer, followed by “Echo Express III” (Figure 9). Support Note: If “Echo Express III” is not listed, disconnect and reconnect the Thunderbolt cable between the computer and Echo chassis. Note that it is not necessary to shut down the computer before disconnecting and reconnecting the cable. Figure 9 B – Verify Installed Cards are Recognized 1.When a card is installed into one of Echo chassis’ PCIe slot(s), the PCIe slot (listed as a port), the Status should appear as connected. 2. Click PCI Cards under the Hardware header in the left column (Figure 10). 3. At the top of the right column, installed cards are listed. By selecting a card at the top, detailed information is listed. You should see “Yes” next to Driver Installed and Tunnel Compatible, otherwise the card or driver may not be Thunderbolt compatible (Figure 10). Support Note: While Echo Express expansion chassis require no drivers, installed cards require Thunderbolt-compatible drivers to enable their use. Figure 10 8 Chapter 5 – Tips, General Information, and Known Issues TIPS, GENERAL INFORMATION Keeping the Cards Cool With its optimized airflow design and temperaturecontrolled fans providing cooling at all times, Echo Express III-R provides adequate cooling for the installed cards. Do not operate the Echo Express III-R with the inner assembly removed, and do not block any of the vents! Otherwise, the installed cards and Echo Express’ components may overheat. Hot Plugging the Echo Express Expansion Chassis When certified Thunderbolt-compatible cards (used with Thunderbolt-compatible drivers) are installed in Echo Express III-R, you may connect and disconnect the chassis while the computer is on. Of course, if you have anything connected to the cards, such as storage devices, cameras, etc., follow proper procedures for disconnecting those devices before unplugging the Echo Express chassis. KNOWN ISSUES Using Expansion Cards Without Drivers Some Thunderbolt-compatible expansion cards, like Sonnet’s Allegro™ FW800 PCIe FireWire® adapter and Sonnet’s Tempo™ SATA Pro 6Gb eSATA cards, use drivers built into the OS. Not all PCIe Cards Will Perform at 100% Thunderbolt’s PCIe bandwidth is limited to 10Gbps. While many cards will operate at full performance, some may not due to the fact they require more bandwidth than Thunderbolt is capable of delivering. Replacing Cards or Adding Cards After Initial Installation If you decide to replace or add a card to Echo Express after the initial setup, shut down the computer, and then disconnect the power cord and Thunderbolt cables before installing a card. OS X Updates May Break Compatibility Specific device drivers that work under one version of OS X may not work under a later version. Before updating to the latest OS, we recommend that you contact your PCIe cards’ manufacturers to verify that the existing drivers work with the new OS version. Note that other software updates for the computer may also break compatibility. Some Devices’ Performance May be Affected by Where They Are Connected in a Thunderbolt Chain However small, Thunderbolt introduces latency to a device chain. If you expand with additional Thunderbolt expansion chassis, you may need to experiment with which cards work better in chassis closer to or farther from the computer in the chain. There’s No Need to Unplug the Power Cable Because Echo Express automatically powers on and off with the computer to which it’s connected, there’s no power switch, nor is there any need to disconnect the power cable under normal use. PCIe CARDS ARE NOT HOT-PLUGGABLE! Never install a PCIe card into Echo Express while it is connected to a computer or power outlet! If you do, you risk injury, and damage to the card, chassis, and computer. Power Indicator LED Operation Because Echo Express automatically powers on and off with the computer to which it’s connected, the power indicator LED only turns on when the computer is on, and turns off when the computer is sleeping or powered off. Connecting Additional Thunderbolt Devices You may connect up to six Thunderbolt devices total in a daisy chain, including the Apple Thunderbolt Display. 9 Chapter 6 – Specifications, Precautions, FCC Compliance, and Support Information Specifications External Connectors Two Thunderbolt Power (C14-type) Expansion Slots • One x8 electrical (x8 mechanical)PCIe 2.0 • One x8 electrical (x16 mechanical) PCIe 2.0 • One x4 electrical (x8 mechanical)PCIe 2.0 PCIe Cards Supported • One full length, full-height, double-width PCIe card, plus one single-width card or • Three full length, fullheight, single-width PCIe cards Compatible PCIe Cards See Sonnet Website (www.sonnettech.com) Power Supply Universal 300W, 115-230V AC, 50-60 Hz Operating Temperatures +32˚ F to +95˚ F (0˚ C to +35˚ C) Dimensions WxDxH 19 x 16 x 3.48 in. (48.26 x 40.6 x 8.85 cm) Weight (Echo Express Pro) 19 lbs (8.6 kg) RoHS Compliant Yes Package Contents • Echo Express III-R Chassis(1) • Power Cord •T hunderbolt Connector Lock • User’s Guide 1. Thunderbolt cable required; sold separately SAFETY PRECAUTIONS Warnings Contacting Customer Service Always follow the basic warnings listed here to avoid the risk of serious injury or death from electrical shock, shortcircuiting, fire, and other hazards. These warnings include, but are not limited to: The Sonnet Web site located at www.sonnettech.com has the most current support information and technical updates. Before you call Customer Service, please check our Web site for the latest updates and online support files, and check this User’s Guide for helpful information. • Do not attempt to modify the enclosure. If this device appears to be malfunctioning, contact your reseller or local distributor. • Do not drop the chassis; dropping or mishandling chassis may result in a malfunction leaving the product inoperable. • Do not insert your fingers or foreign objects inside the slot(s). • Do not expose the device to rain, use it near water or containers that contain liquids which might spill into any openings, or in damp or wet conditions. When you call Customer Service, have the following information available so the customer service staff can better assist you: • Product name • Date and place of purchase • Computer model • PCIe card models • Operating system version • Software/firmware versions • If unusual smells, sounds, or smoke come from the device, or if liquids enter it, switch it off immediately and unplug it from the electrical outlet. USA Customers If further assistance is needed, please contact Sonnet Customer Service at: Tel: 1-949-472-2772 (Monday–Friday, 7 a.m.–4 p.m. Pacific Time) E-mail: [email protected] • Follow the instructions in this manual carefully; contact your reseller or local distributor for additional advice not covered in this User’s Guide. For Customers Outside the USA For support on this product, contact your reseller or local distributor. FCC Compliance Visit Our Web Site Echo Express III complies with Part 15 of the FCC Rules. Operation is subject to the following two conditions: This device may not cause harmful interference, AND this device must accept any interference received, including interference that may cause undesired operation. For the most current product information and online support files, visit the Sonnet Web site at www.sonnettech. com/support/. Register your product online at http:// registration.sonnettech.com to be informed of future upgrades and product releases. Please read this section carefully before proceeding. These precautions explain the correct and safe use of this device, thereby helping to prevent injury to you or others, and also help you to minimize the risk of damaging the device. 10 Appendix A – BNC Connector Installation Steps 1.Remove and set aside the two screws securing the Thunderbolt interface card to the inner assembly (Figure A-1). 2.Gently push down on the edge of the card to disengage the card from its slot (Figure A-1). 3.Grasping the card by its bracket, rotate the bracket out of the inner assembly, and then pull out the card (Figure A-2). Set aside the Thunderbolt interface card on flat surface, component side down. Figure A-1 Figure A-4 Figure A-2 Figure A-5 4. Insert the BNC connectors through the BNC connector mounting holes in the inner assembly (Figure A-3). Route the cables out over the top of the PCIe slot riser card. 5.Slide the BNC connector nuts over the cables, and then secure the connectors to the chassis (Figure A-3). 6.Grasping the Thunderbolt interface card by its bracket, insert the card back into the inner assembly (Figure A-4). 7.Line up the card’s connector with the slot, and then gently but firmly press the card straight into the slot; do not rock the card or force the card into the slot. If you encounter excessive resistance, check the card’s connector and the slot for damage, and then try inserting the card again (Figure A-5). 8.Using the two screws you removed previously, secure the Thunderbolt interface card to the inner assembly; do not overtighten the screws (Figure A-5). 9.Return to step 13 on page 6 to complete the PCIe card and chassis setup steps. Figure A-3 A ©2013 Sonnet Technologies, Inc. All rights reserved. Sonnet, the Sonnet logotype, Creativity Stored Here, Simply Fast, the Simply Fast logotype, Allegro, Echo, and Tempo are trademarks of Sonnet Technologies, Inc. FireWire, iMac, Mac, the Mac logo, MacBook, and OS X are trademarks of Apple Inc., registered in the United States and other countries. Thunderbolt and the Thunderbolt logo are trademarks of Intel Corporation in the U.S. and/or other countries. Other product names are trademarks of their respective owners. Product specifications subject to change without notice. Printed in the USA. UG-ECHO-EXP3FR-E-A-100313