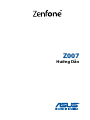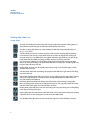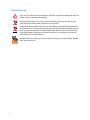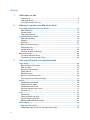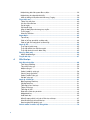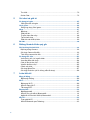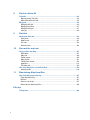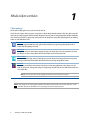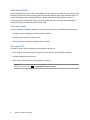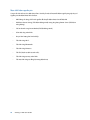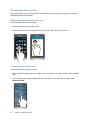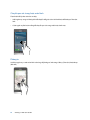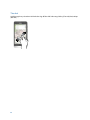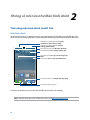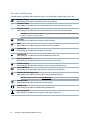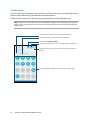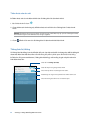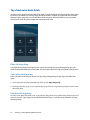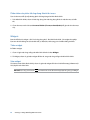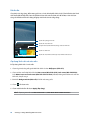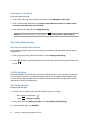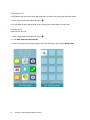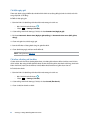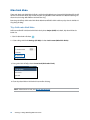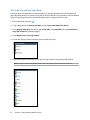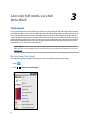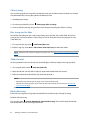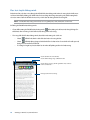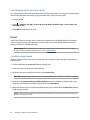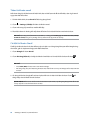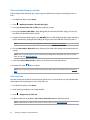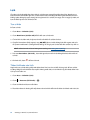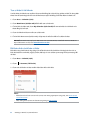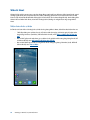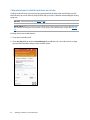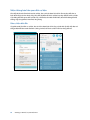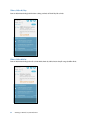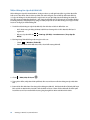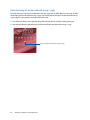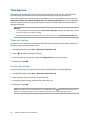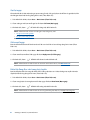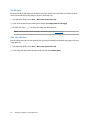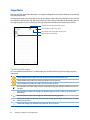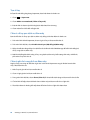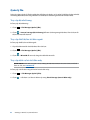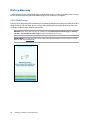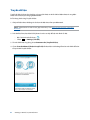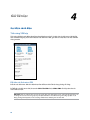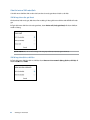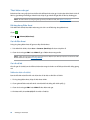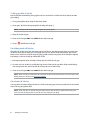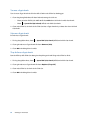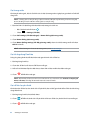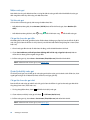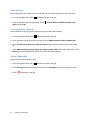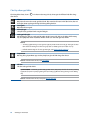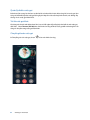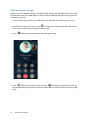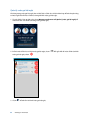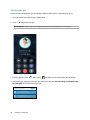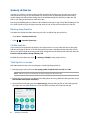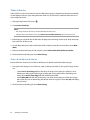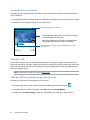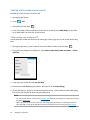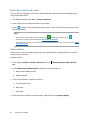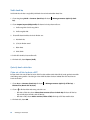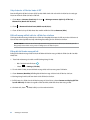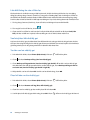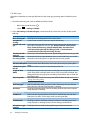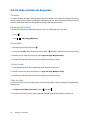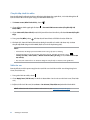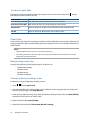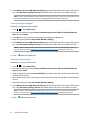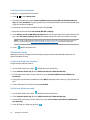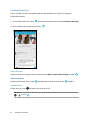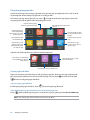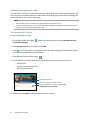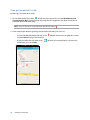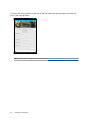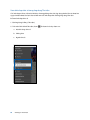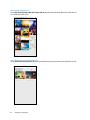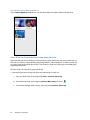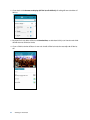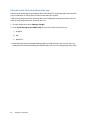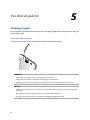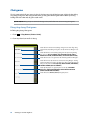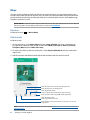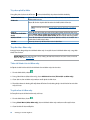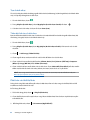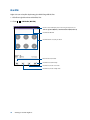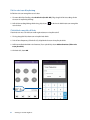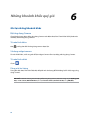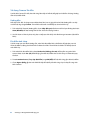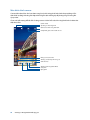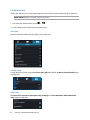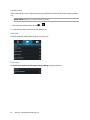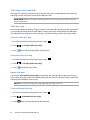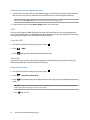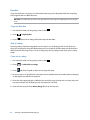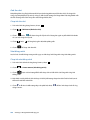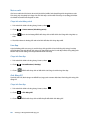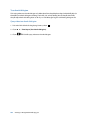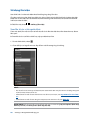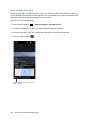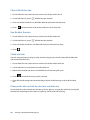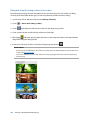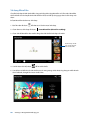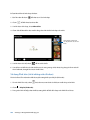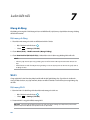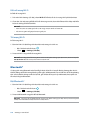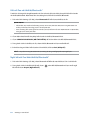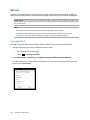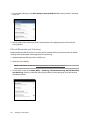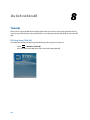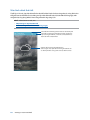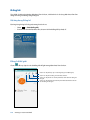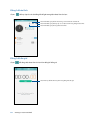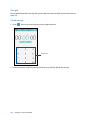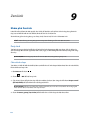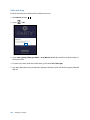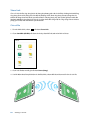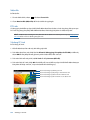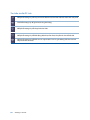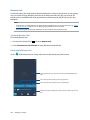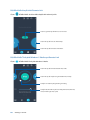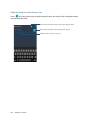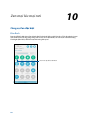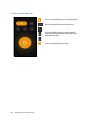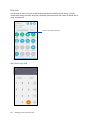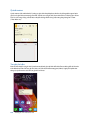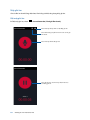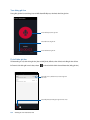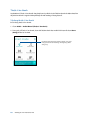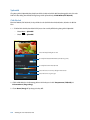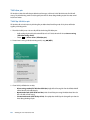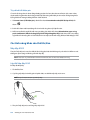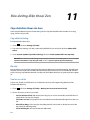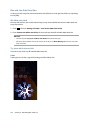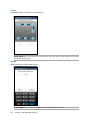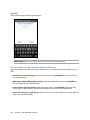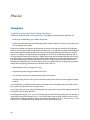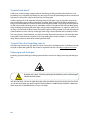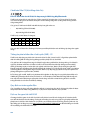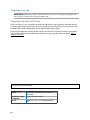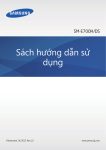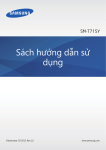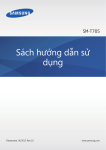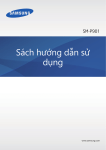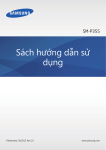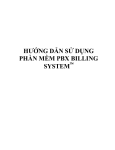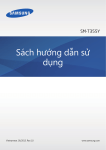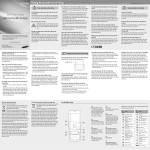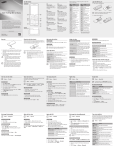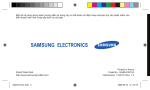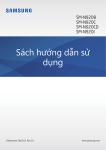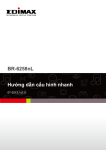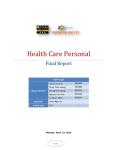Download Toàn cầu
Transcript
Z007 Hướng Dẫn VN9921 Tháng hai 2015 Xuất bản lần thứ nhất Hướng dẫn chăm sóc và an toàn An toàn trên đường là ưu tiên hàng đầu. Chúng tôi khuyến nghị bạn không được sử dụng điện thoại khi đang lái xe hoặc điều khiển bất kỳ loại xe nào. Chỉ nên sử dụng điện thoại này ở môi trường có nhiệt độ xung quanh khoảng 5°C (41°F) - 35°C (95°F). Tắt điện thoại của bạn tại các khu vực bị hạn chế nơi cấm sử dụng thiết bị di động. Luôn tuân thủ các nội quy và quy định khi ở tại các khu vực bị hạn chế, chẳng hạn như trên máy bay, rạp chiếu phim, trong bệnh viện hoặc gần thiết bị y tế, gần khí ga hoặc nhiên liệu, địa điểm xây dựng, địa điểm nổ mìn và các khu vực khác. Chỉ sử dụng các adapter AC và cáp được chấp nhận bởi ASUS để sử dụng với điện thoại này. Xem nhãn công suất ở phía dưới điện thoại và đảm bảo adapter nguồn của bạn phù hợp với công suất đó. Không được sử dụng các cáp nguồn, phụ kiện bị hỏng và các thiết bị ngoại vi khác với điện thoại của bạn. Giữ điện thoại luôn khô ráo. Không sử dụng hoặc đặt điện thoại gần nơi có chất lỏng, mưa hoặc ẩm ướt. Bạn có thể đặt điện thoại thông qua máy X-quang (chẳng hạn như máy được sử dụng trong các băng chuyền vì an ninh sân bay), nhưng không được đặt điện thoại vào máy dò từ tính và bút điện tử. Màn hình điện thoại được làm bằng kính. Nếu kính bị vỡ, hãy dừng sử dụng điện thoại và không được chạm vào các bộ phận kính bị vỡ. Gửi ngay điện thoại đến nhân viên bảo hành lành nghề của ASUS để được sửa chữa. Không được nghe điện thoại với mức âm lượng cao trong một thời gian dài để phòng tránh nguy cơ hỏng thính giác. Ngắt nguồn điện AC trước khi lau chùi điện thoại. Chỉ sử dụng một miếng xốp xenlulo sạch hoặc khăn da sơn dương khi lau chùi màn hình điện thoại. Chỉ gửi điện thoại đến nhân viên bảo hành lành nghề của ASUS để được sửa chữa. 2 Thải bỏ thích hợp Nguy cơ xảy ra cháy nổ nếu pin được thay thế bằng loại pin khác không phù hợp. Thải bỏ pin đã qua sử dụng theo hướng dẫn. Không được thải bỏ pin vào rác thải đô thị. Biểu tượng thùng rác có bánh xe gạch chéo cho biết pin không được thải bỏ vào rác thải đô thị. Không được thải bỏ thiết bị của bạn vào rác thải đô thị. Sản phẩm này đã được thiết kế để cho phép tái sử dụng thích hợp các linh kiện và tái chế. Biểu tượng thùng rác có bánh xe gạch chéo cho biết sản phẩm (thiết bị điện, điện tử và pin có nút chứa thủy ngân) không được thải bỏ vào rác thải đô thị. Kiểm tra các quy định trong nước về cách thải bỏ các sản phẩm điện tử. KHÔNG thải bỏ sản phẩm này vào lửa. KHÔNG làm chập mạch các tiếp điểm. KHÔNG tháo rời sản phẩm này. 3 Mục lục 1 Khái niệm cơ bản Chào mừng!........................................................................................................8 Khởi động lần đầu................................................................................................................................. 9 Sử dụng màn hình cảm ứng............................................................................................................11 2 Không có nơi nào như Màn hình chính Tính năng màn hình chính của ĐT Zen............................................................. 14 Màn hình chính.................................................................................................14 Cài đặt nhanh....................................................................................................16 Thông báo hệ thống ..........................................................................................................................17 Tùy chỉnh màn hình chính..........................................................................................18 Phím tắt ứng dụng............................................................................................18 Widgets....................................................................................................................................................19 Hình nền............................................................................................................20 Màn hình chính mở rộng ..................................................................................................................21 Chế độ đơn giản...................................................................................................................................21 Cài đặt ngày giờ................................................................................................23 Cài nhạc chuông và âm báo............................................................................. 23 Màn hình khóa..................................................................................................... 24 Tùy chỉnh màn hình khóa..................................................................................24 Tùy chỉnh các nút truy cập nhanh..................................................................... 25 3 L àm việc hết mình, vui chơi thỏa thích Trình duyệt........................................................................................................... 26 Bật ứng dụng Trình duyệt.................................................................................26 Chia sẻ trang.....................................................................................................27 Đọc trang vào lúc khác......................................................................................27 Thêm thẻ mới....................................................................................................27 Đánh dấu trang.................................................................................................27 Đọc trực tuyến thông minh................................................................................28 Làm trống bộ nhớ cache trình duyệt ...........................................................................................29 Email.................................................................................................................... 29 Cài đặt tài khoản email......................................................................................29 Thêm tài khoản email........................................................................................30 Cài đặt tài khoản Gmail.....................................................................................30 Gửi email mời tham gia sự kiện .....................................................................................................31 Gửi email sau.........................................................................................................................................31 Lịch....................................................................................................................... 32 Tạo sự kiện ......................................................................................................32 Thêm tài khoản vào Lịch...................................................................................32 Tạo sự kiện từ tài khoản...................................................................................33 Bật báo nhắc cảnh báo sự kiện........................................................................ 33 What’s Next......................................................................................................... 34 Nhận báo nhắc sự kiện ......................................................................................................................34 Chấp nhận hoặc từ chối lời mời tham dự sự kiện............................................ 35 4 Nhận thông báo liên quan đến sự kiện............................................................. 36 Nhận thông tin cập nhật thời tiết....................................................................... 38 Hiển thị thông tin dự báo thời tiết trong 7 ngày................................................. 39 Thực hiện sau..................................................................................................... 40 Thêm việc cần làm............................................................................................40 Ưu tiên việc cần làm.........................................................................................40 Gọi lại ngay.......................................................................................................41 Gửi email ngay .................................................................................................41 Hiện tôi đang đọc các trang trực tuyến ............................................................ 41 Trả lời ngay.......................................................................................................42 Xóa việc cần làm...............................................................................................42 SuperNote............................................................................................................ 43 Tạo sổ tay.........................................................................................................44 Chia sẻ sổ tay qua dịch vụ đám mây................................................................ 44 Chia sẻ ghi chú sang dịch vụ đám mây............................................................ 44 Quản lý file........................................................................................................... 45 Truy cập bộ nhớ trong.......................................................................................45 Truy cập thiết bị lưu trữ bên ngoài.................................................................... 45 Truy cập dịch vụ lưu trữ đám mây.................................................................... 45 Dịch vụ đám mây................................................................................................ 46 ASUS WebStorage...........................................................................................46 Truyền dữ liệu..................................................................................................... 47 4 Giữ liên lạc Gọi điện sành điệu.............................................................................................. 48 Tính năng SIM kép............................................................................................48 Thực hiện cuộc gọi............................................................................................50 Nhận cuộc gọi...................................................................................................54 Quản lý nhật ký cuộc gọi...................................................................................54 Các tùy chọn gọi khác.......................................................................................56 Quản lý nhiều cuộc gọi......................................................................................57 Ghi âm cuộc gọi................................................................................................60 Quản lý số liên lạc.............................................................................................. 61 Bật ứng dụng Danh bạ......................................................................................61 Cài đặt danh bạ.................................................................................................61 Thiết lập hồ sơ của bạn....................................................................................61 Thêm số liên lạc................................................................................................62 Thiết lập số VIP.................................................................................................63 Đánh dấu số liên lạc yêu thích .......................................................................................................65 Nhập danh bạ....................................................................................................65 Xuất danh bạ.....................................................................................................66 Kết nối mạng xã hội với các số liên lạc của bạn............................................... 67 Liên kết thông tin của số liên lạc....................................................................... 68 Sao lưu/phục hồi nhật ký gọi.............................................................................68 Gửi tin nhắn và nhiều nội dung khác................................................................ 70 5 Tin nhắn............................................................................................................70 Omlet Chat........................................................................................................72 5 Vui chơi và giải trí Sử dụng tai nghe................................................................................................ 85 Cắm giắc cắm tai nghe.....................................................................................85 Chơi game........................................................................................................... 86 Dùng ứng dụng Chơi game..............................................................................86 Nhạc..................................................................................................................... 87 Bật nhạc............................................................................................................87 Phát bài hát.......................................................................................................87 Truyền nhạc đám mây.......................................................................................88 Tạo d.sách nhạc................................................................................................89 Phát trên các thiết bị khác.................................................................................89 Đài FM...........................................................................................................................90 6 Những khoảnh khắc quý giá Ghi lại những khoảnh khắc.........................................................................................92 Bật ứng dụng Camera.......................................................................................92 Sử dụng Camera lần đầu..................................................................................93 Tính năng camera tiên tiến...............................................................................97 Sử dụng thư viện.............................................................................................. 103 Xem file từ các vị trí nguồn khác..................................................................... 103 Xem địa điểm ảnh chụp..................................................................................104 Chia sẻ file từ thư viện....................................................................................105 Xóa file khỏi thư viện.......................................................................................105 Chỉnh sửa hình................................................................................................105 Sử dụng MicroFilm..........................................................................................107 Sử dụng Phát trên (chỉ ở những mẫu đã chọn).............................................. 108 7 Luôn kết nối Mạng di động..................................................................................................... 109 Bật mạng di động............................................................................................109 Wi-Fi................................................................................................................... 109 Bật mạng Wi-Fi...............................................................................................109 Kết nối mạng Wi-Fi.......................................................................................... 110 Tắt mạng Wi-Fi................................................................................................ 110 Bluetooth®......................................................................................................... 110 Bật Bluetooth®................................................................................................ 110 Kết nối Zen với thiết bị Bluetooth®................................................................. 111 Ngắt kết nối Zen khỏi thiết bị Bluetooth®........................................................ 111 Kết nối................................................................................................................ 112 Trạm phát Wi-Fi............................................................................................... 112 Kết nối Bluetooth qua Tethering...................................................................... 113 6 8 Du lịch và bản đồ Thời tiết.............................................................................................................. 114 Bật ứng dụng Thời tiết.................................................................................... 114 Màn hình chính thời tiết.................................................................................. 115 Đồng hồ............................................................................................................. 116 Đồng hồ thế giới.............................................................................................. 116 Đồng hồ báo thức........................................................................................... 117 Đồng hồ bấm giờ............................................................................................ 117 Hẹn giờ........................................................................................................... 118 9 ZenLink Khám phá ZenLink............................................................................................ 119 Party Link........................................................................................................ 119 Share Link.......................................................................................................121 PC Link............................................................................................................122 Remote Link....................................................................................................124 10 Zen mọi lúc mọi nơi Công cụ Zen đặc biệt........................................................................................ 127 Đèn flash.........................................................................................................127 Máy tính .........................................................................................................129 Quick memo....................................................................................................130 Máy ghi âm......................................................................................................131 Thuật sĩ âm thanh...........................................................................................133 Splendid............................................................................................................................................... 134 Tiết kiệm pin....................................................................................................135 Các tính năng khác của thiết bị Zen................................................................ 136 Nắp đậy ASUS..................................................................................................................................... 136 11 Bảo dưỡng điện thoại Zen Cập nhật điện thoại của bạn............................................................................ 137 Cập nhật hệ thống...........................................................................................137 Bộ nhớ............................................................................................................137 Sao lưu và cài lại.............................................................................................137 Bảo mật cho điện thoại Zen............................................................................138 Phụ lục Thông báo.......................................................................................................... 142 7 1 Khái niệm cơ bản Khái niệm cơ bản 1 Chào mừng! Khám phá sự đơn giản trực quan của ASUS Zen UI! ASUS Zen UI là giao diện trực quan và quyến rũ dành riêng cho điện thoại ASUS Zen. Nó cung cấp cho bạn các ứng dụng đặc biệt tích hợp riêng hoặc chung với các ứng dụng khác để phù hợp nhu cầu cá nhân duy nhất và giúp cuộc sống của bạn dễ dàng hơn trong khi cho phép bạn tận hưởng niềm vui với điện thoại Zen. Camera Với công nghệ PixelMaster, hãy ghi lại khoảnh khắc quý giá trong những bức ảnh và video clip sống động và rõ nét. Do It later Lưu giữ và xử lý các email quan trọng của bạn, tin nhắn SMS, các trang web thú vị hoặc các nhiệm vụ quan trọng khác để bạn thực hiện vào lúc khác tiện hơn. What’s Next Xem chi tiết cuộc họp, email và thông báo sự kiện hoặc các thông báo khác trong nháy mắt ngay trên Màn hình chính, Màn hình khóa hoặc ứng dụng What’s Next. ZenLink Tăng năng suất tối đa từ ZenLink, bao gồm các ứng dụng Remote Link, Share Link, PC Link và Party Link. Dùng một trong các ứng dụng này kết nối với các thiết bị khác để chia sẻ và nhận file. LƯU Ý: Khả năng có sẵn của ứng dụng ZenLink khác nhau tùy mẫu máy Zen. LƯU Ý: Khả năng có sẵn của ứng dụng ASUS Zen UI khác nhau tùy khu vực và mẫu máy Zen. Chạm trên Màn hình chính để kiểm tra các ứng dụng có sẵn trên điện thoại Zen. 8 Chương 1: Khái niệm cơ bản Khởi động lần đầu Khi bạn bật điện thoại Zen lần đầu, Setup Wizard (Thuật Sĩ Cài Đặt) sẽ hướng dẫn bạn vượt qua quy trình cài đặt. Thực hiện theo các hướng dẫn trên màn hình để chọn ngôn ngữ, chọn kiểu nhập, cài đặt mạng di động và Wi-Fi, đồng bộ tài khoản và định cấu hình các dịch vụ định vị của bạn. Sử dụng tài khoản Google hoặc ASUS của bạn để cài đặt điện thoại; nếu bạn chưa có tài khoản Google hoặc ASUS, hãy tiến hành tạo tài khoản mới. Tài khoản Google Sử dụng Tài khoản Google cho phép bạn tận dụng tối đa các tính năng hệ điều hành Android sau: • Sắp xếp và xem mọi thông tin của bạn từ bất cứ nơi đâu. • Tự động sao lưu toàn bộ dữ liệu của bạn. • Tận dụng tiện lợi các dịch vụ Google từ bất cứ nơi đâu. Tài khoản ASUS Có được Tài khoản ASUS cho phép bạn tận hưởng các lợi ích sau: • Dịch vụ hỗ trợ cá nhân hóa từ ASUS và gia hạn bảo hành cho các sản phẩm đã đăng ký. • 5GB dung lượng lưu trữ đám mây. • Nhận các cập nhất mới nhất cho điện thoại và firmware. GHI CHÚ: Bạn cũng có thể sử dụng Thuật Sĩ Cài Đặt để định lại cấu hình cho điện thoại vào bất cứ lúc nào thuận lợi. Từ Màn hình chính, chạm > Setup Wizard (Thuật sĩ cài đặt). 9 Chương 1: Khái niệm cơ bản Mẹo tiết kiệm nguồn pin Sạc pin là cách tồn tại của điện thoại Zen. Sau đây là một số mẹo tiết kiệm nguồn pin giúp duy trì nguồn pin cho điện thoại Zen của bạn. – Khi không sử dụng, nhấn nút nguồn để chuyển điện thoại vào chế độ chờ. –Kích hoạt Smart Saving (Tiết kiệm thông minh) trong ứng dụng Power Saver (Tiết kiệm năng lượng). – Cài âm thanh sang Smart Mode (Chế độ thông minh). – Giảm độ sáng màn hình. – Duy trì âm lượng loa ở mức thấp. – Tắt tính năng Wi-Fi. – Tắt tính năng Bluetooth. – Tắt tính năng Miracast. – Tắt GPS (dịch vụ định vị toàn cầu). – Tắt tính năng tự xoay màn hình. – Tắt mọi tính năng tự đồng bộ trong điện thoại. 10 Chương 1: Khái niệm cơ bản Sử dụng màn hình cảm ứng Dùng những thao tác này trên màn hình cảm ứng để bật các ứng dụng, truy cập một số cài đặt và điều hướng thiết bị Zen của bạn. Bật các ứng dụng hoặc chọn các mục Thực hiện bất kỳ thao tác nào sau đây: • Để bật ứng dụng, chỉ cần chạm vào nó. • Để chọn một mục như ứng dụng File Manager (Quản lý file), chỉ cần chạm vào nó. Di chuyển hoặc xóa các mục Thực hiện bất kỳ thao tác nào sau đây: • Để di chuyển một ứng dụng hoặc widget, chạm và giữ rồi kéo nó sang vị trí bạn muốn di chuyển đến. • Để xóa một ứng dụng hoặc widget khỏi Màn hình chính, chạm và giữ rồi kéo nó lên vào X Remove (X Xóa). 11 Chương 1: Khái niệm cơ bản Chuyển qua các trang hoặc màn hình Thực hiện bất kỳ thao tác nào sau đây: • Vuốt ngón tay sang trái hoặc phải để chuyển đổi giữa các màn hình hoặc để lướt qua Thư viện ảnh. • Cuộn ngón tay lên hoặc xuống để chuyển qua các trang web hoặc danh mục. Phóng to Vuốt hai ngón tay ra trên màn hình cảm ứng để phóng to ảnh trong Gallery (Thư viện) hoặc Maps (Bản đồ). 12 Chương 1: Khái niệm cơ bản Thu nhỏ Vuốt hai ngón tay vào trên màn hình cảm ứng để thu nhỏ ảnh trong Gallery (Thư viện) hoặc Maps (Bản đồ). 13 2 Không có nơi nào như Màn hình chính Không có nơi nào như Màn hình chính 2 Tính năng màn hình chính của ĐT Zen Màn hình chính Nhận báo nhắc cho các sự kiện quan trọng, cập nhật ứng dụng và hệ thống, dự báo thời tiết, và tin nhắn văn bản từ những người thật sự quan trọng đối với bạn, ngay trên Màn hình chính điện thoại. Vuốt vùng này xuống để hiển thị System notifications (Thông báo hệ thống) Vuốt vùng này xuống để hiển thị Quick settings (Cài đặt nhanh) Chạm để cập nhật cài đặt Weather (Thời tiết) Chạm để hiển thị Time settings (Cài đặt giờ) Chạm để mở trang Google Search (Google Tìm kiếm) Chạm để mở Voice Search (Tìm kiếm thoại) Chạm để mở màn hình All Apps (Mọi ứng dụng) Chạm để mở một ứng dụng Vuốt Màn hình chính sang trái hoặc phải để hiển thị Màn hình nền mở rộng LƯU Ý: Để thêm nhiều trang hơn vào Màn hình chính, xem Màn hình chính mở rộng. 14 Tìm hiểu các biểu tượng Các biểu tượng này hiển thị trên thanh tình trạng và sẽ chỉ dẫn bạn về hiện trạng của ĐT Zen. Mạng di động Biểu tượng này cho biết cường độ tín hiệu mạng di động. 1 Thẻ Micro SIM 1 Biểu tượng này cho biết thẻ micro SIM đã được lắp vào khe cắm thẻ micro SIM 1. 2 Thẻ Micro SIM 2 Biểu tượng này cho biết thẻ micro SIM đã được lắp vào khe cắm thẻ micro SIM 2. GHI CHÚ: Nếu biểu tượng thẻ SIM hiển thị bằng màu xanh lục, điều này có nghĩa là thẻ SIM đã được cài đặt làm mạng mặc định. Tin nhắn Biểu tượng này cho biết bạn có một tin nhắn chưa đọc. Wi-Fi Biểu tượng này cho biết cường độ tín hiệu kết nối mạng Wi-Fi. Tuổi thọ pin Biểu tượng này cho biết tình trạng pin của ĐT Zen. Thẻ MicroSD Biểu tượng này cho biết thẻ microSD đã được lắp vào ĐT Zen. Ảnh chụp màn hình Biểu tượng này cho biết bạn đã chụp ảnh màn hình của ĐT Zen. Chế độ máy bay Biểu tượng này cho biết điện thoại Zen của bạn đang ở chế độ Máy bay. Trạm phát Wi-Fi Biểu tượng này cho biết điểm thu phát Wi-Fi trên ĐT Zen đã được bật. Chế độ tiết kiệm thông minh Biểu tượng này cho biết chế độ Tiết Kiệm Thông Minh đã được bật. LƯU Ý: Để biết thêm chi tiết, xem Tiết kiệm pin. Chế độ tắt âm Biểu tượng này cho biết chế độ Tắt Âm đã được bật. Chế độ rung Biểu tượng này cho biết chế độ Báo Rung đã được bật. Tình trạng tải về Biểu tượng này cho biết tình trạng tải về một ứng dụng hay file. 15 Chương 2: Không đâu bằng Màn hình chính Cài đặt nhanh Cửa sổ Cài đặt nhanh cho phép truy cập một chạm vào một số tính năng và cài đặt không dây trên điện thoại Zen. Mỗi tính năng này đều được đại diện bởi một nút. Để bật cửa sổ Cài đặt nhanh, vuốt xuống từ góc phải phía trên màn hình điện thoại Zen. LƯU Ý: Nút xanh lam cho biết tính năng hiện đã được bật trong khi nút xám cho biết tính năng đã bị tắt. Nút xanh lá cây cho biết các tiện ích cá nhân mà bạn có thể truy cập nhanh qua cửa sổ thông báo Cài đặt nhanh. Chạm để bật màn hình Display settings (Cài đặt hiển thị) Trượt sang trái hoặc phải để chỉnh độ sáng màn hình. Chạm để mở Settings (Cài đặt) Chạm để chọn/bỏ chọn các mục cần hiển thị trong Cài đặt nhanh Chạm để chuyển sang bảng System notifications (Thông báo hệ thống) Chạm những nút này để bật hoặc tắt các chức năng liên quan. 16 Chương 2: Không đâu bằng Màn hình chính Thêm hoặc xóa các nút Để thêm hoặc xóa các nút hiện có khỏi cửa sổ thông báo Cài đặt nhanh ASUS: 1. Bật Cài đặt nhanh rồi chạm . 2. Chạm ô bên cạnh tính năng này để thêm hoặc xóa nó khỏi cửa sổ thông báo Cài đặt nhanh ASUS. GHI CHÚ: Ô vừa đánh dấu chọn cho biết nút của tính năng này có thể được truy cập qua cửa sổ thông báo Cài đặt nhanh ASUS trong khi ô chưa đánh dấu chọn có nghĩa ngược lại. 3.Chạm để trở về và xem cửa sổ thông báo Cài đặt nhanh ASUS hiện hành Thông báo hệ thống Từ Thông báo hệ thống, bạn có thể nhìn thấy các cập nhật mới nhất và những thay đổi hệ thống đã được thực hiện trên điện thoại Zen. Hầu hết những thay đổi này là liên quan đến dữ liệu và hệ thống. Để bật cửa sổ System notifications (Thông báo hệ thống), vuốt xuống từ góc trái phía trên màn hình điện thoại Zen Chạm để mở Settings (Cài đặt) Chạm để chuyển sang bảng Cài đặt nhanh Chạm nút này để xóa mọi thông báo vừa liệt kê. Vuốt thông báo sang trái hoặc phải để xóa nó khỏi danh sách. Chạm vào thông báo để xem các chi tiết liên quan. 17 Chương 2: Không đâu bằng Màn hình chính Tùy chỉnh màn hình chính Ghi dấu cá tính riêng của bạn lên Màn hình chính. Chọn thiết kế hấp dẫn làm hình nền, thêm phím tắt để truy cập nhanh vào các ứng dụng yêu thích của bạn, và thêm các widget để xem lại nhanh thông tin quan trọng. Bạn cũng có thể thêm nhiều trang hơn để có thể thêm và truy cập nhanh hoặc xem lại nhiều ứng hoặc widget hơn trên Màn hình chính. Phím tắt ứng dụng Các phím tắt ứng dụng cho phép bạn truy cập nhanh những ứng dụng thường dùng hoặc yêu thích từ Màn hình chính. Bạn có thể thêm, xóa hoặc phân nhóm các ứng dụng thành một thư mục. Thêm phím tắt ứng dụng Thêm các phím tắt để truy cập nhanh các ứng dụng thường dùng của bạn ngay trên Màn hình chính. 1. Chạm và giữ một vùng trống trên Màn hình chính và chọn Apps (Ứng dụng). 2. Từ All Apps (Mọi ứng dụng), chạm và giữ một ứng dụng rồi kéo nó sang một vùng trống trên Home screen (Màn hình chính). Xóa phím tắt ứng dụng Từ Home screen (Màn hình chính), chạm và giữ một ứng dụng rồi kéo nó sang biểu tượng X Remove (X Xóa) ở phía trên màn hình. Ứng dụng bạn đã xóa khỏi Màn hình chính sẽ vẫn còn trong màn hình All Apps (Mọi ứng dụng). 18 Chương 2: Không đâu bằng Màn hình chính Phân nhóm các phím tắt ứng dụng thành thư mục r Tạo các thư mục để sắp xếp những phím tắt ứng dụng trên Màn hình chính. 1. Trên Màn hình chính, chạm và kéo ứng dụng vào một ứng dụng khác và một thư mục sẽ hiển thị. 2. Chạm thư mục mới và chạm Unnamed Folder (Thư mục chưa đặt tên) để gán tên cho thư mục này. Widgets Bạn có thể đặt các widget - vốn là các ứng dụng nhỏ - lên Màn hình chính. Các widget cho phép bạn xem nhanh thông tin dự báo thời tiết, sự kiện lịch, tình trạng pin và nhiều thông tin khác. Thêm widget Để thêm widget: 1. Chạm và giữ một vùng trống trên Màn hình chính và chọn Widget. 2. Từ Widget, chạm và giữ một widget rồi kéo nó sang một vùng trống trên Màn hình chính. Xóa widget Từ Home screen (Màn hình chính), chạm và giữ một widget rồi kéo nó vào biểu tượng X Remove (X Xóa) ở phía trên màn hình. GHI CHÚ: Bạn cũng có thể chạm 19 trên Màn hình chính để xem All Apps (Mọi ứng dụng) và Widget. Chương 2: Không đâu bằng Màn hình chính Hình nền Cho phép các ứng dụng, biểu tượng của bạn, và các thành phần khác của ĐT Zen hiển thị trên hình nền được thiết kế hấp dẫn. Bạn có thể thêm màu nền mờ vào hình nền để dễ đọc và rõ nét. Bạn cũng có thể thêm hình nền động để giúp màn hình trở nên sống động. Chạm để áp dụng màu nền Chạm để chọn màu nền Chuyển nút trượt để chỉnh độ trong suốt của hình nền. Chạm vào hình nền Chạm để chọn hình từ ảnh chụp hoặc hình đã lưu của bạn Áp dụng hình nền và màu nền Để áp dụng hình nền và màu nền: 1. Chạm và giữ một vùng trống trên Màn hình chính và chọn Wallpapers (Hình nền). 2. Chọn vị trí bạn muốn đặt hình nền: trên Home screen (Màn hình chính), Lock screen (Màn hình khóa) hoặc Home screen and Lock screen (Màn hình chính và khóa). Nếu bạn không muốn thêm màu nền vào hình nền, chuyển sang 5. 3. Đánh dấu Background tint (Màu nền) rồi chỉnh mức trong suốt. 4.Chạm rồi chọn màu. 5. Chọn một hình nền rồi chạm Apply (Áp dụng). LƯU Ý: Áp dụng màu nền cho Màn hình chính hoặc Màn hình chính và Màn hình khóa. 20 Chương 2: Không đâu bằng Màn hình chính Áp dụng hình nền động Để áp dụng hình nền động: 1. Chạm và giữ một vùng trống trên Màn hình chính và chọn Wallpapers (Hình nền). 2. Chọn vị trí bạn muốn đặt hình nền: trên Home screen (Màn hình chính) hoặc Home Screen and Lock screen (Màn hình chính và khóa). 3. Chọn một hình nền động rồi chạm Apply (Áp dụng). GHI CHÚ: Bạn cũng có thể thiết lập các cài đặt hình nền từ > Settings (Cài đặt) > Display (Hiển thị). Màn hình chính mở rộng Mở rộng màn hình chính của bạn Bạn có thể thêm nhiều trang hơn để mở rộng Màn hình chính và đặt thêm phím tắt ứng dụng và widget lên đó. 1. Chạm và giữ vùng trống trên Màn hình chính và chọn Edit page (Sửa trang). 2. Chạm nó vào để thêm trang mới. Nếu bạn muốn xóa Màn hình chính mở rộng, chọn rồi kéo và thả . Chế độ đơn giản Điều hướng thiết bị Zen tốt hơn bằng Easy Mode (Chế độ đơn giản) - một giao diện trực quan với các biểu tượng, nút cỡ lớn, và cỡ chữ cho phép đọc tốt hơn và trải nghiệm người dùng dễ dàng hơn. Bạn cũng có thể thực hiện nhanh các thao tác chính như thực hiện cuộc gọi, gửi tin nhắn và nhiều thao tác khác ở Chế độ đơn giản. Bật Chế độ đơn giản Để bật Chế độ đơn giản: 1. Bật màn hình Cài đặt bằng cách thực hiện bất kỳ thao tác nào sau đây: •• Bật Cài đặt nhanh rồi chạm •• Chạm . > Settings (Cài đặt). 2. Cuộn xuống màn hình Settings (Cài đặt) và chọn Easy Mode (Chế tiện dụng). 3. Trượt Chế độ đơn giản sang ON (BẬT). 21 Chương 2: Không đâu bằng Màn hình chính Thêm phím tắt Ở Chế độ đơn giản, bạn có thể thêm đến mười hai (12) phím tắt ứng dụng trên Màn hình chính. 1. Vuốt sang phải Màn hình chính rồi chạm . 2. Từ màn hình All apps (Mọi ứ.dụng), chọn ứng dụng bạn muốn thêm vào danh sách. Xóa phím tắt Thực hiện các mục sau: 1. Vuốt sang phải Màn hình chính rồi chạm . 2.Chạm Edit shortcuts (Sửa phím tắt). 3. Chọn ứng dụng hoặc các ứng dụng bạn muốn xóa khỏi danh sách rồi chạm Delete (Xóa). 22 Chương 2: Không đâu bằng Màn hình chính Cài đặt ngày giờ Theo mặc định, ngày giờ hiển thị trên Màn hình chính sẽ tự động đồng bộ với các cài đặt của nhà cung cấp dịch vụ di động. Để đổi cài đặt ngày giờ: 1. Bật màn hình Cài đặt bằng cách thực hiện một trong các cách sau: •• Bật Cài đặt nhanh rồi chạm •• Chạm . > Settings (Cài đặt). 2. Cuộn xuống màn hình Settings (Cài đặt) và chọn Date & time (Ngày & giờ). 3. Bỏ chọn Automatic date & time (Ngày & giờ tự động) và Automatic time zone (Múi giờ tự động). 4. Chọn múi giờ và tự cài đặt ngày giờ. 5. Bạn có thể chọn sử dụng định dạng 24-giờ nếu thích. 6. Chọn định dạng ngày mà bạn muốn hiển thị. LƯU Ý: Cũng xem mục Đồng hồ. Cài nhạc chuông và âm báo Cài đặt âm thanh cho nhạc chuông điện thoại, các thông báo như tin nhắn văn bản, email và báo nhắc sự kiện. Bạn cũng có thể chọn bật hoặc tắt âm chạm bàn phím, âm thanh cảm ứng, âm thanh khóa màn hình, hoặc bạn có thể chọn cài đặt điện thoại Zen báo rung khi chạm vào nó. Để cài đặt âm thanh: 1. Bật màn hình Cài đặt bằng cách thực hiện một trong các cách sau: •• Bật Cài đặt nhanh rồi chạm •• Chạm . > Settings (Cài đặt). 2. Cuộn xuống màn hình Settings (Cài đặt) và chọn Sound (Âm thanh). 3. Chọn cài đặt âm thanh ưa thích. 23 Chương 2: Không đâu bằng Màn hình chính Màn hình khóa Theo mặc định, màn hình khóa hiển thị sau khi bạn bật điện thoại và trong khi khởi động ĐT từ chế độ chờ. Từ màn hình khóa, bạn có thể chuyển sang hệ điều hành Android® của điện thoại bằng các chạm nhẹ vào bảng điều khiển màn hình cảm ứng. Bạn cũng có thể tùy chỉnh màn hình khóa điện thoại để điều chỉnh cách truy cập vào các dữ liệu và ứng dụng di động. Tùy chỉnh màn hình khóa Nếu bạn muốn đổi cài đặt màn hìn khóa từ tùy chọn Swipe (Vuốt) mặc định, hãy tham khảo các bước sau: 1. Bật Cài đặt nhanh rồi chạm . 2. Cuộn xuống màn hình Settings (Cài đặt) và chọn Lock screen (Màn hình khóa). 3.Trong màn hình kế tiếp, chạm Screen lock (Khóa màn hình). 4.Chạm tùy chọn khóa màn hình mà bạn muốn sử dụng. LƯU Ý: Để biết thêm chi tiết, xem Bảo vệ điện thoại Zen. 24 Chương 2: Không đâu bằng Màn hình chính Tùy chỉnh các nút truy cập nhanh Theo mặc định, màn hình khóa của bạn bao gồm các nút truy cập nhanh cho các ứng dụng sau đây: Điện thoại, Nhắn tin và Camera. Thay đổi cài đặt mặc định này và tùy chỉnh các nút này để khởi động các ứng dụng khác trên màn hình khóa bằng cách sử dụng các bước sau đây: 1. Bật Cài đặt nhanh rồi chạm . 2. Cuộn xuống màn hình Settings (Cài đặt) và chọn Lock screen (Màn hình khóa). 3.Trong Display (Hiển thị), kéo thanh trượt từ OFF (TẮT) sang ON (BẬT) bên cạnh Quick Access (Truy cập nhanh) để bật tính năng này. 4.Chạm Quick Access (Truy cập nhanh). 5. Ở màn hình Truy cập nhanh, chọn nút mà bạn muốn tùy chỉnh. 6. Chạm ứng dụng bạn muốn cài sẵn trên nút truy cập nhanh mà bạn đã chọn để cấu hình. LƯU Ý: Cuộn lên hoặc xuống để xem danh sách các ứng dụng hiện tại mà bạn có thể cài sẵn. 25 Chương 2: Không đâu bằng Màn hình chính 3 Làm việc hết mình, vui chơi thỏa thích Làm việc hết mình, vui chơi thỏa thích 3 Trình duyệt Công cụ hiện đại tích hợp trên trình duyệt Chromium cho phép bạn lướt web với tốc độ tải nhanh. Giao diện đơn giản và trực quan của điện thoại Zen hỗ trợ bởi công nghệ text-reflow tối ưu hóa nội dung web để phù hợp hơn với màn hình điện thoại Zen của bạn. Với chế độ xem tạp chí nhờ tính năng Đầu đọc thông minh, bạn có thể thích thú đọc nội dung web yêu thích trực tuyến hay ngoại tuyến mà không gặp phải các mục làm xao lãng chẳng hạn như băng rôn quảng cáo. Bạn cũng có thể đánh dấu một trang thú vị làm trang sẽ đọc mà bạn có thể tìm lại trong ứng dụng Do It Later (Thực hiện sau) và đọc vào lúc khác tiện hơn. QUAN TRỌNG! Trước khi thực hiện mọi hoạt động lướt web hoặc liên quan đến internet, đảm bảo điện thoại Zen của bạn đã được kết nối với mạng Wi-Fi hoặc mạng di động. Để biết thêm chi tiết, xem Luôn kết nối. Bật ứng dụng Trình duyệt Trên Màn hình chính, thực hiện một trong các cách sau để bật ứng dụng Trình duyệt: • Chạm • Chạm 26 . > Browser (Trình duyệt). Chia sẻ trang Chia sẻ với mọi người các trang thú vị từ điện thoại Zen qua tài khoản email, tài khoản lưu trữ đám mây, Bluetooth hoặc các ứng dụng khác trên điện thoại Zen. 1. Khởi động trình duyệt. 2. Từ một trang web bất kỳ, chạm > Share page (Chia sẻ trang). 2. Chạm tài khoản hoặc ứng dụng mà bạn muốn dùng làm phương tiện để chia sẻ trang. Đọc trang vào lúc khác Khi có một mẩu thông tin thú vị trên mạng nhưng chưa rảnh đọc, bạn có thể đánh dấu nó làm trang sẽ đọc sau. Bạn có thể tìm và đọc trang này vào lúc khác tiện hơn từ ứng dụng Do It Later (Thực hiện sau). 1. Từ trang cần đọc này, chạm > Read later (Đọc sau). 2. Để tìm trang này, chạm Asus > Do It Later (Thực hiện sau) trên Màn hình chính. LƯU Ý: Để biết chi tiết về thao tác duyệt trang sẽ đọc sau, xem Tiếp tục đọc ngay thông tin trực tuyến của tôi. Thêm thẻ mới Ẩn trang web hiện hành và mở một cửa sổ mới để tiếp tục lướt hay duyệt một trang web khác. 1. Từ trang hiện hành, chạm > New tab (Tab mới). 2. Nhập địa chỉ URL vào mục URL và tiếp tục duyệt web từ điện thoại Zen của bạn. 3. Nếu bạn muốn thêm một thẻ khác, hãy thực hiện lại bước 1. LƯU Ý: • Mở nhiều trang web trong trình duyệt sẽ làm chậm tốc độ tải trang. • Nếu kết nối internet bị chậm, hãy thử xóa bộ nhớ cache. Để biết chi tiết, xem phần Xóa bộ nhớ cache trên trình duyệt. Đánh dấu trang Đánh dấu các trang hoặc trang web yêu thích để bạn có thể truy cập và duyệt lại chúng. Để đánh dấu một trang: Từ trang đó, chạm > Save to bookmarks (Lưu vào dấu trang). Khi mở trình duyệt lần kế tiếp, bạn có thể chạm nhanh vào trang đã đánh dấu. 27 Chương 3: Làm hết sức, chơi hết mình Đọc trực tuyến thông minh Điện thoại Zen của bạn sẽ tự động bật chế độ Đầu đọc thông minh trên các trang chứa nhiều mục mà bạn có thể thấy không cần thiết hoặc làm xao lãng như băng rôn quảng cáo, biểu tượng hoặc các mục menu. Bạn có thể bỏ các mục này và chỉ đọc nội dung chính của trang đó. LƯU Ý: Chế độ Đầu đọc thông minh hỗ trợ các trang Wikipedia, CNN, ESPN, BCC và NY Times. Để dùng chế độ Đầu đọc thông minh: để tự động xóa bỏ mọi nội dung không cần • Chạm biểu tượng chế độ Đầu đọc thông minh thiết hoặc làm xao lãng và chỉ hiển thị nội dung chính của trang. • Từ trang chế độ Đầu đọc thông minh, thực hiện một trong các cách sau: •• Chạm để hiển thị Danh sách đầu đọc hoặc các trang đã lưu. để khởi động công cụ Bút đánh dấu và chọn màu sắc ưa thích rồi vuốt qua nội •• Chạm dung mà bạn muốn làm nổi bật. •• Trải rộng hai ngón tay hoặc chụm lại với nhau để phóng to/thu nhỏ một trang. Chạm để mở Danh sách đầu đọc Chạm để khởi động công cụ Bút đánh dấu Chạm để chia sẻ trang đó với người khác hoặc lưu vào Danh sách đầu đọc Phóng to/thu nhỏ một trang. 28 Chương 3: Làm hết sức, chơi hết mình Làm trống bộ nhớ cache trình duyệt Làm trống bộ nhớ cache trình duyệt để xóa các file internet tạm thời, các trang web và cookie được lưu tạm trên điện thoại Zen. Điều này giúp cải thiện hiệu suất tải của trình duyệt. 1. Bật trình duyệt. 2. Chạm > Settings (Cài đặt) > Privacy & security (Riêng tư & bảo mật) > Clear cache (Làm trống BN cache). 3.Nhấp OK trên thông báo xác nhận. Email Thêm các tài khoản Exchange, Gmail, Yahoo! Mail, Outlook.com, POP3/IMAP để bạn có thể nhận, soạn và duyệt email ngay trên điện thoại của mình. Bạn cũng có thể đồng bộ danh bạ email từ những tài khoản này với điện thoại Zen. QUAN TRỌNG! Bạn phải kết nối internet để có thể thêm tài khoản email hoặc gửi và nhận email từ những tài khoản đã thêm. Để biết thêm chi tiết, xem Luôn kết nối. Cài đặt tài khoản email Thiết lập tài khoản email cá nhân hoặc công việc hiện có để bạn có thể nhận, đọc và gửi email từ điện thoại Zen. 1. Từ Màn hình chính, chạm Email để bật ứng dụng Email. 2. Chạm nhà cung cấp email bạn muốn thiết lập. 3. Nhập địa chỉ email và mật khẩu của bạn và chạm Next (Sau). GHI CHÚ: Hãy đợi trong khi điện thoại của bạn tự động kiểm tra các cài đặt máy chủ thư đi và thư đến. 4. Định cấu hình Account settings (Cài đặt tài khoản) như tần suất kiểm tra hộp thư đến, ngày đồng bộ hoặc thông báo email đến. Khi hoàn tất, chạm Next (Sau). 5. Nhập tên tài khoản mà bạn muốn được hiển thị trong các email đi rồi chạm Next (Sau) để đăng nhập vào hộp thư đến. LƯU Ý: Nếu bạn muốn thiết lập tài khoản công việc trên điện thoại Zen, hãy yêu cầu cài đặt email từ quản trị viên mạng của mình. 29 Chương 3: Làm hết sức, chơi hết mình Thêm tài khoản email Nếu chưa đăng ký tài khoản email hiện hành, bạn có thể tạo mới để có thể nhận, đọc và gửi email ngay trên điện thoại Zen. 1. Từ Màn hình chính, chạm Email để bật ứng dụng Email. 2.Chạm > Settings (Cài đặt) rồi thêm tài khoản email. 3. Chạm nhà cung cấp email bạn muốn thiết lập. 4. Thực hiện theo các hướng dẫn tiếp theo để hoàn tất cài đặt tài khoản email mới của bạn. GHI CHÚ: Bạn cũng có thể tham khảo các bước 3 - 5 trong phần Setting up an email account (Cài đặt tài khoản email) trong số tay hướng dẫn này để hoàn tất quy trình cài đặt này. Cài đặt tài khoản Gmail Thiết lập tài khoản Gmail của bạn để truy cập các dịch vụ và ứng dụng liên quan đến Google cũng như nhận, gửi và duyệt email ngay trên điện thoại Zen. 1.Chạm Google rồi chạm Gmail. 2.Chạm Existing (Hiện có) và nhập tài khoản Gmail hiện có và mật khẩu của bạn rồi chạm . GHI CHÚ: • Chạm New (Mới) nếu bạn chưa có tài khoản Google. • Khi đăng nhập, bạn phải đợi trong khi điện thoại kết nối với các máy chủ Google để cài đặt tài khoản của bạn. 3. Sử dụng tài khoản Google để sao lưu và phục hồi các cài đặt và dữ liệu của bạn. Chạm đăng nhập vào tài khoản Gmail của bạn. để QUAN TRỌNG! Nếu bạn có nhiều tài khoản email bên cạnh Gmail, hãy dùng ứng dụng Email để cài đặt và truy cập tất cả các tài khoản email của bạn. 30 Chương 3: Làm hết sức, chơi hết mình Gửi email mời tham gia sự kiện Bạn có thể gửi email mời tham gia sự kiện ngay trên thiết bị Zen cũng như cài thông báo cho sự kiện. 1. Trên Màn hình chính, chạm Email. 2. Chạm > Meeting invitation (Thư mời hội nghị). 3. Trong mục Event name (Tên sự kiện), hãy nhập tên sự kiên.. 4. Trong mục Location (Địa điểm), nhập đường phố, thị xã/thành phố/tỉnh, quốc gia và mã zip/ bưu chính của địa điểm tổ chức sự kiện 5. Chuyển Countdown (Đếm ngược) sang ON (BẬT). Bạn sẽ nhận thông báo đếm ngược trên bảng System notifications (Thông báo hệ thống) về số ngày còn lại cho đến khi sự kiện này diễn ra. LƯU Ý: Để xem chi tiết trên bảng Thông báo hệ thống, xem Thông báo hệ thống. 6. Trên mục Reminders (Báo nhắc), chọn thời gian bạn muốn nhận thông báo hoặc báo nhắc về sự kiện. LƯU Ý: Bạn sẽ nhận thông báo sự kiện dưới dạng hoạt động What's Next (Điều sắp diễn ra). Để biết thêm chi tiết, xem Điều sắp diễn ra. 7. Chạm mục Guests (Khách mời) và chọn các số liên lạc bạn muốn gửi thư mời. 8. Khi hoàn tất, chạm để lưu và thoát. LƯU Ý: Bạn cũng có thể gửi email mời từ ứng dụng Calendar (Lịch). Để có thêm chi tiết, xem Tạo sự kiện. Gửi email sau Khi nhận email, bạn có thể cài nó làm thao tác gửi email sau và trả lời email này vào một thời điểm thích hợp hơn từ ứng dụng Do It Later (Thực hiện sau). 1. Trên Màn hình chính, chạm Email. 2. Chọn email bạn muốn gửi sau từ hộp thư đến. 3. Chạm > Reply Later (Trả lời sau). 4. Để phục hồi email, chạm Asus > Do It Later (Thực hiện sau) trên Màn hình chính. LƯU Ý: Để biết thêm chi tiết về cách trả lời các email trả lời sau, xem Gửi email ngay. 31 Chương 3: Làm hết sức, chơi hết mình Lịch Ứng dụng Lịch cho phép bạn theo dõi các sự kiện quan trọng bằng điện thoại Zen. Ngoài tạo sự kiện, bạn còn có thể thêm ghi chú, cài báo nhắc hoặc tạo thông báo đếm ngược để đảm bảo bạn không quên những dịp quan trọng. Nó cũng lưu trữ các sự kiện, như ngày sinh và ngày kỷ niệm, mà bạn đã thiết lập cho các số liên lạc VIP. Tạo sự kiện Để tạo sự kiện: 1.Chạm Asus > Calendar (Lịch). 2.Chạm New Event (Sự kiện mới) để bắt đầu tạo sự kiện mới. 3. Ở màn hình Sự kiện mới, nhập mọi chi tiết cần thiết về sự kiện của bạn. 4. Chuyển Countdown (Đếm ngược) sang ON (BẬT). Bạn sẽ nhận thông báo đếm ngược trên cửa sổ System notifications (Thông báo hệ thống) về số ngày còn lại cho đến khi sự kiện này diễn ra. LƯU Ý: Để biết chi tiết về cửa số Thông báo hệ thống, xem Thông báo hệ thống). 5 Trên mục Reminders (Lời nhắc) , chọn thời gian bạn muốn nhận thông báo hoặc báo nhắc về sự kiện. 6. Khi hoàn tất, chạm để lưu và thoát. Thêm tài khoản vào Lịch Ngoài việc tạo sự kiện đăng nhập trên điện thoại Zen, bạn còn có thể sử dụng Lịch để tạo sự kiện tự động đồng bộ với tài khoản trực tuyến. Nhưng trước tiên, các tài khoản này phải được thêm vào Lịch qua các bước sau: 1.Chạm Asus > Calendar (Lịch). 2.Chạm > Accounts (Tài khoản) > . 3. Chạm tài khoản mà bạn muốn thêm. 4. Thực hiện theo các hướng dẫn tiếp theo trên màn hình để hoàn tất thêm tài khoản mới vào Lịch. 32 Chương 3: Làm hết sức, chơi hết mình Tạo sự kiện từ tài khoản Sau khi thêm tài khoản trực tuyến mà bạn muốn đồng bộ với Lịch, bây giờ bạn có thể sử dụng điện thoại Zen để tạo thông báo cho các tài khoản trực tuyến đó bằng cách thực hiện các bước sau: 1.Chạm Asus > Calendar (Lịch). 2.Chạm New Event (Sự kiện mới) để bắt đầu tạo sự kiện mới. 3. Ở màn hình Sự kiện mới, chạm My Calendar (Lịch của tôi) để xem toàn bộ các tài khoản vừa được đồng bộ với Lịch. 4. Chạm tài khoản mà bạn muốn tạo sự kiện mới. 5. Ở màn hình New event (Sự kiện mới), nhập mọi chi tiết cần thiết về sự kiện của bạn. GHI CHÚ: Tài khoản trực tuyến phải được thêm vào Lịch trước khi bạn có thể tiến hành các bước sau đây. Để biết thêm chi tiết, xem Thêm tài khoản vào lịch. Bật báo nhắc cảnh báo sự kiện Bật chức năng cảnh báo từ ứng dụng Lịch để nhận báo nhắc cảnh báo và thông báo cho các sự kiện đặc biệt như sinh nhật, ngày kỷ niệm, hội họp và các sự kiện quan trọng khác quan trọng đối với bạn. 1.Chạm Asus > Calenda (Lịch). 2. Chạm > Accounts (Tài khoản). 3. Chạm các tài khoản mà bạn muốn nhận báo nhắc cảnh báo. LƯU Ý: • Để biết chi tiết về cách cài báo nhắc sự kiện cho những người quan trọng (VIP), xem Thêm sự kiện vào số liên lạc VIP. • Nhận thông báo hoặc báo nhắc dưới dạng thông tin What's Next. 33 Chương 3: Làm hết sức, chơi hết mình What’s Next Không bỏ lỡ sự kiện quan trọng, vui chơi hoạt động ngoài trời hay nhận tin nhắn/email/cuộc gọi từ những người thân yêu của bạn. Đặt lịch sự kiện, nội dung yêu thích và các nhóm VIP hoặc cài đặt bản tin cập nhật thời tiết để nhận thông báo và báo nhắc về các hoạt động kế tiếp. Xem thông báo What’s Next từ Màn hình khóa, màn hình Thông báo hệ thống và widget hoặc ứng dụng What’s Next. Nhận báo nhắc sự kiện Để nhận các báo nhắc và thông báo sự kiện từ ứng dụng What’s Next, đảm bảo thực hiện như sau: •• Thiết lập thông tin sự kiện của các số liên lạc VIP như ngày sinh hoặc ngày kỷ niệm trên ứng dụng Contacts (Danh bạ). Để biết thêm chi tiết, xem Thêm sự kiện vào số liên lạc VIP. •• Bạn có thể gửi email mời tham gia sự kiện và cài giờ báo nhắc trong ứng dụng Email. Để có thêm chi tiết, xem Gửi email mời tham gia sự kiện. •• Bạn có thể thiết lập sự kiện và cài giờ báo nhắc trong ứng dụng Calendar (Lịch). Để biết thêm chi tiết, xem Tạo sự kiện. 34 Chương 3: Làm hết sức, chơi hết mình Chấp nhận hoặc từ chối lời mời tham dự sự kiện Thiết lập tài khoản email của bạn trong ứng dụng Email để gửi hoặc nhận email chẳng hạn như thư mời tham dự sự kiện. Khi bạn chấp nhận lời mời qua email, sự kiện đó sẽ được đồng bộ với ứng dụng Lịch. GHI CHÚ: Để có thêm chi tiết, xem Email và Lịch. QUAN TRỌNG! Điện thoại Zen của bạn phải được kết nối với mạng Wi-Fi hoặc mạng di động để nhận thư mời hoặc các thông báo liên quan đến sự kiện gửi qua email. Để biết thêm chi tiết, xem Luôn kết nối. Để chấp nhận hoặc từ chối thư mời: 1. Chạm email mời để mở nó. 2.Chạm Yes (Có) để chấp nhận hoặc No (Không) để từ chối thư mời. Câu trả lời của bạn sẽ được gửi qua email cho đơn vị đăng cai hoặc tổ chức sự kiện. 35 Chương 3: Làm hết sức, chơi hết mình Nhận thông báo liên quan đến sự kiện Khi chấp nhận một lời mời tham dự sự kiện, bạn sẽ nhận được báo nhắc về mọi thay đổi cho sự kiện đó chẳng hạn như hoãn, hủy, thay đổi địa điểm tổ chức sự kiện hay thay đổi lịch trình sự kiện. Các thông báo liên quan đến sự kiện này sẽ hiển thị trên Màn hình khóa, Màn hình thông báo hệ thống, ứng dụng What’s Next hoặc ứng dụng. Báo sự kiện bắt đầu Vài phút trước khi diễn ra sự kiện, bạn sẽ nhận được báo nhắc rằng sự kiện đó sắp bắt đầu. Bạn có thể gọi điện để báo trước cho đơn vị đăng cai hoặc tổ chức sự kiện nếu bạn đang đến trễ. 36 Chương 3: Làm hết sức, chơi hết mình Báo sự kiện bị hủy Bạn sẽ nhận được thông báo khi đơn vị đăng cai hoặc tổ chức hủy bỏ sự kiện. Báo sự kiện dời lại Bạn sẽ nhận được thông báo nếu sự kiện đó bị hoãn lại, dời lại hoặc chuyển sang địa điểm khác. 37 Chương 3: Làm hết sức, chơi hết mình Nhận thông tin cập nhật thời tiết Nhận thông tin cập nhật AccuWeather® thời gian thực sau mỗi giờ hoặc đến 12 giờ cho địa điểm hiện tại của bạn hoặc cho các khu vực khác trên toàn thế giới. Bạn có thể lập kế hoạch đến bảy (7) ngày với thông tin dự báo thời tiết 7 ngày hoặc ăn mặc phù hợp dựa theo thông tin nhiệt độ của ứng dụng AccuWeather RealFeel®. Bạn cũng có thể nhận chỉ số UV hoặc chỉ số ô nhiễm không khí thời gian thực, cho phép bạn áp dụng các biện pháp bảo vệ cần thiết chống tia tử ngoại có hại hoặc các chất gây ô nhiễm không khí. 1. Trước khi nhận thông tin cập nhật thời tiết, đảm bảo bạn có đủ các điều kiện sau: •• Wi-Fi hoặc mạng di động đã được bật khi bạn ở trong nhà và GPS được bật khi bạn ở ngoài trời. > Settings (Cài đặt) > Location access (Truy cập địa •• Bật truy cập địa điểm từ điểm). 2. Bật ứng dụng Thời tiết bằng một trong hai cách sau: •• Chạm > Weather (Thời tiết). •• Trên màn hình chính điện thoại Zen, chạm biểu tượng thời tiết. 3. Chạm > Edit (Sửa) rồi chạm . 4. Trong ô tìm kiếm, nhập tên thành phố hoặc khu vực mà bạn muốn tìm thông tin cập nhật thời tiết. 5. Đợi một lúc khi điện thoại Zen đang nhận thông tin thời tiết. Dữ liệu thời tiết về thành phố hoặc khu vực đó sẽ được thêm vào danh sách địa điểm của bạn. Chạm dữ liệu thời tiết về thành phố hoặc khu vực mà bạn muốn hiển thị trong ứng dụng What’s Next trên Màn hình chính. 38 Chương 3: Làm hết sức, chơi hết mình Hiển thị thông tin dự báo thời tiết trong 7 ngày Khi nhận thông tin cập nhật AccuWeather® thời gian thực cho địa điểm hiện tại, bạn cũng sẽ nhận được thông tin dự báo thời tiết trong 7 ngày. Bạn có thể hiển thị thông tin dự báo thời tiết trong 7 ngày trong ứng dụng What’s Next trên Màn hình chính. 1. Trên Màn hình chính, chạm giữ ứng dụng Thời tiết cho đến khi xuất hiện đường biên giới. 2. Kéo xuống điểm biên giới thấp hơn cho đến khi hiển thị toàn bộ dự báo trong 7 ngày. Kéo xuống để hiển thị dự báo trong 7 ngày 39 Chương 3: Làm hết sức, chơi hết mình Thực hiện sau Giữ lại thậm chí là những điều nhỏ nhặt nhất trong cuộc sống bận rộn của bạn. Trả lời email, tin nhắn SMS, cuộc gọi hoặc đọc tin tức trực tuyến thuận tiện ngay cả khi bạn quá bận rộn. Đánh dấu tin nhắn hoặc email chưa đọc, trang web thú vị và các cuộc gọi nhỡ của bạn là các mục Reply Later (Trả lời sau), Read Later (Đọc sau) hoặc Call Later (Gọi lại sau). Các mục được đánh dấu này sẽ được thêm vào công việc Thực hiện sau và bạn có thể thực hiện các công việc đó vào thời gian thuận tiện. GHI CHÚ: • Các ứng dụng bên thứ ba phổ biến hỗ trợ Do It Later (Thực hiện sau) gồm có Google Maps, Google Chrome, Google Play, YouTube và iMDb. • Không phải ứng dụng nào cũng có thể chia sẻ và thêm công việc vào Do It Later (Thực hiện sau). Thêm việc cần làm Tạo danh sách các việc cần làm quan trọng để tổ chức công việc hoặc các hoạt động xã hội trong đời sống chuyên môn hay xã hội của bạn. 1. Trên Màn hình chính, chạm Asus > Do It Later (Thực hiện sau). 2. Chạm rồi điền các thông tin cần thiết. 3. Nếu bạn muốn cài mức độ quan trọng, chọn High (Cao) trong mục Quan trọng. 4. Khi hoàn tất, chạm OK. Ưu tiên việc cần làm Cài mức độ quan trọng cho các việc cần làm để bạn có thể ưu tiên và thực hiện phù hợp. 1. Trên Màn hình chính, chạm Asus > Do It Later (Thực hiện sau). 2. Chạm công việc mà bạn muốn đặt ưu tiên hàng đầu. 3. Trong mục Quan trọng trên màn hình công việc, chọn Cao. 4. Khi hoàn tất, chạm OK. LƯU Ý: Các việc cần làm có mức độ ưu tiên cao sẽ được đánh dấu trong danh sách Việc cần làm. Điều này cho phép bạn nhanh chóng xác định những việc nào cần hành động ngay lập tức. 40 Chương 3: Làm hết sức, chơi hết mình Gọi lại ngay Khi trước đó đã cài đặt một cuộc gọi quan trọng là việc cần gọi lại, bạn có thể tìm và gọi điện lại khi có thời gian thực hiện từ ứng dụng Do It Later (Thực hiện sau). 1. Trên Màn hình chính, chạm Asus > Do It Later (Thực hiện sau). 2. Chọn cuộc gọi mà bạn muốn gọi lại rồi chạm Call now (Gọi ngay). 3. Khi hoàn tất, chạm để đánh dấu công việc đó là hoàn tất. LƯU Ý: Để biết chi tiết về cách cài cuộc gọi là việc cần gọi lại, xem: • Cài gọi lại cho cuộc gọi đến • Cài gọi lại cho cuộc gọi nhỡ Gửi email ngay Bạn có thể đánh dấu email làm thao tác trả lời sau và trả lời nó sau từ ứng dụng Do It Later (Thực hiện sau). 1. Trên Màn hình chính, chạm Asus > Do It Later (Thực hiện sau). 2. Chọn email bạn muốn trả lời ngay rồi chạm Reply now (Trả lời ngay). 3. Khi hoàn tất, chạm để đánh dấu thao tác như đã hoàn tất. LƯU Ý: Để biết thêm chi tiết về cách cài email làm thao tác trả lời sau, xem Gửi email sau. Hiện tôi đang đọc các trang trực tuyến Bạn có thể phục hồi các trang đã đánh dấu là Công việc đọc sau và đọc chúng trực tuyến vào một dịp thuận lợi từ ứng dụng Do It Later (Thực hiện sau). 1. Trên Màn hình chính, chạm Asus > Do It Later (Thực hiện sau). 2. Chọn trang hoặc các trang bạn muốn đọc ngay rồi chạm Read now (Đọc ngay). 3. Khi hoàn tất, chạm để đánh dấu công việc đó là hoàn tất. LƯU Ý: Để biết thêm chi tiết về cách cài các trang làm Công việc đọc sau, xem Đọc các trang sau.. 41 Chương 3: Làm hết sức, chơi hết mình Trả lời ngay Khi trước đó đã cài đặt một tin nhắn SMS là việc cần trả lời lại, bạn có thể tìm và trả lời lại tin nhắn đó vào lúc thuận tiện từ ứng dụng Do It Later (Thực hiện sau). 1. Trên Màn hình chính, chạm Asus > Do It Later (Thực hiện sau). 2. Chọn tin nhắn SMS mà bạn muốn gửi trả lời rồi chạm Reply now (Trả lời ngay). 3. Khi hoàn tất, chạm để đánh dấu công việc đó là hoàn tất. LƯU Ý: Để biết chi tiết về cách cài trang là việc cần trả lời lại, xem Nhắn tin sau. Xóa việc cần làm Bạn có thể xóa mọi việc cần làm đã hoàn tất, quá hạn hoặc không cần thiết từ ứng dụng Do It Later (Thực hiện sau). 1. Trên Màn hình chính, chạm Asus > Do It Later (Thực hiện sau). 2. Chạm công việc bạn muốn xóa khỏi danh sách rồi chạm Delete (Xóa). 42 Chương 3: Làm hết sức, chơi hết mình SuperNote Biến việc ghi chú thành hoạt động thú vị và sáng tạo đồng bộ với các dữ liệu di động của bạn bằng ứng dụng Supernote. Ứng dụng trực quan này cho phép bạn tạo ghi chú được tổ chức theo sổ tay bằng cách vẽ hoặc viết trực tiếp lên màn hình cảm ứng. Khi đang tạo ghi chú, bạn cũng có thể thêm file đa phương tiện từ các ứng dụng khác và chia sẻ chúng qua mạng xã hội hoặc tài khoản lưu trữ đám mây của bạn. Chạm để hoàn tác thay đổi vừa thực hiện Chạm để định cấu hình cho sổ tay Chạm để áp dụng lại thay đổi vừa thực hiện Chạm để chọn chế độ nhập Tìm hiểu các biểu tượng Tùy vào chế độ nhập được chọn, các biểu tượng này sẽ hiển thị khi bạn ghi chú trong ứng dụng SuperNote. Chọn chế độ nhập này khi bạn muốn dùng bàn phím ảo để nhập ghi chú. Chọn chế độ viết này khi bạn muốn ghi nháp hoặc viết ghi chú. Chọn chế độ vẽ này khi bạn muốn tạo bản vẽ hoặc vẽ nháp. Khi ở chế độ soạn hoặc nhập văn bản, chạm biểu tượng này để chọn độ đậm và màu sắc văn bản. Khi ở chế độ vẽ, chạm biểu tượng này để chọn công cụ vẽ cần sử dụng, nét màu hoặc kích thước. Khi ở chế độ vẽ, chạm biểu tượng này để xóa bớt nội dung ghi chú. Chạm biểu tượng này để chụp ảnh hoặc quay video, ghi âm, thêm dấu thời gian và nhiều chi tiết cho ghi chú. Chạm biểu tượng này để thêm trang mới vào sổ tay của bạn. 43 Chương 3: Làm hết sức, chơi hết mình Tạo sổ tay Để tạo file mới bằng ứng dụng Supernote, thực hiện theo các bước sau: 1.Chạm > Supernote. 2.Chạm Add a new notebook (Thêm sổ tay mới). 3. Đặt tên file và chọn máy tính bảng hoặc điện thoại làm cỡ trang. 4. Chọn một mẫu và bắt đầu viết ghi chú. Chia sẻ sổ tay qua dịch vụ đám mây Bạn có thể chia sẻ sổ tay qua dịch vụ đám mây bằng cách thực hiện các bước sau: 1. Trên màn hình chính Supernote, chạm và giữ sổ tay mà bạn muốn chia sẻ. 2. Trên màn hình bật lên, chạm Enable cloud sync (Bật đồng bộ đám mây). 3. Nhập chi tiết tên đăng nhập và mật khẩu của tài khoản ASUS WebStorage để tiến hành đồng bộ sổ tay sang dịch vụ đám mây. 4. Một khi đã đồng bộ thành công sổ tay sang dịch vụ đám mây, biểu tượng đám mây sẽ hiển thị phía trên sổ tay vừa chia sẻ. Chia sẻ ghi chú sang dịch vụ đám mây Ngoài sổ tay, bạn cũng có thể chia sẻ ghi chú cá nhân từ Supernote sang tài khoản lưu trữ đám mây. Thực hiện như sau: 1. Mở sổ tay có ghi chú mà bạn muốn chia sẻ. 2. Chạm và giữ ghi chú mà bạn muốn chia sẻ. 3. Trong màn hình bật lên, chạm Share (Chia sẻ) rồi chọn kiểu định dạng mà bạn muốn chia sẻ file. 4. Ở màn hình kế tiếp, chọn tài khoản lưu trữ đám mây mà bạn muốn chia sẻ ghi chú. 5. Thực hiện theo các hướng dẫn tiếp theo để hoàn tất chia sẻ ghi chú được chọn. 44 Chương 3: Làm hết sức, chơi hết mình Quản lý file Dùng ứng dụng Quản lý file cho phép bạn dễ dàng xác định vị trí và quản lý dữ liệu của bạn trên bộ nhớ trong điện thoại Zen cũng như trên các thiết bị lưu trữ bên ngoài kết nối với điện thoại. Truy cập bộ nhớ trong Để truy cập bộ nhớ trong: 1.Chạm > File Manager (Quản lý file). 2.Chạm > Internal storage (Bộ nhớ trong) để xem nội dung trong điện thoại Zen của bạn rồi chạm một mục để chọn nó. Truy cập thiết bị lưu trữ bên ngoài Để truy cập thiết bị lưu trữ bên ngoài: 1. Lắp thẻ nhớ microSD vào điện thoại Zen của bạn. 2.Chạm 3.Chạm > File Manager (Quản lý file). > MicroSD để xem nội dung trên thẻ nhớ microSD. Truy cập dịch vụ lưu trữ đám mây QUAN TRỌNG! Đảm bảo mạng Wi-Fi hoặc di động đã được bật trên điện thoại Zen của bạn. Để biết thêm chi tiết, xem Luôn kết nối. Để truy cập các file lưu trong tài khoản lưu trữ đám mây: 1.Chạm 2.Chạm 45 > File Manager (Quản lý file). > rồi chạm vị trí lưu trữ đám mây trong Cloud Storage (Lưu trữ đám mây). Chương 3: Làm hết sức, chơi hết mình Dịch vụ đám mây Sao lưu dữ liệu của bạn, đồng bộ file giữa các thiết bị khác nhau, và chia sẻ các file an toàn và riêng tư qua tài khoản đám mây như ASUS WebStorage, Drive, OneDrive và Dropbox. ASUS WebStorage Đăng ký hoặc đăng nhập ASUS WebStorage và có được tài khoản lưu trữ đám mây miễn phí 5GB. Tự động tải lên các ảnh vừa chụp để chia sẻ ngay, đồng bộ file giữa các thiết bị khác nhau, hoặc chia sẻ file qua tài khoản ASUS WebStorage của bạn. GHI CHÚ: Để tận dụng chức năng Tải lên tự động, hãy bật Instant Upload (Tải lên ngay) từ Settings (Cài đặt) > Instant Upload (Tải lên ngay) trong ASUS WebStorage của bạn. QUAN TRỌNG! Đảm bảo mạng Wi-Fi hoặc di động đã được bật trên điện thoại Zen của bạn. Để biết thêm chi tiết, xem Luôn kết nối. 46 Chương 3: Làm hết sức, chơi hết mình Truyền dữ liệu Truyền dữ liệu của bạn như danh bạ, các mục lịch hoặc tin nhắn SMS từ điện thoại cũ sang điện thoại Zen của bạn qua công nghệ Bluetooth. Để sử dụng chức năng Truyền dữ liệu: 1. Ghép nối điện thoại di động cũ của bạn với điện thoại Zen qua Bluetooth. LƯU Ý: Để biết thêm chi tiết về cách ghép nối thiết bị, xem Ghép nối điện thoại Zen với thiết bị Bluetooth. 2. Trên thiết bị Zen, thực hiện bất kỳ thao tác nào sau đây để bật màn hình Cài đặt: •• Bật Cài đặt nhanh rồi chạm •• Chạm . > Settings (Cài đặt). 3. Từ màn hình Mọi ứng dụng, chạm Data transfer (Truyền dữ liệu). 4.Chạm Transfer Wizard (Thuật sĩ truyền tải) rồi thực hiện các hướng dẫn trên màn hình để hoàn tất quá trình Truyền dữ liệu. 47 Chương 3: Làm hết sức, chơi hết mình 4 Giữ liên lạc Giữ liên lạc 4 Gọi điện sành điệu Tính năng SIM kép Tính năng SIM kép trên điện thoại Zen cho phép bạn quản lý cài đặt của các thẻ micro SIM đã lắp đặt. Với tính năng này, bạn có thể bật/tắt các thẻ micro SIM, gán tên các SIM, hoặc cài một SIM làm mạng ưu tiên. Đổi tên các thẻ micro SIM Đổi tên các thẻ micro SIM trên điện thoại Zen để bạn có thể nhận dạng chúng dễ dàng. Để đổi tên các thẻ micro SIM, chạm tên SIM1: Tên SIM1 hoặc SIM2: SIM2 rồi nhập tên cho các micro SIM của bạn. GHI CHÚ: Nếu các SIM của bạn có nhà cung cấp dịch vụ di động khác nhau, chúng tôi khuyên bạn nên sử dụng tên của các nhà cung cấp này cho tên SIM. Nếu cả hai SIM có cùng nhà cung cấp dịch vụ di động, chúng tôi khuyên bạn nên sử dụng số điện thoại di động cho các tên SIM. 48 Gán thẻ micro SIM mặc định Gán thẻ micro SIM làm SIM ưu tiên của bạn cho các cuộc gọi thoại và dịch vụ dữ liệu. SIM dùng cho cuộc gọi thoại Khi bạn thực hiện cuộc gọi, điện thoại Zen tự động sử dụng thẻ micro SIM ưu tiên để kết nối cuộc gọi. Để gán thẻ micro SIM cho các cuộc gọi thoại, chạm Voice call (Cuộc gọi thoại) rồi chạm SIM bạn muốn sử dụng. QUAN TRỌNG! Bạn chỉ có thể sử dụng tính năng này nếu thực hiện cuộc gọi từ danh bạ. SIM dùng cho dịch vụ dữ liệu Để gán thẻ micro SIM cho dịch vụ dữ liệu, chạm Data service network (Mạng dịch vụ dữ liệu) rồi chọn từ SIM1 hoặc SIM2. 49 Chương 4: Giữ liên lạc Thực hiện cuộc gọi Điện thoại Zen cung cấp cho bạn nhiều cách để thực hiện cuộc gọi. Gọi cho bạn bè từ danh sách số liên lạc, gọi thông minh để gọi nhanh hoặc nhập số gọi nhanh để gọi đến số liên lạc thường gọi. LƯU Ý: Tổ chức số liên lạc trong ứng dụng Danh bạ. Để biết chi tiết, xem Quản lý số liên lạc. Bật ứng dụng Điện thoại Trên Màn hình chính, thực hiện một trong các cách sau để bật ứng dụng Điện thoại: Chạm Chạm . > Phone (Điện thoại). Gọi số điện thoại Dùng ứng dụng Điện thoại để gọi trực tiếp số điện thoại. 1. Trên Màn hình chính, chạm Asus > Contacts (Danh bạ) rồi chạm các phím số. 2. Chọn từ các nút gọi SIM1 hoặc SIM2 để gọi số điện thoại mong muốn. LƯU Ý: Nhãn các nút gọi có thể khác nhau tùy theo cài đặt mà bạn đã thực hiện cho các thẻ micro SIM. Để biết thêm chi tiết, xem Tính năng SIM kép. Gọi số nội bộ Khi cần gọi số nội bộ, bạn có thể thực hiện một trong các bước sau để bỏ qua báo nhắc bằng giọng nói. Nhắc xác nhận số nội bộ Bạn có thể chèn một dấu nhắc xác nhận cho số nội bộ sau khi bấm số chính. 1. Từ ứng dụng Điện thoại, nhập số điện thoại chính. 2. Chạm giữ # để chèn một dấu nhắc xác nhận biểu thị bằng dấu chấm phẩy (;). 3. Chọn từ các nút gọi SIM1 hoặc SIM2 để thực hiện cuộc gọi. 4. Khi được nhắc, chạm Yes (Có) để xác nhận số nội bộ. 50 Chương 4: Giữ liên lạc Tự động gọi đến số nội bộ Bạn có thể chèn một khoảng dừng ngắn hoặc dài sau khi bấm số chính, khi đó số nội bộ sẽ được gọi tự động. 1. Từ ứng dụng Điện thoại, nhập số điện thoại chính. 2. Chạm giữ * để chèn khoảng dừng biểu thị bằng dấu phẩy (,). LƯU Ý: Nếu bạn muốn chèn khoảng dừng dài hơn, chạm giữ lại *. 3. Nhập số nội bộ cần gọi. 4. Chọn từ các nút gọi SIM1 hoặc SIM2 để thực hiện cuộc gọi. 5. Chạm để kết thúc cuộc gọi. Gọi thông minh số liên lạc Khi nhập vài số hoặc ký tự đầu tiên trong tên của số liên lạc, Gọi thông minh sẽ lọc qua danh sách số liên lạc hoặc nhật ký cuộc gọi và cung cấp cho bạn các số liên lạc có thể phù hợp. Bạn có thể kiểm tra xem số liên lạc mà bạn đang cố gắng gọi đến có nằm trong danh sách có thể phù hợp đó hay không, và rồi bạn có thể gọi nhanh đến số đó. 1. Bật ứng dụng Điện thoại rồi nhập số hoặc tên của số liên lạc cần gọi. 2. Từ danh sách các số liên lạc có thể phù hợp, chạm số liên lạc cần gọi. Nếu số liên lạc đó không nằm trong danh sách, hãy nhập đầy đủ số hoặc tên của số liên lạc đó. 3. Chọn từ các nút gọi SIM1 hoặc SIM2 để thực hiện cuộc gọi. LƯU Ý: Nhãn các nút gọi có thể khác nhau tùy theo cài đặt mà bạn đã thực hiện cho các thẻ micro SIM. Để biết thêm chi tiết, cũng xem Tính năng SIM kép. Gọi nhanh số liên lạc Gán các phím Gọi nhanh để gọi nhanh các số liên lạc thường gọi chỉ với duy nhất một cú chạm trên một số từ ứng dụng Điện thoại. LƯU Ý: Theo mặc định, số 1 dành riêng cho hộp thư thoại. Bạn có thể truy cập thư thoại bằng cách chạm số 1 nếu đã đăng ký dịch vụ này với nhà cung cấp dịch vụ di động. 51 Chương 4: Giữ liên lạc Tạo mục số gọi nhanh Tạo các mục số gọi nhanh từ số 2 cho đến số 9 cho các số liên lạc thường gọi. 1. Chạm ứng dụng Điện thoại rồi thực hiện một trong các cách sau: •• Chạm giữ một số bất kỳ từ 2 đến 9 rồi chạm OK trên màn hình xác nhận Gọi nhanh. •• Chạm > Speed dial (Gọi nhanh) để bật màn hình Gọi nhanh. 2. Chọn một số liên lạc từ danh sách số liên lạc. Mục số gọi nhanh này sẽ được lưu vào màn hình Gọi nhanh. Xóa mục số gọi nhanh Để xóa mục số gọi nhanh: 1. Từ ứng dụng Điện thoại, chạm > Speed dial (Gọi nhanh) để bật màn hình Gọi nhanh. 2. Chạm giữ một mục số gọi nhanh rồi chạm Remove (Xóa). 3.Chạm OK trên thông báo xác nhận. Thay thế mục số gọi nhanh Bạn có thể thay thế số liên lạc được gán cho phím gọi nhanh bằng một số liên lạc khác. 1. Từ ứng dụng Điện thoại, chạm > Speed dial (Gọi nhanh) để bật màn hình Gọi nhanh. 2. Chạm giữ một mục số gọi nhanh rồi chạm Replace (Thay thế). 3. Chọn một số liên lạc từ danh sách số liên lạc. 4.Chạm OK trên thông báo xác nhận. 52 Chương 4: Giữ liên lạc Gọi trong nước Khi đang ở nước ngoài, bật và cấu hình các cài đặt Gọi trong nước sẽ giúp bạn gọi nhanh về nhà dễ dàng hơn. LƯU Ý: Sử dụng dịch vụ chuyển vùng sẽ phát sinh thêm cước phí. Hãy hỏi thông tin từ nhà cung cấp dịch vụ di động của bạn trước khi sử dụng dịch vụ chuyển vùng. 1. Bật màn hình Cài đặt bằng cách thực hiện một trong các cách sau: •• Bật Cài đặt nhanh rồi chạm •• Chạm . > Settings (Cài đặt). 2.Chạm Call settings (Cài đặt cuộc gọi) > Home dialing (Gọi trong nước). 3.Chọn Home dialing (Gọi trong nước). 4.Chạm Home dialing settings (Cài đặt gọi trong nước), chọn các cài đặt mong muốn rồi chạm OK khi hoàn tất. LƯU Ý: Để biết thông tin về các cài đặt cuộc gọi khác, xem Cài đặt cuộc gọi. Gọi từ ứng dụng Danh bạ Dùng ứng dụng Danh bạ để thực hiện cuộc gọi từ danh sách số liên lạc. 1. Bật ứng dụng Danh bạ. 2. Chạm tên số liên lạc rồi chạm số ĐT bạn muốn gọi. 3. Nếu có hai SIM được lắp trên điện thoại, chạm SIM mà bạn muốn thực hiện cuộc gọi. 4. Chạm để kết thúc cuộc gọi. LƯU Ý: Để xem mọi số liên lạc từ tất cả các tài khoản liên lạc, chạm danh sách Contacts to display (Số liên lạc cần xem) sổ xuống rồi đánh dấu chọn tất cả mọi tài khoản. Gọi số liên lạc yêu thích Khi thêm một số liên lạc vào danh sách Số yêu thích, bạn có thể gọi nhanh đến số liên lạc đó từ ứng dụng Điện thoại. 1. Bật ứng dụng Danh bạ hoặc Điện thoại. 2. Chạm để hiển thị danh sách Số yêu thích rồi chạm số liên lạc yêu thích mà bạn muốn gọi. 3. Chạm để kết thúc cuộc gọi. 53 Chương 4: Giữ liên lạc Nhận cuộc gọi Màn hình cảm ứng của điện thoại Zen sẽ sáng lên khi có cuộc gọi đến. Màn hình hiển thị cuộc gọi đến cũng khác nhau tùy tình trạng của điện thoại Zen. Trả lời cuộc gọi Có hai cách trả lời cuộc gọi tùy tình trạng của điện thoại Zen: • Nếu điện thoại đang bật, chạm Answer (Trả lời) hoặc để từ chối cuộc gọi, chạm Decline (Từ chối). • Nếu điện thoại đang bị khóa, kéo sang để trả lời hoặc sang để từ chối cuộc gọi. Cài gọi lại cho cuộc gọi đến Khi không thể trả lời cuộc gọi đến từ một số điện thoại di động ngay lập tức, bạn có thể cài số đó là việc cần gọi lại. Bạn có thể tìm và xử lý việc này vào lúc khác tiện hơn từ ứng dụng Do It Later (Thực hiện sau). 1. Khi có cuộc gọi đến từ một số điện thoại di động, vuốt từ dưới lên trên màn hình. 2.Chạm Can’t talk now, will call you later (Không thể nói lúc này, sẽ gọi lại cậu sau). Một tin nhắn SMS sẽ được gửi cho người vừa gọi đến. 3. Để tìm cuộc gọi này, chạm Asus > Do It Later (Thực hiện sau) Trên Màn hình chính. LƯU Ý: Để biết chi tiết về cách gọi lại, xem Gọi lại ngay. Quản lý nhật ký cuộc gọi Từ nhật ký cuộc gọi, bạn có thể gọi lại các cuộc gọi nhỡ, lưu cuộc gọi vào danh sách số liên lạc, chặn người gọi hoặc gọi lại số điện thoại hoặc số liên lạc vừa gọi gần đây. Cài gọi lại cho cuộc gọi nhỡ Bạn có thể cài một cuộc gọi nhỡ là việc cần gọi lại. Bạn có thể tìm và gọi lại cho cuộc gọi nhỡ đó từ ứng dụng Do It Later (Thực hiện sau). 1. Từ ứng dụng Điện thoại, chạm để hiển thị nhật ký cuộc gọi. 2. Chọn một mục nhật ký cuộc gọi rồi chạm > Call later (Gọi lại sau). 3. Để tìm cuộc gọi này, chạm Asus > Do It Later (Thực hiện sau) trên Màn hình chính. LƯU Ý: Để biết chi tiết về cách gọi lại, xem Gọi lại ngay. 54 Chương 4: Giữ liên lạc Chặn cuộc gọi Bạn có thể thêm một số điện thoại hoặc một cuộc gọi từ nhật ký cuộc gọi vào danh sách chặn. 1. Từ ứng dụng Điện thoại, chạm để hiển thị nhật ký cuộc gọi. 2. Chọn số điện thoại mà bạn muốn chặn, chạm chặn) rồi chạm OK. > Add to block list (Thêm vào danh sách Lưu cuộc gọi vào Danh bạ Bạn có thể thêm một cuộc gọi từ nhật ký cuộc gọi vào danh sách số liên lạc. 1. Từ ứng dụng Điện thoại, chạm để hiển thị nhật ký cuộc gọi. 2. Chạm giữ một cuộc gọi từ nhật ký cuộc gọi rồi chạm Add to contacts (Thêm vào danh bạ). 3. Chạm Create new contact (Tạo số liên lạc mới) để thêm một mục mới vào danh sách số liên lạc. Chạm Add to existing contact (Thêm vào số liên lạc hiện hành), chọn một số liên lạc rồi chạm OK nếu bạn muốn lưu đè số điện thoại của số liên lạc đó bằng số mới. Gọi lại số gần nhất Để gọi lại số điện thoại gọi gần nhất: 1. Từ ứng dụng Điện thoại, chạm để hiển thị nhật ký cuộc gọi. 2.Chạm Call (Gọi) để hiển thị số gọi gần nhất rồi chạm Call (Gọi) thêm lần nữa để gọi lại số đó. 3. Chạm 55 để kết thúc cuộc gọi. Chương 4: Giữ liên lạc Các tùy chọn gọi khác Khi đang đàm thoại, chạm đàm thoại. và chạm một trong các tùy chọn gọi có thể thực hiện khi đang Micro Bật hoặc tắt micro cho cuộc gọi hiện hành. Khi micro bị tắt hoặc ở chế độ tắt âm, bạn có thể nghe được người gọi nhưng họ không thể nghe bạn. Loa ngoài Bật hoặc tắt loa ngoài. Giữ cuộc gọi Chuyển cuộc gọi hiện hành sang chế độ giữ. Cuộc gọi hội nghị Khi đã đăng ký dịch vụ cuộc gọi hội nghị với nhà cung cấp dịch vụ di động, biểu tượng này cho phép bạn thêm một hoặc nhiều số liên lạc vào cuộc gọi hiện hành. LƯU Ý: • Số lượng người tham gia cuộc gọi hội nghị tùy thuộc thuê bao cuộc gọi hội nghị của bạn. Bạn có thể hỏi thông tin từ nhà cung cấp dịch vụ di động của bạn về dịch vụ này. • Để biết thêm thông tin về cuộc gọi hội nghị, xem Quản lý nhiều cuộc gọi. SuperNote Bật ứng dụng SuperNote app sẽ cho phép bạn ghi chú khi đang đàm thoại. LƯU Ý: Để biết thêm chi tiết, xem SuperNote. Ghi âm Ghi âm cuộc gọi hiện hành. QUAN TRỌNG! Trước khi ghi âm cuộc gọi hiện hành, luật pháp của hầu hết các địa phương quy định bạn phải xin phép người nghe hoặc những người khác đang tham gia trên đường dây. LƯU Ý: Để biết thêm chi tiết, xem phần Ghi âm cuộc gọi. 56 Chương 4: Giữ liên lạc Quản lý nhiều cuộc gọi Điện thoại Zen mang lại cho bạn sự tiện lợi khi vừa thực hiện hoặc nhận cùng lúc hai cuộc gọi. Bạn cũng có thể thiết lập một cuộc gọi hội nghị phù hợp cho các cuộc họp kinh doanh, các đường dây chung và các cuộc gọi nhóm khác. Trả lời cuộc gọi khác Khi đang trò chuyện trên điện thoại Zen, bạn có thể nghe thấy tiếng bíp cho biết có một cuộc gọi đến khác. Chạm Answer (Trả lời) trên màn hình cảm ứng để nhận cuộc gọi đến mới trong khi vẫn đang trò chuyện trong cuộc gọi hiện hành. Chuyển giữa các cuộc gọi Để chuyển giữa các cuộc gọi, chạm 57 Chương 4: Giữ liên lạc trên màn hình cảm ứng. Thiết lập cuộc gọi hội nghị Điện thoại Zen tích hợp tính năng GSM có thể thiết lập cuộc gọi hội nghị gồm đến năm (5) người. Khi đang đàm thoại, bạn có thể thêm các số liên lạc khác và kết hợp toàn bộ các cuộc gọi đó vào một cuộc gọi hội nghị. 1. Gọi một số liên lạc hoặc bấm một số điện thoại. Đợi người bên kia trả lời cuộc gọi của bạn. rồi chạm một số liên lạc hoặc bấm một số điện 2. Khi họ đã trả lời cuộc gọi của bạn, chạm thoại mà bạn muốn bao gồm trong cuộc gọi hội nghị. 3. Chạm để thêm hai cuộc gọi đó vào một cuộc gọi hội nghị. 4. Chạm để thêm một số liên lạc khác rồi chạm để kết hợp cuộc gọi đó vào cuộc gọi hội nghị hiện hành. Lặp lại bước này nếu bạn muốn thêm các số liên lạc khác vào cuộc gọi hội nghị. 58 Chương 4: Giữ liên lạc Quản lý cuộc gọi hội nghị Khi đang trong cuộc gọi hội nghị, bạn có thể tách số liên lạc ra khỏi nhóm họp để trò chuyện riêng tư hoặc ngắt kết nối một số liên lạc trong đó khỏi cuộc gọi hội nghị. 1. Từ màn hình Cuộc gọi hội nghị, chạm Manage conference call (Quản lý cuộc gọi hội nghị) để mở danh sách các số liên lạc trong cuộc gọi hội nghị. 2. Để xóa một số liên lạc ra khỏi cuộc gọi hội nghị, chạm cuộc gọi hội nghị, chạm 3. Chạm 59 . để trở về màn hình Cuộc gọi hội nghị. Chương 4: Giữ liên lạc . Để ngắt kết nối một số liên lạc khỏi Ghi âm cuộc gọi Điện thoại Zen cho phép bạn ghi âm hội thoại để tham khảo hoặc lưu giữ thông tin về sau. 1. Gọi một số liên lạc hoặc bấm một số điện thoại. 2. Chạm để ghi âm cuộc gọi. QUAN TRỌNG! Trước khi ghi âm cuộc gọi, đảm bảo bạn đã xin phép bên hoặc các bên kia. 3. Để dừng ghi âm, chạm . Biểu tượng này hiển thị trên thanh thông báo hệ thống. 4. Vuốt xuống góc phải phía trên màn hình rồi chạm thông báo Call recording saved (Đã lưu ghi âm cuộc gọi) để xem hội thoại đã ghi âm. 60 Chương 4: Giữ liên lạc Quản lý số liên lạc Sắp xếp các số liên lạc của bạn và luôn giữ liên lạc dễ dàng với chúng qua các cuộc gọi, tin nhắn SMS, email hoặc mạng xã hội. Phân nhóm các số liên lạc như Số yêu thích để liên lạc với chúng nhanh chóng, hoặc phân nhóm chúng như số VIP để được thông báo về bất kỳ sự kiện nào sắp diễn ra, các cuộc gọi nhỡ hoặc tin nhắn chưa đọc. Bạn cũng có thể đồng bộ các số liên lạc với tài khoản email hoặc mạng xã hội, liên kết thông tin của các số liên lạc để truy cập dễ dạng ở một nơi, hoặc lọc các số liên lạc bạn muốn duy trì liên hệ. Bật ứng dụng Danh bạ Trên Màn hình chính, thực hiện một trong các cách sau để bật ứng dụng Danh bạ: • Chạm Asus > Contacts (Danh bạ) • Chạm > Contacts (Danh bạ) Cài đặt danh bạ Chọn cách mà bạn muốn hiển thị danh bạ từ cài đặt Danh bạ. Các tùy chọn hiển thị này bao gồm hiển thị chỉ những số liên lạc có số điện thoại, phân loại danh sách theo tên/họ, hoặc xem các tên liên lạc như tên/họ trước. Bạn cũng có thể chọn những thẻ nào cần hiển thị trên màn hình Danh bạ: Favorites (Số yêu thích), Groups (Nhóm), VIP. Để thiết lập cài đặt Danh bạ, chạm > Settings (Cài đặt) từ ứng dụng Danh bạ. Thiết lập hồ sơ của bạn Biến điện thoại Zen thực sự là của riêng bạn và thiến lập thông tin hồ sơ. 1. Bật ứng dụng Danh bạ rồi chạm Set up my profile (T.lập cấu hình của tôi) hoặc ME. LƯU Ý: ME hiển thị khi bạn đã thiết lập tài khoản Google trên điện thoại Zen. 2. Điền thông tin của bạn như số điện thoại đi động hoặc nhà riêng. Để thêm thông tin khác, chạm Add another field (Thêm mục khác). 3. Khi bạn đã hoàn tất thông tin, chạm Done (Xong). Để xem thông tin hồ sơ, vuốt xuống từ bên phải phía trên màn hình để bật cửa sổ Cài đặt nhanh rồi chạm nút có tên bạn trên đó. 61 Chương 4: Giữ liên lạc Thêm số liên lạc Thêm số liên lạc vào các tài khoản email trên điện thoại, công ty, Google hoặc tài khoản email khác và điền thông tin liên lạc quan trọng hơn như số liên lạc, địa chỉ email, sự kiện đặc biệt cho các số VIP và nhiều mục khác. 1. Bật ứng dụng Danh bạ rồi chạm . 2.Chọn Device (Thiết bị). LƯU Ý: • Bạn cũng có thể lưu số liên lạc vào thẻ SIM hoặc tài khỏa email. • Nếu bạn chưa có tài khoản email, chạm Add account (Thêm tài khoản) rồi tạo tài khoản mới. 3. Điền thông tin cần thiết như số điện thoại di động hoặc nhà riêng, địa chỉ email, hoặc nhóm nơi bạn muốn lưu số liên lạc vào. 4. Sau khi điền thông tin và bạn muốn thêm nhiều số liên lạc hoặc địa chỉ email khác, chạm New (Mới). 5. Nếu bạn muốn thêm thông tin liên lạc khác, chạm Add another field (Thêm mục khác). 6. Khi bạn đã hoàn tất thông tin, chạm Done (Xong). Thêm số nội bộ vào số liên lạc Bạn có thể thêm số nội bộ của số liên lạc để bỏ qua các lệnh thoại khi thực hiện cuộc gọi. 1. Trong màn hình thông tin của số liên lạc, nhập số điện thoại chính và số máy phụ bằng hai cách sau: •• Chạm Pause (Tạm dừng) để chèn dấu phảy rồi nhập số máy phụ của số liên lạc. Sẽ có khoảng tạm dừng ngắn trước khi gọi tự động đến số máy phụ. Để kéo dài khoảng tạm dừng, chạm Pause (Tạm dừng) để chèn một dấu phảy khác. •• Chạm Wait (Đợi) để chèn dấu chấm phảy (;) rồi nhập số máy phụ của số liên lạc. Khi gọi đến số liên lạc, bạn sẽ được thông báo để xác nhận số máy phụ. Chạm Yes (Có) trên thông báo xác nhận. 2. Khi bạn đã hoàn tất thông tin, chạm Done (Xong). 62 Chương 4: Giữ liên lạc Tùy chỉnh hồ số của số liên lạc Sửa thông tin của số liên lạc, thêm ảnh chụp, cài nhạc chuông hoặc chụp ảnh làm ảnh bìa cho hồ sơ của số liên lạc. 1. Bật ứng dụng Danh bạ rồi chọn số liên lạc có thông tin hoặc hồ sơ bạn muốn sửa hoặc tùy chỉnh. 2. Thực hiện các thay đổi từ trang hồ sơ của số liên lạc đó. Chạm để sửa thông tin của số liên lạc • YChạm để thêm ảnh bìa hồ sơ của số liên lạc từ Thư viện hoặc bằng cách chụp ảnh • YBạn có thể hiển thị ảnh bìa hồ sơ Facebook dưới dạng ảnh bìa chủ đề cho số liên lạc Facebook Chạm để thêm ảnh chụp của số liên lạc từ Thư viện hoặc bằng cách chụp ảnh Thiết lập số VIP Phân nhóm số liên lạc làm các số VIP để được thông báo về các ngày kỉ niệm, sinh nhật và các sự kiện quan trọng khác sắp diễn ra. Bạn cũng sẽ nhận các thông báo về mọi tin nhắn hoặc email chưa đọc, hoặc mọi cuộc gọi nhỡ từ các số VIP. Bạn sẽ nhận mọi thông báo này dưới dạng thông báo và báo nhắc từ What’ s Next. LƯU Ý: Để biết thêm chi tiết, xem ứng dụng What's Next. Thiết lập số VIP từ màn hình thông tin của số liên lạc Để thiết lập số VIP từ màn hình thông tin của số liên lạc: 1. Bật ứng dụng Danh bạ, chạm số liên lạc bạn muốn thiết lập làm số VIP rồi chạm . 2. Trong màn hình của số liên lạc đã chọn, chọn VIP trong mục Group (Nhóm). 3. Khi hoàn tất, chạm Done (Xong). Số liên lạc sẽ được thêm vào danh sách số VIP của bạn. 63 Chương 4: Giữ liên lạc Thiết lập số VIP của bạn từ màn hình VIP Để thiết lập số VIP của bạn từ màn hình VIP: 1. Bật ứng dụng Danh bạ. 2. Chạm > VIP. 3. Trong màn hình VIP, chạm . 4. Chọn (các) số liên lạc bạn muốn phân nhóm làm các số VIP rồi chạm Add (Thêm). (Các) số liên lạc sẽ được thêm vào danh sách số VIP của bạn. Thêm sự kiện vào số liên lạc VIP Bạn có thể thêm sự kiện vào số liên lạc VIP như ngày kỷ niệm, ngày sinh và các sự kiện quan trọng khác. 1. Bật ứng dụng Danh bạ, chạm số liên lạc bạn muốn thêm chi tiết sự kiện rồi chạm . 2. Trong màn hình thông tin của số liên lạc, chạm Add another field (Thêm mục khác) > Events (Sự kiện). 3. Chọn ngày cho sự kiện rồi chạm Set (Cài đặt). 4. Đảm bảo bạn chọn VIP trong mục Nhóm. Khi hoàn tất, chạm Done (Xong). 5. Sự kiện đặc biệt của số liên lạc sẽ hiển thị trong lịch của các sự kiện. Nếu bạn muốn nhận thông báo sự kiện, hãy cài giờ báo nhắc trong ứng dụng Lịch. LƯU Ý: • Cài giờ báo nhắc cho các sự kiện trong Calendar (Lịch) để nhận các thông báo và báo nhắc sự kiện từ ứng dụng What's Next. • Ngoài việc nhận các báo nhắc sự kiện sắp diễn ra, bạn cũng có thể nhận các thông báo email/tin nhắn SMS mới và cuộc gọi nhỡ từ What's Next. Để biết thêm chi tiết, xem ứng dụng What's Next. 64 Chương 4: Giữ liên lạc Đánh dấu số liên lạc yêu thích Cài các số liên lạc thường gọi của bạn làm số yêu thích để có thể gọi chúng nhanh chóng từ ứng dụng Phone (Điện thoại). 1. Trên Màn hình chính, chạm Asus > Contacts (Danh bạ). 2. Chọn số liên lạc bạn muốn đánh dấu làm số yêu thích. 3. Chạm . Số liên lạc này sẽ được thêm vào Favorites List (D.sách số yêu thích) trong ứng dụng Phone (Điện thoại). LƯU Ý: • Để xem danh sách Favorites (Số yêu thích), chạm từ Màn hình chính rồi chạm . • Để có thêm chi tiết, hãy tham khảo phần Gọi số liên lạc yêu thích. • Bạn cũng có thể cài số liên lạc yêu thích làm số VIP. Để biết thêm chi tiết, hãy tham khảo phần Thiết lập số liên lạc VIP. Nhập danh bạ Nhập danh bạ của bạn và dữ liệu tương ứng từ một nguồn liên lạc sang điện thoại Zen, tài khoản email hoặc thẻ micro SIM. Để nhập danh bạ: 1. Chạm ứng dụng ASUS > Contacts (Danh bạ) rồi chạm > Manage contacts (Quản lý danh bạ). 2.Chạm Import/export (Nhập/xuất) rồi chọn từ các tùy chọn nhập sau: a. Nhập từ SIM 1/Nhập từ SIM 2 b. Nhập từ bộ nhớ 3. Chọn từ các tài khoản sau để lưu số liên lạc: a. (Các) tài khoản email b. Điện thoại c.SIM1/SIM2 4. Đánh dấu để chọn danh bạ bạn muốn nhập và khi hoàn tất, chạm Import (Nhập). 65 Chương 4: Giữ liên lạc Xuất danh bạ Xuất danh bạ của bạn sang bất kỳ tài khoản lưu trữ nào trên điện thoại Zen. 1. Chạm ứng dụng ASUS > Contacts (Danh bạ) rồi chạm > Manage contacts (Quản lý danh bạ). 2.Chạm Import/export (Nhập/xuất) rồi chọn từ các tùy chọn xuất sau: a. Xuất sang SIM 1/Xuất sang SIM 2 b. Xuất sang bộ nhớ 3. Chạm để chọn danh bạ từ các tài khoản sau: a. Mọi danh bạ b. (Các) tài khoản email c. Điện thoại d.SIM1/SIM2 4. Đánh dấu danh bạ bạn muốn xuất. 5. Khi hoàn tất, chạm Export (Xuất). Quản lý danh sách chặn Chặn các số liên lạc hoặc số ĐT Để tạo danh sách các số liên lạc hoặc số ĐT bị chặn nhằm tránh nhận bất kỳ cuộc gọi hoặc tin nhắn nào không mong muốn. Các cuộc gọi và tin nhắn bị chặn của bạn sẽ được lưu vào mục lưu trữ Danh sách chặn. 1.Chạm Asus > Contacts (Danh bạ) rồi chạm Blocked list (Danh sách bị chặn). 2. Chạm > Manage contacts (Quản lý số liên lạc) > rồi thực hiện một trong các cách sau: •• Để chặn số liên lạc, chạm Select from contacts (Chọn từ danh bạ) rồi chọn số liên lạc bạn muốn chặn từ danh sách số liên lạc. •• Để chặn số ĐT, chạm Add a number (Thêm số ĐT) rồi nhập số ĐT bạn muốn chặn. 3. Khi hoàn tất, chạm OK. 66 Chương 4: Giữ liên lạc Hủy chặn các số liên lạc hoặc số ĐT Bạn có thể gỡ bỏ số liên lạc hoặc số ĐT bị chặn khỏi danh sách của mình và nhận lại các cuộc gọi hoặc tin nhắn từ số liên lạc hoặc số ĐT đó. 1.Chạm Asus > Contacts (Danh bạ) rồi chạm Blocked list (Danh sách bị chặn). 2. Chạm > Manage contacts (Quản lý số liên lạc) > > Remove blocked item (Gỡ bỏ mục bị chặn). 3. Chọn số liên lạc hay số điện thoại bạn muốn mở khóa rồi chạm Remove (Xóa). Kết nối mạng xã hội với các số liên lạc của bạn Tích hợp tài khoản mạng xã hội từ các số liên lạc cho phép bạn xem các hồ sơ, tin tức và bản tin xã hội của họ. Luôn cập nhật trực tiếp với những hoạt động từ các số liên lạc của bạn. QUAN TRỌNG! Trước khi có thể tích hợp tài khoản mạng xã hội từ các số liên lạc của mình, bạn cần đăng nhập vào tài khoản mạng xã hội và đồng bộ các cài đặt liên quan. Đồng bộ tài khoản mạng xã hội Đồng bộ tài khoản mạng xã hội của bạn để thêm tài khoản mạng xã hội từ số liên lạc đó vào điện thoại Zen. 1. Thực hiện một trong các cách sau để bật ứng dụng Cài đặt: •• Bật Cài đặt nhanh rồi chạm •• Chạm . > Settings (Cài đặt). 2. Từ màn hình Cài đặt, chạm tài khoản mạng xã hội của bạn trong mục Tài khoản. 3.Chọn Contacts (Danh bạ) để đồng bộ tài khoản mạng xã hội từ các số liên lạc của bạn. 4. Bật ứng dụng Danh bạ để xem danh sách số liên lạc của bạn. 5. Để chỉ xem các số liên lạc có tài khoản mạng xã hội của bạn, chạm Contacts to display (Số liên lạc cần hiển thị) rồi chọn các nguồn số liên lạc khác, đánh dấu chọn tên mạng xã hội. 6. Khi hoàn tất, chạm 67 Chương 4: Giữ liên lạc hoặc bất kỳ vị trí nào trên màn hình. Liên kết thông tin của số liên lạc Khi bạn thêm các tài khoản mạng xã hội hoặc email, dữ liệu từ những tài khoản này sẽ tự động đồng bộ với ứng dụng Contacts (Danh bạ). Trong một số trường hợp, một vài thông tin số liên lạc có thể hiển thị ở nhiều nơi hoặc dưới các biến thể tên hoặc nickname khác nhau trong ứng dụng Danh bạ. Bạn có thể tự liên kết và kết hợp mọi thông tin này và đặt chúng theo một nơi hoặc hồ sơ. 1. Từ ứng dụng Contacts (Danh bạ), chạm số liên lạc có thông tin bạn muốn liên kết. 2. Từ trang hồ sơ của số liên lạc, chạm . 3. Chọn mọi hồ sơ số liên lạc mà bạn cho là cần phải liên kết với một hồ sơ rồi chạm Link (Liên kết). Giờ bạn có thể xem và phục hồi mọi thông tin của số liên lạc theo một hồ sơ. Sao lưu/phục hồi nhật ký gọi Hãy lưu các nhận ký gọi vào điện thoại Zen để theo dõi các cuộc gọi đã nhận, đã gọi hoặc đã nhỡ của bạn. Bạn cũng có thể gửi các nhật ký gọi đã lưu qua tài khoản lưu trữ trực tuyến của mình hoặc gửi bằng email qua các ứng dụng email đã cài đặt trên điện thoại Zen. Tạo bản sao lưu nhật ký gọi 1. Trên Màn hình chính, chạm Phone (Điện thoại) rồi chạm để ẩn bàn phím. 2.Chạm rồi chạm Backup call log (Sao lưu nhật ký gọi). 3.Chạm Backup call log to device (Sao lưu nhật ký gọi vào ĐT) để lưu bản sao lưu nhật ký gọi vào điện thoại Zen. Để gửi qua email bản sao lưu nhật ký gọi, chạm Backup call log to device and send out (Sao lưu nhật ký gọi vào ĐT và gửi đi). 4. Nhập tên file sao lưu rồi chạm OK. Sau khi sao lưu thành công, chạm OK. Phục hồi bản sao lưu nhật ký gọi 1. Trên Màn hình chính, chạm Phone (Điện thoại) rồi chạm 2. Chạm để ẩn bàn phím. rồi chạm Restore call log (Phục hồi nhật ký gọi). 3. Chọn bản sao lưu nhật ký gọi bạn muốn phục hồi rồi chạm OK. 4. Sau khi phục hồi nhật ký gọi thành công, chạm OK. Chạm 68 Chương 4: Giữ liên lạc để xem các nhật ký gọi đã lưu trữ. Cài đặt c.gọi Thực hiện cài đặt cho các cuộc gọi đến hoặc đi, chặn cuộc gọi, gọi trong nước và nhiều tùy chọn khác. 1. Thực hiện một trong các cách sau để bật màn hình Cài đặt: •• Bật Cài đặt nhanh rồi chạm •• Chạm . > Settings (Cài đặt). 2.Chạm Call settings (Cài đặt cuộc gọi), sau đó chọn bất kỳ cài đặt nào sau đây mà bạn muốn thiết lập. Cài đặt cuộc gọi đến Nhạc chuông ĐT Thiết lập nhạc chuông cho thẻ SIM 1 hoặc SIM 2. Rung khi đổ Chọn khi bạn muốn ĐT Zen báo rung khi đổ chuông. chuông Chuyển tiếp cuộc Dùng tính năng này nếu bạn muốn gửi các cuộc gọi cho số điện thoại gọi khác với bất kỳ điều kiện nào sau đây: Always forward (Luôn chuyển tiếp), Forward when busy (Chuyển tiếp khi bận), Forward when unanswered (Chuyển tiếp khi không trả lời) và Forward when unreachable (Chuyển tiếp khi không liên lạc). Tin nhắn từ chối Chọn hoặc soạn tin nhắn bạn muốn gửi khi không thể trả lời cuộc gọi đến. cuộc gọi Cài đặt tai nghe Khi đã kết nối với tai nghe Bluetooth hoặc có dây với ĐT Zen, bạn có thể cho cuộc gọi đến chọn để trả lời tự động hoặc cài giờ chờ cho các cuộc gọi đến. Cài đặt cuộc gọi đi Âm chạm bàn phím Chọn hoặc bỏ chọn để bật hoặc tắt âm Bàn phím trong ứng dụng Điện thoại. Cài đặt thông báo Bật hoặc tắt báo rung cho cài đặt thông báo kết nối. kết nối Số gọi cố định Thiết lập những cài đặt này khi bạn muốn giới hạn cuộc gọi đi chỉ với các (FDN) số ĐT trong danh sách FDN, hoặc với các số ĐT có mã đầu nhất định. Hỏi thông tin từ nhà cung cấp dịch vụ di động về việc hỗ trợ dịch vụ FDN cho thẻ SIM của bạn. Bật và thực hiện cài đặt Gọi trong nước. Để biết thêm chi tiết, xem Home Gọi trong nước dialing (Gọi trong nước). Cài đặt khác Thời lượng gọi Thư thoại Hiển thị thời lượng cuộc gọi giữa hai bên. Thời lượng cuộc gọi được đo khác nhau tùy vào nhà cung cấp dịch vụ di động. Thiết lập cài đặt thư thoại, nếu bạn đã đăng ký dịch vụ thư thoại với nhà cung cấp dịch vụ di động. Cài đặt bổ sung Chế độ TTY Kích hoạt hoặc ngưng kích hoạt chế độ TTY (chế độ Máy chữ điện báo/ Điện thoại văn bản), vốn là công cụ liên lạc cho người điếc. Cài đặt gọi internet Tài khoản SIP Thiết lập tài khoản SIP để gọi video qua internet. Hỏi thông tin từ nhà cung cấp dịch vụ di động của bạn về cách đăng ký tài khoản SIP. Dùng dịch vụ gọi internet 69 Thiết lập cách bạn muốn sử dụng dịch vụ gọi video qua internet. Chương 4: Giữ liên lạc Gửi tin nhắn và nhiều nội dung khác Tin nhắn Tin nhắn cho phép bạn gửi, trả lời kịp thời hoặc trả lời trễ hơn các tin nhắn quan trọng từ số liên lạc của bạn trong bất kỳ thẻ SIM nào đã lắp đặt trên điện thoại Zen. Bạn cũng có thể gửi qua email các chuỗi tin nhắn hoặc hội thoại cho người khác để cập nhật thông tin cho họ. Bật ứng dụng Tin nhắn Trên Màn hình chính, thực hiện một trong các cách sau để bật ứng dụng Tin nhắn: • Chạm • Chạm > Messaging (Nhắn tin) Gửi tin nhắn 1. Bật ứng dụng Tin nhắn rồi chạm . 2. Trong mục To (Tới), nhập số điện thoại hoặc chạm để chọn số liên lạc từ danh sách của bạn. 3. Bắt đầu soạn tin nhắn của bạn trong mục Type message (Nhập tin nhắn). 4. Khi hoàn tất, chọn tài khoản SIM nơi bạn định gửi tin nhắn của mình. Trả lời tin nhắn 1. Chạm thông báo tin nhắn trên Màn hình chính hoặc Màn hình khóa. 2. Bắt đầu soạn tin trả lời của bạn trong mục Type message (Nhập tin nhắn). 3. Khi hoàn tất, chọn tài khoản SIM nơi bạn định gửi tin trả lời của mình. Chặn tin nhắn Chặn các tin nhắn rác như tin nhắn quảng cáo bán hàng, hoặc tin nhắn từ những người gửi không mong muốn. 1.Từ Home screen (Màn hình chính), chạm rồi chạm . 2. Từ danh sách chuỗi tin nhắn, chọn người gửi bạn không muốn nhận bất kỳ tin nhắn nào. 70 Chương 4: Giữ liên lạc Chuyển tiếp chuỗi tin nhắn Bạn có thể chuyển tiếp một chuỗi tin nhắn hoặc hội thoại cho người khác, và cài đặt thông báo để bạn có thể trả lời tin nhắn quan trọng vào thời điểm thích hợp. 1.Từ Home screen (Màn hình chính), chạm 2. Chạm để chọn hình người gửi rồi chạm thoại SMS). . > Forward SMS conversation (Chuyển tiếp hội 3.Chạm Select All (Chọn tất cả) hoặc bất kỳ tin nhắn nào từ chuỗi này rồi chạm Forward (Chuyển tiếp). 4. Trong mục To (Đến), chạm để chọn địa chỉ email hoặc số ĐTDĐ của một số liên lạc. 5. Khi hoàn tất, chọn tài khoản SIM nơi bạn định gửi tin nhắn của mình. Hội thoại này sẽ được chuyển tiếp dưới dạng tin nhắn MMS (Dịch vụ tin nhắn đa phương tiện). LƯU Ý: • Đảm bảo bạn đã đăng ký thuê bao MMS với nhà cung cấp dịch vụ di động. • Đảm bảo đã bật truy cập dữ liệu trên điện thoại của bạn. Trên Màn hình chính, chạm > Settings (Cài đặt) > More (Khác)... Mobile networks (Mạng di động) rồi chọn Data enabled (Đã bật dữ liệu). • Bạn sẽ bị tính cước nhắn tin và dữ liệu di động khi chuyển tiếp các hội thoại cho người khác. Nhắn tin sau Bạn có thể cài tin nhắn quan trọng làm tác vụ trả lời sau và trả lời tin nhắn sau từ ứng dụng Do It Later (Thực hiện sau). 1. Trong màn hình tin nhắn, chạm . 2.Chạm Reply later (Trả lời sau). Tin nhắn sẽ được thêm vào các tác vụ trên Do It Later (Thực hiện sau). 3. Để phục hồi và trả lời email, chạm Asus > Do It Later (Thực hiện sau) trên Màn hình chính. LƯU Ý: Để biết chi tiết về cách trả lời tin nhắn trả lời sau, xem Replying now (Trả lời ngay). 71 Chương 4: Giữ liên lạc Tùy chọn tin nhắn khác Khi đang mở chuỗi tin nhắn hiện hành hoặc trong khi soạn tin nhắn, bạn có thể chạm và thực hiện bất kỳ tùy chọn nào khác sau đây. Thêm chủ đề Chạm để thêm tiêu đề tin nhắn của bạn. Chèn b.tượng mặt cười Chèn biểu tượng mặt cười hoặc cảm xúc vào tin nhắn. Chèn tin mẫu văn bản Chèn tin trả lời soạn sẵn vào nội dung tin nhắn của bạn. Xóa tin nhắn Chạm tùy chọn này và chọn các tin nhắn bạn muốn xóa khỏi chuỗi. Cài đặt Chạm tùy chọn này để thực hiện các cài đặt tin nhắn. Omlet Chat Omlet Chat là ứng dụng chia sẻ di động và nhắn tin mở cho phép bạn chat trực tiếp với bạn bè. Nó cũng cho phép bạn quản lý dữ liệu bằng cách lưu trữ chúng an toàn vào các tài khoản Đám mấy cá nhân của bạn. LƯU Ý: • Ứng dụng Omlet Chat có thể chỉ có sẵn ở một số quốc gia. • Khi sử dụng lần đầu, bạn phải truy cập Play Store để cập nhật Omlet Chat. Bạn phải có tài khoản Google để cập nhật Omlet Chat. Đăng ký dùng Omlet Chat Đăng ký dùng Omlet Chat bằng một trong các tài khoản sau: •• •• •• •• Số điện thoại di động Tài khoản email Tài khoản Gmail Tài khoản Facebook Sử dụng số điện thoại di động của bạn Để đăng ký sử dụng số điện thoại di động của bạn: 1. Chạm rồi chạm Omlet Chat. 2. Trên màn hình Đăng ký, vuốt màn hình sang trái để đọc các tính năng bôi đậm của Omlet Chat. Nếu bạn đăng ký ngay, chạm Skip (Bỏ qua). 3. Chọn quốc gia hiện bạn đang sống, nhập số điện thoại di động của bạn rồi chạm Next (Kế tiếp) để nhận tin nhắn văn bản có chứa mã PIN. 4. Nhập mã PIN rồi chạm Next (Kế tiếp). 5. Nhập tên của bạn rồi chạm Get Started (Bắt đầu sử dụng). 72 Chương 4: Giữ liên lạc 6.Chạm Okay! Let’s do it! (OK! Hãy thực hiện nó!) để cập nhật bạn bè từ danh sách số liên lạc của bạn. Chạm No thanks (Không, cảm ơn) để tự thêm bạn bè vào danh sách số liên lạc của bạn. LƯU Ý: Số liên lạc Omlet được tích hợp tự động vào danh sách số liên lạc của bạn trong ứng dụng Danh bạ. Tham khảo phần Xem số liên lạc Omlet từ ứng dụng Danh bạ để biết thêm thông tin. Sử dụng tài khoản Google™ Để đăng ký sử dụng tài khoản Google™: 1. Chạm rồi chạm Omlet Chat. 2. Trên màn hình Đăng ký, chạm Connect a different account here (Kết nối tài khoản khác tại đây) rồi chạm Google. 3.Chạm OK để sử dụng tài khoản Google mà bạn đã đăng ký với điện thoại. 4. Nhập tên của bạn rồi chạm Get Started (Bắt đầu sử dụng). 5.Chạm Okay! Let’s do it! (OK! Hãy thực hiện nó!) để cập nhật bạn bè từ danh sách số liên lạc của bạn. Chạm No thanks (Không, cảm ơn) để tự thêm bạn bè vào danh sách số liên lạc của bạn. LƯU Ý: Số liên lạc Omlet được tích hợp tự động vào danh sách số liên lạc của bạn trong ứng dụng Danh bạ. Tham khảo phần Xem số liên lạc Omlet từ ứng dụng Danh bạ để biết thêm thông tin. 6. Chạm để hiển thị Omlet Chat. Sử dụng tài khoản email Để đăng ký sử dụng tài khoản email: 1. Chạm rồi chạm Omlet Chat. 2. Trên màn hình Đăng ký, chạm Connect a different account here (Kết nối tài khoản khác tại đây) rồi chạm Email. 3. Nhập tài khoản email rồi chạm Next (Kế tiếp). Ứng dụng Omlet Chat sẽ gửi email xác nhận đến tài khoản email của bạn. 4. Từ tài khoản email của bạn, mở email xác nhận từ Omlet rồi chạm liên kết để kích hoạt tài khoản của bạn. 5. Nhập tên của bạn rồi chạm Get Started (Bắt đầu sử dụng). 6.Chạm Okay! Let’s do it! (OK! Hãy thực hiện nó!) để cập nhật bạn bè từ danh sách số liên lạc của bạn. Chạm No thanks (Không, cảm ơn) để tự thêm bạn bè vào danh sách số liên lạc của bạn. LƯU Ý: Số liên lạc Omlet được tích hợp tự động vào danh sách số liên lạc của bạn trong ứng dụng Danh bạ. Tham khảo phần Xem số liên lạc Omlet từ ứng dụng Danh bạ để biết thêm thông tin. 7. Chạm 73 để hiển thị Omlet Chat. Chương 4: Giữ liên lạc Sử dụng tài khoản Facebook® Để đăng ký sử dụng tài khoản Facebook: 1. Chạm rồi chạm Omlet Chat. 2. Trên màn hình Đăng ký, chạm Connect a different account here (Kết nối tài khoản khác tại đây) rồi chạm Facebook. Ứng dụng Omlet Chat sẽ chuyển bạn đến màn hình Facebook để đăng nhập vào tài khoản Facebook. 3. Đăng nhập vào tài khoản Facebook của bạn rồi chạm OK. 4. Nhập tên của bạn rồi chạm Get Started (Bắt đầu sử dụng). 5.Chạm Okay! Let’s do it! (OK! Hãy thực hiện nó!) để cập nhật bạn bè từ danh sách số liên lạc của bạn. Chạm No thanks (Không, cảm ơn) để tự thêm bạn bè vào danh sách số liên lạc của bạn. LƯU Ý: Số liên lạc Omlet được tích hợp tự động vào danh sách số liên lạc của bạn trong ứng dụng Danh bạ. Tham khảo phần Xem số liên lạc Omlet từ ứng dụng Danh bạ để biết thêm thông tin. 6. Chạm để hiển thị Omlet Chat. Gửi thư mời Omlet Mời bạn bè của bạn sử dụng Omlet Chat bằng cách gửi các thư mời Omlet đến email hoặc tài khoản Facebook của bạn. Gửi thư mời Omlet qua Facebook Để gửi thư mời Omlet qua email: 1. Từ màn hình Omlet Chat, chạm để hiển thị menu Omlet Chat. 2.Chạm Contacts (Danh bạ) rồi chạm Add/Invite friends (Thêm/mời bạn bè). 3. Từ màn hình Add contacts (Thêm số liên lạc), chạm Invite Facebook friends (Mời bạn bè Facebook). 4. Đăng nhập vào tài khoản Facebook rồi chạm OK để cho phép Omlet Chat truy cập tài khoản của bạn. 5.Chạm + để chọn các số liên lạc rồi chạm Send (Gửi). Gửi thư mời Omlet qua email 1. Từ màn hình Omlet Chat, chạm để hiển thị menu Omlet Chat. 2.Chạm Contacts (Danh bạ) rồi chạm Add/Invite friends (Thêm/mời bạn bè). 3. Từ màn hình Add contacts (Thêm số liên lạc), chạm Invite address book friends (Mời bạn bè trên danh bạ). 4. Chọn để chọn các số liên lạc rồi chạm 74 Chương 4: Giữ liên lạc . Sử dụng Omlet Chat Gửi các tin nhắn văn bản và đa phương tiện cho một hội thoại vui, sáng tạo và tương tác. Để bắt đầu hội thoại: 1. Từ màn hình Omlet Chat, chạm để hiển thị menu Omlet Chat rồi chạm Contacts (Danh bạ). 2. Chạm số liên lạc bạn muốn chat rồi chạm . Gửi tin nhắn chat Để gửi tin nhắn chat, nhập tin nhắn của bạn vào mục What’s up (Cậu khỏe không) rồi chạm Gửi tin nhắn thoại Để gửi tin nhắn thoại, chạm và giữ trong khi đọc tin nhắn của bạn rồi thả để gửi đi. Gửi nhãn dán ảo Để gửi nhãn ảo, chạm rồi chọn từ các nhãn ảo có sẵn. GHI CHÚ: Bạn có thể tải về nhiều nhãn dán ảo hơn từ Kho Nhãn dán. Để tải về các nhãn dán ảo, chạm > rồi chạm . 75 Chương 4: Giữ liên lạc . Dùng ứng dụng ngăn kéo Omlet Chat tích hợp các ứng dụng ngăn kéo giá trị gia tăng này, cho phép bạn chia sẻ các tin nhắn đa phương tiện để tận hưởng cảm giác thú vị và riêng tư hơn. Để sử dụng các ứng dụng ngăn kéo này, chạm từ chuỗi chat rồi chọn ứng dụng từ danh sách ứng dụng ngăn kéo để gửi tin nhắn đa phương tiện cụ thể. Chạm để bật ứng dụng Camera và gửi hình đã chụp Chạm để gửi hình từ điện thoại của bạn. Chạm để dùng hoặc thêm nhiều ứ.dụng ngăn kéo hơn vào d.sách ứ.dụng ngăn kéo. Chạm để gửi địa chỉ hiện tại của bạn với một đoạn bản đồ Chạm để thêm nhãn dán từ hình đã lưu. Chạm để sửa và gửi ảnh chụp. Chạm để tìm các file GIF trên internet và gửi file GIF đến chuỗi tin nhắn của bạn Chạm để tạo và gửi các bản vẽ hoặc bức vẽ nguệch ngoạc. Vuốt lên màn hình hiển thị ở trên để xem các biểu tượng này: Chạm để tạo các biểu tượng mặt cười Bbbler và gửi sang chuỗi của bạn. Chạm để tìm và gửi các đoạn video từ YouTube™. Chạm để gửi các thăm dò/khảo sát Ứ.dụng ngăn kéo khác Ngoài các ứng dụng mặc định trong d.sách ứng dụng ngăn kéo, không có các ứng dụng khác liệt kê trong ứng dụng Omlet Chat mà bạn có thể sử dụng. Chỉ cần chạm từ chuỗi chat rồi chạm để xem các ứng dụng ngăn kéo khác. Dùng ứng dụng ngăn kéo khác Để dùng ứng dụng ngăn kéo khác, chạm rồi chạm ứng dụng để bật nó. Thêm nhiều ứng dụng ngăn kéo hơn vào d.sách ứng dụng ngăn kéo Chạm để xem nhiều ứng dụng hơn, sau đó chạm và giữ ứng dụng rồi chạm Pin it (Thêm nó)! LƯU Ý: Các ứ.dụng ngăn kéo có thể khác nhau tùy vào địa điểm. 76 Chương 4: Giữ liên lạc Sử dụng Trạm phát Wi-Fi xã hội Trạm phát Wi-Fi xã hội là cách chat nhanh chóng và dễ dàng với bạn bè trong một phòng chat. Với tính năng này, bạn có thể bắt đầu chat nhóm hoặc chỉ cần tham gia vào chat nhóm mà không cần cung cấp thông tin liên lạc hoặc nhận dạng. LƯU Ý: • Bạn cần kích hoạt GPS trên điện thoại để sử dụng Trạm phát Wi-Fi xã hội. • Tính năng Trạm phát Wi-Fi xã hội có thể phát hiện các người dùng Omlet Chat với bán kính hai (2) kilômet và chỉ hoạt động trong bốn (4) tiếng. Tạo Trạm phát Wi-Fi xã hội Để tạo Trạm phát Wi-Fi xã hội: 1. Từ màn hình Omlet Chat, chạm (Truyền phát tại đây). để hiển thị menu Omlet Chat rồi chạm Broadcasts here 2.Chạm Create (Tạo) để tạo ID Omlet rồi chạm OK. 3. Chạm để trở về màn hình Truyền phát tại đây. Điện thoại tự động hiển thị địa điểm của bạn qua ứng dụng Google Maps (Bản đồ Google). 4. Ở góc phải phía trên màn hình, chạm . 5. Từ màn hình bật lên Truyền phát tại đây, bạn có thể thực hiện một trong các cách sau: •• đổi ảnh Chat •• sửa tên Trạm phát Wi-Fi xã hội •• bảo vệ Trạm phát Wi-Fi Chạm để đổi ảnh Chat Chạm để sửa tên Trạm phát Wi-Fi xã hội Chuyển con trượt này sang phải để bật Protect with PIN (Bảo vệ bằng mã PIN) 6. Khi hoàn tất, chạm OK để truyền phát trạm phát Wi-Fi xã hội. 77 Chương 4: Giữ liên lạc Tham gia Trạm phát Wi-Fi xã hội Để tham gia Trạm phát Wi-Fi xã hội: 1. Từ màn hình Omlet Chat, chạm để hiển thị menu Omlet Chat rồi chạm Broadcasts here (Truyền phát tại đây). Omlet Chat bật ứng dụng Bản đồ Google trên màn hình và hiển thị các trạm phát Wi-Fi xã hội hoạt động. LƯU Ý: Các trạm phát Wi-Fi xã hội được đánh dấu bởi biểu tượng . 2. Chọn một hotspot để tham gia bằng cách thực hiện một trong các cách sau: •• Từ màn hình Bản đồ Google tích hợp, chạm rồi chạm OK để tham gia vào hội thoại. •• Ở góc phải phía trên màn hình, chạm muốn tham gia và chạm OK. 78 Chương 4: Giữ liên lạc để hiển thị tên của trạm phát Wi-Fi xã hội rồi chạm vào trạm phát Wi-Fi xã hội mà bạn Trên màn hình Trạm phát Wi-Fi xã hội, bạn có thể chat với bạn bè, gửi biểu tượng mặt cười hoặc chia sẻ ảnh chụp với nhóm. LƯU Ý: Để xem các ảnh chụp chia sẻ, tham khảo phần Xem ảnh chụp chia sẻ trong ứng dụng Thư viện. 79 Chương 4: Giữ liên lạc Xem ảnh chụp chia sẻ trong ứng dụng Thư viện Các ảnh chụp mà bạn và bạn bè đã chia sẻ trong phòng chat của ứng dụng Omlet Chat sẽ được lưu ngay vào điện thoại của bạn. Bạn có thể xem các ảnh chụp chia sẻ bằng ứng dụng Thư viện. Để xem ảnh chụp chia sẻ: 1. Bật ứng dụng Gallery (Thư viện). 2. Trên màn hình chính Thư viện, chạm a. Mọi ảnh chụp chia sẻ b. Phòng chat c. Người chia sẻ 80 Chương 4: Giữ liên lạc rồi chọn từ các tùy chọn sau: Xem mọi ảnh chụp chia sẻ Chạm All shared photos (Mọi ảnh chụp chia sẻ) để xem mọi ảnh chụp được chia sẻ bởi bạn và các số liên lạc Omlet Chat. Xem ảnh chụp chia sẻ theo phòng chat Chạm Chat room (Phòng chat) để xem ảnh chụp theo phòng chat hoặc trạm phát Wi-Fi xã hội. 81 Chương 4: Giữ liên lạc Xem ảnh chụp chia sẻ theo người chia sẻ Chạm Sharer (Người chia sẻ) để xem các ảnh chụp được chia sẻ bởi số liên lạc Omlet Chat. Xem số liên lạc Omlet của bạn từ ứng dụng Danh bạ Ngoài việc kết nối với các số liên lạc Omlet trong ứng dụng Omlet Chat, bạn cũng có thể xem và chat với các số liên lạc Omlet đó bằng ứng dụng Danh bạ. Việc tích hợp các số liên lạc Omlet vào ứng dụng Danh bạ cho phép bạn tra tìm và chat với các số liên lạc Omlet ngay cả khi không bật ứng dụng Omlet Chat. Để xem số liên lạc Omlet từ ứng dụng Danh bạ: 1. Bật ứng dụng Danh bạ bằng cách thực hiện một trong các cách sau: a. Trên màn hình chính, chạm ứng dụng ASUS > Contacts (Danh bạ). b.. Trên Màn hình chính, chạm ứng dụng Phone (Điện thoại) rồi chạm . c. Từ màn hình All Apps (Mọi ứ.dụng), chạm ứng dụng Contacts (Danh bạ). 82 Chương 4: Giữ liên lạc 2. Chạm danh sách Contacts to display (Số liên lạc cần hiển thị) sổ xuống để xem các nhóm số liên lạc. 3. Bỏ chọn tất cả các nhóm số liên lạc trừ Omlet Chat, sau đó chạm bất kỳ vị trí nào trên màn hình để hiển thị mọi số liên lạc Omlet. 4. Chạm số liên lạc Omlet để chọn và xem các chi tiết số liên lạc hoặc chat trực tiếp với số liên lạc đó. 83 Chương 4: Giữ liên lạc Đồng bộ Omlet Chat với tài khoản Đám mây Nếu bạn có tài khoản Đám mây Dropbox®, Box® hoặc Baidu PCS, ứng dụng Omlet Chat sẽ tải lên ngay các hội thoại và nhật ký chat cá nhân của bạn một cách an toàn. Trước khi ứng dụng Omlet Chat tải lên dữ liệu, bạn phải đồng bộ trước tài khoản Đám mây của mình với ứng dụng Omlet Chat. Thực hiện như sau: 1. Từ menu Omlet Chat, chạm Settings (Cài đặt). 2.Chạm Cloud Storage (Lưu trữ đám mây) rồi chọn từ các dịch vụ Đám mây sau: a.Dropbox b.Box c. Baidu PCS 3. Nhập tên đăng nhập và mật khẩu để đăng nhập vào tài khoản Đám mây của bạn. Theo các hướng dẫn trên màn hình để đồng bộ tài khoản Đám mấy của bạn với ứng dụng Omlet Chat. 84 Chương 4: Giữ liên lạc 5 Vui chơi và giải trí Vui chơi và giải trí 5 Sử dụng tai nghe Cảm máy thoải mái để thực hiện những việc khác khi đang gọi điện hoặc thưởng thức âm nhạc yêu thích bằng tai nghe. Cắm giắc cắm tai nghe Cắm giắc cắm tai nghe 2,5mm vào cổng âm thanh trên điện thoại của bạn. CẢNH BÁO! • Không cắm các vật dụng khác vào cổng giắc cắm âm thanh. • Không cắm cáp có đầu ra nguồn điện vào cổng giắc cắm âm thanh. • Nghe điện thoại ở mức âm lượng cao trong thời gian dài có thể làm hỏng thính giác của bạn. GHI CHÚ: • Chúng tôi khuyến nghị chỉ nên sử dụng các loại tai nghe tương thích hoặc tai nghe kèm theo điện thoại này. • Rút giắc cắm âm thanh trong khi nghe nhạc sẽ tự động dừng phát nhạc. • Rút giắc cắm âm thanh trong khi xem video sẽ tự động tạm dừng phát video. 85 Chơi game Tải các game mới nhất qua mạng và chia sẻ chúng trong các tài khoản mạng xã hội của bạn bằng ứng dụng Chơi game. Bạn cũng có thể tham gia các game nhiều người chơi và điểm qua bảng hướng dẫn cách chơi một số game cạnh tranh. QUAN TRỌNG! Đăng nhập vào tài khoản Google của bạn để tối đa hóa các tính năng Chơi game. Dùng ứng dụng Chơi game Để dùng ứng dụng Chơi game: 1.Chạm > Play Games (Chơi trờ chơi). 2. Chạm tùy chọn bạn muốn sử dụng. Chạm để xem sơ lược về hoạt động chơi game của bạn. Ứng dụng cũng hiển thị hoạt động chơi game của địa chỉ liên lạc Google+ của bạn. Chạm để hiển thị các hoạt động chơi game của bạn trong những tùy chọn sau: ALL MY GAMES (TẤT CẢ GAME CỦA TÔI), MOST RECENTLY PLAYED (CHƠI GẦN NHẤT), INSTALLED (ĐÃ CÀI ĐẶT) Chạm để xem tất cả các game bạn đã chơi bằng tài khoản Google+. Chạm để xem mọi địa chỉ liên lạc của bạn bè trong Google - những người cũng đang chơi game qua Play Store. Bạn có thể nhìn thấy họ trong các tùy chọn sau: ALL (TẤT CẢ), MOST RECENT (GẦN NHẤT), YOU MAY KNOW (BẠN CÓ THỂ BIẾT) Chạm để duyệt qua các game thuộc loại sau đây: FEATURED (ĐẶC SẮC), POPULAR (PHỔ BIẾN), POPULAR MULTIPLAYER (NHIỀU NGƯỜI CHƠI PHỔ BIẾN). Chạm để bật loại Games (Game) trong Play Store. 86 Chương 5: Vui chơi và giải trí Nhạc Ứng dụng nhạc tự động tìm kiếm các file nhạc từ các bộ nhớ trong và ngoài trên điện thoại Zen của bạn. Bạn có thể sắp xếp các file nhạc này vào danh sách nhạc hoặc thêm chúng theo chuỗi để phát theo trình tự. Bạn cũng có thể truyền nhạc từ các tài khoản đám mây như ASUS WebStorage, Dropbox, OneDrive và Drive. QUAN TRỌNG! Trước khi truyền nhạc từ tài khoản đám mây, đảm bảo điện thoại Zen của bạn được kết nối với mạng Wi-Fi hoặc di động. Để biết thêm chi tiết, xem Luôn kết nối. Bật nhạc Để bật nhạc, chạm > Music (Nhạc). Phát bài hát Để phát bài hát: 1. Từ ứng dụng Nhạc, chạm Music (Nhạc) rồi chọn Songs (Bài hát). Bạn cũng có thể chọn các tùy chọn khác, cách bạn muốn duyệt các file nhạc: Album, Artist (Ca sĩ), Genres (Thể loại), Composer (Nhạc sĩ) hoặc Folder (Thư mục). 2. Từ danh sách, chạm bài hát bạn muốn phát. Chạm Play All (Phát tất cả) nếu bạn muốn phát mọi bài hát. 3. Vuốt lên từ thanh tiêu đề bài hát để hiển thị bài hát hiện hành trên toàn màn hình. Chạm để thêm bài hát vào Favorites (Bài yêu thích) Chạm để phát hoặc tạm dừng bài hát Chạm để phát bài kế tiếp Chạm và giữ để chuyển tiếp nhanh sang bài kế tiếp Chạm để bật/tắt chức năng Shuffle (Phát ngẫu nhiên) Chạm để phát bài trước Chạm và giữ để tua lại bài hát Chạm để phát lại bài hát hiện hành, mọi bài hát, hoặc tắt chức năng phát lại LƯU Ý: Để thêm nhiều bài hát vào d.sách nhạc hiện có, xem Adding songs to a playlist (Thêm bài hát vào d.sách nhạc). 87 Chương 5: Vui chơi và giải trí Tùy chọn phát lại khác Trong khi phát lại, bạn có thể chạm Thêm vào DS nhạc Phát trên và thực hiện bất kỳ tùy chọn nào khác dưới đây. Chạm để thêm bài hát vào d.sách nhạc hiện có hoặc tạo d.sách nhạc mới để thêm bài hát vào. Chạm để dò tìm và phát bài hát trên các thiết bị khác ở lân cận. LƯU Ý: Để biết chi tiết, xem PlayTo other devices (Phát trên các thiết bị khác). Chia sẻ Thêm vào chuỗi/Xóa chuỗi Bộ hiệu chỉnh Cài đặt Chạm để chia sẻ bài hát qua một số ứng dụng hoặc tài khoản đám mây. Chạm Add to queue (Thêm vào chuỗi) để thêm bài hát vào d.sách chuỗi của bạn. Chạm Clear queue (Xóa chuỗi) để xóa mọi bài hát trong chuỗi. Chạm để thực hiện các cài đặt Equalizer (Bộ hiệu chỉnh) và cải thiện âm thanh cho các bài hát của bạn. Chạm tùy chọn này để thực hiện các cài đặt Nhạc. Truyền nhạc đám mây Đăng ký hoặc đăng nhập vào tài khoản đám mây và truyền nhạc từ tài khoản đám mây sang điện thoại Zen của bạn. QUAN TRỌNG! Đảm bảo mạng Wi-Fi hoặc di động đã được bật trên điện thoại Zen của bạn. Để biết thêm chi tiết, xem Luôn kết nối. Thêm tài khoản lưu trữ đám mây Để phát các bài hát lưu từ bất cứ tài khoản lưu trữ đám mây nào vừa nêu: 1. Từ màn hình chính, chạm . 2. Trong Cloud Music (Nhạc đám mây), chọn Add cloud service (Thêm dịch vụ đám mây). 3. Chọn dịch vụ lưu trữ đám mây nơi bạn muốn phát các file nhạc. 4. Thực hiện theo các hướng dẫn tiếp theo để hoàn tất việc đăng nhập vào tài khoản lưu trữ đám mây của bạn. Truyền nhạc từ đám mây Để truyền nhạc từ tài khoản đám mây của bạn. 1. Từ màn hình Nhạc, chạm . 2.Trong Cloud Music (Nhạc đám mây), chạm tài khoản đám mây nơi bạn muốn truyền nhạc. 3. Chọn bài hát rồi chạm để phát. 88 Chương 5: Vui chơi và giải trí Tạo d.sách nhạc Tải các bài hát yêu thích từ những nguồn khác như bộ nhớ trong, bộ nhớ ngoài hoặc tài khoản đám mây và sắp xếp chúng theo d.sách nhạc. 1. Từ màn hình Nhạc, chạm . 2.Trong Playlist (D.sách nhạc), chạm My playlist (D.sách nhạc của tôi) rồi chạm . 3. Gán tên vào d.sách nhạc của bạn rồi chạm Save (Lưu). Thêm bài hát vào d.sách nhạc Bạn có thể thêm nhiều bài hát vào d.sách nhạc vào một thời điểm nào đó từ nguồn điện thoại (bộ nhớ trong và ngoài) hoặc các tài khoản đám mây. 1. Từ màn hình Nhạc, chạm . 2.Trong Playlist (D.sách nhạc) chạm My playlist (D.sách nhạc của tôi) rồi chạm tên của d.sách nhạc đó. 3. Chạm > Add songs (Thêm bài hát). 4. Chạm nguồn nhạc nơi bạn muốn tải các bài hát để thêm vào d.sách nhạc. 5. Chọn cách mà bạn muốn duyệt file nhạc: Album, Artist (Ca sĩ), Genres (Thể loại), Composer (Nhạc sĩ), Songs (Bài hát) hoặc Folder (Thư mục). 6. Chọn các bài hát bạn muốn thêm vào d.sách nhạc. Chạm Select All (Chọn tất cả) nếu bạn muốn thêm mọi bài hát từ danh sách nhạc, album, thư mục, hoặc từ các ca sĩ yêu thích. LƯU Ý: Bạn cũng có thể thêm bài hát đang phát vào danh sách nhạc hiện có. Để biết chi tiết, xem Other playback options (Tùy chọn phát lại khác). Phát trên các thiết bị khác Dùng chức năng Phát trên để truyền nhạc từ điện thoại Zen của bạn sang các thiết bị khác có hỗ trợ Miracast hoặc DLNA ở lân cận. Để sử dụng Phát trên: 1. Từ bài hát đang phát, chạm > PlayTo (Phát trên). 2. Chạm thiết bị bạn muốn truyền nhạc sang. Nhạc từ điện thoại Zen của bạn sẽ phát hoặc truyền trên thiết bị kia. 3. Để dừng Phát trên, chạm 89 Chương 5: Vui chơi và giải trí > Disconnect (Ngắt kết nối). Đài FM Nghe các trạm vô tuyến địa phương yêu thích bằng thiết bị Zen. 1. Kết nối tai nghe kèm theo với thiết bị Zen. 2. Chạm > FM Radio (Đài FM). Chạm và chọn bất kỳ tùy chọn nào trong hai tùy chọn sau: Turn on speaker (Bật loa) và Band Selection (Chọn tần số) Chạm để tắt Đài FM Chạm để thêm các trạm yêu thích Chạm để vào trạm trước Chạm để vào trạm kế tiếp Chạm để chọn tần số cao hơn Chạm để chọn tần số thấp hơn 90 Chương 5: Vui chơi và giải trí Dò tìm các trạm địa phương Để dò tìm các trạm trong khu vực của bạn: 1. Từ menu Đài FM sổ xuống, chạm Radio List (D.sách đài). Ứng dụng Đài FM sẽ tự động dò tìm các trạm vô tuyến địa phương. 2. Nếu dò tìm tự động không thành công, hãy chạm vực của bạn. để dò tìm các kênh hoặc trạm trong khu Chỉnh kênh sang tần số khác Thực hiện các mục sau nếu bạn muốn nghe một trạm vô tuyến cụ thể: 1. Từ ứng dụng Đài FM, chạm trạm vô tuyến hiện hành. 2. Trên ô Tune frequency (Chỉnh tần số), nhập kênh của trạm vô tuyến yêu thích. 3. Nếu bạn muốn thêm kênh vào Favorites (Trạm yêu thích), chạm Add to favorites (Thêm vào trạm yêu thích). 4. Khi hoàn tất, chạm OK. 91 Chương 5: Vui chơi và giải trí 6 Những khoảnh khắc quý giá Những khoảnh khắc quý giá 6 Ghi lại những khoảnh khắc Bật ứng dụng Camera Chụp hình và quay phim bằng ứng dụng Camera trên điện thoại Zen. Tham khảo bất kỳ bước nào dưới đây để mở ứng dụng Camera. Từ màn hình khóa Kéo xuống cho đến khi ứng dụng camera được bật. Sử dụng widget camera Từ màn hình khóa, vuốt sang trái để bật widget Camera vốn sẽ tự động mở ứng dụng Camera. Từ màn hình chính Chạm . Dùng nút âm lượng Trong khi điện thoại Zen ở chế độ chờ, nhấp đôi nút âm lượng để khởi động lại ĐT và bật ngay ứng dụng Camera. GHI CHÚ: Trước khi sử dụng nút âm lượng để bật ứng dụng Camera, bật chức năng này từ Settings (Cài đặt) > Lock screen (Màn hình khóa) rồi trượt Instant camera (Camera tức thì) sang ON (BẬT). 92 Sử dụng Camera lần đầu Sau khi bật Camera lần đầu, hai tính năng liên tiếp sẽ hiển thị để giúp bạn bắt đầu sử dụng: Hướng dẫn và Địa điểm hình. Hướng dẫn Nếu đây là lần đầu sử dụng camera điện thoại Zen, bạn sẽ gặp phải màn hình hướng dẫn sau đây sau khi bật ứng dụng Camera. Tham khảo các bước sau để tiếp tục từ màn hình này. 1. Trên màn hình Tutorial (Hướng dẫn), chạm Skip (Bỏ qua) nếu bạn muốn bỏ qua không đọc hoặc Start (Bắt đầu) để đọc hướng dẫn cơ bản về cách sử dụng Camera. 2. Sau khi chạm cả hai tùy chọn này, bạn sẽ tiếp tục nhìn thấy màn hình Image Locations (Địa điểm hình). Địa điểm ảnh chụp Sau khi vượt qua màn hình Hướng dẫn, màn hình Địa điểm hình sẽ hiển thị để giúp bạn tạo các nhãn địa điểm tự động cho hình ảnh và video của mình. Tham khảo các bước sau để tiếp tục từ màn hình này: 1. Trên màn hình Địa điểm hình, chạm No thanks (Không, cảm ơn) để chuyển sang màn hình camera hoặc chạm Yes (Có) để thiết lập gắn nhãn địa điểm cho các ảnh chụp và video đã quay của bạn. 2.Trượt Location Access (Truy cập địa điểm) sang ON (BẬT) để bật tính năng gắn nhãn địa điểm. 3.Chạm Agree (Đồng ý) trên màn hình kế tiếp để bật đầy đủ tính năng này và chuyển sang màn hình Camera. 93 Chương 6: Những khoảnh khắc quý giá Màn hình chính camera Camera điện thoại Zen của bạn được trang bị các tính năng phát hiện cảnh chụp tự động và ổn định hình tự động. Nó cũng tích hợp tính năng ổn định video giúp đề phòng rung lắc trong khi quay video. Chạm các biểu tượng để bắt đầu sử dụng camera và tìm hiểu các tính năng hình ảnh và video trên điện thoại Zen. Chỉnh cài đặt Áp dụng các hiệu ứng hình Bật hoặc tắt chức năng đèn flash. Chuyển đổi giữa camera trước và sau Phóng to hoặc thu nhỏ Sử dụng cài đặt máy ảnh nâng cao Xem thư viện Sử dụng tính năng Turbo Burst Chụp ảnh Quay phim 94 Chương 6: Những khoảnh khắc quý giá Cài đặt hình ảnh Chỉnh cách hiển thị của các ảnh chụp bằng cách định cấu hình cài đặt camera bằng các bước sau. QUAN TRỌNG! Áp dụng các cài đặt trước khi chụp hình. 1. Trên màn hình chính camera, chạm > . 2. Cuộn xuống và định cấu hình các tùy chọn có sẵn. Hình ảnh Định cấu hình chất lượng hình ảnh bằng các tùy chọn này. Chế độ chụp Cài tốc độ chụp của bạn sang chế độ Timer (Hẹn giờ) hoặc đổi tốc độ Burst (Chụp liên tiếp)trong tùy chọn này. Phơi sáng Bật Touch auto-exposure (Chạm phơi sáng tự động) hoặc Face detection (Phát hiện khuôn mặt) trong tùy chọn này. 95 Chương 6: Những khoảnh khắc quý giá Cài đặt video Chỉnh cách hiển thị của các video đã quay bằng cách định cấu hình cài đặt camera bằng các bước sau. QUAN TRỌNG! Áp dụng các cài đặt trước khi chụp hình. 1. Trên màn hình chính camera, chạm > . 2. Cuộn xuống và định cấu hình các tùy chọn có sẵn. Hình ảnh Định cấu hình chất lượng video bằng các tùy chọn này. Phơi sáng Bật Touch auto-exposure (Chạm phơi sáng tự động) trong tùy chọn này. 96 Chương 6: Những khoảnh khắc quý giá Tính năng camera tiên tiến Khám phá các cách thức chụp hình hoặc quay phim mới và ghi lại những khoảnh khắc thêm đặc biệt bằng các tính năng camera tiên tiến của điện thoại Zen. QUAN TRỌNG! Áp dụng các cài đặt trước khi chụp hình. Các tính năng có sẵn có thể khác nhau tùy theo mẫu điện thoại. Thiếu ánh sáng Khi sử dụng PixelMaster, độ nhạy sáng của camera sẽ tăng lên 400% để nâng cao khả năng khử ồn và tăng cường độ tương phản màu đến 200%. Sử dụng chế độ này để chuyển đổi mọi đối tượng cần chụp thành ảnh chụp hoặc video tuyệt đẹp - dù có hoặc không có nhiều ánh sáng tự nhiên. Chụp ảnh thiếu ánh sáng 1. Trên màn hình chính của ứng dụng Camera, chạm 2. Chạm > Low light (Thiếu ánh sáng). 3. Chạm hoặc nút âm lượng để bắt đầu chụp ảnh. . Quay phim thiếu ánh sáng 1. Trên màn hình chính của ứng dụng Camera, chạm 2. Chạm > Low light (Thiếu ánh sáng). 3. Chạm để bắt đầu quay video. . Ngược thời gian Sau khi chọn Time Rewind (Tua Lại giờ), nút chụp bắt đầu chụp liên tiếp hai giây trước khi bạn thực sự nhấn nút chụp. Do đó, bạn có được khung thời gian cho các ảnh chụp nơi bạn có thể chọn ảnh chụp đẹp nhất để lưu vào Thư viện. GHI CHÚ: Bạn chỉ có thể sử dụng tính năng Ngược thời gian bằng camera sau. Chụp ảnh Ngược thời gian 1. Trên màn hình chính của ứng dụng Camera, chạm 2. Chạm >Time Rewind (Tua Lại giờ). 3. Chạm hoặc nút âm lượng để bắt đầu chụp ảnh. 97 Chương 6: Những khoảnh khắc quý giá . Sử dụng trình xem ảnh Ngược thời gian 1. Sau khi nhấn nút chụp, trình xem ảnh Ngược thời gian sẽ hiển thị trên màn hình ngay phía trên ảnh vừa chụp. Xoay nút này trên trình xem ảnh để duyệt qua các ảnh chụp bạn vừa chụp. GHI CHÚ: Chạm Best (Đẹp nhất) để xem gợi ý ảnh chụp đẹp nhất từ khung thời gian. 2. Chọn một ảnh chụp rồi chạm Done (Xong) để lưu nó vào Thư viện. HDR Tính năng Dải động cao (HDR) cho phép bạn chụp ảnh chi tiết hơn cho các ảnh chụp thiếu ánh sáng và có độ tương phản cao. HDR được khuyên dùng khi bạn chụp ảnh ở những nơi có ánh sáng rực rỡ, giúp cân bằng các màu sắc được tạo ra trên ảnh chụp. Chụp ảnh HDR 1. Trên màn hình chính của ứng dụng Camera, chạm . 2.Chạm > HDR. 3.Chạm hoặc nút âm lượng để bắt đầu chụp ảnh HDR. Toàn cảnh Chụp ảnh từ nhiều góc khác nhau bằng chế độ Toàn cảnh. Ảnh được chụp từ góc nhìn rộng sẽ được tự động kết hợp lại với nhau bằng tính năng này. Chụp ảnh toàn cảnh 1. Trên màn hình chính của ứng dụng Camera, chạm . 2.Chạm > Panorama (Toàn cảnh). 3.Chạm muốn. hoặc nút âm lượng rồi chuyển điện thoại Zen sang trái hoặc phải để chụp ảnh mong GHI CHÚ: Trong khi di chuyển điện thoại Zen, khung thời gian của các ảnh thu nhỏ sẽ hiển thị ở phía dưới màn hình khi điện thoại chụp ảnh mong muốn. 4.Chạm 98 khi hoàn tất. Chương 6: Những khoảnh khắc quý giá Ban đêm Chụp ảnh nhiều ánh sáng ngay cả vào ban đêm hoặc trong các trường hợp thiếu ánh sáng bằng tính năng Ban đêm của điện thoại Zen. GHI CHÚ: Giữ cố định đôi tay trước và trong khi điện thoại Zen chụp ảnh để phòng tránh ảnh chụp bị nhòe. Chụp ảnh Ban đêm 1. Trên màn hình chính của ứng dụng Camera, chạm . 2. Chạm > Night (Dêm). 3. Chạm hoặc nút âm lượng để bắt đầu chụp ảnh Ban đêm. Ảnh tự sướng Tận dụng thông số kỹ thuật megapixel cao của camera sau mà không phải lo về việc nhấn nút chụp. Khi sử dụng tính năng phát hiện khuôn mặt, bạn có thể cài đặt điện thoại Zen để phát hiện đến bốn khuôn mặt bằng camera sau rồi tự động chụp ảnh tự sướng của bạn hoặc ảnh tự sướng nhóm. Chụp ảnh tự sướng 1. Trên màn hình chính của ứng dụng Camera, chạm 2. Chạm 3. Chạm . > Selfie (Ảnh tự sướng). để chọn số người sẽ được có mặt trong ảnh chụp. 4. Sử dụng camera sau để phát hiện các khuôn mặt và đợi điện thoại Zen bắt đầu phát ra tiếng bíp và đếm ngược cho đến khi nó chụp ảnh. 5. Trình xem ảnh ngược thời gian sẽ hiển thị trên màn hình ngay phía trên ảnh vừa chụp. Xoay nút này trên trình xem ảnh để duyệt qua các ảnh chụp bạn vừa chụp. 6. Chọn một ảnh chụp rồi chạm Done (Xong) để lưu nó vào Thư viện. 99 Chương 6: Những khoảnh khắc quý giá Ảnh thu nhỏ Mô phỏng hiệu ứng ống kính trượt DSLR qua tính năng Miniature (Ảnh thu nhỏ). Sử dụng tính năng này cho phép bạn lấy nét các vùng cụ thể của đối tượng cần chụp, thêm hiệu ứng bokeh vốn có thể sử dụng cho cả ảnh chụp lẫn video bằng thiết bị Zen. Chụp ảnh thu nhỏ 1. Trên màn hình ứng dụng Camera, chạm 2. Chạm . > Miniature (Hình thu nhỏ). hoặc để chọn vùng cần lấy nét rồi sử dụng hai ngón tay để chỉnh kích thước 3. Chạm và vị trí của vùng cần lấy nét. 4. Chạm 5. Chạm hoặc để tăng hoặc giảm độ nhòe phông nền. để chụp ảnh thu nhỏ. Xóa thông minh Loại bỏ các chi tiết không mong muốn ngay sau khi chụp ảnh bằng tính năng Xóa thông minh. Chụp ảnh xóa thông mình 1. Trên màn hình chính của ứng dụng Camera, chạm 2. Chạm . > Smart remove (Xóa thông minh). 3. Chạm hoặc nút âm lượng để bắt đầu chụp ảnh có thể chỉnh sửa bằng tính năng Xóa thông minh. 4. Màn hình sau đây hiển thị ảnh đã chụp và bất kỳ đối tượng chụp nào có thể xóa bỏ mà bạn có thể muốn xóa khỏi màn hình. 5.Chạm để xóa các đối tượng chụp vừa phát hiện hoặc dụng Camera. 100 Chương 6: Những khoảnh khắc quý giá để xóa ảnh chụp và trở về ứng Mọi nụ cười Ghi lại nụ cười hoàn hảo hoặc nét mặt kỳ dị nhất từ nhiều ảnh chụp bằng tính năng Mọi nụ cười. Tính năng này cho phép bạn chụp năm ảnh liên tiếp sau khi nhấn nút chụp và tự động phát hiện các khuôn mặt trên ảnh chụp để so sánh. Chụp ảnh xóa thông mình 1. Trên màn hình chính của ứng dụng Camera, chạm 2. Chạm 3. Chạm cười. . > Smart remove (Xóa thông minh). hoặc nút âm lượng để bắt đầu chụp ảnh có thể chỉnh sửa bằng tính năng Mọi nụ 4. Thực hiện theo các hướng dẫn trên màn hình để chọn ảnh chụp đẹp nhất. Làm đẹp Hãy tận hưởng niềm vui trong và sau khi chụp ảnh gia đình và bạn bè bằng tính năng Làm đẹp của điện thoại Zen. Khi đã bật, tính năng này cho phép bạn tôn các nét đẹp nổi bật sống động trên khuôn mặt của đối tượng cần chụp trước khi nhấn nút chụp. Chụp ảnh làm đẹp 1. Trên màn hình chính của ứng dụng Camera, chạm 2. Chạm 3. Chạm . > Beautification (Làm đẹp). để bắt đầu chụp ảnh có thể chỉnh sửa bằng các tính năng Làm đẹp. Ảnh động GIF Tạo hình ảnh GIF (Định dạng trao đổi đồ họa) ngay trên camera điện thoại Zen bằng tính năng ảnh động GIF. Chụp ảnh làm đẹp 1. Trên màn hình chính của ứng dụng Camera, chạm 2. Chạm 3. Chạm 101 . > Ảnh động GIF. để bắt đầu chụp ảnh có thể chuyển đổi thành ảnh động GIF. Chương 6: Những khoảnh khắc quý giá Tua nhanh thời gian Tính năng video tua nhanh thời gian của điện thoại Zen cho phép bạn chụp ảnh tĩnh để phát lại theo kiểu tua nhanh thời gian tự động. Thực chất, các sự kiện dường như di chuyển theo kiểu chuyển tiếp nhanh dù chúng thực sự đã xảy ra và đã được ghi lại giữa các khoảng thời gian dài. Quay video tua nhanh thời gian 1. Trên màn hình chính của ứng dụng Camera, chạm 2.Chạm 3. Chạm 102 . > Time lapse (Tua nhanh thời gian). để bắt đầu quay video tua nhanh thời gian. Chương 6: Những khoảnh khắc quý giá Sử dụng thư viện Xem hình ảnh và video trên điện thoại Zen bằng ứng dụng Thư viện. Ứng dụng này cũng cho phép bạn chỉnh sửa, chia sẻ hoặc xóa các file hình ảnh và video trên điện thoại Zen. Từ Thư viện, bạn có thể hiển thị hình ảnh trong trình chiếu hoặc chạm để xem file hình ảnh hoặc video đã chọn. Để bật Thư viện, chạm > Gallery (Thư viện). Xem file từ các vị trí nguồn khác Theo mặc định, Thư viện của bạn sẽ hiển thị tất cả các file trên điện thoại Zen theo thư mục album liên quan. Để xem file từ các vị trí khác có thể truy cập qua điện thoại Zen: 1. Từ màn hình chính, chạm . 2. Chạm bất kỳ vị trí nguồn nào sau đây để xem các file tương ứng của chúng. LƯU Ý: • Bạn có thể tải các ảnh chụp về điện thoại Zen từ tài khoản đám mây của mình và sử dụng chúng làm hình nền hoặc ảnh bìa số liên lạc. • Để biết thêm chi tiết về cách thêm ảnh bìa vào số liên lạc của bạn, xem Tùy chỉnh hồ sơ của số liên lạc. • Để biết thêm chi tiết về cách dùng ảnh chụp hoặc hình làm hình nền, xem Hình nền. QUAN TRỌNG! Cần phải kết nối internet để xem ảnh chụp và video trong My cloud photos (Ảnh chụp đám mây của tôi) và Friends photos (Ảnh chụp bạn bè). 103 Chương 6: Những khoảnh khắc quý giá Xem địa điểm ảnh chụp Bật truy cập địa điểm trên điện thoại Zen và nhận các chi tiết địa điểm trên ảnh chụp của bạn. Các chi tiết địa điểm trên ảnh chụp của bạn gồm khu vực nơi ảnh được chụp, cũng như bản đồ của địa điểm đó qua Bản đồ Google hoặc Baidu (chỉ ở Trung Quốc). Để xem các chi tiết của ảnh chụp: 1. Bật truy cập địa điểm từ > Settings (Cài đặt) > Location (Vị tri). 2. Đảm bảo bạn đã chia sẻ địa điểm của mình với Bản đồ Google hoặc Baidu. 3. Bật ứng dụng Gallery (Thư viện) và chọn ảnh chụp gồm các chi tiết bạn muốn xem. 4. Chạm ảnh chụp rồi chạm . Chạm để hiển thị các chi tiết của địa điểm chụp ảnh 104 Chương 6: Những khoảnh khắc quý giá Chia sẻ file từ thư viện 1. Từ màn hình Thư viện, chạm thư mục nơi chứa các file bạn muốn chia sẻ. 2. Sau khi mở thư mục, chạm để kích hoạt lựa chọn file. 3. Chạm các file bạn muốn chia sẻ. Dấu kiểm hiển thị ở phía trên hình bạn chọn. 4. Chạm rồi chọn từ danh sách nơi bạn muốn chia sẻ các hình ảnh. Xóa file khỏi thư viện 1. Từ màn hình Thư viện, chạm thư mục nơi chứa các file bạn muốn xóa. 2. Sau khi mở thư mục, chạm để kích hoạt lựa chọn file. 3. Chạm các file bạn muốn xóa. Dấu kiểm hiển thị ở phía trên hình bạn chọn. 4.Chạm . Chỉnh sửa hình Thư viện cũng tích hợp các công cụ chỉnh sửa hình riêng mà bạn có thể sử dụng để cải thiện hình ảnh lưu trên điện thoại Zen. 1. Từ màn hình Thư viện, chạm thư mục nơi chứa các file bạn muốn chỉnh sửa. 2. Sau khi mở thư mục, chạm hình bạn muốn chỉnh sửa. 3. Một khi hình đã được mở, chạm nó lại để hiển thị các chức năng liên quan. 4. Chạm để mở thanh công cụ chỉnh sửa hình. 5. Chạm bất kỳ biểu tượng nào trên thanh công cụ chỉnh sửa để áp dụng các thay đổi cho hình ảnh. Phóng to/thu nhỏ các hình thu nhỏ hoặc một hình ảnh Từ màn hình Thư viện hoặc hình ảnh đã chọn, giãn các ngón tay ra ngoài lên màn hình cảm ứng để thu nhỏ hình. Để phóng to hình, chụm các ngón tay vào lên màn hình cảm ứng. 105 Chương 6: Những khoảnh khắc quý giá Đăng ảnh chụp lên tường sự kiện Lịch của bạn Bật tính năng này trong Thư viện cho phép bạn xem ảnh chụp ngay trên các sự kiện Lịch. Bằng cách này, bạn có thể phân nhóm ngay các ảnh chụp theo tên sự kiện cụ thể của chúng. 1. Sau khi chụp ảnh từ điện thoại Zen, hãy bật Gallery (Thư viện). 2. Chạm 3. Chạm > Events wall (Tường sự kiện). ở góc phải phía trên thư mục chứa các ảnh chụp trong sự kiện. 4. Chọn sự kiện Lịch bạn muốn tích hợp với thư mục ảnh chụp. 5. Biểu tượng hiển thị ở góc phải phía trên thư mục ảnh chụp cho biết các ảnh chụp đã được đăng thành công lên tường sự kiện. 6. Để xem các ảnh chụp sự kiện, mở sự kiện từ ứng dụng Lịch rồi chạm . QUAN TRỌNG! • Tính năng này chỉ được bật sau khi cài đặt các sự kiện trên Lịch. Để biết thêm chi tiết về cách cài các sự kiện, xem Calendar (Lịch). • Chỉ các ảnh chụp bằng camera điện thoại Zen có cùng ngày giờ với sự kiện Lịch mới có thể dùng tính năng này. 106 Chương 6: Những khoảnh khắc quý giá Sử dụng MicroFilm Chuyển ảnh chụp thành trình chiếu sáng tạo bằng tính năng MicroFilm của Thư viện. MicroFilm chứa chủ đề của các thuyết trình trình chiếu mà bạn có thể áp dụng ngay cho các ảnh chụp vừa chọn. Để tạo MicroFilm từ thư mục ảnh chụp: 1. Bật Thư viện rồi chạm để chọn vị trí của thư mục ảnh chụp. 2. Chọn thư mục ảnh chụp rồi chạm > Auto MicroFilm (MicroFilm tự động). 3. Chọn chủ đề MicroFilm bạn muốn dùng cho trình chiếu ảnh chụp của mình. Chạm bất kỳ chủ đề nào sau đây để xem cửa sổ xem trước. 4. Sau khi chọn chủ đề, chạm để lưu trình chiếu. 5. Sau đó bạn có thể chia sẻ trình chiếu qua các trang mạng xã hội hoặc ứng dụng tin nhắn nhanh như Facebook, Google Plus hoặc Omlet Chat. 107 Chương 6: Những khoảnh khắc quý giá Để tạo MicroFilm từ ảnh chụp đã chọn: 1. Bật Thư viện rồi chạm 2. Chạm để chọn vị trí của ảnh chụp. để kích hoạt lựa chọn file. 3. Sau khi chọn ảnh chụp, chạm MicroFilm. 4. Chọn chủ đề MicroFilm bạn muốn dùng cho trình chiếu ảnh chụp của mình. Chạm bất kỳ chủ đề nào sau đây để xem cửa sổ xem trước. 5. Sau khi chọn chủ đề, chạm để lưu trình chiếu. 6. Sau đó bạn có thể chia sẻ trình chiếu qua các trang mạng xã hội hoặc ứng dụng nhắn tin tức thì như Facebook, Google Plus hoặc Omlet Chat. Sử dụng Phát trên (chỉ ở những mẫu đã chọn) Phát các file từ Thư viện trên thiết bị truyền tương thích qua PlayTo (Phát trên). 1. Từ màn hình Thư viện, chạm 2. Chạm hoặc thư mục nơi chứa các file bạn muốn chụp màn hình. > PlayTo (Phát trên). 3. Trong màn hình kế tiếp, chọn thiết bị tương thích để bắt đầu chụp màn hình file của bạn. 108 Chương 6: Những khoảnh khắc quý giá 7 Luôn kết nối 7 Luôn kết nối Mạng di động Khi không có mạng Wi-Fi khả dụng mà bạn có thể kết nối, hãy bật truy cập dữ liệu từ mạng di động để kết nối internet. Bật mạng di động 1. Thực hiện một trong các cách sau để bật màn hình Cài đặt: •• Bật Cài đặt nhanh rồi chạm •• Chạm . > Settings (Cài đặt). 2.Chạm More (Khác)... Mobile networks (Mạng di động). 3.Chọn Data Enabled (Đã bật dữ liệu), và thực hiện các cài đặt mạng đi động khác nếu cần. LƯU Ý: • Nếu truy cập internet qua mạng di động, bạn có thể trả thêm cước tùy theo thuê bao dữ liệu của bạn. • Để biết thêm chi tiết về cước/phí mạng di động và các cài đặt, hãy liên hệ với nhà cung cấp dịch vụ di động của bạn. Wi-Fi Công nghệ Wi-Fi trên Zen cho phép bạn kết nối với thế giới không dây. Cập nhật các tài khoản mạng xã hội của bạn, truy cập internet, hoặc trao đổi các dữ liệu và tin nhắn qua mạng không dây với Zen. Bật mạng Wi-Fi 1. Bật màn hình Cài đặt bằng cách thực hiện một trong các cách sau: •• Bật Cài đặt nhanh rồi chạm •• Chạm . > Settings (Cài đặt). 2. Trượt nút Wi-Fi sang phải để bật mạng Wi-Fi. GHI CHÚ: Bạn cũng có thể bật mạng Wi-Fi từ màn hình Quick Settings (Cài đặt nhanh). Tham khảo phần Cài đặt nhanh để biết cách bật màn hình Cài đặt nhanh. 109 Kết nối mạng Wi-Fi Để kết nối mạng Wi-Fi: 1. Trên màn hình Settings (Cài đặt), chạm Wi-Fi để hiển thị tất cả các mạng Wi-Fi phát hiện được. 2. Chạm tên của một mạng để kết nối. Đối với mạng an toàn, bạn có thể được nhắc nhập mật khẩu hoặc các chứng chỉ bảo mật khác. GHI CHÚ: • Điện thoại Zen sẽ tự động kết nối lại với mạng mà bạn đã kết nối trước đó. • Tắt tính năng Wi-Fi để giúp tiết kiệm nguồn pin. Tắt mạng Wi-Fi Để tắt mạng Wi-Fi: 1. Bật màn hình Cài đặt bằng cách thực hiện một trong các cách sau: •• Bật Cài đặt nhanh rồi chạm •• Chạm . > Settings (Cài đặt). 2. Trượt nút Wi-Fi sang trái để tắt mạng Wi-Fi. GHI CHÚ: Bạn cũng có thể tắt mạng Wi-Fi từ màn hình Quick Settings (Cài đặt nhanh). Tham khảo phần Cài đặt nhanh để biết cách bật màn hình Cài đặt nhanh. Bluetooth® Sử dụng tính năng Bluetooth trên Zen để gửi hoặc nhận file và truyền file đa phương tiện với các thiết bị thông minh khác trong khoảng cách ngắn. Với Bluetooth, bạn có thể chia sẻ file đa phương tiện với các thiết bị thông minh của bạn bè, gửi dữ liệu để in qua máy in Bluetooh, hoặc phát các file nhạc bằng loa Bluetooth. Bật Bluetooth® 1. Bật màn hình Cài đặt bằng cách thực hiện một trong các cách sau: •• Bật Cài đặt nhanh rồi chạm •• Chạm . > Settings (Cài đặt). 2. Trượt nút Bluetooth sang phải để bật Bluetooth. GHI CHÚ: Bạn cũng có thể bật Bluetooth từ màn hình Quick Settings (Cài đặt nhanh). Tham khảo phần Cài đặt nhanh để biết cách bật màn hình Cài đặt nhanh. 110 Chương 7: Luôn kết nối Kết nối Zen với thiết bị Bluetooth® Trước khi sử dụng tính năng Bluetooth trên Zen với mức độ hoàn chỉnh, bạn phải kết nối nó trước với thiết bị Bluetooth. Điện thoại Zen sẽ tự động lưu lại kết nối của thiết bị Bluetooth. 1. Trên màn hình Settings (Cài đặt), chạm Bluetooth để hiển thị mọi thiết bị có sẵn. QUAN TRỌNG! • Nếu thiết bị bạn muốn kết nối không có trên danh sách, đảm bảo đã bật tính năng Bluetooth của thiết bị và thiết bị nằm trong phạm vi có thể phát hiện. • Xem số hướng dẫn sử dụng kèm theo thiết bị của bạn để tìm hiểu cách bật Bluetooth và đặt thiết bị trong phạm vi có thể phát hiện. 2. Chạm điện thoại Zen để cho phép hiển thị với các thiết bị Bluetooth khác. 3.Chạm SEARCH FOR DEVICES (DÒ TÌM THIẾT BỊ) để dò tìm thêm các thiết bị Bluetooth khác. 4. Trong danh sách các thiết bị có sẵn, chạm thiết bị Bluetooth mà bạn muốn kết nối. 5. Đảm bảo cùng mã khóa hiển thị trên cả hai thiết bị rồi chạm Pair (Ghép nối). LƯU Ý: Hãy tắt tính năng Bluetooth khi bạn không sử dụng nó để giúp tiết kiệm nguồn pin. Ngắt kết nối Zen khỏi thiết bị Bluetooth® 1. Trên màn hình Settings (Cài đặt), chạm Bluetooth để hiển thị mọi thiết bị có sẵn và đã kết nối. 2. Trong danh sách các thiết bị đã kết nối, chạm kết nối rồi chạm Unpair (Ngắt kết nối). 111 Chương 7: Luôn kết nối trên thiết bị Bluetooth mà bạn muốn ngắt Kết nối Khi dịch vụ Wi-Fi không có sẵn, bạn có thể sử dụng điện thoại Zen làm modem hoặc chuyển nó thành Trạm phát Wi-Fi để truy cập internet trên laptop, máy tính bảng và các thiết bị di động khác. QUAN TRỌNG! Hầu hết các nhà cung cấp dịch vụ di động có thể yêu cầu bạn thuê bao gói dữ liệu để có thể sử dụng chức năng tethering. Liên hệ với nhà cung cấp dịch vụ đi động để được trợ giúp về thuê bao gói dữ liệu này. LƯU Ý: • Truy cập internet qua tethering có thể chậm hơn kết nối Wi-Fi hoặc di động. • Chỉ một số thiết bị di động giới hạn có thể kêt nối với điện thoại Zen để truy cập internet. • Hãy tắt tính năng tethering khi bạn không sử dụng nó để giúp tiết kiệm nguồn pin. Trạm phát Wi-Fi Biến điện thoại Zen thành Trạm phát Wi-Fi để chia sẻ kết nối internet với các thiết bị khác. 1. Thực hiện một trong các cách sau để bật màn hình Cài đặt: •• Bật Cài đặt nhanh rồi chạm •• Chạm . > Settings (Cài đặt). 2.Chạm More (Khác)... Tethering > Set up Wi-Fi hotspot (Thiết lập trạm phát Wi-Fi). 3. Gán tên SSID hoặc mạng duy nhất và mật khẩu mạnh 8 ký tự cho trạm phát Wi-Fi của bạn. Khi hoàn tất, chạm Save (Lưu). 112 Chương 7: Luôn kết nối 4. Từ màn hình Tethering, chạm Wi-Fi hotspot (Trạm phát Wi-Fi) để bật trạm phát Wi-Fi trên điện thoại Zen. 5. Kết các thiết bị khác với trạm phát Wi-Fi trên điện thoại Zen giống như cách mà bạn kết nối mạng với Wi-Fi. Kết nối Bluetooth qua Tethering Bật Bluetooth trên điện thoại Zen và sử dụng nó làm modem để truy cập internet trên các thiết bị di động có hỗ trợ Bluetooth như laptop hoặc máy tính bảng. 1. Bật Bluetooth trên điện thoại Zen và thiết bị kia. 2. Ghép nối cả hai thiết bị. LƯU Ý: Để biết thêm chi tiết, xem Ghép nối điện thoại Zen với thiết bị Bluetooth®. 3. Từ màn hình Cài đặt, chạm More (Khác)... Tethering > Bluetooth tethering (Kết nối Bluetooth qua tethering). Giờ bạn có thể lướt web hoặc thực hiện các hoạt động liên quan đến internet trên điện thoại Zen. 113 Chương 7: Luôn kết nối 8 Du lịch và bản đồ Du lịch và bản đồ 8 Thời tiết Nhận bản tin cập nhật thời tiết trực tiếp từ điện thoại Zen của bạn với ứng dụng thời tiết. Thông qua ứng dụng Thời tiết, bạn cũng có thể kiểm tra các thông tin thời tiết chi tiết khác trên toàn thế giới. Bật ứng dụng Thời tiết Trên Màn hình chính, bật ứng dụng Thời tiết bằng một trong hai tùy chọn sau: •• Chạm > Weather (Thời tiết). •• Trên màn hình chính điện thoại Zen, chạm biểu tượng thời tiết. 114 Màn hình chính thời tiết Thiết lập và tải các cập nhật thời tiết cho địa điểm hiện hành của bạn cũng như các vùng khác trên thế giới. Bạn có thể hiển thị các thông tin cập nhật thời tiết hoặc dự báo thời tiết hàng ngày trên widget hoặc ứng dụng What’s Next cũng như trên ứng dụng Lịch. LƯU Ý: Để biết thêm chi tiết, xem: • Nhận thông tin cập nhật thời tiết • Hiển thị thông tin dự báo thời tiết trong 7 ngày Chạm để tìm kiếm thông tin thời tiết của một thành phố Chạm để nạp thông tin thời tiết hiện hành của khu vực, nạp lại thông tin thời tiết, sửa danh sách địa điểm hoặc định cấu hình cài đặt thời tiết Vuốt lên để xem thông tin thời tiết khác. Vuốt sang trái hoặc phải để xem thông tin thời tiết của các thành phố khác trong danh sách địa điểm của bạn. 115 Chương 8: Du lịch và bản đồ Đồng hồ Tùy chỉnh cài đặt múi giờ trên điện thoại Zen của bạn, cài báo thức và sử dụng điện thoại Zen làm đồng hồ bấm giờ với ứng dụng Đồng hồ. Bật ứng dụng Đồng hồ Bật ứng dụng Đồng hồ bằng một trong hai cách sau: > Clock (Đồng hồ). •• Chạm •• Từ màn hình chính điện thoại Zen, chạm màn hình đồng hồ kỹ thuật số. Đồng hồ thế giới Chạm để truy cập các cài đặt đồng hồ thế giới trong điện thoại Zen của bạn. Chạm vào đây để truy cập cài đặt ứng dụng Clock (Đồng hồ). Chạm vào đây để cài đồng hồ ở chế độ ban đêm. Chạm vào đây để sửa các thành phố được đánh dấu trên đồng hồ thế giới. Chạm vào đây để thêm một thành phố mới để đánh đấu trên bản của đồ đồng hồ thế giới. 116 Chương 8: Du lịch và bản đồ Đồng hồ báo thức Chạm để truy cập các cài đặt đồng hồ thế giới trong điện thoại Zen của bạn. Chạm biểu tượng này để xóa một trong các báo thức đã cài trước đó. Chạm biểu tượng này để truy cập các cài đặt của tính năng đồng hồ báo thức. Chạm biểu tượng này để cài giờ báo thức mới. Đồng hồ bấm giờ Chạm để dùng điện thoại Zen của bạn làm đồng hồ bấm giờ. Chạm nút này để bắt đầu chạy tính năng đồng hồ bấm giờ. 117 Chương 8: Du lịch và bản đồ Hẹn giờ Bạn có thể thiết lập nhiều tùy chọn hẹn giờ cho điện thoại Zen. Để thiết lập, thực hiện theo các bước sau: Cài bộ hẹn giờ 1. Chạm để truy cập tính năng hẹn giờ trong điện thoại Zen. bàn phím số 2. Sử dụng bàn phím số để nhập thời gian đích rồi chạm bắt đầu để bắt đầu hẹn giờ. 118 Chương 8: Du lịch và bản đồ 9 ZenLink 9 ZenLink Khám phá ZenLink Luôn kết nối với ZenLink độc quyền của ASUS để đạt hiệu suất tối đa. Với các ứng dụng ZenLink này, bạn có thể kết nối với các thiết bị khác để chia sẻ và nhận file. ZenLink bao gồm các ứng dụng sau: Party Link, Share Link, PC Link và Remote Link LƯU Ý: Một số trong các ứng dụng ZenLink này có thể không có sẵn trên điện thoại Zen. Party Link Tạo hoặc tham gia nhóm ảo để chia sẻ hoàn hảo ảnh chụp trong thời gian thực. Gửi và nhận các ảnh vừa chụp đến/từ bốn người bạn bên cạnh, ngay cả khi không kết nối internet, bằng tính năng Zen này. QUAN TRỌNG! Tính năng này chỉ có sẵn với các điện thoại cũng sử dụng Party Link. Chia sẻ ảnh chụp Tạo nhóm và kết nối đến ba thiết bị bên cạnh để chia sẻ ảnh chụp từ điện thoại Zen với các thiết bị khác có hỗ trợ Party Link. 1.Bật Camera rồi chạm 2.Chạm . > OK để bật Party Link. 3. (Tùy chọn) Chạm để gán tên duy nhất cho nhóm của bạn. Bạn cũng có thể chạm Set password (Cài mật khẩu) để tạo nhóm bảo vệ bằng mật khẩu. QUAN TRỌNG! Nếu đã tạo nhóm bảo vệ bằng mật khẩu, bạn cần chia sẻ mật khẩu với những người nhận dự kiến để họ nhận được ảnh chụp của bạn. 4.Chạm Create a group (Tạo nhóm) để bắt đầu chia sẻ ảnh chụp từ điện thoại Zen. 119 Nhận ảnh chụp Để nhận ảnh chụp từ các thiết bị khác có hỗ trợ Party Link: 1. Bật Camera rồi chạm 2. Chạm . > OK. 3.Chạm Join a group (Tham gia nhóm) > Scan (Dò tìm) để bắt đầu tìm kiếm các thiết bị khác có hỗ trợ Party Link. 4. Từ danh sách, chạm nhóm bạn muốn tham gia rồi chạm Join (Tham gia). 5. (tùy chọn) Nếu nhóm của bạn được bảo vệ bằng mật khẩu, hãy hỏi mật khẩu từ người sở hữu để tiếp tục. 120 Chương 9: ZenLink Share Link Chia sẻ và nhận file, ứng dụng hoặc nội dung đa phương tiện với các thiết bị di động Android bằng ứng dụng Share Link (dùng cho các thiết bị di động ASUS) hoặc ứng dụng Shareit (dùng cho các thiết bị di động nhãn hiệu khác) qua kết nối Wi-Fi. Với ứng dụng này, bạn có thể gửi hoặc nhận file lớn hơn 100 MB và cho phép bạn chia sẻ và nhận nhiều file cùng một lúc. Ứng dụng Share Link cho phép gửi và nhận file nhanh hơn qua Bluetooth. Chia sẻ file 1. Từ màn hình chính, chạm rồi chạm Share Link. 2.Chạm Send file (Gửi file) rồi chọn từ các tùy chọn hiển thị trên màn hình của bạn. 3. Chạm các file bạn muốn gửi rồi chạm Done (Xong). 4. Sau khi điện thoại Zen phát hiện các thiết bị khác, chạm thiết bị mà bạn muốn chia sẻ các file. 121 Chương 9: ZenLink Nhận file Để nhận file: 1. Từ màn hình chính, chạm rồi chạm Share Link. 2.Chạm Receive file (Nhận file) để nhận các file từ người gửi. PC Link Sử dụng máy tính để truy cập và điều khiển điện thoại Zen của bạn và các ứng dụng liên quan qua PC Link. Ứng dụng cho phép điều khiển điện thoại Zen bằng bàn phím và chuột máy tính. LƯU Ý: Trước khi bạn sử dụng PC Link, đảm bảo đã cài đặt PC Link vào máy tính. Truy cập http://pclink. asus.com để tải về và cài đặt ứng dụng PC Link. Sử dụng PC Link Để sử dụng PC Link: 1. Kết nối điện thoại Zen với máy tính bằng cáp USB. 2. Trên điện thoại Zen, màn hình bật lên Allow US debugging (Cho phép sửa lỗi USB) sẽ hiển thị, chạm OK để cho phép kết nối giữa máy tính và điện thoại Zen của bạn. 3. Trên màn hình nền máy tính, bật PC Link rồi nhấp Connect (Kết nối). 4. Trên màn hình PC Link, nhấp OK. Khi đã kết nối, bạn có thể truy cập và điều khiển điện thoại qua bàn phím để nhập văn bản, và qua chuột để thao tác bằng tay. Chạm biểu tượng này để đóng PC Link Chạm biểu tượng này để phóng to màn hình PC Link Chạm biểu tượng này để thu nhỏ màn hình PC Link Chạm biểu tượng này để xem thêm các cài đặt PC Link 122 Chương 9: ZenLink Tìm hiểu cài đặt PC Link Nhấp biểu tượng này để xoay màn hình điện thoại Zen nhân đôi trên màn hình máy tính. Click biểu tượng này để giảm hoặc tăng âm lượng. Nhấp biểu tượng này để chụp ảnh màn hình. Nhấp biểu tượng này để khởi động điện thoại Zen hoặc chuyển nó vào chế độ chờ. Nhấp biểu tượng này để kiểm tra các cập nhật PC Link và gán đường dẫn cho các ảnh chụp màn hình của bạn. 123 Chương 9: ZenLink Remote Link Chuyển điện thoại Zen thành thiết bị nhập liệu không dây và công cụ thuyết trình. Qua ứng dụng này, bạn có thể sử dụng điện thoại Zen làm bàn di chuột, màn hình cảm ứng, con trỏ laser để thuyết trình, và trình điều khiển Trình phát Windows® Media trong khi kết nối với máy tính qua Bluetooth. LƯU Ý: • Trước khi bạn sử dụng Remote Link, đảm bảo đã cài đặt Remote Link vào máy tính. Truy cập http:// remotelink.asus.com để tải về và cài đặt ứng dụng Remote Link vào máy tính. • Đảm bảo đã ghép nối máy tính với điện thoại Zen trước khi sử dụng Remote Link. Sử dụng Remote Link Để sử dụng Remote Link: 1. Trên màn hình chính, chạm rồi chạm Remote Link. 2.Chạm Search device (Tìm thiết bị) rồi chọn thiết bị bạn muốn kết nối. Bàn di chuột Remote Link Chạm để kích hoạt thao tác Thông minh ASUS và điều hướng máy tính của bạn. Trượt ngón tay của bạn qua bàn di chuột này để điều hướng máy tính. Chạm nút này để mô phỏng chức năng chuột trái. Chạm nút này để mô phỏng chức năng chuột phải. Chuyển con trượt này để phóng to/thu nhỏ màn hình máy tính của bạn. 124 Chương 9: ZenLink Bộ điều khiển thuyết trình Remote Link Chạm để điều khiển các bản chiếu thuyết trình trên máy tính. Chạm và giữ nút này để kích hoạt con trỏ laser. Chạm nút này để vào bản chiếu kế tiếp. Chạm nút này để trở về bản chiếu trước. Bộ điều khiển Trình phát Windows® Media qua Remote Link Chạm để điều khiển Trình phát Windows® Media. Chạm nút này để trở về bài hát/file nhạc trước. Chạm nút này để chuyển sang bài hát/file nhạc kế tiếp. Chuyển con trượt này để giảm/tăng âm lượng. Chuyển nút tìm kiếm này để chọn một phần bài hát/file nhạc mà bạn muốn nghe hoặc phát. 125 Chương 9: ZenLink Nhập liệu bằng bàn phím Remote Link Chạm để sử dụng chức năng nhập liệu bằng bàn phím. Bạn cũng có thể sử dụng biểu tượng micro để nhập liệu thoại. Chạm nút này để nhập tin nhắn của bạn qua nhập liệu thoại. Chạm nút này để gửi tin nhắn sang máy tính của bạn. Nhập tin nhắn của bạn vào mục này. 126 Chương 9: ZenLink 10 Zen mọi lúc mọi nơi Zen mọi lúc mọi nơi 10 Công cụ Zen đặc biệt Đèn flash Bạn có thể biến điện thoại Zen thành đèn flash tức thì bằng cách bật cửa sổ Cài đặt nhanh từ mọi màn hình hoặc mọi ứng dụng đang mở. Từ cửa sổ Cài đặt nhanh, chỉ cần chạm vào biểu tượng Flashlight (Đèn flash) để kích hoạt chức năng liên quan. Chạm vào đây để bật đèn flash. 127 Tùy chọn menu đèn flash Chạm vào đây để bật hoặc tắt chế độ đèn flash. Chạm vào đây để bật hoặc tắt chế độ SOS. Chạm bất kỳ biểu tượng nào trong các biểu tượng này để chuyển đổi giữa tốc độ đèn flash trong khi nhấp nháy. Chạm vào đây để bật hoặc tắt đèn. 128 Chương 10: Zen mọi lúc mọi nơi Máy tính Chỉ cần một cái vuốt và chạm là có thể bật Máy tính. Khi bạn mở bảng Quick settings (Cài đặt nhanh), biểu tượng Calculator (Máy tính) sẽ hiển thị ở phía trên danh sách. Chạm nó để bắt đầu sử dụng các phép tính. Chạm vào đây để bật đèn flash. Màn hình máy tính 129 Chương 10: Zen mọi lúc mọi nơi Quick memo Quick memo (Ghi nhớ nhanh) là công cụ ghi chú cho phép bạn thoải mái viết nguệch ngoạc hoặc ghi lại các ghi chú quan trọng cần nhớ. Sau khi tạo các ghi chú, bạn có thể chia sẻ chúng qua Share Link và các trang mạng xã hội hoặc chuyển chúng thành công việc trong ứng dụng Do It Later (Thực hiện sau). Tạo ghi chú dán Bạn có thể chuyển các ghi chú Quick memo thành ghi chú dán để có thể xem chúng bất cứ khi nào trên điện thoại Zen. Để tạo ghi chú dán, chỉ cần chạm biểu tượng pin (thêm) ở góc phải phía trên công cụ Quick memo sau khi tạo ghi chú của bạn. 130 Chương 10: Zen mọi lúc mọi nơi Máy ghi âm Ghi các file âm thanh bằng điện thoại Zen bằng cách bật ứng dụng Máy ghi âm. Bật máy ghi âm Để bật máy ghi âm, chạm > Sound Recorder (Trỉnh ghi Âm thanh). Chạm nút này để tùy chỉnh cài đặt Máy ghi âm. Chạm biểu tượng này để xem danh sách các file ghi âm đã lưu. Chạm nút này để bắt đầu ghi âm. Trong khi ghi âm, chạm nút này để tạm tắt hoặc tạm dừng ghi âm 131 Chương 10: Zen mọi lúc mọi nơi Tạm dừng ghi âm Trong khi ghi âm bị tạm dừng, bạn có thể chọn để tiếp tục, xóa hoặc lưu bản ghi âm. Chạm để tiếp tục bản ghi âm Chạm để xóa bản ghi âm Chạm để lưu bản ghi âm D.sách bản ghi âm Từ Recording List (D.sách bản ghi âm), bạn có thể phát, đổi tên, chia sẻ hoặc xóa file ghi âm đã lưu. Để xem d.sách bản ghi âm của bạn, chạm trên màn hình chính Sound Recorder (Máy ghi âm). Chạm để chia sẻ, đổi tên hoặc xóa bản ghi âm vừa chọn Chạm để phát/tạm dừng bản ghi âm vừa chọn 132 Chương 10: Zen mọi lúc mọi nơi Thuật sĩ âm thanh AudioWizard (Thuật sĩ âm thanh) cho phép bạn tùy chỉnh các chế độ âm thanh của điện thoại Zen để phát âm thanh ra ngoài rõ hơn phù hợp với môi trường sử dụng thực tế. Sử dụng thuật sĩ âm thanh Để sử dụng thuật sĩ âm thanh: 1.Chạm ASUS > Audio Wizard (Thuật sĩ âm thanh). 2. Trong cửa sổ Thuật sĩ âm thanh, chạm chế độ âm thanh bạn muốn kích hoạt rồi chạm Done (Xong) để lưu lại và thoát. Khi đã bật, điện thoại Zen tự động chuyển sang chất lượng âm thanh tốt nhất dung cho ứng dụng ASUS đang chạy. 133 Chương 10: Zen mọi lúc mọi nơi Splendid Ứng dụng ASUS Splendid cho phép bạn chỉnh cài đặt màn hình. Nó làm phong phú màu sắc màn hình của bạn bằng hai chế độ từ ứng dụng ASUS Splendid này: Vivid Mode (Chế độ chói). Chế độ chói Bật Vivid Mode (Chế độ chói) và tùy chỉnh các cài đặt hình như nhiệt độ màu, độ màu và độ bảo hòa. 1. 1. Từ Màn hình chính, thực hiện bất kỳ mục nào sau đây để bật ứng dụng ASUS Splendid: •• Chạm Asus > Splendid. •• Chạm > Splendid. Chạm để chuyển đổi giữa các thẻ Di chuyển để bật/tắt Vivid Mode (Chế độ sáng chói) Di chuyển để chỉnh nhiệt độ màu Chạm để cài lại về các thay đổi gần nhất của bạn Chạm để cài về các giá trị gốc 2. Chỉnh nhiệt độ màu và độ tương phản màn hình qua các thẻ Temperature (Thiệt độ) và Enhancement (Tăng cường). 3.Chạm Done (Xong) để áp dụng các thay đổi. 134 Chương 10: Zen mọi lúc mọi nơi Tiết kiệm pin Tối đa hóa và kéo dài tuổi thọ pin điện thoại Zen ngay cả khi nó ở chế độ chờ hoặc vẫn kết nối mạng. Tùy chỉnh thông minh cài đặt nguồn pin cho các hoạt động thường xuyên như đọc email hoặc xem video. Thiết lập tiết kiệm pin Tối đa hóa, tối ưu hóa hoặc tùy chỉnh ngồn pin điện thoại Zen bằng một số tùy chọn tiết kiệm nguồn pin thông minh. 1. Thực hiện bất kỳ mục nào sau đây để bật tính năng Tiết kiệm pin: •• Vuốt xuống từ góc phải phía trên để bật cửa sổ Cài đặt nhanh rồi chạm Smart saving (Tiết kiệm thông minh). •• Chạm > Power Saver (Tiết kiệm pin). 2. Trượt Smart saving (Tiết kiệm thông minh) sang ON (BẬT). 3. Chọn bất kỳ chế độ nào sau đây: •• Ultra-saving mode (Chế độ siêu tiết kiệm): Ngắt kết nối mạng khi Zen ở chế độ chờ để tối đa hóa đầy đủ tuổi thọ pin. •• Optimized mode (Chế độ tối ưu hóa): Kéo dài tuổi thọ pin trong khi điện thoại Zen của bạn vẫn kết nối với mạng. •• Customized mode (Chế độ tùy chỉnh): Cho phép bạn thiết lập cài đặt nguồn pin cho các hoạt động thường xuyên. 135 Chương 10: Zen mọi lúc mọi nơi Tùy chỉnh tiết kiệm pin Cài mức độ sáng cho các hoạt động thường xuyên của bạn như đọc email hoặc sách, xem video, duyệt web và nghe nhạc. Bạn cũng có thể bật chức năng tiết kiệm pin cho một số ứng dụng hoặc bật ngắt kết nối mạng tự động khi Zen ở chế độ chờ. 1.Từ Power Saver (Tiết kiệm pin), đánh dấu chọn Customized mode (Chế độ tùy chỉnh) rồi chạm . 2. Đánh dấu chọn một hoạt động rồi cài mức độ sáng theo tỷ lệ phần trăm. 3. Nếu bạn muốn bật ngắt kết nối mạng tự động, hãy đánh dấu chọn IM and other apps using push notification (IM và các ứng dụng khác bằng thông báo đẩy). Điện thoại Zen sẽ tự động ngắt kết nối với mạng khi nó ở chế độ chờ và sẽ tiếp tục kết nối mạng khi bạn khởi động lại Zen. Các tính năng khác của thiết bị Zen Nắp đậy ASUS Thay thế nắp đậy mặt sau của thiết bị Zen bằng phụ kiện chính hãng này của ASUS và kiểm tra các thông tin quan trọng mà không cần mở nắp đậy. LƯU Ý: Phụ kiện này có thể được bán kèm theo thiết bị Zen của bạn hoặc được bán riêng. Lắp đặt Nắp đậy ASUS Để lắp đặt Nắp đậy: 1. Tắt thiết bị Zen. 2. Cạy lỏng nắp đậy từ rãnh ở góc trái phía dưới, sau đó kéo nắp đậy mặt sau ra. CHÚ Ý! Hãy cẩn thận khi bạn cạy mở nắp đậy. 3. Thay thế nắp đậy mặt sau bằng Nắp đậy ASUS. 136 Chương 10: Zen mọi lúc mọi nơi 11 Bảo dưỡng điện thoại Zen Bảo dưỡng điện thoại Zen 11 Cập nhật điện thoại của bạn Luôn cập nhật điện thoại Zen của bạn bằng các bản cập nhật hệ điều hành Android và các ứng dụng và tính năng cải tiến. Cập nhật hệ thống Để cập nhật điện thoại Zen: 1.Chạm rồi chạm Settings (Cài đặt). 2. Trên màn hình Settings (Cài đặt), trượt xuống để hiển thị các mục khác rồi chạm About (Giới thiệu). 3.Chạm System update (Cập nhật hệ thống) rồi chạm Check Update (Kiểm tra cập nhật). GHI CHÚ: Bạn có thể xem trước thời gian cập nhật gần nhất dành cho hệ thống điện thoại Zen tại Last update check (Kiểm tra cập nhật gần nhất): từ cửa sổ System update (Cập nhật hệ thống). Bộ nhớ Bạn có thể lưu trữ các dữ liệu, ứng dụng hoặc file trên điện thoại Zen (bộ nhớ trong), bộ nhớ ngoài hoặc bộ nhớ trực tuyến. Bạn cần kết nối internet để truyền tải hoặc tải về các file trên bộ nhớ trực tuyến. Sử dụng cáp USB kèm theo để sao chép các file từ điện thoại Zen sang máy tính hoặc ngược lại. Sao lưu và cài lại Sao lưu các dữ liệu, mật khẩu Wi-Fi và cài đặt khác vào máy chủ Google bằng điện thoại Zen. Để thực hiện điều này: 1.Chạm rồi chạm Settings (Cài đặt) > Backup and reset (Sao lưu và cài lại). 2. Từ cửa sổ Sao lưu & cài lại, bạn có thể: • Sao lưu dữ liệu của tôi: Khi đã bật, tính năng này sẽ sao lưu các dữ liệu, mật khẩu Wi-Fi và cài đặt khác vào máy chủ Google. • Tài khoản sao lưu: Cho phép bạn chỉ rõ tài khoản bạn muốn được kết hợp khi lưu bản sao lưu. • Phục hồi tự động: Tính năng này cho phép phục hồi các cài đặt và dữ liệu đã sao lưu khi bạn cài đặt lại một ứng dụng. • Cài lại dữ liệu gốc: Xóa mọi dữ liệu trên điện thoại. 137 Bảo mật cho điện thoại Zen Sử dụng các tính năng bảo mật của điện thoại Zen để chặn các cuộc gọi hoặc kiểu truy cập thông tin trái phép. Mở khóa màn hình Khi màn hình bị khóa, bạn có thể mở nó bằng các tùy chọn mở khóa bảo mật mà điệnt thoại Zen cung cấp cho bạn. 1. Chạm rồi chạm Settings (Cài đặt) > Lock Screen (Màn hình khóa). 2.Chạm Screen lock (Khóa màn hình) rồi chạm một tùy chọn để mở khóa điện thoại Zen. GHI CHÚ: • Tham khảo phần Tùy chọn mở khóa màn hình để biết thêm thông tin. • Để tắt tùy chọn mở khóa màn hình mà bạn đã cài đặt, chạm None (Không có) trên màn hình khóa Chọn màn hình. Tùy chọn mở khóa màn hình Chọn từ các tùy chọn này để mở khóa điện thoại Zen. Trượt Trượt ngón tay của bạn sang bất kỳ hướng nào để mở khóa Zen. 138 Chương 11: Bảo dưỡng điện thoại Zen Hình vẽ Trượt ngón tay lên các chấm và tao một hình vẽ. QUAN TRỌNG! Bạn có thể tạo một hình vẽ với tối thiểu bốn chấm. Đảm bảo ghi nhớ hình vẽ mà bạn đã tạo để mở khóa điện thoại. Mã PIN Nhập ít nhất bốn số để cài một mã PIN. QUAN TRỌNG! Đảm bảo ghi nhớ mã PIN mà bạn đã tạo để mở khóa điện thoại. 139 Chương 11: Bảo dưỡng điện thoại Zen Mật khẩu Nhập ít nhất bốn ký tự để tạo một mật khẩu. QUAN TRỌNG! Đảm bảo ghi nhớ mật khẩu mà bạn đã tạo để mở khóa điện thoại. Định cấu hình các tính năng bảo mật màn hình khác Ngoài chế độ khóa màn hình, bạn cũng có thể thực hiện các chế độ sau trên cửa sổ Bảo mật màn hình: • Quick Access (Truy cập nhanh): Trượt nút Quick Access sang ON (BẬT) để bật các ứng dụng trên màn hình khóa. • What’s Next widget (Widget What’s Next): Trượt nút widget What’s Next sang ON (BẬT) để hiển thị widget này trên màn hình khóa. • Instant camera (Camera nhanh): Trượt nút Instant camera sang ON (BẬT) để bật ứng dụng Camera ngay cả khi điện thoại Zen ở chế độ chờ bằng cách nhấn nút âm lượng hai lần. • Owner info (Thông tin người dùng): Chạm tùy chọn này và nhập thông tin bạn muốn hiển thị ngay cả khi màn hình bị khóa. 140 Chương 11: Bảo dưỡng điện thoại Zen Cài đặt mã nhận dạng Zen Biết rõ mã nhận dạng Zen như số serial, mã IMEI (Nhận dạng thiết bị di động quốc tế) hoặc số mẫu ĐT. Điều này là rất quan trọng, vì khi mất điện thoại Zen, bạn có thể liên hệ với nhà khai thác mạng di động và cung cấp thông tin để họ đưa vào danh sách đen việc người khác sử dụng Zen của bạn trái phép. Để hiển thị mã nhận dạng Zen: 1.Chạm All Apps (Mọi ứng dụng) rồi chạm Settings (Cài đặt). 2. Trên màn hình Settings (Cài đặt), trượt xuống để hiển thị các mục khác rồi chạm About (Giới thiệu). Màn hình About (Giới thiệu) sẽ hiển thị tình trạng, thông tin pháp lý, mã mẫu ĐT, phiên bản hệ điều hành, phần cứng và thông tin phần mềm của điện thoại Zen. 3. Để xem số serial, số liên lạc SIM và mã IMEI của Zen, chạm Status (Tình trạng). 141 Chương 11: Bảo dưỡng điện thoại Zen Phụ lục Phụ lục Thông báo Tuyên bố của Ủy ban Truyền thông Liên bang Thiết bị này tuân thủ Phần 15 của Quy định FCC. Hoạt động phải tuân theo hai điều kiện sau: • Thiết bị này có thể không gây ra nhiễu sóng có hại. • Thiết bị này phải chấp nhận mọi hiện tượng nhiễu sóng thu được kể cả nhiễu sóng có thể gây ra hậu quả không mong muốn. Thiết bị này đã được thử nghiệm và chứng minh là tuân thủ các giới hạn về thiết bị số loại B theo Phần 15 của quy định Ủy ban Truyền thông Liên bang (FCC). Các giới hạn này được thiết kế để giúp bảo vệ thích hợp đối với hiện tượng nhiễu sóng có hại trong hệ thống lắp đặt chung cư. Thiết bị này tạo ra, sử dụng và có thể phân tán năng lượng tần số vô tuyến và nếu không được lắp đặt và sử dụng theo các hướng dẫn có thể gây ra nhiễu sóng có hại cho các phương tiện liên lạc vô tuyến. Tuy nhiên, không có sự đảm bảo rằng việc nhiễu sóng sẽ không xảy ra trong hệ thống lắp đặt đặc biệt. Nếu thiết bị này gây nhiễu sóng có hại cho việc thu sóng vô tuyến hay truyền hình vốn có thể được xác định bằng cách bật và tắt thiết bị liên quan, người dùng nên cố gắng khắc phục hiện tượng nhiễu sóng bằng cách thực hiện một hoặc nhiều cách sau: • Đổi hướng hoặc bố trí lại ăngten thu sóng. • Tăng khả năng tách sóng giữa thiết bị và máy thu. • Cắm thiết bị vào ổ cắm trên một mạch khác với ổ cắm máy thu. • Hãy tham khảo ý kiến của đại lý phân phối hoặc kỹ thuật viên radio/TV có kinh nghiệm để được trợ giúp. Các thay đổi hoặc sửa đổi chưa được chấp nhận bởi bên chịu trách nhiệm tuân thủ có thể vô hiệu hóa quyền sử dụng thiết bị này của người dùng. (Các) ăngten dùng cho máy phát này không được đặt cùng một vị trí hoặc hoạt động chung với bất kỳ ăngten hoặc máy phát nào khác. Hoạt động trên băng tần 5,15 - 5,25 GHz sẽ được giới hạn chỉ để sử dụng trong nhà. FCC yêu cầu sử dụng thiết bị trong nhà ở băng tần 5,15 - 5,25 GHz để giảm nguy cơ nhiễu sóng có hại cho các Hệ thống Vệ tinh Di động cùng kênh. Thiết bị sẽ chỉ phát trên các băng tần 5,25 - 5,35 GHz, 5,47 - 5,725 GHz và 5,725 - 5,850 GHz khi dùng chung với bộ thu phát không dây (AP). 142 Tuyên bố cảnh báo IC Thiết bị này có thể tự động ngừng truyền tải nếu không có thông tin để truyền tải hoặc vì sự cỗ hoạt động. Lưu ý rằng điều này không có ý định ngăn cấm truyền phát thông tin kiểm soát hoặc tín hiệu hoặc sử dụng các mã lặp lại theo yêu cầu của công nghệ. Thiết bị có băng tần 5150-5250 MHz chỉ dùng trong nhà để giảm nguy cơ gây nhiễu sóng có hại cho các hệ thống vệ tinh di động cùng kênh; cho phép độ lợi ăngten tối đa (đối với thiết bị ở các băng tần 5250-5350 MHz và 5470-5725 MHz) tuân thủ giới hạn EIRP; và cho phép độ lợi ăngten tối đa (đối với các thiết bị ở băng tần 5275-5850 MHz) tuân thủ các giới hạn EIRP về hoạt động ngang hàng và không ngang hàng nếu thích hợp, như quy định trong phần A9.2 (3). Ngoài ra, các trạm ra đa công suất cao được chỉ định là trạm dùng chính (nghĩa là chúng có được sự ưu tiên về) băng tần 5250-5350 MHz và trạm ra đa này có thể gây nhiễu sóng và/hoặc thiệt hại cho các thiết bị LE-LAN. Tính năng Country Code Selection (Lựa chọn mã nước) được kích hoạt cho các sản phẩm bán ở thị trường Mỹ/Canada. Đối với sản phẩm có sẵn ở thị trường Mỹ/Canada, chỉ kênh 1-11 có thể hoạt động. Việc lựa chọn các kênh khác là không thể thực hiện. Tuyên bố Tuân thủ Cộng đồng châu Âu Sản phẩm này tuân thủ các quy định của Chỉ thị 1999/5/EC (Liên hiệp châu Âu) về Thiết bị Đầu cuối Vô tuyến và Viễn thông (R&TTE). Bạn có thể tải Tuyên bố Tuân thủ về từ http://support.asus.com. Phòng ngừa mất thính giác Để phòng ngừa mất thính giác, không nghe điện thoại với mức âm lượng cao trong một thời gian dài. À pleine puissance, l’écoute prolongée du baladeur peut endommager l’oreille de l’utilisateur. Đối với nước Pháp, các loại tai nghe/ống nghe dành cho thiết bị này phải tuân thủ yêu cầu về mức áp suất âm thanh được quy định trong tiêu chuẩn EN50332-1:2000 và/hoặc EN50332-2:2003 hiện hành được yêu cầu bởi Điều khoản L.5232-1 của Pháp. 143 Cảnh báo Dấu CE (Hội đồng châu Âu) Dấu CE dành cho các thiết bị tích hợp mạng LAN không dây/Bluetooth Thiết bị này tuân thủ các yêu cầu của Chỉ thị 1999/5/EC từ Nghị viện và Ủy ban châu Âu từ ngày 9/3/1999 về việc giám sát Thiết bị Vô tuyến và Viễn thông cũng như sự công nhận chung về khả năng tương thích. Các giá trị CE SAR cao nhất đối với thiết bị này bao gồm như sau: • 0,679W/Kg (Thân/GSM 900) • 0,639 W/Kg (Đầu/GSM 900) Thiết bị này có thể được sử dụng tại: AT EE IT NO BE ES IS PL BG FI LI PT CH FR LT RO CY GB LU SE CZ GR LV SI DE HU MT SK DK IE NL TR Các quy định về chọn tần số động (DFS) liên quan đến phát hiện rađa sẽ không áp dụng cho người dùng. Thông tin phơi nhiễm tần số vô tuyến (SAR) - CE Thiết bị này đáp ứng quy định của Liên minh châu Âu (EU) (1999/519/EC) về giới hạn phơi nhiễm điện từ trường đối với công chúng thông qua biện pháp bảo vệ sức khỏe. Các giới hạn đó là một phần trong các khuyến nghị chung nhằm bảo vệ công chúng. Các khuyến nghị này đã được triển khai và kiểm tra bởi các tổ chức khoa học độc lập thông qua hoạt động đánh giá thường xuyên và toàn diện các nghiên cứu khoa học. Đơn vị đo áp dụng cho giới hạn khuyến nghị của Hội đồng châu Âu đối với thiết bị di động là “Tỷ lệ hấp thụ riêng” (SAR), và giới hạn SAR trung bình là 2 W/kg trên 10g mô cơ thể. Đơn vị này đáp ứng quy định của Ủy ban quốc tế về phòng chống bức xạ phi ion hóa (ICNIRP). Để sử dụng gần cơ thể, thiết bị này đã được thử nghiệm và đáp ứng các quy định phơi nhiễm của ICNRP cũng như tiêu chuẩn châu Âu EN 62311 và EN 62209-2. SAR được đo bằng thiết bị tiếp xúc trực tiếp với cơ thể khi đang truyền phát ở mức công suất đầu ra được chứng nhận là cao nhất trong toàn bộ các dải tần của thiết bị di động. Quy định an toàn nguồn điện Các sản phẩm có công suất dòng điện lên đến 6A và nặng hơn 3kg phải sử dụng dây điện đã được chấp nhận lớn hơn hoặc bằng: H05VV-F, 3G, 0,75mm2 hoặc H05VV-F, 2G, 0,75mm2. Dịch vụ thu gom/tái chế ASUS Chương trình thu gom và tái chế của ASUS xuất phát từ cam kết của chúng tôi về các tiêu chuẩn cao nhất nhằm bảo vệ môi trường. Chúng tôi tin tưởng vào việc cung cấp các giải pháp nhằm cho phép bạn tái chế có trách nhiệm các sản phẩm, pin, linh kiện khác của chúng tôi cũng như các vật liệu đóng gói. Vui lòng truy cập http://csr.asus.com/english/Takeback.htm để biết thông tin chi tiết về hoạt động tái chế ở nhiều khu vực. 144 Thông báo về vỏ phủ QUAN TRỌNG! Để tạo lớp cách điện và đảm bảo độ an toàn điện, thân máy được phủ một lớp cách điện, ngoại trừ ở những chỗ tích hợp cổng Ra/Vào (I/O). Thông báo chiến dịch ASUS Xanh ASUS cam kết tạo ra các sản phẩm thân thiện với môi trường và đóng gói theo cách thức bảo vệ sức khỏe người dùng trong khi giảm thiểu tác hại đối với môi trường. Giảm số trang giấy trong sổ tay hướng dẫn sử dụng đồng nghĩa với việc giảm lượng khí thải cacbon. Để có sổ tay hướng dẫn sử dụng chi tiết và thông tin liên quan, vui lòng tham khảo sổ tay hướng dẫn sử dụng trong hộp máy tính bảng ASUS hoặc truy cập trang Hỗ trợ ASUS tại địa chỉ http:// support.asus.com/. Tên mẫu máy: ASUS ZenFone Nhà sản xuất: Địa chỉ: Đại diện ủy quyền tại châu Âu: Địa chỉ: 145 ASUSTeK Computer Inc. 4F, No.150, LI-TE RD., PEITOU, TAIPEI 112, ĐÀI LOAN ASUS Computer GmbH HARKORT STR. 21-23, 40880 RATINGEN, ĐỨC