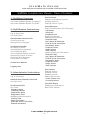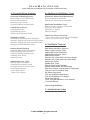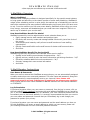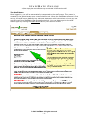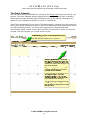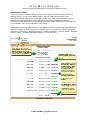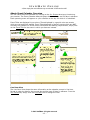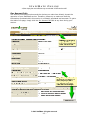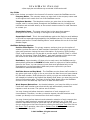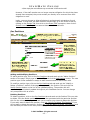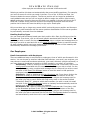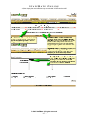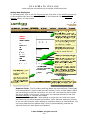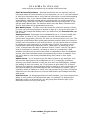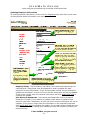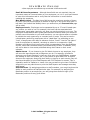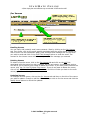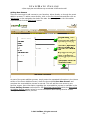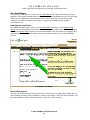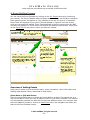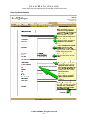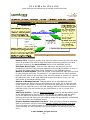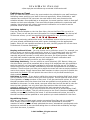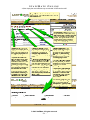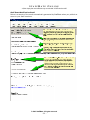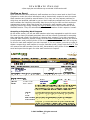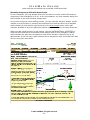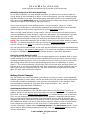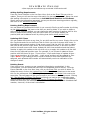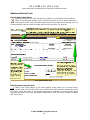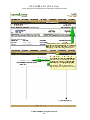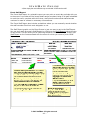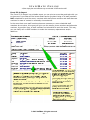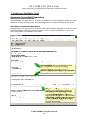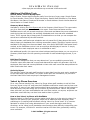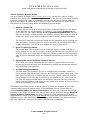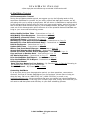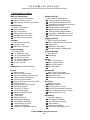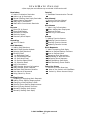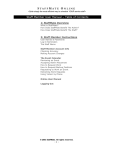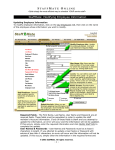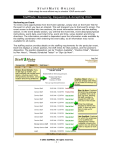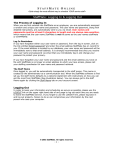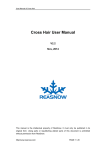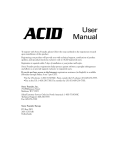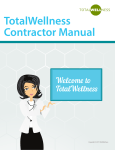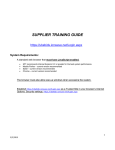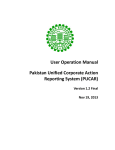Download StaffMate Complete User Manual
Transcript
STAFFMATE ONLINE • Quite simply the most efficient way to schedule YOUR service staff • StaffMate Complete User Manual – Table of Contents 1: StaffMate Overview What is StaffMate? How Does StaffMate Benefit The Admin? How Does StaffMate Benefit The Staff? 2: Staff Member Instructions User Names & Passwords Log In Reminders The Staff Memo Staff Member Account Info Checking Accuracy Making Account Changes The Event Calendar Reviewing an Event Accepting Admin Placement How to Request Work How to Request Backup Positions Requesting to Work an Event Retracting Work Requests Using Yahoo! by Phone Online User Manual Logging Out 3: Administrator Instructions User Names & Passwords Log In Reminders Admin Event Calendar Overview Line Item View Our Account Info Key Fields Company Name Telephone Number SuperAdmin Name SuperAdmin Email StaffMate Software Options Position Filled Admin Reminders Staff Max Hours & Pay Week Request Retractions Our Positions Adding and Modifying Positions Deleting Positions Emailing Position Types Our Employees Email Communication with Employees Individually Selectively Broadcast to All Deleting Employees Adding New Employees Required Fields User Names & Passwords Email & Phone Importance Max Weekly Hours Employee Levels Admin Access Staff Positions Updating Employee Information Required Fields User Names & Passwords Email & Phone Importance Max Weekly Hours Employee Levels Admin Access Staff Positions Our Venues Emailing Venues Deleting Venues Updating Venues Adding New Venues Venue Contact Info Driving Directions Our Staff Memo Updating the Staff Memo Basic HTML Options © 2003 StaffMate. All rights reserved. -1- STAFFMATE ONLINE • Quite simply the most efficient way to schedule YOUR service staff • 4: Event Staffing Process 5: Additional StaffMate Tools Overview of Adding Events Select Date or Click Add Events Entering Event Details Entering Venue Details Entering Staffing Requirements Automatic Event/Staff Reminders Admin Finalization Reminder Staff Work Commitment Reminders Publishing an Event Publishing Options Republishing Events Staff Event Notification Email Staffing an Event Accepting or Rejecting Work Requests Manually Assigning a Shift with Auto-Accept Manually Assigning a Shift with Seek Reply Changing a Staff Member’s Shift Making Event Changes Updating Basic Event Information Adding Staffing Requirements Deleting Staffing Requirements Updating Shift Times Deleting Events Additional Event Tools Setting Admin Reminders Emailing Event-Specific Staff Copying Events to Another Date Event Based Reports Event Staff Report Event Fill-In Report Additional StaffMate Tools Search Events, Venues & Employees Summary Work Report Published-To Report Seniority Report Yahoo! by Phone Overview How to Use Yahoo! by Phone with StaffMate Yahoo! by Phone Account Setup 6: StaffMate Tutorial Self-Demonstration Tutorial Add or Modify Position Titles Add/Modify a Few Employees Add/Modify a Favorite Venue Add Several Events Manually Fill a Few Shifts with Auto-Accept Manually Fill a Few Shifts with Seek Reply Publish the Events Update Shift Times Making Event Detail Changes Accept Staff Member Work Requests Search for Events, Venues and/or Employees Copy an Event to Another Date Set Admin Reminders Print the StaffMate Staff Report Print the StaffMate Fill In Report Online User Manual Save This User Manual to Your Desktop Print this Manual Contacting StaffMate 7: Alphabetical Index © 2003 StaffMate. All rights reserved. -2- STAFFMATE ONLINE • Quite simply the most efficient way to schedule YOUR service staff • 1: StaffMate Overview What is StaffMate? StaffMate staff scheduling software is designed specifically for the special events industry to bring speed and efficiency to the chaotic process of event staff scheduling. StaffMate's robust online scheduling service is quite simply the easiest way of scheduling your service staff while maintaining the same powerful administrative tools upon which you have come to rely. From the moment you first enter event details, StaffMate will be saving you more time, energy, resources and headaches than you could have ever imagined. There is no easier way to schedule your service staff! How Does StaffMate Benefit The Admin? StaffMate's powerfully intuitive administrative event calendar allows you to: • Easily manage service staff members and position types • Efficiently and securely create and manage staffed events with just a few clicks of the mouse • Automatically and instantly notify all service staff members of new staffing opportunities • Quickly Create and Publish online staff memos for better staff communication • And More… How Does StaffMate Benefit The Service Staff? StaffMate's graphically-enhanced event calendar allows service staff to: • Rapidly review staffing commitments & opportunities – 24/7 • Quickly retrieve, review & print vital event information and driving directions - 24/7 • Efficiently schedule additional work commitments – 24/7 • Securely manage their own contact information • And More… 2: Staff Member Instructions User Names & Passwords When you are first entered into StaffMate as an employee, you are automatically assigned a random and unique user name and password. This user name and password, along with detailed instructions, are automatically sent to you via email. User names and passwords must be at least 5 characters in length and are always case-sensitive, which means that the user name StaffMate is not the same as the user names staffmate or STAFFMATE. Log In Reminders If you have forgotten either your user name or password, from the log in screen, click on the link entitled forgot password? and enter the email address StaffMate has on record for you. If the email address is located by our database, your user name and password will be immediately sent to that email address. It is strongly recommended that once you receive your user name and password via email that you immediately log in and change your password to protect your privacy. If you have forgotten your user name and password and the email address you have on file with StaffMate is no longer an email address to which you have access, please call your staffing coordinator for user name and password retrieval. © 2003 StaffMate. All rights reserved. -3- STAFFMATE ONLINE • Quite simply the most efficient way to schedule YOUR service staff • The Staff Memo Once logged in, you will be automatically transported to the staff memo. This memo is created by the administrator as a communication tool. When the StaffMate software is first set up, the staff memo defaults to a welcome statement with instructions on how you can get the most from StaffMate (See illustration below). You can always get to the staff memo again by clicking the Staff Memo tab on your account screen. © 2003 StaffMate. All rights reserved. -4- STAFFMATE ONLINE • Quite simply the most efficient way to schedule YOUR service staff • Staff Member Account Info Checking Accuracy With StaffMate, you have the ability to update your own information at will. Update your contact numbers, email address, user name, password and address information as you see fit. Make sure you keep this information up-to-date as this is how the staffing coordinator will contact you regarding staffing opportunities. When logging in for the first time, it is important to check your account info for accuracy. To review and/or update your account info at any time, simply click on the Account Info tab on the top of the staff member screen. Making Account Changes It is very simple to update your account information. From the Account Info screen, simply change any of the information you wish and click the Modify Your Info button to save the changes. The First Name, Last Name, User Name and Password are all required fields. These fields must be populated in order to update your Account Information. If any of these fields is blank and you attempt to update your information, an error will occur and the information will not be updated. If this occurs, simply enter the required information and click the Modify Your Info button to complete the update. User Names and Passwords must be at least 5 characters in length. If you attempt to update your User Name or Password with entries of less than 5 characters, an error will occur and the information will not be updated. If this occurs, simply enter the information in the required format and click the Modify Your Info button to complete the update. ** It is strongly recommended that you change your Password every few months to protect your privacy. © 2003 StaffMate. All rights reserved. -5- STAFFMATE ONLINE • Quite simply the most efficient way to schedule YOUR service staff • The Event Calendar You can reach the Event Calendar by clicking on the Events Tab at any time during your session. The Event Calendar always displays the current day and 30 days in advance. Each upcoming event that has been published to you by the staffing coordinator will appear on your calendar on the day for which it is scheduled. Event Titles are displayed in two colors. Those displayed in a grayish color are events for which you are NOT scheduled to work. Event Titles displayed in Red are events for which you ARE scheduled to work. To review work opportunities (Grayish) and work commitments (Red), simply click on the Event Title for the event in which you have an interest. This will transport you to that event’s screen. © 2003 StaffMate. All rights reserved. -6- STAFFMATE ONLINE • Quite simply the most efficient way to schedule YOUR service staff • Reviewing an Event The event screen is divided into two sections, the event information section and the staffing section. In the event details section, you will find the event title, event description/special instructions, event date, event start time, event end time, venue location and driving directions. The information provided is dependent upon the information made available by the staffing coordinator when entering the event data, so all information may not be available for all events. The staffing section provides details on the staffing requirements for the particular event. Each line displays a certain position, the shift times for that position, and the position's disposition. The position disposition can be "Position Available", "Position Filled", "Blocked by Max Hours", “Already Scheduled Today!” or "Sign Up Now!". © 2003 StaffMate. All rights reserved. -7- STAFFMATE ONLINE • Quite simply the most efficient way to schedule YOUR service staff • When a position is marked "Position Available", it means that the position in question is not yet filled, but it is a position for which you are not eligible. You may not be eligible for one of two reasons. The first is that you are already scheduled to work that event. The second reason you may not be eligible is that the position type being offered is not one that you are currently listed as qualified to perform. For example, if you are qualified as a Server but not as a Bartender, a Bartender position will be shown to you as "Position Available", but you will not be able to sign up for that position. When a position is marked "Position Filled" or marked with the name of another staff member, that simply means that the position in question is filled. It does not necessarily mean that the work request has or has not been accepted by the Staffing Coordinator (see Requesting to Work an Event, below). When a position is marked "Blocked by Max Hours" it means that signing up for this shift would put you over the Max Weekly Hours the Staffing Coordinator has assigned to your account. For example, if the Staffing Coordinator has assigned you a maximum of 30 hours weekly and you are currently signed up for 25 hours in that particular week, any shift greater than 5 hours in duration will be Blocked by Max Hours. When a position is marked "Already Scheduled Today!", it means that you have already requested to work another event on this same date. You can not automatically sign up for two separate events on the same day. In order to request to work multiple events on the same day, you must contact your staffing coordinator to fulfill your request. Accepting Admin Placement From time to time, the staffing coordinator may place you into a shift and seek a reply from you as to whether or not you can work the event. Once the staffing coordinator takes this action, you will be sent an email notifying you of the potential placement. The email will ask that you return to StaffMate, review the event and either accept or reject the work opportunity. You can accept the placement by clicking the Green Checkmark next to the shift with your name. You can reject the placement by clicking the Red X next to the shift. No matter which choice you make, the staffing coordinator will be automatically notified, via email, of your decision. How To Request Work When a position is marked "Sign Up Now!", you can request the position and shift at any time by simply clicking the "Sign Up Now!" link. This will automatically enter you for the position and shift in question and your name will now appear next to the shift for which you signed up. Also, the event will now be displayed in Red on the Event Calendar page of your account. How to Request Backup Positions When backup positions have been made available for an event by the staffing coordinator, you have the option of requesting the backup role to make yourself available to be called on in the event of a call off or no show. Backups ARE NOT scheduled to work a particular event, but are stating their availability in case of an emergency. © 2003 StaffMate. All rights reserved. -8- STAFFMATE ONLINE • Quite simply the most efficient way to schedule YOUR service staff • Requesting to Work an Event When you sign up to work an event, you should remember that you are merely requesting to work the event. As it always has been, it is still ultimately the decision of the Staffing Coordinator of whether to accept your request or not. Many factors go into making the right staffing choices, including the event type, number of guests, special requests and needs of the participants, and the unique mix of experience and qualifications each staff member brings to the team. In some circumstances, these factors will favor you, in yet other circumstances, they may favor another staff member. So please be understanding of the decisions that need to be made by the staffing coordinator when considering your request to work. Whether accepted or not, you will receive an email verification of the decision reached by the Staffing Coordinator. NOTE: Based upon choices made by your Staffing Coordinator, you may or may not be allowed to electronically and automatically retract a work request once the request has been accepted by the Staffing Coordinator (see Retracting Work Requests, below, for more information). © 2003 StaffMate. All rights reserved. -9- STAFFMATE ONLINE • Quite simply the most efficient way to schedule YOUR service staff • Retracting Work Requests The staffing coordinator has three options when determining how best to manage electronic retraction of work requests. The staffing coordinator can disallow electronic work retractions outright, allow request retractions at any time or allow retractions only prior to staffing coordinator acceptance of your request. If your Staffing Coordinator has chosen to allow electronic and automatic retraction of work requests at any time, simply go to the Event Screen by clicking on the Events Tab, then click on the Event Title in question, then click on Retract Your Work Request to remove yourself from the shift. If your staffing coordinator has chosen to disallow electronic retraction of work requests, your shift request will be marked ”Commitment Locked” and you will have to contact your staffing coordinator to be removed from your obligation. Your staffing coordinator has a third option, to allow electronic and automatic retraction of work requests but only before your request has been accepted. If you have requested to work an event and have not yet been accepted by the staffing coordinator, simply go to the Event Screen by clicking on the Events Tab, then click on the Event Title in question, then click on Retract Your Work Request to remove yourself from the shift. Once your request has been accepted, however, it will be marked “Commitment Locked” and you will no longer be able to automatically remove yourself from the shift. If you can no longer meet an obligation for which you have already been accepted, you must contact your staffing coordinator to be removed from the shift. Using Yahoo! by Phone For a very nominal monthly fee, Yahoo! by Phone allows you to call toll-free from any phone in the U.S. and have your StaffMate notification emails read to you over the phone. If you don’t have a computer, access to the Internet or an email account, simply consult with your staffing coordinator for more information about setting up a Yahoo! by Phone account. Yahoo! will provide you with your very own email address and a toll-free number, so anyone, anywhere can send you email that you can then have read to you by phone. Online User’s Manual You can get to this user manual at any time and from any screen of the StaffMate service by utilizing the User Manual link in the upper right hand corner of any StaffMate screen. If, at any time, you have a question about the StaffMate service, please refer to this user manual for the answer. If your question is not answered after reviewing this user manual, contact your staffing coordinator or administrator. Logging Out In order to keep your information and scheduling as secure as possible, please use the LOGOUT link on the upper right hand side of any page to log out each time you are ready to leave the StaffMate service. If you forget to use the LOGOUT link, please log back in and log out properly. Failure to do so can compromise your information by the next person who uses your computer. © 2003 StaffMate. All rights reserved. - 10 - STAFFMATE ONLINE • Quite simply the most efficient way to schedule YOUR service staff • 3: Administrator Instructions User Names & Passwords When you first enter an employee into StaffMate, they are automatically assigned a random and unique user name and password. This user name and password, along with detailed instructions, are automatically sent to the staff member via email. User names and passwords must be at least 5 characters in length and are always casesensitive, which means that the user name StaffMate is not the same as the user names staffmate or STAFFMATE. Log In Reminders If you have forgotten either your user name or password, from the log in screen, click on the link entitled forgot password? and enter the email address StaffMate has on record for you. If the email address is located by our database, your user name and password will be immediately emailed to that email address. It is strongly recommended that once you receive your user name and password via email that you immediately log in and change your password to protect your privacy. As an Admin, if you have forgotten your user name and password and the email address you have on file with StaffMate is no longer an email address to which you have access, please call or email StaffMate Support for user name and password retrieval. Email [email protected] or call 1-888-STAFF-411 (1-888-782-3341). If a staff member calls because they have forgotten their User Name and/or Password and they no longer have access to the email address StaffMate has on record for them, simply update that staff member’s email address to one to which they have access and instruct the employee to return to the log in screen, click the forgot password? Link and enter the new email address when asked to do so. They will receive their user name and password via email automatically. © 2003 StaffMate. All rights reserved. - 11 - STAFFMATE ONLINE • Quite simply the most efficient way to schedule YOUR service staff • Admin Event Calendar Overview You can reach the Event Calendar by clicking on the Our Events tab at any time during your session. The Event Calendar always displays the current day and 30 days in advance. Each upcoming event will appear on your calendar on the day for which it is scheduled. Event Titles are displayed in two colors. Those displayed in a grayish color are events which are currently fully staffed. Event Titles displayed in Red are events which are NOT currently fully staffed. To review event information and staffing requirements, simply click on the Event Title for the event in which you have an interest. Line Item View The Line-Item View shows the same information as the calendar, except in line-item format in order by date for the current day and the next 30 days in advance. From the Our Events tab, simply click the Line-Item link to change the view. © 2003 StaffMate. All rights reserved. - 12 - STAFFMATE ONLINE • Quite simply the most efficient way to schedule YOUR service staff • Our Account Info The Account Information options and the choices you make here directly impact the operation of your StaffMate service. Therefore, please try to make sure that the information contained within this section is constantly populated and accurate. To get to the Admin Info page, simply click the Our Account Info tab at any time during your session. © 2003 StaffMate. All rights reserved. - 13 - STAFFMATE ONLINE • Quite simply the most efficient way to schedule YOUR service staff • Key Fields Here is how choices you make in the Account Info section impact the StaffMate service: Company Name - The company name you enter here is the company name used as the tagline to all emails sent out of the StaffMate service. Telephone Number - The telephone number you enter here is the telephone number used in various places throughout the StaffMate service, including work notification and reminder emails, as the central contact number for staff members to contact you. SuperAdmin Name - The name entered here is the name that appears throughout the service, including in the tagline of all staffing emails. SuperAdmin Email - This is the email address used as the Reply-to email address on all staff correspondence generated by the StaffMate service. It is also the email address used as the "Contact Staffing Admin" email address link on all of the Staff Member Pages. StaffMate Software Options Position Filled Option - For privacy reasons, we have given you the option of whether to show the names of staff members scheduled to work any given event to other staff members viewing the event information. By choosing "Show Position Filled", staff members will only be able to see the words "Position Filled" in a filled shift slot. By choosing "Show Staff Name", each staff member will be able to see the names of the other staff members scheduled to work that event. Reminders - Approximately 4-5 days prior to each event, the StaffMate service automatically generates an ADMIN reminder email to urge you to finalize staffing plans for the event. You can choose to have that email generated only to the SuperAdmin or to the SuperAdmin AND each person upon which you have bestowed full administrative access. Staff Max Hours and Pay Week - The StaffMate service allows staff members in any given work week to sign up for no more than the Max Hours you have entered for that staff member. Staff members for which you have not entered Max Hours will instead be limited by the Default Max Weekly Staff Hours you enter here on the Account Information page. The Start of the Pay/Work Week allows the StaffMate service to know the start day upon which to base the Max Hours. Work Request Retractions - As the administrator, you have the ability to control if and when staff members can electronically and automatically retract their request to work an event. The options are as follows: You may choose to disallow electronic retractions of work requests in all circumstances. Therefore, in order to retract a request, the staff member must contact you directly to be removed from their work request. You may choose to allow electronic and automatic retraction of work requests but only before a staff member's request has been accepted by you. If the staff member requested to work an event and has not yet been accepted by you, he or she can simply go to the Event Screen by clicking on the Events Tab, then click on the Event Title in question, then click on Retract Your Work Request to remove themselves from the shift. © 2003 StaffMate. All rights reserved. - 14 - STAFFMATE ONLINE • Quite simply the most efficient way to schedule YOUR service staff • However, if the staff member can no longer meet an obligation for which they have already been accepted, they must contact you directly to be removed from their obligation to work. Lastly, you may choose to allow all electronic and automatic retractions of work requests. In that case, the staff member would simply go to the Event Screen by clicking on the Events Tab, then click on the Event Title in question, then click on Retract Your Work Request to remove themselves from the shift. Our Positions Adding and Modifying Positions To add a position type, click on the Our Positions tab and seek out the "Add a Position!" section of the page. Simply type a Position Title and click the Add Position button. The new position type is now available to assign to staff members and to staff events with. To modify a position type, click on the Our Positions tab and seek out the "Modify or Delete a Position!" section of the page. Simply modify the Position Title and click the Modify Position button on the line of the updated position. The position title will automatically and instantly update throughout your StaffMate service. You can change only one position title at a time. Deleting Positions To delete a position, click on the Our Positions tab and seek out the Position Title you wish to delete. Click the delete position? link on the line associated with the particular position title. On the subsequent page, it will ask you to confirm your intent to delete the position. If you really want to delete the position, click Yes, I'd Like To Delete This Position!. If you do not want to delete the position, click on NO, I Do Not Want To Delete This Position! and this will take you back to the main positions page without deleting the position title. © 2003 StaffMate. All rights reserved. - 15 - STAFFMATE ONLINE • Quite simply the most efficient way to schedule YOUR service staff • Deleting a position title does not automatically alter event staffing positions. For example, you have an event for which you need 10 servers. Five of the 10 shifts are filled. You choose to delete the server position. The Server position will no longer be available to newly added events and you will no longer be able to assign the position title to newly added employees. However the event for which you needed 10 servers still shows the 5 filled and 5 vacant server positions and all of the existing employees with the server position tied to them still have the ability to sign up for those spots. Only once there are no longer any events which involve the server position and there are no longer any staff members with the server position classification will the server position be permanently removed from the database. Emailing Position Types You can email staff members based upon their position title. Start by clicking on the Our Positions tab. From there, click on the email graphic associated with the title of the position you wish to email. On the subsequent page, enter a subject and message text for the email you wish to send and click on the Send This Message button to send the emails. All staff members which have been assigned that particular position will be instantly and automatically emailed the message you entered. Our Employees Email Communication with Employees There are additional ways to send email to employees, three of which are discussed in this section. You can choose to email an individual staff member, one email, one recipient; you may choose to email staff members selectively, one email, selected, multiple recipients; or you may choose to broadcast an email to all staff members, one email, all recipients. Individually - Start by clicking on the Our Employees tab. From there, click on the email graphic associated with the name of the employee you wish to email. On the subsequent page, enter a subject and message text for the email you wish to send and click on the Send This Message button to send the email to that particular employee instantly and automatically. Selectively - Start by clicking on the Our Employees tab. From there, click on the Broadcast an Email to SELECTED Staff Members link at the bottom of the Our Employees page. On the subsequent page, enter a subject and message text for the email you wish to send. Below the email entry area, in the section entitled “Selectively Email To”, select to which staff members you wish to send this email and click on the Send This Message button to instantly and automatically send the email to only those staff members you selected. Broadcast to All - Start by clicking on the Our Employees tab. From there, click on the Broadcast an Email to ALL Staff Members link at the bottom of the Our Employees page. On the subsequent page, enter a subject and message text for the email you wish to send and click on the Send This Message button to instantly and automatically send the email to each and every staff member. © 2003 StaffMate. All rights reserved. - 16 - STAFFMATE ONLINE • Quite simply the most efficient way to schedule YOUR service staff • © 2003 StaffMate. All rights reserved. - 17 - STAFFMATE ONLINE • Quite simply the most efficient way to schedule YOUR service staff • Deleting Employees To delete employees, click on the Our Employees tab and click on the del? link associated with the name of the staff member you wish to delete. On the next screen, the StaffMate service will ask for you to confirm your intent to delete this employee. If you really want to delete the staff member, click Yes, I'd Like To Delete This Staff Member!. If you do not want to delete the staff member, click on NO, I Do Not Want To Delete This Staff Member! and this will take you back to the main employee page without deleting the staff member. Although the staff member’s name will still be listed in reports detailing past events for which they were scheduled, once deleted, the employee will be instantly and automatically removed from all future events for which they are scheduled and they will no longer be able to log into StaffMate. © 2003 StaffMate. All rights reserved. - 18 - STAFFMATE ONLINE • Quite simply the most efficient way to schedule YOUR service staff • Adding New Employees To add employees, click on the Our Employees tab, then click on the Add Employees link in the navigation bar below the tabs. Simply fill in the fields and click the Add Staff Member button. It's that simple. Required Fields - The First Name and Last Name are required fields. These fields must be populated in order to add the staff member. If any of these fields is blank and you attempt to add the information, an error will occur and the staff member will not be added. If this occurs, simply enter the required information and click Add Staff Member to complete the update. User Names & Passwords - When adding an employee, the initial User Name and Password are self-generated and emailed, with a welcome statement, directly to the new staff member. When adding an employee without an email address, you can simply add the email address later, which will automatically generate the welcome email with User Name and Password. © 2003 StaffMate. All rights reserved. - 19 - STAFFMATE ONLINE • Quite simply the most efficient way to schedule YOUR service staff • Email & Phone Importance - Although these fields are not required, they are important means of communication to your employees, so it is in your best interest to enter this information and to verify that the information is correct before adding the employee. Also, if you choose to add employees without first securing their email address, please be advised that the employee will not initially receive the welcome email, with their User Name, Password and Service Instructions. If you add the email address later, the welcome email with User Name, Password and Service Instructions will be generated at that time. Max Weekly Hours - The Max Hours field stores the maximum number of hours for which you wish this employee to be able to sign up in any given work week. If left blank, the Default Max Weekly Hours you entered on your Account Info page will be used. Employee Levels - Employees can be separated by up to 5 "Levels" based upon any criteria you wish to use. For example, the levels can be associated with performance, pay grades, seniority, etc. How you use the Levels is up to you. The Employee Levels feature offers great administrative benefits! When you choose to publish event information to your staff members, you can choose when or whether to publish the work opportunity to a certain level or levels. This can be used to reward better performing employees with a "Head Start" by publishing to one "level" of employees a few days in advance of other "levels". Use the “On Hiatus” level for employees on vacation, returning to school or on suspension. Staff Members on hiatus will not receive any email correspondence from the StaffMate service, other than individual emails you send directly to them. In addition, they will not be able to view events published during their hiatus on their event calendar. Admin Access - If you choose to give Full Admin Access to any employee, they will have the same access and privileges as you do. For example, give Admin Access to your Event Planners so they can print their own Staff Reports, manage the staffing of their own events, etc. If you choose to give Staff & Fill In Report Access to an employee, along with their ability to sign up to work events, they will also have the ability to print Staff Reports and Fill In Reports for events. This is especially useful for Captains or Leads. You may not want to give them Full Admin Access but you may want them to print the Staff Reports and manage event day staff issues. Staff Positions - By assigning positions to staff members, you are giving them the ability to work positions of that particular type. For example, by assigning the Bartender position to an employee, you are giving them access to sign up for Bartender positions for any given event. © 2003 StaffMate. All rights reserved. - 20 - STAFFMATE ONLINE • Quite simply the most efficient way to schedule YOUR service staff • Updating Employee Information To modify employee information, click on the Our Employees tab, then click on the name of the employee whose information you wish to modify. Required Fields - The First Name, Last Name, User Name and Password are all required fields. These fields must be populated in order to update the staff member's Account Information. If any of these fields is blank and you attempt to update the information, an error will occur and the information will not be updated. If this occurs, simply enter the required information and click Modify Staff Info to complete the update. User Names & Passwords - User Names and Passwords must be at least 5 characters in length. If you attempt to update a User Name or Password with entries of less than 5 characters, an error will occur and the information will not be updated. If this occurs, simply enter the information in the required format and click Modify Staff Info to complete the update. It is strongly recommended that you and your staff members change your Passwords every few months to protect your account privacy. © 2003 StaffMate. All rights reserved. - 21 - STAFFMATE ONLINE • Quite simply the most efficient way to schedule YOUR service staff • Email & Phone Importance - Although these fields are not required, they are important means of communication to your employees, so it is in your best interest to enter this information and to verify that the information is correct before updating the employee. Max Weekly Hours - The Max Hours field stores the maximum number of hours for which you wish this employee to be able to sign up in any given work week. If left blank, the Default Max Weekly Hours you entered on your Account Info page will be used. Employee Levels - Employees can be separated by up to 5 "Levels" based upon any criteria you wish to use. For example, the levels can be associated with performance, pay grades, seniority, etc. How you use the Levels is up to you. The Employee Levels feature offers great administrative benefits! When you choose to publish event information to your staff members, you can choose when or whether to publish the work opportunity to a certain level or levels. This can be used to reward better performing employees with a "Head Start" by publishing to one "level" of employees a few days in advance of other "levels". Use the “On Hiatus” level for employees on vacation, returning to school or on suspension. Staff Members on hiatus will not receive any email correspondence from the StaffMate service, other than individual emails you send directly to them. In addition, they will not be able to view events published during their hiatus on their event calendar. Admin Access - If you choose to give Full Admin Access to any employee, they will have the same access and privileges as you do. For example, give Admin Access to your Event Planners so they can print their own Staff Reports, manage the staffing of their own events, etc. If you choose to give Staff & Fill In Report Access to an employee, along with their ability to sign up to work events, they will also have the ability to print Staff Reports and Fill In Reports for events. This is especially useful for Captains or Leads. You may not want to give them Full Admin Access but you may want them to print the Staff Reports and manage event day staff issues. Staff Positions - By assigning positions to staff members, you are giving them the ability to work positions of that particular type. For example, by assigning the Bartender position to an employee, you are giving them access to sign up for Bartender positions for any given event. © 2003 StaffMate. All rights reserved. - 22 - STAFFMATE ONLINE • Quite simply the most efficient way to schedule YOUR service staff • Our Venues Emailing Venues You can easily and instantly email venue contacts. Start by clicking on the Our Venues tab. From there, click on the email graphic associated with the venue whose contact you wish to email. On the subsequent page, enter a subject and message text for the email you wish to send and click on the Send This Message button to send the email. The contact for the chosen venue will be instantly emailed the message you entered. Deleting Venues To delete a favorite venue, click on the Our Venues tab and click on the del? link associated with the venue you wish to delete. On the next screen, the StaffMate service will ask for you to confirm your intent to delete this venue. If you really want to delete the venue, click Yes, I'd Like To Delete This Venue!. If you do not want to delete the venue, click on NO, I Do Not Want To Delete This Venue! and this will take you back to the main venue page without deleting the venue. Updating Venues To modify a favorite venue, click on the Our Venues tab and then on the title of the venue you wish to update. Change or add the information you wish to for the venue and click the Modify Venue button to record the updates. © 2003 StaffMate. All rights reserved. - 23 - STAFFMATE ONLINE • Quite simply the most efficient way to schedule YOUR service staff • Adding New Venues There are two ways to add venues to your favorites, either directly or through the event addition process. To add a venue directly, click on the Our Venues tab and then click on Add Venues on the navigation bar below the tabs. Here, simply enter the information requested and click the Add Venue button. As part of the event addition process, simply enter the requested information in the Venue section of the Event Addition Screen, check the box entitled Save New Venue? and complete the event addition process as normal. This will add the new venue to your favorite venues. More information regarding the event addition process is available in the Event Staffing Process section below. See Entering Venue Info within the Overview of Adding Events section below for more information about saving favorite venues through the event addition process. © 2003 StaffMate. All rights reserved. - 24 - STAFFMATE ONLINE • Quite simply the most efficient way to schedule YOUR service staff • Our Staff Memo To review the staff memo, click on the Our Staff Memo tab. This is the staff memo as it appears to each staff member each time they log into the StaffMate service. Use the staff memo as one additional communication tool to notify employees of upcoming staff meetings, announce company information, recognize outstanding staff member performance, etc. Updating the Staff Memo To update the staff memo, click on the Our Staff Memo tab then on the Update Staff Memo link in the navigation bar below the tabs. Make the changes you wish to make and click on the Modify Memo button to record the updates. The new memo will instantly and automatically display for each staff member the next time they log into the StaffMate service. Basic HTML Options You can use HTML coding to spice up the look of the memo. If using HTML coding, do not use quotation marks or single quotation marks in the coding. It will not work properly. You can use quotation marks in the normal text, but not in HTML coding. © 2003 StaffMate. All rights reserved. - 25 - STAFFMATE ONLINE • Quite simply the most efficient way to schedule YOUR service staff • 4: Event Staffing Process You can reach the Event Calendar by clicking on the Our Events tab at any time during your session. The Event Calendar always displays the current day and 30 days in advance. Each upcoming event will appear on your calendar on the day for which it is scheduled. Event Titles are displayed in two colors. Those displayed in a grayish color are events which are currently fully staffed. Event Titles displayed in Red are events which are NOT currently fully staffed. To review event information and staffing requirements, simply click on the Event Title for the event in which you have an interest. Overview of Adding Events Each event is made up of three distinct parts, event information, venue information and staffing requirements. Each is described in detail below. Select Date or Click Add Events There are two different ways to initiate the event addition process. The easiest way is to click on the date to which you wish to add the event on your Event Calendar. This method will automatically populate the date field on the event addition screen. You may also start the event addition process by clicking on Add Events link in the navigation bar below the tabs on the Event Calendar screen. © 2003 StaffMate. All rights reserved. - 26 - STAFFMATE ONLINE • Quite simply the most efficient way to schedule YOUR service staff • Entering Event Details © 2003 StaffMate. All rights reserved. - 27 - STAFFMATE ONLINE • Quite simply the most efficient way to schedule YOUR service staff • Event Title - Enter any event title that you wish here. The event title can be as descriptive or as vague as you wish it to be. For example, you may want to be a little more vague in instances where you find staff members are signing up for more popular events and avoiding less popular ones. Event Description - The Event Description field is not only for you to provide details of the event, but also to provide special instructions to your employees about the event. For example, "Please wear your own white dress shirt to this event" or "Meet at the venue". Again, you can make the description as detailed or as vague as you wish. Event Date - If you clicked on a date from the Event Calendar, the Event Date field will be automatically populated with the date upon which you clicked. If you reached the add event screen by choosing "Add Event" from the navigation bar below the tabs, you will have to provide the Event Date. Start Time & End Time - The Event Start Time & Event End Time fields are the start time and end time of the event, not necessarily the shifts within that event. Entering Venue Details Choose Venue - If you currently have venues saved in your Favorite Venues, these options will be provided to you here. If you choose a favorite venue, you will not fill in the rest of the venue information as these fields will be automatically entered into the event when you click on the Add Event button. Enter New Venue - If you do not have any Favorite Venues or wish to use a venue you have not saved as a Favorite Venue, you will complete the remainder of the Event Venue section, starting with the Enter New Venue field where you will enter the name of the venue. For example, "Anytown Convention Center". Save New Venue? - Checking this box will allow you to save the new venue you are entering into your Favorite Venues for easy use with future events. If you choose this option, the next event you enter will include this new venue in the Choose Venue drop-down list. Address Information - Enter the venue address in the address fields. Venue Contact Person - Enter the name of the venue contact person for your reference. Venue Phone - Enter the phone number of the venue for your reference. Venue Email - Enter the email address of the venue contact person for your reference. Driving Directions - Here, you have some options. You can enter driving directions from your location, or more generalized directions from different starting points throughout your town. For example, "From the North Side...", "From the East Side...", etc. Be as detailed as you see fit, but the more detailed you are, the better the chances are that your staff members will not get lost. Also, these driving directions may be printed by your staff members to bring to the event with them. Entering Staffing Requirements Once you are finished entering the Event Info and the Event Venue information, simply click the Add Event button at the bottom of the form. This will add the event to your StaffMate service and take you to the Add Event Positions screen. Now that you have added the event, you must tell the StaffMate service how many of each employee type you need and at what times. © 2003 StaffMate. All rights reserved. - 28 - STAFFMATE ONLINE • Quite simply the most efficient way to schedule YOUR service staff • Position Title - Choose a position type that you need for this event from the dropdown list provided. The position titles displayed here are the positions you have previously entered in the Our Positions section of the StaffMate service. Shift Start & End Times - Enter the shift start time and end time you are scheduling in this field. Pay particular attention to the AM & PM options. An error in this field can cause undesirable effects elsewhere in the StaffMate service. Number of Staff Needed - Enter the number of this particular staff type you need for this particular shift here. For example, if you have chosen the Server position type with shift times of 7pm to 9pm, enter only the number of servers you need for this particular shift. If you need additional servers from 9pm to 11pm, you will enter those as a separate staffing need. Number of Backups Desired - Backups allow you to take additional staff members who are willing to be on call the date of the event just in case the need arises. Enter the number of backups of this particular staff type you are willing to accept for this particular shift in this field. Backups ARE NOT scheduled to work a particular event, but are included on your Staff Report to call on in case of an emergency. Add Event Position - Click the Add Event Position button to add the staffing need to the StaffMate service for this event. This will add the staffing need and return you to the Add Event Position screen to add additional position needs. Keep entering positions and shifts until your staffing needs are appropriately represented for this event within the StaffMate service. Position Update Completed? Click Here - Once you have entered all necessary staff for this event, click the link entitled Position Update Completed? Click Here. This will finalize your staffing needs for this event and return you to the Event screen showing you the information you just entered so you can check your new entry. © 2003 StaffMate. All rights reserved. - 29 - STAFFMATE ONLINE • Quite simply the most efficient way to schedule YOUR service staff • Publishing an Event Once you have entered an event, the event needs to be published to your staff members. Publishing means notifying your staff of the work opportunity. When published to, staff members are notified of the new event via email and via their own personal online schedule calendar. Once published to an employee, the event becomes visible to that staff member on their event calendar. If an event has not been published to a particular staff member, that employee will neither receive email notification nor be able to see the particular event on their event calendar. Publishing Options From the Events Calendar or the Line-Item View, click on the Event Title you wish to publish. There you will see the event information for that particular event. On the top left of the event screen, you will see graphical links representing your publishing options If you have previously published the event, the StaffMate service will alert you to whom you have already published the event with a green checkmark over the appropriate graphic. Since you can republish as often as you wish, the REP graphic will not ever have a checkmark or become deactivated. Keeping an Event Private - You may choose not to publish an event if, for example, you have an event you wish to staff privately by phone or if you already know who you want to work the event. Even though these events are never openly published, once you manually add a staff member to a shift within the event, the event becomes visible on only that staff member's calendar and they will receive all email notifications and reminders as they normally would for any work obligation. Publishing Selectively - You can publish an event Selectively (SEL Button). When you click this button, you will be presented with a listing of all employees who are qualified to work the positions you have made available for this event and who are not “On Hiatus”. Those to whom you have already published this event are represented with a blocked-out checkbox. Those to whom you have yet to publish the event will have an empty checkbox next to their names. Simply choose those staff members to whom you wish to publish the event and click Submit. This will publish the event info to only the staff members you check marked! Publishing to Levels - If you wish to publish this event to a particular Staff Level, simply click the number of the Level to which you wish to publish. This will post the event to the Event Calendars of every member of that Level. It will also send email notices, but only to the staff members within the chosen level that are qualified to work positions you made available for this event. In other words, everyone within that level will be able to view the event on their calendar, but only those who share position titles with those positions needed for staffing the event will be notified of the work opportunity via email. Broadcast Publishing - If you wish to publish this event to All (or All Remaining) Staff, simply click the ALL graphic. This will post the event to the Event Calendars of every staff member not previously notified of the event. It will also send email notices, but only to the staff members that are qualified to work positions you made available for this event. Republishing Events At times, you may find that certain events are nearing Event Day and not completely filled. Simply click the REP image and the event will be republished to those staff members to which you have already published the event, automatically sending each such employee a reminder of the event and asking them to recheck their availability and signup to work the event, if possible. © 2003 StaffMate. All rights reserved. - 30 - STAFFMATE ONLINE • Quite simply the most efficient way to schedule YOUR service staff • © 2003 StaffMate. All rights reserved. - 31 - STAFFMATE ONLINE • Quite simply the most efficient way to schedule YOUR service staff • Staff Event Notification Email Below is a sample of the email automatically generated by StaffMate when you publish an event to your staff members. © 2003 StaffMate. All rights reserved. - 32 - STAFFMATE ONLINE • Quite simply the most efficient way to schedule YOUR service staff • Staffing an Event Once the event has been published, staff members are free to come back to their Event Calendar to review the event information and to electronically request to work the event. Staff members are limited by several factors. First, they can only request positions for which they are qualified, selected by you on their employee management screen. Second, staff members are limited by the weekly Max Hours you set for them on their employee management screen. Other than those two limitations, staff members may request to work any position by simply clicking the Sign Up Now! link on the Event Screen in their StaffMate section. They will automatically receive confirmation of their request via email. Accepting or Rejecting Work Requests On the event screen, you will see staff members who have requested to work this event. For those you have not already accepted, there will be a Green Checkmark for accepting their request and a Red X for deleting or rejecting their request. If you wish to accept a particular staff member's request, simply click the Green Checkmark and they will receive a confirmation email notifying them of their acceptance and the checkmark will turn gray. Do this for each staff member you wish to accept. If, for any reason, you wish to reject or delete a request by a staff member to work a particular event, simply click the Red X. This will remove the staff member from the shift, automatically notify them of the removal via email and open the slot again for other staff members to request. © 2003 StaffMate. All rights reserved. - 33 - STAFFMATE ONLINE • Quite simply the most efficient way to schedule YOUR service staff • Manually Assigning a Shift with Auto-Accept In some instances, you may already know who you want to work a certain shift and you are aware of their availability to do so. In this circumstance, you may manually assign the staff member to the shift and Auto-Accept them. At any time during the event staffing process, you can manually add and “accept” a staff member to a shift simply by choosing the employee from the drop-down list of available staff members for that position type and click on the Auto-Accept button. Only staff members qualified to work this particular position type will be listed in the drop down box. When you add a staff member in this manner, they are AUTOMATICALLY ACCEPTED to work the event and sent a confirmation email alerting them to their obligation. Adding staff members this way also overrides their Max Hours limitation. Manual entry by an administrator is the only way a staff member can be assigned to work more that their Max Hours in any given work week. © 2003 StaffMate. All rights reserved. - 34 - STAFFMATE ONLINE • Quite simply the most efficient way to schedule YOUR service staff • Manually Assigning a Shift with Seek Reply In yet other instances, you may already know who you want to work a certain shift but not be aware of their availability to do so. In this circumstance, you may manually assign the staff member to the shift, thus blocking any other staff member from requesting the shift, and use the Seek Reply option. You can look at this feature as giving a certain staff member the right to first refusal or penciling them in. At any time during the event staffing process, you can manually “pencil in” a staff member to a shift simply by choosing the employee from the drop-down list of available staff members for that position type and click on the Seek Reply button. When you add a staff member in this manner, they will be sent an email asking them to return to StaffMate to either accept or reject your placement. This method also overrides their Max Hours limitation. Manual entry by an administrator is the only way a staff member can be assigned to work more that their Max Hours in any given work week. NOTE: Their temporary placement will be held for them until they either accept or reject the offer, you accept the offer for them by clicking the Green Checkmark or you delete the offer by clicking on the Red X for the shift in question to retract the offer. You can remind the staff member of the offer and the response you have requested at any time by clicking on the Question Mark graphic. This sends the employee an email reminder to return to StaffMate, make a choice and either accept or reject their placement. Changing a Staff Member’s Shift You can either move a staff member from a backup position to an available shift or move a staff member from one shift to another available shift within the same event by simply choosing that staff member's name in the new shift slot to which you wish to move them and clicking either Auto-Accept to automatically accept them or Seek Reply to “pencil them in”. This will automatically remove them from the current shift and enter them into the new shift. It will also automatically send them notification via email (seeking reply for Seek Reply option or accepting them for the Auto-Accept option) and open the old slot again for other staff members to request. Making Event Changes You can modify any event information you want at any time you want. Some substantial updates (changes to event dates, venues and shift times) will generate email notifications to the staff members scheduled to work the event alerting them to the changes. Other less substantial modifications (like event title, event description, etc.) will not automatically generate email notifications. Updating Basic Event Information From the Events Calendar or the Line-Item View, click on the Event Title you wish to update. There you will see the event information for that particular event. To update the Event Info, click on the Update Event Information! Link located directly next to the Event Title. You can change the event information at will. However, remember that the event title is a required field and something must be entered into this field at all times. Also, changing the venue information for a favorite venue on this event modification page WILL NOT update the default info set for that favorite venue for other current or future events. It will change the information for this event only! To permanently update a favorite venue's information, please refer to Updating Venues in the Our Venues section of this User’s Manual. When finished updating event info, click the Modify Event button to save the new information. © 2003 StaffMate. All rights reserved. - 35 - STAFFMATE ONLINE • Quite simply the most efficient way to schedule YOUR service staff • Adding Staffing Requirements From the Event Calendar or the Line-Item View, click on the Event Title you wish to update. There you will see the event information for that particular event. Below the event and staffing information is a small form to Add Additional Positions to This Event. Simply enter the information requested, just as you did when entering positions originally, and click on the Add Event Position button. Deleting Staffing Requirements You can delete any position/shift which is not currently filled by a staff member by clicking on the delete position? link next to the shift you wish to delete. If you wish to delete a shift which is currently staffed, you can change the staff member to another shift for this event or delete them entirely from the event. Once it is no longer staffed, the position/shift can be deleted at will by clicking that shift's delete position? link. Updating Shift Times You can update shift times at any time, for any shift and for any event. Simply click on the Our Events tab and click on the Event Title for which you wish to change shift times. In the staffing requirements section of that event screen, find the shift you wish to update and click on the position's shift times. On the Update Shift screen, it will show you the position title and current shift times. Update the shift times as desired and then select whether to apply this update to this one shift only or to apply this update to all like shift times for this particular position type. For example, if you choose to update a Server position with shift times of 4pm - 11pm to 5pm - 10pm and choose to update all 4pm 11pm server positions, all of the 4pm - 11pm server positions will be updated to 5pm 10pm. NOTE: If you change a shift or series of shifts to which staff members are assigned, each affected staff member will automatically receive a notification of the change via email. Deleting Events From time to time, events may get cancelled without being rescheduled. In this circumstance, you can delete the event from the StaffMate service entirely. From the Events Calendar or the Line-Item View, click on the Event Title you wish to delete. To delete the event, click on the Update Event Information! Link located next to the event title. On the subsequent Modify Existing Event screen, click the delete? link next to the event title. The next page will ask you to confirm your intent to delete the event. Clicking NO, I Do Not Want To Delete This Event! will bring you back to the modification page without deleting the event. Clicking Yes, I'd Like To Delete This Event! will permanently delete the event from the StaffMate service and automatically notify each scheduled staff member, via email, of the event's cancellation. © 2003 StaffMate. All rights reserved. - 36 - STAFFMATE ONLINE • Quite simply the most efficient way to schedule YOUR service staff • Additional Event Tools Setting Admin Reminders From time to time, you may find that you need to be reminded of event staffing tasks. From the event screen, click on the Clock button to set an Admin Reminder. You select the Title, Text, Reminder Date and when the date comes around, you will be automatically sent an email reminder with the title and text you entered. Emailing Event-Specific Staff Next to the Clock graphic is an email graphic which allows you to email eventspecific staff. Click on the Email icon to email every staff member scheduled to work this event. Using the event in the graphic above as an example, an event specific email would be delivered to the two employees scheduled to work this event, Wilma Flintstone and Tom Thumb. © 2003 StaffMate. All rights reserved. - 37 - STAFFMATE ONLINE • Quite simply the most efficient way to schedule YOUR service staff • © 2003 StaffMate. All rights reserved. - 38 - STAFFMATE ONLINE • Quite simply the most efficient way to schedule YOUR service staff • Copying Events to Another Date Right next to the email graphic is a calendar graphic. If an event happens to be a multi-day or recurring event, there is no need to enter the event again. From the original event's screen, simply click on the Calendar Graphic. On the Event Copy screen, enter the date you wish to copy the event to, the event start time and end time, if different from the original, and click on the Copy Event button to complete the copy. This will make a complete copy of the event information, venue information and staffing needs to the "copy to" date entered. Once you have completed this process, you will now have two events on two separate days with the same information and staffing needs, the original event on the original date and the copied event on the "copy-to" date. If the staffing needs for the copied event are different from the original, simply add or delete staffing requirements to or from the copied event until the staffing requirements are just right. Find more information on Adding and Deleting Staffing Requirements on Page 36. NOTE: You can copy any event you wish, even one which is originally a copy of another. The newly copied event will not be automatically published. You will need to publish the newly copied event for your staff members to receive notifications and see the event on their calendar. Event Based Reports The next two icons to the left of the calendar graphic on the event screen are the Fill In Report icon and the Staff Report icon, respectively. Staff Report Icon Fill In Report Icon © 2003 StaffMate. All rights reserved. - 39 - STAFFMATE ONLINE • Quite simply the most efficient way to schedule YOUR service staff • Event Staff Report The Event Staff Report is a printable report you can print on event day and take with you to the event. It provides all vital event details and a complete listing of all staff scheduled to work the event, complete with shift times, staff phone numbers and staff alternate numbers for ease of contact in necessary circumstances. The Event Staff Report also includes a checkbox where you can manually record whether the staff member filled their work obligation or not. The Staff Report graphic on the Event Screen is just one way to get to the Staff Report. You can also reach an event's Staff Report by clicking on the Print Reports tab at the top of any screen. This will show you all upcoming events for the next 30 days. Simply click Staff Report on the line associated with the event for which you want to print a Staff Report. © 2003 StaffMate. All rights reserved. - 40 - STAFFMATE ONLINE • Quite simply the most efficient way to schedule YOUR service staff • Event Fill-In Report The Event Fill In Report is a printable report you can print on event day and take with you to the event. It provides all vital event details and a complete listing of all staff members NOT scheduled to work the event, complete with staff phone numbers and staff alternate numbers for ease of contact in necessary circumstances. In the event that more staff members become necessary or some scheduled staff members do not show, this report will give you the names, phone numbers and alternate numbers, by position type, of staff members not scheduled to work the event. This way, you can easily call on staff members to make the necessary replacements and/or additions. © 2003 StaffMate. All rights reserved. - 41 - STAFFMATE ONLINE • Quite simply the most efficient way to schedule YOUR service staff • 5: Additional StaffMate Tools Automatic Event/Staff Reminders Admin Finalization Reminder Approximately 4-5 days prior to an event, the Admins will automatically receive an email reminder of the upcoming event and encourage them to finalize staffing for the event. Staff Work Commitment Reminders Approximately 2-3 days prior to an event, each staff member assigned to work the event will automatically receive an email reminder of their upcoming obligation to work. All event information is included in this email. © 2003 StaffMate. All rights reserved. - 42 - STAFFMATE ONLINE • Quite simply the most efficient way to schedule YOUR service staff • Additional StaffMate Tools Search Events, Venues & Employees Search Events, Venues and Employees easily from the top of every page. Search Events by Event Number, Event Title or Event Description. Search Staff Members by First Name, Last Name, User Name, Employee ID Number or Email Address. Search Venues based on Venue Name or Contact Person. Summary Work Report Available by clicking the Print Reports tab is the Summary Work Report. This report asks you for a start date and an end date for the report. Enter these two dates and the StaffMate service will pull up each employee, the events and dates they were scheduled to work during that time period, the resulting scheduled work time and total scheduled hours. This is a great way to keep track of scheduled hours so that you can compare the actual hours submitted by the staff member. Several caveats, staff and event schedules are only saved for 60 days beyond the event date to keep your databases from utilizing unnecessary space. Therefore, reports are only available for 60 days from the event dates. Also, this report DOES NOT track actual hours worked, as the StaffMate service is not an employee benefits/payroll service. It simply tracks the hours each employee was or is scheduled to work. One additional benefit, this report can show both past and future dates, so you can print a Summary Work Report for the upcoming work week for staff scheduling purposes, if you like. Published To Report This report is designed so that you may determine if you are publishing events fairly. Choose a report start date and a report end date and the report will generate a list of all employees who have had events published to them with each event that was published to them listed under their name. Seniority Report The seniority report lists each staff member by start date from the most senior employee to the least senior staff member. This report relies upon the information you provide in the Start Date field of each employee’s management screen. Yahoo! by Phone Overview For a very nominal monthly fee, Yahoo! by Phone allows staff members to call toll-free from any phone in the U.S. and have their StaffMate notification emails read to them over the phone. If some of your staff members don’t have computers, access to the Internet or email accounts, they can simply set up a Yahoo! by Phone account. Yahoo! will provide them with their very own email address and a toll-free number, so anyone, anywhere can send them email that they can then have read to them by phone. How to Use Yahoo! by Phone with StaffMate Because Yahoo! by Phone works just as regular email does up to the point to where it is read over the phone to your employee, there are no additional steps necessary when publishing to or emailing staff members utilizing Yahoo! by Phone email. It is, however advisable to refrain from using abbreviations in your event description and driving directions, as the Yahoo! email translation can sometimes have difficulty interpreting your intent. For example, 123 Main St. would be read as 123 Main Saint, potentially creating some confusion. © 2003 StaffMate. All rights reserved. - 43 - STAFFMATE ONLINE • Quite simply the most efficient way to schedule YOUR service staff • Yahoo! by Phone Account Setup Just go to Yahoo! by Phone (http://phone.yahoo.com), register for a Yahoo! ID and password and choose your own Yahoo! mailbox number and PIN. We recommend choosing a mailbox number that's easy to remember, such as your telephone number. After you agree to the Yahoo! by Phone Terms of Service, Yahoo! will ask you to provide billing information for monthly billing. Below are additional process details. 1. Acquire a Yahoo! ID The first step for enrolling in Yahoo! by phone is creating a Yahoo! ID. The Yahoo! ID will become your email address. For example, if you choose greatserver as your Yahoo! ID, your email address would be [email protected]. You will also use the Yahoo! ID and password you create in this step each time you wish to access your email via the web or update your billing and/or contact information. The Yahoo! ID must be a unique user name and the password can be anything you want but make it something easy for you to remember. By providing some basic contact information, you will have completed this step of the process. 2. Enroll in Yahoo! by Phone The second step of the process involves creating a mailbox number and PIN for phone access. You will use this mailbox number and PIN each time you access your email by phone so it is important to make the mailbox number and PIN something easy for you to remember. Enter the requested information to proceed to the next step. 3. Agree to the Yahoo! by Phone Terms of Service In this step, you will be presented with the Yahoo! by phone Terms of Service. Review the terms and signify your acceptance by making the appropriate selection and submitting the acceptance. 4. Provide Billing Information The final step of the process is for you to provide billing information. Yahoo! by Phone accepts Visa, MasterCard, Discover, and American Express credit cards, and debit cards with the Visa or MasterCard logo on them. Please make sure that the billing address you're entering is the same as the address on your credit card bill. You may also want to double-check the expiration date and make sure that you aren't entering hyphens in the space for your credit card number. Once you submit payment information, you are finished. Full detailed instructions on how to utilize Yahoo! by Phone are available to your staff members within the User Manual section of the StaffMate Service. The document is entitled Detailed Yahoo! by Phone Instructions. We have also made the instructions available to you within the Admin User Manual section as an addendum entitled Detailed Yahoo! by Phone Instructions. As usual, to get to the User Manuals and StaffMate documentation, simply click on the User Manual link in the upper right hand corner of any StaffMate screen. Staff Members will be sent to the Staff Member User Manuals and you and other Admins will be sent to the Admin User Manuals automatically. © 2003 StaffMate. All rights reserved. - 44 - STAFFMATE ONLINE • Quite simply the most efficient way to schedule YOUR service staff • 6: StaffMate Tutorial Self-Demonstration Tutorial During the self-demonstration period, we suggest you try the following tasks to fully experience StaffMate for yourself. As you enter, publish and staff demo events, we will play along with you by acting as employees. We will return to StaffMate to request shifts, we will accept and/or decline shifts for which you have sought replies, and we will have a few of the demo staff members reply to your broadcast emails. We want you to get the most out of this demonstration and to discover all of the powerful features StaffMate can bring to your event staff scheduling process. Add or Modify Position Titles – Instructions on Page 15 Add/Modify a Few Employees – Instructions on Page 19 Add/Modify a Favorite Venue – Instructions on Page 23 Add Several Events – Instructions on Page 26 Manually Fill a Few Shifts with Auto-Accept – Instructions on Page 34 Manually Fill a Few Shifts with Seek Reply – Instructions on Page 35 Publish the Events – Instructions on Page 30 Update Shift Times – Instructions on Page 36 Make a Few Event Detail Changes – Instructions on Page 35 Accept Staff Member Work Requests – Instructions on Page 33 Search for Events, Venues and/or Employees – Instructions on Page 43 Copy an Event to Another Date – Instructions on Page 39 Set Admin Reminders – Instructions on Page 37 Print the StaffMate Staff Report – Instructions on Page 40 Print the StaffMate Fill In Report – Instructions on Page 41 Online User Manual Save This User Manual to Your Desktop – By Choosing File -> Save As, Browsing to the Desktop and Clicking on the Save Button Print this Manual – By Choosing File -> Print Contacting StaffMate If, at any time during your demonstration period, you have questions, comments or concerns, feel free to contact StaffMate at your convenience. We are here to help you along the way. Call us at 1-888-STAFF-411 (1-888-782-3341) or email us at [email protected]. We are confident that once you realize how robust StaffMate is and discover all the ways it can help your company save time, energy and resources, you will want to add that power and efficiency to your staff scheduling process. © 2003 StaffMate. All rights reserved. - 45 - STAFFMATE ONLINE • Quite simply the most efficient way to schedule YOUR service staff • 7: Alphabetical Index Account Information 13 Admin Account Information 14 Admin Software Options 05 Staff Member Account Information Administrator 13 Account Information 12 Event Calendar 11 Log In Reminders 37 Setting Admin Reminders 03 StaffMate Admin Benefits 11 User Names & Passwords Calendar 12 Admin Event Calendar 12 Line Item View 06 Staff Event Calendar Communicating 16 Emailing Staff 16 by Broadcast Email 37 by Event-Based Email 16 by Individual Email 16 by Position-Based Email 16 by Selective Email 23 Emailing Venues Employees (see Staff Members) Events 26 Adding Events 27 Entering Event Details 28 Entering Staffing Requirements 29 Entering Backup Positions 28 Entering Venue Details 39 Copying an Event to Another Date 36 Deleting Events 37 Emailing Event-Specific Staff 39 Event Day Reports 41 Event Fill In Report 40 Event Staff Report 34 Manually Staffing Events 34 Auto-Accept 35 Seek Reply 30 Publishing Events 30 Broadcast Publishing 30 Level-Based Publishing 30 Republishing an Event 30 Selective Publishing 32 Staff Event Notification Email Events (cont’d) 42 Reminders & Notifications 42 Admin Finalization Reminder 32 Staff Event Notification Email 42 Staff Work Commitment Reminder 30 Republishing an Event 07 Staff Reviewing Event Details 35 Updating Event Information 36 Adding Staffing Requirements 36 Changing a Staff Member's Shift 36 Deleting Staffing Requirements Logging In/Out 11 Admin Log In Reminders 11 Admin User Names & Passwords 10 Logging Out 03 Staff Log In Reminders 03 Staff User Names & Passwords Manual Staffing 34 Auto-Accept 35 Seek Reply Memo 25 Admin View Memo 25 Admin Update Memo 25 Basic HTML Options 04 Staff View Memo Passwords 11 Admin Log In Reminders 11 When Adding New Employees 11 Required Format 03 Staff Log In Reminders Positions 15 Adding Positions 15 Deleting Positions 16 Emailing Position Types 29 Entering Event Backup Positions 08 How to Request Backup Positions 15 Updating Position Titles Publishing 30 Publishing Options 30 Broadcast Publishing 30 Level-Based Publishing 30 Republishing 30 Selective Publishing 32 Staff Event Notification Email © 2003 StaffMate. All rights reserved. - 46 - STAFFMATE ONLINE • Quite simply the most efficient way to schedule YOUR service staff • Reminders 42 Admin Finalization Reminder 11 Admin Log In Reminders 35 Manual Staffing Seek Reply Reminder 37 Setting Admin Reminders 03 Staff Log In Reminders 42 Staff Work Commitment Reminder Tutorial 45 StaffMate Demonstration Tutorial User Manual 45 Printing The User Manual 45 Saving the User Manual User Names 11 Admin Log In Reminders 11 When Adding New Employees 11 Required Format 03 Staff Log In Reminders Reports 41 Event Fill In Report 40 Event Staff Report 43 Published To Report 43 Seniority Report 43 Summary Work Report Venues 24 Adding Favorite Venues 23 Deleting Favorite Venues 23 Emailing Favorite Venues 23 Updating Favorite Venues Searching 43 How To Search Staff Members 19 Adding Staff Members 21 Admin Staff Member Update 18 Deleting Staff Members 16 Emailing Staff 16 by Broadcast Email 37 by Event-Based Email 16 by Individual Email 16 by Position-Based Email 16 by Selective Email 03 Log In Reminders 05 Staff Member Account Information 06 Staff Member Event Calendar 03 StaffMate Staff Member Benefits 03 User Names & Passwords 10 Using Yahoo! by Phone Work Requests 35 Admin Accepting Seek Reply 08 How to Request Backup Positions 08 How to Request Work 14 Managing Work Retractions 09 Requesting to Work an Event 10 Retracting Work Requests 08 Staff Accepting Seek Reply 07 Staff Reviewing Event Details Yahoo! by Phone 43 Yahoo! by Phone Overview 43 How to Use Yahoo! with StaffMate 44 Yahoo! by Phone Account Setup Staffing Events 33 Accepting or Rejecting Work Requests 36 Adding Event Staffing Requirements 36 Changing a Staff Member’s Shift 36 Deleting Event Staffing Requirements 29 Entering Event Backup Positions 34 Manually Staffing Auto-Accept 35 Manually Staffing Seek Reply © 2003 StaffMate. All rights reserved. - 47 -