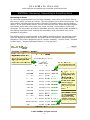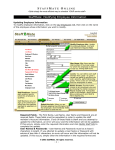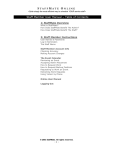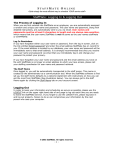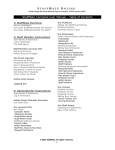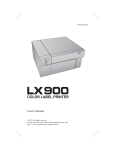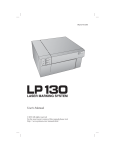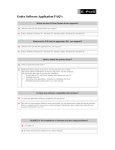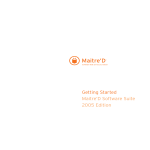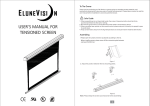Download StaffMate Complete User Manual
Transcript
STAFFMATE ONLINE • Quite simply the most efficient way to schedule YOUR service staff • StaffMate: Reviewing, Requesting & Accepting Work Reviewing an Event To review work opportunities from the Event Calendar, simply click on the Event Title for the event in which you have an interest. This will transport you to that event’s screen. The event screen is divided into two sections, the event information section and the staffing section. In the event details section, you will find the event title, event description/special instructions, event date, event start time, event end time, venue location and driving directions. The information provided is dependent upon the information made available by the staffing coordinator when entering the event data, so all information may not be available for all events. The staffing section provides details on the staffing requirements for the particular event. Each line displays a certain position, the shift times for that position, and the position's disposition. The position disposition can be "Position Available", "Position Filled", "Blocked by Max Hours", “Already Scheduled Today!” or "Sign Up Now!". © 2003 StaffMate. All rights reserved. -1- STAFFMATE ONLINE • Quite simply the most efficient way to schedule YOUR service staff • When a position is marked "Position Available", it means that the position in question is not yet filled, but it is a position for which you are not eligible. You may not be eligible for one of two reasons. The first is that you are already scheduled to work that event. The second reason you may not be eligible is that the position type being offered is not one that you are currently listed as qualified to perform. For example, if you are qualified as a Server but not as a Bartender, a Bartender position will be shown to you as "Position Available", but you will not be able to sign up for that position. When a position is marked "Position Filled" or marked with the name of another staff member, that simply means that the position in question is filled. It does not necessarily mean that the work request has or has not been accepted by the Staffing Coordinator (see Requesting to Work an Event, below). When a position is marked "Blocked by Max Hours" it means that signing up for this shift would put you over the Max Weekly Hours the Staffing Coordinator has assigned to your account. For example, if the Staffing Coordinator has assigned you a maximum of 30 hours weekly and you are currently signed up for 25 hours in that particular week, any shift greater than 5 hours in duration will be Blocked by Max Hours. When a position is marked "Already Scheduled Today!", it means that you have already requested to work another event on this same date. You can not automatically sign up for two separate events on the same day. In order to request to work multiple events on the same day, you must contact your staffing coordinator to fulfill your request. Accepting Admin Placement From time to time, the staffing coordinator may place you into a shift and seek a reply from you as to whether or not you can work the event. Once the staffing coordinator takes this action, you will be sent an email notifying you of the potential placement. The email will ask that you return to StaffMate, review the event and either accept or reject the work opportunity. You can accept the placement by clicking the Green Checkmark next to the shift with your name. You can reject the placement by clicking the Red X next to the shift. No matter which choice you make, the staffing coordinator will be automatically notified, via email, of your decision. How To Request Work When a position is marked "Sign Up Now!", you can request the position and shift at any time by simply clicking the "Sign Up Now!" link. This will automatically enter you for the position and shift in question and your name will now appear next to the shift for which you signed up. Also, the event will now be displayed in Red on the Event Calendar page of your account. How to Request Backup Positions When backup positions have been made available for an event by the staffing coordinator, you have the option of requesting the backup role to make yourself available to be called on in the event of a call off or no show. Backups ARE NOT scheduled to work a particular event, but are stating their availability in case of an emergency. © 2003 StaffMate. All rights reserved. -2- STAFFMATE ONLINE • Quite simply the most efficient way to schedule YOUR service staff • Requesting to Work an Event When you sign up to work an event, you should remember that you are merely requesting to work the event. As it always has been, it is still ultimately the decision of the Staffing Coordinator of whether to accept your request or not. Many factors go into making the right staffing choices, including the event type, number of guests, special requests and needs of the participants, and the unique mix of experience and qualifications each staff member brings to the team. In some circumstances, these factors will favor you, in yet other circumstances, they may favor another staff member. So please be understanding of the decisions that need to be made by the staffing coordinator when considering your request to work. Whether accepted or not, you will receive an email verification of the decision reached by the Staffing Coordinator. NOTE: Based upon choices made by your Staffing Coordinator, you may or may not be allowed to electronically and automatically retract a work request once the request has been accepted by the Staffing Coordinator (see Retracting Work Requests, below, for more information). © 2003 StaffMate. All rights reserved. -3- STAFFMATE ONLINE • Quite simply the most efficient way to schedule YOUR service staff • Retracting Work Requests The staffing coordinator has three options when determining how best to manage electronic retraction of work requests. The staffing coordinator can disallow electronic work retractions outright, allow request retractions at any time or allow retractions only prior to staffing coordinator acceptance of your request. If your Staffing Coordinator has chosen to allow electronic and automatic retraction of work requests at any time, simply go to the Event Screen by clicking on the Events Tab, then click on the Event Title in question, then click on Retract Your Work Request to remove yourself from the shift. If your staffing coordinator has chosen to disallow electronic retraction of work requests, your shift request will be marked ”Commitment Locked” and you will have to contact your staffing coordinator to be removed from your obligation. Your staffing coordinator has a third option, to allow electronic and automatic retraction of work requests but only before your request has been accepted. If you have requested to work an event and have not yet been accepted by the staffing coordinator, simply go to the Event Screen by clicking on the Events Tab, then click on the Event Title in question, then click on Retract Your Work Request to remove yourself from the shift. Once your request has been accepted, however, it will be marked “Commitment Locked” and you will no longer be able to automatically remove yourself from the shift. If you can no longer meet an obligation for which you have already been accepted, you must contact your staffing coordinator to be removed from the shift. Using Yahoo! by Phone For a very nominal monthly fee, Yahoo! by Phone allows you to call toll-free from any phone in the U.S. and have your StaffMate notification emails read to you over the phone. If you don’t have a computer, access to the Internet or an email account, simply consult with your staffing coordinator for more information about setting up a Yahoo! by Phone account. Yahoo! will provide you with your very own email address and a toll-free number, so anyone, anywhere can send you email that you can then have read to you by phone. © 2003 StaffMate. All rights reserved. -4-