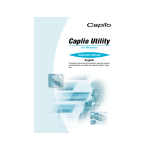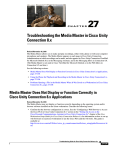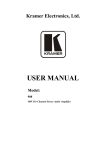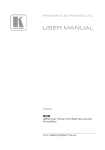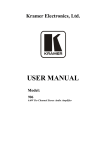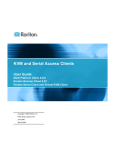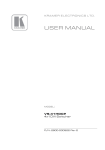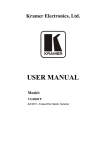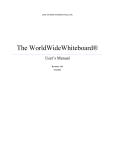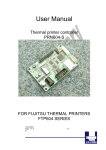Download Quiz Image v2.0 User Manual - Engage
Transcript
Quiz Image v2.0 User Manual What is Quiz Image? ____________________________________________________ 2 Installing QuizImage 2.0 _________________________________________________ 3 Getting Started in QuizImage _____________________________________________ 4 Selecting a Lesson Type ______________________________________________________ 4 Adding an Image ___________________________________________________________ 4 Adding Questions ___________________________________________________________ 5 Adding Outlines ____________________________________________________________ 6 Deleting Items/Outlines ______________________________________________________ 6 Saving and Publishing Your Lesson ________________________________________ 7 Troubleshooting ________________________________________________________ 8 What is Quiz Image? QuizImage is a Java-based software tool that allows you, the instructor, to create interactive images. These images help students practice visual skills, such as reading maps and graphs, and finding visual metaphors in works of art. QuizImages are pictureword combinations that can help learners build connections between ideas (Mayer et al, 1995) and retain information longer than pictures or words alone (Haber and Myers, 1982). QuizImages are self-assessment tools that let students measure their understanding of content. The QuizImage Builder is authoring software that lets you create an interactive image in less than five minutes. With a little more time, detailed feedback and questions can be added to build a richer learning experience. The authoring software runs in Java and creates an html file that contains the activity. This html page can be hyperlinked to existing web pages or added as a topic to the content area of Learn@UW. The QuizImage Builder can build two types of interactive image lessons: Discover Lessons and Quiz Lessons. Both of these lessons are Java applets that run within a browser. (Please see recommendations in section II about installing Java.) Quiz Lesson -This lesson type tests students’ abilities to find items within an image, giving them feedback on their choices. In the example on the right, students are asked to interpret data on rainfall, population and income represented in the map. The Quiz Lesson then provides feedback in response to their answers. Discover Lesson -This lesson type requires students to find items within an image by rolling their cursor over areas of the image, revealing hidden text. Installing QuizImage 2.0 QuizImage has been designed to run on both the Windows and Macintosh operating systems using Java (version 1.5 or higher) To check the version of Java running on your computer, or to download an update, Windows users should visit http://www.java.com/en/download/help/testvm.xml. Macintosh users can run Software Update from the Apple menu. QuizImage can be downloaded from the Software and Tools section of the Engage website at http://engage.doit.wisc.edu/software. QuizImage 2.0 will automatically install on your computer, and will be automatically updated as new versions are released. It is recommended that you select to create a shortcut or desktop icon during the install process. If you neglect to do so, you will need to re-download the application each time you wish to use it. Note: save all QuizImage lesson files in their own folders – not in the QuizImage application folder. Below is a detailed list of supported operating systems and browsers recommended for viewing the completed QuizImage lessons: Operating System Windows 2000, XP and Vista Macintosh OS X (10.3 or higher) Recommended Browser Internet Explorer (v. 6.0 or higher) Firefox (v. 2.0 or higher) Safari Firefox (v. 2.0 or higher) NOTE: If you have used older (prior to 2/20/08) versions of QuizImage, you will not be able to open your work in QuizImage 2.0. For a previous version of the software, go to the QuizImage site at http:/www.ssec.wisc.edu/QuizImage. Getting Started in QuizImage Selecting a Lesson Type • • Before beginning work on your QuizImage project, it is recommended you decide whether to create a Quiz lesson or a Discover lesson. If you are unsure of the difference between the two, please refer either to the Introduction to Quizimage section in this manual or click on the icon next to the lesson type in the “General Info” pane of the authoring tool. To see examples of the different lesson types, please visit http://engage.doit.wisc.ed/software/qi/examples.html. Having decided on a lesson type, select the radio button next to your choice. o If you select “Quiz Lesson” you also have the opportunity to set the “Max Attempts” allowed before a user can try to find the correct area of an image before the correct answer is provided them. Adding an Image • Click on either the large yellow box labeled “Click to add image” (located in the lower section of the tool) or select Image > Add Image from the menu bar at the top. o QuizImage supports both jpeg (.jpg or .jpeg) and gif (.gif) images. Filenames using spaces or non-standard charters are not supported (underscores and hyphens are OK). o In order to accurately display the image to the end-user, the largest recommended image size is 950x475. Adding Questions • • • • • • Using the “Prompt” dropdown menu, select either of the following: o “Find the…” or “Where is…”: If one of these prompts is selected, this text will be displayed before the text entered in the “Name” box. o “Custom”: If this is option is selected, the only text displayed will be what is included in the “Name” box. In the “Name “ textbox, enter the name of the item you wish the student to locate. o The maximum name length is 120 characters o If “Custom” was selected from the prompt menu, don’t forget to include some form of prompt in the “Name”. o QuizImage is Unicode compliant, allowing the use of non-standard characters (such as é, ñ, ü, etc.). Using the “Outline Color” dropdown menu, select the color of the outline. Quiz Lesson Only: Click on the “Feedback” box to open the feedback dialog. o Hint: This is the text that will be displayed to the user when they select an incorrect answer. It can be used to simply encourage further attempts or to provide additional information or distinguishing factors about the object in question. o Correct Feedback: This text will be provided to the user after they have located the object and can congratulate them or provide additional information. o Incorrect Feedback: Provided to the user if they fail to locate the object, this text should include clarification to assist them in learning the concept. Click on the “Audio” box to open a dialog allowing you to attach an mp3 to the item. For Discover lessons, the audio can be played from the window that appears after the user has located the item. In Quiz lessons, the audio is controlled by a speaker icon next to the question. Repeat above steps as needed to add all of the desired items. To add additional item rows to the table, click the “Add Item” button or select “Add Item” from the “Items” pull-down menu. Adding Outlines Once you have input all of your items you are ready to begin adding outlines. • Highlight the item you wish to draw the outline for by clicking on the Item Name. • A prompt will appear above the image which says “Draw the outline(s) for: “ followed by the Item Name. • Using your mouse arrow, draw an outline around the item on the image. QuizImage will automatically create a “hotspot” over this portion of the image. o For items with multiple locations in the image, the program allows multiple “hotspots” per item. Simply draw as many as are needed. o The program will automatically complete any gaps in the outlines by connecting them with a straight line. o Note: For a Discover Lesson, users will only see text for one item when they roll over overlapping outlines. If you have items which overlap, such as a nose on a face, you may want to consider ways to create them as non-overlapping items. Deleting Items/Outlines • • To delete an item, click on the Item Name from the list of items. Then select “Delete Item” from the “Items” pull-down menu. To delete an outline, click on the Item Name from the list of items. Then select “Delete Outline” from the “Items” pull-down menu and click within the outline you wish to delete. Saving and Publishing Your Lesson When you save your QuizImage project, it is automatically published as an HTML page. • Publishing to a server: o Upload the QuizImage Lesson folder (including all 4 files) to the server. o Point to the QuizImage html file in the folder either directly or create a • • hyperlink to it from another page using the <a href=” “></a> html tag. Publishing to your Learn@UW course: o Upload the folder containing the 4 QuizImage Lesson files to the appropriate directory in the Files area of your Learn@UW course. You may do this by first zipping the files in the folder and uploading the zipped file or by transferring the files over a WebDAV connection. See http://helpdesk.doit.wisc.edu/page.php?id=2362 and http://helpdesk.doit.wisc.edu/page.php?id=2217 for more information on how to complete these steps. o In the Content area of your Learn@UW course, create a new Topic, using the QuizImage Lesson html file as the course file. o Or, create a link to the QuizImage Lesson file from an existing html page in the Content area of Learn@UW. To do this, click on the “Edit Topic” icon for the html page and switch to the HTML view. Create a hyperlink to the QuizImage html file using the <a href=“”></a> tag. Include the names of folders containing the QuizImage files in the link path Publishing your QuizImage within an existing html page: o Open the QuizImage html file for your Lesson in a text editor, html editor (such as Dreamweaver), or in a browser using the View Source option. o Copy the code for the applet from <! -- QuizImage Applet Code Starts Here -> to <! -- QuizImage Applet Code Ends Here -->. o Paste this code into the html page that will contain the QuizImage Lesson in the position you want it to appear. o When you publish this container html page, all 4 QuizImage files (the image file and the .html, .ser, and QuizImage-applet. jar files) must be included, at the same directory level as the container html page. Troubleshooting If you are experiencing the following problem: I don’t know how to upgrade to the latest version of Java on my Windows or Linux computer. I don’t know how to upgrade to the latest version of Java on my Macintosh computer. Try the following solution: Java v.1.5 or higher is required to run the QuizImage software. To install the latest version: • Go to http://www.java.com • Click on the “Free Java Download” button shown below. • Follow the instructions provided on the website. Java v.1.5 or higher is required to run the QuizImage software. To install the latest version: • Select “Software Update” from the Apple menu in the upper left of the screen. • I cannot open QuizImage files created using the previous version of QuizImage. I can’t load an image into The program will provide a listing of all available updates for your computer. If there is a Java update on the list, select it and click “Install”. QuizImage 2.0 is not backwards compatible with previous versions. To open these files you will need to use the same version they were create with. Previous versions of QuizImage are available for download at http://www.ssec.wisc.edu/QuizImage and can be obtained from the Engage program by emailing [email protected]. Ensure that the image was saved as a .gif, .jpg or .jpeg file. the QuizImage authoring tool. The QuizImage lesson that I built shows the text but not the image when I view it in a browser. When I try to view a QuizImage lesson I get a JavaClassNotFound Exception error message. When I try to view a QuizImage lesson, it does not open and I geta message that says “not inited” Make sure that: • The correct image file is in the QuixImage lesson folder. • The file size of the image is greater than zero kb. • There are no spaces or unusual characters in the name of the image or HTML file. If you created the QuizImage lesson, ensure that all four of the following files are present in the folder for the QuizImage lesson: • The image file • The html file • A .ser file with the same name as the html file • A quizimage-applet.jar file If you did not create the QuizImage lesson, contact the creator. If you created the QuizImage lesson, ensure that all four of the following files are present in the folder for the QuizImage lesson: • The image file • The html file • A .ser file with the same name as the html file • A quizimage-applet.jar file Also ensure that the quizimage-applet.jar file has a file size greater than zero kb. If the size of the quizimage-applet.jar file is zero kb, you can restore the lesson by: • Reinstalling the QuizImage software following the instructions on page 3 of this manual. • Copy the quizimage-applet.jar file from the application folder and place it within the folder for the QuizImage lesson that is not working. If prompted, overwrite or replace the previous version of the file. When I try to view a QuizImage lesson I created and zipped, I get a Java logo (a cup of coffee) by my lesson doesn’t open. If you did not create the QuizImage, you will need to contact the creator to rectify the issue. Ensure that you are trying to open the QuizImage lesson from a noncompressed file. If you are trying to open the QuizImage lesson html file from a zipped archive file in a Windows Explorer, WinZip, or WinRAR window, you need to unzip the archived file before you can open the lesson within it. Board of Regents of the University of Wisconsin System University of Wisconsin-Madison Division of Information Technology Software License Copyright © 2008 The Board of Regents of the University of Wisconsin System. This work, including software, documents, or other related items (the "Software"), is being provided by the copyright holder(s) subject to the terms of this Software License. By obtaining, using and/or copying this Software, you agree that you have read, understand, and will comply with the following terms and conditions of this Software License: Permission to use, copy, modify, and distribute this Software and its documentation, with or without modification, for any purpose, and without fee or royalty to the copyright holder(s) is hereby granted, provided that you include the following on ALL copies of the Software or portions thereof, including modifications or derivatives, that you make: -The full text of this Software License in a location viewable to users of the redistributed or derivative work. -Any pre-existing intellectual property disclaimers, notices, or terms and conditions. If none exist, a short notice similar to the following should be used within the body of any redistributed or derivative Software: “Copyright © 2004 The Board of Regents of the University of Wisconsin System. All Rights Reserved.” -Notice of any changes or modifications to this Software, including the date the changes were made. -Any modified software must be distributed in such a manner as to avoid any confusion with the original Software. THE SOFTWARE IS PROVIDED "AS IS", WITHOUT WARRANTY OF ANY KIND, EXPRESS OR IMPLIED, INCLUDING BUT NOT LIMITED TO THE WARRANTIES OF MERCHANTABILITY, FITNESS FOR A PARTICULAR PURPOSE AND NONINFRINGEMENT. IN NO EVENT SHALL THE AUTHORS OR COPYRIGHT HOLDERS BE LIABLE FOR ANY CLAIM, DAMAGES OR OTHER LIABILITY, WHETHER IN AN ACTION OF CONTRACT, TORT OR OTHERWISE, ARISING FROM, OUT OF OR IN CONNECTION WITH THE SOFTWARE OR THE USE OR OTHER DEALINGS IN THE SOFTWARE. The name and trademarks of copyright holder(s) and/or the University of Wisconsin System may NOT be used in advertising or publicity pertaining to the Software without specific, written prior permission. Title to copyright in this Software and any associated documentation will at all times remain with the copyright holders. The export of software employing encryption technology may require a specific license from the United States Government. It is the responsibility of any person or organization contemplating export to obtain such a license before exporting this Software.