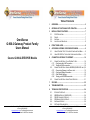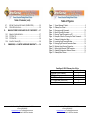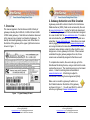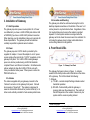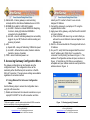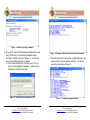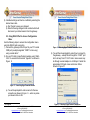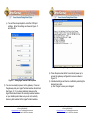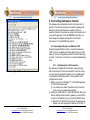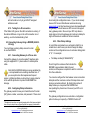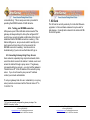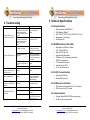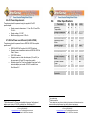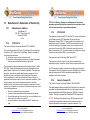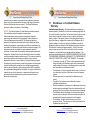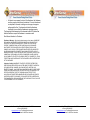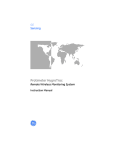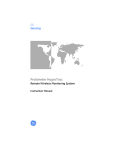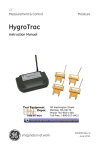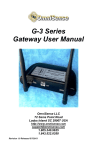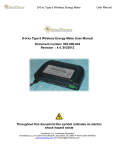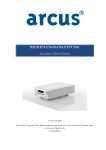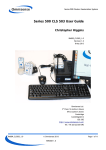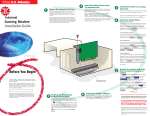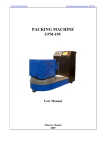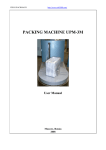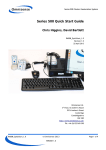Download G-900-2 User Manual
Transcript
Table of Contents OmniSense G-900-2 Gateway Product Family Users Manual 1. OVERVIEW ......................................................................................5 2. GATEWAY ACTIVATION AND SITE CREATION ..........................6 3. INSTALLATION OF GATEWAY......................................................7 3.1. 3.2. 3.3. 3.4. 4. FRONT PANEL LEDS .....................................................................8 5. ACCESSING GATEWAY CONFIGURATION MENU .....................9 5.1. 5.2. Covers G-900-2-E/ED/POE Models SITE PREPARATION ....................................................................7 POWER......................................................................................7 ANTENNA ...................................................................................7 LOCATION AND MOUNTING ..........................................................8 6. USING ETHERNET PORT TO ACCESS CONFIGURATION MENU........9 USING RS-232 PORT TO ACCESS CONFIGURATION MENU .........13 CONNECTING GATEWAY TO INTERNET...................................18 6.1. CONNECTING GATEWAY TO AN ETHERNET LAN.........................18 6.1.1. Configuring the LAN Connection.......................................18 6.1.2. Testing the LAN connection ..............................................19 6.2. CONNECTING GATEWAY USING A MODEM (G-900-2-ED ONLY) 19 6.2.1. Connecting Gateway to a Phone Jack ..............................19 6.2.2. Configuring Dialup Information..........................................19 6.2.3. Other Dialup Settings ........................................................20 6.2.4. Testing your MODEM connection .....................................21 6.3. CONNECTING GATEWAY USING PROXY SERVERS ......................21 7. SD CARD .......................................................................................22 8. TROUBLESHOOTING ...................................................................23 9. TECHNICAL SPECIFICATIONS ...................................................24 9.1. 9.2. 9.3. 9.4. 9.5. 9.6. OmniSense LLC PO Box 3748 Ventura, CA 93006 Phone (805)-340-9625 www.omnisense.com E-mail:[email protected] 003-001-004 - OmniSense G-900-2 User Manual.doc ETHERNET INTERFACE..............................................................24 MODEM INTERFACE (G-900-2-ED) .........................................24 RS-232 CONSOLE INTERFACE ..................................................24 SD MEMORY CARD INTERFACE.................................................24 ANTENNA INTERFACE ...............................................................24 AC POWER REQUIREMENTS .....................................................25 OmniSense LLC PO Box 3748 Ventura, CA 93006 Phone (805)-340-9625 www.omnisense.com E-mail:[email protected] 003-001-004 - OmniSense G-900-2 User Manual.doc Table of Contents (cont) 9.7. 9.8. 10. 10.1. 10.2. 10.3. 10.4. 11. 802.3AF POWER OVER ETHERNET (G-900-2-POE)...................25 OTHER SPECIFICATIONS ...........................................................26 MANUFACTURER’S DECLARATION OF CONFORMITY ......27 MANUFACTURERS ADDRESS .....................................................27 FCC PART 15..........................................................................27 FCC PART 68..........................................................................28 INDUSTRY CANADA (IC)............................................................28 OMNISENSE, LLC LIMITED HARDWARE WARRANTY ........30 Table of Figures Figure 1 - Typical Gateway ID Label.......................................................5 Figure 2 - Gateway Front Panel ..............................................................8 Figure 3 - Running ipconfig Command .................................................10 Figure 4 - Result of ipconfig Command ................................................11 Figure 5 - Running Telnet Command on a PC......................................11 Figure 6 - Example of Result of Running the Telnet Command ...........12 Figure 7 - Gateway Configuration Menu ...............................................12 Figure 8 - Launching HyperTerminal Window.......................................13 Figure 9 - Entering HyperTerminal Connection Name..........................14 Figure 10 - Selection HyperTerminal Connection ...................................14 Figure 11 - Setting HyperTerminal COM Properties ...............................15 Figure 12 - Gateway Configuration Welcome Screen ............................16 Figure 13 - Gateway Menu Screen .........................................................17 OmniSense G-900-2 Gateway List of Parts Part Quantity OmniSense G-900-2 Gateway 1 2 DBI Dipole Antenna 1 AC to DC Power Supply 1 RJ-11 Phone Cable (G-900-2-ED) 1 Ethernet Cable 1 OmniSense LLC PO Box 3748 Ventura, CA 93006 Phone (805)-340-9625 www.omnisense.com E-mail:[email protected] 003-001-004 - OmniSense G-900-2 User Manual.doc OmniSense LLC PO Box 3748 Ventura, CA 93006 Phone (805)-340-9625 www.omnisense.com E-mail:[email protected] 003-001-004 - OmniSense G-900-2 User Manual.doc 2. Gateway Activation and Site Creation 1. Overview This manual applies to the OmniSense G-900-2 family of gateways including the G-900-2-E, G-900-2-ED and G-9002-POE model gateways. Note that some features discussed in this manual may not apply to all models of gateways. To identify what model gateway you have, look at the label on the bottom of the gateway in the upper right hand corner as shown in Figure 1. A gateway sends all the data it collects to the OmniSense Database Server (ODS). Data can be accessed by the user at www.omnisense.com. In order for data to be stored and accessible the gateway must first be activated and assigned to a user-created “site” at www.omnisense.com. To create a site and activate the gateway, users must first register as a subscriber at www.omnisense.com. Subscribers can create sites by logging into their account at www.omnisense.com and using information that describes the site to be monitored (customer name, address, email etc) after which the user assigns one or more gateways to that site. When sensors send data through a gateway assigned to a site, those sensors are automatically assigned to that site as well. To complete site creation, the user must sign up for the OmniSense Monitoring Service, using a credit card to create a subscriber account. The monitoring service is a fee based service. Current monitoring rates are available at www.omnisense.com . Monitoring is subject to OmniSense’s Monitoring Service Agreement (MSA). Make sure to record the gateway ID which is on the ID label located on the bottom of the gateway as shown in Figure 1. You will need this ID in order to activate your gateway at www.omnisense.com. Figure 1 - Typical Gateway ID Label OmniSense LLC PO Box 3748 Ventura, CA 93006 Phone (805)-340-9625 www.omnisense.com E-mail:[email protected] 003-001-004 - OmniSense G-900-2 User Manual.doc OmniSense LLC PO Box 3748 Ventura, CA 93006 Phone (805)-340-9625 www.omnisense.com E-mail:[email protected] 003-001-004 - OmniSense G-900-2 User Manual.doc 3. Installation of Gateway 3.1. Site Preparation The gateway requires a power source (either AC or Power over Ethernet if you have a G-900-2-POE) and either a LAN or MODEM (if you have a G-900-2-ED) internet connection. When planning your site installation make sure to provide for these requirements. The gateway should be located as centrally as possible to planned sensor locations. 3.2. Power The gateway requires 3.3VDC which is provided by the supplied AC adapter. Connect the adapter to an AC power source and plug the jack into the “3.3VDC” receptacle on the gateway front panel. For G-900-2-POE model gateways power can also be provided using an 802.3af standards compliant Power over Ethernet connection. OmniSense also sells an adapter to allow the G-900-2-POE to work with Cisco pre-standard inline power. When power is active the PWR LED will be on. 3.3. Antenna The antenna supplied with your gateway connects to the “Antenna” connector on the gateway front panel. It should be screwed on “finger tight”. The antenna is designed to swivel in all directions and must be “pointed at the sky” or in other words vertically oriented for best wireless performance. 3.4. Location and Mounting The gateway can either be wall mounted using the built in teardrop shaped screw holes on the bottom of the case1 or it can be placed on any horizontal surface. Regardless of how it is mounted take care to ensure the antenna is pointed skyward. For best system wireless coverage locate the gateway central to where the sensors are to be installed. Do not locate the gateway close to large metal obstructions such as filing cabinets or refrigerators. 4. Front Panel LEDs Figure 2 - Gateway Front Panel The gateway front panel, shown in Figure 2, contains several LEDs which provide useful information on the status of the gateway. The LEDs indicate the following: 1) Wireless a) TX LED – consistent rapid flashing indicates normal transmitter operation. b) RX LED – flashes briefly while the gateway is receiving data over the wireless link. The activity of this LED depends on the number of sensors in your system and the sensor reporting interval. 1 OmniSense LLC PO Box 3748 Ventura, CA 93006 Phone (805)-340-9625 www.omnisense.com E-mail:[email protected] 003-001-004 - OmniSense G-900-2 User Manual.doc Screws not supplied OmniSense LLC PO Box 3748 Ventura, CA 93006 Phone (805)-340-9625 www.omnisense.com E-mail:[email protected] 003-001-004 - OmniSense G-900-2 User Manual.doc 2) Status LED – lit when gateway is communicating normally with the OmniSense Database Server or ODS. 3) MODEM (Only valid for G-900-2-ED models) a) Link LED – flashes to indicate MODEM is attempting to dial out, steady light indicates MODEM is connected to far side MODEM b) Act LED – when lit indicates gateway has successfully logged in to your ISP, flashes to indicate sending and receiving of packets 4) LAN a) Speed LED – always off indicating 10 Mb/s link speed b) Link LED – Ethernet link is active, flashes to indicate transmit or receive of packets 5) PWR – when lit indicates power is on 5. Accessing Gateway Configuration Menu The gateway configuration can be changed using the configuration menu. The configuration menu can be reached by either the Ethernet port connection or the RS232 port2 connection. The same menu settings are available regardless of connection method. 2) 3) 4) 5) reboot your PC in order to force it to use an Auto Assigned IP Address. Connect the gateway to your laptop or PC using the supplied Ethernet cable. Apply power to the gateway, verify that the LAN Link LED is lit and/or flashes a) If the LAN Link LED does not go on and/or flash you will need to use an Ethernet crossover adapter or an Ethernet Hub. Wait for ~30 seconds while the PC assigns itself an Auto IP address. On your PC, verify that it has assigned itself the correct Auto IP address using “Start->Run” to execute the command “cmd /K ipconfig” as shown in Figure 3. The windows IP configuration window will open, as shown in Figure 4. Note that any 169.254.xxx.xxx address is acceptable and your address need not exactly match the address shown in Figure 4. 5.1. Using Ethernet Port to Access Configuration Menu Use the following steps to access the configuration menu using the LAN connection. 1) Disable and disconnect ALL network connections on your Laptop/PC EXCEPT for the LAN connection and then 2 Cable not supplied – you will need a serial cable with DB-9 connectors which is available at most computer supply stores. OmniSense LLC PO Box 3748 Ventura, CA 93006 Phone (805)-340-9625 www.omnisense.com E-mail:[email protected] 003-001-004 - OmniSense G-900-2 User Manual.doc Figure 3 - Running ipconfig Command OmniSense LLC PO Box 3748 Ventura, CA 93006 Phone (805)-340-9625 www.omnisense.com E-mail:[email protected] 003-001-004 - OmniSense G-900-2 User Manual.doc Figure 4 - Result of ipconfig Command 6) On your PC, connect to the gateway configuration menu using “Start->Run” to execute the command “telnet 169.254.1.1 9999” as shown in Figure 5. You should see a new window as shown in Figure 6. a) If this command fails then it is likely your PC is not using an auto assigned IP address – make sure you followed the instructions in step 1. Figure 5 - Running Telnet Command on a PC OmniSense LLC PO Box 3748 Ventura, CA 93006 Phone (805)-340-9625 www.omnisense.com E-mail:[email protected] 003-001-004 - OmniSense G-900-2 User Manual.doc Figure 6 - Example of Result of Running the Telnet Command 7) Press the space bar to access the configuration menu as well as view the current gateway settings. You should see a menu as shown in Figure 7. Figure 7 - Gateway Configuration Menu OmniSense LLC PO Box 3748 Ventura, CA 93006 Phone (805)-340-9625 www.omnisense.com E-mail:[email protected] 003-001-004 - OmniSense G-900-2 User Manual.doc 8) Individual settings can then be modified by selecting the desired menu item. a) Don’t forget to save your changes! b) Note that saving changes forces a reboot which will disconnect your telnet session from the gateway. 5.2. Using RS-232 Port to Access Configuration Menu Use the following steps to access the configuration menu using the RS-232 port connection. 1) Connect the gateway’s RS-232 port to your PC’s serial COM port (usually designated “COM1” but can vary) using a serial cable3. 2) On your PC start a HyperTerminal window using “Start>Run” to execute the command “hypertrm” as shown in Figure 8. Figure 9 - Entering HyperTerminal Connection Name b) You will then be prompted to select how to connect to the gateway – usually this is through the “COM1” port but it will vary from PC to PC and in some cases may be through a serial adapter on a USB port. Select the appropriate COM port name and click on OK as shown in Figure 10. Figure 8 - Launching HyperTerminal Window a) You will be prompted to enter a name for the new connection as shown in Figure 9 – enter any name you like and click on OK. 3 Figure 10 - Selection HyperTerminal Connection Not supplied OmniSense LLC PO Box 3748 Ventura, CA 93006 Phone (805)-340-9625 www.omnisense.com E-mail:[email protected] 003-001-004 - OmniSense G-900-2 User Manual.doc OmniSense LLC PO Box 3748 Ventura, CA 93006 Phone (805)-340-9625 www.omnisense.com E-mail:[email protected] 003-001-004 - OmniSense G-900-2 User Manual.doc c) You will then be prompted to enter the COM port settings. Enter the settings as shown in Figure 11 and click OK. Figure 12 - Gateway Configuration Welcome Screen Figure 11 - Setting HyperTerminal COM Properties 3) You are now ready to power on the gateway. Power on the gateway and your HyperTerminal window should look like Figure 12. If you have problems make sure the HyperTerminal window is the currently selected window on your desktop and make sure you do not currently have any text selected in the HyperTerminal window. OmniSense LLC PO Box 3748 Ventura, CA 93006 Phone (805)-340-9625 www.omnisense.com E-mail:[email protected] 003-001-004 - OmniSense G-900-2 User Manual.doc 4) Press the space bar within 5 seconds of power up to access the gateway configuration menu as shown in Figure 13. 5) Individual settings can then be modified by selecting the desired menu item. a) Don’t forget to save your changes! OmniSense LLC PO Box 3748 Ventura, CA 93006 Phone (805)-340-9625 www.omnisense.com E-mail:[email protected] 003-001-004 - OmniSense G-900-2 User Manual.doc 6. Connecting Gateway to Internet The gateway will automatically use the LAN connection, if present. If the LAN connection is inactive the gateway will attempt to dial out until maximum number of retries is reached. Note that if you have an active LAN connection but you want the gateway to use the MODEM connection you must change the gateway settings from “Auto Detect Connection” to “Use MODEM Connection”. 6.1. Connecting Gateway to an Ethernet LAN Using the supplied Ethernet cable, connect the gateway’s “LAN” port to an available and active data port on your LAN network. Power on the gateway and the Link LED should go on within 1-2 seconds. If it does not, see the troubleshooting chart. Figure 13 - Gateway Menu Screen OmniSense LLC PO Box 3748 Ventura, CA 93006 Phone (805)-340-9625 www.omnisense.com E-mail:[email protected] 003-001-004 - OmniSense G-900-2 User Manual.doc 6.1.1. Configuring the LAN Connection The gateway is shipped from the factory to plug and play with most common LAN environments but from time to time you may need to change the settings to be compatible with “non-standard” LAN environments. Some possible LAN configurations include: 1) Setting a non-zero “LAN static IP”, “LAN default gateway IP” and “LAN subnet mask” a) You should use a static IP address only if instructed to do so by your network administrator. 2) Setting the “LAN Static IP” to 000.000.000.000 (this is the factory default) which forces the gateway to use DHCP to acquire an IP address from your network’s DHCP server. a) Note that if no DHCP server is found the gateway will default to an auto-assigned IP address of 169.254.1.1 OmniSense LLC PO Box 3748 Ventura, CA 93006 Phone (805)-340-9625 www.omnisense.com E-mail:[email protected] 003-001-004 - OmniSense G-900-2 User Manual.doc and will continue to try to get a DHCP assigned address as well. 6.1.2. Testing the LAN connection If the Status LED goes on the LAN connection is working. If the status LED does not go on the LAN connection is not working – see the troubleshooting chart. 6.2. Connecting Gateway Using a MODEM (G-900-2ED only) You must have a working dialup account in order to use the MODEM. 6.2.1. Connecting Gateway to a Phone Jack Connect the gateway to an active analog4 telephone jack using the supplied RJ-11 phone cable or a similar phone cable. Note that the MODEM interface is surge protected by a non-replaceable non-resetting slow-blow fuse. If you use a phone line that experiences frequent surges or lightening strikes you should put a surge protector in line with the phone line to protect the MODEM from damage. 6.2.2. Configuring Dialup Information The gateway needs to know your Internet Service Provider (ISP) phone number, username, and password. These must be set using the configuration menu. If you do not already have an ISP account OmniSense recommends using www.erweb.net as they have been proven interoperable with our gateway. In most cases one ISP account can support many gateways and in the event your ISP only allows a single login at a time the gateway will continue to attempt to login until maximum numbers of retries is reached. 6.2.3. Other Dialup Settings In most office environments you will need to dial 9 for an outside line in which case you should change the dialup number on the configuration menu to include a dialing prefix of “9,”. For example: • “Set dialup number(9,18666633679)” Do not forget the comma as that instructs the MODEM to pause before dialing the next number, and the pause is required to wait for a dial tone from the outside line. You can also configure the time between server connection attempts and the maximum number of dialup retries used during a connection attempt. By limiting the number of dialup retries you can prevent the MODEM from monopolizing the phone line in the event your ISP is not responding. The gateway configuration menu also has a configuration option to allow you to specify a “MODEM Custom AT 4 Residential phone lines are typically analog while office lines are digital. In an office you should use a phone line that can support a fax/modem. OmniSense LLC PO Box 3748 Ventura, CA 93006 Phone (805)-340-9625 www.omnisense.com E-mail:[email protected] 003-001-004 - OmniSense G-900-2 User Manual.doc OmniSense LLC PO Box 3748 Ventura, CA 93006 Phone (805)-340-9625 www.omnisense.com E-mail:[email protected] 003-001-004 - OmniSense G-900-2 User Manual.doc command string”. This is rarely used and is provided for operating the MODEM outside of North America. 6.2.4. Testing your MODEM connection After power up and if the LAN cable is disconnected5 the gateway will always attempt to dial up the configured ISP such that you can get immediate confirmation at the time of installation that the MODEM connection is working. If the Status LED goes on, and you must watch it carefully as in most cases it will only stay on for a few seconds, the MODEM connection is working. See the section on troubleshooting if you do not see the Status LED go on. 7. SD Card The SD card is currently used only for in-the-field firmware upgrades. In future software releases it may be used for data storage. Currently data is stored to the internal 32 Mb FLASH file system. 6.3. Connecting Gateway Using Proxy Servers Some networks, especially large corporate networks, block users from direct access to the internet. Instead, users must access the internet through a proxy server. The gateway can operate with proxy servers – you must set the gateway’s “Remote Server IP” to the IP address of the network’s proxy server. If you do not know the proxy server IP address contact your network administrator. To set your gateway back for use in a standard (i.e. no proxy server) network environment set the “Remote Server IP” to 12.43.214.176. 5 Or if you have manually configured the gateway to always “Use MODEM Connection” option OmniSense LLC PO Box 3748 Ventura, CA 93006 Phone (805)-340-9625 www.omnisense.com E-mail:[email protected] 003-001-004 - OmniSense G-900-2 User Manual.doc OmniSense LLC PO Box 3748 Ventura, CA 93006 Phone (805)-340-9625 www.omnisense.com E-mail:[email protected] 003-001-004 - OmniSense G-900-2 User Manual.doc 9. Technical Specifications 8. Troubleshooting Problem LAN Link LED is on, but Status LED never goes on LAN Link LED does not go on Status LED is ON but when I logon to the web site I do not see my data Not all of my sensors are Active on the web site MODEM Link LED goes solid on but Act LED never flashes Cause LAN connection Gateway is using does not have internet access because internet connection is down or does not exist. LAN connection Gateway is using does not have direct internet access because network uses a proxy server. The LAN Ethernet port you are using is not active, The Ethernet cable is not plugged in. The LAN Ethernet port you are using is configured as a client. The Ethernet cable is bad. Gateway out of range of sensors Gateway out of range of sensors Bad username and/or password No dial tone MODEM Link LED never goes solid Bad dialup phone number Missing DSL filter OmniSense LLC Solution Verify the LAN port you are using can access the internet. See section on operating with a Proxy server. 9.1. Ethernet Interface • • • • • Ethernet Version 2.0/IEEE 802.3 RJ45 Ethernet 10Base-T ARP, UDP/IP, TCP/IP, Telnet, ICMP, DHCP, Auto IP Management –Telnet Login Link/Activity LED 9.2. MODEM Interface (G-900-2-ED) Make sure the Ethernet jack you are using is active – check with another computer or laptop. Check the Ethernet cable connections and make sure they “click” when the plugs are pushed in. Use an Ethernet crossover adapter. Replace the Ethernet cable. Relocate gateway closer to sensors Relocate gateway closer to sensors or add additional gateway(s) to expand wireless coverage Verify username and password are correct Verify phone line has dial tone Verify dialup phone number is correct Assuming your phone line is used for DSL service, add DSL filter to the line PO Box 3748 Ventura, CA 93006 Phone (805)-340-9625 www.omnisense.com E-mail:[email protected] 003-001-004 - OmniSense G-900-2 User Manual.doc • • • • • • • • • Data rates from 300 bps to 56kbps V.42, V.42bis, MNP 2-5 Bell : Bell 103, Bell 212A Automatic Rate Negotiation US Bellcore, UK and Japanese standards DTMF Tone Generation AT Command Set Support Link and Activity LED’s RJ-11 modular connector 9.3. RS-232 Console Interface • • Operates at 57600,8,n,1 Female DB-9 connector 9.4. SD Memory Card Interface • • SD Physical Layer Specification Ver.1.0 Compliant SD Card must be FAT16 format 9.5. Antenna Interface • • Reverse Polarity SMA (RP-SMA) connector type 10 dBm maximum power output OmniSense LLC PO Box 3748 Ventura, CA 93006 Phone (805)-340-9625 www.omnisense.com E-mail:[email protected] 003-001-004 - OmniSense G-900-2 User Manual.doc 9.6. AC Power Requirements 9.8. The gateway should be powered using the supplied AC to DC power adapter. • Supply connector dimensions - 2.1 mm ID x 5.5 mm OD x 12 mm L • Supply voltage - 3.3 VDC • Maximum supply current - 250 mA Other Specifications Parameter Operating Temperature Storage Temperature Operating Humidity Operating Voltage Operating Current Active Gateway Length Gateway Width Gateway Height Gateway Weight Wireless Frequency Band Wireless Transmit Power Wireless Range Wireless Channels Wireless Channel Separation 9.7. 802.3af Power over Ethernet (G-900-2-POE) The gateway should be powered from an IEEE Std. 802.3af compliant 6 power source . • IEEE Std. 802.3af Compliant (for PoE-PD Interface) • Supports power classification and is an IEEE Std. 802.3af Class 1 device • 1500 VDC Isolation • Supports power on either the data pairs (1/2 and 3/6) or the spare pairs (4/5 and 7/8) using either polarity • Optional support for “Cisco pre-standard inline power” with external adapter part number CPA-001 available from OmniSense LLC. Min Typ Max -40 25 85 °C 85 95 °C 7 %RH Vdc mA -40 0 3.3 250 7.5 5.0 8 1.75 16 902 928 10 100 64 400 Units Inches Inches Inches Ounces MHz dBm 9 m Channels KHz 7 Non-condensing Excludes antenna 9 Varies based on many factors including the presence of obstacles such as concrete walls and interference from other electronic equipment 8 6 Optional support for “Cisco pre-standard inline power” with external adapter part number CPA-001 available from OmniSense LLC. OmniSense LLC PO Box 3748 Ventura, CA 93006 Phone (805)-340-9625 www.omnisense.com E-mail:[email protected] 003-001-004 - OmniSense G-900-2 User Manual.doc OmniSense LLC PO Box 3748 Ventura, CA 93006 Phone (805)-340-9625 www.omnisense.com E-mail:[email protected] 003-001-004 - OmniSense G-900-2 User Manual.doc 10. Manufacturer’s Declaration of Conformity 10.1. Manufacturers Address OmniSense LLC th 3401 W. 5 Street, Suite 210 Oxnard CA 93030 U.S.A. 10.2. FCC Part 15 This Product Contains Transmitter Module FCC ID: RY20002. This equipment complies with Parts 15 of the Federal Communications Commission (FCC) rules for the United States. Operation is subject to the following two conditions: (1) this device may not cause interference, and (2) this device must accept any interference, including interference that may cause undesired operation of the device. The equipment has been tested and found to comply with part 15 of the FCC rules. These limits are designed to provide reasonable protection against harmful interference in a residential installation. This equipment generates, uses and can radiate radio frequency energy and, if not installed and used in accordance with the instructions, may cause harmful interference to radio communications. However, there is no guarantee that interference will not occur in a particular installation. If this equipment does cause harmful interference to radio or television reception, which can be determined by turning the equipment off and on, the user is encouraged to try and correct the interference by one or more of the following measures: • Reorient or relocate the receiving antenna. • Increase the separation between the equipment and receiver. • Connect the equipment into an outlet or on a circuit different from that to which the receiver is connected. • Consult the dealer or an experienced radio/TV technician for help. OmniSense LLC PO Box 3748 Ventura, CA 93006 Phone (805)-340-9625 www.omnisense.com E-mail:[email protected] 003-001-004 - OmniSense G-900-2 User Manual.doc FCC Part 15 Warning: Changes or modifications to this unit not expressly approved by the party responsible for compliance could void the user's authority to operate the equipment. 10.3. FCC Part 68 This equipment complies with FCC Rules Part 68. Located on the bottom of the Gateway are the FCC Registration Number and Ringer Equivalence Number (REN). You must provide this information to the telephone company if requested. The REN is used to determine the number of devices you may legally connect to your telephone line. In most areas, the sum of the REN of all devices connected to one line must not exceed five (5.0). You should contact your telephone company to determine the maximum REN for your calling area. This equipment uses the following USOC jacks: RJ11C. This equipment may not be used on coin service provided by the telephone company. Connection to party lines is subject to state tariffs. An FCC compliant telephone cord and modular plug are provided with this equipment, which is designed to connect to the telephone network or premises wiring using a Part 68 compliant compatible jack. See installation instructions for details. 10.4. Industry Canada (IC) This Product Contains Transmitter Module IC ID:6474A-0002. This digital apparatus does not exceed the Class B limits for radio noise emissions from digital apparatus set out in the interference causing equipment standard entitled Digital Apparatus, ICES-003 of Industry Canada. This device complies with Canadian RSS-210 regulations. NOTICE: The Ringer Equivalence Number (REN) assigned to each terminal device provides an indication of the maximum number of terminals allowed to be connected to a telephone interface. The OmniSense LLC PO Box 3748 Ventura, CA 93006 Phone (805)-340-9625 www.omnisense.com E-mail:[email protected] 003-001-004 - OmniSense G-900-2 User Manual.doc termination on an interface may consist of any combination of devices subject only to the requirement that the sum of the Ringer Equivalence Numbers of all devices does not exceed 5. The Ringer Equivalence Number is located on the bottom of the Gateway. NOTICE: The Industry Canada (IC) label identifies certified equipment. This certification means the equipment meets certain telecommunications network protective, operational, and safety requirements as prescribed in the appropriate Terminal Equipment Technical Requirements document(s). The Department does not guarantee the equipment will operate to the user’s satisfaction. Before installing this equipment, users should ensure that it is permissible to be connected to the facilities of the local telecommunications company. The equipment must also be installed using an acceptable method of connection. In some cases, the company’s inside wiring associated with a single-line, individual service may be extended by means of a certified connector assembly (telephone extension cord.) The customer should be aware that compliance with the above conditions may not prevent degradation of service in some situations. Currently, telecommunication companies do not allow users to connect their equipment to jacks except in precise situations that are spelled out in tariffing arrangements with those companies. Repairs to certified equipment should be coordinated by a representative designated by the supplier. Any repairs or alterations made by the user to this equipment, or equipment malfunctions, may give the telecommunications company cause to request the user to disconnect the equipment. OmniSense LLC PO Box 3748 Ventura, CA 93006 Phone (805)-340-9625 www.omnisense.com E-mail:[email protected] 003-001-004 - OmniSense G-900-2 User Manual.doc 11. OmniSense, LLC Limited Hardware Warranty Limited Hardware Warranty. OmniSense will repair or replace any hardware product (“Hardware”) found to have a manufacturing defect for 12 months from date of purchase. This warranty does not cover the cost of any labor or materials incurred to remove or replace the defective sensor or device. This warranty does not cover damage resulting from any of the following: negligent use or misuse of the Hardware; use of improper voltage or current; use contrary to Installation Instructions; disassembly, repair or alteration of the Hardware by anyone other than OmniSense or its authorized representative(s). Further, the limited warranty does not cover Acts of God, such as fire, flood, hurricanes, tornadoes or any batteries that are included with the Hardware. The purchaser acknowledges that ANY SENSING HARDWARE, INCLUDING THE OMNISENSE HARDWARE ARE SUBJECT TO COMPROMISE OR FAILURE TO WARN FOR A VARIETY OF REASONS. For example: o Temperature, humidity, AC Power or other parameters that are being monitored by the Hardware might not be consistent with actual readings of the same or similar parameters in areas other than those where the Hardware is located; o The Hardware will not work properly without power. In the event of an interruption or failure of the power source, the Hardware may fail; o Wireless signals sent or received by the Hardware may be locked; o The ability of the Hardware to work depends on proper installation and positioning. o While the Hardware in conjunction with a Monitoring Service may provide a warning as designed, there is no assurance that such warning will be timely enough so as to prevent property damage. o The Hardware requires the usage of a communication system. Any interruption or disruption of the communications system will adversely affect the proper operation of such Hardware. o The Hardware, like other electrical devices, is subject to component failure. The electronic and other components of the Hardware may fail at any time. OmniSense LLC PO Box 3748 Ventura, CA 93006 Phone (805)-340-9625 www.omnisense.com E-mail:[email protected] 003-001-004 - OmniSense G-900-2 User Manual.doc In order to insure proper function of the Hardware, the Hardware must be properly cared for and maintained. It cannot be abused or subjected to hazards, including current surges, changes in voltage and the like. Purchaser should test the Hardware frequently to insure that the Hardware is operating properly. The foregoing limited warranty will be deemed invalid if Purchaser has failed to maintain or repair the Hardware in accordance with OmniSense’s direction to Purchaser. o Disclaimer of Warranty. Other than the limited warranty set forth above, OMNISENSE DISCLAIMS ALL WARRANTIES, EXPRESS OR IMPLIED, INCLUDING WITHOUT LIMITATION, THE IMPLIED WARRANTIES OF FITNESS FOR A PARTICULAR PURPOSE. OMNISENSE SHALL NOT BE LIABLE IN ANY WAY OR MANNER WHATSOEVER TO PURCHASER OR ANY OTHER PERSON FOR ANY LOSS, DAMAGE, INJURY OR ANY OTHER DAMAGES WHATSOEVER OR HOWSOEVER CAUSED INCLUDING BUT NOT LIMITED TO ANY LOSS OF PROFITS, LOSS OF BUSINESS REVENUE, FAILURE TO REALIZE EXPECTED SAVING, OR ANY OTHER COMMERCIAL OR ECONOMIC LOSS EVEN IF OMNISENSE IS MADE AWARE OF SUCH POSSIBILITY, RELATED TO OR ARISING, DIRECTLY OR INDIRECTLY, FROM THESE TERMS AND CONDITIONS OR THE PURCHASER'S USE OR INTENDED USE OF THE HARDWARE. Limitation of Liability. OMNISENSE, ITS AGENTS, OFFICERS, DISTRIBUTORS, DIRECTORS AND EMPLOYEES SHALL NOT BE LIABLE FOR DIRECT, INCIDENTAL OR CONSEQUENTIAL DAMAGES, INCLUDING WITHOUT LIMITATION, ANY PROPERTY DAMAGE. IN NO EVENT WILL OMNISENSE’S LIABILITY UNDER THESE TERMS AND CONDITIONS EXCEED THE PRICE PAID FOR THE HARDWARE. THE PARTIES UNDERSTAND THAT THE FORGOING AMOUNT REFLECTS THE ALLOCATION OF RISK BETWEEN OMNISENSE AND PURCHASER AND PROVIDE LIMITED RECOURSE TO PURCHASER. PURCHASER FURTHER UNDERSTANDS THAT OMNISENSE IS NOT AN INSURER AND THAT INSURANCE, IF ANY, SHALL BE THE RESPONSIBILITY OF THE PURCHASER. OmniSense LLC PO Box 3748 Ventura, CA 93006 Phone (805)-340-9625 www.omnisense.com E-mail:[email protected] 003-001-004 - OmniSense G-900-2 User Manual.doc OmniSense LLC PO Box 3748 Ventura, CA 93006 Phone (805)-340-9625 www.omnisense.com E-mail:[email protected] 003-001-004 - OmniSense G-900-2 User Manual.doc