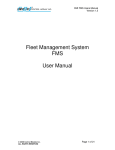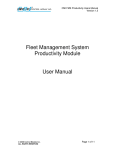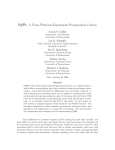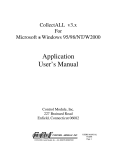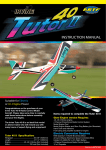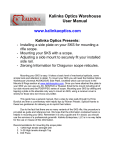Download System Manager Server SMS User Manual
Transcript
CMI SMS Users Manual Version 1.2 System Manager Server SMS User Manual ALL RIGHTS RESERVED Page 1 of 37 CMI SMS Users Manual Version 1.2 Disclaimer No part of this publication may be reproduced, or transmitted in any form or by any means without the written permission of Control Module, Inc. The software described by this publication is furnished under a license agreement, and may be used or copied only in accordance with the terms of that agreement. This manual and associated software is sold with no warranties, either expressed or implied, regarding its merchantability or fitness for any particular purpose save for the warranty of the media. The information in this manual is subject to change without notice and does not represent a commitment on the part on Control Module, Inc. License Agreement The software which accompanies this license (the “Software”) is the property of Control Module, Inc., or its licensors and is protected by copyright law. While Control Module continues to own the Software, you will have certain rights to use the Software after your acceptance of this license. Your rights and obligations with respect to the use of this Software are as follows: You may: (a) use one copy of the Software on a single computer; (b) make one copy of the Software for archival purposes, or copy the software onto the hard disk of your computer and retain the original for archival purposes; (c) use the Software on a SINGLE network, provided that you have a licensed copy of the Software for each computer that can access the Software over that network; (d) after written notice to Control Module, transfer the Software on a permanent basis to another person or entity, provided that you retain no copies of the Software and the transferee agrees to the terms of this agreement. You may not: (a) sublicense, rent or lease any portion of the Software; (b) reverse engineer, decompile, disassemble, modify, translate, make any attempt to discover the source code of the Software, or create derivative works from the Software; or (c) use a previous version or copy of the Software after you have received a disk replacement set or an upgraded version as a replacement of the prior version. This Agreement will be governed by the laws of the State of Connecticut. This Agreement may only be modified by a license addendum, which accompanies this license, or by a written document which has been signed by both you and Control Module. Should you have any questions concerning this Agreement, or if you desire to contact Control Module for any reason, please write to: Control Module, Inc., Customer Service, 227 Brainard Road, Enfield, CT 06082. Trademarks Microsoft is a registered trademark of the Microsoft Corporation. Microsoft Windows is a registered trademark of Microsoft Corporation. Microsoft Windows Windows Server® 2003 is a registered trademark of Microsoft Corporation. Microsoft ® SQL Server ™ 2005 is a registered trademark of Microsoft Corporation. ALL RIGHTS RESERVED Page 2 of 37 CMI SMS Users Manual Version 1.2 Table of Contents 1 Overview........................................................................................................5 1.1 Features .................................................................................................6 1.2 Recommended Hardware.......................................................................6 1.3 Software Prerequisites............................................................................6 2 Navigation......................................................................................................7 2.1 Login.......................................................................................................7 2.2 Main View ...............................................................................................8 2.3 Common Navigation Items .....................................................................8 3 Screens .........................................................................................................9 3.1 Dashboard Screen..................................................................................9 3.1.1 Terminal Transactions View ............................................................9 3.1.2 Audit History View .........................................................................10 3.2 Company ..............................................................................................11 3.2.1 Adding Sites (Site Details Screen).................................................12 3.2.2 Managing Sites and Locations ......................................................13 3.3 Users ....................................................................................................14 3.3.1 Setting Employee Roles for New Employees ................................15 3.3.2 Setting Employee Roles for Existing Employees ...........................15 3.3.3 Setting Employee Locations/Sites for New Employees .................16 3.4 Terminals..............................................................................................17 3.4.1 Terminal List..................................................................................17 3.4.1.1 Terminal Types.......................................................................17 3.4.2 Terminal Profiles............................................................................17 3.4.3 Profile Editing ................................................................................18 3.4.3.1 File Browsing..........................................................................19 3.4.3.2 File URL .................................................................................19 3.4.4 Profile List......................................................................................20 3.4.5 Adding New Terminals ..................................................................20 3.4.5.1 General ..................................................................................20 3.4.5.2 Networking .............................................................................21 3.4.5.3 Terminal Services...................................................................22 3.4.5.4 Host Web Service...................................................................23 3.4.6 View Terminals ..............................................................................23 3.4.7 Control Terminals ..........................................................................24 3.4.7.1 Terminal Commands ..............................................................25 3.5 Reports .................................................................................................26 3.5.1 Employee Reports .........................................................................26 3.5.2 Terminal Reports ...........................................................................27 3.5.3 Transaction Reports ......................................................................27 3.5.4 Audit Reports.................................................................................28 3.5.5 Report Output................................................................................30 3.6 Admin Tools..........................................................................................31 3.6.1 View Configuration ........................................................................31 3.6.2 Task Scheduler .............................................................................32 ALL RIGHTS RESERVED Page 3 of 37 CMI SMS Users Manual Version 1.2 3.6.2.1 Task List.................................................................................32 3.6.2.2 Task Log ................................................................................32 3.6.2.3 Task Creation/Editing .............................................................33 3.6.2.4 Daily Task ..............................................................................33 3.6.2.5 Weekly Task...........................................................................34 3.6.2.6 Single Task ............................................................................34 3.6.2.7 Repeat Task ...........................................................................35 3.6.3 Transaction Replay........................................................................36 4 Support ........................................................................................................37 4.1 Updates ................................................................................................37 4.2 Direct Sales ..........................................................................................37 4.2.1 Technical Support..........................................................................37 4.3 CMI Valued Resellers ...........................................................................37 ALL RIGHTS RESERVED Page 4 of 37 CMI SMS Users Manual Version 1.2 1 Overview The CMI System Manager is a web based application designed for use with the Control Module Genus series of programmable data collection terminals. It is an open framework system used to support enterprise data collection solutions. It provides the data terminal communication and management functionality necessary to control the configuration and operation of an automated data collection system that uses any CMI Genus terminal as the data entry device. It is designed to function as the core engine for standard and custom solution specific add-on modules. The System Manager software also implements basic employee information management that can be used as the foundation for employee timekeeping. It includes support for badge, PIN, or biometric based data terminals. The System Manager is capable of single site or multi-site management of terminals and employees. Additionally, sites can be subdivided into multiple locations, allowing more control over access restrictions. Sites represent a physical address or location of a facility. Locations represent areas or regions within a facility such as a work center or entrance-way. Devices are assigned to locations for ease of management. It includes role based security to limit user access to only the features assigned to each user by the designated system Administrator. ALL RIGHTS RESERVED Page 5 of 37 CMI SMS Users Manual Version 1.2 1.1 Features • • • • • • • Browser access to administrative interface via Intranet/Internet Support for modularized Add-ons Web services interface for data collection functions Scalable across web server farm Data collection terminal management o Terminals organized by site/location o Individual terminal configuration o Application profiles to identify application, firmware and versions o Remote loading to terminals Firmware updates Application updates Automated data collection 24/7 Employee management: o Role-based Administration o Biometric enrollment o Biometric template distribution to terminals for local verification 1.2 Recommended Hardware • Minimum recommended hardware requirements: o Intel® Dual Core Xeon 1.6GHz o Memory 4GB – 8GB RAM o 2 Internal hard disks RAID 1, (73GB capacity) o Dual Ethernet Network Adapter 1Gb 1.3 Software Prerequisites • Prerequisite Software o Windows Server® 2003 R2, Standard x32 Edition, with SP2 o IIS 5.0 (minimum) or newer o ASP.NET 2.0 o Microsoft ® SQL Server ™ 2005 Standard (1 Socket) ALL RIGHTS RESERVED Page 6 of 37 CMI SMS Users Manual Version 1.2 2 Navigation 2.1 Login Access to the System Manager is granted via a login screen. This screen requires a user to enter his or her username and password to gain access to the site. Once logged in to the system, the user is restricted to functions based on his or her assigned roles or privileges. If the password is entered incorrectly, the system will prompt the user to re-enter. Once the software installation is complete, you can log on using the default username ‘sysadmin’ and the password: ‘CHANGEME’ (case-sensitive, without quotes). After a valid login is provided, the module selection screen is shown. Depending on the modules installed, other items in this module selection menu may be available. Click on the System Manager item to access the main System Manager view, and the system management functions. ALL RIGHTS RESERVED Page 7 of 37 CMI SMS Users Manual Version 1.2 2.2 Main View To navigate around the System Manager view, simply click on the appropriate buttons and tabs. Each section of the system is represented by an easy to recognize icon, followed by its name. The System Manager features are organized into groups represented by the different tabs just below the banner. On each tab page, there is a menu of available operations on the left, and a work area to the right of the menu area that changes depending on the selected function. See the following figure for further detail: Banner Home (to module menu) Shortcuts to installed modules Exit / Logoff (to Logon screen) Tabbed groups of functions Dynamic menu table for the selected tab Work Area 2.3 Common Navigation Items There are many navigational items that are common among screens in the System Manager pages. Most screens that display listings of data records use a list with integrated paging. Depending on the list, some rows may contain an icon used as a link to drill into a detail screen for viewing or editing. Some rows may contain a delete icon that may be used to delete the row from the table in the host database. Common list icons are: Edit Delete ALL RIGHTS RESERVED Page 8 of 37 CMI SMS Users Manual Version 1.2 3 Screens The System Manager software is designed to be clean, organized, and easy to browse. A main component of its ease of use is its tabbed organization of menus and screens. The various screens and their functions will be described in depth in this section. 3.1 Dashboard Screen The Dashboard screen (shown above) is the default System Manager Dashboard view. Clicking the View Dashboard button will show the visual summary of the system status. Clicking the ‘Recent transactions’ link is the same as selecting ‘Terminal Transactions’ from the left menu. It will show a searchable view of terminal activity. Selecting ‘Audits’ ( or ‘Audit History’ ) will show a searchable view of audit activity that took place within the system. Clicking the ‘Installed Modules’ selection will show a list of all installed modules or plugins, their version, and the date installed. 3.1.1 Terminal Transactions View The Terminal Transactions view provides a searchable list of all terminal transactions currently in the host database. The terminal transactions are the raw data records received from data collection terminals and except for the ALL RIGHTS RESERVED Page 9 of 37 CMI SMS Users Manual Version 1.2 application startup message, are specific to the application loaded in the data collection terminal. Clicking on the ‘View’ icon for any of the listed rows will bring up a detailed view of the record. 3.1.2 Audit History View The Audit History view provides a searchable list of all audit history records currently in the host database. Audit history records are historical records of actual database table modification events- inserts, deletes, and updates. Both views offer the ability to view all records by using the ‘Show All’ button, or to search records based on the field. When a field is selected from the drop-down list next to ‘Search By:’, the list in the next drop-down is dynamically updated with all the values that can be found in the selected field of the database records. ALL RIGHTS RESERVED Page 10 of 37 CMI SMS Users Manual Version 1.2 3.2 Company The ‘Company’ view contains the menu, list, and detail screens for entering company, sites, and locations. Click the Company Tab to show the Company Management screen (shown below). Once on the screen, enter the name of the company, the address(es), city, state and zip code in the edit boxes, and then click the Save Changes button. Once you click the Save Changes button, the new company information will be stored. This information can be changed at any time by returning to the Company Management screen. Remember to click the Save Changes button after modifying company information, or the changes will not be saved. If a company logo is available, the path to the logo may be entered. The image will then be displayed on the left side of the banner at the top of the page. The recommended logo size is 330 pixels wide and 50 pixels high. The ‘Image Server Url’ is used as a path to the storage area of employee images or to solution specific image processing systems. ALL RIGHTS RESERVED Page 11 of 37 CMI SMS Users Manual Version 1.2 3.2.1 Adding Sites (Site Details Screen) Now that the company is in the system, company Sites need to be added. Sites are the physical locations of a company, and must be set up before Locations or Terminals can be added. To add a site to the system, still under the Company tab, click the Add Site button. This will bring up the “Site Details” screen (pictured below). Give the site a name, then type in the address, city, state, and zip code. To add the site to the system, click the Save Changes button at the bottom of the screen. Just like company information, site information can be viewed/edited at any time by returning to this screen. After at least one site has been added to the system, you must then add a location within the site. Locations are individual areas within a site to which you can add terminals. To add a location, still under the Company tab, click the Add Locations button. This will show the Location Details screen (pictured below). On this screen, select the site that you wish to add a location to from the dropdown menu. Next, give the location a name. If you wish, you can type a brief description of the site in the description field. After you are finished, click the Save Changes button to add the location to the indicated site. ALL RIGHTS RESERVED Page 12 of 37 CMI SMS Users Manual Version 1.2 3.2.2 Managing Sites and Locations After adding Locations and Sites, you may wish to view or change their information. When in the Company tab, both Sites and Locations can be viewed or edited at any time by clicking either the Manage Sites or Manage Locations button in the left-hand menu. Clicking on the Manage Sites button will show all the sites in the system, and allow you to make changes. You can search for sites by city, state, or zip code by selecting one of the search criteria from the drop down menu, and then clicking the Search button. If you wish to see all of the sites in all locations, click the Show All button. To edit the information about the sites, click the Edit icon (left side) next to the site you wish to modify. This will bring up an identical screen to the one used to set the site information in previously. You can also remove sites from the system by clicking the Delete icon (right side) next to the site you wish to remove. This process cannot be undone. The same process is used to modify locations. Clicking the Manage Locations button will show all the locations in the system, and allow you to make changes. You can search for locations by site by selecting one from the drop down menu, and then clicking the Search button. If you wish to see all of the locations, click the Show All button. To edit the information about the locations, click the Edit icon (left side) next to the location you wish to modify. This will bring up an identical screen to the one used to set the location information in previously. You can also remove locations from the system by clicking the Delete icon (right side) next to the location you wish to remove. This process cannot be undone. ALL RIGHTS RESERVED Page 13 of 37 CMI SMS Users Manual Version 1.2 3.3 Users As previously mentioned, the System Manager software allows privileges to users of the software based on their set role. This section will cover how to add employees, as well as assign them roles. After a company, sites, and locations have been established, you can start adding user accounts (employees) to the system. Click the Users tab to start. This will show the Users screen. From this screen, administrators can add, remove, and modify employee information. To add a new employee, click the Add New User. This will show the User Details screen (shown below). In the User Information tab (default) within this screen (not to be confused with the Users Tab), new employee information may be entered, and a photo may be added. Enter the employee’s ID number, badge, first and last name, a username and password for the employee to use when logging on to the system, and email address. Click the Save Changes button to input the new employee into the system. ALL RIGHTS RESERVED Page 14 of 37 CMI SMS Users Manual Version 1.2 3.3.1 Setting Employee Roles for New Employees The User Details screen is also where roles are delegated. Roles are combinations of privileges that can be assigned to employees or users. When a module is installed, it comes with a set of available privileges and a default set of roles: Role Name System Administrator Web User Company Admin Supervisor User manager Terminal manager Description User can modify/change any system setting User can login to application – modify/view their profile only Can edit company, users, terminals Can preview/edit employee info Administer users Add, delete, modify terminal configurations Start by adding roles to the employees you’ve just added. While on the Add New User screen, click the Roles tab. This will list all roles in the system, as well as their descriptions. This is a very important step, as these roles will determine what the employee can and cannot do. Click the checkboxes next to the role(s) you wish to assign to the employee. and click the Save Changes button. Now that user will have the functionality and accessibility of the chosen role(s). 3.3.2 Setting Employee Roles for Existing Employees Roles can also be added to existing employees, and roles you have previously applied can be viewed and modified at any time by clicking the Manage Users Button. This will show the Users screen, which lists all the current employees in the system. Click the Edit button on the line of the employee whose location you wish to add or modify. Then, click the roles tab, which will show all roles in the system. Here, the changes can be made by checking the boxes, identical to the process for giving roles to new employees. ALL RIGHTS RESERVED Page 15 of 37 CMI SMS Users Manual Version 1.2 3.3.3 Setting Employee Locations/Sites for New Employees Once the users have roles and the company has available locations, you can now assign employees to specific areas. Just as employee roles can be manipulated through the system, administrators can also assign employees to a particular location with a similar process. While still on the User Details screen, click the Locations tab. This will list all locations and sites in the system. To assign an employee/user to the desired site or location, check its corresponding box. Locations can be selected one by one, or can all be delegated to an employee by selecting the site in which they are located. ALL RIGHTS RESERVED Page 16 of 37 CMI SMS Users Manual Version 1.2 3.4 Terminals The ‘Terminal’ screen provides the ability to identify the data collection terminals used by the system, create and manage the software configuration of each terminal, download updates, and check terminal communications. 3.4.1 Terminal List The terminal view shows the list of terminals used in the data collection system. The list can show all terminals, or a list of any type of terminals in any site. The edit button on the left side of a row in the list is used to bring up an editable detail view of the terminal configuration. 3.4.1.1 Terminal Types Control Module Genus series terminals are classified with a ‘Type’ name. A ‘Type’ indicates a specific terminal base model ( size, display, keyboard ), but does not necessarily indicate all the possible options the unit can be configured with ( swipe reader, magnetic readers, biometric readers, input/output modules, etc. ). The ‘Type’ classification is used to properly identify the necessary system and class library firmware files used by the terminal. For example, all ‘Genus1’ ( or ‘G1’ ) type terminals will use the same system file, and class library file, regardless of the hardware options that the terminal was delivered, installed, or upgraded with. When adding terminals it is necessary to know the Genus terminal type in order to make the proper selection in the terminal edit screen, and also to select an appropriate software profile. After installation, there are no terminals in the terminal list. Before adding the first terminal, it is necessary to first create a terminal profile. 3.4.2 Terminal Profiles Terminal profiles provide the ability to group the system firmware, system libraries, application, and script files into a named profile that can be assigned to one or more terminals. This assures that every terminal assigned to the same profile will be downloaded with the same files when the download commands are executed. Each profile is designated for a specific terminal type, but there can be ALL RIGHTS RESERVED Page 17 of 37 CMI SMS Users Manual Version 1.2 more than one profile for any terminal type depending on the number of different terminal applications used in the data collection system implementation. 3.4.3 Profile Editing To set up a new terminal profile, click the Add New Profile button in the Terminal Management menu. On the profile screen, start by giving the profile an appropriate name, and then select the type of Genus terminal that the profile will apply to. The selection of the terminal type will define which terminal System files and which library files should be downloaded to the terminals assigned to this profile. The Control Module Genus series of data collection terminals are all ‘Java’ programmable devices. ‘Java’ application and library files commonly use the ‘.jar’ file extension to identify the file format used for java files. In the profile edit screen, the ‘App.jar’ file is the java application file that will be downloaded to the terminal. The ‘Classes.jar’ file is the java class library file that contains functions that will be used by the application file in the terminal. The Genus file is the operating system (OS) firmware file that is downloaded to the Genus terminal to provide basic terminal operation. To select the application file that represents the terminal functionality described by the profile name, click the browse button to the right of the edit box on the ‘App.jar’ row. This will open the file browser, and display all available files. Files can be filtered by either terminal type or file type. To filter by terminal type, select the desired type from the drop-down menu and then click the Terminal Type button. To filter by file type, select the desired file type from the drop-down menu and click the File Type button. To accept a file, click the Select button next to the appropriate file. Follow this process to locate and select the System File and the System library. The ‘Support Files’ tab is for additionally library files that can get downloaded to Genus terminals. Some examples are java ODBC driver libraries, java encryption libraries, etc. The ‘CMITML Script’ tab is used to enter the path to a CMITML ( CMI Terminal Markup Language ) script file if needed for the terminal application. It is not necessary to make any entries on the ‘Support Files’ ALL RIGHTS RESERVED Page 18 of 37 CMI SMS Users Manual Version 1.2 or ‘CMITML Script’ pages unless those items are needed by the ‘App.jar’ file identified on the ‘Programming’ page. 3.4.3.1 File Browsing The file browse buttons in the Profiles Edit view are used to locate files to enter in each of the file edit boxes. Hitting the button will bring up a custom file selection window that displays files that can be selected for the associated edit box of the profile window. The file list is limited to the files found in the dedicated Genus folder located in the System Manager web site path. The Genus folder will have subfolders for each of the Genus terminal types (Genus1, Genus2, etc.). The ‘ALL’ button will list all files in all the Genus subfolders. The list of files can be filtered by selecting either a terminal type from the drop down list and then hitting the ‘Terminal Type’ button, or by selecting a file type, and hitting the ‘File Type’ button. The terminal type drop down list is actually the list of the subfolder names found in the Genus file folder. 3.4.3.2 File URL Files displayed for selection in the file selection window show the local path on the file server relative to the root path of the System Manager web site root folder. For the data collection terminals to access the file for download, the path to the file must be a URL that the data collection terminal can locate remotely. The URL path is a combination of the http prefix, plus a network address to the server, plus the file path. This URL path can be constructed in one of three ways: ‘http:// ( server public domain name ) ( file path )’ ‘http:// ( server private domain name ) ( file path )’ ‘http:// ( server IP address ) ( file path )’ In the edit profile window, the user may select to use any one of the three file URL options, and fill in the information necessary to identify the server. By hitting any of the three URL path option buttons, the full URL path to the file will ALL RIGHTS RESERVED Page 19 of 37 CMI SMS Users Manual Version 1.2 be created and shown in the file edit box. The settings are not saved until the ‘Save Changes’ or ‘Save as New Profile’ button is clicked. 3.4.4 Profile List The profile list will show the list of all available profiles. Any profile in this list may be edited by hitting the edit icon in the left column of the row containing the profile to edit. 3.4.5 Adding New Terminals Now that a profile has been created, you can start adding terminals. Under the Terminal Setup tab, click the Add New Terminal button. This will bring up the Terminal screen. On this screen, click the General tab (default). Enter a descriptive terminal name that will identify the new terminal. 3.4.5.1 General From this tab, select the Type, Site, Location, and if desired, add a brief description of the terminal. Lastly, select a terminal profile from the drop-down list. To add the terminal to the system, verify that the information is correct, and click the Save Changes button. Terminal settings can be copied to a new device by editing an existing terminal, changing the necessary settings, and using the Save as New Terminal button to save the new terminal item. ALL RIGHTS RESERVED Page 20 of 37 CMI SMS Users Manual Version 1.2 3.4.5.2 Networking The information on the networking tab can be used in several different ways. The most basic usage is to simply enter the same IP Address, Subnet, and Gateway settings as they were entered into the terminal through the terminal’s local setup menu, or the terminal’s web setup interface. Once the proper network address information is entered, it is possible to test communications to any active terminals using the functions available on the Control Terminals tab. Optionally, terminal settings can be acquired directly from the terminal, or downloaded to the terminal, but only if the IP Address and Subnet are entered here so that communications between the server and the terminal can be established. The Show Current Terminal Settings button will establish a connection to the terminal and read the terminal network settings. The terminal settings and the current terminal network settings recorded at the host will be shown in the same window for comparison. ALL RIGHTS RESERVED Page 21 of 37 CMI SMS Users Manual Version 1.2 3.4.5.3 Terminal Services The terminals are equipped with a light-weight web server, providing both web page hosting and web service capabilities. The web service interface allows a remote host to execute commands available through the terminal’s web services. Likewise, the Genus terminals can connect to a host web service to transfer data and status. Terminals authenticate through the web service interface’s logon function. Terminals connecting to the web service interface will be forced to pass their credentials to the logon function each time a session is established. The Terminal Services tab is used to enable the ability to access the terminal configuration via a browser by selecting the Enable Configuration Browser. The web service functions hosted by the terminal’s web server can be enabled or disabled using the Enable Web Service checkbox. Note that changing the settings on this page does not change the terminal’s operation until these settings are transferred to the terminal using the Terminal Services command available on the Control Terminals page. The same Login Name and Password used to access the terminal setup via browser are used to create the credentials necessary to access and execute terminal web service functions. The defaults are: • Login Name : ‘admin’ • Password : ‘pass’ The port that the terminal hosts the web service on can also be changed through the Port edit box. ALL RIGHTS RESERVED Page 22 of 37 CMI SMS Users Manual Version 1.2 3.4.5.4 Host Web Service The final terminal configuration tab is for setting up access from the terminal to the Host Web Service. For the terminal to transfer data to System Manager and other host data services, it is necessary to check the Enable Web Client checkbox. The terminal can then be configured to either retrieve the settings necessary to connect to the host web services by accessing the Host Service Discovery File, or it can use the Host Web Service URL and Host Class Path to connect directly to the host web services. The Enable .NET Support checkbox must be checked for use with System Manager which was built for use with the ASP.NET web server. Proxy Server settings are only necessary if the terminal needs to access the System Manager Server via a proxy server. 3.4.6 View Terminals You can view all the terminals that have been added at any time by clicking the View Terminals button. This will list all the terminals in the system, showing the name, type, IP, and description of each terminal. Edit Delete From this screen, terminals can be removed from the system by clicking the Delete icon. Clicking the Edit icon will show the terminal edit screen, on which terminal information is displayed and can be modified. ALL RIGHTS RESERVED Page 23 of 37 CMI SMS Users Manual Version 1.2 3.4.7 Control Terminals Once terminals and terminal profiles are in place, commands can be issued to terminals through the System Manager software. They can be issued to individual terminals or to all terminals in the system. They can also be manually pinged to test connectivity. To send commands to one or more terminals, select the Control Terminals menu item. This will bring up the Terminal Control screen. Commands can be sent to all terminals in the system by selecting them from the drop-down menu and clicking the Send to All button. Commands can also be issued to individual terminals by selecting the desired command from the drop-down menu, and clicking the Select icon to the left of the terminal to be controlled. Clicking the Status button will ping all terminals to check communication status. The Status column will display ‘online’ if a ping to the IP Address is successful, or ‘offline’ if the response timed out. Commands Select ALL RIGHTS RESERVED Page 24 of 37 CMI SMS Users Manual Version 1.2 3.4.7.1 Terminal Commands The following commands are available through the Select Command pull down list. All command responses are displayed in the Response column. When the Send To All button is used, all commands except the Ping command require that the terminal status is online. The commands (except Ping) will not be sent to terminals showing a status of offline. • • • • • • • • • • • • Ping o The standard ping utility. System Version o The version of the Genus (OS) file currently in the terminal. System Library Version o The version of the Classes library file currently in the terminal. Application Version o The application version currently in the terminal. Network Settings o Loads the host copy of the terminal network settings to the terminal. Host Web Service o Loads the host copy of the terminal Host Web Service settings to the terminal. Load System Library o Sends the path of the System Library file in the terminal’s profile to the terminal for downloading. Load Application o Sends the path of the application file in the terminal’s profile to the terminal for downloading. Send Current Time o Sends current system time to the terminal. Set Time Manually o Opens a date/time selection box, then sends the selected date/time to the terminal. Set Time Zone o Sends the three character time zone code to the terminal. Reset o Issues a reset (reboot) command to the terminal. ALL RIGHTS RESERVED Page 25 of 37 CMI SMS Users Manual Version 1.2 3.5 Reports Another function of the System Manager is the capability to view and print dynamically generated reports. Using the View Reports function, users can select custom parameters to create Employee, Terminal, Transaction, and Audit reports. Reports allow for a comprehensive view of employee information, terminals in the system, transactions completed, and audits to the system. 3.5.1 Employee Reports To create a report of employees/employee data, select Employees from the “Report” drop-down list. Next, select Employees Report from the “Report Type” drop-down list. Select the site of the employees you with to generate a report of, or simply leave it set to All Sites to broaden the filter to all sites. Similarly, you can select individual locations within the sites from the Location drop-down list. Next, you can either refine your results by entering a few letters of the last name of a certain employee in the Last Name field, or leave the field blank to search for all names. Entering an “A” for example, would show all the employees whose last name begins with an “A.” This is also the case for the Employee and Badge fields; leaving the fields blank will include all of the entries, while entering the first number or first few numbers will show the employees whose ID or badge numbers match the entered numbers. The remaining search criteria is for biometric enrollment. By clicking the “Biometric” drop-down list, you can include employees in the report who are either Enrolled or Un-enrolled with biometric data. To include all employees regardless of biometric enrollment, select Both. After all the desired filter parameters have been set, click the View button. This will bring up a new window with the report, featuring the employee ALL RIGHTS RESERVED Page 26 of 37 CMI SMS Users Manual Version 1.2 information, such as their username, ID, and email address. See example report below: 3.5.2 Terminal Reports Another type of reports that can be generated are that of terminals. Select Terminal from the “Report” drop down list. Select Terminal List from the “Report Type” drop-down list. Select the site where the desired terminals are located, or simply leave it set to All Sites to broaden the filter to all sites. Similarly, you can select individual locations within the sites from the Location drop-down list. After all the desired filter parameters have been set, click the View button. This will bring up a new window with the report, displaying the terminal’s name, the site and location, the IP, and the terminal type. See example report below: 3.5.3 Transaction Reports Transaction reports Select Transaction from the “Report” drop down list. Select Transaction List from the “Report Type” drop-down list. Next, select the date range you wish to pull transactions from by clicking the From and To date ALL RIGHTS RESERVED Page 27 of 37 CMI SMS Users Manual Version 1.2 hyperlinks, which will pull up a small popup calendar. Click to select the desired dates. After selecting the range of dates to include in the report, you can select specific sites where the terminals are located, or simply leave it set to All Sites to broaden the filter to all sites. Similarly, you can select individual locations within the sites from the Location drop-down list. Next, you can choose to pull reports on an individual terminal by clicking the “Terminal” drop-down list and selecting one, or you can select All Terminals. Additionally, transaction reports can be filtered by the employee who completed the transaction. To do this, you can enter in the first letter or first few letters of the employee’s name, or the first number or first few numbers of the employee’s badge in the appropriate blanks. After all the desired filter parameters have been set, click the View button. This will bring up a new window with the report, displaying transactions, the time at which they were completed, whom they were completed by, the terminal, type of transaction, and their corresponding sequence numbers. See example report below: 3.5.4 Audit Reports Audit reports show all the activity within the system, such as the addition of employees, terminals, or locations. Select Audit from the “Report” drop down list. Select Audit Transactions from the “Report Type” drop-down list. Next, select ALL RIGHTS RESERVED Page 28 of 37 CMI SMS Users Manual Version 1.2 the date range you wish to retrieve audits for by clicking the From and To date hyperlinks, which will pull up a small popup calendar. Click to select the dates. After selecting the range of dates, you can narrow the search to retrieve audits from specific sites/locations where the terminals are located. To do this, select a site from the “Site” drop-down list, or simply leave it set to All Sites to broaden the filter to all sites. Similarly, you can select individual locations within the sites from the Location drop-down list. Similar to the Transaction reports, Audit reports can be filtered by employee. To do this, you can enter in the first letter or first few letters of the employee’s name, or the first number or first few numbers of the employee’s badge in the appropriate blanks. After all the desired filter parameters have been set, click the View button. This will bring up a new window with the report, displaying the date of the audit, what module it was completed in, and a description of the action itself. ALL RIGHTS RESERVED Page 29 of 37 CMI SMS Users Manual Version 1.2 3.5.5 Report Output Reports are written to a new browser window. The report window contains a tool bar that provides paging, zoom, search, and export capabilities. The content of the report is all the area below the toolbar. Right clicking on the content area will bring up the browser right click menu. To print the report, select ‘Print’ from the browser popup menu. The report may be exported in either Microsoft Excel or Adobe Acrobat (.pdf) file formats. ALL RIGHTS RESERVED Page 30 of 37 CMI SMS Users Manual Version 1.2 3.6 Admin Tools The Admin Tools tab provides support for system-wide configuration settings, scheduled functions, and transaction recovery from data collection terminals. Access to the admin tools is restricted to members of the SYS_ADMIN role. 3.6.1 View Configuration The View Configuration screen shows the root path of the System Manager solution on the server. It also provides a checkbox for enabling unique badge numbers throughout all company sites. If this box is not checked, employee badges only need to be unique by site. The checkbox for allowing employees to be added to the system from the terminal should only be checked when the data terminal application supports employee enrollment, and enrollment of employees from data terminals (usually biometric enrollment) is permitted. ALL RIGHTS RESERVED Page 31 of 37 CMI SMS Users Manual Version 1.2 3.6.2 Task Scheduler The System Manager server has a built-in task scheduler utility. This utility runs as a service and executes user defined tasks according to the individual task schedules. The Task Scheduler screen in System Manager provides the ability to setup tasks for execution. The radio buttons at the top of the screen allow the user to switch between viewing the list of all defined tasks, to create a task, and to view the log entries made by the scheduler utility when it determines that it is time to execute a task. There are four different options or schedule types for tasks: Daily, Weekly, Single, Repeat. 3.6.2.1 Task List The task list shows the currently defined tasks by name, the type of task, the last and next execution times, the result of the last execution, ‘SUCCESS’ or ‘FAILED’, whether the task is currently enabled or suspended, and the number of retries attempted during the last execution. The standard edit and delete icons are available in the first and last columns for maintaining the list. The task execution status is determined by the exit code of the task. An exit code of ‘0’ will result in a result status of ‘SUCCESS’ and a non-zero exit code will show as ‘FAILED’. 3.6.2.2 Task Log The task log is used to review the historical activity of task execution. The log is shown in date/time order starting with the most recent activity. It also allows searching for events of specific tasks and task types. All task log records can be deleted by using the Delete All button, or selecting individual records with the checkboxes in the Select column. ALL RIGHTS RESERVED Page 32 of 37 CMI SMS Users Manual Version 1.2 3.6.2.3 Task Creation/Editing When creating or editing a task, the Task Details section of the edit screen provides boxes for naming the task, enabling or suspending the execution of the task, the actual command task, optional command parameters, a description, and a type from the pull down list of task types. The Command must either contain the full path to the executable to run, or reference a command whose location is in a known system path. To verify accessibility for the task scheduler executable, test the command execution from the Windows Start/Run dialog. The Set Task Schedule section will provide the appropriate schedule options to select based on the type of task selected. 3.6.2.4 Daily Task The Daily task type allows for creating a schedule to execute a task at the same time every day. The only schedule options to define are the time of day for the item to execute, the number of retries to attempt to achieve a successful result, and the amount of minutes to wait between retries. ALL RIGHTS RESERVED Page 33 of 37 CMI SMS Users Manual Version 1.2 3.6.2.5 Weekly Task The Weekly task type allows for restricting the execution of a task to specific days of the week. 3.6.2.6 Single Task The Single task type is used to set a task to run one time only on the current day at the specified time. ALL RIGHTS RESERVED Page 34 of 37 CMI SMS Users Manual Version 1.2 3.6.2.7 Repeat Task The Repeat task type allows executing the same task a number of times throughout the day, on specific days of the week. A task can be scheduled to run all day long by setting the Execution Time to 12:00 AM and the Stop Time to 11:59 PM. ALL RIGHTS RESERVED Page 35 of 37 CMI SMS Users Manual Version 1.2 3.6.3 Transaction Replay Some systems interact with data collection terminal applications that store all transaction activity in a local transaction queue prior to delivery to the server. In these systems, it is possible to replay transaction data from any or all of the terminals managed by the System Manager. To replay transactions, display all, or a selected group of terminals in the terminal grid, select the date and time range of the transactions to be replayed, and then hit the ‘Replay Transactions’ button. Each selected terminal will receive a command to replay all transactions for the desired time period. These transactions will be processed at the server the same as live transactions with the exception that a replay flag will indicate to the server that the transaction is not a live transaction. This flag is used to prevent unnecessary responses to the terminal that are intended for live transactions only. ALL RIGHTS RESERVED Page 36 of 37 CMI SMS Users Manual Version 1.2 4 Support 4.1 Updates CMI provides free updates of the software for one year from the date of the original purchase. The updates are not automatically distributed. The customer must contact CMI with the serial number and version of their original product to receive the update. Version and update information concerning the product can be obtained by contacting ‘[email protected]’ and providing the name, version, build code, and serial number from the installation CD label. Extended maintenance and update agreements beyond the first year can be purchased by contacting our Sales Department at (800) 722-6654 or (860) 253-6222. 4.2 Direct Sales (Software product was purchased directly from Control Module Inc.) 4.2.1 Technical Support Control Module provides 90 day free technical support for the installation and operation of the software starting on the date of installation. The free technical support expires 3 months after date of delivery if the 90-day support period has not been initiated. To initiate the 90-day free support period, email technical support with the serial number from the installation CD. Technical Support Email: [email protected] Toll free : 888-753-8222 For support options beyond the initial 90-day support period, contact the Control Module Sales Department at (800) 722-6654 or (860) 253-6222. 4.3 CMI Valued Resellers (Software product was purchased from qualified reseller) CMI Valued Resellers are knowledgeable and equipped to provide the initial support of the software installation and use. Customers who purchased the product from a CMI Valued Reseller should contact their representative for support. Extended support can be contracted through the Valued Reseller, or, upon agreement, directly from Control Module Inc. ALL RIGHTS RESERVED Page 37 of 37