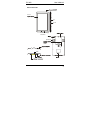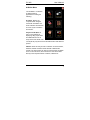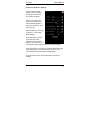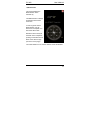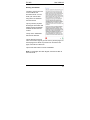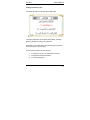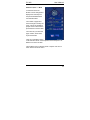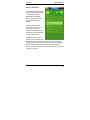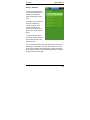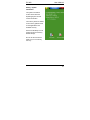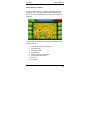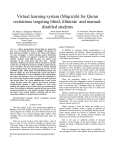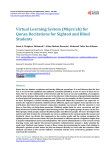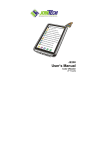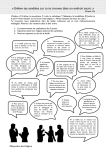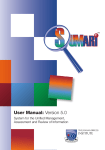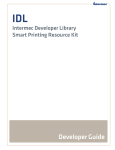Download EL1000 User`s Manual
Transcript
EL1000 User’s Manual eAlim: Islamic eBook [7” Colour Touch Screen] EL1000 User’s Manual Table of Contents: Device Overview ……………………………………… 3 Using Battery 4 ……………………………………… Quick Start Guide …………………………………… 5 Main Menu 6 …………………………………………. Al-Dhiker Menu ……………………………………… 7 Al-Quran ……………………………………… 8 Prayer Time & Qibla ……………………………… 10 Reading eBooks ……………………………………… 13 Uthmanic Quran ……………………………………… 18 Settings Volume ……………………………………… 21 Back-Light …………………………………… 22 Date & Time ……………………………….. 23 Stand-by …………………………………… 24 Language …………………………………… 25 Touch Calibration ………………………… 26 System Information ………………………… 27 Viewing Images or Photos …………………………… 28 Playing Audio and Audios…………………………… 29 PC Connectivity ……………………………………… 31 2 EL1000 User’s Manual Device Overview LCD & Up Down Power / Charging Indication Speakers USB PC 3 EL1000 User’s Manual Using Battery Power The device is designed to work with a removable battery. A fully charged pack will provide several hours of battery life. Additional battery packs are optional and can be purchased separately. 4 EL1000 User’s Manual Quick Start Guide Basic Operation: 1. Put charged battery in to the device. 2. Press the Power button on top of the device for 2 seconds. 3. Under any working status you can press and hold the power button for 2 seconds to turn off the device. 4. While ON, press the power button just once to take the device in stand-by mode or sleep mode. Pressing again the power button once will wake it back. 5. From the settings, you can also let the device go in sleep mode automatically after some time to save battery power. Safety Precautions: 1. While using AC/DC charger, is power source and polarity (+/-) consistency must follow the product requirement 2. Do not use the product near water 3. If the device halt or not working properly, remove and insert the battery again to reset the device. 5 EL1000 User’s Manual Main Menu The main menu lets you run different applications. Just tap any of the icons. The top left corner shows the current time and top-right corner shows the battery status The applications or options in the main menu are: True Uthmanic Quran: Quran in Uthmanic style and displayed same as the printed Quran. Al-Dhiker: Digital Quran, Pray Time, Qibla Direction, Hadeeth, Tafseer and other books etc Audio-Video: Lets you play different multimedia files. Photo: Image viewer to see images and photos of your choice. E-Book: To read eBook files of different formats. Settings: For different setting parameters of the device. 6 EL1000 User’s Manual Al-Dhiker Menu The Al-Dhiker is a collection of different Islamic applications including the following: Al- Quran: Display the complete Quran in digital format with translation and audio recitation with selection of Surah, Ayah, Translation and Recitor. Prayer Time & Qibla: An easy to use interface for displaying daily prayer times and Qibla direction for all major cities of the world. User can adjust the pray times and set the Adhan alarm with different options. eBooks: Quick and easy access to collection of Quran Tafseer, Hadeeth, Adhkar and other Islamic eBooks in different file formats. The same books can also be accessed from the eBook menu on the main menu, but from here the user will be taken directly to the respective folder of Tafseer, Hadeeth etc. 7 EL1000 User’s Manual Al-Dhiker >> Al-Quran Menu Al-Quran menu allows to select the Surah (Chapter), Ayah (Verse), Translation or the Qari (Recitor). Initially the system will take few seconds to load the Quran in memory so that when you navigate within the Quran, it is very fast. Tap on any of the item and it will show a drop-down list from where you can scroll up/down and make your selection. Every time, you change the Translation, the system will take few seconds to load the whole translation of Quran in memory. There will be no delay for changing the Surah, Ayah or Qari. Selections will be saved once you exit this menu. Tap the Quran icon to display Quran or tap the cross icon to exit. 8 EL1000 User’s Manual Al-Quran Text & Audio The Al-Quran is displayed verse by verse. The top area shows the verse in Arabic and the bottom area shows the text of the translation of the meaning of the Quran. If complete Ayah text is not visible, use the scroll bar on right to move up/down The purple Zoom In/Out buttons allow to change the text size of both Arabic and the translation seperately. The top of the screen (for example 4:2) means the current Chapter:Verse. The blue << and >> buttons let you to navigate to next or previous Ayah (Verse). You can change the Ayah both durring the audio reciation or in pause mode for reading text only. The Play/Pause button can be used to Play or Pause the audio recitation. Pause audio, if you want only to read the Quran. Use the two green buttons to adjust the audio volume. You can also set the volume from the main system volume settings. Use the red exit button on top right corner to go back to menu. 9 EL1000 User’s Manual Prayer Time & Qibla >> Main Screen Prayer Time & Qibla displays the Prayer Times and Qibla direction of the selected city. The screen shows date and time also with prayer timings for Fajr, Shoruq, Zuhr, Asr, Magrib, Isha for current date. There is an option of Alarm ON and OFF after each Prayer timings, The selected Adhan will be played when Alarm is ON. Tap on the speaker icon to turn on/off the Adhan alarm. If a red cross appears on the speaker icon then this means the Adhan alarm for this prayer is disabled. Tap the settings icon to change your city, juristic or fine adjustments to the delay in alarm as per your requirement. Tap the compass icon to show the Qiblar direction graphicaly. 10 EL1000 User’s Manual Prayer Time & Qibla >> Settings Prayer Times and Qibla Direction can be changed according to selected city and Juristics (madhab). Select your Country and major cities of that country will autometicaly appear in the City drop down list. Then select your city. Select Juristic from four major Juristics (i.e. Hanfi, Shafi, Malki, Hambli) If you think that the prayyer time need some minor adjustment of few minutes based on your local time, you can select the prayer and then select the minutes to adjust. If the prayer time is correct but you need the Adhan alarm after some delay based on your local mosque etc, then you can select the prayer and then select the Adhan delay. Once the setting is done, tap the OK button to save those settings. 11 EL1000 User’s Manual Qibla Direction This screen displays the Qibla direction of the selected city. The Qibla direction is always measured from the North clock-wise. In order to get the actual Qibla direction, put the device and a compass on a flat surface like a table. Rotate the device slowly till the North of the compass is pointing in same direction as North of the device image (as shown on this page). The small “Kaaba” icon is now the direction of the actual Qibla. 12 EL1000 User’s Manual Reading eBooks You can read different Islamic eBooks already preloaded or copy your own books to the EL1000. The Al-Dhiker menu allows you to directly go to the book categories of Tafseer, Hadeeth, Adhkar and Others. Or you can use the eBook icon on the main menu to navigate the storage card and read any eBook. Once you open the folder you will see the eBooks with different icons representating there format. Simply tap any book and it will be opened to read. The supported formats are JBK, Text and Flash. The JBK is an ENMAC format and you can request from ENMAC more JBK books in future also. The text books you can make your own or download from Internet and make sure to save the text as Unicode for nonenglish books.The Flash format should not be very heavy file and made in less then Flash 6.0 software. 13 EL1000 User’s Manual Reading JBK Books .jbk eBooks are based on JBK eBook format which is a special eBook format deigned specially for EL1000 to read text eBooks in a more efficient and faster way. JBK format indexes the Chapters and sections of a long text file making it easier to select the chapter or section rather than scrolling and getting lost in a long and lengthy eBook. You can convert your own Text eBooks to JBK format using JBK Converter software available from ENMAC on request. Select a chapter from a selected file (suppose a Hadith Book) The chapter content will be displayed. It can be scrolled down and up by the scroll horizontal bar at right (If the content is longer). 14 EL1000 User’s Manual The top left shows the Title of the Book along with the selected Chapter Name and at top right is the close button. The Book can be closed any time by clicking the Close Button. Bookmark can be saved by clicking the left most buttom at bottom. At time when this Book is re-opened. it takes to the Chapter > Page > point (directly) which was saved as Bookmark. Use the + and – buttons to increase or decrease the text size. Use the Up/down icons to scroll up/down. You can also use the scroll bar on the right to scroll. Go back to the Book Index by clicking the back button. 15 EL1000 User’s Manual Reading Text eBooks Text files (*.txt) are the most common eBook and document format. You can make your own text files using the PC or download from the Internet. Tap any text file (.txt) while browsing the device files and folders and the Text Reader software will show the text content. The top of the TextReader will show the filename. Tap the Next and Previous icons on the bottom right to go to the next or previous page. For the first page, there will be no previous icon and for the last page, there will be no Next icon. Tap the red close button to exit the TextReader. Note: For languages other than English, save the text files as Unicode format. 16 EL1000 User’s Manual Viewing Flash Files (.swf) The eBook EL1000 can also play flash (.SWF) files The Flash (SWF) files can be Islamic flash eBook, Animated Books, Flash games and any other flash file. Download or copy Flash files to SD Card which are supported by Flash Player ver. 6 for viewing. On the bottom left there are there buttons: 1. 2. 3. To switch the screen from Landscape to Portrait To play/pause the fash animation To exit the flash player 17 EL1000 User’s Manual Uthmanic Quran >> Menu In Uthmanic Quran the Quranic Text is arranged and displayed in same style as the printed standard Quran from Saudia Arabia. The number of pages and each line length is exactly the same. This is very helpful for people who do “hifz” from the printed Quran to use EL1000. The menu lets you select the page number, Surah name, Ayah and the Qari. There is no translation option in the Uthmanic Quran. For that please use the Al-quran in AlDhiker menu of the EL1000. Tap the Quran icon to start the Quran or tap the close icon to return back to the device menu. 18 EL1000 User’s Manual The current Ayah which is being recited will be highlighted in Blue color. You can touch any Ayah on the page to start recitation from that Ayah. Tap the same Ayah again to repeat it if required. Drag your finger on the screen in left or right direction to flip the next and previous page. Drag your finger up and down to increase or decrease the volume. Tap the small arrow icon on the bottom left to display the menu bar at the bottom of the screen. 19 EL1000 User’s Manual The 7 buttons on the menu bar perform the following functions: 1. Play/Pause audio recitation (telawah) 2. Next Page 3. Previous Page 4. Volume Decrease 5. Volume Increase 6. Hide Menu bar 7. Exit to Quran menu 20 EL1000 User’s Manual Setting – Volume: In the settings screen tap the Volume icon. Adjust the volume level by tapping the + or – button or use the slider by dragging it to the required level. To Mute, tap the Speaker icon. This will turn off the volume completely. Every time you tap the screen of the device any-where, there is touch sound. You can set the volume level of this touch sound by selecting any of the following three options of the “Touch Tone Options”: 1. 2. 3. Off Medium Loudest Once you are done with the volume setting, exit the volume setting by tapping the red close button on the top-right corner. Exit the volume setting screen will save the volume setting permanently even if your restart the device. 21 EL1000 User’s Manual Setting - BackLight: The TFT LCD panels operate using special light at the back of the panel that adds brightness to the display. More is the intensity of this light, brighter will be the image. Since the back-light also consumes lot of current, so this is also important in regard to the battery backup time. Keep the back-light dim for longer battery time. Auto Back-light Off feature will turn of the Back-light after detecting no activity of touch for some time. This means the device currently is not being used and turning off the back-light will save battery power. You can adjust this time enough to make sure the back-light does not turn off while you are reading a page at your pace. 22 EL1000 User’s Manual Setting – Date & Time: Increase or decrease the individual Date or Time value and close the screen by tapping the red close button on the top-right corner when you are done with the setting. The time is displayed in the top-left corner of the main menu. The date is used in calculating the prayer timing automatically. 23 EL1000 User’s Manual Setting – Stand-by: In order to save battery time, it is recommended to let the system go in stand-by or sleep mode if idle for some time. In standby mode, the device does not consume any current. However, once resumed or waked, the system will continue same place where it was made to sleep. In order to turn the device from sleep, simply press the power button the top of the device just once. You can make the device sleep manually also any time by just pressing the power button on the top of the device once for a short interval. Pressing the power button for longer duration of about 2 seconds will turn it Off completely requiring a complete boot start when turn On again. 24 EL1000 User’s Manual Setting - Language: Scroll up/down the list and select the desired language. The language setting will be applied to the main menu and other menu screens. This is not applicable to the other Islamic applications. Exiting the language setting screen will apply the selected language. 25 EL1000 User’s Manual LCD Touch Screen Calibration: The Emend T-Scr icon lets you calibrate the touch screen operation. If you feel that while touching with finder or stylus, the touch point is not accurate, then use this setting to re-calibrate. For calibration, always use a stylus, and do not use finger for calibration as the touching needs to be very precise on the cross, which is not possible with finger. Tap the centre of the cross and keep on taping the cross as it moves to the four corners. Finally tap anywhere in the screen to exit the setting. If calibration fails, it will start again. 26 EL1000 User’s Manual Setting - System Information: The system information screen shows about the Operating System ID and version information. The memory shown is related to the memory partition used for the applications and available memory. Use the “Initial Setup” icon to restore the device to factory default settings. Do not use the “Document repair” icon, it is for factory use only. 27 EL1000 User’s Manual Viewing Images or Photos: In order to view an image, or picture or scan page of a book, simply tap once on any of the image file while browsing your device. Or use the tope left button in below screen to open an image file. The eight buttons starting from top left downward perform the following functions: 1. 2. 3. 4. 5. 6. 7. 8. Open Image File (.bmp or .jpg etc) Play slide show Full Screen view Rotate image Previous image in same folder Next Image in same folder Zoom In Zoom Out 28 EL1000 User’s Manual Playing Audio and Videos: The EL1000 supports playing audio and video files in different formats. In order to play any audio or video file, you need to add in your playing list. The files in the playing list will be played in loop. The progress bar will show the position and progress of the audio or video being played. You can drag the slider to forward or rewind. The eight buttons on the screen starting from top left to downward perform the following functions: 1. Full Screen View (For Videos) 29 EL1000 User’s Manual 2. Speaker Mute On/Off 3. Volume Increase 4. Volume Decrease 5. Previous file in playing list 6. Play/Pause 7. Next file in playing list 8. Open File Once you select to Open file from storage card, there will be further three buttons to Add or Remove file from playing list and to exit the playing list screen. Use the top right red close button to exit the audio/video player and go back to main menu. 30 EL1000 User’s Manual PC Connectivity: You can connect your EL1000 with your PC using the supplied standard 1 to 1 USB cable. For WinXP PC users, you might need to install the driver and Microsoft ActiveSync. The driver and ActiveSync can be downloaded from our website. For Vista or Windows7 users, you would need to install the Windows Mobile Device Centre from Microsoft website. You will see your device as a WinCE device or a Mobile Device with other Drives in your “My Computer” window on your PC. Once connected with your PC, you can copy/delete files from the EL1000 device or storage card. Copying files to the storage card once connected with a PC is much slower than copying files directly on a storage card inserted in your PC. But it should be avoided removing storage card too frequently from your device just to copy few files. NOTE: Do not delete or copy any file to the EL1000 device as all files are used by the system. All your data must be on the storage card. NOTE: Copy only your eBooks, Audio, Video or Flash files in the respective folder of eBooks, Audio, Video etc. Do not copy or delete files from other folders on the storage card as they are used by the system for the Quran and other data files. 31