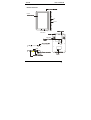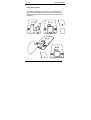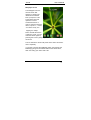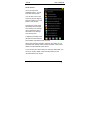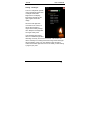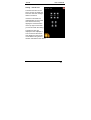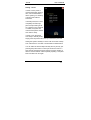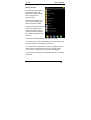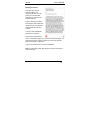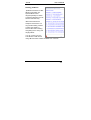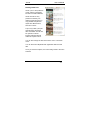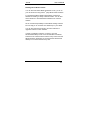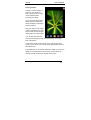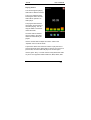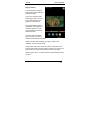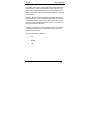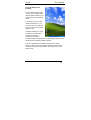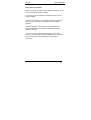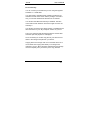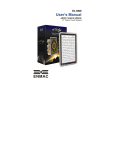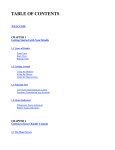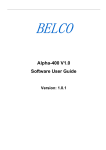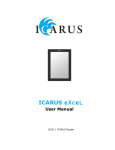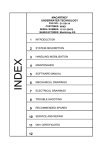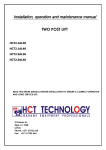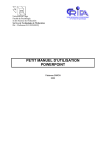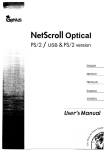Download User`s Manual
Transcript
JE200 User’s Manual Color eReader [7” Touch] JE200 User’s Manual Table of Contents: Package Contents...........................................................3 Device Overview..............................................................4 Using Battery Power........................................................5 Wallpaper Screen............................................................6 Home Screen...................................................................7 Setting Volume.................................................................8 Setting Back-Light............................................................9 Setting Time & Date.........................................................10 Setting Power...................................................................11 Moving Around.................................................................12 Reading Text Files............................................................13 Reading .jbk Books...........................................................14 Reading PDF Files............................................................15 Reading Word Documents................................................16 Reading HTML files...........................................................17 Reading eBooks................................................................18 Viewing Images.................................................................19 Playing Audio.....................................................................21 Playing Video.....................................................................22 Running WindowsCE Desktop...........................................24 Going Online with JE200....................................................25 PC Connectivity..................................................................26 2 JE200 User’s Manual Package Contents Device Ear Phone TF Card Manual Charger Leather like Cover USB Cable Battery 3 JE200 User’s Manual Device Overview LCD & Up Down Power / Charging Indication Speakers USB PC 4 JE200 User’s Manual Using Battery Power The device is designed to work with a removable battery. A fully charged pack will provide several hours of battery life. Additional battery packs are optional and can be purchased separately. 5 JE200 User’s Manual Wallpaper Screen The Wallpaper screen is the first screen that appears on starting the JE200 device after the boot-up sequence. This screen locks the touch operation to avoid accidental touches. In order to continue using the device, tap the “1”, “2” and “3” buttons one by one. Tapping the “Sleep” button will take the device in stand-by mode. You can wake the device again by pressing the “Power” gently for just one second on the top of the device. The red “Shutdown” button will power off the device and shut it down completely. If you want to change the Wallpaper image, then replace the MainBG.jpg image in the GPSAP folder in the WinCE drive, after connecting your device with a PC. 6 JE200 User’s Manual Home Screen: Once you unlock the wallpaper screen, you will enter the Home screen. You can also come to the Home any time by tapping the blue “Home” icon at the bottom of the screen. The first icon in the Home will always be the storage card. If there is no storage card in the device then it will mention “No Storage Card Found” here. Tapping the “Storage Card” will open the SD Card and show all files and folders in the SD Card. All the files and folder including “Settings” and “Help” etc you see below the “Storage Card” is what is present in the “Home” folder in the built-in flash of the device. If you connect your device with a PC using the USB cable, you can view, modify, delete or add more files here. But it is recommended not to do that. 7 JE200 User’s Manual Setting – Volume: In order to set the volume, run the Volume.exe in the Settings folder in the Home. Adjust the volume level by tapping the + or – sign or use the slider by dragging it to the required level. Select the “Mute” option if you want to turn off the volume completely. Every time you tap the screen of the device any-where, there is touch sound. You can set the volume level of this touch sound by selecting any of the following three options of the “Touch Tone Options”: 1. 2. 3. Off Medium Loudest Once your are done with the volume setting, exit the volume setting by tapping the red close button on the top-right corner. Exit the volume setting screen will save the volume setting permanently even if your restart the device. 8 JE200 User’s Manual Setting - BackLight: The TFT LCD panels operate using special light at the back of the panel that adds brightness to the display. More is the intensity of this light, brighter will be the image. Since the back-light also consumes lot of current, so this is also important in regard to the battery backup time. Keep the back-light dim for longer battery time. Auto Back-light Off feature will turn of the Back-light after detecting no activity of touch for some time. This means the device currently is not being used and turning off the back-light will save battery power. You can adjust this time enough to make sure the back-light does not turn off while you are reading a page at your pace. 9 JE200 User’s Manual Setting – Date & Time: The Date and Time can be set by running the “Date and Time.exe” from the “Settings” folder in the Home. Increase or decrease the individual Date or Time value and close the screen by tapping the red close button on the top-right corner when you are done with the setting. The date and time are displayed in the wallpaper or Lock screen and the time is also displayed in the top-left corner while moving around the files and folders in the device. 10 JE200 User’s Manual Setting - Power: In order to save power or increase the battery back-up time, it is recommended to let the system go in stand-by or sleep mode if idle for some time. In standby mode, the LCD is completely Off and major part of the processing is Off too. However, once resumed or waked, the system will continue same place where it was made to sleep. In order to turn the device from sleep or standby mode, simply press the power button the top of the device just once. Setting the System Standby to “Never” will never make it sleep even if the device is not used or unattended for unlimited time. You can make the device sleep manually also any time by just pressing the power button on the top of the device once for a short interval. Pressing the power button for longer duration of about 2 seconds will turn it Off completely requiring a complete boot start when turn On again. 11 JE200 User’s Manual Moving Around: Moving around the JE200 is simply opening files and folders and using the “Back” icon to go back to the previous folder. Tap any file or folder once to open it. Double tapping will also open the file or folder. The files that show up are the one that are supported in JE200. File formats that are not supported will not appear even if they are present in the SD Card. Hidden files and folders will also not appear in the list. You can scroll up or down the file/folder list using the green Up and Down buttons on the bottom of the screen. You can go to the home location any time by tapping the blue “Home” button on the bottom of the screen. Tap the purple “Lock” button to lock the screen and show the wallpaper. The top grey bar shows your current folder location or complete folder path. 12 JE200 User’s Manual Reading Text Files: Text files are the most common eBook and document format. You can make your own text files using the PC or download from the Internet. Tap any text file (.txt) while browsing the device files and folders and the Text Reader software will show the text content. The top of the TextReader will show the filename. Tap the Next and Previous icons on the bottom right to go to the next or previous page. For the first page, there will be no Previous icon and for the last page, there will be no Next icon. Tap the red close button to exit the TextReader. Note: For languages other than English, save the text files as Unicode format. 13 JE200 User’s Manual Reading .jbk Books: .jbk Books are based on JBK eBook format which is a special eBook format deigned specially for JE200 to read text eBooks in a more efficient and faster way. JBK format indexes the Chapters and sections of a long text file making it easier to select the chapter or section rather than scrolling and getting lost in a long and lengthy eBook. You can convert your own Text eBooks to JBK format using JBK Converter software available from JoinTech. 14 JE200 User’s Manual Reading PDF Files: The JE200 shows the PDF files for reading with Microsoft PDF Viewer v2.4 for WinCE. Tap any PDF file while browsing the device files and folders and the PDF viewer will show the file in full screen view in portrait. You can select the page zoom level using the top menu bar. Use the vertical and horizontal scroll bars to view the hidden parts of the page. Use the up/down keys on the side of the device to scroll up and down the opened file. If some of the characters or text does not show up properly then this means the related font is not present in the device. Connect the device with the PC and copy related files in the Windows/Fonts folder. 15 JE200 User’s Manual Reading Doc Files: Microsoft Word Documents saved in Office97 .doc format can also be read on the JE200 device. Simple tap any .doc file while browsing the files and folders of the device and the Word viewer will open the .doc file in full screen view. Use the top menu bar to set any desired zoom level for easy reading. Use the scroll bars to move around the document and scroll up and down the pages. The Microsoft Word viewer is only for reading documents and does not allow editing them. 16 JE200 User’s Manual Reading HTML Files: HTML (.htm or .html) files are mostly used for web pages but also have offline eBooks. HTML formats are very powerful in that they can display images and text in a very possible complicated layout with different fonts, sizes and colours. Tap on any HTML (.htm) file while browsing the device files and folders. The file will be opened in Internet Explorer software with full toolbar and option menus. You can also change the text size from the View > Text Size> menu. You can also link multiple files with hyperlinks within the html files. Once you close the explorer, the control will go back to the main software. 17 JE200 User’s Manual Reading Other eBook Formats: You can also read other eBook formats like .mobi, .prc etc on rd your JE100 device using other 3 party eBook reader software. For example install the MobiPocket software or Microsoft eReader for reading a variety of eBook formats. You can also find a reference to download these software from JoinTech website. We do not take responsibility of other eBook reading software but can help you to use them more effectively on your JE200. You can also search the internet to find other software or upgraded versions of such software. In order to install any software, you have to go in the WindowsCE desktop mode. It is recommended to install the software to the “Home>Extras” folder for easy access from the eBook interface. Otherwise you would need the WindowsCE desktop to run those software every time. 18 JE200 User’s Manual Viewing Images: In order to view an image, or picture or scan page of a book, simply tap once on any of the image file while browsing your device. Once you tap an image file, it will be opened in the Image Viewer software in full-screen mode by default. Drag your finger on the image in left or right direction to view the next and previous images respectfully in the same folder. You can also view the next and previous images by using the up/down keys on the right side of the device. In full screen mode, tap the image once to get into the menu mode. In menu mode, you can see other operational buttons as described below: The purple Zoom-In and Zoom-Out buttons will let you zoom the image for any desired size. This zooming will only will be for viewing and will not effect the original saved image. 19 JE200 User’s Manual In the menu-mode, if the image size is bigger than the screen, then drag your finger on the image for panning. Tap the Zoom-100% button to view the image in its original or actual size or resolution. Tap the Full-Screen button to view image in full screen with no buttons. If the image is larger than the screen, it will stretch to fit itself to the screen. And if the image is of smaller size, it will remain in its original size displayed in the centre of the screen. Tap the Slideshow button to show all the images in the existing folder one by one automatically after some time interval. Tap the screen once in the slide show to stop it and come back the menu mode. Tap the Rotate Screen button to rotate the device view from Portrait to Landscape or the opposite. Exiting the Image viewer will take back the device back to Portrait mode. All images are opened by default in the image viewer as portrait irrespective of their size and orientation. The image formats supported currently are: • • • • Bitmaps (.bmp) Jpeg (.jpg) Giff (.gif) PNG (.png) 20 JE200 User’s Manual Playing Audios: The JE100 supports playing audio files in different formats. Tap on any audio file while browsing the device and the audio will be opened in an audio player. The progress bar will show the position and progress of the audio playing. You can drag the slider to forward or rewind the audio. Once the audio is finished, the next audio in the same folder will automatically be played. Use the volume slider to adjust the volume. Click on the “Speaker” icon to mute the audio. Tap the blue “Next” and “Previous” buttons to play the next or previous audio file in the same folder. If there is no more next or previous file, the same audio will play from the start again. Use the green “Play” or “Pause” button to Play/Pause the audio any time. The supported audio formats are; MP3, WMA, WAV 21 JE200 User’s Manual Playing Videos: The JE100 device supports playing video clips in different video file formats. Tap on any video file while browsing the device and the video would be open and played in a video player. The progress bar will show the position and progress of the video playing. You can drag the slider to forward or rewind the video. Once the video is finished, the next video in the same folder will automatically be played. Use the volume slider to adjust the volume. Click on the “Speaker” icon to mute the audio. Tap the blue “Next” and “Previous” buttons to play the next or previous video file in the same folder. If there is no more next or previous file, the same video will play from the start again. Use the green “Play” or “Pause” button to Play/Pause the video any time. 22 JE200 User’s Manual The yellow “Full Screen” button will show the video stretched to the full screen. It is not recommended to view in full screen for videos with higher bitrates format. You can also double-tap the video for full screen. Tap once in full screen mode to come back to normal view. Since the JE100 is targeted towards book reading and having longer battery life, so the Operating Systems and processing is customised for that. For this reason, although the device does support the video playback functionality, but it is not meant for watch full movies in full screen. In order to best utilise the video playback feature, use videos in AVI format and low bit rate. This will take less storage space and run more smoothly. The supported video formats are: • AVI • MPEG • ASF 23 JE200 User’s Manual Running Windows CE Desktop: Run the WindowsCE.exe file in the “Home > Extras” folder and the JE200 will take you to the Windows CE 5.0 desktop mode. From here you can use the JE200 more like a PC. You can still access your eBooks from here and do some other things as well. Consider Installing a 3rd party for different use like Office software for editing or creating Word, Excel or PowerPoint files, playing games or experimenting with your own development for WinCE Operating System. You can switch back to the eBook mode from the “Start > Switch to eBook” menu. Some times because of low memory resources, it might be much better to do a restart to go to the eBook mode. 24 JE200 User’s Manual Going Online with JE200: JE200 comes with an optional WiFi USB dongle that can let you connect wireless and surf the internet. You have to go to the Windows CE Desktop mode to do the Internet settings. Windows CE is based on low storage and memory resources and is not recommended for viewing heavy and complex websites. Software upgrades of JE200 will let you read eNews and download eBooks from the eBook mode directly using the internet connection. If you do not have the external Wifi dongle, you can also connect your JE200 with a PC that is already online, and then surf the internet from the JE200 using the PC internet connection. 25 JE200 User’s Manual PC Connectivity: You can connect your JE200 with your PC using the supplied standard 1 to 1 USB cable. You might need to install the driver if asked. The drivers are located in the CD which comes with the package. If the CD is lost, you can also download the drivers from our website. You will also need Microsoft ActiveSync installed. That also comes with the CD. Windows Vista users might not need t he ActiveSync. You will see your device as a WinCE device or a Mobile Device with other Drives in your “My Computer” window on your PC. Tap on any video file while browsing the device and the video would be open and played in a video player. Once connected you can also copy files to your device Home folder or the storage card placed in your device. Copying files to the storage card once connected with a PC is much slower than copying files directly on a storage card inserted in your PC. But it should be avoided removing storage card too frequently from your device just to copy few files. 26