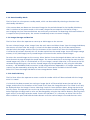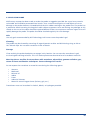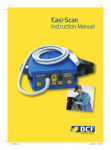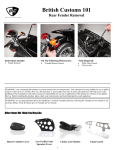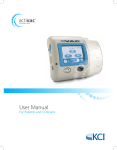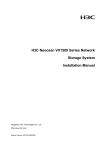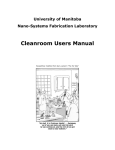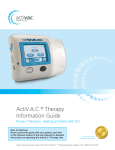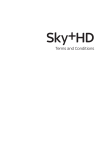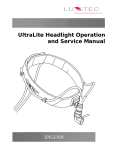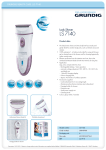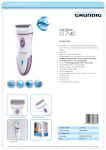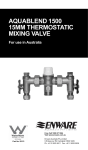Download Easi-Scan manual
Transcript
Instruction manual 2 Contents page Introduction 4 System features 5 Operator safety 5 1 Operating instructions 6 1.1 Preliminary switch on 6 1.2 Power 6 1.3 Scanning 7 1.4 Scanner setup 10 Appendix A – Bluetooth control 12 Appendix B – USB image retrieval 12 2 Care & maintenance 13 2.1 Easi-Scan and powerpacks 13 2.2 Battery charging 13 2.3 Easi-Scan probe 15 Technical specification 16 Accessories 17 Distributors 18 3 Introduction BCF Technology Ltd is the market leader in the development and production of ultrasonic ‘real time’ pregnancy scanners for most animal species. The company has been developing and manufacturing these systems for the last 28 years. Using the latest state of the art technology we have combined cutting edge digital imaging with low power consumption and miniaturisation to produce Easi-Scan: a small, light, robust, portable and truly versatile ultrasound scanner. The Easi-Scan is designed and manufactured in Scotland by: BCF Technology Ltd 3 Tailend Court, Starlaw Road Livingston, EH54 8TE Scotland, UK Tel: +44 (0)1506 460023 Fax: +44 (0)1506 460045 [email protected] www.bcftechnology.com As specialists in providing ultrasound imaging equipment for veterinary and animal husbandry applications, we realise the importance of equipment reliability and speed of response should service assistance be required. Our engineers and their appointed agents are available to provide rapid service assistance to ensure optimum performance of BCF systems. The Easi-Scan meets all essential and safety requirements of all current relevant European Directives. The CE mark on the front label is a symbol of this conformance. If you require any further information regarding these directives please contact us directly. This product is classed as electronic equipment. At the end of its useful life it should not be disposed of with general waste,it should be taken to a recycling point for electrical\electronic equipment. The crossed-out wheelie bin symbol is placed on the front label as a reminder and in conformance with the European WEEE Directive. 4 Note: All BCF Technology products are to be used for animal applications only. System features Easi-Scan is optimised for mobile real time ultrasound scanning, giving crisp imaging in target applications with minimum need for operator adjustments. • • • • • • • • he fixed high resolution broadband probe supports a wide application range from magnified T superficial study to deep penetration pregnancy work Scanner settings are optimised for selected application The image may be viewed on a choice of displays. Display options include head mounted goggles display, remote monitor using wireless video link and 3.5” wrist mounted LCD display Images may be stored, for later review. Stored images may be uploaded to computer via USB or printed with optional accessories Lightweight unit for less strain Four hours continuous use from external rechargeable battery and even longer using the auto Standby function The unit is water resistant to IP65 (see comments later in manual) Easily cleaned; all component parts can be wiped down to clean Operator safety Easi-Scan is designed to run from its external battery latched to the scanner. The batteries must be charged using only the BCF Standalone charger, battery charger or integrated carry case powered from the car power outlet (12V DC) or the BCF mains power supply. The carry case must not be closed during charging. If the unit must be charged using the mains adapter, use only in dry conditions. Although the Easi-Scan runs from a low voltage source, high voltages are generated inside the unit. For this reason no attempt should be made to disassemble the scanner. 5 1 Operating instructions 1.1 PRELIMINARY SWITCH ON Ensure that the external battery is securely latched to the top of the scanner. Switch on the remote video monitor (if used), ensuring correct receive channel selected. Attach the wrist display or goggles to the user connector port on top of the scanner (fig 2). Check the plug and socket are free from debris. Align the dots on the plug and socket and push to click in place. 1.2 POWER To power the scanner on, press and hold the power button panel LED (fig 4) will illuminate green. (fig 3) until the scanner beeps. The control The external battery charge level is indicated on the Battery LED while the scanner is switched on. On power-up, the scanner will perform a system initialisation, displaying the Main Menu, current operating mode and battery level indicator. In addition, a grey bar will be visible down the left side of the display (fig 1). The onscreen battery indicator gives a more accurate indication of the battery charge remaining in the external battery. If viewing on a display headset, the headset may need to be switched on separately. The scanner will beep a second time, indicating system initialisation is complete and the system is ready to function. Note: The scanner will power on with the same settings it had when last switched off. To switch the scanner off, press and hold the power button until the scanner beeps twice. fig 1 6 fig 4 fig 2 fig 3 1.3 SCANNING Easi-Scan has several selectable preset scanning application modes. System GAIN may be varied to suit current study. A short press on the Power button will Freeze and Unfreeze the image. 1.3.1 Standard operation The scanner loads the preferred settings at power on and is ready for use. to switch the main menu on. In the absence of any button To change a setting, press the Select button presses, the Menu disappears after a short (user selectable) period. Use the Up and Down buttons to navigate the menu and the Select button to switch the relevant Sub-Menu on or off. In normal operation (Sizing not selected, see 1.3.6) with no menu displayed, the up and down buttons control the Gain setting. To clear the menu or navigate to the previous menu press and hold the Select button . 1.3.2 Mode selection The scanner loads the preferred start-up mode when switched on. Press the Select button to bring up the menu, use the arrow buttons to highlight ‘MODE’ and press the Select button to display the Mode Menu. Use the Up & Down buttons to select preferred mode: 1. 2. 3. 4. Detail Foetal Sexing Ovary/Early Pregnancy Late Pregnancy The preferred start-up mode will be stored automatically when the unit is powered off. 1.3.3 Mode description The detail mode uses greater magnification, high frequency operation and wider dynamic range for superficial study of tissues down to 6cm. The Foetal Sexing mode provides optimized image settings for foetal sexing work. Depth of study is limited to 8cm. The Ovary/Early pregnancy mode gives a large magnification and uses a higher ultrasound frequency to give greater resolution. Depth of study is limited to 8cm. The Later pregnancy mode provides a deeper scan (up to 11cm) using a lower frequency to enable greater penetration. 1.3.4 Gain control The gain may be adjusted via the menu, press the Select button to bring up the menu, use the arrow buttons to highlight ‘Gain’ and press the Select button to display the Gain Menu, then use the Up & Down keys to adjust the Gain. Pressing the Up and Down keys will adjust the Gain (while the menu is not on screen, and if the scanner is not in Sizing Mode (neither Threshold nor Vertical are displayed at the lower left)) The current gain setting (1-to-10) will be briefly displayed at the top of the screen. 7 1.3.5 On-farm timer control The Easi-Scan provides a timer which can be used to monitor On-farm time. Its operation is as follows: Select ‘Timer’ from the main menu. The Timer Sub-Menu will appear with the following options: Exit Start/Stop Reset Display S elect this option to exit the menu without making any changes Select this option to start and stop the timer; a running timer is displayed in a light grey colour, a stopped timer in a dark grey Select this option to reset the timer Select this option to switch the timer display on and off Note: The timer will continue to run even if not displayed. The timer value is stored on power down and on power on will resume with the same value and settings. 1.3.6 Follicle Sizing Mode The Easi-Scan provides a quick and simple method of measuring follicle size. To use Follicle Sizing: 1. 2. 3. 4. 5. Ensure the scanner is in ovary/early mode and the follicle image is in the centre of the screen, freeze the image In the ‘main menu’ select ‘sizing’ Switch Vertical ‘On’, then using the ‘Up’ or ‘Down’ buttons move the cursor to the centre of the follicle Switch Vertical ‘Off’ and switch Threshold ‘On’ Use the ‘Up’ and ‘Down’ buttons until the two small indicators are positioned at the edges of the follicle The size of the follicle will be displayed in millimeters on the lower right of the screen. 1.3.7 Foetal Ageing Mode The Easi-Scan provides indicators which show the sizes of the Crown Rump Length and Trunk Diameter of a cattle foetus at various stages of development. Note: The scanner will display the ageing lines in all modes except detail mode. Selecting ‘Ageing’ from the main menu will bring up the Sub-Menu which allows the operator to select from the following indicators: 5/7 Weeks, 6/8 Weeks, 7/9 Weeks, 9/11 Weeks, 10/12 Weeks and Off. Each setting will display CRL and/or TD of the correct size for a foetus of that gestation. 8 1.3.8 Auto Standby Mode The Easi-Scan has a low power standby mode, which can be enabled by selecting a duration from the Standby Sub-Menu. If the scanner does not detect an ultrasound image for the period selected in the Standby Sub-Menu, then it switches to low power mode. In this mode, the power consumption is halved by using a non-imaging scan, but ultrasound echoes are continually monitored. On detecting ultrasound echoes or in response to any button press, the scanner immediately reverts to normal imaging. 1.3.9 Image Storage and Review The Easi-Scan allows the operator to store up to 100 images on the scanner. To store a frozen image, select ‘Image’ from the main menu and Select ‘Store’ from the Image Sub-Menu, the scanner will then store the image. If a Cattle ID has been entered, the ID will be overlaid across the top left of the image, and the first five characters of the Cattle ID will form the image filename. If a Practice ID has been entered, this will also be overlaid on the stored image. Once the image storage memory is full (100 images) newly stored images will overwrite the earliest stored images. To review the stored images on the scanner, Select ‘Review’ from the Image Sub-Menu and use the Up & Down buttons to page through the stored images. The scanner defaults to reviewing the most recently stored image every time it is switched off or if a new image is stored. Otherwise it will return to the last reviewed image during any scan session. Stored images may be uploaded to a PC using the USB cable accessory – See WARNING and instructions in USB Image Retrieval Appendix B. All images stored on the scanner may be removed by selecting the ‘DELETE ALL’ menu option available in Review mode. Select ‘Exit’ from the Image Sub-Menu to leave Image Review mode. 1.3.10 Cattle ID Entry The Easi-Scan allows the operator to enter a cattle ID number which will be associated with the image once it is stored. If a Cattle ID has been entered, on storing an image the ID will be overlaid across the top left of the image, and the first five characters of the Cattle ID will form the image filename. The Cattle ID will only be displayed when the image is frozen. Selecting ‘Cattle ID’ from the Main Menu, brings up the Cattle ID entry menu. The operator can use the Up & Down buttons to select the digit to be changed, pressing Select highlights the digit and its value can be changed by using the Up & Down buttons, pressing select again returns to the digit selection mode. To exit this Sub-Menu, it is necessary to either wait for the Menu to blank or press and hold the Select button until the scanner beeps twice and the menu exits. 9 1.3.11 Output Selection The operator can select from 3 different uses on the front panel user connector: Caution: If you rely on a viewing device plugged into the scanner display connector, altering this setting will interrupt viewing, making it difficult to revert to correct setting. It is recommended you do not alter this setting unless you have a Wireless monitor which will continue to display regardless of changes to the Output Selection setting. The Output Sub-Menu can be accessed by Selecting ‘Output’ from the Main Menu. Use Select button to choose from the following output options; Wrist display Goggles USB S electing this option feeds a digital video signal out of the front panel, this option is used with the BCF Wrist Display accessory Selecting this option feeds a standard greyscale NTSC video signal out of the front panel, this option is used for BCF BUGs or other goggles, or if using a Video lead accessory (e.g. for Video Printer) Selecting this option allows the user to connect the scanner to a computer via the USB adapter accessory. This mode is used to copy stored images from the scanner. See WARNING and instructions in Appendix B) Note: If there is no image on your connected viewing device, and you do not have a Wireless monitor to facilitate menu navigation to select the correct video output signal, the scanner output can be switched by pressing and holding the button combinations (below) while switching the scanner on. For Goggles Press and hold For Wrist Display Press and hold and and simultaneously while switching on simultaneously while switching on 1.4 SCANNER SETUP Preferences such as image orientation and graticule grid display may be altered and stored as default at start-up. The Setup Sub-Menu can be accessed by Selecting ‘Setup’ from the Main Menu. 1.4.1 BUGs Control The first 2 options in the Setup Sub-Menu allow the user to adjust the Brightness and Contrast of BCF BUGs Headmounted display. To adjust the settings, Select either Contrast or Brightness, the word ‘Adjust’ will appear alongside the selected option. Use the Up & Down buttons to adjust the settings, press the Select button to exit adjustment mode. 1.4.2 Low Battery Warning When the external battery is nearing the end of its useful capacity, the on-screen indicator will start to blink. In addition, by switching the Low Batt Buzzer option to on, the scanner will give an audible indication. 10 1.4.3 Grid & Graticule Display The Easi-Scan allows the operator to display grid and/or graticule lines on the image. The following options are available: Off Grid 1/2cm Grid 1cm Scale Grid & Scale o Grid or Scale markings displayed N A ½ cm grid is displayed A 1cm Grid is displayed Scale markings (1/5 cm on Detail mode, 1/2cm on other modes) are displayed down each side of the image A 1cm Grid, and Scale markings are displayed 1.4.4 Video link channel (Remote monitor option) The Easi-Scan can transmit to an optional Wireless Monitor. To reduce interference and allow the use of multiple Easi-Scans, the scanner can be set to transmit on one of four Channels. Press the Select button to bring up the RF Channel Sub-Menu and use the Up & Down buttons to select the required channel. 1.4.5 Bluetooth Enable The Easi-Scan can be controlled via Bluetooth (See Appendix A). This Sub-Menu allows the Bluetooth module to be switched On or Off. 1.4.6 Practice Data Entry The Easi-Scan allows the operator to enter a Practice Name which will be overlaid on any image that is stored. Selecting ‘Practice Data’ from the Setup Sub-Menu brings up the Practice Data entry menu. The operator can use the Up & Down buttons to select the digit to be changed, pressing Select highlights the digit and its value can be changed by using the Up & Down buttons, pressing Select again returns to the digit selection mode. To exit this Sub-Menu, it is necessary to either wait for the Menu to blank or press and hold the Select button until the scanner beeps twice and the menu exits. 1.4.7 Factory Reset Selecting ‘Reset’ from this Sub-Menu will reset all settings to factory defaults, stored images are not affected. 1.4.8 Menu Timer Selecting “Short” from this Sub-Menu will set the time the menu is displayed to about one second. Selecting “Long” from this Sub-Menu will set the time the menu is displayed to about four seconds. 11 Appendix A – Bluetooth Control The Easi-Scan allows control of certain scanner functions via Bluetooth, all functions are controlled in the same manner. A Bluetooth device (phone, PDA, PC etc) sends an address entry (vcard) where the Name takes one of the following forms: M M D M F M O M L C P F Sending this name will switch to the next mode Sending this name will switch to Detail mode Sending this name will switch to Foetal Sexing mode Sending this name will switch to Ovary/Early mode Sending this name will switch to Late mode (followed by Cattle Identification) – Sending this name followed by a space and the Cattle ID number will change the cattle ID on the scanner (Practice Name) – Sending this name followed by a space and the Practice name will change the practice name on the scanner Sending this name will Freeze/Unfreeze the scanner Initial ‘pairing’ between your Bluetooth device and your Easi-Scan will require you to enter a ‘Passkey’. Refer to the manual for your Bluetooth device for details on pairing with another device. The passkey for Easi-Scan is ’0000’ (four zeros). Appendix B – USB Image Retrieval Warning: Select USB from the Output Sub-Menu on your Scanner BEFORE connecting the USB cable. Once images have been copied, disconnect the USB cable before switching your scanner off. Note: he scanner identifies itself as a Removable Flash Drive and will function with Windows, T Apple and Linux computers. To retrieve stored images from the scanner, select USB from the Output Sub-Menu. Connect the USB adapter cable (accessory) to the front panel and connect the USB plug to a computer. The scanner will identify itself as a USB Flash drive with the name Easi-Scan, if necessary, perform any mounting operations required by your operating system. Once the drive has mounted, all of the stored images will be visible as bmp (bitmap) images which can be copied to the computer and opened in most image viewers. The scanner is read only and images cannot be deleted via the connected computer. To clear the images stored on the scanner disconnect the USB lead, and Select ‘DELETE ALL’ from the scanner menu, available when ‘REVIEW’ is selected from the ‘IMAGE’ sub-menu. See Image storage and Review section. 12 2 Care & Maintenance 2.1 EASI-SCAN & POWER PACKS The Easi-Scan is designed for reliability in the veterinary and animal husbandry marketplace. Our engineers and their appointed agents are available to provide rapid service assistance to ensure optimum performance of BCF systems. However there is no substitute for careful usage. We state that the Easi-Scan is SPLASHPROOF, indeed it is sealed to IP65, but you should note the following IMPORTANT POINTS: 1. T he unit is not sealed against jets of water. Water will penetrate your scanner if it is hosed down or rinsed under a fast flowing tap 2. The unit is NOT corrosion proof and thus it should not be left wet 3. Some types of goggles are not waterproof and care should be taken to avoid submersion 4. The standalone charger, battery charger and charging carry case are not waterproof – avoid getting them wet Cleaning • • • • • • • ntibacterial wet wipes are particularly effective for scanner, battery and probe wipedown, and A reduce the need for drying. This prevents problems related to corrosion following washdown The plastic scanner, power pack and carry pack can also be cleaned using a cloth, soap and warm water Sponging down or even brief, shallow submersion is less aggressive than rinsing or hosing down Thoroughly dry the scanner before storage or charging. Take care to detach the external power pack and ensure interconnect areas are dry also Neoprene Scanner waist pouch may be machine washed Warning: The scanner and power pack must not be stored damp – severe corrosion will result. See separate section for probe care Your equipment should be returned periodically to a BCF qualified service engineer. The service agent will use special test equipment to thoroughly check the instrument and advise of any work that appears to be necessary. Any other service problems should be referred to our qualified service engineers 2.2 BATTERY CHARGING The external battery can be charged in the carry case either while connected to the scanner with the scanner docked or in the battery charging dock. The battery can also be charged in the standalone charger. The battery LED will flash slowly while charging with the colour indicating the current state of charge (Red = less than 25%, Amber = 25% – 75%, Green = more than 75%. Once fully charged the LED will either show continuous green or a rapid flashing green. All batteries will be charged within five hours, but will not be damaged by continued charging. 13 The NiMH batteries in the battery pack are paired with charge management circuits to give several hundred recharge cycles. While the battery is in a good condition and is fully charged, the scanner will run for the duration below. This time will vary depending on the display option used. • Easi-Scan with power pack latched 4 hours Scanner run time may approach double this duration using the Auto Standby feature. Electrical connection to the power pack is through the gold pads on battery and scanner. Power pack output is protected with a resetting fuse but care should be taken to prevent short circuiting the gold connector pins and pads. Battery metering relies on internal calculation. Repeated cycling without complete discharge or charge completion will result in increasingly inaccurate battery level indication. For peak performance, and for most accurate battery meter indication, batteries should occasionally be run flat followed by a complete charge cycle. Occasionally (every ten cycles, or once a fortnight) discharge until the scanner automatically switches off, followed by a complete charge in one go (preferably from the mains supply). Notes: T he biggest difference you can make towards battery longevity is the occasional full discharge-recharge cycle. This not only helps maintain maximum capacity, but ensures updated calibration of the integrated charge control circuit for optimum charge control which in turn ensures maximum battery lifetime. Corrections are also made to battery level metering for continued accuracy. Charging is normally terminated by -Delta V method, however this cannot always be relied upon, particularly when charging in short bursts e.g.top-up charging between jobs, or in-car with Cigar power cycling on engine start etc. In the absence of -Delta V termination, known capacity is used to terminate charging for minimal cell stress. ‘Memory effect’ - if NiMH batteries are not used regularly (weekly) or fully (repeatedly using only a fraction of full capacity) there will be a temporary reduction in available capacity, with resulting reduced run times. After the battery has been “exercised” the full capacity returns. A return to almost full capacity is achieved with a complete charge/discharge cycle. Further marginal improvement in capacity may be seen progressively over two to three complete charge/discharge cycles. Do not store the scanner for extended periods without occasional exercise. Store the scanner fully charged – particularly in hot climates. Notes: This is only relevant if your scanner will remain unused for 6 months or more. Some permanent reduction in capacity can be incurred through prolonged storage without occasional recharging. Battery charge will not be maintained very long in storage – particularly at higher ambient temperatures. Batteries can lose as much as 30% of their charge in 1 month’s storage. Warning: Toreduce the risk of burns, fire, electric shock, or injury to persons an appliance should never be left unattended when plugged into mains or 12V cigarette lighter. 14 2.3 EASI-SCAN PROBE While every attempt has been made to make the probe as rugged as possible the crystal array remains vulnerable and should be protected from knocks. Even a small knock against a hard object can cause damage to the probe elements situated behind the thin rubber coating on the probe face. The probe has a protective sheath covering the length of cable subject to greatest wear and flexing. Any damage to this sheath or the rest of the cable should be repaired before further use to prevent moisture ingress that will rapidly damage the probe. The probe should be checked regularly for such damage. Gels Use only gels recommended by BCF Technology Ltd. Do not store the probe in gel. Cleaning The probe may be cleaned by removing all organic/protein residue and disinfecting using an IPA or 10% bleach wipe. Do not soak transducer in IPA or bleach. Storage Clean and dry the probe head prior to storage in dry location. Do not store the transducer in gels or cleaning/disinfecting solutions. This will lead to premature deterioration of transducer materials. Warning: Never sterilize the transducer with autoclave, ultraviolet, gamma radiation, gas, steam or heat sterilization techniques. Severe damage will result. Do not expose the transducer to materials containing the following agents: • • • • • • • Acetone Methanol Mineral oil Iodine Freon Industrial cleaners Materials containing perfumes (lotions, gels, etc.) Transducers must not be soaked in alcohol, bleach, or hydrogen peroxide. 15 Technical Specification Digital ultrasound scanner with fixed probe Size 22 x 15 x 7 cm / 6 x 8.5 x 2.5 in Weight 2 kg / 4 lb (with battery) Mechanical Splashproof, rugged plastic casing. Sealed to IP65 User operation Sealed 4 button key pad with LED Power output 5V @ 250mA max. User functions • Selection of operating modes optimised to application, automatically setting suitable range, frequency & post processing e.g. dynamic range, edge enhancement • Early pregnancy/ovary • Later pregnancy • Detail • Overall Gain adjustable • Image freeze • Foetal ageing reference • Follicle auto sizing • Image store and review with filename entry by keypanel or over Bluetooth Storage 100 images with user entered image file identity Stored on non-volatile internal flash memory image format 640x480 bitmap, 8bpp User output Waterproof User connector provides power and selectable signal output • Composite NTSC video format for display headset Video review or Video printer accessories using adapter lead (accessory) • Digital Video out (proprietary format) for wrist display (accessory) • USB PC connection using adapter lead (accessory) 16 Probe • Broadband straight linear rectal • Active array length 65mm • Frequency range 4.5 to 8.5 MHz • 128 element crystal array • 16 digital channels Power • External battery gives four hours continuous use • Charge time 5 hours • Runtime extended with auto standby enabled • Indicator on screen. Low battery audible buzzer. Temperature range • -10 ºC to 40 ºC / 14 ºF to 104 ºF Please note that frequent usage above 35 ºC / 95 ºF will shorten battery lifetime. Video link stability maybe affected below “-10 ºC / 14 ºF until scanner has warmed up. Accessories Battery pack BUGs goggles Carry bag Carry case Introducer Stand-alone charger External battery charger Remote Display Wrist-mount LCD display 17 For a list of Easi-Scan distributors visit www.bcftechnology.com BCF Technology Ltd 3 Tailend Court, Starlaw Road Livingston, EH54 8TE Scotland, UK Tel: +44 (0)1506 460023 Fax: +44 (0)1506 460045 [email protected] www.bcftechnology.com BCF Technology USA Ltd., LLC 2625 Highway 14 West, Suite K Rochester, Minnesota 55901 Tel: 507-529-8200 Toll free: 800-210-9665 Fax: 507-529-8205 [email protected] www.bcftechnology.com 18 BCF Technology Ltd, July 2011