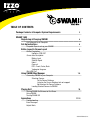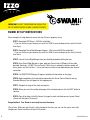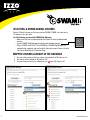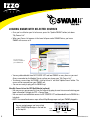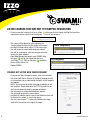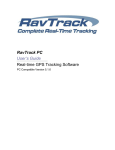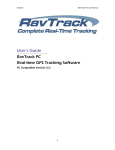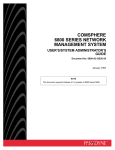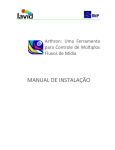Download USER MANUAL - CWR Electronics.com
Transcript
USER MANUAL Izzo Golf 1635 Commons Parkway Macedon, NY 14502 Phone 315-986-0000 www.izzo.com ©2010 IZZO Golf, Inc. TABLE OF CONTENTS Package Contents & Computer System Requirements 3 SWAMI 1500 Registering & Charging SWAMI 4 USB attached to the Computer Set-Up Instructions Complete Steps to set up your SWAMI Button Layout & Screen Layout Button Description Up/Down, FCB, ENT Screen Icon Description Battery Level Satellite Signal Hole # Course # FCB – Front, Center, Back Yardage to the green Mini USB Port Using SWAMI Map Manager Connecting SWAMI to your Computer Selecting Courses On the Course Database Listed on the Course Database but not mapped Not listed on the Course Database Loading Selected Courses to SWAMI Playing Golf Turning SWAMI On/Distance to First Green Using SWAMI Turning SWAMI Off Appendices Troubleshooting Error Messages Helpful Hints 5 6 7-9 10 11-12 ©2010 IZZO Golf, Inc. PACKAGE CONTENTS • • • • SWAMI 1500 Quick Start Guide Belt Clip USB Computer Cable COMPUTER SYSTEM REQUIREMENTS • • • • • • 3 Operating System of Windows: Vista, XP, 2000 USB Port High-Speed Internet Access/Connection 256 MB RAM 4 MB of available Hark Disk Space Enable Cookies ©2010 IZZO Golf, Inc. TO REGISTER & SET UP YOUR SWAMI, GO TO: www.izzo.com/swami-setup and complete all steps of the set-up process. (We recommend reading through the entire instructions prior to beginning installation). CHARGING SWAMI SWAMI contains a rechargeable Lithium Ion Battery. The battery should be fully charged prior to use. It will take 2-4 hours to fully charge the battery. A fully charged battery will yield a minimum of 12 hours of playing time under normal operating conditions. When charging SWAMI: First open the SWAMI Map Manager program on your computer before plugging SWAMI in. Attach SWAMI to the computer by using the USB Cable provided. (WARNING: Never turn the unit on while connected to the computer). The letters CHG will appear on the screen. (As shown to the left). The battery icon in the upper right-hand corner will blink. Once fully charged, the battery icon will be solid and no longer blinking. (IMPORTANT: Please make sure that the computer you are using is not set to go into sleep, hibernate, standby or automatic turn off mode). This will cause the charging to stop. Remember to fully charge SWAMI before going to the course for the first time. 4 NOTE: If when disconnecting the SWAMI from your computer you still notice CHG on the unit display, this means your unit is “frozen” and will not function. This is caused when turning on the unit while connected. To reset the unit, hold down both arrow buttons and the FCB button at the same time. ©2010 IZZO Golf, Inc. IMPORTANT: DO NOT TURN SWAMI ON DURING THE SET-UP, REGISTRATION OR MAP LOADING PROCESS SWAMI SET-UP INSTRUCTIONS Please complete all steps below to ensure that your Swami is properly set-up: STEP 1–Download USB Drivers: RUN the installation* * If you use Firefox as your browser you must first SAVE to your desktop and then start the Install from there. STEP 2–Download Swami Map Manager Program: Click here and RUN the installation* * If you use Firefox as your browser you must first SAVE to your desktop and then start the Install from there. STEP 3–Launch Swami Map Manager from your desktop by double clicking the icon STEP 4–Once Swami Map Manager is open, plug your Swami into a USB port with the cable provided (Reminder - DO NOT Turn on Swami) At this time an automatic software update will occur, please wait for it to finish – it may take up to a minute or two depending on your internet connection. STEP 5–The REGISTRATION page will appear, complete all information on this page. STEP 6–Upon completion of all registration information the Annual Course Map Fee and any Extended Warranty fees will appear in the shopping cart. STEP 7–Complete all steps of the check out process. STEP 8–When you reach the confirmation page of the checkout process click the NEXT button to continue. STEP 9–You will be taken to the My Course List page to search and load courses to your Swami (Swami will hold up to 10 courses). Congratulations! Your Swami is now ready to use on the course. (Please note: Make sure your Swami is fully charged the first time you use it on the course, once fully charged your Swami should last at least 3 full rounds) 5 ©2010 IZZO Golf, Inc. Button Layout & Screen Layout Primary Function Button On/Off 1 ENT 2 Up/Down Arrows Move between holes 3 FCB Secondary Function Select a different Course (when in “Course” mode) Move between Courses Distance to Front, Center, Back of Green 1 3 2 Screen Icon Descriptions Icon Description Battery Level – Shows remaining amount Satellite Signal Hole # being played Course # - Location number of Course in SWAMI (1-10) as appears in your COURSE LIST in Map Manager Front, Center, Back – Distances to the Green Yardage Amount; Charging; Error Messages Mini USB Port 6 Used with Cable for Charging the Battery and/or Connecting to a Computer ©2010 IZZO Golf, Inc. SELECTING & DOWNLOADING COURSES Search & Select the courses that you want on SWAMI. SWAMI can hold up to 10 courses at any one time. For all following sessions with SWAMI Map Manager: • Make sure that you are connected to the internet to select and download courses. • Launch SWAMI Map Manager by clicking the desktop shortcut • Plug in SWAMI and DO NOT turn SWAMI on. SWAMI Map Manger will automatically recognize your unit and will take you to your Course List and the Course Map Search & Selection Page Mapped courses already in the database 1. You can select a course that has a green and add it to ‘My Course List 2. The course will be placed in ‘My Course List’ 3. You can remove a course by clicking the red from ‘My Course List’ 2 1 3 7 ©2010 IZZO Golf, Inc. Loading SWAMI with Selected Courses • Once you’ve settled on your list of courses, press the “Update SWAMI” button just above “My Course List.” • When your Course List appears in the lower left pane under SWAMI Device, you have a SWAMI with courses on it. List Of Courses currently loaded on your SWAMI unit • You may add and delete from MY COURSE LIST and load SWAMI as many times as you want. Always remember to click Update Swami anytime you change your “My Course List.” • To remove a course from the SWAMI, click on the red ‘x’ and click ‘Update Swami’ button. The course will be removed from your SWAMI unit. • You are now ready to play golf the SWAMI way! View My Course List on the IZZO Golf Website (optional) • You may access you personal list from the internet by going to www.izzo.com and entering your login information. Navigate to GPS -> Course Maps • You can search and add/delete courses to MY COURSE LIST and download them to SWAMI at a later date. • NOTE: You cannot load course maps without Map Manager open and your SWAMI plugged in. You can navigate pages you have visited within SWAMI Map Manager in the tool bar on the top left. 8 Sync SWAMI Print Window Course Selector Previous/Forward Page Page ©2010 IZZO Golf, Inc. Listed Courses that are not yet mapped: Requesting • If you’ve searched a course that has a yellow “+”, clicking on that will signal Izzo Golf that you have requested a course map that we do not presently have in our database. • The course will be placed on your requested list (located below the legend at the bottom of the page.) • Izzo Golf will map course within 5-10 business days. • You will receive an email confirming your request. • You will be receiving an email advising you when the course has been mapped. • Open Map Manager and plug in your SWAMI. Note the green next to your requested course in your Request List. Click on the green to add the course to My Course List. • Update SWAMI Courses not Listed: New Course Request • If you cannot find a listing of a course, click the associated link under Golf Course Selecter at the top of the page and fill in the required info (as indicated to the right) via the template that appears. • NOTE: You may need to disable your pop-up blocker to see this template. Simply hold down the CTRL key and click on the link to temporarily disable your pop-up blocker. • You will receive an email confirming your request. • You will need to search the course again. • Izzo Golf will add the course name in our database which will be listed with a yellow next to the course. • You must now request that course by following the steps outlined in the section at the top of this page. 9 ©2010 IZZO Golf, Inc. Playing Golf with SWAMI 1500 Turning SWAMI On/Distance to Green on Hole #1 • Arrive at a golf course that you have loaded the map onto SWAMI • Stand under an open sky (No structure overhead blocking SWAMI) • Press the ENT button for about 4 seconds or until you see Digits on the screen. Release the button. • SWAMI will count off time as it is acquiring satellite signals. In the event that the satellite signals were not sufficient, this step may need to be be repeated. • Once enough satellites are located, SWAMI knows where you are and SWAMI Power-up Display what course you are on! (Note tips below when at a location with multiple courses). • SWAMI will automatically show you the distance in yards to the center of the green for hole #1. • Facilities that have more than 18 holes are discussed below Using SWAMI • Press the up/down arrows to move from hole to hole. The hole number appears on the left the screen. • The default yardage is to the Center of the green for the hole that you have selected. By pressing the FCB button, you can see the distance to the Front and Back as well. (Note the Front, Center & Back Icons are on the right of the screen). Turning SWAMI Off • Press and Hold the ENT button for about 5 seconds or until you see three dashes appear on the screen. OR... • Hold down both Arrow buttons and FCB button at the same time Facilities with More Than One Course SWAMI Power-down Display (Assuming all courses from that location are loaded onto SWAMI) • Wait to turn SWAMI on until you are at the First Tee of the course that you are playing • SWAMI will by default, recognize the course with the least distance to the first green from where you’re standing. • If that yardage is not correct: - Press the ENT button once to switch the unit into “Course” mode. (The Course # will be highlighted on the left of the Screen). - Press the UP/DOWN arrows to change courses until you see the correct yardage for the first hole you’re playing. - Once you have found the right course, press the ENT button once and SWAMI will have switched back to “Hole” mode on the course you are playing 10 ©2010 IZZO Golf, Inc. Troubleshooting & Error Messages Q: I tried to turn on SWAMI while connected to the computer, and the unit froze. What should I do? Q: On one or more holes the distance to the green is consistently off by 10+ yards? What should I do? A: As instructed in the Quick Start Guide and User Manual, you should not attempt to turn on your SWAMI while connected to the computer. If you do so, the unit will freeze and not function properly. To reset the SWAMI, disconnect it from the computer and at the same time hold down both Arrow buttons and the FCB button until the unit shuts down. You can now reconnect your SWAMI to the computer (do not turn it on) for charging and/or downloading courses through SWAMI MapManager, as normal. A: First of all, if a golf course has gone through recent reconstruction – mainly moving a particular green – your SWAMI map may be outdated. You can verify accuracy by standing on the front of the green, pressing the FCB button (select Front) and seeing if your distance reads zero or close to it (note plus or minus 3 yard tolerance is normal). If the SWAMI reads 10+ yards than there may be an issue with the course map. This is a fairly easy fix – simply call Izzo Customer Service at 800-284-1220 or email sales@ izzo.com to report the problem. Q: While playing, my SWAMI is acting strange and doesn’t seem to be performing correctly? A: Simply reset your SWAMI and reboot. To reset the SWAMI, at the same time hold down both Arrow buttons and the FCB button until your unit shuts down. Restart the SWAMI and allow it time to power up. It should lock on to the course you’re playing (assuming the course has been loaded onto your SWAMI) and display distance to the first green. Depending on what hole you’re on, you may need to advance to the correct hole via the Up or Down Arrow button. (I.E. Shotgun start on a different hole than #1). Q: In some instances while playing on the same course, the yardage seems to vary from day-to-day. What causes this and is my SWAMI defective? A: All GPS systems can be affected by various conditions that can cause interference in receiving signals from the GPS satellites above. Overcast skies, rain, high humidity, large objects (i.e. skyscrapers), dense tree cover, etc. can affect performance on any given day, by minimizing the number of satellites SWAMI is able to receive signals from. Q: My SWAMI is displaying an error message? What does it mean? A: Please note the following definitions of various error messages: • E1- Current selected hole green is greater than 999 yards away • E2- No course within SWAMI range (Most likely course not on unit) • E3- No courses loaded on SWAMI • E4- Low battery on startup (< 30 minutes of battery life expected) • E5- Hardware Issue Call Izzo Golf Support at 1-800-284-1220 • E6- Hardware Issue Call Izzo Golf Support at 1-800-284-1220 • E7- Hardware Issue Call Izzo Golf Support at 1-800-284-1220 Other Troubleshooting: 1. “Device Not Found” 2. Don’t see My Course List LEGAL DISCLAIMER By using SWAMI 1500, you agree to not hold IZZO Golf, Inc. legally responsible for damages or injury to you or any person or property caused by the improper operation and/or poor judgment while using the device. 11 ©2010 IZZO Golf, Inc. SWAMI HELPFUL HINTS Charging Your Swami For optimal charging, IZZO recommends that you charge your Swami directly through your computer using the provided USB cable. PLEASE NOTE: When charging through your computer, first make sure your Swami is turned OFF then make sure Swami Map Manager is running before you plug it in. Also, make sure that your computer is NOT set on Sleep or Hibernate mode (your SWAMI will not charge in these modes). When the battery icon (upper right corner) stops blinking, your Swami is fully charged. It takes approximately 2–4 hours to fully charge your Swami. Unlocking Your Swami Like many of today’s electronic products, Swami may lock or freeze up. To unlock your Swami simply press the Up Arrow, Down Arrow and FCB buttons all at the same time. Common Error Messages Below are some common error messages that may show up on your Swami: E1–Current hole green is greater than 999 yards away. (may also show up when battery is running low) E2–No course within Swami range. (make sure the course(s) you want to play show up in the lower left box in Swami Map manager) E3–No courses loaded on Swami. Searching for Courses in Map Manager For best results while looking for courses in Swami Map Manager, fill in the state then type in the first few letters of the course name you are interested in. *Please refer to user manual for this process before calling us. For any issues or questions you may have please contact Swami Customer Support at (800) 284-1220 12 ©2010 IZZO Golf, Inc.