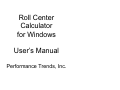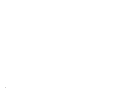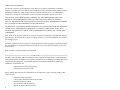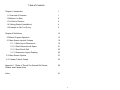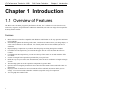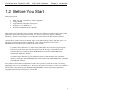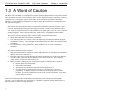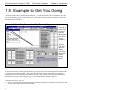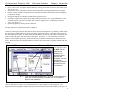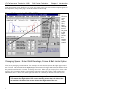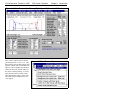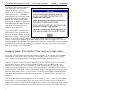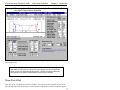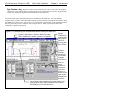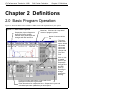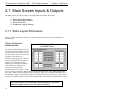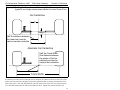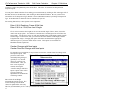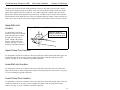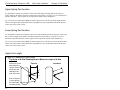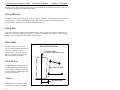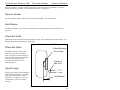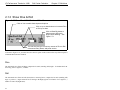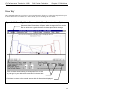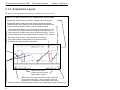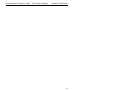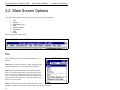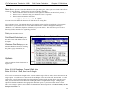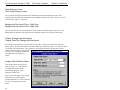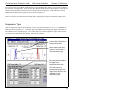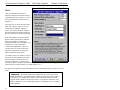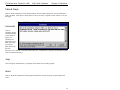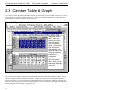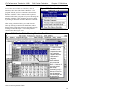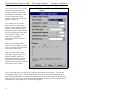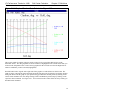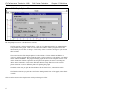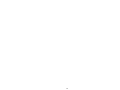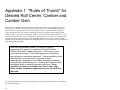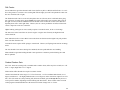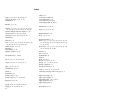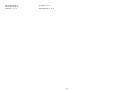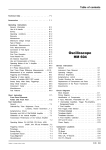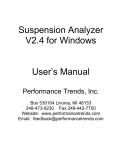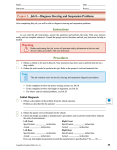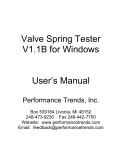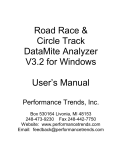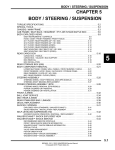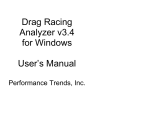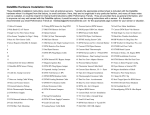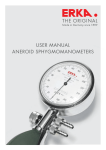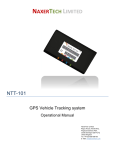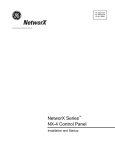Download Roll Center Calculator for Windows User`s Manual
Transcript
Roll Center Calculator for Windows User’s Manual Performance Trends, Inc. 2 Performance Trends, Inc. PO 530164, Livonia, MI 48153 Tech Help for Registered Owners (248) 473-9230 Fax: 248-442-7750 Email: [email protected] Website (tips, correspond with other users, download demos, update schedule, etc.) www.performancetrends.com Copyright Notice Copyright (C) 1998 Performance Trends, Inc. All Rights Reserved These software programs and user's manual are reserved by Performance Trends, Inc. and are intended for the use of the original owner only. Copying or duplicating these products except for the personal use of the original owner is a violation of U. S. Copyright Law and is hereby expressly forbidden. Portions Copyright (C) Microsoft Corp. 1993 All Rights Reserved International Business Machines Corp. makes no warranties, either expressed or implied, regarding the enclosed computer package, its merchantability or its fitness for any particular purpose. IBM PC, XT, and AT are registered trademarks of International Business Machines Corp. DISCLAIMER OF WARRANTIES: THE SOFTWARE PROVIDED HEREUNDER IS LICENSED "AS IS" WITHOUT ANY WARRANTIES, EXPRESS OR IMPLIED, INCLUDING BUT NOT LIMITED TO, ANY WARRANTIES FOR MERCHANTABILITY OR FITNESS FOR A PARTICULAR PURPOSE. NO ORAL OR WRITTEN STATEMENTS, REPRESENTATIONS OR OTHER AFFIRMATION OF FACT, INCLUDING BUT NOT LIMITED TO STATEMENTS REGARDING CAPABILITY, CAPACITY, SUITABILITY FOR USE OR PERFORMANCE OF SOFTWARE SHALL BE RELIED UPON BY USER OR BE DEEMED TO BE A WARRANTY OR REPRESENTATION BY PERFORMANCE TRENDS, INC. FOR ANY PURPOSE, OR GIVE RISE TO ANY LIABILITY OF OBLIGATION OF PERFORMANCE TRENDS, INC. WHATSOEVER. USER ACCEPTS ALL RESPONSIBILITY FOR SELECTING THE SOFTWARE TO MEET USER NEEDS OR SPECIFIC PURPOSES. PERFORMANCE TRENDS INC. IS UNDER NO OBLIGATION TO FURNISH USER UPDATES OR ENHANCEMENTS EVEN IF FURNISHED TO OTHER USERS. Continued on next page. 3 LIMITATION Of LIABILITY: If at the time of delivery to the original User only there are any defects in the media on which the Software is provided, User's sole and exclusive remedy shall be the replacement of any media returned to Performance Trends, Inc. within 90 days of the receipt of the Software by User, or at Performance Trends Inc.'s sole option, a refund of the License fees paid to Performance Trends, Inc. by User. IN NO EVENT SHALL PERFORMANCE TRENDS, INC. OR THIRD PARTIES WHO HAVE RIGHTS IN THE SOFTWARE BE LIABLE TO USER FOR LOSS OF PROFITS, INDIRECT, SPECIAL, INCIDENTAL OR CONSEQUENTIAL DAMAGES EVEN IF PERFORMANCE TRENDS, INC. IS AWARE OF THE POSSIBILITY OF SUCH DAMAGES. IN THE EVENT ANY REMEDY HEREUNDER FAILS OF ITS ESSENTIAL PURPOSE, OR IN ANY OTHER EVENT, PERFORMANCE TRENDS INC.'S LIABILITY HEREUNDER SHALL NOT EXCEED ANY AMOUNTS PAID BY USER TO PERFORMANCE TRENDS, INC. UNDER THIS AGREEMENT. Some states do not allow the limitation or exclusion of liability for incidental or consequential damages and some states do not allow the exclusion of implied warranties, so the above limitations or exclusions may not apply to you. No action, regardless of form, arising out of any claimed breach of this agreement or performance under this agreement may be brought by either party more than one year after the affected party learns of the cause of action. Refer to diskette envelope for full license agreement. ********************************** W A R N I N G *********************************** The Roll Center Calculator makes calculations based on equations and data found in various published and heretofore reliable documents. The program is designed for use by skilled professionals experienced with vehicles and suspensions. The following processes are hazardous, particularly if done by an unskilled or inexperienced user: - Obtaining data to input to the program Interpreting the program's results Before making measurements of or modifications to any suspension, engine or driving situation, DO NOT FAIL TO: 4 Regard the safety consequences Consult with a skilled and cautious professional Read the entire user's manual Obey all federal, state & local laws Respect the rights and safety of others Table of Contents Chapter 1 Introduction 1 1.1 Overview of Features 1 1.2 Before You Start 2 1.3 A Word of Caution 3 1.4 Getting Started (Installation) 4 1.5 Example to Get You Going 5 Chapter 2 Definitions 13 2.0 Basic Program Operation 13 2.1 Main Screen Inputs & Outputs 15 2.1.1 Static Layout Dimensions 15 2.1.2 Other Dimensions & Specs 21 2.1.2 Show Dive & Roll 23 2.1.3 Suspension Layout Drawing 25 2.2 Main Screen Options 27 2.3 Camber Table & Graph 33 Appendix 1 "Rules of Thumb" for Desired Roll Center, Camber and Camber Gain 39 Index 41 5 (C) Performance Trends Inc 1998 Roll Center Calculator Chapter 1 Introduction Chapter 1 Introduction 1.1 Overview of Features The Roll Center Calculator program by Performance Trends, Inc. is software to let circle track racers, road racers, engineers, and performance enthusiasts understand, tune and even design front suspensions. Its many features include: Features: • • • • • • • • • • • 1 Mouse driven user interface compatible with Windows and Window 95 for easy operation and better print capability. Automatically updates the drawing, Roll Center, Camber and Camber Gain as you change inputs, or select various amounts of Dive and Roll. You actually watch the car Dive and Roll just like an animation. Displays Spring Compression so you know what the springs are doing during Dive and Roll. For Double A Arm suspensions, you can shim the upper arms in or out and watch the effect on Camber. For McPherson Strut suspensions, you can move the top of the strut in or out and watch the effect on Camber. Several of example front suspensions preloaded for you to pick from. Different ways for you to enter some measurements, either X and Y coordinates or length and angle of arms. The Draw Big option to see the suspension components in greater detail. Option to draw in imaginary Extension Lines to show how the Instant Centers and Roll Center are determined. Displays a table of Camber for various increments of Dive and Roll, increments which you can change. You can also include a Baseline condition (suspension setup) for comparison. You can graph the Camber Table. (C) Performance Trends Inc 1998 Roll Center Calculator Chapter 1 Introduction 1.2 Before You Start What you will need: • • • • • IBM 386, 486, or Pentium (or 100% compatible). 4 Meg of RAM. Approximately 5 Megabyte of disk space. Windows v3.1 or Windows 95. Windows Compatible Printer (optional). Many terms used by the Roll Center Calculator and this user's manual are similar to terms used by other publications, like Camber Gain, Instant Center, etc. However, these terms may have different definitions. Therefore, read Chapter 2 to see what these terms mean to the Roll Center Calculator. Occasionally it will be necessary to identify "typos" in the manual, known "bugs" and their "fixes", etc. which were not known at the time of publication. These will be identified in a file called README.DOC in the Roll Center Calculator directory or folder. To read this file in Windows 3.1, double click on Notepad in the Accessories program group. Then click on File, then Open and select All Files for the file type. Find the Roll Center Calculator directory, usually RC under PERFTRNS.PTI, and click on README.DOC. Notepad will display the contents. To read this file in Windows 95, use Windows Explorer to find the Roll Center Calculator directory, usually RC under PERFTRNS.PTI. Then double click on README.DOC. Wordpad will display the contents. Every effort has been made by Performance Trends, Inc to provide you with an accurate, cost saving, high quality tool at a very reasonable price. We do not copy protect our software, to allow our customers full freedom to make back-up copies for their own personal use. Please respect the programmer's copyright and do NOT give out copies to your friends. 2 (C) Performance Trends Inc 1998 Roll Center Calculator Chapter 1 Introduction 1.3 A Word of Caution The Roll Center Calculator is a comprehensive software package which estimates a suspension's motion based on limited user input. These estimates can be used for suspension analysis and tuning. However, a suspension is a very complex system, which makes exact calculations of all details impossible. Therefore, several simplifying assumptions are made to reduce the calculations to a manageable level. The user must recognize: The software can not predict the safety of a suspension modification or driving situation. Done correctly, with the proper quality parts and safety precautions, extreme racing conditions can be safe. Done by inexperienced racers with standard or low quality parts, a race car can be a "disaster waiting to happen". Please read and follow any "Safety Notes" as highlighted in this manual. The software, like any computer model, can NOT make exact predictions because: • Much of the input data to the software is estimated. • Even if the input data were exactly correct, the simplifying assumptions within the program will limit the accuracy. These assumptions include that there is no flex in the suspension arms or bushings. • Tire characteristics, driver performance, track conditions, etc. are rarely constant and repeatable. The software should be used as a guide to: • Help you understand how a suspension works; what parameters are important, how parameters interact, what are the tradeoffs, etc. • Point you in the correct, general direction for making modifications. This direction should be verified by other sources like known authorities, race results, books, etc. Never trust one "single source" if it does not make sense to you. • Make you think, not think for you. If unexpected results are obtained, take a minute to: • Double check all your data input. • Refer back to this manual. • Ask someone else skilled and experienced in the particular area. • Give the retailer or Performance Trends Inc's. Tech Help Line a call for an explanation. (Computer programs are written by normal people who can make mistakes. It's always possible there may be an error in the calculations. Your phone call may help us correct it.) Please also read the Warranty and Warning at the beginning of this manual and on the diskette envelope. Also see Appendix 1 for general tips on “optimum” suspension settings and how there is little agreement on what is actually “optimum”. 3 (C) Performance Trends Inc 1998 Roll Center Calculator Chapter 1 Introduction 1.4 Getting Started (Installation) You must install the Roll Center Calculator from the distribution CD to a hard drive before it will run. To do this in Windows 95, 98, Me, NT, 2000: • Start your computer. • Insert the distribution CD into the CD drive. The Installation Wizard should AutoStart where you can select to install the Roll Center Calculator or any other of our programs in demo mode. • • • If the Installation Wizard does not Auto Start, then click on Start, then Run, then Browse. Browse until you find your CD rom drive, then the Setup.exe file on the CD. Double Click on Setup.exe and then click on OK back at the Run screen to run Setup.exe. Follow the instructions of the SETUP program. For most users, just click on OK for each question asked to accept the default answers suggested by the Setup program. Once you have installed the Roll Center Calculator, there should be a Perf. Trends icon or program group for you to click on. Otherwise, use Explorer to find the RC folder under the PERFTRNS.PTI folder and click on the RC-32.EXE program. Also see section 1.5, next page. Entering Registered Owner's Name: During your first setup, the Roll Center Calculator will ask you to enter your name as the Registered Owner. During this first session, you can modify it until you are satisfied. Once you accept the name, the computer will generate a code # based on the name. To be eligible for Tech Help, you will need both your registered name and code #, and to have sent in your registration card. The name you enter should be very similar to the name you enter on the registration card. Click on About in the Main Menu to review your name and code # . 4 (C) Performance Trends Inc 1998 Roll Center Calculator Chapter 1 Introduction 1.5 Example to Get You Going To start the Roll Center Calculator from Windows 3.1, click on the Roll Center Calculator icon in the Perf.Trnds program group. From Windows 95, click on Start, then Programs, then Perf. Trends, and then Roll Center Calculator. Figure 1.1 Blank Main Screen when First Opening Program ‘Untitled’ is name used for specs until you save specs to a name of your choosing Click on File, then Open to open a previously saved set of Roll Center specs. You will notice that a message appears which says you can Open some saved suspension measurements by clicking on File and then Open. This opens the Suspension Library, which has some example suspensions stored in it right from Performance Trends. Click on OK for this message and the other introductory messages you are shown to get to a screen which looks similar to Figure 1. From this main menu, you can: • Enter or edit any of the measurements and specifications displayed, and watch calculated specs and the layout drawing be updated automatically. 5 (C) Performance Trends Inc 1998 • • • • • • Roll Center Calculator Chapter 1 Introduction Open or Save a file of complete measurements by clicking on the File menu item, then either Open, Save or Save As. Add, edit or review comments to describe the measurements currently displayed in the program. Produce various amounts of suspension Dive and Roll and watch Camber, Roll Center and Spring Compression change Change the Options to somewhat customize the program for you. Get Help to explain these options by clicking on Help or pressing <F1>. Help definitions are also available anytime you click on an input spec’s name or input box or a calculated spec name or value. See Figure 1.3 Quit the program by clicking on File, then Exit. All these options are explained in detail in Chapter 2. At the top of the main menu, the blue title bar shows the current Suspension is [ untitled ], which means the current specs displayed have not been saved to the Suspension Library. This makes sense since all the measurements are blank. So lets do what the introductory message said, and open a Suspension file. Click on File in the upper left corner, then select Open. See Figure 1. You will obtain a screen like Figure 2 of the Suspension Library, which lists all files of suspension measurements which have been saved. These have been saved by Performance Trends for your convenience at getting familiar with the program. Figure 1.2 Suspension Library (standard Windows File Screen) For beginner users, do NOT click on these boxes. However, for advanced users familiar with Windows, you can change the directory (folder) or disk drive to look for files here. Files are arranged alphabetically. Click on a file to Open here, then click on the OK button (or double click on file name to Open in one operation). Click on “dbl-aarm” to Open a set of measurements for a typical double A-arm suspension. The Suspension Library disappears and the Main Screen returns with measurements loaded for all specs. If 6 (C) Performance Trends Inc 1998 Roll Center Calculator Chapter 1 Introduction some measurement is not familiar to you, click on its name or the spec and a brief description appears in the Help frame, along with a page # from this manual for more help. Figure 1.3 Specs for the File DBL-AARM Click on most any specs for a brief description to be given in the Help box at the bottom of this screen. Changing Specs: Enter X&Ht Readings, Frame & Ball Joints Option First, lets try changing a measurement. For example, lets raise the ball joint on the right upper control arm 1/2 inch. This would mean the Right(Height) measurement for Upper Ball Joint (the distance from the ground) would increase .5 inches. So change 20 to 20.5. When you get ready to press <enter> after typing in 20.5, watch the drawing, especially the right side suspension at point A and Camber Gain. (Remember, this is a front view, so the right side of the car is actually on the left side of the screen.) Important: Always remember you are looking at a Front view of the car. This means the Right side of the screen actually shows the Left side of the car and the Left side of the screen shows the Right side of the car. 7 (C) Performance Trends Inc 1998 Roll Center Calculator Chapter 1 Introduction Figure 1.4 Main Screen after Raising Right Upper Ball Joint to 20.5 inches Press <enter> and notice how Camber gain changed from -1.20 to -1.32. This minor change will produce slightly more negative Camber Gain, which means the right tire will see slightly more negative camber for the same amount of Dive in the corner or during braking. You will notice that Stc (static) Camber (in the Other Dimensions & Specs at the right side of the screen) changed from -3 to -2.89 degrees. Figure 1.5 Main Screen Options 8 (C) Performance Trends Inc 1998 You will also notice that the Length and Angle of the Upper Arm (printed in light gray in the lower left corner changed from 11.88 inches to 12.02 and 14.62 degrees to 16.93. You might be thinking that the only way for the length of the arm to change is by installing a different arm, which is correct. What we simulated was raising the Upper Ball Joint and adjusting the length and angle of the upper arm so the Frame Pivot would stay in the same spot. Roll Center Calculator Chapter 1 Introduction Figure 1.6 Notice when Changing Options If you click on Options at the top of the Main Screen you will see that the first option (Enter X&Ht Readings, Frame & Ball Joints) is checked. This means you enter the X and Height readings of both ends of the arms, and the length is calculated from those readings. If you select its alternate option (Enter X&Ht at 1 End, Arm Len & Angle), then you could change the Height at the Upper Ball Joint and the mount at the frame would change as necessary to hold the length of the arm and its angle constant. You could then change the Angle of the arm to produce most any X or Height at the Frame Mount. Changing Specs: Enter X&Ht at 1 End, Arm Len & Angle Option Lets try this. Click somewhere outside the menu choices of Figure 1.5 to close these choices without changing them. Then click on the 20.5 and type in 20 and press <enter> to return it to its original value. Camber Gain should go back to -1.20 and Stc (static) Camber should go back to -3. Now click on Options and then on the Enter X&Ht at 1 End, Arm Len & Angle option. You will be given the notice shown in Figure 1.6 and see that the Upper and Lower Arm Dim. (“Dim.” is an abbreviation for “dimensions”) are now enabled so you can enter them directly. The Upper Frame Mount and Lower Ball Joint inputs are disabled (printed in light gray), meaning these values will be calculated from the other inputs. You may notice that the Height of the Upper Frame Mount and Lower Ball Joint change slightly, from 17 to 17.01 and 4 to 3.99 which is due to slightly rounding differences in the math. This hundredth inch difference will not produce any significant error in the results. See Figure 1.7. Now change the Upper Ball Joint Height from 20 to 20.5 and press <enter>. Notice how the Length of the arm stays at 11.88 inches and the Angle stays at 14.62 degrees. Frame Pivot X and Height have changed as they would in order to keep the length and angle constant. Stc Camber changes just as it did before to -2.89 because the Ball Joint has moved the same as before. However the Camber Gain now is 9 (C) Performance Trends Inc 1998 Roll Center Calculator Chapter 1 Introduction Figure 1.7 Changing Upper Ball Joint Height with the Enter X&Ht at 1 End, Arm Len & Angle Option Selected -1.16 because the arm angle stayed at 14.62 where the arm angle changed to 16.93 after raising the Ball Joint Height to 20.5. The choice of which of these options you use (Enter X&Ht Readings, Frame & Ball Joints or Enter X&Ht at 1 End, Arm Len & Angle) can have a significant effect on how your inputs affect other specs. Use the one which makes the most sense for the type of modification you are trying to simulate. Show Dive & Roll Now click on the Yes option for Show Dive and Roll. You will see the Dive and Roll text and arrow boxes become enabled so you can enter a certain amount of vehicle Dive in inches and Roll in degrees. 10 (C) Performance Trends Inc 1998 Roll Center Calculator Chapter 1 Introduction The arrow boxes let you increment Dive and Roll up and down by clicking on the appropriate arrow. You will also see the suspension drawing move just as it would in the real vehicle. The suspension in the static position is drawn in light gray for comparison (or dark gray if you have chosen that Option). The static Instant Centers and Roll Center are also drawn in light gray so you can see how much they have moved due to Dive and Roll. To the right of the drawing, you will see Spring Compressn and Dyn Camber also change as you go through various amounts of Dive and Roll. Both of these numbers are very useful: Spring Compressn: Positive spring compression means the spring is compressed from its static (standing still before any Dive or Roll) position, or the car is diving. Negative spring compression means the spring is elongated or the car is rising. By making spring compression match the motion shown by your shock travel indicators, you ensure you are moving the suspension through somewhat the same motion which your car sees on the track. 11 (C) Performance Trends Inc 1998 Roll Center Calculator Chapter 1 Introduction Dyn Camber, deg: Dynamic Camber is the camber the tire will see due to Dive and/or Roll. Camber has a large impact on the tire patch on the track, and therefore tire traction. By optimizing camber you can produce higher traction and therefore faster lap times. Play around with some of the option buttons or commands in the Menu bar. You can’t hurt the program. Once you feel a little comfortable with the program, read the rest of this short manual to learn the definitions of all the specs, how to save a set of suspension specifications, recall information which has been previously saved, or what the various options can do. Then you will know all the basic commands to operate the program. Figure 1.8 Analyzing the Suspension Motion with Dive and Roll Dynamic suspension is shown in Black, Blue and Static suspension is shown in gray for comparison. Spring Compressio n shows how spring (and shock) is moving with Dive & Roll. Dynamic Camber shows how tire camber changes with Dive & Click on arrow buttons to increment Dive and Roll up or down, or just type in your desired Dive and Roll. Car is shown rising (negative Dive) and rolling to the right (positive Roll), which is what the car would do accelerating out of a left hand turn. 12 (C) Performance Trends Inc 1998 Roll Center Calculator Chapter 2 Definitions Chapter 2 Definitions 2.0 Basic Program Operation: Figure 2.1 shows the Roll Center Calculator’s Main Screen with explanations of your options. Figure 2.1 Main Menu Options Suspension Layout diagram to show Roll Center location, Camber Gain, dimensions and changes with Roll and Dive. Menu bar. Click here for “drop down” menus of program options. Name of current vehicle file This area holds other specs, shows calculated specs and specs that change with Dive and Roll. Click on Yes to enable specs to put suspension through Dive and Roll. Click on Draw Big to enlarge suspension drawing. Click on most any spec name or input and a brief description of the item is given here Enter dimensions for suspension here. Suspension Layout and calculated specs are updated as you enter specs. 13 (C) Performance Trends Inc 1998 Roll Center Calculator Chapter 2 Definitions The Roll Center Calculator lets you determine a vehicle's front suspension Roll Center and Camber Gain. For a quick background, Roll Center is an imaginary point about which the chassis tends to roll in cornering maneuvers. In general, the lower the Roll Center, the more the car rolls in the corners. The farther right the Roll Center the less the right side moves up or down during cornering. Camber Gain is the amount of camber change (tilt of the tires when viewed from the front) you get from a certain amount of body motion, typically 1 inch of dive from braking. Most race cars want Camber Gain in the range of -1 to -2 degrees for an inch of dive. For circle track cars (always turning left), you may want positive camber gain on the left side. Both of these have a large impact on a car’s handling and maximum cornering capability. See Appendix 1. Basic procedure for using the program: 1. You enter measurements from your car (or open an example file of measurements provided with the program by clicking on File and then Open). 2. The program draws your suspension on the screen, including calculated dimensions like King Pin Angle, Instant Centers and the Roll Center in the Suspension Layout drawing. 3. Once all measurements are entered, you can force the suspension into various amounts of Dive and Roll by selecting the Yes option in the Show Dive & Roll section. As the suspension is redrawn with various amounts of Dive and Roll, the new Roll Center, Camber and Spring Compression are displayed. 4. Watching Spring Compression (in the Other Dimensions & Specs section to the right of the layout drawing) is useful for matching the actual vehicle motion you see on the track. Adjust Dive & Roll so the springs go through the range of motion indicated by your shock travel indicators. This assumes the shocks and springs have approximately the same motion ratio. 14 (C) Performance Trends Inc 1998 Roll Center Calculator Chapter 2 Definitions 2.1 Main Screen Inputs & Outputs The Main Screen has 4 major sections, each which will be discussed in this section: 1. 2. 3. 4. Static Layout Dimensions Other Dimensions & Specs Show Dive & Roll Suspension Layout Drawing 2.1.1 Static Layout Dimensions Before we define the inputs in this section, lets take a minute to describe how you will make these measurements. Taking Suspension Measurements Figure 2.2 Static Layout Dimensions Section of theMain Screen You enter the measurements from your car's front suspension members into the Layout Screen. First, park the car on a flat, level surface. First we must decide on what we will call the car’s centerline. Many people use a distance half way between the left and right tire patches. The disadvantage of this method is if you change rim widths or wheel offsets your centerline can change. This means all your measurements are now off also. Therefore, we usually recommend a distance half way between the frame rails, or the frame mounts on the lower arms. These locations usually will stay in one place. Once you’ve decided on the method, use a tape measure to mark a point on the floor which is halfway between the your references. This will now be your car’s centerline and is 0 in the X (horizontal) direction in the Static Layout Dimensions section. Once you decide on a centerline for a particular car, you must make all measurements from this same centerline. 15 (C) Performance Trends Inc 1998 Roll Center Calculator Chapter 2 Definitions Figure 2.3, Finding Car Centerline and Measuring Front Suspension Points (typical X and Height measurement shown for Lower Frame Pivot) Car Centerline X Height Half the distance between the lower arm mounts can be used as centerline Alternate Car Centerline Half the Track Width (the distance between the center of the tire patches) can also be used as the centerline. Track Width In symmetric cars where the left and right side are identical, the centerline can also be the center of the engine and can be marked by dropping a plumb bob (pointed weight on a string) down from the center of the crank pulley. Then with the plumb bob, place the string on the center of a new suspension point to be measured and drop the bob until it just touches the floor. Measure the distance from the car's 16 (C) Performance Trends Inc 1998 Roll Center Calculator Chapter 2 Definitions centerline to where the plumb bob points on the floor. This is the "X" distance for that particular suspension point. You can print a blank worksheet for recording your measurements by clicking on File at the upper left of the Main Screen (in the Menu Bar), then clicking on Print Blank Worksheet. Be sure you have first selected the correct Suspension Type (Double A Arm or MacPherson Strut) by clicking on Suspension Type in the Menu Bar to obtain the correct worksheet for your car. For entering dimensions, 2 other options can be important: Enter X & Ht Readings, Frame & Ball Jnts Enter X & Ht at 1 End, Arm Len & Angle If it is easier to measure the lengths or the A Arms and the angle of the A Arms, choose the Arm Len & Angle option. You still have to measure the X and Height of one end of the arm, but not both. For the Upper Arm, you will enter the Ball Joint X and Height, and the Length and the Angle. For the Lower Arm, you will enter the Frame Mount X and Height, and the Length and the Angle. Changing this option will Enable and Disable the appropriate dimension specs so you know which values to enter. This option is not available for MacPherson Strut suspensions. Camber Changes with New Inputs Camber Does Not Change with New Inputs For entering a new suspension, it may be better to select the “Camber Does Not Change with New Inputs” option. This Figure 2.4 Important Options for Entering prevents Camber from continually being changed Measurements (possibly to very unusual values) as you enter new measurements. Once you have a new suspension entered, choosing the “Camber Changes with New Inputs” option works well to see how suspension adjustments or modifications will change camber. Enter all the X and Height measurements into the screen. The screen's drawing and calculated values are updated after each entry. This lets you immediately see if a value you entered looks wrong. 17 (C) Performance Trends Inc 1998 Roll Center Calculator Chapter 2 Definitions The Roll Center location and Left and Right Instant Centers are also drawn in as large dots. Instant Centers are the imaginary points about which each side of the suspension tends to rotate and usually appear on the opposite side of the suspension. For example, Right side’s Instant Center will usually appear on the left side of the Suspension Layout drawing. The Roll Center is black on most computers, and the Instant Centers match the colors of the Left or Right suspension drawing. If these locations are off the screen, they are drawn at the correct height with an arrow pointing to their "off screen" location. Upper Ball Joint Location Figure 2.5 Measuring Ball Joint Locations X is the distance from the car centerline to the center of the ball joint on the upper arm on either the right side or left side, in inches. Height is the distance from the ground to this same location. See page 15-16 for a definition of possible centerlines. Measure to what you visualize to be the center of the ball inside the joint. Upper Frame Pivot Location X is the distance from the car centerline to the center of the pivot on the frame mount on the upper arm on either the right side or left side, in inches. Height is the distance from the ground to this same location. See page 15-16 for a definition of possible centerlines. Lower Ball Joint Location X is the distance from the car centerline to the center of the ball joint on the lower arm on either the right side or left side, in inches. Height is the distance from the ground to this same location. See page 15-16 for a definition of possible centerlines. Lower Frame Pivot Location X is the distance from the car centerline to the center of the pivot on the frame mount on the lower arm on either the right side or left side, in inches. Height is the distance from the ground to this same location. See page 15-16 for a definition of possible centerlines. 18 (C) Performance Trends Inc 1998 Roll Center Calculator Chapter 2 Definitions Upper Spring Pad Location X is the distance from the car centerline to the center of the upper mounting pad for the spring, in inches. Height is the distance from the ground to this same location. See page 15-16 for a definition of possible centerlines. (These inputs are not required for Instant Center calculations.) Tip: If you are more interested in shock travel than spring travel, enter the top shock mount location. However, the Wheel Rate calculated from the Spring Rate you enter in the Other Dimensions & Specs section will not be exactly correct. Lower Spring Pad Location X is the distance from the car centerline to the center of the mounting pad for the spring on lower right arm, in inches. Height is the distance from the ground to this same location. See page 15-16 for a definition of possible centerlines. (These inputs are not required for Instant Center calculations.) Tip: If you are more interested in shock travel than spring travel, enter the lower shock mount location. However, the Wheel Rate calculated from the Spring Rate you enter in the Other Dimensions & Specs section will not be exactly correct. Upper Arm Length Figure 2.6 Measuring A Arm Length Top View of A Arm Showing How to Measure Length of A Arm Draw a line to the other ball joint. Length of arm is w here this line intersects the axis of the arm. A xis of the arm is a line joining front and back mounting points. 19 Correct Incorrect (C) Performance Trends Inc 1998 Roll Center Calculator Chapter 2 Definitions Length of upper right arm from Pivot Center to Ball Joint center as viewed from the front, in inches. This can be shorter than actual length measured along the arm if arm is swept forward or back. See Figure 2.6. This spec is only enabled if you have chosen the ‘Enter X & Ht at 1 End, Arm Len & Angle’ option. Upper Arm Angle Angle of the upper left arm as viewed from the front, in degrees. A positive angle means the arm angles up as the arm goes away from the car centerline, which is typical. Lower Arm Length Lower Arm Angle See Upper Arm Length and Upper Arm Angle explanations above. 2.1.2 Other Dimensions & Specs Figure 2.7 Other Dimensions & Specs Section of Main Screen Spring Length Installed or Static length of the spring measured along spring centerline before any Dive or Roll. You can not enter this value directly. This length is calculated from the X and Height for the Upper and Lower Spring Pad Locations. This value is useful to check that your X and Height measurements are entered correctly, as it should closely match your installed spring length. Spring Angle Installed angle of spring measured between spring centerline and vertical, in degrees. You can not enter this value directly. This angle is calculated from the X and Height for the Upper and Lower Spring Pad 20 (C) Performance Trends Inc 1998 Roll Center Calculator Chapter 2 Definitions Locations. This value is useful to check that your X and Height measurements are entered correctly, as it should closely match your installed spring angle. Spring Deflection The change in the length of the spring due to Dive or Roll. Negative (-) means spring compression from diving, positive (+) means elongation from rising. Since shocks generally are mounted close to the spring locations, shock travel is very similar to Spring Deflection. Spring Rate Is the force required to compress the uninstalled spring 1 inch, in pounds. The spring is assumed to be linear, that is if 500 lbs compresses the spring 1", 1000 lbs will compress the spring 2". This is an input which you enter and effects the Wheel Rate described below. Wheel Rate The force required to move wheel center 1 inch up while the chassis does not move, in pounds. This is a calculated spec (can not be entered directly) and depends on the Spring Rate and suspension geometry. Figure 2.8 Illustration of Camber, King Pin Axis and Scrub Radius Camber Angle (negative angle shown here) Scrub Radius The distance from where the king pin axis hits the ground and the center of the tire patch. See Figure 2.8 for King Pin Axis. This is a calculated spec (can not be entered directly). Camber The degrees of tilt of the wheel with respect to the ground as viewed from 21 King Pin Axis Scrub Radius (C) Performance Trends Inc 1998 Roll Center Calculator Chapter 2 Definitions the front, in degrees. Negative camber means the top of the wheel tilts in towards the car, which is typical of most race cars. This is an input which you enter. See Figure 2.8. Dynamic Camber The new, Dynamic camber of the wheel caused by Dive and Roll. See Camber above. Hub Distance The distance from the center of the lower ball joint to the mounting surface of the wheel hub. See Figure 2.9. Wheel Rim Width Width of the wheel rim from inside bead to bead, in inches. This measurement is usually about 1” less than measuring from outside edge to outside edge. Figure 2.9 Illustration of Hub Distance Wheel Rim Offset The distance from the inside of the wheel rim to the wheel's mounting surface, sometimes called backspacing. This is usually measured by laying the wheel face up on the floor and measuring from the floor to the mounting surface. Wheel Mounting Face of Hub Center of Ball Joint King Pin Angle King pin axis is the line intersecting the upper and lower ball joints. The angle is the angle between this axis and a vertical line. See Figure 2.8. This is a calculated spec (can not be entered directly). Hub Distance 22 (C) Performance Trends Inc 1998 Roll Center Calculator Chapter 2 Definitions 2.1.3 Show Dive & Roll Figure 2.10 Show Dive & Roll Section of Main Screen Click on Yes to enable these inputs and options Click on up or down buttons to increment Dive or Roll up or down Click on Draw Big button to redraw screen with much larger Layout drawing. See Figure 2.11. You can also just type in most any amount of Dive or Roll in these text entry boxes, and press <enter>. As shown in Figure 2.10, you must first select the Yes option in this section before any of these inputs or command buttons become enabled. Dive The amount the car's front end drops compared to its static (standing still) height. To simulate the front end rising, enter a negative (-) number. Roll The amount the car's front end rolls (leans) due to cornering forces, compared to its static (standing still) angle. A positive (+) angle means the car is leaning to the Right, typical of Left turns. Use a negative (-) number to lean Left (Right turns). 23 (C) Performance Trends Inc 1998 Roll Center Calculator Chapter 2 Definitions Draw ‘Big’ This command button lets you select a screen mode shown in Figure 2.11 where the Suspension Layout is drawn about twice its normal size. In this mode you can see things in more detail. Figure 2.11 Draw ‘Big’ Mode Shown with the Draw Extension Lines Option Selected ‘Other Dimensions & Specs’ which change with Dive and/or Roll or which are a good reference to these specs which change. Click on these arrow buttons to increments Dive or Roll or just type in your desired Dive and Roll in the text box. Click here to return to the normal screen with all dimensions displayed 24 (C) Performance Trends Inc 1998 Roll Center Calculator Chapter 2 Definitions 2.1.4 Suspension Layout The features of the Suspension Layout drawing are discussed in Figure 2.12 below. Figure 2.12 Major Features of the Suspension Layout Screen Camber Gain and the motion on which it is based is given in this line. Right Instant Center drawn in blue just like the right side suspension. The arrow drawn in this Figure (not on the computer screen) shows how it has moved from its static location (gray dot with blue outline). Left Instant Center drawn in red just like the left side suspension. The arrow drawn in this Figure (not on the computer screen) shows how it has moved from its static location (gray dot with red outline). The red arrow pointing off the screen shows its actual location is off the screen. Roll Center drawn in black. The arrow drawn in this Figure (not on the computer screen) shows how it has moved from its static location (gray dot with black outline). Dynamic Roll Center location (due to Dive and Roll)is shown in black. Static Roll Center location is shown in black, unless the car is in Dive and/or Roll. Then it is shown in gray (as shown here) for comparison to the Dynamic Roll Center. Letters A-L relate to dimensions listed in Static Layout Dimensions section. See page 15. 25 (C) Performance Trends Inc 1998 Roll Center Calculator Chapter 2 Definitions 26 (C) Performance Trends Inc 1998 Roll Center Calculator Chapter 2 Definitions 2.2 Main Screen Options In the Menu Bar at the top of the Main Screen, there are 8 main menu commands: 1. File 2. Options 3. Suspension Type 4. Shim 5. Table & Graph 6. Comments 7. Help 8. About These are discussed in this section. Figure 2.13 Menu Bar of Main Screen showing Options Available File Click on File to present several standard Windows File options: Figure 2.14 File Options New blanks out all the current spec inputs, calculated values, comments and changes the current file name to Untitled. Open presents a standard Windows File Open dialog box, where you can open a Roll Center file which was previously saved. You can select different directories or disk drives for files. You can choose most any file, but if the program senses the file is not a Roll Center file, you will be given notice and the file will not be opened. Save saves the current specs to the current file name. This is a shortcut to update the current file with the current specs and measurements. 27 (C) Performance Trends Inc 1998 Roll Center Calculator Chapter 2 Definitions Save As also presents a standard Windows File Open dialog box, where you save a Roll Center file to a name of your choosing. Certain names are not acceptable, including: • Names with more than 3 characters to the right or 8 characters to the left of a period (.) . • Names over 11 characters long (12 characters if one is a period). • Names which include the characters: / \ [ ] : | < > + = ; , * ? or spaces You can also select different directories or disk drives for saving files. Tip to Advance Users: The default directory for opening and saving files is RCFILES. The program will not allow you to delete files or create different directories. However though File Manager (Windows 3.1) or Windows Explorer (Windows 95) you can do this. This will allow you to create a directory (folder) structure for organizing your files. Print prints the Main Screen. Print Blank Worksheet prints Figure 2.15 Main Screen Options Menu the main screen with blank boxes for all inputs. Windows Print Setup opens the standard Windows menu for selecting the printer, page orientation, etc. Options Click on Options for the list shown in Figure 2.15. Enter X & Ht Readings, Frame & Ball Jnts Enter X & Ht at 1 End, Arm Len & Angle If it is easier to measure the lengths or the A Arms and the angle of the A Arms, choose the Arm Len & Angle option. You still have to measure the X and Height of one end of the arm, but not both. For the Upper Arm, you will enter the Ball Joint X and Height, and the Length and the Angle. For the Lower Arm, you will enter the Frame Mount X and Height, and the Length and the Angle. Changing this option will Enable and Disable the appropriate dimension specs so you know which values to enter. This ‘Len & Angle’ option is not available for MacPherson Strut suspensions. For more details, see the Example in Section 1.5. 28 (C) Performance Trends Inc 1998 Roll Center Calculator Chapter 2 Definitions Draw Extension Lines Don’t Draw Extension Lines Lets you choose if imaginary extension lines should be drawn in the Suspension Layout. These extension lines help show how the Instant Centers and Roll Center are arrived at. Figure 2.11 shows extension lines, Figure 2.17 does not. Background Car Layout Color - Light Gray Background Car Layout Color - Light Gray Lets you select the color for the background car and suspension drawing in the Layout screen. The Background Car shows the static position of the suspension and car before any Dive and/or Roll. Camber Changes with New Inputs Camber Does Not Change with New Inputs For entering a new suspension, it may be better to select the “Camber Does Not Change with New Inputs” option. This prevents Camber from continually being changed (possibly to very unusual values) as you enter new measurements. Once you have a new suspension entered, choosing the “Camber Changes with New Inputs” option works Figure 2.16 Camber Gain Specs Menu well to see how suspension adjustments or modifications will change tire camber. Camber Gain Definition Specs Click on this option and you get the menu of Figure 2.16. This menu lets you change the amount of body movement the program uses to determine Camber Gain. First you select the Type of Calc, which means either to use the program's standard definition of 1" of Dive with No roll, or to Use Specs Below (in this menu). 29 (C) Performance Trends Inc 1998 Roll Center Calculator Chapter 2 Definitions If you select to Use Specs Below, the Body Dive, inches and Body Roll, degrees specs become enabled so you can enter or change them. If you click on the OK/Exit button while Use Specs Below is selected, the Camber Gain at the Main Screen will now be based on these custom specs. This definition is always displayed in the Suspension Layout screen as shown in Figure 2.17. Click on Cancel to close this menu and return to the original specs used for calculating Camber Gain. Suspension Type Click on Suspension Type to choose Double A Arm, as pictured in Figures 2.1 or 2.11, or MacPherson Strut type shown in Figure 2.17. The Shim option for inputting the Length and Angle of the Strut are not available for this suspension type. Also realize that if you switch Suspension Types with a current set of suspension dimensions, the drawing will look very unusual. Figure 2.17 MacPherson Strut Suspension Type Camber Gain Definition is always shown here Struts replace the arms drawn for the Double A Arm suspension type. Strut dimensions replace the Upper Arm dimensions here also. The Shim option or inputing the Length and Angle of the Strut are not available for this suspension type. 30 (C) Performance Trends Inc 1998 Roll Center Calculator Chapter 2 Definitions Figure 2.18 Shimming Menu for Right Side Shim Click on Shim when this option is enabled, and then select from the choices of shimming the left or right arm You are then presented with the menu shown in Figure 2.18. This menu lets you move the Frame Pivot point of the upper A arm in or out, as is usually done by adding or removing shims. The software keeps the length of the arm constant and calculates where the Ball Joint end will be after the adjustment. First, select whether you want to Add or Remove shims from the first Combo box. Then select whether you want to use standard sixteenth (1/16) and eighth (1/8) inch shims, or to enter some other 'Custom' shim adjustment. After your selection, the lower inputs will become enabled as appropriate. Selecting 'No Shims' disables the lower inputs. An estimate of the new Camber is given at the top for the shim adjustment currently entered, with the Current Camber also given for comparison. (If you have Not selected the option at the Main Screen that Camber should be adjusted with changing dimensions, you will be asked if you want Camber to be adjusted before it is.) The entries and suspension layout on the Main Screen are not updated until you click on 'Use Calc Value'. Important: This menu assumes that Adding shims moves the Frame Pivot farther out from the car (reducing negative camber or increasing positive camber). Some chassis (for example: the left side on some Lefthander Chassis) work the opposite, adding shims moves the pivot inward. If your chassis is like this, select 'Remove Shims' if you are actually adding shims or 'Add Shims' if you are actually removing shims. 31 (C) Performance Trends Inc 1998 Roll Center Calculator Chapter 2 Definitions Table & Graph Click on Table & Graph for a more detailed analysis of how Camber changes for several combinations of Dive and Roll. This option is fairly extensive and is covered in a separate section, Section 2.3 on the next page. Figure 2.19 Comments Editing Screen Comments Click on Comments for the Comment Editing screen shown in Figure 2.19. Comments are printed with your other specs when you request a print (at least the first 300 characters or so), and are saved with a Roll Center file. Comments are a good way to keep track of what each saved Roll Center file is. Help Click on help for information on your options for the Main Screen of this program. About Click on About for information on the program, Performance Trends, and your registered name and code #. 32 (C) Performance Trends Inc 1998 Roll Center Calculator Chapter 2 Definitions 2.3 Camber Table & Graph If you click on Table & Graph at the Main Screen, you will obtain a screen similar to Figure 2.20. This screen shows you 2 tables of Camber values for a set on Dive and Roll combinations. The top table is for the Right side and the bottom is for the Left side. Figure 2.20 Typical Camber Table (hiding the baseline data) Right side camber table. Click and drag the mouse to select (highlight) rows you want to graph. Corresponding Left rows are also graphed. This particular table is not showing a baseline condition for comparison. Left side camber table. Note you can not select (highlight) rows here. You can also select to have a Baseline condition displayed in the Table (Show Baseline Data). This is useful to compare 2 different suspension layouts. A Baseline is some previous condition which was shown in the Table. You can select to have the Baseline always be updated to whatever condition was previously in the Table (Previous Table is Baseline Data), or to save some specific Baseline condition of interest (Baseline is Saved Data). See Figure 2.21. 33 (C) Performance Trends Inc 1998 Roll Center Calculator To save the current Table as a Baseline, click on 'Baseline', then 'Save This Data as Baseline'. The program will ask you for a Comment to describe the Baseline condition. This Comment will be printed with the Table when you print it if you are Showing the Baseline condition. This comment can also be edited by clicking on 'Baseline' and then 'Baseline Comment'. Chapter 2 Definitions Figure 2.21 Baseline Commands After saving a baseline Table, you could close the Table by clicking on Back in the Menu Bar, make a change in the suspension and create the table again by clicking on Table & Graph. You would produce a Camber Table like Figure 2.22. Figure 2.22 Camber Table Showing Baseline Condition 3 rows for each condition: new suspension camber, baseline camber and the difference in degrees. User selected only rows with Dive = 2 inches. If you now select the Graph command, only 2 inches of Dive for new & baseline, Left and Right will be graphed (4 graphs total) Click on Print to print the Table. 34 (C) Performance Trends Inc 1998 Click on the Options menu item and select 'Specs for Table Rows & Columns' to change the Dive and Roll increments, and which is used for rows and which is used for columns. You will obtain the menu shown in Figure 2.23. Roll Center Calculator Chapter 2 Definitions Figure 2.23 Menu for Changing Camber Table Specs As you change the specs in this menu, the Preview at the bottom changes to show what the Roll and Dive increments, and the general layout of the Camber Table will look like. The program allows only up to 10 rows and 11 columns. Your inputs may be changed if a combination produces more than these limits. When you are satisfied with the Preview, click on OK/Exit. Click on Cancel to close this menu and return to the original Table layout. Note: If you change the Camber Table specs, any previously saved baseline conditions will be lost because that baseline has different increments for columns and rows, which would not match up to the new increments you have selected. Click on the Graph menu item and you can Graph the selected data from the Table. To select data, you highlight various rows by clicking and dragging the mouse in the top Table for the Right Side. These selected (highlighted) rows, AND the corresponding rows in the bottom table for the Left side, will be graphed. If you have selected more data than the Graph can hold, you will be told and the top and bottom rows only of what you’ve selected will be graphed. 35 (C) Performance Trends Inc 1998 Roll Center Calculator Chapter 2 Definitions Figure 2.24 Graph of Camber Data Selected in Figure 2.23 This screen graphs of Camber in degrees on the vertical Y axis versus either Roll or Dive on the horizontal X axis. The data graph here is based on what was highlighted in the Camber table when you clicked on the Graph menu item. Data is always graphed for the Left side as well as the Right side for whatever conditions you have selected (highlighted). Read the labels in the "legend" at the right side of the graph to see which lines are which colors. The graph is always "autoscaled" which means the program picks the scales for drawing it to display all data with good detail. Print the graph on your printer using your Windows default printer by clicking on the "Print" menu command. You can change settings, labels and Windows printer setup by clicking on the "Options" menu command. See Figure 2.25. You can return to the Camber Table screen by clicking on the Back menu command. 36 (C) Performance Trends Inc 1998 Roll Center Calculator Chapter 2 Definitions Figure 2.25 Graph Options Menu The Graph Options screen is divided into 4 sections. The first section is called "Graph Labels": Click on "Use Standard Labels" for standard labels to be printed on the graph. Click on "Use Labels Given Here" and the program will use the labels which you can enter or change. Click on any of the 3 text boxes and type in your chosen titles or labels. The second section of the Graph Options is called "Print": Click on "Black and White" or "Color" to tell the program how to print the graph. Unless you have a color printer, you should choose "Black and White". The program always graphs in color on the computer screen. Click on the "Print Now" button to print the current plot on the printer, the same as selecting the "Print" menu command. Click on the "Windows Printer Setup" button to see the current printer selection or select a different printer for printing the graph. The third section lets you pick the line thickness for the "Plot Lines", either thick or thin. The fourth section lets you pick the color for the "Background Color" of the graph, either black or white. Click on OK to return to the Graph Screen with your changes in effect. 37 38 Appendix 1 "Rules of Thumb" for Desired Roll Center, Camber and Camber Gain Roll Center is an imaginary point about which the chassis tends to roll in cornering maneuvers. In general the lower the Roll Center the more the car rolls in the corners, and the farther right the Roll Center the less the right side moves up or down during cornering. Camber Gain is the amount of camber change (tilt of the tires when viewed from the front) you get from a certain amount of body motion, typically 1 inch of dive from braking. Most race cars want Camber Gain in the range of -1 to 2 degrees for an inch of dive. This is expecially true for the outside tire in a turn. For circle track cars (always turning left), the desired camber gain on the left side may be less or even a posifive number, depending on track banking and other factors. Both of these have a large impact on a car’s handling and maximum cornering capability. Note from Performance Trends: It is difficult to get any agreement from “experts” on optimum Roll Center location, Camber Gain, static Camber setting, etc. This is true for most any suspension setting. The reason appears to be that these settings are so combination dependent. Traction capability of the track and tires; tire construction; roughness of track; temperatures; compliance of the chassis, suspension members and bushings, shock settings, etc. However, the component with the biggest effect on optimum settings is the driver. Driver preference for how a car handles and “feels” has a huge effect on their confidence, aggressiveness on the track and lap times. The following statements are ones we have found in various references which appear to be consistent between these references. 39 Roll Center: Several authorities agree that the static Roll Center (before any Dive or Roll) should be from 2.5" to 4.5" above the ground. For road race cars (turning both left and right) you want to keep the Roll Center near the car's centerline (left or right). The farther the Roll Center is to the Left, the quicker the car will react (more it will Roll) when going into a Left turn. For this reason, many asphalt circle track (left turning) cars locate the Roll Center to the right of center (less Roll) and dirt cars locate the Roll Center to the Left of center (more Roll and hopefully better "bite" at the right front). However, the car is more predictable "all around" if the Roll Center is kept close to the car's centerline. Higher banking (20 degrees or more) usually requires a lower Roll Center, in the 2-3 inch range. The more mass in the front of the car (heavier engine or engine more forward), the higher the Roll Center should be. Some authorities believe a lower Roll Center works better on dirt because the higher body roll produces more "side bite" from the tires. Lower Roll Centers require stiffer springs to control Roll. However, stiff springs hurt traction on bumpy tracks. The less the Roll Center moves during Dive and Roll, the more predictable the car's handling. Most authorities agree that holding the Roll Center position as constant as practical during Dive and Roll is optimum. Camber/Camber Gain: For Circle Track cars (turning left), reasonable Static Camber values (before any Dive or Roll) are: Left Side + 1 degree, Right Side -2 to -3 degrees. Wider and/or stiffer sidewall tires require less Static Camber. Camber Gain should be in the range of -1.75 for a flat track, -1.25 for a medium banked track (10-15 degrees) and down to -1 for highly banked tracks (over 25 degrees) on the outside tire (right tire in a left turn). For circle track cars (always turning left), the desired camber gain on the left side may be less or even a posifive number, depending on track banking and other factors. These Camber Gains are based on the program's standard definition as the amount of Camber Change from 1" of Dive. 40 Index Angle, 9, 10, 14, 17, 20, 22, 28, 30 Arm Len & Angle, 9, 10, 17, 28 Assumptions, 3 Library, 12 Lower Arm Length, 20 Lower Ball Joint, 9, 18 Lower Frame Pivot, 16, 18 Lower Spring Pad, 19, 20, 21 Baseline, 1, 33, 34 MacPherson, 17, 28, 30 Camber, 5, 1, 2, 6, 7, 8, 9, 11, 12, 14, 17, 21, 22, 29, 30, 31, 32, 33, 34, 35, 36, 39, 40 Camber Changes with New Inputs, 17, 29 Camber Gain, 5, 1, 8, 9, 14, 39, 40 Centerline, 15, 16, 18, 19, 20, 39, 40 Comments, 6 Directory, 2, 4 Dive, 5, 1, 6, 8, 10, 11, 12, 14, 15, 20, 21, 22, 23, 29, 30, 32, 33, 35, 36, 39, 40 Double A Arm, 1, 17, 30 Draw Big, 1 Dyn Camber, 11, 12 Dynamic Camber, 12, 22 Extension Lines, 1, 24, 29 File, 2, 4, 5, 6, 7, 14, 17, 27, 28 Graph, 5, 27, 32, 33, 34, 35, 36, 37 Help, 3, 4, 6, 7, 27, 32 Hub Distance, 21, 22 Install, 4 Installation, 5, 4 Instant Center, 2, 18 Instant Centers, 1, 11, 14, 18, 29 King Pin, 14, 21, 22 Layout, 5, 14, 15, 18, 24, 25, 29, 30 Length, 9, 17, 19, 20, 28, 30 41 Open, 2, 5, 6, 14, 27, 28 PERFTRNS.PTI, 2, 4 Print, 1, 2, 27, 34 Registered Owner, 3, 4 Roll, 1, 4, 5, 1, 2, 3, 4, 5, 6, 10, 11, 12, 13, 14, 15, 18, 20, 21, 22, 23, 27, 28, 29, 30, 32, 33, 35, 36, 39, 40 Roll Center, 1, 4, 5, 1, 2, 3, 4, 5, 6, 11, 13, 14, 18, 27, 28, 29, 32, 39, 40 Safety, 4, 3 Save, 6, 28, 34 Scrub Radius, 21 Setup, 4 Shim, 27, 30, 31 Shocks, 11, 14, 19, 21, 39 Spring, 1, 6, 11, 14, 19, 20, 21 Spring Compressn, 11 Suspension Library, 5, 6 Table, 5, 1, 27, 32, 33, 34, 35, 36 Tech Help, first page after cover page, 3, 4 Upper Arm Angle, 20 Upper Arm Length, 19 Upper Ball Joint, 7, 8, 9, 10, 18 Upper Frame Pivot, 18 Upper Spring Pad, 19 Wheel Rate, 19, 21 Wheel Rim Offset, 22 Wheel Rim Width, 22 Windows, 1, 2, 4, 5 Worksheet, 17, 27 X&Ht Readings, 7, 9, 10 42