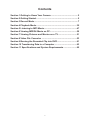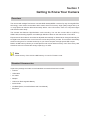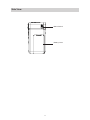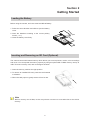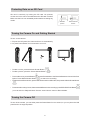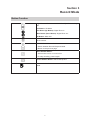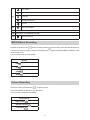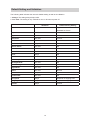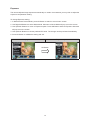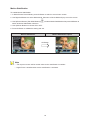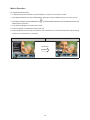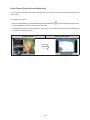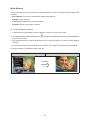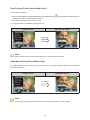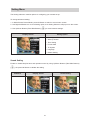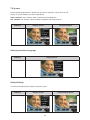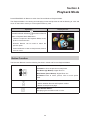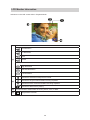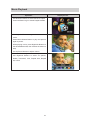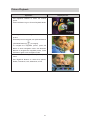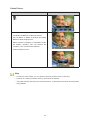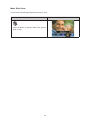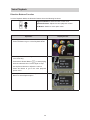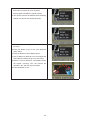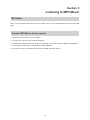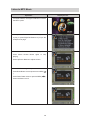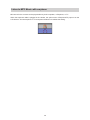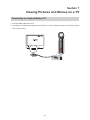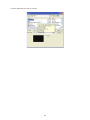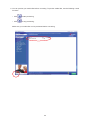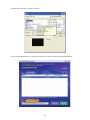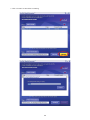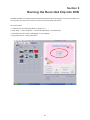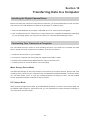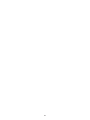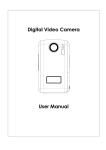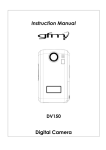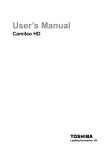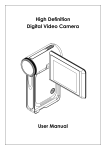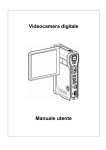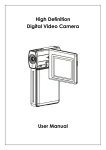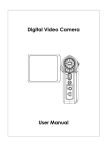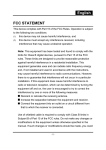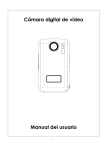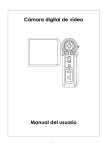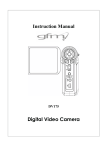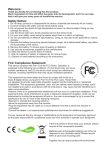Download Digital Video Camera User Manual
Transcript
Digital Video Camera User Manual Contents Section 1 Getting to Know Your Camera............................................... 2 Section 2 Getting Started........................................................................ 5 Section 3 Record Mode........................................................................... 7 Section 4 Playback Mode..................................................................... 35 Section 5 Listening to MP3 Music........................................................ 47 Section 6 Viewing MPEG4 Movie on PC.............................................. 50 Section 7 Viewing Pictures and Movies on a TV................................ 51 Section 8 Video File Converter ........................................................... 53 Section 9 Burning the Recorded Clip into DVD.................................. 61 Section 10 Transferring Data to a Computer...................................... 63 Section 11 Specifications and System Requirements....................... 65 1 Section 1 Getting to Know Your Camera Overview The camera with 5 Mega Pixel sensor can take DVD-Quality MPEG-4 movies. By way of using MPEG-4 technology, more videos can be taken within certain amount of memory. High quality images with up to 11 mega-pixels can also be delivered smoothly. With a color LCD monitor, users can compose images and examine them easily. The Camera also features High-Definition movie recording. You can also connect DV to a HDTV by HDMI cable, and easily playback recorded high-definition videos on the wide screen of an HDTV. Exposure and color balance can either be adjusted automatically or allowed to be changed manually. An 8x digital zoom increases user control over the movies and pictures you take. The camera is also ideally suited for using as a PC camera hooked up to your home computer via high speed USB 2.0 port. Biuld-in 64 MB memory allows you to take pictures and movies without memory card. The memory card slot allows users to increase the storage capacity up to 4GB. Note Partial memory of the built-in 64MB memory is used for Firmware code. Standard Accessories Unpack the package and make sure all standard accessories listed are included: • Camera • USB Cable • AV Cable • Adaptor • Lithium-ion Rechargeable Battery • Quick Guide • CD-ROM (Driver, Arcsoft Software and User Manual) • Earphone 2 Front View Power Button Microphone Lens LED LCD Panel HDMI Port KeyPad illustration Picture Shutter Button Movie Shutter Button Tele Button (Up Button) OK Button Wide Button (Down) Button) Right Button Left Button RECORD/PLAY Button TV Out Port Mini USB 2.0 port 3 Side View Marco Switch Battery Cover 4 Section 2 Getting Started Loading the Battery Before using the camera, end users must load NP 60 Battery. 1.Follow the arrow direction and slide to eject the battery cover. 2.Insert the batteries according to the correct polarity marks ( + or -). Eject 3.Close the battery cover firmly. Inserting and Removing an SD Card (Optional) The camera comes with internal memory which allows you to store pictures, movies, voice recordings and music. You can expand the memory capacity by using an optional SD or MMC memory card up to 4GB. To insert a memory card, refer to the figure as below: 1.Insert the memory card into the right position. 2.To remove an installed SD card, press the card inwards to release it. 3.When the card pops out, gently remove it from its slot. Note When a memory card is fitted, movies and pictures are saved on card rather than on the built-in memory. 5 Protecting Data on an SD Card SD card is read-only by locking the SD card. No pictures, movies and voice can be recorded when the SD card is locked. Make sure the lock is on writeable position before recording any media. Writeable position Write-Protected Position Turning the Camera On and Getting Started To turn on the camera: 1.Flip out the LCD panel; the camera will turn on automatically. 2.Or press Power Button for one second to turn on it. • To take a movie, press the Movie Shutter Button ( • To take a picture, press the Picture Shutter Button ( • To record the voice, press OK Button ( ). ). ) to enter Record Menu. Use Direction Buttons to choose Voice Pen Option. Press Movie Shutter Button ( ) to start voice recording. • To take movie at HD resolution, press Left Button to switch to HD mode, then press the Movie Shutter Button ( ). • To view stored movies, pictures, listen to stored MP3 and voice recordings, press RECORD/PLAYButton ( ) once to switch to Playback Mode. Press a second time to return to Record Mode. Turning the Camera Off To turn off the camera, you can either press the Power Button for one second, or you can place the LCD panel back to its original position. 6 Section 3 Record Mode Button Function Right Button: Flash Auto/ ON/ Off /Red Eye Reduction/Light ON Left Button: HD Mode Tele Button (Up Button): Digital Zoom In Wide Button (Down Button): Digital Zoom out OK Button: Menu ON Power Button: Press down for one second to turn on or turn off the camera. RECORD/PLAY Button functions: 1.Switch between Record /Playback Mode. 2.Return to the previous page. Movie Shutter Button: 1.Start to take movie, or record voice. 2.To stop recording, press it again. Picture Shutter Button: Start to take picture. Macro switch: Switch between Macro Mode and Normal Mode. 7 LCD Monitor Information The indicator shows below may display on LCD when movies and pictures are recorded: Record Mode Movie Record Mode Picture Record Mode Voice Record Mode Motion Stabilization Two in One Mode Photo Frame Multi-Snap Mode Night Mode Backlight Mode Resolution (1) Movie: Picture: (2) HD / High / D1 / VGA / Standard/ Low Number of images or recording time of movie that can still be taken at current resolution. (3) SD card inserted (4) Macro Position Focusing (5) White Balance (6) QVGA Battery indicator: full power / medium power / 8 low power / power empty Auto Flash Flash On Flash Off (7) Red Eye Reduction Light on (8) Self-timer enabled (9) 8X digital zoom (10) Date/Time: YYYY/MM/DD HH: MM (11) Motion Detection MPEG4 Movie Recording Press Movie Shutter button ( ) to start recording. When a movie is recording, a time indicator will display on LCD monitor. To stop recording, press Movie Shutter Button ( the recorded movie. Four resolution settings are available: Quality HD D1 VGA QVGA Picture Recording Press the Picture Shutter Button ( ) to take a picture. Press RECORD/PLAY Button to view the picture. Three resolution settings are available: Image Quality High Quality Standard Quality Low Quality 9 ) again. Press RECORD/PLAY Button to view Voice Recording 1.Press OK Button to Enter Record Menu while in Record Mode. Use ) to choose Voice Pen Option. Right/Left Buttons ( 2.Press Up/Down Buttons ( ) to choose “Enter” Option and press OK button to enter Voice Record Mode. 3.Press Movie Shutter Button ( ) to record voice. 4.Press Movie Shutter Button ( ) again to stop. 5.Press RECORD/PLAY Button ( ) to view the recorded voice. Taking Close up Pictures The Macro Mode ( ) should be used for object located at about 20 cm. To take close-up pictures: 1. Slide the macro switch to Macro ( ) position. In Macro Mode, the macro icon ( ) will appear on the LCD monitor. 2.Press Picture Shutter Button ( ) to take the picture. Note Remember to turn the macro switch back to Normal ( pictures. ) when you are not taking close-up Using Digital Zoom The digital zoom magnifies images, when recording movies or taking pictures. 1.To zoom in/out, press the Tele/Wide Button. 2.The digital zoom can be set from 1x to 8x. 10 Options for Record Menu Movie Mode Camera Mode Voice Pen Effect Setting • Resolution • Resolution • Enter • Normal • Sound • Exposure • Exposure • Exit • B/W • Start-up Screen • Light • Two in One • Classic • Time Setting • Sharpness • Photo Frame • Negative • Format Memory • White Balance • Flash • Exit • TV System • Stabilization • Self-timer • Language • Motion Detect • Sharpness • Default Setting • Night Mode • White Balance • Exit • Exit • Multi-snap • Backlight • Date printing • Night Mode • Exit Operations for Record Mode Operation Screen 1.Press OK Button when in Movie/Picture Record Mode. 2.Use Right/Left Buttons to move between main menu options, which are Movie Mode, Camera Mode, Voice Pen, Effect, and Setting. Submenu will pop out while move to each main option. 3.Press OK Button to validate sub option you select. 4.Select Exit option to exit submenu. 11 Enter Button Default Setting and Validation The following table indicates the camera’s default setting as well as its validation. 1.Always: The setting always keeps valid. 2.One Time: The setting is only valid either once or till camera power off. Validation Resolution Always Default Factory Setting High for Movie Standard for Picture Exposure One Time 0EV Light One Time OFF Sharpness One Time Level 5 White Balance One Time Auto Motion Stabilization Always Off Motion Detect One Time Off Two in One One Time Off Photo Frame One Time Off Flash Always Off Self-Timer One Time Off Multi-Snap One Time Off Backlight Mode One Time Off Date Printing Always Off Night Mode One Time Off Effect One Time Normal Sound Always On Format Card One Time Off TV System Always Depends on shipping area Language Always Depends on shipping area Volume Always Level 6 12 Movie Mode submenu Setting Record main menu includes camera setting and other advanced setting. You can use Right/Left Buttons to move between options and press OK Button to validate the setting. Movie Resolution To change Movie Resolution: 1.In Movie/Picture Record Mode, press OK Button to switch to record menu screen. 2.Use Right/Left Buttons to select Movie Mode. Submenu of Movie Mode will pop out on the screen. 3.Use Up/Down Buttons (Tele-Wide Buttons) ( ) to select Resolution then press OK Button to switch to Resolution submenu. 4.Use Up/Down Buttons to move between four settings. 5.Press OK Button to validate the setting and exit. Display Screen Video Resolution Option OK Button 13 Exposure The camera adjusts image exposure automatically. In certain circumstances you may wish to adjust the exposure compensation setting. To change Exposure setting: 1.In Movie/Picture Record Mode, press OK Button to switch to record menu screen. 2.Use Right/Left Buttons to select Movie Mode. Submenu of Movie Mode will pop out on the screen. 3.Use Up/Down Buttons to move to Exposure Option. Press OK Button and then Exposure Submenu will pop out on the screen. 4.Use Up/Down Buttons to choose preferred EV value. The change can be previewed immediately. 5.Press OK Button to validate the setting and exit. Display Screen Exposure Option OK Button 14 Light The camera provides the light-on function which can add more light when shooting in low light conditions. • Light On: LED keeps on to add light during the low light environment. • Light Off: Disable Light-On function. To change Light setting: 1.In Movie/Picture Record Mode, press OK Button to switch to record menu screen. 2.Use Right/Left Buttons to select Movie Mode. Submenu of Movie Mode will pop out on the screen. 3.Use Up/Down Buttons to move to Light Option. Press OK Button and then Light Submenu will pop out on the screen. 4.Use Up/Down Buttons to choose ON or OFF. 5.Press OK Button to validate the setting and exit. Display Screen Light Option OK Button 15 Sharpness You can soften and sharpen images to achieve different effects. To change Sharpness setting: 1.In Movie/Picture Record Mode, press OK Button to switch to record menu screen. 2.Use Right/Left Buttons to select Movie Mode. Submenu of Movie Mode will pop out on the screen. 3.Use Up/Down Buttons (Tele-Wide Buttons) ( ) to select Sharpness then press OK Button to switch to Sharpness submenu. 4.Use Up/Down Buttons to move between nine levels. The change can be previewed immediately. 5.Press OK Button to validate the setting and exit. Display Screen Change Sharpness Setting OK Button 16 White Balance The camera adjusts the color balance of images automatically. Three manual white balance settings are available: • Auto (Default): The camera automatically adjusts white balance. • Daylight: Under outdoors • Fluorescent: Under fluorescent light condition. • Tungsten: Under tungsten light condition. To change White Balance Setting: 1.In Movie/Picture Record Mode, press OK Button to switch to record menu screen. 2.Use Right/Left Buttons to select Movie Mode. Submenu of Movie Mode will pop out on the screen. 3.Use Right/Left Buttons to select White Balance, then press OK Button to switch to White Balance submenu. 4.Use Up/Down Buttons to move between four settings. The change can be previewed immediately. 5.Press OK Button to validate the setting and exit. Display Screen W/B Option OK Button 17 Motion Stabilization To enable Motion Stabilization: 1.In Movie/Picture Record Mode, press OK Button to switch to record menu screen. 2.Use Right/Left Buttons to select Movie Mode. Submenu of Movie Mode will pop out on the screen. 3.Use Up/Down Buttons (Tele-Wide Buttons) ( ) to select Motion Stabilization then press OK Button to switch to Motion Stabilization submenu. 4.Use Up/Down Buttons to choose ON or OFF. 5.Press OK Button to validate the setting and exit. Motion Stabiization Motion Stabilization Option OK Button Note • The captured screen will be smaller when motion stabilization is enabled. • Digital Zoom is disabled when motion stabilization is activated. 18 Motion Detection To enable Motion Detection: 1.In Movie/Picture Record Mode, press OK Button to switch to record menu screen. 2.Use Right/Left Buttons to select Movie Mode. Submenu of Movie Mode will pop out on the screen. 3.Use Up/Down Buttons (Tele-Wide Buttons) ( ) to select Motion Detect then press OK Button to switch to Motion Detect submenu. 4.Use Up/Down Buttons to choose ON or OFF. 5.Press OK Button to validate the setting and exit. 6.Camera will start to record video once if there is a movement for 3 consecutive seconds. Stop recording if there is no movement for 3 seconds. Motion Detect Motion Detect Option OK Button 19 Camera Mode Setting Picture Resolution To change Picture Resolution: 1.In Movie/Picture Record Mode, press OK Button to switch to record menu screen. 2.Use Right/Left Buttons to select Camera Mode. Submenu of Camera Mode will pop out on the screen. 3.Use Up/Down Buttons (Tele-Wide Buttons) ( ) to select Resolution then press OK Button to switch to Resolution submenu. 4.Use Up/Down Buttons to move between three settings. 5.Press OK Button to validate the setting and exit. Display Screen Video Resolution Option OK Button 20 Exposure The camera adjusts image exposure automatically. In certain circumstances you may wish to adjust the exposure compensation setting. To change Exposure setting: 1.In Movie/Picture Record Mode, press OK Button to switch to record menu screen. 2.Use Right/Left Buttons to select Camera Mode. Submenu of Camera Mode will pop out on the screen. 3.Use Up/Down Buttons (Tele-Wide Buttons) ( ) to move to Exposure Option. Press the OK Button and then Exposure Submenu will pop out on the screen. 4.Use Up/Down Buttons to choose preferred EV value. The change can be previewed immediately. 5.Press OK Button to validate the setting and exit. Display Screen Exposure Option OK Button 21 Two in One (Picture Record Mode Only) With camera set to Two in One mode, you can combine two snapshots into one picture. To enable Two in One: 1.In Movie/Picture Record Mode, press OK Button to switch to record menu screen. 2.Use Right/Left Buttons to select Camera Mode. Submenu of Camera Mode will pop out on the screen. 3.Use Up/Down Buttons (Tele-Wide Buttons) ( ) to select Two in One then press OK Button to switch to Two in One submenu. 4.Use Up/Down Buttons to choose ON or OFF. 5.Press OK Button to validate the setting and exit. Display Screen Two in One Option OK Button 1.Press Picture Shutter Button to take first picture. 2.Press Picture Shutter Button to take second picture. 3.Press the RECORD/PLAY Button to view the Two in One picture. 22 Photo Frame (Picture Record Mode Only) Your camera features popular electronic photo frame. You can take your picture with preferred electronic photo frame. To enable Photo Frame: 1.When in Camera Mode, use Up/Down Buttons (Tele-Wide Buttons) ( press OK Button to switch to Photo Frame submenu. ) to select Photo Frame option, then 2.Use Up/Down Buttons to locate preferred photo frame. Then select Set option and press OK Button to validate the setting and exit. Display Screen Photo Frame Option OK Button 23 Flash (Picture Record Mode Only) This camera has four flash settings. To change flash setting by either hot key (Right Button) or Option Setting. • Auto-flash ( ): the flash fires automatically according to light conditions. Use this mode for general photography. • Flash On ( ): the flash will fire in every shot. • Flash Off ( ): the flash will not fire under any circumstances. Use this mode when taking images in a place where flash photography is prohibited, or when the subject is distant (beyond the range of the flash). • Red-Eye Reduction ( ): The flash fires twice right before the picture is taken. To change Flash setting: 1.When in Camera Mode, use Up/Down Buttons (Tele-Wide Buttons) ( OK Button to switch to Flash submenu. 2.Use Up/Down Buttons (Tele-Wide Buttons) ( ) to select Flash Option, then press ) to move between 4 settings. 3.Press OK Button to validate the setting and exit. Note The flash will be disabled automatically when battery power is low ( Display Screen ). Flash Options OK Button 24 Self-timer (Picture Record Mode Only) The self-timer allows you to take pictures with a ten-second time delay. The self-timer LED on the front of the camera beneath the flash light will also blink. The speed of blinking will increase just before the picture is taken. To enable Self-timer: 1.When in Camera Mode, use Up/Down Buttons (Tele-Wide Buttons) ( Button to switch to Self-timer submenu. ) to select Self-timer, then press OK 2.Use Up/Down Buttons to choose On or Off. 3.Press OK Button to validate the setting and exit. Display Screen Self-timer Options OK Button 25 Sharpness You can soften and sharpen images to achieve different effects. To change Sharpness setting: 1.When in Camera Mode, use Up/Down Buttons (Tele-Wide Buttons) ( press OK Button to switch to Sharpness submenu. ) to select Sharpness Option, then 2.Use Up/Down Buttons to select Sharpness then press OK Button to switch to Sharpness submenu. 3.Use Up/Down Buttons to move between nine levels. The change can be previewed immediately. 4.Press OK Button to validate the setting and exit. Display Screen Change Sharpness Setting OK Button 26 White Balance The camera adjusts the color balance of images automatically. Three manual white balance settings are available: • Auto (Default): The camera automatically adjusts white balance. • Daylight: Under outdoors. • Fluorescent: Under fluorescent light condition. • Tungsten: Under tungsten light condition. To change White Balance Setting: 1.In Movie/Picture Record Mode, press Ok Button to switch to record menu screen. 2.Use Up/Down Buttons (Tele-Wide Buttons) ( ) to select Camera Mode. Submenu of Camera Mode will pop out on the screen. 3.Use Up/Down Buttons to select White Balance, then press OK Button to switch to White Balance submenu. 4.Use Up/Down Buttons to move between four settings. The change can be previewed immediately. 5.Press OK Button to validate the setting and exit. Display Screen W/B Option OK Button 27 Multi-Snap (Picture Record Mode Only) With the camera set to Multi-Snap Mode, you can take five continuous pictures. To enable Multi-Snap: 1.When in Camera Mode, use Up/Down Buttons (Tele-Wide Buttons) ( Button to switch to Multi-Snap submenu. ) to select Multi-Snap, then press OK 2.Use Up/Down Buttons to choose On or Off. 3.Press OK Button to validate the setting and exit. Display Screen Multi-Snap Option OK Button Backlight (Picture Record Mode Only) With the camera set to backlight Mode, you can take shots when bright light is behind the subject. To enable Backlight: 1.When in Camera Mode, use Up/Down Buttons (Tele-Wide Buttons) ( ) to select Backlight, then press OK Buttons to switch to Backlight submenu. 2.Use Up/Down Buttons to choose On or Off. 3.Press OK Button to validate the setting and exit. Display Screen Backlight Option OK Button 28 Date Printing (Picture Record Mode Only) To enable Date Printing: 1.When in Camera Mode, use Up/Down Buttons (Tele-Wide Buttons) ( ) to select Date Printing, then press OK Button to switch to Date Printing submenu. 2.Use Up/Down Buttons to choose On or Off. 3.Press OK Button to validate the setting and exit. Display Screen Date Printing Option OK Button Note Date would be shown on the printed picture once date printing is enabled. Night Mode (Picture Record Mode Only) Use Night Mode for night scenes or low light conditions. A longer exposure captures more detail of background subjects. Display Screen Night Mode Option OK Button Note To avoid blurry pictures, place the camera on a flat, steady surface, or use a tripod. 29 Voice Mode To enable voice recording: 1.In Movie/Picture Record Mode, press OK Button to switch to record menu screen. 2.Use Right/Left Buttons to move to Voice Option. Then Voice Submenu will pop out on the screen. 3.Choose Enter option to enable voice recording and press OK Button to enter Voice Record Mode. 4.Press Movie Shutter Button ( ) to record voice and press it again to stop. Display Screen Voice Mode Option OK Button Effect Setting There are four modes which are Normal, Black/White, Classic and Negative. To change Effect setting: 1.In Movie/Picture Record Mode, press OK Button to switch to record menu screen. 2.Use Right/Left Buttons to move to Effect Option. Then Effect Submenu will pop out on the screen. 3.Use Up/Down Buttons (Tele-Wide Buttons) ( ) to move between four settings. The change can be previewed immediately. 4.Press OK Button to validate the setting and exit. Display Screen 30 Setting Menu The Setting submenu contains options for configuring your camera set up. To change advanced setting: 1.In Movie/Picture Record Mode, press OK Button to switch to record menu screen. 2.Use Right/Left Buttons to move to Setting option, then Setting Submenu will pop out on the screen. 3.Use Up/Down Buttons (Tele-Wide Buttons) ( ) to move between settings. Display Screen Setting Option • Sound (operation sound) • Start-Up Screen • Time Setting • Format Card • TV System • Language • Default Setting Sound Setting Enable or disable KeyPad tone and operation sound by using Up/Down Buttons (Tele-Wide Buttons) ( ), the press OK Button to validate the setting. Submenu Display Screen Sound Setting Sound 31 Start-up Screen Customize the Start-Up Screen with your favorite pictures. Press Right/Left Buttons to select the picture you want and press OK Button to validate the setting and exit. Submenu Display Screen Start-Up Screen Start-Up Screen If you do not want to customize the start up screen, press Left/Right Buttons and select No Start-Up Screen. No Start-Up Screen 32 Time Setting • Move between Date, Time, Set and Exit by using Left/Right Buttons. • Adjust date and time by using Up/Down Buttons, then select Set to validate each change. • Select Exit to leave Time Setting without any change. Submenu Display Screen Time Setting Display Screen Format Card Options Time Setting Format Card Submenu Format Card Yes: Format the SD Card / built-in memory. No (Default): Do not format SD Card / built in memory. Note All the data will be erased if the SD card is formatted. Make sure all the data are duplicated to PC before formatting SD card. 33 TV System Ensure that the appropriate TV standard of your area is selected – either NTSC or PAL. Wrong TV system setting may cause image flicker. NTSC standard: USA, Canada, Japan, South Korea and Taiwan etc. PAL standard: UK, Europe, China, Australia, Singapore and Hong Kong etc. Submenu Display Screen TV System Option TV System Selecting Interface Language Submenu Display Screen Language Default Setting To restore the default factory setting, select this option. Submenu Display Screen Default Setting Option Default Setting 34 Section 4 Playback Mode Press RECORD/PLAY Button to switch from Record Mode to Playback Mode. The Playback Mode is for viewing and managing movies and pictures as well as listening to voice and music on the built-in memory or on an optional memory card. Operation Display Screen PressRECORD/PLAYButton( )toswitchfromRecord Mode to Playback Mode Main Menu. • There are 4 options in the Playback Mode, movie, picture, voice and music. • Direction Buttons can be used to select the specific option. • Press OK Button to view movies/pictures, listen to voice or music. Button Function The Direction Buttons have the following functions in Movie and Picture Playback Modes. Right Button: Go to the next movie/picture. Left Button: Go to the previous movie/picture. Tele Button (Up Button): Digital Zoom in. Wide Button (Down Button): Digital Zoom out. OK Button: Enter to movie, picture, voice or music option menu. RECORD/PLAY Button functions: 1.Switch between Record and Playback modes. 2.Return to the previous page. Movie Shutter Button: Start playing the recorded movie or voice. 35 LCD Monitor Information Indicators on the LCD screen while in Playback Mode: Movie resolution Indicator HD Resolution D1 Resolution VGA (1) QVGA Picture Resolution Indicator High Resolution Standard Resolution Low Resolution Indicate the selected movie/picture is locked. (2) Indicate the single movie/voice/MP3 is being repeated. Indicate all of the movies/voices/MP3 are being repeated. Indicate the slide show is playing. (3) (4) Current Number/ Total number of movie, picture, voice, or MP3. Magnification Indicator. 36 Movie Playback Operation Display Screen 1.Use Direction Buttons to select the Movie option. 2.Press OK Button to go to Movie Playback Mode. 3.Use Right/Left Buttons to go to the next or last movie. 4.Press Movie Shutter Button to play and press it again to pause. 5.While playing movie, press Right/Left Buttons to fast forward/backward, then release the button to stop. 6.Use Up/Down Buttons to adjust volume. 7.Press OK Button to go to the movie option menu. 8.Use Right/Left Buttons to select six options, Delete, Thumbnail, Lock, Repeat One, Repeat All, or Exit. 37 Delete Movies Operation Display Screen 1.Use Right/Left Buttons to select the Delete option ( ). 2.Press OK Button to go to the Delete menu. 3.Use Right/Left Buttons to select the movie. 4.Use Up Button to delete all movies and Down Button to delete single movie. 5.Before a movie is deleted, a confirmation screen will appear; choosing “Yes” will execute the operation and “No” to cancel the operation. 6.Press OK Button to exit. Note • If a memory card is fitted, you can delete only those movies stored on the card. • Movies on a written-protected memory card cannot be deleted. • The delete function will only erase unlocked movies. Locked movies must be unlocked before being deleted. 38 Thumbnail Function Operation Display Screen 1.Use Right/Left Buttons to select the Thumbnail option ( ). 2.Press OK Button to view nine thumbnail movies. 3.To play a movie, use Right/Left Buttons to select the movie and press OK Button to view. Lock Movies Single or all movies can be locked. This function can prevent the movies from being deleted accidentally. Operation Display Screen 1.Use Right/Left Buttons to select the Lock option ( ). 2.Press OK Button to go to the Lock menu. 3.Use Right/Left Buttons to select the movie. 4.Use Up Button to lock/unlock all movies and Down Button to lock/unlock single movie. 5.Before a movie is locked/unlocked, a confirmation screen will appear; choosing “Yes” will execute the operation, “No” will cancel the operation. 6.Press OK Button to exit. 39 Repeat Movies This function automatically repeats playing single movie or all movies in order. Operation Display Screen 1.Use Right/Left Buttons to select the Repeat One ) or Repeat All option ( ). option ( 2.Press OK Button to start repeating. 40 Picture Playback Operation Display Screen 1.Use Right/Left Buttons to select the Picture option. 2.Press OK Button to go to Picture Playback Mode. 3.Use Right/Left Buttons to go to the next or last picture. 4.While the picture is selected, use Up/Down Buttons (Tele/Wide Buttons) ( ) to magnify. 5.To navigate the magnified picture, press OK Button to enter navigation mode. Use Direction Buttons to navigate the magnified picture. Press OK Button again to exit navigation mode. 6.Press OK Button to go to the picture option menu. 7.Use Right/Left Buttons to select five options, Delete, Thumbnail, Lock, Slideshow, or Exit. 41 Delete Picture Operation Display Screen 1.Use Right/Left Buttons to select the Delete option ( ). 2.Press OK Button to go to the Delete menu. 3.Use Right/Left Buttons to select the picture. 4.Use Up Button to delete all pictures and Down Button to delete single picture. 5.Before a picture is deleted, a confirmation screen will appear; choosing “Yes” will execute the operation, “No” will cancel the operation. 6.Press OK Button to exit. Note • If a memory card is fitted, you can delete only those pictures stored on the card. • Pictures on a written-protected memory card cannot be deleted. • The delete function will only erase unlocked pictures. Locked pictures must be unlocked before being deleted. 42 Thumbnail Function Operation Display Screen 1.Use Direction Buttons to select the Thumbnail option ). ( 2.While selecting Thumbnail option, press OK Button to view nine thumbnail pictures. 3.To view a picture, use Direction Buttons to select the picture. 4.Press OK Button to view the selected picture. Lock Pictures Single or all pictures can be locked. This function can prevent the pictures from being deleted accidentally. Operation Display Screen 1.Use Right/Left Buttons to select the Lock option ( ). 2.Press OK Button to go to the Lock menu. 3.Use Right/Left Buttons to select the picture. 4.Use Up Button to lock/unlock all pictures and Down Button to lock/unlock single picture. 5.Before a picture is locked/unlocked, a confirmation screen will appear; choosing “Yes” will execute the operation, “No” will cancel the operation. 6.Press OK Button to exit. 43 Make Slide Show This function automatically repeats all pictures in order. Operation Display Screen 1.Use Right/Left Buttons to select the Slide option ( ). 2.Press OK Button to start the slide show; press it again to stop. 44 Voice Playback Direction Buttons Function In Voice Playback Mode, the Direction Buttons have the following functions: Right/Left Buttons: Select the last or next voice. Up/Down Buttons: Adjust the voice playback volume. OK Button: Switch to voice option menu. Operation Display Screen 1.Use Right/Left Buttons to select the Voice option. 2.Press OK Button to go to Voice Playback Mode. 3.Use Right/Left Buttons to go to the next or last voice recording. ) to start playing 4.Press Movie Shutter Button ( back the selected voice. Press it again to stop. 5.Use Up/Down Buttons to adjust the volume. 6.Press OK Button to go to the voice playback option menu. 7.Use Up Button to select Delete option and Down Button to select Repeat option. 45 8.Press Down Button once to repeat single voice; Press twice to repeat all voice recording. 9.Press it again to disable the repeat function. 10.The repeat icons will be different while selecting Repeat One option and Repeat All option. 11.To delete a voice, use Right/Left Buttons to select the voice. 12.Press OK Button to go to the voice playback option menu. 13.Press Up Button to select Delete option. 14.Use Up Button to delete all voice recordings and Down Button to delete single voice recording. 15.Before a voice is deleted, a confirmation screen will appear; choosing “Yes” will execute the operation, “No” will cancel the operation. 16.Press OK Button to exit. 46 Section 5 Listening to MP3 Music MP3 Music MP3 is a compressed audio file format. The MP3 music can be downloaded from some MP3 web sites. Transfer MP3 Music to the camera 1.Install the camera driver on your computer. 2.Connect your camera to the computer USB port. 3.The Red LED will light when the camera is connected to the computer and in Mass Storage Mode. 4.Transfer MP3 music to My Computer\Removable Disk\MP3. 5.Once all the music is transferred, disconnect the USB cable from the PC. 47 Listen to MP3 Music Operation Display Screen 1.In Playback Mode, use Right/Left Buttons to select the Music option 2.Use Up/Down Buttons to locate MP3 you want to play, or press Right/Left Buttons to jump to the next/previous page. 3.Press Movie Shutter or OK Button to play MP3. 4.Press Movie Shutter Button again to stop playing. 5.Press Up/Down Buttons to adjust volume. 6.Press OK Button to go to repeat menu. 7.Press Down Button once to repeat current MP3 ( ). 8. Press Down Button twice to repeat all MP3 ( ). 9.Press OK Button to exit. 48 Listen to MP3 Music with earphone MP3 stored in the camera can be played either by built-in speaker, or Earphone, or TV. When the earphone cable is plugged in the camera, the option menu of Earphone/TV pops out on the LCD Screen. Choose earphone or TV and press OK Button to validate the setting. 49 Section 6 Viewing MPEG4 Movie on PC MPEG4 Movie MPEG4, the multimedia format and compression standards, is a cutting-edge compression technology developed by MPEG (Motion Picture Expert Group). It not only enhances the image quality but also improves the efficiency of recording capacity. MPEG4 is adopted in this camera to take High-Definition movies. The MPEG4 movie format of AVI is used in this camera. View MPEG4 Movie on PC When playing an MPEG4 movie for the first time, MPEG4 Video Codec Xvid should be installed in PC. To do this: 1.Insert the CD-ROM into the computer’s CD-ROM drive. Click “Install Device Driver” (Install MPEG4 Video Codec Xivd) and follow the on-screen instructions to complete the installation. 2.Start video player such as Widows Media Player to view MPEG4 AVI Movies. Share MPEG4 Movie You can share the recorded MPEG4 movies to your friends via internet or CD. Make sure MPEG4 Video Codec Xvid is installed in your friends’ PC. MPEG4 Video Codec Xvid is available in the provided CD or can be downloaded from Internet. 50 Section 7 Viewing Pictures and Movies on a TV Connecting to a high-definition TV 1.Connect HDMI cable to a HD TV. 2.The steps for viewing stored pictures and movie on a TV are exactly the same as for viewing them on the LCD monitor. 51 Connecting to a non-high-definition 16:9 (Wide) or 4:3 TV 1.Connect one end of the AV cable to your camera’s AV Out port. 2.Connect the other end of the cable to a television. 3.The option menu of Earphone/TV pops out on the LCD Screen. 4.Choose TV option and press OK Button to validate the setting. 5.The steps for viewing stored pictures and movie on a TV are exactly the same as for viewing them on the LCD monitor. Note The LCD Panel does not work when the camera is connected to a television. 52 Section 8 Video File Converter Bundled software CD contains Acrsoft Media Converter that features video file converter to convert multiple video formats into MPEG4 Xvid compatible format with your camera. In this way, you can convert various video files formats and playback your favorite movies on your camera. For windows XP, 2000 and Vista System users, please refer to 8.1 Media Converter2. For windows 98 and Windows Me Users, please refer to 8.2 Media Converter 1. 8.1 Media Converter 2 To convert a video file: 1.Install Arcsoft Media Converter2 ( Refer to section 10). 2.Click Start g Select Programs g Arcsoft Media Converter2 g Media Converter2. 3.Media Converter main Screen will appear on your desktop. 4.Click “Add Media”. File Output Information pane File Information pane Preview Window Converted File Path 53 5.Select Video file you want to convert. 54 6.You can preview your media files before converting. To preview media files, use the following control functions. • Click to start previewing. • Click to stop previewing. Make sure your media files can be previewed before converting. 55 7.Click on to begin converting files. File Output Information pane File Information pane Preview Window Converted File Path 8.Task Report window will pop out after the task is completed. 9.Before transferring the converted file to your camera, rename the converted file to “ Clip0001.avi”. (Please note: if Clip0001.avi exists in the camera, then the converted file has to be renamed to clip0002.avi) 10.Connect your camera to PC and transfer the converted video to “My Computer\Removable Disk\ DCIM\200Movie” in your camera. (Refer to Section 10 Transferring Data to a Computer.) 11.After transferring the converted video to the camera, press RECORD/Play g REC/PLAY Button to enjoy your favorite movie. 56 8.2 Media Converter 1 To convert a video file: 1.Install Arcsoft Media Converter (Refer to section 10). 2.Click Start g Select Programs g Acrsoft Media Converter g Media Converter. 3.Media Converter main Screen will appear on your desktop. 4.Click “Select Media”. 57 5.Select the video file you want to convert. 6.Click “Select Destination” to choose the location you want to store the converted video file. 58 7.Click “Convert” to start video converting. 59 8.Task Report window will pop out after the task is completed. 9.Before transferring the converted file to your camera, rename the converted file to “ Clip0001.avi”. (Please note: if Clip0001.avi exists in the camera, then the converted file has to be renamed to clip0002.avi). 10.Connect your camera to PC and transfer the converted video to “My Computer\Removable Disk\ DCIM\200Movie” in your camera. (Refer to Section 10 Transferring Data to a Computer.) 11.After transferring the converted video to the camera, press RECORD/Play g REC/PLAY Button to enjoy your favorite movie. 60 Section 9 Burning the Recorded Clip into DVD Bundled software CD contains ArcSoft Showbiz DVD also feathers burning the movie clip into DVD. You can preserve your precious movies on DVD to share with family and friends. To create a DVD: 1.Install Arcsoft Showbiz DVD (Refer to section 10). 2.Click Start g Select Programs g Acrsoft Showbiz DVD g Showbiz DVD. 3.Showbiz DVD main Screen will appear on your desktop. 4.Drag Video File to “ Drag Video Here”. 61 5.Click “Create”. 6.Click “Start” to start DVD burning. 62 Section 10 Transferring Data to a Computer Installing the Digital Camera Driver Before connecting this camera to a computer for the first time, you should install a driver on the computer. The driver is on the CD-ROM disc provided in the package. To install the driver: 1.Insert the CD-ROM into the computer’s CD-ROM drive. The autorun screen will appear. 2.Click “Install Device Driver”. Follow the on-screen instructions to complete the installation. Depending on your operating system, you may have to restart your computer after installing the driver. Connecting Your Camera to a Computer You can transfer pictures, movies or voice recordings stored on your camera to a computer and send them in emails to friends or post them on websites. To do this you should: 1.Install the camera driver on your computer. 2.Connect the computer and camera with the supplied mini USB 2.0 cable. 3.Default mode is Mass Storage Mode when the camera connects to PC. 4.Transfer pictures or movies or MP3 or voice recordings. Mass Storage Device Mode The RED LED will light up when the camera is connected to the computer. Movies, pictures and voice recordings can be found on your computer at “My Computer\Removable Disk\DCIM\”. Under this mode, you can read, delete, move, or copy any movie/picture/voice recording you want. Use the bundled Arcsoft application software to edit the movies or pictures. PC Camera Mode When in Mass Storage Device Mode, press RECORD/PLAY Button to switch to PC Camera Mode and the GREEN LED will light up. Under this mode, you can implement live video conference meetings or use video email over the Internet. 63 Installing Bundled Software The CD-ROM supplied with this camera contains 5 pieces of software. • Acrsoft PhotoImpression is a user-friendly application that helps you read, edit and organize images. • Arcsoft Show Biz allows you to edit movies and is equally easy to use. • Arcsoft Media Converter can convert multiple video formats into MPEG4 Xvid compatible format with your camera. • Adobe Reader is a popular program that you need to have installed to read the User’s Manual. Many computer users will find they already have this software installed on their computer. • MPEG4 Video Codec Xvid, this decode software has to be installed for correctly viewing the movies you record. The detail information can be found in online help of all the bundled software. To install the bundled software: 1.Insert the CD-ROM into your computer’s CD-ROM drive. The autorun screen appears. 2.Select the piece(s) of software you want to install from the list, then click Install Application Software. Follow the on-screen instructions to complete the installation. 64 Section 11 Specifications and System Requirements Specification Image Sensor 5 Mega Pixel Sensor Operation Modes Movie Record, Picture Record, Voice Record, MP3 Player, PC Camera, Mass Storage Device Lens F3.2 (f = 7.0mm) Focus Range 200cm~infinite (Normal Mode) Center: 20 cm (Macro Mode) Digital Zoom 8X Shutter Electronic LCD monitor 3” LTPS LCD Storage Media Built-in 64M Memory (partial memory is used for Firmware code); SD/MMC Card Slot support (up to 4GB) Image Resolution Still image 3744x2808 (11M Pixels) 2592x1944 (5M Pixels) 1600x1200 (2M Pixels) Movie Resolution HD 1280 x 720 pixels 30 fps D1 720 x 480 pixels 30 fps VGA 640 x 480 pixels 30 fps QVGA 320 x 240 pixels 30 fps White Balance Auto/Manual (Daylight, Fluorescent, Tungsten) Exposure Auto/Manual Self-Timer 10 second delay Flash ON/Off/Red Eye Reduction/Light ON/Auto File Format Picture: JPEG Movie: AVI (Xvid) Voice: WAV Music: MP3 Image play Single Image/Thumbnails/Slideshow PC Interface Mini USB 2.0 Port TV out NTSC/PAL Selectable Battery Lithium-ion Rechargeable Battery Dimension 108(H) * 65(W) * 25(D) mm Weight 140g (without battery) 65 System Requirement Windows 98SE/2000/ME/XP/Vista Pentium MMX, Celeron or AMD Athlon® CPU 64MB RAM CD ROM 500MB free HDD space Available USB port 16-bit Color Display 66 67