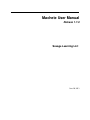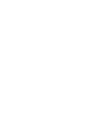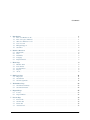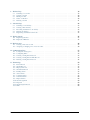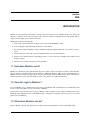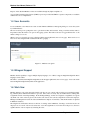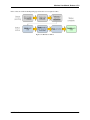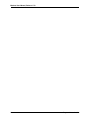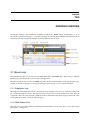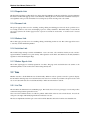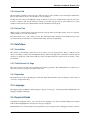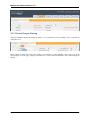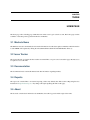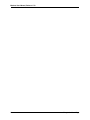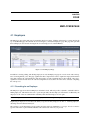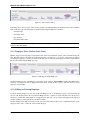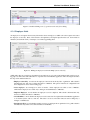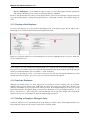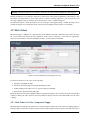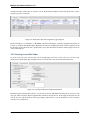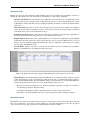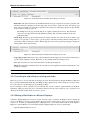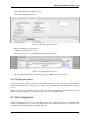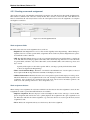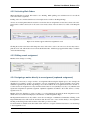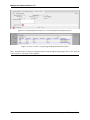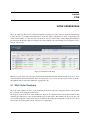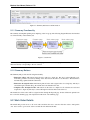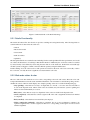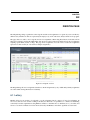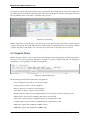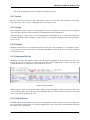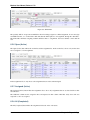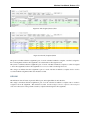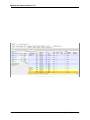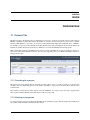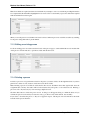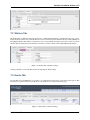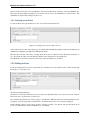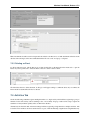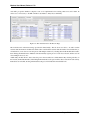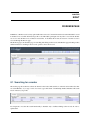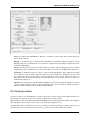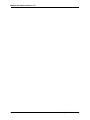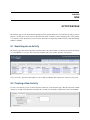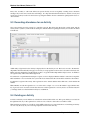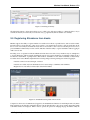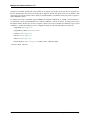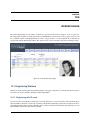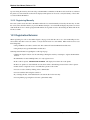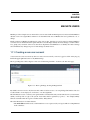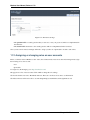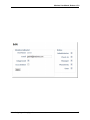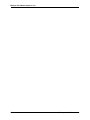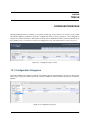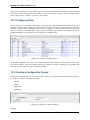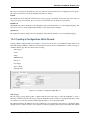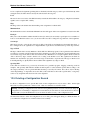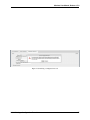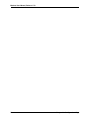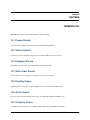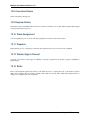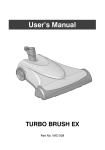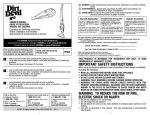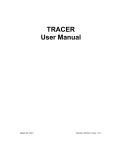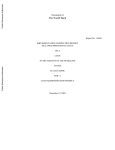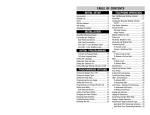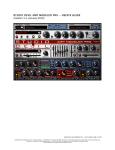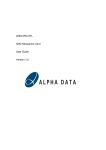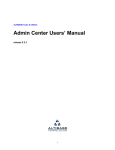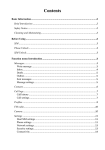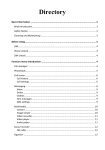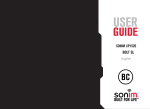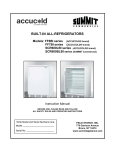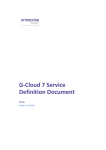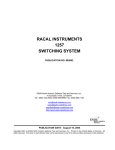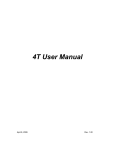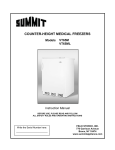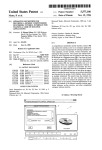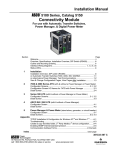Download Machete User Manual
Transcript
Machete User Manual Release 1.7.0 Savage Learning LLC June 20, 2013 CONTENTS 1 Introduction 1.1 How does Machete work? . 1.2 How do I login to Machete? 1.3 What does Machete not do? 1.4 User Accounts . . . . . . . 1.5 Bilingual Support . . . . . . 1.6 Work flow . . . . . . . . . . . . . . . . . . . . . . . . . . . . . . . . . . . . . . . . . . . . . . . . . . . . . . . . . . . . . . . . . . . . . . . . . . . . . . . . . . . . . . . . . . . . . . . . . . . . . . . . . . . . . . . . . . . . . . . . . . . . . . . . . . . . . . . . . . . . . . . . . . . . . . . . . . . . . . . . . . . . . . . . . . . . . . . . . . . . . . . . . . . . . . . . . . . . . . . . . . . . . . . . . . . . . . . . . . . . . . . . . . . . . . . . . . . . . . . . . . . 1 1 1 1 2 2 2 Interface Overview 2.1 Menu Links . . . 2.2 Tabs . . . . . . . 2.3 DataTables . . . 2.4 Language . . . . 2.5 Required Fields . . . . . . . . . . . . . . . . . . . . . . . . . . . . . . . . . . . . . . . . . . . . . . . . . . . . . . . . . . . . . . . . . . . . . . . . . . . . . . . . . . . . . . . . . . . . . . . . . . . . . . . . . . . . . . . . . . . . . . . . . . . . . . . . . . . . . . . . . . . . . . . . . . . . . . . . . . . . . . . . . . . . . . . . . . . . . . . . . . . . . . . . . . . . . . . . . . . . . . . . . . . . . . . . . . . . . . . . . . . . . . . . . . 5 5 6 7 7 7 Home Page 3.1 Machete News 3.2 Issue Tracker . 3.3 Documentation 3.4 Reports . . . . 3.5 About . . . . . . . . . . . . . . . . . . . . . . . . . . . . . . . . . . . . . . . . . . . . . . . . . . . . . . . . . . . . . . . . . . . . . . . . . . . . . . . . . . . . . . . . . . . . . . . . . . . . . . . . . . . . . . . . . . . . . . . . . . . . . . . . . . . . . . . . . . . . . . . . . . . . . . . . . . . . . . . . . . . . . . . . . . . . . . . . . . . . . . . . . . . . . . . . . . . . . . . . . . . . . . . . . . . . . . . . . . . . . . . . . . . . . . 9 9 9 9 9 9 4 Employers Page 4.1 Employers . . . . . . . . . . . . . . . . . . . . . . . . . . . . . . . . . . . . . . . . . . . . . . . . 4.2 Work Orders . . . . . . . . . . . . . . . . . . . . . . . . . . . . . . . . . . . . . . . . . . . . . . . 4.3 Work Assignments . . . . . . . . . . . . . . . . . . . . . . . . . . . . . . . . . . . . . . . . . . . . 11 11 15 19 5 Work Orders Page 5.1 Work Order Summary . . . . . . . . . . . . . . . . . . . . . . . . . . . . . . . . . . . . . . . . . . 5.2 Work Order Details . . . . . . . . . . . . . . . . . . . . . . . . . . . . . . . . . . . . . . . . . . . . 23 23 24 6 Dispatch Page 6.1 Lottery . . . . . . . . . . . . . . . . . . . . . . . . . . . . . . . . . . . . . . . . . . . . . . . . . . 6.2 Dispatch Filters . . . . . . . . . . . . . . . . . . . . . . . . . . . . . . . . . . . . . . . . . . . . . . 27 27 28 7 Persons Page 7.1 Persons Tab . 7.2 Workers Tab 7.3 Events Tab . 7.4 Activities Tab 33 33 35 35 37 2 3 . . . . . . . . . . . . . . . . . . . . . . . . . . . . . . . . . . . . . . . . . . . . . . . . . . . . . . . . . . . . . . . . . . . . . . . . . . . . . . . . . . . . . . . . . . . . . . . . . . . . . . . . . . . . . . . . . . . . . . . . . . . . . . . . . . . . . . . . . . . . . . . . . . . . . . . . . . . . . . . . . . . . . . . . . . . . . . . . . . . . . . . . . . . . . . . . . i 8 . . . . . . . . . . . . . . . . . . . . . . . . . . . . . . . . . . . . . . . . . . . . . . . . . . . . . . . . . . . . . . . . . . . . . . . . . . . . . . . . . . . . . . . . . . . . . . . . . . . . . . . . . . . . . . . . . . . . . . . . . . . . . . . . . . . . . . . . . . . . . . . . . . . . . . . . . . . . . . . . . . . . . . . . . . . . . . . 39 39 40 40 40 41 Activities Page 9.1 Searching for an Activity . . . . . . . 9.2 Creating a New Activity . . . . . . . 9.3 Recording attendance for an Activity 9.4 Deleting an Activity . . . . . . . . . 9.5 Registering Attendance from kiosks . . . . . . . . . . . . . . . . . . . . . . . . . . . . . . . . . . . . . . . . . . . . . . . . . . . . . . . . . . . . . . . . . . . . . . . . . . . . . . . . . . . . . . . . . . . . . . . . . . . . . . . . . . . . . . . . . . . . . . . . . . . . . . . . . . . . . . . . . . . . . . . . . . . . . . . . . . . . . . . . . . . . . . . . . . . 43 43 43 44 44 45 10 Worker Sign-in 10.1 Registering Workers . . . . . . . . . . . . . . . . . . . . . . . . . . . . . . . . . . . . . . . . . . . 10.2 Registration Behavior . . . . . . . . . . . . . . . . . . . . . . . . . . . . . . . . . . . . . . . . . . 47 47 48 11 Machete users 11.1 Creating a new user account . . . . . . . . . . . . . . . . . . . . . . . . . . . . . . . . . . . . . . . 11.2 Assigning or changing roles on user accounts . . . . . . . . . . . . . . . . . . . . . . . . . . . . . . 49 49 50 12 Configurations Page 12.1 Configuration Categories . . . . . . . . 12.2 Configuring Skills . . . . . . . . . . . 12.3 Creating a Configuration Record . . . . 12.4 Creating a Configuration Skills Record 12.5 Deleting a Configuration Record . . . . . . . . . . . . . . . . . . . . . . . . . . . . . . . . . . . . . . . . . . . . . . . . . . . . . . . . . . . . . . . . . . . . . . . . . . . . . . . . . . . . . . . . . . . . . . . . . . . . . . . . . . . . . . . . . . . . . . . . . . . . . . . . . . . . . . . . . . . . . . . . . . . . . . . . . . . . . . . . . . . . . . . . . 53 53 54 54 55 56 13 Terminology 13.1 Person Record . . . . 13.2 Worker Record . . . . 13.3 Employer Record . . . 13.4 Work Order Record . 13.5 Pending Orders . . . . 13.6 Active Orders . . . . . 13.7 Complete Orders . . . 13.8 Cancelled Orders . . . 13.9 Expired Orders . . . . 13.10 Work Assignment . . 13.11 Dispatch . . . . . . . 13.12 Worker Sign-in Record 13.13 Skills . . . . . . . . . . . . . . . . . . . . . . . . . . . . . . . . . . . . . . . . . . . . . . . . . . . . . . . . . . . . . . . . . . . . . . . . . . . . . . . . . . . . . . . . . . . . . . . . . . . . . . . . . . . . . . . . . . . . . . . . . . . . . . . . . . . . . . . . . . . . . . . . . . . . . . . . . . . . . . . . . . . . . . . . . . . . . . . . . . . . . . . . . . . . . . . . . . . . . . . . . . . . . . . . . . . . . . . . . . . . . . . . . . . . . . . . . . . . . . . . . . . . . . . . . . . . . . . . . . . . . . . . . . . . . . . . . . . . . . . . . . . . . . . . . . . . . . . . . . . . . . . . . . . . . . . . . . . . . . . . . . . . . . . . . . . . . . . . . . . . . . . . . . . . . . . . . . . . . . . . . . . . . . . . . . . . . . . . . . . . . . . . . . . . . . . . . . . . . . . . . . . . . . . . . . . . . . . . . . . . . . . . . . . . . . . . . . . . . . 59 59 59 59 59 59 59 59 60 60 60 60 60 60 9 ii Workers Page 8.1 Searching for a worker 8.2 Creating a worker . . 8.3 Editing a worker . . . 8.4 Status of a Worker . . 8.5 Deleting a worker . . . . . . . . . . . . . . . . . . . . . . . . . . . . . . . . . . . . . . . . . . . . . . . . . . . . . . . . . . . . . . . . . . . . . . . . . . . . . . . . . . . . . . . . . . . . . . . . . . . . . . . . . . . . . . . . . . . . . . . . . . . . . . . . . . . . . . . . . . . . . . . . . . . . . . . . . . CHAPTER ONE INTRODUCTION Machete is a web application customized to manage a day labor referral service. Machete tracks work orders from employers looking for short term, casual labor. It also provides a means for matching laborers with specific skills to requests made by employers for skilled casual labor. Machete performs the following tasks: 1. Stores basic contact information for all persons associated with the Machete system 2. Stores biographical and membership information on its members 3. Records daily member attendance using a identification number through either a bar code scanner or the keyboard 4. Captures employer, work order, and work assignment details into a relational database 5. Provides a fast, flexible method of dispatching workers to work orders based on English level, skill level, and employer requests 6. Captures class, assembly, and special activity attendance 1.1 How does Machete work? Machete is a client/server web application that supports most major web browers (Firefox, Chrome, Safari, IE). Machete is installed on an IIS web server and connected to a MS-SQL database. Many clients can simultanously use Machete as long as they have reliable network connectity between the web client and the server. The web client/server framework provides a great deal of flexibility, but also comes with it’s own quirks and restraints. 1.2 How do I login to Machete? To access Machete, use a compliant web browser and go to the Machete web server URL. Your site administrator will be able to tell you the URL to access your instance of Machete. You will need a login and password to sign in to Machete. You can register for an account by clicking in the Logon link in the upper right hand corner of the Machete page. A manager or dispatcher will need to give your account permission to use Machete. 1.3 What does Machete not do? Reports. Machete captures data, display data, and prints select data through the web client’s print functionality. 1 Machete User Manual, Release 1.7.0 Reports on the data that Machete collects are available through any SQL-compliant tool. A set of SQL Server Reporting Services (SSRS) reports are provided, but SSRS is a separate component, not available with the free verson of SQL Server. 1.4 User Accounts To access Machete, a user must create a user account AND an administrator must grant privileges to access the system by an Administrator. The user creation process prompts the user to give their real first and last name. Using a real first and last name is important because this name is also part of the logging system. The name of the user is logged whenever he or she makes a change to a record. When a user is not logged in, [Logon] is displayed in the upper right hand corner of every page. If the user does not have an account, a Register link is available from the logon page. Figure 1.1: Machete user sign-in 1.5 Bilingual Support Machete has the capability to support muliple display languages. As of 2013, it supports English and Spanish. More languages can be added. The links to switch between English and Spanish are in the upper right hand corner of every page. A user can switch between English and Spanish anywhere in the application. 1.6 Work flow Machete manages work orders through a simple work flow process. Work orders start the process marked as Pending, until they have sufficient information to proceed. Once orders are ready, they are marked Active, making their assignments visible on the Dispatch Page. From the Dispatch Page, workers are assigned to assignments for a given day. Print-outs of the orders are given to the workers, who travel to the work site and perform work for the employer. Managers and Dispatchers review the orders and mark then Complete or Cancelled, so that the information is captured in Machete’s database. The diagram below illustrates the basic work flow of creating orders in Machete. Creating a work order involves an employer record, a work order record, and at least one work assignment record. At the end of the process, the users signifies that the order is complete by activating the order. 2 Chapter 1. Introduction Machete User Manual, Release 1.7.0 Active orders are visible in the Dispatch page and are able to be assigned workers. Figure 1.2: Machete workflow 1.6. Work flow 3 Machete User Manual, Release 1.7.0 4 Chapter 1. Introduction CHAPTER TWO INTERFACE OVERVIEW The Machete interface is the combination of multiple of technologies: HTML, jQuery, and Datatables. A lot of functionality is packed into the page, so to describe it properly, the following diagram identifies and labels the various functional points. The subsequent paragraphs describe the functions in more detail. 2.1 Menu Links Every Machete page has a row of gray boxes, the Menu Links, that contain HTML links. These links go to different Machete pages, providing access to various areas of the application. The links cause the browser to load a new HTML page. This refreshes all the information on the page from the server. Clicking on the link for the page you are already viewing will cause the page to be re-loaded and refreshed. 2.1.1 Employers Link The employers link navigates the browser to the employers page, which provides access for searching, creating, editing, and deleting employer records. The employers page also provides access for creating work orders and work assignments. The work order and work assignment creation is embedded in the employer page becausework orders and assignments are always associated with an employer. 2.1.2 Work Orders Link The work order page provides summary and management functionality for work orders. It does not provide creation functionality - see employers. 5 Machete User Manual, Release 1.7.0 2.1.3 Dispatch Link The dispatch page brings together the list of workers signed in to Machete for the day and the list of work assignments that need to be filled. The page provides several methods of filtering the lists to find workers with skills necessary for an assignment. It also provides an interface for recording lottery selections using a bar code scanner. 2.1.4 Persons Link The persons page provides access for searching, creating, editing, and deleting person records. It also provides access for creating worker records, events, and manging a person’s activity attendance. This functionality is located in the person page (and not the workers page) because a person record must be created first. A worker record is created afterward. 2.1.5 Workers Link The workers page provides access for searching, editing, and deleting worker records. The worker page allows users to search by worker membership number. 2.1.6 Activities Link The Activities Page manages activities with Machete. Users can create, edit, and delete Activity records, and also register members’ attendance for a given activity. The registration works in the same manner as the daily attendance registration on the Worker-Sign-in Page. 2.1.7 Worker Sign-In Link The worker sign-in page records daily registration of workers. The page can be used with a bar-code scanner, or the membership number of the worker can be entered using the keyboard. 2.2 Tabs Machete uses tabs to divide different areas of functionality. When records are opened, a new tab is opened to display the information. Moving away from a tab will cause a new tab to be re-loaded. If you return to the previous tab, it will also be re-loaded. The tabs are re-loaded intentionally to make sure information is current. 2.2.1 List Tab The List Tab is the default tab for most Machete pages. The list tab shows a list of a given page’s records and provides search and sorting features against the records. Once a record is found that needs to be edited or printed, double-click on the record row in the list tab. A record tab will open to the right, with identifying information in the tab’s text box. The lists are implemented with an open source add-on called datatables and can be found at www.datatables.net. 6 Chapter 2. Interface Overview Machete User Manual, Release 1.7.0 2.2.2 Create Tab The Create Tab is available for almost all pages. The create tab provides a blank record for entering new information. The save button must be used to save the new record to the database. It is important to note that for most Machete operations, there are a series of records that must be created, in succession, in order to complete a task. In such situations, creating a record will open up a new set of tabs. This new set of tabs will have a List tab and a Create Tab that function in the same manner as their parent. 2.2.3 Record Tab When a record is created using the Create tab and saved, a new tab will be opened. Record tabs can also be opened by double clicking on a record row in a List tab. Record tabs allow a user to edit or delete a record. The delete functionality should be used carefully, because it may also delete related records. There is no undelete functionality; deletions are permanent. 2.3 DataTables 2.3.1 Search Box The search box automatically searches the list of records for text as it’s being entered. There is a 400 ms second delay on searching, to reduce load on the Machete database. Most fields displayed in a list will be searched, with the exception of ‘Updated by’ fields. These fields are seldom searched and increase search load for all searches, so they are excluded. 2.3.2 Table Entries Per Page This option controls how many rows are displayed in a table at a given time. The default number is set relatively low because it reduces processing load and time on the server. 2.3.3 Pagination The pagination arrows move through pages of table data. Each click will make a call to the database to fetch a new set of records to display in the table. 2.4 Language The language links tell Machete which language to display for the pages. Currently Spanish and English are the languages available for Machete. 2.5 Required Fields Some fields are required in order to save a record. If a user attempts to save the record without filling out a required field, the field is highlighted in red and an error message is displayed. Required fields exist to ensure that all necessary information for processing an order or managing a worker is collected. 2.3. DataTables 7 Machete User Manual, Release 1.7.0 2.5.1 Discard Changes Warning All pages in Machete detect when changes are made to a record and warn you if you attempt to leave a page without saving the record. When a change is detected, the Save button changes color from blue to green, indicating a Save is necessary. If the user attempts to leave the page, a dialog box asks the user to verify if the really intended to leave without saving the changes. 8 Chapter 2. Interface Overview CHAPTER THREE HOME PAGE The home page offers a landing page of Machete news when a user logs in to their account. The home page contains a number of tabs that provides general information on Machete. 3.1 Machete News The Machete news tab is the default tab and contains information about the latest updates to Machete. This information is static HTML and is updated by editing the /Views/Home/Index.cshtml file in the IIS Machete directory. 3.2 Issue Tracker The issue tracker tab is a simple tab that contains an external link to an open source issue tracker page. Internet access is required to access this link. 3.3 Documentation The documentation tab contains this manual and other information regarding machete. 3.4 Reports The reports tab contains links to an external reporting solution. By default, these links assume a Reporting Services installation at http://machete/reports. Any change will require updating the links on this page. 3.5 About The about tab contains basic information about Machete; the technology used and the origin of the name. 9 Machete User Manual, Release 1.7.0 10 Chapter 3. Home Page CHAPTER FOUR EMPLOYERS PAGE 4.1 Employers The Employers page is the main page for managing employer requests. Clicking on the Employers Menu Link at the top of any Machete page will cause the browser to navigate (or reload) the Employers page. The page will open with the List Employers tab selected, showing the most recent employers recorded in Machete. Figure 4.1: The Employer Page In addition to creating, editing, and deleting employer records, the Employers page also records work orders and captures work assignments (jobs). The page organizes the three components in order to capture the employer information first, then general work order information, then the specifics of each assignment that a worker will fill. Once an assignment is created and both the work order and assignment are saved, the work order can be activated, completing the order process. 4.1.1 Searching for an Employer The Employers page shows the List Employers tab when it loads. This tab provides a dynamic, searchable table for finding employers, which allows the user to open and optionally edit the employer’s information. Additionally, the employer’s work orders are summarized in subsidiary table when the employer record opens. Note: It is a good idea to search for an existing employer before creating a new employer. Duplicating an employer record reduces the ability to report how many employers are new vs. returning employers, distorting customer satisfaction analysis. The search box on the List Employers tab searches all of the employers in Machete, as you type. You do not need to type the entire name or phone number, Machete will search based on the text you provide. 11 Machete User Manual, Release 1.7.0 Figure 4.2: The searchbox dialog In the image above, the user types “1414” into the searchbox, and the table filters automatically based on the searchable fields of the table. The following fields are searched when using the Employers searchbox: • the name field • the address field • the city field • the phone number field Note: Machete uses the entire string of characters that you type in to tbe searchbox; it does not detect words and search for them individually. 4.1.2 Employer filters (Online Order Form) Machete supports receiving employer information and orders from automated systems, such as internet-facing web sites. When an order is received from an automated system, it is flagged as created online so that it may be filtered and managed separately, as needed. Aside from this flag, the records created through the automated system behave like records created using the Employers page. Figure 4.3: Filtering for Online Employers On the List Employers tab of the Employers page, there are two buttons: All and Online. Clicking the Online button will show only employers who are flagged as created online. Sorting by Date updated will show the most recent employers created online. 4.1.3 Editing an Existing Employer To edit an existing employer record, first use the List Employers tab on the Employers page to search and find the record to edit. Double-click on the row in the List Employers tab to open the record tab and edit it. On some browsers and devices, double-click functionality is not supported. In such cases, an Open button will appear in the left-most column. Clicking on it will open the record table for editing. Double-clicking on the employer record row will open a record tab. This provides access to update information on the employer and to create or edit work orders for that employer. 12 Chapter 4. Employers Page Machete User Manual, Release 1.7.0 Figure 4.4: Double-clicking a row (1) opens its records tab (2) for editing 4.1.4 Employer fields An employer record captures the necessary information about an employer to fulfill work order requests and contact the employer as necessary. Most of the fields are self-explanatory and require input from the user. Some fields are mandatory and will turn red if you attempt to save without populating them. Figure 4.5: Editing an employer record in the Employers record tab (1) Additionally, there are several drop-down menus for an employer record; some are informational and stored for reporting purposes, while others affect the behavior of specific areas of the Machete application. The following list describes the drop-downs and their behavior: • Employer referred by: records how the employer found out about the day labor organization. This switch is informational-only, and does not affect the behavior of Machete. The options in the list are configurable from the Configurations section of the Settings page. • Active employer: sets an employer as active or inactive. Active employers are visible to users of Machete, while inactive employers are visible only to managers and administrators of Machete. • Duplicate Employer: records whether an employer record is a duplicate. This switch is informational-only, and does not affect the behavior of Machete. • Created Online: controls whether an employer record is treated as if it originated from the Machete application or an external system, such as a web site. The value is set at record creation time, but can be changed by a manager or administrator. • Participate in blog: records whether an employer agrees to participate in an organization’s blog. This switch is informational-only, and does not affect the behavior of Machete. 4.1. Employers 13 Machete User Manual, Release 1.7.0 • Receive email updates: records whether an employer agrees to receive email updates from the organization. This switch is informational-only, and does not affect the behavior of Machete. Be sure to click the Save button in order to save any changes made to the record. If you attempt to navigate away from a page after making changes, a dialog will pop up asking you to confirm that you wish to leave without saving your work. 4.1.5 Creating a New Employer To create a new employer record, use the Create New Employer tab on the employer page. The tab will provide a blank employer record. Fill out the information and click the Save button. Figure 4.6: Creating an employer record in the Employers record tab (1) highlights the Save option (2), which may reveal a validation error (3) Note: Some fields are required, and cannot be left blank. If you attempt to save a record without providing information for a required field, the field will be highlighted in red. You record is not saved until you put some value in the required field and click the Save button again. If the employer will not provide the information, put “not available” or “N/A” in the field. Once you save the employer record, a record tab for the new record will open, showing the information you just entered. The record tab will also give access to the work order information for the employer. 4.1.6 Duplicate Employers Although users should search to see if the employer has an existing record before creating a new one, inevitably duplicate employer records will be made. Additionally, the online order form process cannot detect duplicates, and will create a new Employer record every time an order is processed. To de-duplicate Employer records, you open the Work Order attached to the duplicate Employer and move the Work Order to the correct Employer Record. See the Moving a Work Order to a different Employer in the Work Orders section, later in this chapter. Once all the Work Orders are moved to the correct Employer, delete the duplicate Employer Record. 4.1.7 Deleting an Employer (Managers Only) To delete an employer record, open the Record tab for the employer you want to delete. On the right hand side, if you have permission to delete records, a button to delete the record will be visible. 14 Chapter 4. Employers Page Machete User Manual, Release 1.7.0 Warning: Deleting an employer record will also delete all work orders and all assignments for that employer. Deleting an employer record will also delete all associated work orders and all assignments for the employer. Any information associated with those work orders will also be deleted. Deleting employers is only necessary if you’re removing a duplicate employer and have moved existing work orders to a different employer. Click the delete button to delete the employer record. A dialog box will appear asking to confirm the delete. If you confirm, the employer record and all its work orders and work assignments will be deleted. Use carefully! 4.2 Work Orders The primary purpose of Machete is to match workers with available work in the community, and as such work orders are a concern that touch many areas in the application. In the context of employers, work orders are organized by employer and accessible by using the List Employers Tab to open the employer’s Edit Tab. Figure 4.7: Work Orders Tabs on the Employers record To review an employer’s work orders, do the following: 1. Navigate to the Employers Page 2. Search for the desired employer using the List Employers Tab 3. Double-clicking on the employer’s row opens the employer’s Edit Tab 4. Scroll down to the Work Orders Tab panel Below the employer’s information, Machete displays a separate Tab panel for the work orders. It has the same dynamic searchbox to filter work orders, but it isn’t necessary with most employers because of the small number of work orders to display. 4.2.1 Work Orders List Tab - Assignment Toggle The Work Orders List Tab has a special feature to assist users when creating a new work order for a returning employer. Often the employer will want to request a specific work whom the employer has previously worked with, but may not 4.2. Work Orders 15 Machete User Manual, Release 1.7.0 remember the name of the worker. To assist the user, the Work Order List Tab has a button that will show the workers assigned to previous work orders. Figure 4.8: Work Orders Tabs with assignments toggle displayed The button displays as a Green Plus or a Red Minus. The button will display or hide the assignment information. If workers are assigned, their Membership #, Full Name, and relevant assignment information will be displayed. From this interface, the user should be able to quickly find a past worker and use the information when creating a new work order for the employer. 4.2.2 Creating a new Work Order To create a new work order, you must first open an existing employer record or create a new one (see above). By default, the List Work Orders Tab will display. Once it is visible, click on the Create New Work Order Tab. Figure 4.9: Creating a Work Order and Work Order Fields Fill in the fields and click the Save button to save the new work order. The Edit Tab for the newly created work order will open, which reveals the Work Assignment Tabs, which are discussed below. If the employer information is the same as the work order information, use the Copy Employer Info button to copy the information. See the following sections for more information. 16 Chapter 4. Employers Page Machete User Manual, Release 1.7.0 Work Order fields Machete uses the work order information when matching workers to the available work assignments, and also for printing the orders. While some work order fields are self-explanatory, others require explanation: • Alternate order ID: Machete automatically gives a unique ID to each order. However, other numbering systems may exist (such as paper ordering systems), so Machete allows the user to enter an alternate ID for the order. If an ID number is entered, that ID is used for searching and printing. If an ID is not entered, the internal number will be used. • Work order status: The status of a work order is important for processing work orders. While users of Machete cannot edit the status directly, managers are able to set the status of an order. Order status will be documented in the Work Orders section of the documentation, below. • Permanent placement: Machete will track both temporary and permanent work placement. Permanent job placement can be identified by setting this value to Yes; otherwise, leave it as No. • English required: Machete has both a required English level for each work assignment and a general English required field. The field on the work order is general; when set to Yes, it reveals an additional text box to record employer requests regarding language skill requirements. The use of this field is optional and does not affect any other parts of the Machete system. • Created Online: When a work order is received from an external system, it is marked as Created Online. Managers and Administrators can change this value if necessary. Figure 4.10: The Select Worker dialog appears when adding a new worker request to a work order • Worker Requests: The Worker Requests buttons allow Machete to record when an employer requests a specific worker. The Add button creates a modal dialog box that allows the user to search through existing workers, by name or membership ID number. The table within the dialog box works the same way as other tables in Machete: search using the search box and select a record by double-clicking on the record row. – Requests are used in the dispatch process. Workers specifically requested by an employer are visible on the dispatch page using the ‘Requested’ filter. – Using the Worker Requests feature is important because it rewards workers for hard work. – The request is tracked by Machete and can be used in reporting and customer satisfaction analysis. Work Order buttons Most Machete tabs will have save and delete buttons at the top of tab, just above where fields begin. Work order tabs have a few special buttons. Some buttons, such as printing, are only visible when editing a work order. To print an order, create it, then save it, then open the record and the print button will be available. 4.2. Work Orders 17 Machete User Manual, Release 1.7.0 Figure 4.11: Work Order buttons available when editing a work order • Print order: The print order button on the Edit Work Order tab opens a separate browser tab to print the order which is formatted for printing. On the new page, there are two buttons, ‘print work order’ and ‘print google maps’. The second print work order button opens the browser dialog box. The print google button opens another browser window to maps.google.com. The multiple browser pages and print buttons are a quirk of printing from browers. The first button creates a browser page with some fields hidden for printing. The second button intiates the brower’s print functionality. • Google map: The print google map button takes the address from the work order, the work site address, and sends it to Google maps to create a map to get the work site. The button assumes that the starting address is Casa Latina’s address. If the users wants a different map, they can use the google maps webpage to change the starting address and re-draw the map. Figure 4.12: Work Order buttons available when creating a work order • Copy employer info: This button copies some information from the employer record. Once the information is copied, it can be changed as needed. This button is only available when first creating a record. • Save: The save button saves the record and returns to the List Work Orders tab. • Delete: The delete button will delete the work order and any work assignments created in it. This button is only available to managers. Note: A Work Order can only be changed or deleted by a Manager after the Date & Time needed has passed. 4.2.3 Searching for and editing an existing work order There are two ways to access (and edit) an existing work order. The first method is through the Employer Page and the second is through the Work Order Page. The Employer Page organizes work orders by employer; if you’re looking for a work order for a specific employer, use the Pmployer Page. If you’re looking for a work order based on work order ID, date of work, or address, or phone number, use the Work Order Page. Theis page allows the user to search these fields for all work orders, and allows you to open the record directly from the table. Double-click on a record to open it. 4.2.4 Moving a Work Order to a different Employer Sometimes duplicate Employer records are created. You may forget to search for the Employer before creating the record, or the Employer’s name or phone number may be incorrect, causing a the record not to be found when you search for it. To clean up a duplicate Employer, a Manager needs to move all the Work Orders from the duplicate Employer to the true Employer record and then delete the duplicate Employer. To move a Work Order: • Open the duplicate Employer record 18 Chapter 4. Employers Page Machete User Manual, Release 1.7.0 • Open a Work Order from the duplicate record • Click on the Change Employer button Figure 4.13: The change Employer button • Find the true Employer record in the list • Double click on true Employer record • Verify that you want to move the Work Order and click the Move button Figure 4.14: Fixing duplicate employers • The move happens immediately and the List tab for the open Employer record is refreshed 4.2.5 Deleting work orders To delete a work order, open the work order record from either the employer or the work order page. Click the delete button on the right side of the work order record. A dialog box will confirm if the users really intends to delete the record. Deleting a work order record will delete the work order, all associated work assignments, and all survey data associated with the work order. Deleting work orders should only be done to remove duplicate entries. 4.3 Work Assignments A Work Assignment represents a job to an individual worker, and is a position to be filled on the Dispatch Page. Creating an Assignment record for each worker needed allows more detailed information to be captured for each assignment, such as wage, English level, and skills differences. 4.3. Work Assignments 19 Machete User Manual, Release 1.7.0 4.3.1 Creating a new work assignment After saving a new work order, Machete automatically presents the user with the Create New Work Assignment tab. This behavior is different from other tabs; usually the List Tab is shown, not the Create Tab. This difference in behavior stream-lines the order entry because a new work order requires at least one work assignment to be complete and eligible for activation. Figure 4.15: Work Assignment Fields Work assignment fields The fields of the create new work assignment tab are as follows: • English level: The English level is used to filter worker eligibility in the Dispatch Page. When filtering for eligibility based on a worker’s specific skills, assignments will be visible only if the its English level is equal or lesser than the worker’s skill level. • Skill: The skill field identifies the type of work to be performed and the necessary skill required to complete the work. The skill selected will pre-populate other fields, such as the hourly wage and hours of work. Some skills are general skills, available to any worker. Other skills, such as Chambita skills, will lock the wage, hours, and days of work. Specialty skills require a worker with a specific skill set; selecting a specialty skill will affect which workers are eligible in the Dispatch Page. • Hours of work and Hour Range: The Hours of work field is the minimum hours of work required, or the total hours required. The Hour range field is the maximum, if the Employer is unsure. • Additional information: This field allows the user to enter specific requests from the employer for this position. The field is different for every assignment in the work order, allowing for additional information specific to the assignment. Users should use the ‘description field on the work order record for information general to the entire work order (warnings, directions to access the premises, etc.) Work assignment buttons When creating a new assignment, the only button available is the Save button. Once the assignment is saved, the new assignment record tab is opened and additional buttons are available. • Duplicate Assignment: Because employers often need multiple workers for the same type of work, the Duplicate Assignment button allows the user to quickly duplicate the assignment in the open assignment record tab. This button will sake the current assignment, copy it and save the new record, and open the newly created assignment as well. • Delete: Deletes the assignment and any associated survey data for the assignment. 20 Chapter 4. Employers Page Machete User Manual, Release 1.7.0 4.3.2 Activating Work Orders When Work Orders are created, their status is set to Pending. While pending, users with the User role can edit the work order and its assignments. Pending orders are considered unreviewed or incomplete and not visible on the Dispatch Page. At least one work assignment must be created in a work order. Once an assignment is created, the ‘activate work order’ button will be visible at the bottom of the screen. Users must activate orders for them to be visible on the Dispatch Page. Figure 4.16: Activiate appears when first assignment is saved Clicking the activate order button will change the status of the order to active. In some cases, the user may want to print the work order, which can be done from the Work Order Tabs. Additional group-print functionality is available on the Work Orders Page. 4.3.3 Editing a work assignment Machete allows changes to existing 4.3.4 Assigning a worker directly to an assignment (orphaned assignment) Sometimes it is necessary to assign a worker to an assignment without using the dispatch process. For example, the dispatch process permits a worker to be assigned to only one assignment per day, because dispatch is tied to daily attendance registration (the Worker Sign-in Page). If a worker returns from one assignment and receives another, or a worker receives an assignment for a day when the referral center is closed (holidays, holy days, etc.), Machete will capture this assignment an orphaned assignment. Orphaned assignments are linked to the worker, but not to a daily registration record. Machete allows the dispatcher to assign a worker to a work assignment from inside the Work Assignment record, which can be accessed from the Employers, Work Orders, or Work Assignments Pages. The dispatch information bar is only visible to users who are managers or administrators in Machete. Clicking on the Dispatch Information bar will reveal the the buttons that allow the user to add a worker directly to the assignment. Clicking on the Change button will reveal the worker dialog to select a worker. Use the Searchbox to find the work, then double-click on the row to assign it. Click the Save button to save the change to the Assignment record. 4.3. Work Assignments 21 Machete User Manual, Release 1.7.0 Figure 4.17: Clicking Dispatch information (1) reveals the Orphaned Assignment panel (2) Figure 4.18: Select a worker to assign through the Dispatcher Information panel Note: Using this method to change an assignment that was made through the dispatch page will also disconnect the worker sign-in record from the work assignment. 22 Chapter 4. Employers Page CHAPTER FIVE WORK ORDERS PAGE The work orders page allows users, usually the dispatcher, to manage work orders. The role of the Work Orders Page in the work flow is to streamline the management of work order statuses. Dispatchers can easily see upcoming work orders and the number of workers that the order needs in order to be filled. Other common management activities provided by the Work Orders Page are changing order status, printing work orders in bulk, and reviewing the status of all work orders by day. Figure 5.1: The Work Orders Page There are two tabs on the work order page, the Details Tab and the Summary Tab. The Details Tab, show above, shows each order and the date & time that the workers are needed, and is color-coded to show the status of orders at a glance. The Summary Tab provides status summaries, aggregated by day. 5.1 Work Order Summary The work orders summary tab shows a grid of information. Each row represents a single day and the columns divide the work orders and assignments by their status. The image above shows the work orders summary tab. There are 12 columns. The first 2 show date information. The remaining 10 columns show orders and assignments based on their status. The summary tab shows both the order count and the assignment count because they can be different; this display gives dispatchers an instant count of how many workers are needed and how many orders need to be dispatched. 23 Machete User Manual, Release 1.7.0 Figure 5.2: Summary Tab buttons and information 5.1.1 Summary Functionality The summary tab simplifies printing and completing orders in a group. The following diagram illustrates the intended use of functionality on the summary tab. Figure 5.3: Work flow Note: By double-clicking on a row in the summary page, the work order details page is activated and automatically filtered for the day corresponding to the row selected. 5.1.2 Summary Buttons The Summary Tab provides the following functionality: • Print active orders: This button prints all active orders for a single day. The day is selected through a calendar dialog, which is accessed by clicking on the date field on the same row as the button. The date field is automatically populated with the current date. • Print active & assigned orders: This button prints all active and assigned orders for a single day. The day is selected through a calendar dialog; the current date is the default for the date. • Complete active & assigned orders: This button sets the status to complete for all orders that are active and assigned for a single day. The day is selected through from the date field on the same row. The intended use is that orders will be assigned workers through the dispatch page. Orders will then be printed from the work order summary page, and completed from the work order summary page. 5.2 Work Order Details The Details Tab provides access to all work orders and allows the user to search or filter the orders to find specific ones. Users can also open a work order record and edit it from the Details Tab. 24 Chapter 5. Work Orders Page Machete User Manual, Release 1.7.0 Figure 5.4: The Details Tab of the Work Orders Page 5.2.1 Details Functionality The details tab behaves like other list tabs. It provides searching and sorting functionality. The following fields are searched when text is entered into the search box: • Order # • Date & time needed • Contact name • Work site address • Updated by The date updated field is not searched because including it in the search algorithm will reduce performance, and would also reduce the effectiveness of seaching for Date & Time Needed. Additionally, the work orders cannot be searched by status, but they can be filtered by status using the status buttons on the details tab. Work Orders created through external systems are flagged as ‘Online’ and can be filtered separately using the Online button. Double-clicking on a work order record row will open the record tab for that work order. Users can modify or delete the work order, or modify the work assignments associated with the work order. 5.2.2 Work order status & color The rows of the work order details tab are color-coded, corresponding to the work order’s status. The status of an order is important in Machete because the status determines whether the order is included or excluded in reporting, and also whether the order is visible in certain displays. For example, pending orders are not visible in the Dispatch page. • Grey (pending): orders that are not ready to be dispatched, are ‘on-hold’, or for some other reason should not be seen in the dispatch screen. When on-line orders are available, they will enter the system as pending and must be reviewed and manually set to active. • Blue (active): orders that are ready to be dispatched. Active orders are visible in the dispatch screen. • Green (completed): orders that have workers assigned to all of the order’s assignments and have been marked as completed. • Red (cancelled): orders that have been cancelled by the employer. • Yellow (completed & orphaned): orders that are completed, but one or more assignment is orphaned. An orphaned assignment has a worker assigned, but there is no corresponding worker sign-in record associated with the assignment. 5.2. Work Order Details 25 Machete User Manual, Release 1.7.0 • Orange (completed & unassigned): orders that are completed, but one or more assignment does not have a worker assigned to it. 5.2.3 Completed orders, orphaned & unassigned Completed & Orphaned orders are undesireable, but sometimes unavoidable. An orphaned assignment is when a worker is assigned to a work assignment by editing the work assigment directly, instead of using the dispatch page. An orphaned assignment is undesirable because the sign-in record is not connected with the dispatch. However, if a worker is dispatched to more than one job per day, the subsequent dispatches can only be recorded as orphaned records. Machete cannot associate multiple assignments with a single worker sign-in record. Completed & Unassigned orders are bad and should be avoided. Setting an order’s status to complete will include it in reports, but leaving an assignment without a worker means there is no record of which worker was dispatched. Any survey information will be useless, because there will be no worker associated with it. Additionally, the assignment will be absent from the worker’s job history. 26 Chapter 5. Work Orders Page CHAPTER SIX DISPATCH PAGE The Dispatch Page brings together the worker sign-ins and the work assignments for a given day. Users can filter by skills need, by whether a worker was requested by the employer, by work order status, and by referral service program. The page shows two tables, one for sign-ins and one for assignments. When using filter buttons, both tables will be filtered. For example, selecting the Skilled filter will only show workers with special skills and only show assignments requiring special skills (such as roofing). The page shows assignments, not work orders, because the assignments represent a worker needed (an order can have multiple assignments). Figure 6.1: Dispatch overview The Dispatch Page allows for assignment of Workers to Work Assignments, by day. Additionally, Sunday assignments are visible when viewing information for Saturday. 6.1 Lottery Machete allows for any worker to be assigned to a work assignment, but also supports a lottery for assignment. In most cases, there are more workers seeking work than jobs that need to be performed, so a method of distributing work fairly is needed. Organizations using Machete will have to determine how to distribute jobs to job-seekers, and are free to use their own method or follow the model used by the Machete’s first client organization, Casa Latina. 27 Machete User Manual, Release 1.7.0 Casa Latina’s lottery model uses ID cards and a large opaque bucket. First, the ID cards for each worker seeking work are publicly placed into the bucket. Then with all the workers present, the bucket is shaken to mixed up the cards, then they are publically drawn out at random to determine who gets work. Figure 6.2: Lottery dialog Machete supports this system through a lottery dialog that records which workers were drawn at random and what order they were picked. The membership number is entered and the correlating Sign-in record for the day is marked as picked. The mark is a timestamp so the order can be preserved even if a lottery pick needs to be cleared. 6.2 Dispatch Filters Machete provides a number of ways to filter workers and assignments in the Dispatch Page. In smaller organizations, they may not be necessary, but larger organizations can make use of them to quickly match skill sets and language requirements over a large number of workers and assignments. Figure 6.3: Dispatch filter buttons The dispatch page has buttons that affect the records displayed: • Lottery: Opens the lottery dialog to record lottery results • Assign: Assigns a worker to a work assignment • Remove: Removes a work from a work assignment • Clear: Removes the row selections from both tables • Requested (Active): Shows active assignments that have a work request associated wit the work order • Skilled (Active): Shows active assignments that require a specialty skill • Open (Active): Shows all active assignments that are not assigned with a worker • Assigned (Active): Shows all active assignments that are assigned with a worker • DWC: Show sign-ins and assignments for DWC workers • HHH: Show sign-ins and assignments for HHH workers 28 Chapter 6. Dispatch Page Machete User Manual, Release 1.7.0 • All: Shows all assignments (removes all filters from the button group) 6.2.1 Lottery The Lottery button opens the lottery dialog. This dialog is used to record the daily lottery drawing for work assignments. The lottery order is stored as a timestamp on the worker sign-in record. 6.2.2 Assign The Assign button assigns a worker to a work assignment. To use the Assign button, you need to select an unassigned worker from the workers list and an unassigned work assignment from the assignments list. If the user attempts to assign a worker to a work assignment that is already filled, an error occurs and the assign action is canceled. Similarly, if the user attempts to assign a worker to a work assignment and the worker is already assigned, an error occurs. 6.2.3 Remove The Remove button removes an assignment between an worker and a work assignment. To use the Remove button, you only need to select the worker or the work assignment. The Remove button only needs one side of the connection to find it and remove it. 6.2.4 Requested (Active) The Requested (Active) button filters both the worker list and the assignment list. In the worker list, it shows only workers who have been requested in a work order for the day. In the assignment list, it shows only active work assignments that have a work request associated with the work order. Figure 6.4: Requested filter When the button is clicked, the requested workers column is revealed. If multiple workers are requested for the work order, each worker will be listed with every work assignment in that work order because in most cases the worker will be able to fill either assignment in the order. 6.2.5 Skilled (Active) The Skilled (Active) button filters the worker list and the assignment list. In the worker list, it shows only workers who have specialty skills in their worker record. In the assignment list, it shows only active work assignments that require the worker to have a special skill. 6.2. Dispatch Filters 29 Machete User Manual, Release 1.7.0 Figure 6.5: Skilled filter The specialty skills do not prevent an unskilled worker from being assigned to a skilled assignment. A user can assign an unskilled worker, or a worker with a skill other than the skill required to an assignment, through the other filters. The skilled filter facilitates assigning available skilled workers to assignments, but leaves ultimate control with the user. 6.2.6 Open (Active) The Open (Active) button filters the worker list and the assignment list. In the worker list, it shows only workers that are not assigned to a work assignment. In the assignments list, it only shows work assignments that are active and unassigned. 6.2.7 Assigned (Active) The Assigned (Active) button filters the assignments list to show only assignments that are associated with a worker and still active. The additional columns are the assigned worker, and requested worker column. This filter easily shows who was requested vs. who was assigned. 6.2.8 All (Completed) The All (Completed) button filters the assignments list based on the order status. 30 Chapter 6. Dispatch Page Machete User Manual, Release 1.7.0 Figure 6.6: The Assigned (Active) filter Figure 6.7: The All (Completed) filter The green row indicates that the assignment is part of a work order that is marked as complete, a worker is assigned to the work assigment, and the work assignment is associated with a worker sign-in record. The yellow row indicates that the assignment is part of a work order that is marked as complete, a worker is assigned to the work assignment, but the work assignment is not associated with a worker sign-in record. The orange row indicates that the assignment is part of a work order that is marked as complete and no work is associated with the assignment. This state should be avoided. 6.2.9 All The All button clears all status, requested, skilled, open, and assigned filters from both tables. The orange row indicates that the assignment is part of a work order that is marked as complete, but no worker is assigned to the work assignment. This should be avoided. See the Completed Orders, Orphaned & Unassigned section for a discussion of the problems caused by completed & unassigned work assignments. 6.2. Dispatch Filters 31 Machete User Manual, Release 1.7.0 32 Chapter 6. Dispatch Page CHAPTER SEVEN PERSONS PAGE 7.1 Persons Tab The Persons page is the primary page for managing person records. A person record must exist for each worker in Machete, and must be created first, before the worker record can be created. The person record serves a modular function within Machete - it provides one record for each individual that might exist in different areas of Machete. For example, if a person is both a member in the Day Worker Center and a participant in the Comité de Defensa de Trabadaores (CDT), the Person record allows to Machete to associate the individual from both programs. Note: At this time, employers and Machete users are not associated with Person records. For employers, the association can be added later when the need arises. For users, the long-term goal is to use Windows Domain Controller to manage user accounts. 7.1.1 Searching for a person The perons page shows the List Persons tab when it is first loaded. It is a good idea to search for a person before creating a new one. Duplicating person records reduces the ability to report on persons and workers, and can create confusion later. The search box on the List tab searches all person records in Machete, as you type. You do not need to type the entire name or phone number; Machete will search based on the text you provide. 7.1.2 Creating a new person To create a new person record, use the Create New Person tab on the Persons page. The tab will provide a blank person record. Fill out the information and click the Save button. 33 Machete User Manual, Release 1.7.0 Note: Some fields are required, and cannot be left blank. If you attempt to save a record without providing information for a required field, the field will be highlighted in red. You record is not saved until you put some value in the required field and click the Save button again. When you save the person record, the Person List tab is selected. The new person record will be accessible by searching for the person using their name or phone number. 7.1.3 Editing an existing person To edit an existing person record, first use the List tab on the persons page to search and find the record. Double-click on the person row in the List tab to open the record tab and edit the record. 7.1.4 Deleting a person To delete a person record, open the Record tab for the person you want to delete. On the right hand side, if you have permission to delete records, a button to delete the record will be visible. Note: Deleting a person record will also delete their worker record. All links in the worker sign-in table, the work assignment table, and any other tables will be broken because they will point to a non-existent record. Deleting a person record is only necessary if you’re removing a duplicate record. Click the delete button to delete the person record. A dialog box will appear asking to confirm the delete. If you confirm, the person record and any associated records (e.g. worker record) will be deleted. Use carefully! If you want to de-activate the person, so they do not appear in reports, edit the person record and remove the check from the Active person check box. 34 Chapter 7. Persons Page Machete User Manual, Release 1.7.0 7.2 Workers Tab The Workers Tab on the Persons Page allows the user to add Worker functionality to an existing Person record, or modify the Worker record if it exists. Once the Person record is created and opened, additional tabs are visible,cdfhilmopstu including the Workers Tab. If this is a new Person record, or an existing person that does not have a worker record, the Workers Tab will be labeled Create Worker. If a worker record exists, the tab will be labeled Worker Information. Figure 7.1: Workers Tab on the Persons Page Creating a Worker is covered in detail in the following chapter, Workers Page. 7.3 Events Tab For each Person record in Machete, it is possible to store information about various events related to that person. This information is organized in the form of Event records, which are accessed from the Person page. Figure 7.2: Events Tab on the Persons Page 7.2. Workers Tab 35 Machete User Manual, Release 1.7.0 Events form part of the Person record in Machete, and can be included in any reporting tool that uses Machete data. Each event can have multiple attachments stored with it, such as scans of recommendation or sanction letters. The attachments are visible when editing an event record. 7.3.1 Creating a new Event To create an Event, first open the Person record to access the Create New Event tab. Figure 7.3: Creating a new event for a Person record Select an Event type for this event. Event types are defined within the Machete database and can be modified by the Administrator using Microsoft SQL Server Management Studio. The State date is the date of the event, or starting date if the event is for a duration of time. By default, both dates are set to the current day. They can be modified by clicking on the calendar next to their input field. Once the Event is saved, the new Event’s tab will open, where attachments can be added. 7.3.2 Editing an Event To edit an existing Event record, first use the Events tab on the Person record to find the event you want. Double-click the Event row to open the record. Click the Add attachment button. Click the choose file button. This will open your web browser’s Open File dialog. Choose the file you want. Click the button necessary to open the file for your browser. Next, click the upload file button on the web page to send the file to Machete. If the file is an image that the browser can display, a preview image will be available next to the file information. If not, an icon will be displayed. Double-clicking on the file opens it if it is an image, otherwise prompts to save the file. The open file button can be used to save either images or files from Machete to your computer. 36 Chapter 7. Persons Page Machete User Manual, Release 1.7.0 Note: Attachments should be used for important items related to the Person record. The attachment will reside in the database and retrieving it will be more difficult than if the file was stored on a laptop or computer. 7.3.3 Deleting an Event To delete an Event record, edit the Person record, then double-click on the Event from the Events tab to open the Event. If you have permission to delete the Event, a button to delete it will be visible. Click the delete button to delete the Event. A dialog box will appear asking to confirm the delete. If you confirm, the Event and all its attached files will also be deleted. 7.4 Activities Tab On the Activities Page, Machete registers multiple members to a single activity. This facilitates registering a group of members for the same activity, such as attending a class or an assembly. A laptop or tablet can be setup to capture the attendance of many members quickly and store them in the database. Alternatively, the Activities Tab on the Persons Page facilitates registering a single member to multiple activities. The is useful for new members who have attended classes as part of their membership. Organizations using Machete may 7.4. Activities Tab 37 Machete User Manual, Release 1.7.0 wait until a prospective members completes some set of requirements before creating a Person record for them. In such a case, it is necessary to backfill a member’s attendance to many classes efficiently. Figure 7.4: The Activities Tab on the Persons Page The Activities Tab on the Persons Page provides this functionality. The tab shows two tables: one table contains activities that the member is included in, and the other contains all the activities that the member is not included in (or, excluded from). Users can associate the person with multiple activities by selecting them in the Excluded From table, then clicking the Include button. Machete will automatically register person for each class selected, and the user can select multiple classes at once. Additionally, the Tab will also disassociate the person from activities in a similar manner. By selecting activities on the left side (the Included In table) and clicking the Exclude button, the person will be disassociated from each activity. Both tables are refreshed, showing which activities the person is included in and excluded from. 38 Chapter 7. Persons Page CHAPTER EIGHT WORKERS PAGE In Machete, a Worker record is always paired with a Person record. Common information about the individual is stored in the Person record, while information specific to the individual’s participation in day labor is stored in the Worker record. As such, the Person record must be created first. To facilitate this model, the creation of worker records is accessed through the Persons page. The Workers page is an alternative page for searching and editing worker records. The Workers page List Tab provides additional fields for searching worker records, specific to the worker record. 8.1 Searching for a worker The worker page shows the List workers tab when it is first loaded. The search box on the List tab searches all worker records in Machete, as you type. You do not need to type entire name or membership number; Machete will search based on the text you provide. It is important to note that the search functionality is intended only to facilitate finding worker records in order to update them. 39 Machete User Manual, Release 1.7.0 8.2 Creating a worker In order to create a worker record, a person record must already exist for the individual. A worker record is essentially an add-on to the person record (they share the same unique ID inside Machete). Therefore, the create worker functionality is a part of the Person record, to simplify correlating the two records. Create (or edit) a person record. When the person record is open, there are two additional tabs. The first tab shows basic information (stored in the person record). The second tab will either allow the user to create a worker record (if it does not exist), or edit the worker record if it does exist. 8.3 Editing a worker To edit an existing worker record, first use the List tab on the workers page to search and find the record. Double-click on the worker row in the List tab to open the record tab and edit the record. Click save to save the changes to the record. Information about the worker record: • The worker record is modeled after the intake form used to collect information necessary for United Way and City of Seattle reporting requirements. • Most of the drop-down boxes are controlled by a table in the Machete database called ‘Lookups’. • Additional entries to a drop-down can be added without modifying the Machete program - new rows with the proper information need only be added to the Lookups table. • Clicking on the calendar icons will open a calendar dialog to assist in finding the date. You can also type directly into the field. 8.4 Status of a Worker The Member Status of a worker controls a number of features within Machete, such as whether a Sign-in registration will be record, of if the Worker is eligible for work assignment. The status determines how the record is displayed in worker look-ups, or if the record is even available. The status is controlled by the Member Status drop-down box on the Worker Information tab. To change a worker’s status, open the Person record from the Person page. Next, click on the Worker Information tab. There are five possible statuses for a worker. 40 Chapter 8. Workers Page Machete User Manual, Release 1.7.0 • Active: A normal worker within Machete. There are no restrictions on this worker. Active workers blue are in the List Worker Dialogs. • Expired: A worker who has not renewed their membership is automatically changed to Expired once the Expiration date passes. Currently there are no restrictions on expired workers, but they are displayed in yellow in the List Worker Dialogs. • Inactive: A worker who no longer seeks work should be set to inactive. They are displayed in yellow on the List Worker Dialogs. If a reactivation date is set, the worker will be set to active once the Reactivation date passes. • Sanctioned: A sanctioned worker is not able to receive work through Machete. If they Sign-in, the attempt is recorded, but a notice is displayed that the worker should not be permitted to participate in work for that day. Sanctioned workers are not recorded for Activity registrations, such as classes. Sanctioned workers are displayed in red on the List Worker Dialogs. If a reactivation date is set, the worker will be set to active once the Reactivation date passes. • Expelled: An expelled worker is disabled within the Machete system. If they Sign-in, the attempt is record, but a notice is displayed that the worker is expelled. Expelled workers are not recorded for Activity registrations. Expelled workers are displayed in red on the List Worker Dialogs. 8.5 Deleting a worker To delete a worker record, edit the Worker record tab for the worker you want to delete. On the right hand side, if you have permission to delete the worker record, a button to delete the record will be visible. Note: Deleting a worker record will break all links within Machete in the worker sign-in table and the work assignment table. Deleting a worker record is only necessary if you’re removing a duplicate record. Click the delete button to delete the person record. A dialog box will appear asking to confirm the delete. If you confirm, the person record and any associated records (e.g. worker record) will be deleted. Use carefully 8.5. Deleting a worker 41 Machete User Manual, Release 1.7.0 42 Chapter 8. Workers Page CHAPTER NINE ACTIVITIES PAGE The Activities page records when a member participates in any activity that needs to be tracked for reporting or analysis purposes. An Activity record is created to represent each activity occurrence, such as a language class, and assembly, or a conference. Once the Activity record is created, an interface for registering members based on their membership number is available. 9.1 Searching for an Activity The Activity page shows the List Activities tab when it first loads. The search box on the List tab searches all Activity records in Machete, as you type. The search will search the name, type, teacher, start time, and end time. You do not need to type in the entire phrase you are looking for; Machete will search based on the text you provide. 9.2 Creating a New Activity To create a new Activity record, use the Create New Activity tab on the Activities page. The tab will provide a blank Activity record. Fill out the information and click the save button. Some fields are required and cannot be left blank. 43 Machete User Manual, Release 1.7.0 Every class, assembly, or other event will need a separate Activity record. For regularly occurring classes, the Name and Type may be the same, but the date will change. It is important that this information be entered correctly and reviewed for accuracy because it is the basis for reporting the number of hours a member has participated in classes or other activities. 9.3 Recording attendance for an Activity Once a new Activity record is created, it is opened in a new tab. The tab has the date & time, activity name, and the activity leader’s (teacher’s) name in the tab description. The information regarding the Activity record can be modified from this tab. Additionally, a Sign-in tab for the Activity is displayed before the Activity record. The focus is moved to the membership number field automatically. The page is now ready to accept registrations from a barcode scanner or the keyboard. Either swipe the membership card through the scanner, or type the membership number and press enter. As members are registered, they will be listed in the Sign-in tab. If a sanctioned or expelled member attempts to register, a notice is displayed that the member is sanctioned or expelled. Their attendance is not recorded into the system. The notice instructs that the card should be returned to the member. If a member is registered incorrectly, their registration can be deleted with the Delete link next to their member ID number. Note: Machete records the registration as soon as the card is swiped or as soon as the number is typed and the enter key is pressed. You do not need to hit the Save button record the registrations. You only need to use the Save button if you change details associated with the Activity record definition. 9.4 Deleting an Activity To delete an Activity record, find the record in the List tab and double-click on it. This opens Activity record tab. On the right hand side, if you have permission to delete records, a button to delete the record will be visible. Note: Deleting an Activity record will also delete ALL registrations associated with the record. Deleting an Activity record is only necessary if you’re removing a duplicate record for the same day. 44 Chapter 9. Activities Page Machete User Manual, Release 1.7.0 Figure 9.1: Deleting an Activity Click the delete button to delete the Activity record. A dialog box will appear asking to confirm the delete. If you confirm, the Activity record and any associated records (e.g. registrations) will be deleted. Use carefully! 9.5 Registering Attendance from kiosks Machete supports the ability to register members for activities from a kiosk or portable device, such as a tablet or iPad. In such scenarios, a keyboard may or may not be present, or an external device such as a barcode reader may block the use of an on screen keyboard. Without a keyboard, it is not feasible to enter a user account and password to access protected Machete functionality. For this scenario, Machete offers the ability to register attendance without logging in with a user account. Providing access to registration without authentication introduces new risks. Savvy members may use smartphones to register themselves without actually attending the activity, may register themselves for multiple activities from a kiosk and not attend them, or perhaps delete other members’ attendance records, either accidentally or intentionally. To address these issues, Machete implements the following changes when registering users without logging in: • Activities cannot be created, changed, or deleted • Activities are visible only from 30 minutes before it starts and up to 30 minutes after it finishes. • Registration records cannot be deleted (the delete link is hidden) Figure 9.2: Unauthenticated registration from a kiosk Compared to when a user is authenticated (logged in), the unauthenticated interface is much simpler. The only menu links available are the Activities and Worker Sign-in. On the Activities Page, only classes starting and ending within a 30-minute window are displayed. When a class is opened, the options for changing the page are hidden. Only the 9.5. Registering Attendance from kiosks 45 Machete User Manual, Release 1.7.0 registration is available. Additionally, after 10 minutes, the display will switch from the specific class registration to the List Activities Tab. Once the List Activities Tab is displayed, the Tab will refresh itself every 10 minutes. This ensures that only current activities will be displayed, and that members can find the activity they wish to register for with a minimum of effort. For internet and cloud use, Machete supports HTTPS and certificate authentication. Adding a client certificate to an organization’s devices and the Machete server will allow Machete to trust those devices, providing secure service through the internet. All major browsers for computers, and most browsers for smartphones and tablets, support client certificates, so adding the certificates is just a configuration change. See the following links for instructions: • Apple OSX: Apple support site • Apple iPhone & iPad: iOS Certificate PDF • Android: Android support site • Chrome: Chrome support site • Firefox: Mozilla support site • Internet Explorer: Microsoft support site (Links valid as of February, 2013) – reference online order form 46 Chapter 9. Activities Page CHAPTER TEN WORKER SIGN-IN The Worker Sign-in Page records when a worker shows up at the referral service looking for work on a given day. Recording daily attendance is an important function within Machete, because the list of who registers is used for the list of available workers on the Dispatch Page. In order to assign a worker to a work assignment, the worker must be registered through the Worker Sign-in Page. The sign-ins are also used for attendance reporting on the Reports Page. Figure 10.1: The Worker Sign-in Page 10.1 Registering Workers Workers are registered through their membership number. The page is designed to be used with an ID card system, but can also be used by manually entering the membership number. 10.1.1 Registering with ID cards If a card system is used, Machete assumes the card reader will behave as a keyboard device and transmit the ID as plain text numbers and letters, followed by a return key. The Workers Sign-in Page assumes this, and places the cursor on the Membership # field by default. When the card is scanned, the card reader will mimic pressing the keys for the ID card number, and an enter key when it is finished. 47 Machete User Manual, Release 1.7.0 Upon receiving the enter key, the form will post the ID number to Machete. If the ID is valid, it will be recorded and the picture associated with the worker will be displayed. The picture can be used to verify the identity of the worker associated with the ID number. 10.1.2 Registering Manually If no card system is used, the worker’s ID number will need to be entered manually, followed by the enter key. As with the card system, when the enter key is pressed, Machete attempts to record the ID and display the picture associated with the ID. If an error is made typing in the ID number, the registration can be deleted using the Delete link in the left-most column. 10.2 Registration Behavior When registering for work on the Worker Sign-in, the page loads with the cursor set to the membership text box and assumes that either a barcode scanner or a keyboard will enter in a card number. Either method can be used inter-changeably: • Using a USB barcode scanner, scan the card. The scanner will enter the ID number and hit enter. • Using the keyboard, type the ID number and hit enter. Other important information regarding the worker sign-in page • Clicking the ‘Sign in’ button does the same thing as hitting the enter key. It attempts to register the ID number entered • If an ID number is entered multiple times, it is only registered once • If the worker is expired, ‘MEMBERSHIP EXPIRED’ will display in red letters above the picture • If there is no picture associated with the account, there will be a default image instead of the worker’s picture • Double-click on a registration row to view Machete’s picture of the worker • You can sort each column by clicking on the column header • You can search the table using the search box • If you change the date, it will default back to the current date for the next entry • You can print the page using the web brower’s print functionality 48 Chapter 10. Worker Sign-in CHAPTER ELEVEN MACHETE USERS Machete provides a simple user account model. Users are created with an ID and password, and stored in the Machete database. Users are assigned Roles and these roles determine what areas of Machete the user is permitted to see, or change. Ideally, each user of Machete should have his or her own account. Any time a record is created or changed, Machete stores the user account that made the update with the record. The helps identify who made changes over time. Therefore, giving every user their own user account allows dispatchers and administrators to identify who made a change and communicate any changes in protocol if the change was made in error. 11.1 Creating a new user account A user can create a new account at any time. To create a new account if you are not logged on, click on the [Logon] link in the upper right-hand corner of any Machete Page. The Log On Page has a link to Register a new user. Click the Register link to be taken to the New User page. Figure 11.1: The Log On Page, showing the Register link By default, new users receive only the User Role. This role allows users to see non-privileged information, but does not allow them to create employers, work orders, or work assignments. The information is used to construct your login username. Your first name and your last name become your user name, which you will provide to login to the system. Your names will be separated by a period, ‘.’ For example, Hilary Clinton’s username when she logs in to machete will be: hilary.clinton The other information is for future features: • The email address will be used to send instructions to reset a password, if you forget it. This is not implemented in the 1.0 release. 49 Machete User Manual, Release 1.7.0 Figure 11.2: The New User Page • The question field is a security question that you can use to reset your password. This is not implemented in the1.0 release. • The answer field is the answer to the security question. This is not implemented in the 1.0 release. Once your account is created, a manager will need to assign you the role of phonedesk to be able to take orders. 11.2 Assigning or changing roles on user accounts Before a volunteer can use Machete to take orders, the volunteer must create an account and a manager must assign the following roles to the account: • user • phonedesk To assign roles, the manager goes to http://machete/account/ The page shows a list of user accounts. Click on Edit to change the role settings. Click on the check boxes next to PhoneDesk and User. The User role allows an account to see information. Click Save. The user will now be able to see and change Employer, WorkOrder, and Assignment records. 50 Chapter 11. Machete users Machete User Manual, Release 1.7.0 11.2. Assigning or changing roles on user accounts 51 Machete User Manual, Release 1.7.0 52 Chapter 11. Machete users CHAPTER TWELVE CONFIGURATIONS PAGE Throughout Machete there are a number of components, usually drop-downs, that use a list of values as part of their functionality. Different organizations may need to configure these values for their own purposes, so the Configurations Page allows for their customization. The interface works the same as all Machete interfaces, with a List Tab that shows the available records, a Create Tab to create a new configuration record, and a Delete button to remove an record. Figure 12.1: Configuration Page overview 12.1 Configuration Categories One notable difference between the Configuration List Tab and other list tabs in Machete is the Category Drop-Down. Each category represents a different drop-down or function in Machete, and the available categories are controlled by Machete. Figure 12.2: Configuration Categories 53 Machete User Manual, Release 1.7.0 The drop-down on the list tab controls which category group is displayed. When the user changes the category selected in the drop-down, the list will automatically update to show the records for that category. The user can then doubleclick on the record row as normal to open the record for editing. 12.2 Configuring Skills In some special cases, notably skills, activity names, and activity types, additional functionality depends on the names and values of the Configuration Record. For activity names and types, the values are also used by the weekly class scheduler powershell script. The English names of these two groups are used in the CSV file that the powershell script uses. Changes to the English names of these groups can break the script of they are not synchronized. See the Installation Manual for more information on the weekly class scheduling script. Figure 12.3: List Tab for the Skills Category For the skills configuration group, there are a number of additional fields, which are discussed in the Creating Skills section of this chapter. Note that for skills in the List Tab, additional columns of information are populated. The Sub-category, Level, and Letter code are visible from the list. 12.3 Creating a Configuration Record Creating most configuration records is fairly easy. Click on the Create config entry Tab, which loads the form used to create. There are 4 pieces of required information: • Category • Default • English text • Spanish text Figure 12.4: Creating a Configuration Record Category 54 Chapter 12. Configurations Page Machete User Manual, Release 1.7.0 The category selected here determines the category (and the drop-down) where the new configuration record appears. The category list itself is controlled by Machete and cannot be changed. Default The default drop-down determines which value in a category group is the default value for the drop-down. Only one category per group can be default. If you set a new record as default, the old default record is cleared. English text The English text value is displayed for the configuration entry when the interface is set to the English language. This value is also used to correlate additional functionality for the Activity Name and Type. Spanish text The Spanish text value is displayed for the configuration entry when the interface is set to the Spanish language. 12.4 Creating a Configuration Skills Record Creating a Skills Configuration Record is similar to a normal record, but it has several additional fields related to the skills functionality in Machete. Skills have extra information related to the rate, minimum hours, and the work type to which the skill belongs. The extra fields are the following: • Sub-category • Level • Wage • Minimum hour • Fixed job • Sort integer • Type of Work • Specialty skill Figure 12.5: Creating a Configuration Skills Record Sub-category The sub-category groups skills together. Combined with the level value, the two values allow Machete to create a hierarchy of skills based on the sub-category and level. In Machete, there is a limit of 3 specialized skills that a worker can can have, but some more specialized skills imply the ability to do less specialized skills. Encoding this hierarchy into Machete allows the organization to more effectively assign workers to assignments during dispatch, because workers may have some expertise in a skill area (painting with a sprayer) that makes them eligible 12.4. Creating a Configuration Skills Record 55 Machete User Manual, Release 1.7.0 for less complicated assignments (painting with a rollerbrush). The Sub-category value is part of this hierarchy; when setting the value, the names must be exactly the same between sub-categories. Level The Level is the second value of the Skills hierarchy. It ranks the skills within a sub-category. A higher Level number signifies a more complex skill or ability. Wage The Wage value is the default value when making a new assignment for with the skill. Minimum hour The minimum hour value is the default minimum hours that will appear with a new assignment is created for the skill. Fixed job This yes/no value determines whether the skill is a fixed job. Fixed jobs are usually a special price for a set number of hours of work. When this value is set to yes, the user will not be able to change the wage and hour of the assignment. Sort integer This integer is used to order the drop-down list of skills. Some skills are used much more frequently than others, so the sort integer allows an organization to configure Machete to put the most used skill at the top of the drop-down list. Type of Work The Type of Work value is used by Machete to divide skills into different programs. Some organizations have different programs for construction and household casual labor. Often these programs are divided by gender (traditionally men do construction type work while women do household work). Machete does not requirea gender divide, but instead offers a division by ‘Type of Work’, which is also a setting on the Worker record. The organization can divide its members into any number of programs, and create a Type of Work value to represent each. The type of Work is used in the Dispatch Page to quickly filter workers available and assignments by a Type of Work. Specialty Skill Some skills are assumed to be possessed by all workers for a particular program. Digging or Moving would be examples. The specialty skill indicates whether the skill requires a worker with the specific skill according to the sub-category hierarchy, or if its a general skill that should be possessed by all workers. Note, this is only for filtering on the Dispatch Page. A dispatcher can use the skills to filter and find a worker with a specific skill, or assign any worker to any assignment. The decision is left to the dispatcher. 12.5 Deleting a Configuration Record To delete a configuration record, open the Record tab for the configuration record you want to delete. On the right hand side, if you have permission to delete records, a button to delete the record will be visible. Warning: Deleting a configuration record will can cause significant problems of records exist and are using the configuration record. Deleting a configuration record should only be done if the record was made in error. Discuss the issue with your system administrator if you are unsure about the necessity of the configuration record. Click the delete button to delete the configuration record. A dialog box will appear asking to confirm the delete. If you confirm, the configuration record will be deleted. Use carefully! 56 Chapter 12. Configurations Page Machete User Manual, Release 1.7.0 Figure 12.6: Deleting a configuration record 12.5. Deleting a Configuration Record 57 Machete User Manual, Release 1.7.0 58 Chapter 12. Configurations Page CHAPTER THIRTEEN TERMINOLOGY Within Machete there are some terms that have a specific meaning. 13.1 Person Record A person record contains basic information about an individual in Machete. 13.2 Worker Record A worker record is a companion to the person record and is linked to the person record. 13.3 Employer Record An employer record is a person or business that calls to hire a worker. 13.4 Work Order Record A work order record is a request by an employer for one or more workers. 13.5 Pending Orders A pending order is a new order, or an incomplete order, or an order not yet marked active. 13.6 Active Orders An active order is an order that has at least one work assignment and has been marked active. 13.7 Complete Orders A complete order has had all of it’s assignments filled with workers and marked as complete. 59 Machete User Manual, Release 1.7.0 13.8 Cancelled Orders Orders cancelled by the employer 13.9 Expired Orders Orders that could not be fulfilled (either because no worker was available, or no worker with the specific skill required could be found in time for the job). 13.10 Work Assignment A work assignment is part of a work order. One assignment is created for each worker needed. 13.11 Dispatch Dispatch is the process of assigning a worker who has signed-in for the day to an active work assignment. 13.12 Worker Sign-in Record A sign-in occurs when a worker signs in to Machete. A sign-in is required for the worker to appear in the Machete Dispatch page. 13.13 Skills Every work assignment requires the selection of the skills necessary to complete the work. Some skills are general skills, such as digging, that any worker can fulfill. Other skills are specialty skills, which limit which workers are eligible to be assigned to the work assignment. 60 Chapter 13. Terminology