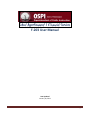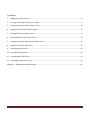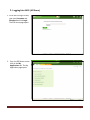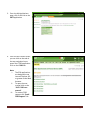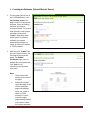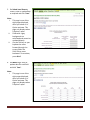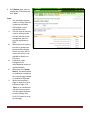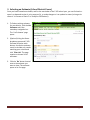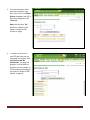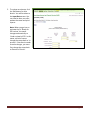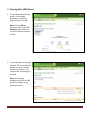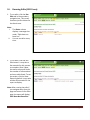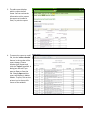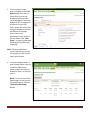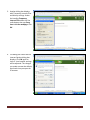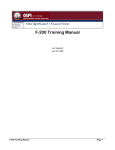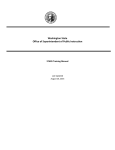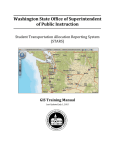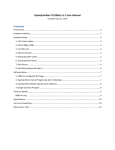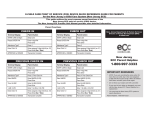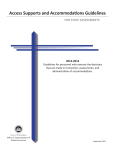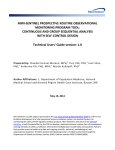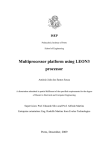Download F-203 User Manual
Transcript
F-203 User Manual Last Updated January 10, 2011 F-203 User Manual Page 1 Contents 1. Logging Into SAFS (All Users) ................................................................................................................................ 3 2. Creating an Estimate (School District Users) ........................................................................................................ 5 3. Selecting an Estimate (School District Users) ..................................................................................................... 10 4. Copying Estimates (School District Users) .......................................................................................................... 11 5. Running Edits (School District Users) .................................................................................................................. 12 6. Printing Reports (School District Users).............................................................................................................. 14 7. Updating an Estimate Status (School District Users) .......................................................................................... 16 8. Selecting an Estimate (ESD Users) ...................................................................................................................... 17 9. Viewing Data (ESD Users) ................................................................................................................................... 20 10. Running Edits (ESD Users) .................................................................................................................................. 21 11 Printing Reports (ESD Users) .............................................................................................................................. 23 12. Updating the Status (ESD Users) ........................................................................................................................ 25 Appendix 1 - Adjusting the Browser Settings ............................................................................................................. 26 F-203 User Manual Page 2 1. Logging Into SAFS (All Users) 1. Go to the EDS Login screen, type your Username and Password and click Login. The EDS Home page opens. 2. From the EDS Home screen click on the My Applications tab. The My Application page opens. F-203 User Manual Page 3 3. From the My Applications page, click on the link to the SAFS application. 4. From the Info Center screen, you can click on the tabs in the top navigation bar to access the F-203 application. Click on the F-203 tab. Note: I. The EDS applications are designed to use Internet Explorer 6.0 or greater as the Web browser. II. To open the user manual click on the `SAFS F-230 user manual’. III. To contact F203 support click `Email F203 Support’ link. F-203 User Manual Page 4 2. Creating an Estimate (School District Users) 1. The first page you will see in the F-203 application is the List Estimate screen. This page is used to create a new estimate, select an existing estimate and copy an existing estimate. To create a new estimate, enter unique estimate title and click `Create’. Depending upon which option is currently available, the system automatically assigns it a status as either an X-Option or F-203 estimate. 2. After you click `Create’ from the List Estimate screen, the first page of the estimate opens. On Student Enrollment page, enter or update data as required and click `Save’ to run calculations and preserve your work. Note: I. The estimate title displays at the top of the page. II. Student Enrollment input data page is one of four data input pages that displays when you create or select an F-203 estimate. It is also one of the eight pages displayed when you create or select an X-option estimate. F-203 User Manual Page 5 3. On Other Enrollment Page enter or update data as required and click `Save’. Note: I. Other Enrollment input data page is one of four data input pages that displays when you select an F-203 estimate. It is also one of eight pages displayed when you select an X-Option estimate. 4. On Other Staff Factors screen, enter or update data as required and click `Save’. Note: I. Other Staff Factors input data page is one of four data input pages that displays when you select an F-203 estimate. It is also one of the eight pages displayed when you select an X-Option estimate. II. The Other Staff Factors page displays with prepopulated baseline numbers and state constant fields. III. The value in the `Decimal’ column describes how many characters of data you can enter to the right of the decimal point. F-203 User Manual Page 6 5. On School Level Poverty screen, enter or update data as required and click `Save’. Note: I. This page is one of the eight pages displayed, when you select an XOption estimate. This page only displays when X-Option is open. II. Fields with a gray background are calculated and cannot be updated directly. II. Use the Tab key on your keyboard to move forward through the screen fields. Use Shift+Tab to move backward. To save data, press Alt+S. 6. On MSOC Page, enter or update data for each field and click `Save’. Note: I. This page is one of the eight pages displayed, when you select an XOption estimate. This page only displays when X-Option is open. F-203 User Manual Page 7 7. On Estimated Revenue page, enter or update data as required and click `Save’. Note: I. This page is one of the four data input pages that displays when you select an F-203 estimate. This page is also displayed when you selects the X-Option estimate II. The Estimated Revenues page displays with prepopulated baseline numbers and state constant fields. III. Click Top of Page’ hyperlink to return to the top of the page. 8. On Levy page, enter or update data as required and click `Save’. Note: I. This page is one of the eight pages displayed, when you select an XOption estimate. This page only displays when X-Option is open. II. Levy page displays with baseline numbers and state constant fields prepopulated. III. When you move inside a box with a yellow back ground and the display shows no cursor, which means the values is not editable by districts or ESD users. F-203 User Manual Page 8 9. On X-Option page, enter or update data as required and click `Save’. Note: I. Any statewide constant values or district baseline numbers pre-filled by OSPI appear in their appropriate fields. II. You can enter or edit any value by clicking inside the box that has a clear background, even if it was pre-populated by OSPI. III. When you move inside a box with a yellow back ground and the display shows no cursor, which means the values is not editable by districts or ESD users. III. Fields with a gray background are calculated and cannot be updated directly. IV. When you click `Save & Return’, the data entered or updated are saved and the previous page viewed or updated is displayed. V. When you complete a page or need to move to a different page, click `Save’ to run calculations and preserve your work. Use the page drop-down to select a page, then click `Go’ button to bring up that page. F-203 User Manual Page 9 3. Selecting an Estimate (School District Users) Once you have created an estimate, and for the remainder of the F-203 school year, you can find and reopen it on demand to view it, print reports of it, or make changes to it or update its status (so long as its status is ‘In Process at District’ or ‘Ready for ESD Review’). 1. To find an existing estimate for your district, click the List Estimates tab in the secondary navigation bar. The `List Estimates’ page opens. 2. (Optional) Using the Status dropdown menu and F-203 Estimate/X-Option radio button, narrow the estimate search to include only results matching your criteria and click `Filter List’. The page repaints to show a list of estimates. 3. Click the `Go’ button located next to the estimate you want to view. The estimate opens to its first page. F-203 User Manual Page 10 4. Copying Estimates (School District Users) If you need to develop different versions of the estimate, you can make a copy of an existing estimate so long as its status is 'In Process at District’, ‘Ready for ESD Review', or 'Return to School District for Review'. 1. Use the Estimate dropdown to select the estimate you want to copy, type a new title (it must be unique), then click the `Copy’ button. 2. The new copy will display on the List Estimate screen. Its status will be 'In process at district'. You can click the `Go’ button to go into this version of the estimate and make any changes necessary. F-203 User Manual Page 11 5. Running Edits (School District Users) You can run edits against your F-203 estimate to ensure that it is ready to be submitted to your ESD. Your ESD will also run edits against your estimates prior to submitting it to OSPI. OSPI runs the same edits against your estimate before it is approved. You can also run edits against your X-Option estimates as a quality check, even though you do not submit these to your ESD or to OSPI . 1. Click on the Run Edits tab in the secondary navigation bar to go to the Run Edits screen. Note: I. The Status column displays a message that reads, “Edits have not been run”. II. You can run edits at any time. 2. To run edits, click the Run Edits button. It may take a few seconds for this process to run. After it does, the status column will display the number of informational and error edits. To see the results, click the `View Report’ hyperlink. It may take another few seconds for the report to display. Note: After running the edits if you navigate away from this page and return to Run Edits page, the status will display ` Edits Have Not Been Run’ F-203 User Manual Page 12 3. The edit report displays within a report viewer frame. You can review the information online, export the report to Acrobat or Excel, or print the report. Note: When you click the Print icon within the report viewer frame work, a dialog box may display that reads ‘Unable to load print control', you will see an ActiveX download bar on top of the page. Install the ActiveX and run reports. If no download appears, contact your IT support. 4. To export the report to PDF, use the 'select a format' dropdown in the top bar of the report viewer. Choose Acrobat (pdf) format and click the Export hyperlink. A dialog box will ask if you want to Open or Save the file. Choose Open and the report will display in Adobe Reader. To print, click on the printer icon in the top left corner of this window. F-203 User Manual Page 13 6. Printing Reports (School District Users) 1. To print the reports, Click on the Print Report tab in the secondary navigation bar. You can print all or individual reports. Check the box (or boxes) you want and click `View Report’. If you print the Combine reports, it may take a few seconds for the report to display. Notes: If you select Combined Reports and then Summary, Assumptions, Worksheets, Levy or Edit, the Combined Reports checkbox is deselected. Similarly, if you select Summary, Assumptions, Estimated Worksheets, or Edit, those selections are deselected when you select Combined Reports. 2. The report displays within a report viewer frame. You can review the information online, export the report to Acrobat or Excel, or print the report. F-203 User Manual Page 14 3. To print a paper report, click the Print icon in the top right of the report viewer frame. Select the printer, page range, and number of copies. Click `OK’ to print the report Note: When you click the Print icon within the report viewer frame work, a dialog box display that reads ‘Unable to load print control', you will see an ActiveX download bar on top of the page. If no download appears, contact your IT support. 4. To return to the Print Report page, click the Back to Previous Page button. Note: If you do not see the report you have selected, your browser settings may need to be adjusted. See Appendix 1 for details. F-203 User Manual Page 15 7. Updating an Estimate Status (School District Users) 1. Click the Update Status tab in the secondary navigation bar to go to the Update Status screen. The screen displays a history of changes -each prior status, the date the status was changed, the user who made the change and the comments entered by the user. 2. When the estimate is ready to send to the ESD, select 'Ready for ESD review' in the status dropdown and click the `Update’ button. A new row will display with the updated status. Note: I. You can change the status back to `In Process’, as long as the status is in `Ready for ESD’. II. You can only update the status of an F-203 estimate. F-203 User Manual Page 16 8. Selecting an Estimate (ESD Users) 1. After the district user has set the status to 'Ready for ESD review', ESD users can review the F-203 estimate. After logging in, click the F203 tab in the top navigation bar. The first screen you will see is the List Estimates page. Note: ESD users can view Estimates only for those districts within their ESD. 2. To see estimates that are ready for ESD review, select 'All' in the school district dropdown and 'Ready for ESD review' in the status dropdown. Click `Filter List’ button. The districts with estimates in that status will display. F-203 User Manual Page 17 3. To see all estimates which have been started in your ESD, select 'All' in the School District dropdown and 'All' in the status dropdown. Click `Filter List’ Note: You will see a `Go’ button for a district if the status is 'Ready for ESD review' or higher. 4. To identify all districts in your ESD that have not yet submitted an estimate, click List Districts with No Submissions. The page will display a list of all districts that have not yet created an F-203 estimate and assigned it a status of ‘Ready for ESD Review’ or greater. F-203 User Manual Page 18 5. To review an estimate, click the `Go’ button for that district. You will be taken to the Input Data screen. You can view its data, run edits, update the status and print reports. Note: When you go into an estimate that is 'Ready for ESD review', the status changes automatically to 'Under review by ESD'. In this status, a district cannot change the status back to 'In process'. If the district needs to make changes, you must first change the status back to ‘Return to District’. F-203 User Manual Page 19 9. Viewing Data (ESD Users) 1. To view data entered by the district, use the page dropdown to select the page, and then click `Go’. Note: Click the Return button to return to the List Estimates page, where you can select another estimate to view. 2. You will be taken to the page selected. The screen will look just like the screen used by the district. However, you cannot make any changes to the data. Note: Use the page dropdown and click the `Go’ button to navigate to any other data screen. F-203 User Manual Page 20 10. Running Edits (ESD Users) 1. To run edits, click the Run Edits tab in the secondary navigation bar. This screen functions just like it does for the district user. Note: I. The Status column displays a message that reads, “Edits have not been run”. II. You can run edits at any time. 2. To run edits, click the Run Edits button. It may take a few seconds for this process to complete. After it does, the status column will show the number of informational and error edits found. To see the results, click the View Report hyperlink. It may take another few seconds for the report to display. Note: After running the edits if you navigate away from this page and return to Run Edits page, the status will display` Edits Have Not Been Run’ F-203 User Manual Page 21 3. The edit report displays within a report viewer frame. You can review the information online, export the report to Acrobat or Excel, or print the report. 4. To export the report to a pdf file, use the 'select a format' feature in the top bar of the report viewer. Choose Acrobat (pdf) format and click the `Export’ hyperlink. A dialog box will ask if you want to Open or Save the file. Choose Open and the report will display in Adobe Reader. To print, click on the printer icon in the top left corner of the window. F-203 User Manual Page 22 11. Printing Reports (ESD Users) 1. Once the status is 'Ready for OSPI review', the reports can be printed. To print the Xoption reports, Click on the Print Report tab in the secondary navigation bar. You can print all or individual reports. Select individual school district, Check the box (or boxes) you want and click `View Report’ button. Notes: If you select Combined Reports and then Summary, Assumptions, Estimated Worksheets, Levy or Edit, the Combined Reports checkbox is deselected. Similarly, if you select Summary, Assumptions, Worksheets, or Edit, those selections are deselected when you select Combined Reports. 2. The report displays within a report viewer frame. You can review the information online, export the report to Acrobat or Excel, or print the report. F-203 User Manual Page 23 3. To run a query by item report, navigate to the Print Report page, then select a School District using the dropdown menu near the top of the page (or leave the default of ‘All’ to see data for all districts in your ESD). Then, specify the School Year using the dropdown menu at the bottom of the page. Enter one or more alphanumeric Item Codes in the text fields. Click `View Query’. A report is generated that displays the values you requested. Note: The query defaults to current year but you can be run to query to view the last seven years of data. 4. The report displays within a report viewer frame. You can review the information online, export the report to Acrobat or Excel, or print the report. Notes: To return to the Print Report page, so that you can run another query, click the `Back to Previous Page’ button. F-203 User Manual Page 24 12. Updating the Status (ESD Users) 1. Click the Update Status tab in the secondary navigation bar to go to the Update Status screen. The screen displays a history of changes – each prior status, the date the status was changed, the user who made the change and the comments entered by the user. 3. When the estimate is ready to send to the OSPI, select 'Ready for OSPI review' in the status dropdown and click the Update button. A new row will display with the updated status. Note: The ESDs can change the status back to `Ready for ESDs’, as long as the status is in `Ready for OSPI’. F-203 User Manual Page 25 Appendix 1 - Adjusting the Browser Settings 1. To ensure that pages and reports display correctly, use Internet Explorer (IE) version 6.0 (or later) as your web browser. If necessary, you may need to adjust the browser settings for IE. In the top righthand corner of the browser window, click on the Tools icon. In the drop-down list that displays, select Internet Options. 2. A dialog box displays with Internet Options. On the General tab, under the heading Browsing history, click the Settings button. F-203 User Manual Page 26 3. Another dialog box displays with Temporary Internet Files and History settings. Under the heading Temporary Internet Files select the first radio button that says Every time I visit the webpage. Click OK. 4. The dialog box closes and the Internet Options dialog box displays. Click OK again to close it. Your browser settings will be adjusted. The changes you made are now the default, used each time you open the IE browser. F-203 User Manual Page 27