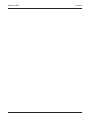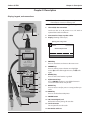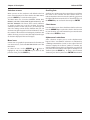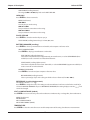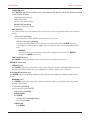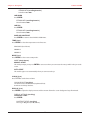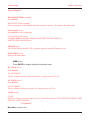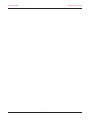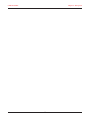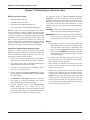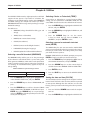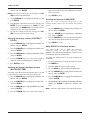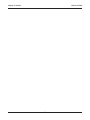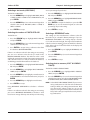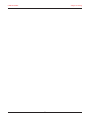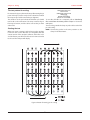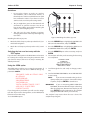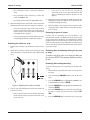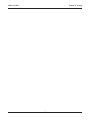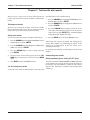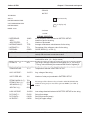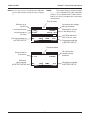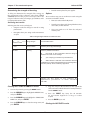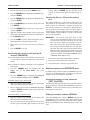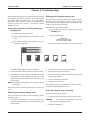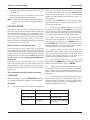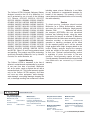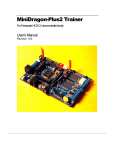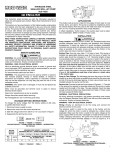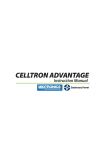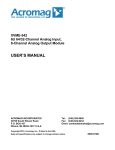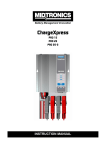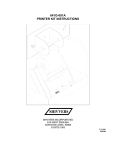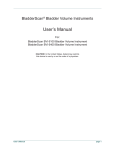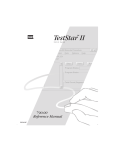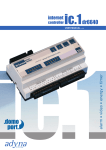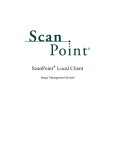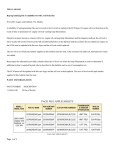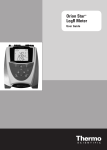Download INSTRUCTION MANUAL - Midtronics Stationary Power
Transcript
September 2008 168-641G ® Universal Stationary Battery Analyzer For testing stationary batteries used in UPS systems, power utility, and telecommunications industries INNOVATION TECHNOLOGY QUALITY WORLDWIDE INSTRUCTION MANUAL INNOVATION TECHNOLOGY QUALITY WORLDWIDE This page intentionally left blank. Celltron ULTRA Contents • 3 • Contents Celltron ULTRA • 4 • Celltron ULTRA Chapter 1: Introduction Chapter 1: Introduction About The Analyzer This manual provides operating instructions for the Midtronics Celltron® ULTRA Universal Stationary Battery Analyzer. The instructions will help you to properly configure the analyzer, select test parameters, conduct tests, and manage data. It also provides information on product maintenance, warranty, and service. The Celltron ULTRA performs conductance testing on stationary batteries used in UPS systems, power utility, and telecommunications industries. Its advanced analysis and data management tools are designed for universal use in the following applications regardless of configuration: NOTE: The analyzer and manual use the word “jar” when referring to a monobloc, which can contain 1 to 8 cells. UPS Systems, 120, 220/240, 480, 600 volts Power Utility (Switching, SCADA, etc.) Telecom OSP, – 48/+24 volts Safety Telecom Central Office, – 48/+24 volts IMPORTANT: Read this instruction manual before using the analyzer. CATV The analyzer features two backlit graphical LCD, a digital multimeter, a USB port for data storage and transfer to a PC. The analyzer software includes an icon-based menu and pre-loaded data on over 200 battery models to expedite testing and record-keeping. WARNING: To avoid electric shock when testing jars, follow your company’s safety practices and these guidelines: • Wear safety glasses or a face shield. • Wear protective rubber gloves. • Wear a protective apron or shop coat. • Perform service work only for which you have been trained. • Do not disconnect the battery cables from power systems during the test without authorization. • Do not place yourself in an electrical circuit. Measurements • Avoid simultaneous contact with the jar and with frame racks or hardware that may be grounded. • Do not operate the Celltron ULTRA with the battery charger (AC adapter) attached. • Battery posts, terminals, and related accessories contain lead and lead compounds, chemicals known to cause cancer and birth defects or other reproductive harm. Wash hands after handling. The analyzer measures the status of a jar in voltages and conductance values. It displays conductance values in mhos ( ). Ampere hours (Ah) are a typical measurement of jar capacity; however, they are difficult to measure without knowing the load to which the jars supply power. Midtronics recommends that you compare test results to a conductance reference value. For more information about determining a reference value, refer to Chapter 3. Test Capability Ω • The Celltron ULTRA tests lead-acid batteries that are 2, 4, 6, 8, 10, 12, 14, and 16 V. The analyzer can test batteries providing power to a load (in service) or not providing power (not in service). 5 • Celltron ULTRA Chapter 1: Introduction The analyzer has an operating range of 0 to 20,000 capacity. Ω Test Range . This range includes jars that have about 5 to 6000 Ah of reserve Kit accessories Item Description X Clamps 166.7 mm (6.56 in.) length clamps and 50.8 mm (2.0 in.) maximum opening X Probes Cables with 152.4 mm (6 in) probes with rotating heads and 27.7 mm (0.5 in) tips for quick contact with large jar posts Probe-extender kit Lighted probes for increasing visibility in confined jar racks and cabinets Digital infrared temperature sensor Measures jar temperature in Celsius or Fahrenheit SD memory card reader Transfers test data to a PC through a USB port Midtronics printer with an AC adapter H a n d h e l d p r i n t e r w i t h i n f r a r e d r e c e i v e r f o r (120 Vac, 60 Hz) b y t h e C e l l t r o n U LT R A ; i n c l u d e s b a t t e r y 10.2 Vdc, 800 mA) for charging the printer’s NiMH batteries data transmitted charger (output Infrared IR receiver and CD with PC IR receiver that attaches to a PC serial port and software that enables you to view and software save test data on a PC AC adapter, 120 Vac, 60 Hz Charger for the analyzer’s internal NiMH battery pack (output 12 Vdc, 100 mA) (Optional adapter: 110 to 240 Vac, 50/60 Hz) Spare NiMH battery pack 7.2 V, 2500 mAh Spare extender lamps Lamps are replaceable: peel them off; use alcohol wipes to clean the surface, and attach the new lamps Carrying Case Hard side carrying case. • 6 • Celltron ULTRA Chapter 2: Description Chapter 2: Description Display, keypad, and connections NOTE: The analyzer shuts off after approximately 2 minutes of inactivity to conserve its battery pack. 1 1 Connector for the NiMH battery pack charger 2 Infrared (IR) data transmitter Sends test data to an IR printer or to a PC with an optional IrDA cable and software 2 3 Connector for clamps or probes cables 4 Display (showing oscilloscope) 3 Battery pack charge level TITLE Selection/Option Area Status/Instruction Areas 4 5 7 5 ENTER key Press to select items and move to the next screen 6 ARROW keys Press to scroll to preset selections or to highlight menus ( scrolls left through the icons, and scrolls right) 7 BACK (C) key Press to clear/cancel entries or go back 6 8 9 8 Alphanumeric keys Press to ENTER selections or user-defined names in screens that allow direct entry of data 10 9 11 12 RETEST key Press to retest a set of jar posts or a strap just after you test it 10 PRINT key Press to send test data to IR printer 11 POWER button 12 SD (Secure Digital) card Removable memory storage for test data 13 14 13 Serial connector For an optional bar code reader 14 DuraProbe cable set • 7 • Celltron ULTRA Chapter 2: Description Selection screens Scrolling lists When you turn on the analyzer it will default to the last menu screen displayed. To move back to the Main Menu, press the BACK key as each submenu appears. Scrolling lists contain items that extend above and below the screen or the selection box that contains them. To indicate that there are more items, the symbols appear to the right of the first item on the list. To select from a list, use the ARROW keys to scroll to the item and press ENTER. The Main Menu has six menus: BATTERY SETUP, TEST, REPORTS, UTILITIES SETUP, DMM (Digital Multimeter), and BATTERY MANAGER. The menus have several submenus or options to help you set up the analyzer for testing, automate portions of the test process, and manage test data. The settings contain factory defaults that you can overwrite using the keypad. For more information, refer to the sections in the manual on selecting test parameters and utilities. The keys you use to enter data depend on the type of selections displayed. There are four types: Check boxes Lists that fit the screen have check boxes before each item. Use the ARROW keys to place the check in the box next to your selection, or use the numeric keys to enter the item number. Press ENTER to select. Alphanumeric selections Some selections require you to use the alphanumeric keypad. These “user-defined” selections are indicated by a blinking horizontal line (cursor) to the right of the last character. Display the character, symbol, or number you want by rapidly pressing its key as many times as needed. If you pause, the cursor moves to the right. To backspace one character, press the BACK key. To enter a space between characters, press the key twice. Press ENTER when finished. Menu icons A menu icon is a graphical representation of a function you can select and use, such as the BATTERY SETUP icon in the Main Menu. To select an icon, use the ARROW ( or ) keys to highlight it, and press the ENTER key. To return to the previous menu, press the BACK key. • 8 • Celltron ULTRA Chapter 2: Description Menu Structure This section describes the menu structure using a tree diagram to help you navigate through the screens. Selectable items are capitalized or in bold, and screen titles are italic. You can find more detailed information on how to select options and test parameters in Chapters 4 and 5. Main Menu Icon Battery Setup (Menu Icon) The BATTERY SETUP menu displays options for setting new test parameters, starting a test with stored parameters, deleting test files, and formatting the memory card. NEW (TEST) (Icon) The NEW (test) menu enables you to set test parameters for a string. When you select this icon, the screen displays RENAME NEW STRING. STRING ID RENAME NEW STRING FACTORY TEST (default name) Press ENTER to create a new string name (up to 500 strings). STRING ID (alphanumeric selection) FACTORY TEST_ A string ID stores your test parameters, eliminating the need to re-ENTER data each time you test. The last name created is the default name. Use the BACK key to clear the default characters and the alphanumeric keys to create a new name. Press ENTER to begin selecting your test parameters. STRING INFO (scrolling parameters list) [NEW STRING NAME] The string name you created appears at the top of the parameters list. The name is highlighted, enabling you to change it before selecting your test parameters. TECH ID 1 (default name) Press ENTER to create a technician ID of up to 20 alphanumeric characters. The ID will be linked to the new string ID. SELECT TECH (alphanumeric selection) Use the BACK key to clear the default characters. Use the alphanumeric keys to create a new name JARS PER STRING Press ENTER to select the number of jars you are testing per string. JARS PER STRING (scrolling/numeric keys) The number of jars you can select (1 to 480) de-ends on whether you are testing JARS ONLY or JARS & 1 STRAP, JARS & 2 STRAPS and the number of POSTS PER JAR. VOLTS PER JAR Press ENTER to select the number of volts per jar. VOLTS PER JAR (scrolling/numeric) Select the number of volts per jar (2, 4, 6, 8, 10, 12, 14, or 16 V). LOW VOLTAGE Press ENTER to set the low voltage threshold for a jar. • 9 • Celltron ULTRA Chapter 2: Description LOW VOLTAGE (scrolling/numeric) The range (1.000 to 22.000) depends on the VOLTS PER JAR. JARS ONLY Press ENTER to select a test mode. MODE (check boxes) JARS ONLY Test only the jars on the string. JARS & 1 STRAP Test jars and their connections on the string. JARS & 2 STRAPS Test jars and their connections on the string. POSTS PER JAR Press ENTER to select the number of posts per jar. POSTS PER JAR (scrolling/numeric keys) Select 2, 4, 6, or 8. BATTERY MANAGER (scrolling) Press ENTER to select a jar manufacturers and model, and computer a reference value. SELECT MANUFACTURER Press ENTER to display jar manufacturers and models. SELECT MFGR (scrolling/alphanumeric) Select from an alphabetical list of approximately 16 manufacturers, or select USER VENDOR (three available) to create a name for an unlisted manufacturer. SELECT MODEL (scrolling/alphanumeric) Select from an alphabetical list of over 200 models, or select USER DEFINED (approx. 64 available) to create a name for an unlisted model. REFERENCE DEVELOPER Press ENTER to have the analyzer compute a reference value. REF DEVELOPER (scrolling/numeric) Select a percentage of jars on the string on which to base a reference (from 0 to 100%). REFERENCE (scrolling/alphanumeric) The default is dashes (– – – – – – ). Press ENTER to change the value. This setting uses the manufacturer’s reference value for the model of jar selected in BATTERY MANAGER. If you use REFERENCE DEVELOPER, the setting displays asterisks (*****) and cannot be changed. Ω VOLT & CONDUCTANCE (default) Press ENTER to measure volts only; volts and conductance simultaneously; or voltage first, then conductance. MODE (check boxes) VOLTAGE ONLY VOLT & CONDUCTANCE VOLTS THEN CONDUCT(ANCE) TEMPERATURE Press ENTER to select the units of measure and the temperature of the string. Conductance measurements • 10 • Chapter 2: Description Celltron ULTRA change with jar temperature. To compensate, the ULTRA uses the temperature you select to adjust the percentage of the reference value. TEMP. UNITS (check boxes) DEGREES F DEGREES C TEMPERATURE (scrolling/numeric) Range: 0 to 50 °C ( 32 to 122 °F). AC RIPPLE Press ENTER to select the string’s AC ripple. AC RIPPLE (scrolling/numeric) Select from 0.000 to 99.999 volts. DC FLOAT V. Press ENTER to select the string’s DC float voltage. DC FLOAT (scrolling/numeric) Select from 0.00 to 600.00 volts. DC FLOAT A. Press ENTER to select the string’s DC float current. DC FLOAT A.(scrolling/numeric) Select from 0.000 to 99.999 amps. SAVE AND TEST This option enables you to save your test parameters and start a test. If the analyzer is not connected to a jar, it prompts you to connect to one before it starts the test. SAVE AND CONTINUE This option enables you to save your settings without starting a test. When you press ENTER, your test setup is saved under the string name you created. You are then returned to the BATTERY SETUP menu. OPEN (icon) To use a saved test setup, press ENTER. The parameters list will appear; however, you cannot change certain parameters without erasing string test data for completed tests. STRING INFO (scrolling) Scroll to the string name to start the test. WARNING The analyzer will warn you that a test using the string name/setup was already performed. If you want to change parameters, it will recommend that you use the NEW (TEST) function. Press ENTER to continue or the BACK key to cancel. STRING INFO (scrolling parameters list) The parameters list will appear. Verify that these are the parameters you want to use, and scroll to SAVE AND TEST. Otherwise, make changes using the NEW (TEST) function.Main Menu (menu icon) • 11 • Chapter 2: Description Celltron ULTRA BATTERY SETUP (menu icon) (Continued from OPEN) DELETE (icon) To delete a saved test setup, press ENTER. STRING INFO (scrolling) Scroll to the site name and press ENTER. WARNING The analyzer will ask if you want to delete the file. Press ENTER to continue or the BACK key to cancel. DELETE ALL FILES (icon) Press ENTER to delete all files. WARNING The analyzer will ask if you want to delete all files. Press ENTER to continue or the BACK key to cancel. FORMAT (icon) Press ENTER to format the SD card. WARNING The analyzer will inform you that formatting will erase all disk data. Press ENTER to continue or the BACK key to cancel. TEST (icon) The analyzer will test using the parameters file last used or saved. If there is no test setup in memory, the analyzer will use the default parameters. If the cables are not connected before you select the TEST option, the screen prompts you to connect to a jar or strap. Press ENTER after you connect the cables to the jar posts. REPORTS (menu icon) Press ENTER to view and manage data. STRING SUMMARY (icon) Press ENTER to see test results for a string. STRING INFO (scrolling) Select a string name and press ENTER. STRING SUMMARY (scrolling) Scroll to display the complete test data. JAR DATA (icon) Press ENTER to see test results for jars and straps. STRING INFO (scrolling) Select a string name and press ENTER. STRAP [number/letter] (scrolling) JAR [number/letter] (scrolling) • 12 • Chapter 2: Description Celltron ULTRA TRANSFER (icon) Press ENTER to transfer test results to a PC via the infrared (IR) receiver and the PC software included in the Celltron ULTRA kit. TRANSFER DATA (check boxes) TRANSFER ALL DATA Transfer all test data in memory. SELECT FILE (scrolling) Transfer the test data for a string. ADD BATTERY Select this option to create a placeholder in the test results for a dead or missing battery when you are finished testing. STRING INFO (scrolling) Select a string name and press ENTER to display the string’s test results. JAR ID [number/letter] (scrolling) Scroll to the jar number after which you want to insert a placeholder, and press ENTER. If you have selected JARS & 1 STRAP or JARS & 2 STRAPS as the test mode, you must also add a placeholder for the strap. WARNING The analyzer will ask you to verify the location before creating the placeholder. Press ENTER to continue or the BACK key to cancel. TEST COUNTER (icon) Press ENTER to see the total number of tests performed since the analyzer was first used. REPORTS (menu icon) VERSION (icon) Press ENTER to display the serial numbers of the analyzer, cable, flash memory, and EEPROM firmware versions. The information will be helpful when you call Midtronics for software updates, service, and parts. UTILITIES SETUP (menu icon) Press ENTER to display the UTILITIES SETUP menu. This menu has seven utilities, four of which support the test process. WARNING (icon) Press ENTER to select a percentage of the reference value below which a jar and string must fall to generate a warning or failure notice. STRING INFO (scrolling) Select a site name and press ENTER. STRING INFO (scrolling) STRING WARN Press ENTER. STRING INFO (scrolling/numeric) Select from 0 to 100%. STRING FAIL Press ENTER. • 13 • Chapter 2: Description Celltron ULTRA STRING INFO (scrolling/numeric) Select from 0 to 100%. JAR WARN Press ENTER. STRING INFO (scrolling/numeric) Select from 0 to 100%. JAR FAIL Press ENTER. STRING INFO (scrolling/numeric) Select from 0 to 100%. SAVE AND CONTINUE Press ENTER to return to the UTILITIES SETUP Menu. TEMP (icon) Press ENTER to select the temperature unit of measure. TEMP. UNITS (check boxes) DEGREES F DEGREES C MODE (icon) Press ENTER to select a test startup mode. MODE (check boxes) MANUAL START This mode prompts you to press ENTER to start a test when you connect to the next jar while in the jar results screen. AUTO START This mode begins a test automatically when you connect to the jar. CLOCK (icon) Press ENTER to set the date and time. CLOCK ADJUST (scrolling) The date format is DD/MM/YYYY (Day/Month/Year). A 24-hour clock keeps the time. DISPLAY (icon) Press ENTER to adjust the display contrast and the amount of time the screen background stays illuminated. DISPLAY OPTIONS (scrolling) CONTRAST LEVEL Press ENTER. CONTRAST LEVEL (scrolling) The range is 0 (lightest) to 10 (darkest). • 14 • Chapter 2: Description Celltron ULTRA Page 22 168-641G BACKLIGHT TIME (scrolling) Press ENTER. BACKLIGHT TIME (scrolling) Select the duration of the backlight when the analyzer is inactive. The range is 0 to 10 seconds. LANGUAGE (icon) Press ENTER to select a language. LANGUAGE (check boxes) 7 LANGUAGES: ENGLISH, GERMAN, SPANISH, ITALIAN, FRENCH, PORTUGUESE AND RUSSIAN UPDATE (icon) The UPDATE utility installs ULTRA software upgrades from an SD memory card. MAIN MENU (icon) Displays the Main Menu. DMM (icon) Press ENTER to display the digital multimeter menu. DC VOLTS (icon) Press ENTER. DC VOLTMETER The DC voltmeter measures from real-time DC voltage from 0 to 25 Vdc. AC VOLTS (icon) Press ENTER. AC VOLTMETER The AC voltmeter measures real-time AC voltage from 0 to 10 Vac. SCOPE (icon) SCOPE Real-time voltage trace with a range of 0 to 25 Vdc and four options: AUTO SETUP, RUN/HOLD, TIME DISPLAY, and FFT DISPLAY. (To CURRENT) Main Menu (menu icon) • 15 • Chapter 2: Description Celltron ULTRA DMM (icon) (Continued from SCOPE) CURRENT (icon) CURRENT Connect to the jar to estimate the AC ripple current in the jar. BATTERY MANAGER (icon) Press ENTER to add or edit models and reference values in the database. SELECT MFGR (scrolling) Select from an alphabetical list of 16 manufacturers, or (3 available) for an unlisted manufacturer. SELECT MODEL (scrolling) Select from an alphabetical list of DEFINED (64 available) for an unlisted model. over 200 select models, USER or select EDIT MFGR (scrolling) (Selected manufacturer name) Accept the manufacturer name by scrolling past it, or select it to create a user-defined name. MFGR ID Edit the manufacturer name. EDIT MODEL (Selected model name) Accept the model name by scrolling past it, or select it to create a user-defined name. MODEL ID Edit the model name. REFERENCE Press ENTER to change the value. BATTERY RATING Select a reference value. The range is 0 to 20,000 . SAVE AND CONTINUE Press ENTER to save the settings and return to the Main Menu. • 16 • VENDOR USER Chapter 2: Description Celltron ULTRA • 17 • Chapter 2: Description Celltron ULTRA • 18 • Chapter 2: Description Celltron ULTRA • 19 • Celltron ULTRA Chapter 3: Determining a reference value Chapter 3: Determining a reference value Before you test a string • Note the voltage of the jars • Determine a reference value • Set options in the UTILITIES SETUP menu • Set test parameters in the BATTERY SETUP menu The reference values in STRING SUMMARY, BATTERY MANAGER, and on the website are only guidelines. Midtronics updates the website with new reference values when they are created. If you create a reference value for a jar model, e-mail the value and information to net@ midtronics.com or fax it to 630-323-7752 (Attn: Reference value list). Reference values are average conductance values from a sample of strong jars similar in condition and age. Generally, a sample of 30 new or healthy batteries is tested to obtain a value representative of a new online battery 90 days after installation. You can compare reference values to test results from a string. The differences between test results and reference values help you determine the string’s capacity to provide enough conductance for the load. Differences can reflect how a string was treated, installed, or maintained. CAUTION: Do not use the Celltron ULTRA to test the entire string at once. Test only individual jars/batteries. IMPORTANT: Always test on the lead post for the most consistent results. To prevent lower measures, avoid tests on stainless-steel hardware or bolts. Notes: • The first time you turn on or connect the Celltron ULTRA, it will display a reminder to set preferences for the temperature units (Celsius or Fahrenheit) and the jar and string WARN/FAIL thresholds. Although you can press the BACK key to bypass the message, it will continue to appear until you change or accept the default settings. • To protect its circuitry, the analyzer will not turn on if the clamps/probes are connected in reverse polarity (red to negative, black to positive). • Power outages can affect test results. Do not test the string if a power outage occurred recently and the string is boost-charged. • If the last file created, opened, or used does not match any files on the memory card, the analyzer will beep and display FILE NOT FOUND. The analyzer’s internal EEPROM memory stores the last test used. When the analyzer powers on, it looks for the last file used on the memory card. To prevent the message from reappearing, insert the card containing the file, open an existing file, or create a new file on the card. Options in determining a reference value If you want a value specific to the string you are testing, Midtronics recommends that you create your own reference value. The following options are listed in the order you should take to obtain a reference value. • Consult your company documentation for reference values that were created for the string you are testing. • Test a sample of jars. Refer to Testing a sample of jars to establish a reference value in this chapter. • Test the jars in the string and use the highest conductance value as a reference value. • Use the average from STRING SUMMARY after you test the string. Refer to Using the average in STRING SUMMARY in this chapter). • Use REFERENCE DEVELOPER to determine a reference value based on a selected percentage of jars on the string with the highest conductance value. • Use the reference value in the BATTERY MANAGER database for the model of jar you are testing. If the model is not in the database, contact the battery manufacturer or visit www.midtronics.com for a list of reference values for common jar types. • 20 • Celltron ULTRA Chapter 3: Determining a reference value Testing a sample of jars 1. Choose at least 30 jars from one manufacturer with the same make, model, power rating, age (within 6 months), and service history. 4. Test one jar five times in a row on float charge. Conductance results should be within ± 2% of each other. NOTE: If the test results do not conform to this pattern, an electrical signal might be present in the system. 5. Calculate the average conductance of the jars. Do not include jars that are higher or lower than 30% from the average because they might be outside an acceptable range. 2. Record this information about the jars: • Jar manufacturer • Model number • Date of manufacture Using the average in STRING SUMMARY • Date of installation • Condition in which the jar operates, such as charge voltage (volts per cell), temperature, and DC current through the jar • Visible warnings, such as leaking acid, corrosion, or distorted jar cases If you cannot obtain a reference value for a string, test the string and use the average conductance value (AVG. MHOS) in the STRING SUMMARY as your reference value. If jars in the string have been replaced recently, test the new jars, especially if they correlate to the HIGH jar value in STRING SUMMARY. For more information, see Chapter 7: Test results.) 3. Test the jars. See Chapter 6: Testing. • 21 • Celltron ULTRA Chapter 4: Utilities Chapter 4: Utilities The UTILITIES SETUP menu has eight options, three of which support the test process. If you make no selections, the analyzer uses the default settings. For the critical WARNING and TEMP settings, the analyzer will remind you with a PREFERENCES NOT SET message until you change or accept the default settings. The utilities are: Selecting Celsius or Fahrenheit (TEMP) Select Celsius or Fahrenheit as a unit of measure before setting your test parameters in BATTERY SETUP. The last saved TEMP selection becomes the default unit of measure. 1. Press the ARROW keys to highlight the UTILITIES SETUP icon, and press ENTER. • WARNING (voltage threshold for failing jars and strings) 2. Press the ARROW keys to highlight the TEMP icon, and press ENTER. • TEMP (Celsius or Fahrenheit) 3. Press the ARROW keys (or use the numeric keys) to check the box next to DEGREES F or DEGREES C, and press ENTER to select. • MODE (auto or manual test startup) • CLOCK (date and time) Selecting a manual or automatic test-start mode (MODE) • DISPLAY (contrast and backlight duration) The MODE utility has two test-start modes. AUTO START starts a test automatically when you connect to the next jar from the jar results screen. The setting allows you to keep your hands free to use probes. • LANGUAGE (selecting the language) • UPDATE (update the Celltron ULTRA software) Selecting a warn/fail threshold (WARNING) The WARNING utility enables you to set the percentages of the reference value below which a jar and string must fall to generate a WARN or a FAIL notice on the printed test results. A question mark (?) appears next to jars and strings as a warning. An exclamation mark (!) appears if the jar or string is failing. Table 4: Defaults for a jar and string in service STRING WARN <70% JAR WARN <70% STRING FAIL <60% JAR FAIL <60% MANUAL START, which is the default, prompts you to press ENTER to begin a test after you connect to the jar. 1. Press the ARROW keys to highlight the MODE icon in the UTILITIES SETUP menu, and press ENTER. 2. Press the ARROW keys (or use the numeric keys) to check the box next to MANUAL START or AUTO START. 3. Press ENTER to select. 4. Press the BACK key to return to the UTILITIES SETUP menu. 1. Press the ARROW keys to highlight the WARNING icon in the UTILITIES SETUP menu, and press ENTER. 2. Press the ARROW keys to select a STRING NAME, and press . 3. Press the ARROW keys to scroll to a selection: STRING WARN, STRING FAIL, JAR WARN, or JAR FAIL and press ENTER. Press the ARROW keys to set percentages, and press ENTER to select. Repeat the process for each screen you want to print. • 22 Setting the date and time (CLOCK) The clock utility includes settings for the analyzer’s 24-hour internal clock and for the date and time, which are printed on test reports. Although the date and time are set at the factory, you may need to make changes based on your time zone. 1. Press and hold the POWER button until the analyzer turns on. 2. Press the ARROW keys to highlight the UTILITIES SET- • Celltron ULTRA Chapter 4: Utilities UP icon, and press ENTER. NOTE: If you select an option you do not want, press ENTER to return to the Main Menu. 3. Use the ARROW keys to highlight the CLOCK icon, and press ENTER. 4. To highlight the characters you want to change, press ENTER. To move backward, press BACK. To make changes, press the ARROW keys to select the number of the month, day, year, hour, and minutes. 5. To have the analyzer accept your changes, press ENTER to move past the minutes setting. adjust the time the display stays backlit from 0 seconds (off ) to 10 seconds. 5. Press ENTER to select. Selecting the language (LANGUAGE) There are seven selectable languages in the Celltron ULTRA software for the display and printed repor ts: 1. Press the ARROW keys to highlight the UTILITIES SETUP icon, and press ENTER. 2. Press the ARROW keys to highlight the LANGUAGE icon, and press ENTER. 3. Press the ARROW keys (or use the numeric keypad) to move the dot to the option button of your choice. Adjusting the display contrast (CONTRAST LEVEL) 1. Press the ARROW keys to highlight the UTILITIES SETUP icon, and press ENTER. 2. Press the ARROW keys to highlight the DISPLAY icon, and press ENTER. 3. Press the ARROW keys to highlight CONTRAST LEVEL, and press ENTER. 4. Press the ARROW keys (or use the numeric keys) to adjust the contrast from 0 (lightest) to 10 (darkest). 5. Press ENTER to select. 4. Press ENTER to accept. Using UPDATE to install new software This utility enables you to update the analyzer ’s software using an SD card. Contact your Midtronics sales representative or Midtronics Customer service for information about the current version. To update the software from a SD card containing the update files: 1. Insert the new memory card into the analyzer and press the POWER key. 2. FILE NOT FOUND will appear on the display. Adjusting the display’s backlight duration (BACKLIGHT TIME) 3. Press the BACK key twice to display the Main Menu. This option turns off the screen illumination after a selected period of time to conserve the analyzer’s battery pack. 4. Press the ARROW keys to highlight the UTILITIES SETUP icon, and press ENTER. 1. Press the ARROW keys to highlight the UTILITIES SETUP icon, and press ENTER. 5. Press the ARROW keys to highlight the UPDATE icon, and press ENTER. 2. Press the ARROW keys to highlight the DISPLAY icon, and press ENTER. 6. SOFTWARE WILL BE CHANGED, DO YOU WANT TO CONTINUE? Press ENTER to update the analyzer’s software. 3. Press the ARROW keys to highlight BACKLIGHT TIME, and press ENTER. NOTE: It will take several minutes to complete the update. 4. Press the ARROW keys (or use the numeric keys) to • 23 • Celltron ULTRA Chapter 4: Utilities • 24 • Celltron ULTRA Chapter 5: Selecting test parameters Chapter 5: Selecting test parameters If you are testing a string for the first time, use the NEW test menu in BATTERY SETUP to create a string name and choose its test parameters. If you make no selections, the analyzer uses the default settings when you test the string. (See Menu structure in Chapter 2.) To begin: Make sure the memory card is inserted correctly. The card’s label should face the keypad. Press and hold the POWER button. • The first time you turn on or connect the Celltron ULTRA, it will display a reminder to set preferences for the temperature units (Celsius or Fahrenheit) and the jar and string WARN/FAIL thresholds. Although you can press the BACK key to bypass the message, it will continue to appear until you change or accept the default settings. • To protect its circuitry, the analyzer will not turn on if the clamps/probes are connected in reverse polarity (red to negative, black to positive). • If the last file created, opened, or used does not match any files on the memory card, the analyzer will beep and display FILE NOT FOUND. The analyzer’s internal EEPROM memory stores the last test used. When the analyzer powers on, it looks for the last file used on the memory card. To prevent the message from reappearing, insert the card containing the file, open an existing file, or create a new file on the card. Creating a string name (FACTORY TEST) A string name stores your test parameters, eliminating the need to reenter data each time you test. The default name is FACTORY TEST (or the last name created), which you can overwrite with any 20-character combination of letters, numbers, or symbols using the alphanumeric keypad. 1. Press the ARROW keys to highlight the BATTERY SETUP icon, and press ENTER. 2. Press the ARROW keys to highlight the NEW icon, and press ENTER. 3. When the prompt RENAME NEW STRING appears, press • 25 ENTER to create a new string name. 4. The default string name or the last string tested will appears. Press ENTER for the editing screen. 5. The cursor will blink to the right of the last character. To backspace and overwrite characters, press the BACK key as many times as needed. 6. Enter the character, symbol, or number you want by rapidly pressing its key as many times as needed. If you pause, the cursor moves to the right. To enter a space between characters, press the key twice. 7. Press ENTER when finished. 8. The string name you created appears at the top of the parameters list. The name is highlighted, enabling you press ENTER to change it again before selecting your test parameters. To continue selecting parameters press the ARROW keys. Creating a TECH ID Press ENTER to create a technician ID of up to 20 alphanumeric characters. The ID will be linked to the new string ID. The default name is TECH ID (or the last ID created), which you can overwrite with any combination of letters, numbers, or symbols using the alphanumeric keypad. 1. Press the ARROW keys to highlight TECH ID 1 (factory default) or the last ID created. 2. The editing screen will appear. The cursor will blink to the right of the last character. To backspace and overwrite characters, press the BACK key as many times as needed. 3. Enter the character, symbol, or number you want by rapidly pressing its key as many times as needed. If you pause, the cursor moves to the right. To enter a space between characters, press the key twice. 4. Press ENTER when finished. Selecting the number of JARS PER STRING The default is 24. The number of jars you can test depends on whether you are testing JARS ONLY, JARS & 1 STRAP, or JARS & 2 STRAPS and number of POSTS PER JAR. • Celltron ULTRA Chapter 5: Selecting test parameters Table 5: Maximum of jars per string JARS ONLY JARS & 1 STRAP JARS & 2 STRAPS Max. number of jars Max. number of jars Max. number of jars 480 jars for 2 posts 240 jars for 2 posts 120 jars for 2 posts 240 jars for 4 posts 120 jars for 4 posts 60 jars for 4 posts 160 jars for 6 posts 80 jars for 6 posts 40 jars for 6 posts 120 jars for 8 posts 60 jars for 8 posts 30 jars for 8 posts 1. Press the ARROW keys to highlight JARS PER STRING, and press ENTER. 2. Press the ARROW keys (or use the numeric keypad) to scroll to the number of jars. IMPORTANT: Be sure to count and ENTER the correct number of jars you are testing. 3. Press ENTER to select. Selecting the number of VOLTS PER JAR The default is 2. 1. Press the ARROW keys to highlight VOLTS PER JAR, and press ENTER. 2. Press the ARROW keys (or use the numeric keypad) to scroll to the number of volts. 3. Press ENTER to accept. Setting the LOW VOLTAGE threshold 1. Press the ARROW (or use the numeric keypad) to highlight LOW VOLTAGE, and press ENTER. 2. Press the ARROW to scroll to the number of volts. 3. Press ENTER to accept. Table 6: Low voltage threshold ranges and defaults Range Default Range Default 1.000 to 2.750 V for a 2 V jar 2.000 to 5.500 V for a 4 V jar 3.000 to 8.250 V for a 6 V jar 4.000 to 11.000 V for an 8 V jar 2.1 V 4.2 V 6.3 V 8.4 V 5.000 to 13.800 V for a 10 V jar 7.000 to 19.250 V for a 14 V jar 10.5 V 12.6 V 14.7 V 8.000 to 22.000 V for a 16 V jar 16.8 V 6.000 to 16.500 V for a 12 V jar • 26 • Celltron ULTRA Chapter 5: Selecting test parameters Selecting a test mode (JARS ONLY) or on a percentage of your choice. The default is JARS ONLY. 1. Press the ARROW keys to highlight BATTERY MANAGER, and press ENTER. 1. Press the ARROW keys to highlight JARS ONLY, JARS & 1 STRAP, or JARS & 2 STRAPS in the STRING INFO list, and press ENTER. 2. Press the ARROW keys to highlight REFERENCE DEVELOPER, and press ENTER. 2. Press the ARROW keys (or use the numeric keypad) to check the box next to JARS ONLY, JARS & 1 STRAP, or JARS & 2 STRAPS. 3. Press ENTER to accept the default, or press the ARROW keys (or use the numeric keypad) to select the percentage of jars in the string. 3. Press ENTER to accept. 4. Press ENTER to accept. Selecting the number of POSTS PER JAR Selecting a REFERENCE value The default is 2. This setting uses the manufacturer’s reference value for the model of jar selected in Battery Manager. If you use REFERENCE DEVELOPER, the setting displays asterisks (*****) and cannot be changed. The range is 0 (test without a reference value) to 20,000 . If you test without a reference value, dashes appear in reference fields on the display and in the test results. 1. Press the ARROW keys to highlight POSTS PER JAR, and press ENTER. 2. Press the ARROW keys (or use the numeric keypad) to scroll to the number of posts. 3. Press ENTER to accept. Using a reference value from the database (BATTERY MANAGER) If there is no reference value for the string you are testing, you can use a reference value for the jar model in the BATTERY MANAGER database. The reference value is used only for this particular test setup. If you want to permanently add a reference value or a new jar model to the database, see “Adding jar model information to the database.” 1. Press the ARROW keys to highlight REFERENCE, and press ENTER. 2. Press the ARROW keys (or use the numeric keypad) to select a value. 3. Press ENTER to accept. 1. Press the ARROW keys to highlight BATTERY MANAGER, and press ENTER. Selecting what to measure (VOLT & CONDUCTANCE) 2. Press the ARROW keys to highlight SELECT MANUFACTURER, and press ENTER. The default is VOLT & CONDUCTANCE. 3. Press the ARROW keys to highlight a manufacturer (or USER VENDOR for an unlisted manufacturer), and press ENTER. 4. Press the ARROW keys to highlight a model name. 5. Press ENTER to accept. Using REFERENCE DEVELOPER to calculate a reference value If there is no reference value for the string you are testing, you can use REFERENCE DEVELOPER to calculate a value based on an average of the top 30% of the jars in the string, • 1. Press the ARROW keys to highlight VOLT & CONDUCTANCE, and press ENTER. 2. Press the ARROW keys (or use the numeric keypad) to check the box next to your choice: VOLTAGE ONLY, VOLT & CONDUCTANCE, VOLTS THEN CONDUCT(ANCE). NOTE: Select VOLTS THEN CONDUCT(ANCE) if you are measuring conductance and do not want conductance testing to affect your voltage measurements. After you measure the voltage of the jars (or jars and straps) in a string, disconnect, then reconnect to the first jar in the string to complete the test by measuring conductance. 27 • Celltron ULTRA Chapter 5: Selecting test parameters 3. Press ENTER to accept. NOTE:Once you start the conductance portion of the VOLTS THEN CONDUCTANCE test, you will not be able retest voltage. Be sure to review your voltage reading before you start your conductance portion of the test. Selecting the string TEMPERATURE The default is 25 °C (77 °F). Conductance measurements vary by jar temperature. To compensate, the analyzer uses the TEMPERATURE value to adjust the percentage of the reference value you set in the UTILITIES SETUP as the WARN/FAIL threshold. The percent is compensated to 25 °C (77 °F). Compensation is adjusted at 0.7% per degree Celsius between 0 °C and 35 °C. (The kit includes an infrared temperature sensor and instructions.) 1. Press the ARROW keys to highlight TEMPERATURE, and press ENTER. 2. Press the ARROW keys (or use the numeric keypad) to select a value. 3. Press ENTER to accept. Saving the BATTERY SETUP To save your settings for later use, press the ARROW keys to highlight SAVE AND CONTINUE, and press ENTER. You are returned to the NEW test menu. To use a saved BATTERY • 28 SETUP to test a string, see Selecting the TEST option in Chapter 6: Testing. To save your settings for immediate testing, connect the clamps or probes and press the ARROW to highlight SAVE AND TEST. Press ENTER to start the test. (See Chapter 6: Testing.) Adding jar model information to the database To add new jar models and conductance reference values to the database, use BATTERY MANAGER in the Main Menu. The BATTERY MANAGER available in BATTERY SETUP allows you to change a reference value only for a particular data file. It does not save the change as a selection for new test setups. You can also edit a model name or add a new model using BATTERY MANAGER in the Main Menu. Changing a reference value 1. Press the ARROW keys to highlight the BATTERY MANAGER in the Main Menu, and press ENTER. 2. Press the ARROW keys to select a manufacturer, and press ENTER. 3. To change a reference value for a model in the database, press the ARROW keys to select the model name, and press ENTER. 4. In the EDIT MFGR screen, press the DOWN ARROW to • Celltron ULTRA Chapter 5: Selecting test parameters select REFERENCE, and press ENTER. NOTE: If you change the model name and save it, the new name overwrites the original model name in the database. 5. Press the ARROW keys (or use the numeric keypad) to select a new reference value, and press ENTER. 6. To save, press the DOWN ARROW to select SAVE AND CONTINUE, and press ENTER. 4. In the MODEL ID screen, your USER DEFINED selection is highlighted. Press ENTER to change the name. 5. The cursor blinks to the right of the last space or character in the name. Display the character, symbol, or number you want by rapidly pressing its key as many times as needed. If you pause, the cursor moves to the right. To backspace one character, press the BACK key. To enter a space between characters, press the key twice. Press ENTER when finished. 6. In Adding a jar model 1. Press the ARROW keys to highlight the BATTERY MANAGER in the Main Menu, and press ENTER. 2. Press the ARROW keys to select a manufacturer, and press ENTER. 3. Press the ARROW keys to select one of the numbered USER DEFINED names, and press ENTER. • the ARROW ENTER. MODEL ID screen, press the DOWN to select REFERENCE, and press 7. Press the ARROW keys (or use the numeric keypad) to select a new reference value. 8. To save, press the DOWN ARROW to select SAVE AND CONTINUE and press ENTER. 29 • Celltron ULTRA Chapter 5: Selecting test parameters • 30 • Celltron ULTRA Chapter 6: Testing Chapter 6: Testing Testing a string requires consistent practices in the procedures in this section and keeping records of the test results. Midtronics recommends that you establish a testing routine to monitor conductance loss and prevent failures. CAUTION: Do not use the Celltron ULTRA to test the entire string at once. Test only individual jars/batteries. IMPORTANT: Always test on the lead post for the most consistent results. To prevent lower measures, avoid tests on stainless-steel hardware or bolts. The analyzer assigns labels to jars and straps based on the order in which you test them. It displays these labels in the test results to help you keep track of the jar posts and straps you have tested and lets you know the jar posts and straps you still need to test. Label information The labels consist of numbers and letters that correspond to the: • locations and connections of jar posts and straps NOTES: • direction in which you test the jars • To protect its circuitry, the analyzer will not turn on if the clamps/probes are connected in reverse polarity (red to negative, black to positive). The label identifies: • jar or strap • number of the jar • Power outages can affect test results. Do not test the string if a power outage occurred recently and the string is boost-charged. • position of the posts Selecting clamps or probes Jar labels To determine if probes or clamps are appropriate for your test, consider whether you will be testing a small number of jars, or many jars and straps in a string. The analyzer labels a jar in its memory with the letter “J.” It adds a number that designates the sequence in which you tested the jar. If there is more than one set of jar posts, it adds another letter that designates the set of positive and negative posts you test on a jar. Probes are best for quick testing of jars and straps on a string and for making contact with small posts or straps. Cables keep your hands free to use the analyzer’s keypad and to retest without reconnecting. If you choose a probe cable set, do one of the following: • Select AUTO START in the UTILITIES SETUP menu to keep both hands free to hold the probes. • Have someone hold the analyzer while you connect the probes to the jars during testing. For example, in the label “J23C,” “J” means you tested a jar, “23” is the twenty-third jar you tested, and “C” is the third set of posts you tested on that jar. Figure 1 shows an example of the labels for a jar when testing the posts from left to right. If the jars you are testing have one set of posts, the analyzer does not assign a letter. For example, “J23” means the jar has one set of posts. J23A • If your analyzer has a belt hook, hang the analyzer from your utility belt while holding the probes. J23B J23C Attaching the cable to the analyzer 1. Turn off the analyzer. 2. Insert the connector at the end of the cable into the cable port at the top of the analyzer. 3. Hand-tighten the plastic ring at the base of the connector. Figure 1: Labels for a jar with 6 posts How the analyzer labels jars and straps • 31 • Celltron ULTRA Chapter 6: Testing information for reference in a convenient area the next time you test. If you are unsure about the condition of a jar, ask for help from someone familiar with the jar’s history before you test. S23B Identifying jars and straps To make sure the test results correlate to the same jar or strap each time you test, identify the jars and straps on the string with a sticker label. Determining a test pattern To make testing a consistent and fluid process, determine a test pattern before connecting to the jar. The test order of posts and straps You must test all posts and straps on a jar before testing the next jar in the string. You can test jar posts in any direction as long as you are consistent. However, you must test a jar post and then the strap that connects it before you test the next post Figure 2: Label for a strap Strap labels The analyzer uses “S” for strap. It assigns a number to the jar that is connected to the strap. It assigns a letter that corresponds to the letter for the set of posts the strap is connecting. For example, in the label “S23B,” “S” means you tested a strap, “23” is the number of the jar connected to the strap, and “B” is the second strap you tested for that jar. Figure 2 shows an example of this label. Recommendations The recommendations in this section will help you to manage jar and string information and determine a test pattern. Figure 3: Pattern for testing posts and straps Recording jar information Because conductance values vary with such factors as age, temperature, and site conditions, record the following information each time you test: • power load • physical condition of the jars • site condition In Figure 3, step 1 the test pattern shows the clamps/probes connection between the first set of positive and negative posts. Step 2 shows the clamps/probes connection between the negative post and the end of the strap that attaches to the next jar. Step 2 ensures that you test the entire strap and its connections. Steps 3 through 6 repeat the process. (Refer to Attaching the cable to jar posts and Attaching the cable to a strap in this chapter.) • jar rating You can use the Midtronics PC software to enter this information after you test the string and download the test results. If you do not have the PC software, keep this • 32 • Chapter 6: Testing Celltron ULTRA • 33 • Chapter 6: Testing Celltron ULTRA The test pattern for a string !OUTDATED CARD FILE! SAVE FILES TO COMPUTER. THEN DELETE FROM CARD OR PRESS ENTER TO DELETE ALL FILES NOW. First test at the jar post, then at the strap. After testing the jar posts and straps, test the next jar in the direction in which the straps and jar cables connect the jars (Figure 4). The numbers on the jars indicate the direction you should test based on the connections. The straps connect the jars from top to bottom, and the cables connect the jars from side to side. Starting the test When you insert a memory card and turn on the analyzer, it will scan the card for files that are compatible with the current version of the analyzer’s software. If the files are in an older format, you will not be able to save new test results to the card. The analyzer will display: To save the older files to a computer, refer to Transferring files to a PC from the memory card in Chapter 7: Test results and reports. To test a string, attach the clamp or probe cables to the first jar in the string. NOTE: Connect the probes in the same positions as the clamps in the illustrations. Figure 4: Pattern for testing jars in a string • 34 • Celltron ULTRA Chapter 6: Testing Guidelines • Do not place clamps or probes on stainless steel hardware, such as bolt heads, washers, or threaded posts. Stainless steel hardware can yield low conductance values. If you have to test on stainless steel, record it in your testing records. • The jars might have grease on the terminals and connections to prevent corrosion. You do not have to wipe off the grease before attaching the clamps or connecting the probes. • Test each jar in the same location or position. Changing the location of the test point might vary test results. Figure 5: Attaching the cable to jar posts Attaching the cable to jar posts 1. Attach the black clamp or probe tip to the black (–) terminal. Refer to Figure 5. 1. Press the ARROW keys to highlight the BATTERY SETUP icon in the Main Menu, and press ENTER. 2. Attach the red clamp or probe tip to the red (+) terminal. 2. Press the ARROW keys to highlight the OPEN icon in the BATTERY SETUP menu, and press ENTER. Selecting the last used test setup with the TEST option 3. Press the ARROW keys to select a test setup, and press ENTER. If you select the TEST option in the Main Menu and connect to a battery, the analyzer tests using the parameters from your last test setup or, if there is no setup in memory, the default parameters. 4. The analyzer will alert you that testing for that string was completed: TESTING OF STRING IS COMPLETE TO SET UP AND TEST A NEW STRING, PRESS ‘C’ THEN SELECT ‘NEW’ Using the OPEN option The OPEN option enables you to view the parameters of a saved test setup. You can also use OPEN to change any parameters EXCEPT: JARS ONLY / JARS & 1 STRAP / JARS & 2 STRAPS POSTS PER JAR JARS PER STRING VOLTS PER JAR VOLT & CONDUCTANCE / VOLTAGE ONLY / VOLTS THEN CONDUCT(ANCE) 5. Scroll through the list and verify or change parameters. 6. Scroll to SAVE AND CONTINUE to exit or SAVE AND TEST to test a string. NOTE: If you are not connected to the jar, the analyzer prompts you to connect. Connect the clamps or probes, and press ENTER to start the test. If you change these parameters you will erase the string’s test data. If you need to change them, use the NEW (TEST) function and save the setup. To use the OPEN option: • IMPORTANT: If you are measuring VOLTS THEN CONDUCTANCE, disconnect from the last jar in the string after the voltage test. Reconnect to the first jar and press ENTER to test for conductance. (The analyzer displays TESTING JAR 1 when you reconnect.) The analyzer beeps twice when the test is done. The analyzer beeps longer if: 35 • Celltron ULTRA Chapter 6: Testing • the conductance value is below the reference value • the percentage of the reference is below the values for WARN or FAIL • the voltage level is below the LOW VOLTS value 7. After reviewing the first set of results, choose one of the following based on the type of testing you are doing: • If you are testing jars only, test the next set of jar posts (if you have more than one set of posts), or test the next jar in the string. Refer to Determining a test pattern in this chapter. • If you are testing jars and straps, follow the steps in Attaching the cable to a strap in this chapter. Attaching the cable to a strap 1. Remove the red clamp or probe from the red (+) terminal. 2. Attach the red clamp or probe at the end of the strap above the black (–) terminal on the next jar. Refer to Figure 6. • If the jar has one set of posts, test the jar connected to the jar you just tested. Follow the steps in Attaching the cable to jar posts in this chapter. 4. Repeat the steps in Attaching the cable to jar posts and Attaching the cable to a strap in this chapter until you are finished testing the string. 5. Refer to Chapter 7: Test results to view test results or Retesting jar posts or straps below to retest the set of jar posts or straps. Retesting jar posts or straps Factors such as operating and site conditions, and manufacturer changes, can affect test results. If you accept results under these conditions, your maintenance routine might not have an accurate history. To verify results, you can retest a set of jar posts or straps right after you test them. Or you can test the rest of the string before you retest certain jar posts or straps. Retesting after immediately testing the jar post or strap To retest a set of jar posts or a strap just after you test it, press RETEST. The analyzer displays new test results. Retesting after testing the string To retest a set of jar posts or a strap after you test the entire string: 1. Remove the clamps/probes from the set of jar posts or the strap. 2. Press and hold the POWER button to turn on the analyzer. 3. Press the ARROW keys to highlight the REPORTS icon in the Main Menu, and press ENTER. 4. Press the ARROW keys to highlight the JAR DATA icon, and press ENTER. Figure 6. Attaching the cable to a strap 3. Choose one of the following based on the number of posts the jars have: • If the jar has more than one set of posts, attach the black and red clamps or probes to the next set of posts on the jar. • 36 5. Press the ARROW keys to scroll to the string file that has the jar or strap you want to retest, and press ENTER. 6. Press the ARROW keys to scroll to the jar or strap you • Celltron ULTRA Chapter 6: Testing Voltage 0.0 volts Conductance 0 mhos want to retest. 7. Press the RETEST key. 8. After retesting, the analyzer will display the new results. To retest another jar or strap, scroll to it and press the RETEST key. 9. Press the BACK key to end. Adding a placeholder for a missing or dead jar/ battery You can create a placeholder for a dead or m i s s i n g b a t t e r y by u s i n g t h e A D D B AT T E RY option in the REPORTS MENU. There are two ways to add a placeholder. NOTE: If you have selected JARS & 1 STRAP or JARS & 2 STRAPS as the test mode, you must also add a placeholder for the strap. When testing a string 1. When the analyzer displays the last good test results, disconnect from the jar and press the BACK key to return to the Main Menu. Select the TEST icon, and press ENTER. When testing VOLTS THEN CONDUCTANCE, the PRESS 5 TO ADD JAR option is available only during the voltage par t of the test. During conduc tance te s t i n g t h e a n a l y ze r w i l l s k i p b at te r i e s w i t h 0 volts. You can add a placeholder by selecting the ADD BATTERY option in the REPORTS menu at any time. When testing is finished You can add a placeholder later for a dead or missing battery via the ADD BATTERY option in the REPORTS menu. 1. Press the ARROW keys to highlight the REPORTS icon in the Main Menu, and press ENTER. 2. In the STRING INFO screen press the ARROW keys to highlight a string name. 3. In the test results screen, scroll to the battery after which you want the placeholder. 4. The analyzer will display: INSERT PLACEHOLDER 0.0V and 0 MHOS AT LOCATION JAR XX AND SHIFT OTHER DATA? 2. The analyzer will display the following screen: ===WARNING=== CONNECT TO JAR XX RED LEAD TO POSITIVE POST, BLACK LEAD TO NEGATIVE POST! The place holder will be: Battery ID 0 VOLTAGE 0.0 volts Conductance 0 mhos PRESS ‘5’ TO ADD JAR NOTE: XX is the battery ID of the battery whose place is being taken. 3. If you press 5, the analyzer will add a placeholder to the stored data readings: NOTE: To add the placeholder at the end of the data list, select the TEST icon, press ENTER, and press the 5 key to add a jar. Battery XX • 37 • Chapter 6: Testing Celltron ULTRA • 38 • Celltron ULTRA Chapter 6: Testing • 39 • Celltron ULTRA Chapter 7: Test results and reports Chapter 7: Test results and reports After you test a string, you can view and interpret test results, and archive the results to establish a maintenance history. were displayed as you tested the string: Viewing test results 2. Press the ARROW keys to highlight the JAR DATA icon, and press ENTER. After you test a string, the analyzer saves the test results that are displayed on the screen. You can view test results as many times as you want until you delete the string. String test results 1. Press the ARROW keys to highlight the REPORTS icon in the Main Menu, and press ENTER. 3. Press the ARROW keys to display results for all jars (and straps, if tested) in the string. You can retest jars or straps by pressing the RETEST key. See Retesting after testing the string in Chapter 6: Testing. 4. Press the BACK key to exit to the REPORTS menu. To view a summary of averages, and high and low values: 1. Press the ARROW keys to highlight the REPORTS icon in the Main Menu, and press ENTER. 2. Press the ARROW keys to highlight the STRING SUMMARY icon, and press ENTER. The format and contents of printed and displayed test results differ slightly. See Interpreting test results in this chapter for an explanation of the test values and a comparison of formats. 3. Press the ARROW keys to scroll a string name and press ENTER. For printing and archiving, see Archiving test results in this chapter. 4. The first screen of test results appears. Press the ARROW keys to move to the second screen and BACK again. Interpreting test results 5. Press BACK to exit to the REPORTS menu. The test results in the STRING SUMMARY (STRING STATISTICS on the printout) are averages for the jar posts and straps in the string. If you tested without a reference value, dashes appear in the fields that are marked in this example with asterisks (*). Jar and strap test results To view the test results for individual jars and straps that • String summary (for a string of 12 V jars) 40 • Celltron ULTRA Chapter 7: Test results and reports STRING ID ABC TEST TECHNICIAN: ABC123 on printout only BATTERY MANUFACTURE: XYZ STATIONARY BATTERY on display only BATTERY MODEL: MODEL 12345 9/28/2005 3:35 PM * REFERENCE : JARS : JARS TESTED : * AVERAGE MHOS : * AVERAGE % : * DECISION : 1000S 4 4 775S 77% GOOD STRING STATISTICS mhos (siemens) value selected in BATTERY SETUP Number of jars in the string Number of jars tested Average conductance mhos/siemens for the string Percentage of the reference value for the string GOOD, WARN (?), or FAIL (!) * LOW JAR : J4 50% Percentage of the reference value for the jar (J4 = fourth jar tested) with the lowest conductance value. * HIGH JAR : J1 90% Percentage of the reference value for the jar with the highest conductance value. (J1 = first jar tested) * STRING % J1 86% The string’s average compared to the highest jar (i.e., the string’s 775 avg. mhos divided by the measured 900 mhos of highest jar. TEMPERATURE : 72 °C Temperature selected in BATTERY SETUP AVG. VOLTAGE : 13.917V Avg. voltage of the string. VOLTS PER JAR : 12V Number of volts per jar selected in BATTERY SETUP STRING WARN % (?) : STRING FAIL % (!) : JAR WARN % (?) : JAR FAIL % (!) : 70% 60% 70% 60% Percentages of the reference value selected in UTILITIES SETUP below which the string and jars must fall to generate WARN (?) and FAIL (!) notices LOW VOLTAGE: 12.600V Low voltage threshold selected in BATTERY SETUP for the string. DC FLOAT V. : DC FLOAT A. : AC RIPPLE : 53.50V 0.047A 0.059V String float voltage String float current (amps) String AC ripple voltage • 41 • Celltron ULTRA Chapter 7: Test results and reports Jar statistics prints after STRING STATISTICS. The JAR STATISTICS report shows the volt and mhos/ siemens results for jars with their measured percentages of the reference value (%REF) you selected in BATTERY SETUP. (If you tested without a reference value, dashes appear in reference fields.) If you tested both the jars and straps in a string, the report shows resistance measurements (µOhm) for the strap in place of the percentage of the reference value. JAR STATISTICS appears only in the printout and The values in JAR DATA (JAR STATISTICS on the printout) are the test results for jar posts and straps. The analyzer displays and prints results in the order in which jar and straps were tested. The format is the same for displayed and printed results. If you print results from JAR DATA, the printout will show the results for the selected jar or strap, not the entire string. Jar data Results for JARS ONLY (for a string of 12 V jars) JAR STATISTICS Low volts warning (!) JAR VOLTS MHOS %REF 1 2.263 900 90% 2 2.262 890 89% 3 2.265 720 72% 4 !2.051 690? 69% In MHOS column: 4 with a ? to indicate that it is below the WARN threshold percentage of the reference value (FAIL= !, WARN = ?) Results for JARS AND STRAPS with 4 posts JAR STATISTICS The analyzer uses letter designations if the jar has more than one set of posts A = first set of posts tested on the jar +/– B = second set of +/– posts tested on the jar JAR VOLTS MHOS µOhm J1A 2 .011 224! 6 In µOhm column: J1B 2.263 900 9 J2A 2 .262 890 7 J2B 2 .262 890 6 R e s i s t a n c e measurements in microhms of strap connections Results for JARS (if AC voltage/current ripple present) JAR STATISTICS JAR VOLTS MHOS %REF J1 2 . 263 900 90% A C mV : 132 AC A : 2.2 J2 890 2 . 262 A C mV : 40 89% AC A : 0.6 • 42 • Celltron ULTRA Chapter 7: Test results and reports ** NOTE: NOTE: You can retest any jar or strap displayed in JAR DATA. Refer to Retesting after testing the string in Chapter 6. The analyzer displays and prints dashes (_ _ _ _ _) if you selected VOLTS ONLY in BATTERY SETUP, or if you selected VOLTS THEN CONDUCTANCE, but did not complete the conductance measurement. First jar tested Decision on jar condition ** Jar mhos/siemens Jar percentage of ref. value G: GOOD 900 90% J1 0% Ref. value selected in BATTERY SETUP Jar is above low voltage warning threshold VOLTS: GOOD 2.263VDC 0.0A AC 60% REF: 1000 TEMP: PRINT 25 °C ’C’ END Estimated AC current in the battery string Jar FAIL threshold of 60% of the ref. value Temperature selected in BATTERY SETUP First strap tested Strap resistance in microhms Reference value selected in BATTERY SETUP 1 G: 6µΩ REF: S1 1000 VOLTS: GOOD 2.263VDC TEMP: 25 °C ’C’ END PRINT • 43 • Jar is above low voltage warning threshold Temperature selected in BATTERY SETUP Celltron ULTRA Chapter 7: Test results and reports Determining the strength of the string • Provide warranty data for your supplier To help you determine the strength of the string, use the percentages of the reference value from STRING SUMMARY for all of the jar posts and straps. Table 7 lists ranges of reference value percentages, jar condition, and a recommended action to take. Options There are three ways you can archive test results using the accessories included in the kit: • Print test results with the IR printer Archiving test results • Transfer test results to a PC through the IR receiver, serial cable, and PC software Archiving test data on site can help you: • Compare results for changes or trends in string performance • Copy test results to a PC from the analyzer’s memory card • Recognize when your string needs maintenance or repair Table 7: String strength related to % of reference value % of the String strength reference value Recommended action > 70% Good condition Check the jars for physical damage 60–69% Warning Check for problems and refer to: test results or other information about the string to determine the cause of low readings your company procedures for jar maintenance IEEE standard 1188-1996: Recommended Practice for Maintenance, Testing and Replacement of Valve-Regulated, Lead-Acid (VRLA) Jars for Stationary Application < 60% Fail Replace the jars. Refer to your company jar replacement procedures or IEEE standard 1188-1996 Printing the STRING SUMMARY results 5. Align the analyzer’s IR transmitter (to the right of the cable connector) with the IR receiver on the printer (below the MODE button). 1. Turn on the printer by pressing the MODE button. 2. Press the ARROW keys to highlight the REPORTS icon, and press ENTER. 3. Press the ARROW keys to highlight the STRING SUMMARY icon, and press ENTER. 4. Press the ARROW keys to select the string name, and press ENTER. • 6. Press the PRINT key. Keep the IR transmitter and receiver aligned for as long as it takes to print. 7. Press the BACK key to end. Printing the JAR DATA results 44 • Celltron ULTRA Chapter 7: Test results and reports transfer, and press ENTER. The data will take several seconds to transfer after which the Main Menu appears. 1. Turn on the printer by pressing the MODE button. 2. Press the ARROW keys to highlight the REPORTS icon, and press ENTER. 3. Press the ARROW keys to highlight the JAR DATA icon, and press ENTER. 4. Press the ARROW keys to select the string name, and press ENTER. 5. Press the ARROW keys to select a jar or strap screen, and press ENTER. 6. Align the analyzer’s IR transmitter (to the right of the cable connector) with the IR receiver on the printer (below the MODE button). 7. Press the PRINT key. Keep the IR transmitter and receiver aligned for as long as it takes to print. 8. Repeat steps 5, 6, and 7 for each screen you want to print. 9. Press the BACK key to end. Transferring test results to a PC with the IR receiver (TRANSFER) Transferring files to a PC from the memory card The Celltron ULTRA uses an SD memory card to store test data, which can be uploaded to a PC. An SD card reader, which connects to a USB port, is included in the kit. The files have the extension .csv and open in Microsoft Excel. You can purchase SD memory cards at any office supply or computer store. Starting with the Revision H software, the Celltron ULTRA accepts 32 MB to 1 G cards. Larger storage sizes are not compatible. IMPORTANT: The memory card stores data as “read only.” To avoid corrupting the data on the card, do not remove the label and unlock the card to copy files from the PC. When you purchase a new SD card, make sure its tab is in the locked position before using. The Celltron ULTRA can read and write files when the card is in the locked position. Always keep the card’s tab in the locked position to prevent files from being corrupted by your PC’s operating system. Format the card using the FORMAT option in BATTERY SETUP before using. You can transfer one file at a time or all files simultaneously to a PC with the software and IR receiver included in the kit. 1. Connect the card reader to the USB port on the PC. After installing the software according to the installation instructions: 3. Save the files into a directory on your hard drive. 1. Press the ARROW keys to highlight the REPORTS icon in the Main Menu, and press ENTER. Additional options in the REPORTS menu 2. Press the ARROW keys to highlight the TRANSFER icon in the REPORTS MENU, and press ENTER. To transfer data for every string tested: 3. Align the analyzer’s IR transmitter (to the right of the cable connector) with the IR receiver. 4. Place a check in the box next to TRANSFER ALL DATA, and press ENTER. The Main Menu appears when the transfer is complete. 2. Insert the memory card into the card reader. In addition to the test data options, the REPORTS menu has two sources of information that are helpful in tracking the analyzer’s usage and software maintenance: Counting the number of tests performed (TEST COUNTER) The Celltron ULTRA automatically keeps track of the number of tests performed. Select the TEST COUNTER icon and press ENTER to see the total number of tests performed since the analyzer was first used. To transfer data for a particular string: Finding the analyzer software VERSION 3. Align the analyzer’s IR transmitter (to the right of the cable connector) with the IR receiver. Select the VERSION icon and press ENTER to display the serial numbers of the analyzer, cable, flash memory, and EEPROM firmware versions. The information will be helpful when you call Midtronics for software updates, service, and parts. 4. Place a check in the box next to SELECT FILE. Scroll to the string name containing the test data you want to • 45 • Chapter 7: Test results and reports Celltron ULTRA • 46 • Celltron ULTRA Chapter 7: Test results and reports • 47 • Celltron ULTRA Chapter 8: Digital Multimeter (Dmm) Chapter 8: Digital Multimeter (Dmm) To use the Celltron ULTRA multimeter, press the ARROW keys to highlight the Dmm icon in the Main Menu, and press ENTER. Press the ARROW keys to highlight one of the four meters in the Dmm Menu, and press ENTER to select. Press the BACK key when finished. 2. Run/hold DC voltmeter Press 3 to place the scope in time mode. The horizontal axis is in seconds and the vertical axis is in volts. Press 2 to toggle between RUN mode (measure and display signal) or HOLD mode (freeze signal). 3. Time Display The DC voltmeter measures from real-time DC voltage from 0 to 25 Vdc. The voltmeter displays the voltage as a value with an analog meter graphic. 4. FFT display AC voltmeter The AC voltmeter measures real-time AC voltage from 0 to 10 Vac. The voltmeter displays millivolts as a value with an analog meter graphic. Scope The scope provides a real-time voltage trace with a range of 0 to 25 Vdc. Scope options include: Press 4 to place the scope in frequency mode. The horizontal axis is in hertz and the vertical axis is in volts. Current Connect to the jar posts to estimate the AC ripple current through the jar. 1. Auto setup Press 1 to enable the scope to autorange. • 48 • Celltron ULTRA Chapter 9: Troubleshooting Chapter 9: Troubleshooting The troubleshooting tips in this section will help you resolve most testing and printing problems. For problems with the printer, digital temperature gun, or the PC software application, refer to their manuals or call Midtronics Customer Service for assistance. (See Patents, Limited Warranty, Service.) Screen does not power on during testing (no text/graphics) Recharging the analyzer battery pack The square in the upper left corner of the display indicates the charge level of the battery pack. The square is black when the battery pack is fully charged. It gradually changes to white as the charge level declines. Recharge the analyzer battery pack if: The display does not turn on when you press the POWER button. Check the connection to the jar. The screen displays: The jar voltage might be too low (less than 1 volt) to test. **WARNING** INTERNAL BATTERY LOW! REPLACE BATTERIES SOON! The analyzer’s battery pack might need to be recharged or replaced. Full 1. Insert the AC adapter plug into the connector as shown 75% 50% 25% Recharge 2. Slide the cover in the direction of the arrow. in Display, keypad, and connections in Chapter 2. 2. Connect the power of the AC adapter to an AC outlet. 3. Disconnect the pack and remove it. 3. Periodically turn on the analyzer and check if the charge level indicator is black. When the battery pack is fully charged, disconnect the adapter from the analyzer and the AC outlet. 4. Place the new pack (with the label facing up) into the battery compartment. NOTE: The maximum charge time is 16 to 18 hours. Do not overcharge. 6. Slide the cover into place. If the analyzer fails to advance to the next jar count, try to retest. Replacing the analyzer battery pack If the screen does not power on after recharging, replace the battery pack. 1. The battery compartment is on the back of the analyzer. Press the arrow on the cover of the battery compartment door. • 49 5. Connect the battery pack cables. If the problem persists, call Midtronics Customer Service. (See Patents, Limited Warranty, Service.) Probe tip is bent or stops retracting To replace a damaged a probe tip: 1. Grasp the probe tip with pliers at the top of the sleeve. CAUTION: Do not grasp the sleeve that encases the tips. You can damage the probe. 2. Pull the tip straight out. • Chapter 9: Troubleshooting Celltron ULTRA 3. Grasp the replacement tip with the pliers and insert it into the sleeve. 4. Push the probe tip into a soft surface, such as cardboard, until it hits the bottom of the sleeve. NOTE: To obtain replacement tips, contact Midtronics Customer Service. (See Patents, Limited Warranty, Service.) FILE NOT FOUND If the last file created, opened, or used does not match any files on the memory card, the analyzer will beep and display FILE NOT FOUND. The analyzer’s internal EEPROM memory stores the last test used. When the analyzer powers on, it looks for the last file used on the memory card. To prevent the message from reappearing when you turn on the analyzer, insert the card containing the file, open an existing file, or create a new file on the card. Data is corrupt on the memory card If you are unable to select a string name, or the display shows garbled characters, the data on the card might be corrupt. Try to salvage the files by copying them to your PC using the card reader included in the kit (USB port required). Reformat the memory card using the FORMAT option in the BATTERY SETUP menu. Do not copy the files BACK to the memory card. If the label has been removed, make sure the tab on the card is in the locked position. To avoid corrupting the data, do not unlock the card to copy files from the PC. When you purchase a new SD card, place the tab in the locked position before using. Test results do not print or print incorrectly STATUS LED When a printer fault occurs, the STATUS LED flashes. You can identify the fault by the number of sequential flashes: Solutions all the data may not print. The infrared ports on the top of the analyzer and on the printer (below the MODE button) should be pointed directly at each other. The maximum distance for reliable transmission between the ports is 18 inches (45 cm). To realign, press the BACK key to cancel the print. Verify alignment between the analyzer and printer; then try to print the test results again. If the message PRINTING appears on the screen, but no data are printing, press the BACK key to cancel the print. Turn off the printer and charge the printer battery for at least 15 minutes before attempting to print again. Align the analyzer and printer IR transmitters and print again. Make sure the printer is on. The printer shuts off after two minutes of inactivity to conserve the battery. To turn the printer on, briefly press the MODE button. The green STATUS light should turn on. Make sure you are using the Midtronics printer provided with the Celltron ULTRA. Other printers may not be compatible. Direct sunlight interferes with infrared data transmission/receiving. If the printer is not receiving data, remove the printer and the Celltron ULTRA from direct sunlight. If the printed characters are not clear or are partially missing, recharge the battery and reprint. Verify that the correct printer is selected in the analyzer. Press the ARROW keys to highlight the UTILITIES SETUP icon in the Main Menu, and press ENTER. Verify that a compatible communications protocol is selected in the printer setup. IrDA Mode is compatible with the Midtronics printer (“IRDA Physical Layer” on the printer’s self-test printout). Refer to the printer manual for information. If you are unable to print after ensuring the analyzer is functioning, the printer is on, the batteries are good, and the IR transmitter and receiver are aligned, see the printer manual for further instructions or call Midtronics. (See Patents, Limited Warranty, Service.) If the IR transmitter and receiver are not aligned, Sequence * * * ** ** ** *** *** *** Condition Solution Paper out Fit new paper Thermal head too hot Allow head to cool Batteries low Recharge printer batteries for 16 hours • 50 • Chapter 9: Troubleshooting Celltron ULTRA • 51 • Specifications Celltron ULTRA Product Specifications Model Number: LCD—FSTN CTU-6000 (analyzer); CTU-6000 KIT 66.52 mm x 33.25 mm (2.62 in x 1.31 in), 128 x 64 pixels, 40-degree viewing angle, contrast ratio 8, green LED backlight Applications: Tests individual lead-acid cells or monoblocs (up to 16 volts) in any common configuration Voltage: Keypad: 1.5–20.0 Vdc Stainless-steel dome, polycarbonate overlay, 1,000,000 actuations Conductance: 100–19,990 siemens Data Transfer: Test Data Storage: Infrared protocol, half-duplex IrDA protocol, RS-232 printer, SD flash card 500 string locations of 480 test results stored internally Environmental Operating Range: Accuracy: 0 to +40 ˚C, 95% relative humidity, non-condensing ± 2% across test range Storage Temperature: Voltmeter Resolution: 5 mV –20 to 82 ˚C User Programmable Functions: Over-Voltage Protection: • Auto-reset disconnect • Preset values for over 250 battery types • Reverse polarity protected • Low voltage alarm setting Housing Material: • Low conductance warning Acid resistant ABS plastic santoprene overmold • Low conductance failure Analyzer Dimensions: • Test mode (pushbutton/autostart) 280 mm x (11 in x 4 in x 3 in) Calibration: Auto-calibration before every test; no future calibration required 105 mm Case Dimensions: 485 mm x 395 mm x 180 mm 19 in x 15.5 in x 7 in Connectorized Test Cable Options: Analyzer Weight: • Dual contact clamps 1.18 kg (2.6 Ib) • Dual contact probes CTU-6000 Kit Shipping Weight: • Custom cables by quotation Approximately 5 kg (11 Ib) Power Requirements: 9.6 V, 1800 mAh, NiMH internal swappable battery and charger Display: • 52 • x 80 mm Patents The Celltron ULTRA Universal Stationary Battery Analyzer is made in the U.S.A. by Midtronics, Inc. and is protected by one or more of the following U.S. Patents: 6633165; 6623314; 6621272; 6597150; 6586941; 6566883; 6556019; 6544078; 6534993; 6507196; 6497209, 6495990; 6469511; 6466026; 6466025; 6465908; 6456045; 6445158; 6441585; 6437957; 6424158; 6417669; 6392414; 6377031; 6363303; 6359441; 6351102; 6332113; 6331762; 6329793; 6323650; 6316914; 6313608; 6313607; 6310481; 6304087; 6294897; 6294896; 6262563; 6259254; 6249124; 6225808; 6222369; 6172505; 6172483; 6163156; 6137269; 6104167; 6091245; 6081098; 6051976; 6037777; 6037751; 6002238; 5945829; 5914605; 5871858; 5831435; 5821756; 5757192; 5656920; 5598098; 5592093; 5589757; 5585728; 5583416; 5574355; 5572136; 5469043; 5343380; 5140269; 4912416; 4881038; 4825170; 4816768; 4322685; 3909708; 387391; and 387391. Other U.S. and Foreign patents issued and pending. This product may utilize technology exclusively licensed to Midtronics, Inc. by Johnson Controls, Inc. and/or Motorola, Inc. Limited Warranty The Celltron ULTRA is warranted to be free of defects in materials and workmanship for a period of one year from date of purchase. Midtronics will, at our option, repair or replace the unit with a remanufactured unit. This limited warranty applies only to the Celltron ULTRA analyzer, and does not cover any other equipment, static damage, water damage, overvoltage damage, dropping the unit, or damage resulting from extraneous causes including owner misuse. Midtronics is not liable for any incidental or consequential damages for breach of this warranty. The warranty is void if owner attempts to disassemble the unit or to modify the cable assembly. Service To obtain service, purchaser should contact Midtronics for a Return Authorization number, and return the unit to Midtronics freight prepaid, Attention: RA# ________. Midtronics will service the analyzer and reship the next scheduled business day following receipt, using the same type carrier and service as received. If Midtronics determines that the failure was caused by misuse, alteration, accident, or abnormal condition of operation or handling, purchaser will be billed for the repaired product and it will be returned freight prepaid with freight charges added to the invoice. Battery analyzer beyond the warranty period are subject to the repair charges in effect at that time. Optional remanufacturing service is available to return the tester to like-new condition. Out-of-warranty repairs will carry a 3-month warranty. Remanufactured units purchased from Midtronics are covered by a 6-month warranty. www.midtronics.com www.midtronics.com Corporate Headquarters Willowbrook, IL USA Phone: 1.630.323.2800 Canadian Inquiries Toll Free: 1.866.592.8053 Midtronics b.v. European Headquarters IJsselstein, The Netherlands Serving Europe, Africa, the Middle East, and The Netherlands Phone: +31 306 868 150 European Sales Locations IJsselstein, The Netherlands Paris, France Dusseldorf, Germany Midtronics China Office China Operations Shenzhen, China Phone: +86 755 8202 2037 Midtronics India Mumbai, India Phone: +91.989 237 6661 Asia/Pacific (excluding China) Contact Corporate Headquarters Phone: +1.630.323.2800 168-641F 9/08 2008 Midtronics, Inc. All rights ©2008 Midtronics, Inc. reserved. XXX-XXXA LG